способы создания установочного носителя или флешки с помощью программ и стандартных средств ОС, инструкция со скриншотами
Главная » Пошаговые инструкции
Пошаговые инструкции
Автор admin На чтение 8 мин Просмотров 928 Опубликовано Обновлено
Установочный или загрузочный носитель с Windows 7 может понадобиться для переустановки, установки с нуля, отката или восстановления системы. Также можно создавать носители не с операционной системой, а с обычными приложениями, файлами или играми. Но для начала вам придётся создать образ диска, чтобы в будущем переписать его на сторонний носитель: диск или USB-флешку.
Содержание
- Как создать загрузочный диск Windows 7: образ ISO
- UltraISO
- Как записать установочный носитель Windows 7
- Через средства Windows
- Через стороннюю программу
- Создание мультизагрузочного носителя
- Создание диска восстановления
Как создать загрузочный диск Windows 7: образ ISO
Образ диска — это файл в формате ISO, который содержит в себе все необходимые элементы. Создать его можно при помощи сторонней программы. Ещё один способ — скачать готовый образ из интернета. Но будьте внимательно, велик шанс того, что вы наткнётесь на сломанный или вирусный образ.
Создать его можно при помощи сторонней программы. Ещё один способ — скачать готовый образ из интернета. Но будьте внимательно, велик шанс того, что вы наткнётесь на сломанный или вирусный образ.
UltraISO
Существует несколько программ, позволяющих создавать и записывать образы дисков, но одна из самых многофункциональных и удобных — UltraISO. Купить или скачать пробную версию приложения можно с официального сайта разработчика — http://www.ezbsystems.com/ultraiso/.
- Установив и запустив программу, вы увидите её главное меню. В левом блоке вы увидите значок в виде диска с определённым названием, которое вы можете переименовать.Образ диска
- В нижней части приложения находится проводник, позволяющий работать с файлами. Выберите в нём файлы и папки, которые отправятся в образ диска, и перенесите их в блок, находящийся выше, напротив образа диска.Перемещаем файлы в образ диска
- После того как все необходимые элементы будут перенесены к образу диска, разверните меню «Файл».
 Разворачиваем меню «Файл»
Разворачиваем меню «Файл» - Выберите функцию «Сохранить как».Выбираем пункт «Сохранить как»
- Называем файл и выбираем для него формат .iso.Выбираем формат .iso
- Дождитесь, пока программа создаст нужный образ в автоматическом режиме.Дожидаемся окончания процесса
- После окончания процесса разверните файл, чтобы убедиться, что в нём находятся все необходимые элементы.Проверяем результат
Как записать установочный носитель Windows 7
После того как вы создали образ диска, можно приступить к его записи на сторонний носитель. Это можно сделать с помощью стандартным средств Windows или через стороннюю программу.
Через средства Windows
- Кликнете правой кнопкой мыши по образу диска и в открывшемся контекстном меню выберите пункт «Записать образ диска».Выбираем пункт «Записать образ диска»
- Выберите, куда записать образ: на CD/DVD—диск или USB-флешку.Выбираем, куда будет произведена запись образа
- Кликнете по кнопке «Записать».
 Готово, дождитесь окончания процесса.Кликаем по кнопке «Записать»
Готово, дождитесь окончания процесса.Кликаем по кнопке «Записать»
Через стороннюю программу
- Воспользуемся приложений UltraISO. Купить или скачать пробную версию приложения можно с официального сайта разработчика — http://www.ezbsystems.com/ultraiso/.Скачиваем программу
- Запустив программу, разверните меню «Файл».Раскрываем меню «Файл»
- Выберите подпункт «Открыть».Выбираем пункт «Открыть»
- Укажите путь до файла с образом диска.Указываем путь до образа
- Вернувшись к программе, кликнете по иконке в виде диска в огне.Кликаем по иконке с горящим диском
- Выставьте параметр Maximum в строке Write Speed, чтобы увеличить скорость записи образа на носитель. Но это может снизить качество записи, что впоследствии приведёт к проблемам при установке. Поэтому лучше выставить параметр Minimum.Выставляем параметры скорости записи образа диска
- Укажите, на какой носитель выполнить запись.Выбираем флешку или диск для записи
- Кликнете по кнопке Burn, чтобы активировать запись.
 Готово, дождитесь окончания процесса, который может длиться как 5 минуть, так и полчаса: скорость процедуры зависит от количества файлов, находящихся в образе диска.Дожидаемся, пока программа запишет образ на носитель
Готово, дождитесь окончания процесса, который может длиться как 5 минуть, так и полчаса: скорость процедуры зависит от количества файлов, находящихся в образе диска.Дожидаемся, пока программа запишет образ на носитель
Создание мультизагрузочного носителя
Мультизагрузочный диск — образ диска, в котором одновременно находится несколько программ. Подобный диск имеет смысл создавать, если вам надо загрузить на компьютер сразу несколько приложений, но вы не хотите это делать каждый раз с отдельного файла.
- Скачайте установочный архив с программой Xboot с официального сайта разработчика — Ошибка: 07.06.2017, 15:11
%D1%83%D0%B4%D0%B0%D0%BB%D0%B8%D1%82%D1%8C%20%D1%81%D1%81%D1%8B%D0%BB%D0%BA%D1%83
«>https://sites.google.com/site/shamurxboot/download«>https://sites.google.com/site/shamurxboot/download.Скачиваем Xboot - Разархивируем скаченный архив и устанавливаем программу.Разархивируем архив
- Учтите, что ISO-файлы с необходимыми программами вы должны создать заранее.
 Заранее создайте файлы с программами
Заранее создайте файлы с программами - Перенесите файлы в формате .iso в главное меню Xboot.Переносим файлы ISO в Xboot
- Некоторые приложения, не вызывающее у программы подозрения, она примет молча, но во время переноса неизвестных ей приложений может появиться окошко зелёного цвета, означающее, что Xboot не может определить тип приложения из ISO-файла.Xboot не принимает файл
- Поясните для Xboot, что это файл стоит воспринимать как универсальный — Add using Grub4dos ISO image Emulation.Указываем тип Add using Grub4dos ISO image Emulation
- Кликнете по кнопке «Добавить этот файл».Нажимаем кнопку «Добавить этот файл»
- После того как все файлы будут сформированы в один архив, кликнете по кнопке Create ISO.Нажимаем кнопку Create ISO
- Откроется окошко, в котором нужно будет нажать кнопку Browse.Кликаем по кнопке Brawse
- Укажите, куда сохранить мультизагрузочный файл.Указываем, куда разместить ISO-файл
- Дождитесь, пока процесс создания этого файла завершится.
 Дожидаемся, пока файл будет сформирован
Дожидаемся, пока файл будет сформирован - Вам предложат проверить работоспособность созданного файла с помощью виртуальной машины, встроенной в Xboot. Если вы хотите это сделать, то нажмите кнопку «Да».Выбираем вариант «Да»
- Выберите пункт Utility.Выбираем вариант Utility
- Дождитесь, пока виртуальная машина запустится.Дожидаемся загрузки машины
- Проверьте, какие программы работают, а какие — нет. Готово, на этом создание и проверка мультизагрузочного диска закончена.Проверяем, работают ли программы из образа диска
Создание диска восстановления
Диск восстановления отличается от обычного загрузочного диска, что на нём находится операционная система, которую можно использовать для восстановления, установки или отката. Но для того диска нужен специальный восстановительный образ с бэкапом системы, создать его можно следующими действиями:
- Через меню «Пуск» открываем панель управления компьютером.Открываем панель управления
- Переходим к разделу «Система и безопасность».
 Переходим к разделу «Система и безопасность»
Переходим к разделу «Система и безопасность» - Переходим к подразделу «Архивация и восстановление».Переходим к разделу «Архивация и восстановление»
- Выбираем функцию «Создание образа системы».Выбираем функцию «Создание образа системы»
- Выберите, куда будет сохранен образ диска после его создания: на жёсткий диск или сторонний носитель. Сейчас вы создаёте не загрузочный диск, а лишь файл для него, поэтому можете разместить образ диска на одном из разделов жёсткого диска. Но если на нём нет места, то можете отправить файл на сторонний носитель.Указываем, куда сохранить восстановительный файл
- Отметьте галочками разделы жёсткого диска, образы которого будут создаваться. Учтите, что основной раздел, на котором установлена сама Windows, будет отмечен по умолчанию, а диск, на который будет отправлен образ диска, отметить нельзя.Выбираем, какие диски смонтировать в образ
- Подтвердите правильность выставленных параметров, нажав кнопку «Архивировать».Нажимаем кнопку «Архивировать»
- Дождитесь окончания процесса.
 Не прерывайте его, иначе файл станет непригоден для создания загрузочного носителя. Процедура может длиться как 5 минут, так и полчаса: её длительность зависит от того, как сильно загружена система.Дожидаемся, пока система создаст файл
Не прерывайте его, иначе файл станет непригоден для создания загрузочного носителя. Процедура может длиться как 5 минут, так и полчаса: её длительность зависит от того, как сильно загружена система.Дожидаемся, пока система создаст файл
После окончания создания образа с восстановительными файлами системы, вы можете записать его на диск или флешку. Как это сделать, описано в предыдущем пункте статьи «Запись образа на диск или USB-флешку».
Чтобы загрузиться с созданного вами загрузочного диска или флешки, необходимо изменить настройки BIOS: загрузка компьютера должна начинаться с загрузочного носителя, а не с жёсткого диска.
- Автор: admin
- Распечатать
Оцените статью:
(6 голосов, среднее: 3.2 из 5)
Поделитесь с друзьями!
Мультизагрузочная флешка Windows 7
Установка различных ОС на один и тот же компьютер может преследовать разные цели: от чисто ознакомительных до сугубо профессиональных.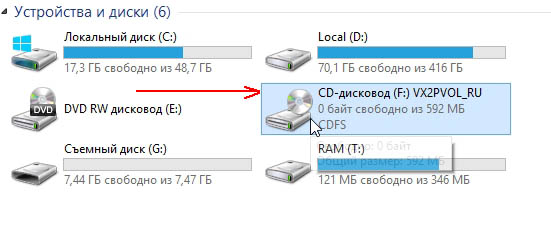 Пользователи Windows, желающие изучить Linux, не хотят расставаться с привычной для них «средой обитания» Окон. Для них актуально так организовать работу на компьютере, чтобы попеременно использовать то одну, то другую «Ось».
Пользователи Windows, желающие изучить Linux, не хотят расставаться с привычной для них «средой обитания» Окон. Для них актуально так организовать работу на компьютере, чтобы попеременно использовать то одну, то другую «Ось».
Сделать это можно либо установив эмулятор одной системы в системном окружении другой, либо при помощи мультизагрузки, когда выбор запускаемой системы осуществляется еще на страте компьютера.
До некоторых пор мы все считали, что единственным носителем системных файлов может быть жесткий диск или, в крайнем случае, вышедшие ныне из моды флоппи. Появление флеш-накопителей разрушило эти представления. Сегодня можно устанавливать и запускать ОС прямо с флешки. Так было не всегда. USB-накопители совсем недавно приобрели те технические характеристики, которые позволяют это делать.
Первые модели таких носителей имели слишком малое число циклов чтения-записи до выхода их из строя. Поэтому устанавливать их на флешку было практически бессмысленно. Единственная сфера применения таких загрузочных флешек заключалась в инсталляции на них MS-DOS с целью получения доступа к ресурсам вышедшего компьютера с «полетевшей» более мощной «операционкой».
Современные USB-накопители стали поистине долгоживущими. Их большая память и высокая производительность позволяют использовать их в качестве альтернативы винчестерам. В БИОС нынешних ПК можно установить загрузку не только с хард-диска или флоппи, но и с флешки.
Далее, по ходу изложения, мы рассмотрим все эти возможности и выясним, как создать мультизагрузочную флешку. То есть такую, которая объединяет в себе две рассмотренные выше технологии. Предмет нашей заметки — не только создание мультизагрузочной флешки Windows 7, но и некоторые похожие задачи.
Содержание
- Создаем мультизагрузочный носитель: способ первый
- WinSetupFromUSB
- Windows 7 на USB
- LiveUSB при помощи WinBuilder
- Генерация portable-версии «семерки»
- Модификация сборки
- Переносим все на USB
Создаем мультизагрузочный носитель: способ первый
Для начала ответим на вопрос: зачем это может понадобиться? Ответов можно дать несколько. Ну, например, если вы хотите иметь под рукой универсальный инсталлятор для нескольких ОС сразу. На такой носитель можно одновременно поместить MS-DOS (несколько разновидностей), установщик Windows, установщик Linux и так далее. Тогда вам не придется копаться в поисках нужного дистрибутива – все под рукой в любой момент времени.
Ну, например, если вы хотите иметь под рукой универсальный инсталлятор для нескольких ОС сразу. На такой носитель можно одновременно поместить MS-DOS (несколько разновидностей), установщик Windows, установщик Linux и так далее. Тогда вам не придется копаться в поисках нужного дистрибутива – все под рукой в любой момент времени.
В каждом из описанных случаев процедура создания и конфигурации носителя будет отличаться. Поэтому начнем мы свой рассказ с того, как создать мультизагрузочную флешку установочного типа. То есть такую, с которой можно выполнить инсталляцию или восстановление сразу нескольких систем семейства Windows. Допустим, мы хотим включить в нее дистрибутивы следующих «операционок»:
- ISO-образ «семерки».

- ISO-образ WinXP.
- Образ восстановительного диска, например, диска RBCD 8.0, легко отыскиваемого на torrent-хранилищах.
Теоретически все это можно проделать вручную, используя мультизагрузчики наподобие GRUB4DOS. Но для этого потребуется изучение его довольно обширной спецификации. Погружаться в эти дебри обычному пользователю как-то не с руки.
Хотя продвинутому пользователю это может показаться интересным, большинство захочет добиться результата, так сказать, «малой кровью». Тем более что результат будет, по сути, тем же самым. Для решения нашей задачи воспользуемся одной полезной утилиткой: программой WinSetupFromUSB.
WinSetupFromUSB
Скачать утилиту можно отсюда: http://www.winsetupfromusb.com/downloads/ — то есть с сайта производителя этой программы. Желающие ознакомиться с инструкцией на русском могут посетить такой адрес: http://remontka.pro/winsetupfromusb/. Создавать мультизагрузочную флешку будем так:
- Вставляем стик в любой разъем.

- Запускаем WinSetupFromUSB. Перед нами появиться окошко, верхняя половина которого выглядит как на рисунке ниже:
- Для нас крайне важно, чтобы в списке устройств отображалась именно наша флешка. Если это не так, укажите ее вручную.
- После того как это сделано – жмите на кнопку с надписью «Bootice». В результате будет выдано еще одно окно с вариантами дальнейших действий. Выглядит оно так:
- Как видим, внизу присутствует целый ряд кнопок, в котором нужно выбрать кнопку «Perform Format». Щелчок по этой кнопке приведет к форматированию носителя правильным образом, то есть подготовит его для дальнейших операций. Конечно, все данные на флешке будут стерты.
- После окончания форматирования будет выдана панель с целым рядом флажков-опций выбора режима функционирования носителя. Мы остановимся на режиме USB-HDD, то есть таком, при котором стик имитирует работу стандартного хард-диска. Поскольку все инсталлируемые нами образы используют одну и ту же файловую систему, то создавать на флешке разделы с разной разметкой нет необходимости.
 Итак, выбираем пункт «USB-HDD (One Partition)». Дальше указываем тип файловой системы в нижнем списке: в нашем случае это будет NTFS. Жмем «Next Step».
Итак, выбираем пункт «USB-HDD (One Partition)». Дальше указываем тип файловой системы в нижнем списке: в нашем случае это будет NTFS. Жмем «Next Step». - По завершении процесса разметки будет выдано окошко-предупреждение с кнопкой «Ок». Щелкните по этой кнопке.
- В следующем окне будет предложено выбрать один из нескольких загрузчиков. Такой загрузчик устанавливается в начальные адреса памяти флешки и отвечает за старт того или иного дистрибутива, выдавая меню для осуществления пользователем конкретного выбора (все происходит так же, как и при загрузке нескольких ОС с «винчестера»). Устанавливаем флажок на опции «Grub for 4DOS» и жмем на кнопку «Install/Config».
- В следующем окне ничего делать не нужно – просто жмете на кнопку «Save to disk».
- Закрываем все открытые окошки, кроме главного окна программы WinSetupFromUSB. Теперь нам нужно указать утилите дистрибутивы, помещаемые на носитель. Выбор дистрибутивов сводится к указанию папок содержащих файлы инсталляции и указанию типа дистрибутива.

- То есть если вам нужно поместить на носитель XP, то следует выставить первый флажок и указать путь к папке дистрибутива на диске. Сам ISO-образ для этого не годится – его нужно распаковать в любую папку любым архиватором и передать программе имя папки. То же самое нужно проделать и для остальных дистрибутивов, выставляя подходящий флажок и указывая путь к соответствующей директории. По завершении подстановки этой информации нужно щелкнуть кнопку «Go».
На этом описание работы утилиты WinSetupFromUSB можно считать законченным.
Создать мультизагрузочную флешку у нас получилось, можно приступить к рассмотрению смежных вопросов.
Windows 7 на USB
Технология LiveCD давно уже пробила себе дорогу к сердцам пользователей. Среди Linux-оидов этот подход – обычное дело. Достаточно носить с собой повсюду болванку с любимым дистрибутивом Linux, чтобы не иметь проблем с отсутствием его на компьютере. Правда, запись на болванку исключена, но для многих целей достаточно и функции чтения. Система загружается с CD-компакта в память ПК, и большая часть функций полноценной ОС становится доступной.
Правда, запись на болванку исключена, но для многих целей достаточно и функции чтения. Система загружается с CD-компакта в память ПК, и большая часть функций полноценной ОС становится доступной.
Пользователи Виндовс до недавнего времени этим практически не занимались. Но с появлением быстрых и объемных стиков USB настал и их черед. Live USB исповедует ту же самую парадигму, что и LiveCD, только носителем информации выступает не болванка, а флэшка. Как приготовить флешку Windows 7 с полноценной «осью» на борту, мы расскажем далее.
Первой Windows, допускающей инсталляцию на носитель, отличный от жесткого диска, являлась версия XP под именем WinPE (Windows Preinstallation Environment) – это была до предела минимизированная, хотя и достаточно быстрая версия «Окон».
Распространялась эта версия самой Microsoft, и поэтому претензий к ней как к некоему неполноценному продукту не предъявлялось. Более того, именно этот «дистр» стал основой для большого разнообразия portable-самоделок.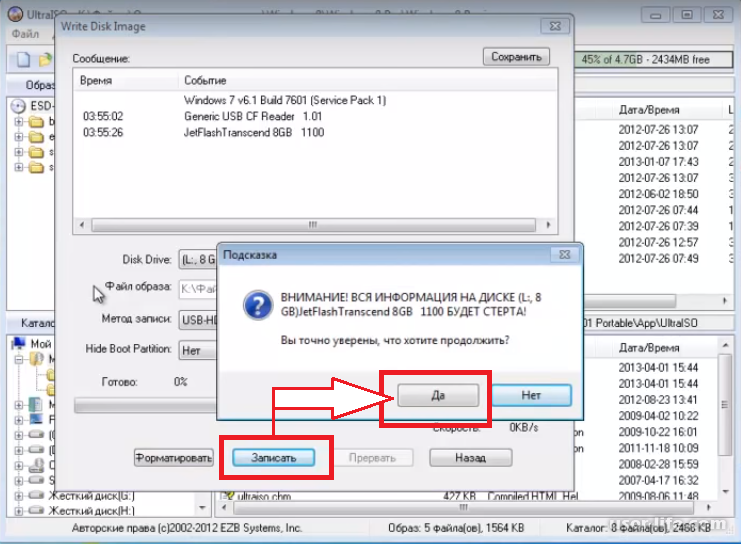 Для того чтобы расширить WinPE до определенных разработчиком пределов – то есть включить в LiveCD драйвера, отсутствующие в WinPE компоненты Windows или внешние программы, предлагалось использовать специальное программное обеспечение, наподобие утилиты BartPE и других таких же.
Для того чтобы расширить WinPE до определенных разработчиком пределов – то есть включить в LiveCD драйвера, отсутствующие в WinPE компоненты Windows или внешние программы, предлагалось использовать специальное программное обеспечение, наподобие утилиты BartPE и других таких же.
Давно не развиваемая BartPE не подойдет для иллюстративных целей. Тем более что мы намерены иметь дело вовсе не с XP, а с седьмой версией. Современной альтернативой BartPE является программа WinBuilder, к рассмотрению которой мы и переходим.
LiveUSB при помощи WinBuilder
Исходным материалом для построения мобильного дистрибутива Виндовс 7 послужит Win7PE, а пока подскажем, где взять сам «ВинБилдер». Скачать его можно с родной страницы в интернете: http://winbuilder.net/.
Покопавшись в недрах сайта, можно отыскать любую информацию по практическому использованию этой программы, но вам она не понадобится, т. к. мы опишем процесс работы с ней достаточно подробно. Перед началом работы нужно проделать вот что:
- Переписать WinBuilder в любую папку на диске (пусть это будет каталог C:\WB).

- Отключить на время антивирус – он может ругаться и мешать в процессе сборки.
- Запустить программу от имени администратора.
- В нижней части окна программы отметить флажки так, как показано на следующем рисунке:
- Нажать на кнопку «Download» для загрузки вспомогательных скриптов.
Далее нам потребуется пакет Windows Automated Installation Kit (WAIK). Этот почти 2-гигабайтный образ можно взять тут: http://www.microsoft.com/download/en/details.aspx?displaylang=en&id=5753. После чего запустить инсталлятор пакета под именем StartCD.exe. Весь этот продукт нам не нужен. Нам потребуются лишь его отдельные файлы из папки \Windows AIK\Tools\x86\. Вот перечень этих файлов:
- bcdboot.exe
- imagex.exe
- wimgapi.dll
- wimmount.inf
- wimmount.sys
- wimserv.exe
Все эти файлы нужно скопировать в поддиректорию WinBuilder (в нашем случае в папку C:\WB\Projects\Tools\Win7PE_SE\x86\). Туда же следует скопировать файл bcdedit. exe из папки \Windows\System32. Драйвера для будущей системы требуется скачать с этого адреса: http://driverpacks.net/driverpacks/latest.
exe из папки \Windows\System32. Драйвера для будущей системы требуется скачать с этого адреса: http://driverpacks.net/driverpacks/latest.
Дополнительно ставим VirtualBox – эта виртуальная машина понадобится нам для тестирования сборки. На этом подготовительные процедуры завершены, и можно приступать к генерации системы.
Генерация portable-версии «семерки»
Подробности дальнейших действий:
- В главном окне программы WinBuilder щелкаем по кнопке «Source» и подсовываем утилите папку с инсталляционными файлами Windows (создать такую папку можно распаковав любой установочный образ):
- Следом переходим в раздел «Drivers» => «Driver Package Installer» и щелчком по кнопке Explore указываем папку, куда мы складировали заранее подготовленные драйверы. Драйверы должны быть в формате архивов (например, 7-zip).
- Следующее действие: в дереве левой панели окна программы находим узел «VirtualTest» и отмечает галочкой пункт «Best Emulation».
- Остается нажать на кнопку «Play», и WinBuilder не только сгенерирует нам сборку, но и запустит ее в эмуляторе.
 Если что-нибудь пойдет не так – будет создан и показан файл лога ошибок. Утилита достаточно интеллектуальна, чтобы вдобавок предложить варианты решения возникшей проблемы.
Если что-нибудь пойдет не так – будет создан и показан файл лога ошибок. Утилита достаточно интеллектуальна, чтобы вдобавок предложить варианты решения возникшей проблемы.
В итоге мы получим «голую» ось с максимально урезанным функционалом и полным отсутствием «бирюлек» вроде «Aero».
Наполнить сборку содержанием можно с помощью рекомендаций следующего пункта нашего рассказа.
Модификация сборки
Большое количество узлов в дереве слева позволяет осуществлять очень гибкую настройку получившегося продукта. Менять можно практически все, начиная от дефолтного разрешения экрана, темы оформления загрузчика, до включения плагинов в проводник будущей Виндовс.
Для добавления документов и медиа-содержимого можно воспользоваться интерфейсом узла «Additional files», правда, включить таким образом в дистрибутив программы пользователя не получится. Аэро, обои и панелька с гаджетами могут быть подключены в узе Tweeks.
Включение приложений возможно, но более трудоемко. Чтобы облегчить эту задачу, разработчиками было выпущено множество скриптов для внедрения в сборку самых различных программ. Скачать эти скрипты можно по следующему адресу: http://reboot.pro/forum/65/. Готовый скрипт помещается в папку C:\WB\Projects\Win7PE_SE\Apps или в любую из ее поддиректорий.
Чтобы облегчить эту задачу, разработчиками было выпущено множество скриптов для внедрения в сборку самых различных программ. Скачать эти скрипты можно по следующему адресу: http://reboot.pro/forum/65/. Готовый скрипт помещается в папку C:\WB\Projects\Win7PE_SE\Apps или в любую из ее поддиректорий.
Если же готового скрипта на сайте не нашлось, его можно изготовить самостоятельно при помощи инструмента MakeScript, размещенного на сайте http://reboot.pro/508/. Не стоит подсовывать этой программе инсталляторы, лучше отдать ей на съедение portable-версии ПО:
В противном случае в реестре будет сгенерировано невообразимое количество мусора. Программа MakeScript имеет достаточно гибкие настройки. Ознакомьтесь с ними в документации или поищите описание в интернете.
В простейшем случае все сводится к указанию exe-файла переносной версии нужной программы, указанию ее названия и нажатию на большую кнопку «Make It» слева на экране.
Переносим все на USB
Пока что мы еще ничего не сказали о том, как перенести все это на флешку. В общем случае программа генерирует готовый ISO-образ системы прямо в папке C:\WB.
В общем случае программа генерирует готовый ISO-образ системы прямо в папке C:\WB.
Переносить такие образы на USB-носитель мы уже умеем. Для этого нам пригодятся знания, полученные в первых параграфах нашего рассказа.
Итак, круг замкнулся, и больше обсуждать нам в сущности нечего.
Мультизагрузочный диск создать мультизагрузочный диск windows 7
Здравствуйте! Это первая статья на данном блоге и посвятить я ее решил установке операционной системе (далее просто ОС) Windows 7. Эпоха, казалось бы непотопляемой ОС Windows XP подходит к концу (несмотря даже на то, что около 50% пользователей еще до сих пор пользуются этой ОС), а значит наступает новая эра — эра Windows 7.
И в этой статье хотелось бы остановиться на самых важных, по моему мнению, моментах при установке и первой настройке этой ОС на компьютере.
И так… приступим.
- 2.
 Где взять установочный диск
Где взять установочный диск
2.1. Запись загрузочного образа на диск Windows 7
Ккак создать загрузочный диск Windows 7
Чтобы создать диск или флешку для загрузки системы, при себе необходимо иметь то, что понадобится непосредственно в процессе работы:
Больше ничего от пользователя не понадобится. Для начала познакомимся с первой, предварительной частью создания загрузочного диска — компоновка ISO-образа для последующей её записи на носитель.
Создание и запись образа диска ISO
Создание диска загрузки предполагает, что у пользователя есть образ ISO, который будет записываться на носитель. Образ диска — это файл, который представляет из себя полную копию всего содержимого диска с программным обеспечением и широко используется в создании загрузочных дисков и флешек. Если образа нет в наличии, создать его можно и самому, не испытывая никаких проблем: вот только для этого… понадобится уже имеющийся установочный диск с Windows 7 либо скопированные в отдельную папку файлы установщика системы. В случае если что-либо из этого у вас есть, можно смело приступать к созданию образа для нового диска загрузки.
В случае если что-либо из этого у вас есть, можно смело приступать к созданию образа для нового диска загрузки.
ISO — наиболее популярный формат образа, и именно с ним работает большая часть утилит для создания и записи образов. Штатными средствами ОС файл для записи создать тоже можно, но данных о качестве такой записи на системах моложе Windows 7 нет. Поэтому сторонние программы рекомендуется использовать в любом случае.
Ashampoo Burning Studio Free
Это бесплатная легковесная утилита для работы с дисками, отличающаяся простотой использования и лаконичным интерфейсом, а также отсутствием рекламы и встроенных malware-программ. В ней можно не только записать файлы на диск или флешку, но и создать образ двумя способами на выбор: с физического носителя (CD или DVD-диска, который предварительно вставлен в дисковод) и из папки с файлами, находящейся на компьютере.
Работать с этой утилитой очень просто: ISO-образ создаётся буквально в несколько кликов.
Скачать Ashampoo Burning Studio Free можно на официальном сайте.
CDBurner XP
Эта программа также бесплатна, очень проста в использовании и считается одной из лучших среди утилит подобного толка. Адаптирована она под старые версии Windows, однако в новых также работает на ура (если только вас не смутит допотопный интерфейс). Точно так же, как и предыдущая, программа может создавать образы дисков с CD, DVD и из пользовательских файлов, а также записывать их.
Утилита доступна для скачивания на сайте производителя.
UltraISO
Самая известная и распространённая программа, которую обычно используют для создания и записи дисков — UltraISO. Широкий набор функций делает эту программу универсальным инструментом для создания и записи образов, поэтому рекомендуется пользоваться именно ей. Мы ещё вернёмся к этой программе, когда перейдём к записи диска, но пока рассмотрим создание в ней образа.
UltraISO — программа не бесплатная, однако на официальном сайте можно скачать её триал-версию, которой можно бесплатно пользоваться в течение некоторого времени.
Видео: создание образа в UltraISO
Создание образа вручную
Если вы не хотите возиться с программами (учтите, при записи на установочную флешку всё равно придётся), то у Windows для вас есть хорошая новость: можно создать образ диска через консоль, штатными средствами Windows. Для этого, правда, всё равно придётся скачивать утилиты: на этот раз официальные средства от Microsoft, работающие из консоли.
Впрочем, ничего особенно сложного в этом нет.
Дмитрий
remontka.pro
Консоль начнёт создавать ISO-образ, и от вас потребуется только дождаться окончания сборки. После этого свежесозданный образ будет доступен по указанному вами пути.
Запись образа на диск или флешку
Когда загрузочный образ создан, остаётся переходить к самому главному — записи его на диск. Это можно сделать как с помощью средств Windows, так и через специальные программы, часть из которых уже рассмотрена выше. Программы — более простой и популярный вариант, но мы рассмотрим оба способа.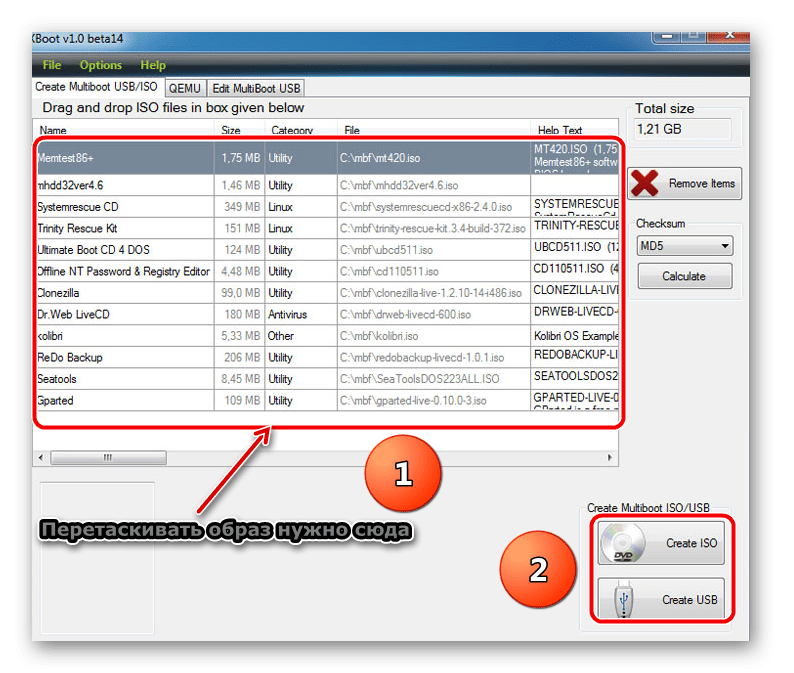
Запись образа в UltraISO
Программный метод записи мы покажем на примере UltraISO, так как именно эта программа — самая удобная и популярная среди пользователей. Однако вы можете использовать для этого любую другую утилиту: общий принцип работы у них похож.
Как создать установочный диск с Windows 7 средствами системы?
Перед тем как перейти непосредственно к практике, сделаем еще одно небольшое отступление. Самое печальное состоит в том, что для создания не только самого загрузочного носителя с дистрибутивом операционной системы или соответствующего образа, который можно было записать на нужный накопитель, потребуется… либо оригинальный установочный диск, либо аналогичный образ! То есть «слепить» образ самому, используя для этого разрозненные компоненты, будет весьма проблематично. Зато добавить дополнительные программы или драйверы в оригинальное содержимое можно достаточно просто. На этом остановимся чуть позже.
Для начала будем исходить из того, что вы уже загрузили нужный образ из надежного источника в интернете. В данном случае не важно, является ли он официальным. Создать установочный диск системы Windows 7 в этом случае труда не составит.
В данном случае не важно, является ли он официальным. Создать установочный диск системы Windows 7 в этом случае труда не составит.
В работающей ОС, если вы хотите использовать в качестве носителя DVD-болванку, достаточно просто вставить пустой диск в привод, а затем либо сразу выбрать запись с добавлением скачанного образа, либо выделить в «Проводнике» сам файл образа, а затем воспользоваться пунктом меню ПКМ «Записать образ на диск», указав используемый привод.
Создание установочного диска восстановления системы
Чтобы создать диск восстановления системы (это тот, с помощью которого Windows 7 можно будет восстановить при сбое), необходим сам диск — и всё.
Несколько сложнее выглядит создание флешки восстановления.
Надёжный носитель — очень важный пункт в деле «лечения» или установки любой системы. Выполняйте запись правильно и не пренебрегайте дисками восстановления: никогда не знаешь, в какой момент понадобится переустановить или откатить Windows. А специализированные программные средства вам в этом помогут.
А специализированные программные средства вам в этом помогут.
Источник
Инструкция по созданию загрузочной флешки
Далее вводится команда clean, которая полностью удаляет все разделы на флешке (потому, если на ней есть важные данные, скопируйте их куда нибудь). Следующим шагом мы создаём основной раздел на флешке. Это необходимо для того, чтобы мы могли с неё загрузиться. Раздел создаётся командой create partition primary. Для оперирования разделом вводится команда select partition 1.
Следующим шагом мы помечаем наш раздел как активный. Эта метка обозначает тот раздел, с которого начнётся загрузка. Метка ставится простой командой active. Теперь раздел необходимо отформатировать и задать ему букву. Для форматирования вводим команду format fs=ntfs quick или format fs=fat32 quick. Буква диска назначается простой командой assign.
Подготовка флешки закончена. Теперь из программы можно выйти с помощью команды exit. Теперь осталось только скопировать файлы с установочного диска (или его образа) на флешку и можно загружаться.
Теперь из программы можно выйти с помощью команды exit. Теперь осталось только скопировать файлы с установочного диска (или его образа) на флешку и можно загружаться.
Примечание: По собственным наблюдениям установка с флешки короче по времени примерно на 30%.
Источник
Как создать мультизагрузочный диск
и скачиваем нашу программу Xboot v1.0 beta14. Открываем архив и запускаем исполняемый файл.
В главное окно программы перетаскиваем образы с нужными нам утилитами. Те образы, которые программа знает принимаются без проблем, например образ операционной системы Ubuntu и антивирусного диска Касперского.
А вот диск AntiWinLocker (удаление баннера блокировщика рабочего стола) программа не знает, поэтому при перетаскивании выводит такое окно.
В нём мы должны раскрыть список утилит и выбрать универсальный параметр Add using Grub4dos ISO image Emulation. Затем нажать Add this file.
Нажимаем на кнопку Create ISO, создастся образ в формате ISO, который мы прожжём на диск DVD и создадим мультизагрузочный диск, если нажать Create USB, создастся мультизагрузочная флешка.
В появившемся окне жмём Browse,
откроется проводник, в нём выбираем то место на жёстком диске, где хотим создать наш образ, например, я выберу корень диска D:, затем нажимаем Сохранить.
Начинается процесс создания мультизагрузочного диска.
По окончании процесса производим тест созданного образа во встроенной в программу виртуальной машине QEMU. Нажимаем Да!
В виртуальной машине можно протестировать наш образ на работоспособность. Виртуальную машину QEMU можно запустить ещё так. В главном окне программы выбираем QEMU, затем кнопку Browse,
далее находим созданный образ, выделяем его мышью и жмём Открыть,
запускается виртуальная машина.
К сожалению некоторые программы откажутся работать в мультизагрузочном диске, это будет уже видно в виртуальной машине, поэтому использовать её нужно.
Источник
Как создать установочную флешку: программа UltraISO
Если же речь идет о том, как создать установочный диск Windows 7 в виде флеш-накопителя, действия несколько отличаются.
Так, например, в той же программе UltraISO необходимо выбрать образ с системой или средой восстановления, перейти в меню автозагрузки, после чего использовать пункт записи образа жесткого диска. В настройках метода записи желательно выставить тип USB-HDD+, после чего активировать старт процесса записи.
MultiBoot USB — Мультизагрузочная флешка. Мультизагрузочный диск
Мультизагрузочная флешка (MultiBoot USB) предназначена для установки операционных систем Windows XP/2000/Vista/7/8 и загрузки восстановительно-реанимационных образов и утилит непосредственно с USB накопителя.
Мультизагрузочная флешка. Утилиты, входящие в состав установочного пакета:
Скины находятся в папке Boot. По умолчанию установлены скины «Moonlight» и «Rainbow». При замене скинов, скопируйте их в папку Boot и пропишите название новых скинов в файлах menu.lst и menu_2.lst в строке: «gfxmenu /Boot / Moonlight».
Как в дистрибутив добавить драйверы?
Наконец, давайте посмотрим, какими методами можно сделать установочный диск Windows 7 с драйверами.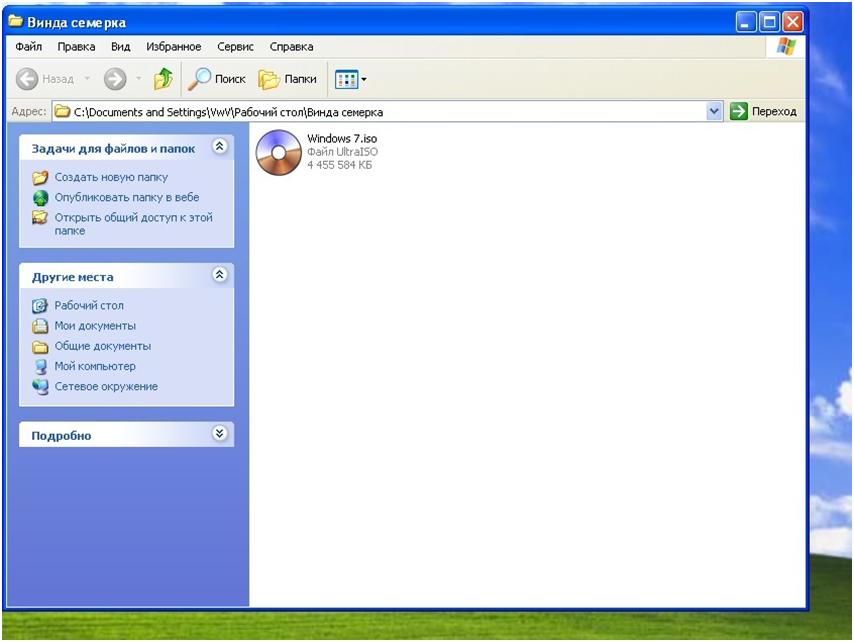 У вас, наверное, сразу же возникнут сомнения в целесообразности таких действий, ведь, по идее, в базе данных самой устанавливаемой системы и так имеются все необходимые драйверы, которые в процессе инсталляции системы будут установлены автоматически. Да, действительно, это так. Но что делать, если на стационарном компьютере или ноутбуке установлено нестандартное или неподдерживаемое системой оборудование, для которого и драйверы отсутствуют? В этом случае добавлять их придется самостоятельно. И тут есть несколько методов. Во-первых, можно воспользоваться утилитами наподобие DriverMAX, которые способны создавать копии всех имеющихся в рабочей системе драйверов.
У вас, наверное, сразу же возникнут сомнения в целесообразности таких действий, ведь, по идее, в базе данных самой устанавливаемой системы и так имеются все необходимые драйверы, которые в процессе инсталляции системы будут установлены автоматически. Да, действительно, это так. Но что делать, если на стационарном компьютере или ноутбуке установлено нестандартное или неподдерживаемое системой оборудование, для которого и драйверы отсутствуют? В этом случае добавлять их придется самостоятельно. И тут есть несколько методов. Во-первых, можно воспользоваться утилитами наподобие DriverMAX, которые способны создавать копии всех имеющихся в рабочей системе драйверов.
А во-вторых, более продвинутые пользователи могут самостоятельно добавить к подготовленному дистрибутиву любые наборы вроде DriverPack Solution путем использования программного комплекса PortableApps.com Platform. При его использовании можно добавлять и доступные в самой программе апплеты, и собственные утилиты, загруженные из других источников.
Установка загрузки с флешки или диска в BIOS
По умолчанию, подавляющее большинство компьютеров загружаются с жесткого диска, нам же для установки Windows 7 потребуется выполнить загрузку с флешки или диска, созданных на предыдущем этапе. Для этого следует зайти в BIOS компьютера, что обычно осуществляется нажатием DEL или другой клавиши сразу после его включения, еще до начала загрузки Windows. В зависимости от версии и производителя BIOS, ключевая клавиша может отличать, но обычно это Del или F2. После того, как Вы зайдете в биос, необходимо будет найти пункт, отвечающий за очередность загрузки, который может находиться в разных местах: Advanced Setup — Boot Device Priority (приоритет загрузки) или First Boot Device, Second Boot Device (первое устройство загрузки, второе устройство загрузки — в первый пункт нужно поставить диск или флешку).
Если вы не знаете, как выставить загрузку с нужного носителя, то прочтите инструкцию Как поставить загрузку с флешки в БИОС (откроется в новом окне).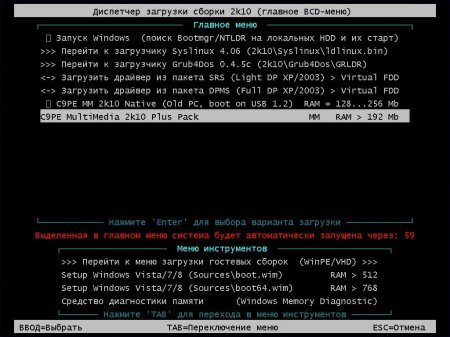 Для диска DVD это делается аналогичным образом. После завершения настройки БИОС для загрузки с флешки или диска, сохраните настройки.
Для диска DVD это делается аналогичным образом. После завершения настройки БИОС для загрузки с флешки или диска, сохраните настройки.
Создание мультизагрузочного USB HDD или флешки / Хабр
Загрузочный USB Flash или HDD накопитель удобен тем, что можно отказаться от использования CD/DVD для установки ОС и использования диагностических программ типа Memtest, MHDD, Acronis TI.
«Мультизагрузочная» флешка или HDD хороши тем, что можно не форматировать весь диск для каждой программы, а один раз установить туда все необходимые программы и при загрузке с него выбирать нужную через красивое меню. В случае с HDD удобно создать для этого отдельный небольшой раздел.
Существует множество решений для флешек (например, http://eee-pc.ru/wiki/софт:usb_multiboot), но, как правило, они не работают с USB HDD. На хабре я нашел только статью об установке Win7 с USB HDD, но год назад попытки воспроизвести это не увенчались успехом. Для установки Windows 7 с флешки существует MS Win7 DVD Tool, но он опять же не работает с HDD. Поэтому давайте создадим свой мультизагрузочный USB HDD с помощью GRUB4DOS.
Поэтому давайте создадим свой мультизагрузочный USB HDD с помощью GRUB4DOS.
Нам понадобится:
- USB HDD (все описанное должно работать и для флешек).
- ОС Windows (естественно можно аналогично сделать это и из ОС на базе Linux, но у меня сейчас нет возможности проверить работоспособность и наличие «подводных камней»).
- Материнская плата (BIOS) с поддержкой загрузки с USB накопителей. Если загрузка с USB не поддерживается, можно использовать Plop, об этом ниже.
Начнем
- Скачиваем HP USBFW и форматируем наш накопитель. Обычно все, в том числе и я, пропускают этот шаг. Возможно, будет работать и без него, но лично я перепробовал все стандартные варианты форматирования из Windows 7, однако загрузка с моей 320ГБ Тошибы не работала (зависала сразу после выбора в Boot menu) до использования этой утилиты.
- Если воспользовались HP USBFW из прошлого пункта, то можно удалить созданный им на весь диск раздел и создать свой, поменьше (желательно FAT32, иначе могут возникнуть проблемы с некоторыми программами и ОС), а оставшееся место оставить для «файлопомойки».

- Устанавливаем загрузчик GRUB4DOS в MBR. Рекомендуется использовать первый вариант, чтобы не ошибиться с выбором диска или раздела.
- Можно воспользоваться GUI: для этого скачиваем grubinst-1.1-bin-w32-2008-01-01, запускаем grubinst_gui.exe, выбираем диск, жмем Refresh в Part list и выбираем нужный раздел. Остальные настройки можно не трогать.
- Либо в консоли командой:
grubinst.exe hd(номер диска, номер раздела)
Номер диска можно узнать в «Управлении дисками» (diskmgmt.msc).
- Копируем файлы grldr и Menu.lst из архива grub4dos-0.4.4.zip в корень раздела.
Можно перезагружаться и проверять работоспособность нашего мультизагрузочного накопителя.
Для проверки работоспособности многих программ необязательно каждый раз ребутать компьютер. Можно использовать виртуальные машины: MobaLiveCD или VirtualBox. Для VB выполняем в консоли:
"C:\Program Files\Oracle\VirtualBox\VBoxManage" internalcommands createrawvmdk -filename "C:\USBHDD.VDI" -rawdisk \\.\PhysicalDrive1
где число в PhysicalDrive — номер нашего загрузочного диска, и указываем полученный файл (C:\USBHDD.VDI) в качестве жесткого диска при создании машины. Однако некоторые ОС (например, Windows 7) могут не работать таким способом.
Примеры установки некоторых ОС и программ
Memters86+
Скачиваем ISO образ с офф. сайта memtest.org/download/4.20/memtest86+-4.20.iso.zip и кидаем его на наш загрузочный HDD (не забываем распаковать .zip архив).
Открываем Menu.lst текстовым редактором, добавляем туда следующее:
title Memtest find --set-root /mt420.iso map /mt420.iso (hd32) map --hook root (hd32) chainloader ()
И попробуем разобраться, что эти команды означают.
title Memtest — название пункта (Memtest), которое будет отображаться в меню.
map /mt420.iso (hd32) — загрузка ISO образа, находящегося в корне загрузочного диска (эмуляция CD-ROM).
root (hd32)— делает виртуальный CD-ROM корневым.
chainloader () — передает управление другому загрузчику (если в скобках ничего не указано, то используется корневой, в данном случае hd32).
Ubuntu 10.4
Также кидаем ISO образ с ubuntu.com на HDD и прописываем в Menu.lst (образ переименован в ubuntu1.iso):
title Ubuntu map /ubuntu1.iso (hd32) map --hook root (hd32) kernel /casper/vmlinuz iso-scan/filename=/ubuntu1.iso boot=casper quiet splash -- locale=ru_RU initrd /casper/initrd.lz
Windows 7
А вот с Win 7 немного сложнее.
Способ 1:
Копируем все файлы с диска (образа) Windows 7 и добавляем в Menu.lst:
title Install Windows 7 find --set-root /bootmgr chainloader /bootmgr
В некоторых случаях работает, но могут возникнуть различные ошибки во время установки. К тому же таким способом будет работать только если на hdd находится одна Windows 7, иначе (например, если хотим поместить туда х86 и х64) запустится установка первой найденной.
Способ 2:
Небольшой скрипт автоматизирующий некоторые операции (в т.ч. добавление пункта в Menu.lst) по изменению образа. Источник — greenflash.su/forum/5-661-1, там же ссылки на подробное описание того, что он делает.
Способ 3:
Качаем imdisk, запускаем, копируем полученную папку imdisk на наш диск.
Создаем в этой папке файлы со следующим содержанием:
SetupImDisk.cmd
@ECHO ON rundll32.exe setupapi.dll,InstallHinfSection DefaultInstall 132 .\imdisk.inf
SetupCDROM7.cmd
@ECHO ON Set fullname=%srcdrv%\win7.iso imdisk -a -f %srcdrv%\win7.iso -m #:
Setup.bat
@ECHO OFF for %%x in (C D E F G H I J K L M N O P Q R S T U V W X Y Z) do if exist %%x:\imdisk\SetupImDisk.cmd set srcdrv=%%x: echo Find the USB in %srcdrv%\ echo. cd\ %srcdrv% cd imdisk echo Begin with SetupImDisk.cmd echo. call %srcdrv%\imdisk\SetupImDisk.cmd @ECHO OFF echo.echo Now going to SetupCDROM.cmd echo. pause echo. call %srcdrv%\imdisk\SetupCDROM7.cmd @ECHO OFF echo. echo Done. Have Fun..... echo. pause for %%y in (C D E F G H I J K L M N O P Q R S T U V W X Y Z) do if exist %%y:\look.win set install=%%y: cd\ %install% cd sources setup.exe exit
Либо берем здесь уже готовую папку.
Кидаем образ Windows 7 в корень диска (не забываем переименовать его в win7.iso или соответственно изменить имена во всех файлах) и в Menu.lst добавляем:
Title Install Win7 map /win7.iso (hd32) map --hook chainloader (hd32)
И во время установки Win 7, когда попросит драйвер CD-ROM, открываем консоль (SHIFT+F10) и запускаем setup.bat:
pushd E:\imdisk — вместо Е буква нашего раздела HDD setup.bat
Источник — chapaty.org/kasha/software/usb-hdd-install-iso-win-7-xp-ubuntu.html.
UPD: автоматизация этого способа: rghost.ru/20467691 либо greenflash.su/_fr/7/7487664.7z. Файлы из архива (кроме menu.lst и seven.iso) необходимо скопировать в корень раздела (либо соответственно изменить пути в Menu.lst).
Возможные проблемы и ошибки
Error 60: File for drive emulation must be in one contiguous disk area
Решение: нужно дефрагментировать образ. Например, с помощью программы Contig от Марка Руссиновича. Использование: contig.exe g:\ubuntu1.iso в консоли.
BIOS не поддерживает загрузку с USB, зависает, долго грузится и другие проблемы, связанные с загрузкой с USB HDD
Решение: Plop boot manager. Вариантов использования много и на их описание не хватит места, поэтому инструкцию на русском можно найти, например, тут.
Надеюсь, эта статья помогла вам разобраться в создании мультизагрузочного жесткого диска или флешки.
Более подробный мануал по GRUB4DOS есть здесь (перевод на русский язык, местами кривой) либо в README_GRUB4DOS из архива с GRUB4DOS.
UPD1: перезалит скрипт из 2 способа вин7: ошибся и выложил старую версию, в ней были проблемы с х64.
UPD1.1: добавлен автоматизированный 3 способ вин7.
✅ Как сделать переносной жёсткий диск USB мультизагрузочным и установить с него Windows 7, 8.1, 10
Большинство пользователей уже сами могут самостоятельно выполнить установку операционной системы. Ведь тут не нужно иметь много познаний, главное наличие головы и строгое следование инструкциям. Обычно установка производится с диска, либо при помощи загрузочной флешки.
Но сегодня мы узнаем еще об одном, оригинальном способе установить операционную систему. Если так подумать, то для этих целей могут подойти любые сменные носители, подходящего объема. Так почему же не испытать для этого внешний HDD? Иногда это действительно может пригодится, когда нет оптического привода, или подходящей флешки.
В интернете множество приложений, которые могут сделать загрузочный hdd. Но потом выяснилось, что сделать жесткий диск HDD загрузочным при помощи стандартных средств Windows, ничего не устанавливая на свой компьютер. Сейчас мы и посмотрим, как это делается.
Сейчас мы и посмотрим, как это делается.
MultiBoot USB. Как создать мультизагрузочную флешку?
Мультизагрузочная флешка (MultiBoot USB) предназначена для установки операционных систем Windows XP/2000/Vista/7/8 и загрузки восстановительно-реанимационных образов и утилит непосредственно с USB накопителя. Утилиты, входящие в состав установочного пакета мультизагрузочной флешки:
- Acronis Disk Director & True Image — Работа с разделами жёстких дисков Symantec Ghost v11.0 — Работа с разделами жёстких дисков Windows XPE — Мини версия Windows 7PE — Мини версия Elcomsoft System Recovery Pro v3.0 Build 466 — Восстановление и смена пароля FreeDOS — Загрузка в режиме командной строки, включает DOS-Navigator и VC Универсальный загрузочный диск v3.7 — Доступ к разделам NTFS в MS-DOS NT Password & Registry Editor — Смена пароля и редактирование реестра [email protected] Boot Disk Professional v2.1 — Восстановление удалённых файлов QuickTech Pro v5.8 — Тестирование и диагностика железа и его компонентов MemTest86+ v4.
 20 — Тестирование и диагностика оперативной памяти MHDD v4.6 — Тестирование и диагностика жёстких дисков Victoria v3.52 — Тестирование и сервисное обслуживание IDE и ATA HDD HDD Regenerator v2011 — Устранение повреждений (битых секторов) на HDD Скины находятся в папке Boot. По умолчанию установлены скины «Moonlight» и «Rainbow». При замене скинов, скопируйте их в папку Boot и пропишите название новых скинов в файлах menu.lst и menu_2.lst в строке: «gfxmenu /Boot / Moonlight».
20 — Тестирование и диагностика оперативной памяти MHDD v4.6 — Тестирование и диагностика жёстких дисков Victoria v3.52 — Тестирование и сервисное обслуживание IDE и ATA HDD HDD Regenerator v2011 — Устранение повреждений (битых секторов) на HDD Скины находятся в папке Boot. По умолчанию установлены скины «Moonlight» и «Rainbow». При замене скинов, скопируйте их в папку Boot и пропишите название новых скинов в файлах menu.lst и menu_2.lst в строке: «gfxmenu /Boot / Moonlight».
Установка и работа с программой.
Для установки программы на компьютер необходимо запустить инсталлятор мультизагрузочной флешки — Мультизагрузочная флешка.exe. После распаковки SFX-архива и завершения копирования файлов, программа автоматически запустится и откроется меню селектора с набором всех необходимых утилит и программ для создания мультизагрузочной флешки. После установки программы, создаются два ярлыка: на «Рабочем столе» и в меню «Пуск/Все программы/Утилиты». Если на компьютере установлена операционная система Windows 7 или Windows Vista, запуск программы необходимо осуществлять от имени администратора.
Форматирование USB флешки.
Перед тем, как приступить к созданию мультизагрузочной флешки, её необходимо отформатировать. Запускаем утилиту HP USB Disk Storage Format Tool, выбираем файловую систему NTFS (желательно) или FAT32, устанавливаем галку на «Quick Format» и нажимаем на «Start».
Установка загрузчика grub4dos на флешку.
После форматирования флешки, приступаем к установке загрузчика grub4dos. Запускаем утилиту Grub4Dos Installer, в окне «Device Name» выбираем «Disk», находим свою флешку и нажимаем на «Install».
Если всё сделали правильно, то в открывшемся окне, появится надпись с текстом «The MBR/BS has been…».
Нажимаем на «Enter» и переходим к следующему пункту меню.
Установка дистрибутива Windows PE/XPE на флешку.
Монтируем на виртуальный диск iso-образ Windows XPE USB WIM с помощью утилиты Daemon Tools, UltraISO или Alcohol. Запускаем утилиту PeToUSB, ниже в поле «Source Path To Built BartPE/WinPE Files» указываем путь к нашему виртуальному диску. Галку устанавливаем только в окне «Enable File Copy» и нажимаем «Start».
Галку устанавливаем только в окне «Enable File Copy» и нажимаем «Start».
4.1. Установка дистрибутива Windows XP на флешку.
Монтируем на виртуальный диск iso-образ Windows XP с помощью утилиты Daemon Tools, UltraISO или Alcohol. Запускаем утилиту WinSetupFromUSB, устанавливаем галку в окне «Windows 2000/XP/2003 Setup», указываем путь к нашему виртуальному диску и нажимаем «GO».
4.2. Установка дистрибутива Windows 7 на флешку.
Монтируем на виртуальный диск iso-образ Windows 7 с помощью утилиты Daemon Tools, UltraISO или Alcohol. Запускаем утилиту WinSetupFromUSB, устанавливаем галку в окне «Vista / 7 / Server 2008 — Setup /PE/RecoveryISO», указываем путь к нашему виртуальному диску и нажимаем «GO».
Копирование файлов и утилит на флешку.
Через кнопку «Обзор…» указываем путь к флешке и нажимаем «Извлечь». На вопрос: «Вы хотите заменить существующий файл?» нажимаем «Да».
После завершения копирования файлов на флешку, её можно будет протестировать и проверить работоспособность.![]() Внимание. Выполнение пунктов 1; 2 и 5 обязательно. Любой из пунктов 3; 4.1 и 4.2, если это вам не нужно, можно пропустить.
Внимание. Выполнение пунктов 1; 2 и 5 обязательно. Любой из пунктов 3; 4.1 и 4.2, если это вам не нужно, можно пропустить.
Тестирование мультизагрузочной флешки.
Чтобы протестировать и посмотреть, что у нас получилось, запускаем из меню селектора утилиту WinSetupFromUSB, устанавливаем галку в окне «Test in QEMU», нажимаем «GO» и наслаждаемся
Если всё прошло успешно, то интерфейс загрузочной флешки будет выглядит так:
Выбор загрузки в AMI BIOS
AMI БИОС немного отличается от Award’а. Передвижение по основным разделам меню – кнопки ВПРАВО, ВЛЕВО. Раздел «Boot» предлагает два основных пункта:
- Hard Disk Drives — для указания первого и второго устройств — флешки или жёсткого диска. Выход на верхний уровень меню — клавиша «ESC»
- Boot Device Priority, определяет последовательность перебора загрузочных устройств:
Будьте внимательны! Если вы выбрали жёсткий диск, то и в этом списке будет указан только жёсткий диск!
Для загрузки с CD/DVD выбираем «ATAPI CD-ROM» (или просто «CDROM»). Сохранить новые настройки можно кнопкой «F10» или в разделе БИОСа «Exit» выбрать «Exit Saving Changes»:
Сохранить новые настройки можно кнопкой «F10» или в разделе БИОСа «Exit» выбрать «Exit Saving Changes»:
Это один из вариантов AMI БИОСа. Внешнее сходство с Award не должно вас запутать. Следуя все той же логике – заходим в подменю «Hard Disk Drives» и выбираем «1st Drive», указав нужное нам устройство (свою флешку):
Как видите – достаточно только почувствовать общую логику настройки, независимо от того – компьютер или ноутбук необходимо настроить. Например, ноутбук Lenovo в разделе «Boot» перечисляет сразу все доступные устройства. Очень удобно — нет головной боли с выбором приоритетов и беготней по дополнительным пунктам меню. Просто устанавливаем порядок загрузки устройств с кнопками «F5/F6». Нужно загрузиться с флешки? Передвинем ее на самый верх списка:
Расшифровка значении (аббревиатур):
- USB HDD – флешка или внешний жёсткий диск;
- ATAPI CD – CD или DVD-ROM;
- ATA HDD или просто HDD – жёсткий диск вашего компьютера;
- USB FDD – внешний дисковод для дискет;
- USB CD – внешний привод для дисков;
- PCI LAN – загрузка по локальной сети.

Ну и наконец — пример БИОСа EFI (UEFI). Графический интерфейс, возможность использовать мышь!
Раздел Boot Priority, расположенный в нижней части экрана, дает возможность установить порядок загрузки:
Просто подхватите мышкой нужное устройство – и перетяните в начало списка! Для любителей основательно поковыряться в настройках — кнопка «Exit/Advanced mode» переведет вас в расширенный режим. Далее — достаточно перейти на вкладку «Boot», разделе Boot Option Priorities и установить по умолчанию флешку, DVD-ROM, жёсткий диск для загрузки по умолчанию. Если вы — счастливый обладатель Hewlett-Packard, то, скорее всего, вы увидите такую картинку:
В меню «Storage –> Boot order» найдите нужное устройство, укажите на него, нажав «Enter», и двигайте его в самую первую позицию списка. Ещё раз нажмите «Enter». Теперь осталось только сохранить настройки.
Как сделать загрузочным внешний жесткий диск USB (Bootable HDD USB)
Здравствуйте.
Внешние жесткие диски стали настолько популярны, что многие пользователи стали отказываться от флешек. Ну в самом деле: зачем иметь загрузочную флешку и вдобавок к ней внешний жесткий диск с файлами, когда можно иметь просто загрузочный внешний HDD (на который так же можно записать кучу разнообразных файлов)? (вопрос риторический…)
В этой статье я хочу показать, как сделать загрузочным внешний жесткий диск, подключаемый к USB порту компьютера. Кстати, в моем примере я использовал обычный жесткий диск от старого ноутбука, который был вставлен в Box (в специальный контейнер) для подключения его к USB порту ноутбука или ПК (более подробно о таких контейнерах — https://pcpro100.info/set-sata-ssd-hdd-usb-ports/).
Если при подключении к USB порту ПК ваш диск виден, распознается и не издает никаких подозрительных звуков — можно приступить к работе. Кстати, скопируйте с диска все важные данные, так как в процессе его форматирования — все данные с диска будут удалены!
Рис.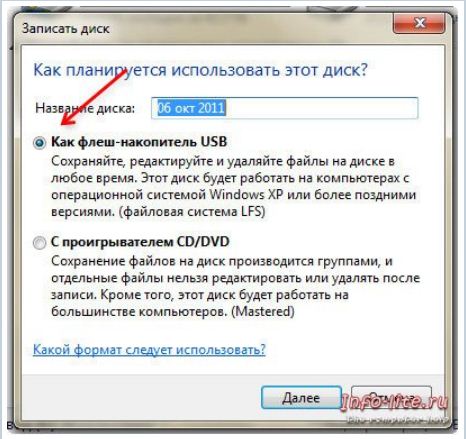 1. HDD Box (с обычным HDD внутри), подключенный к ноутбуку
1. HDD Box (с обычным HDD внутри), подключенный к ноутбуку
Для создания загрузочных носителей в сети есть десятки программ (о некоторых, лучших на мой взгляд, я писал здесь). На сегодняшний день, опять таки на мой взгляд, лучшая — это Rufus.
Rufus
Простая и небольшая утилита, которая поможет быстро и легко создавать практически любые загрузочные носители. Не знаю даже, как равньше обходился без нее
Как сделать переносной жёсткий диск USB мультизагрузочным и установить с него Windows 7, 8.1, 10
Привет друзья, меня зовут Владимир и в предыдущих статьях мы с Вами создали загрузочный жёсткий диск USB и установили с него Windows 10, в этой статье я хочу продолжить эту тему. Сегодня я продемонстрирую вам как создать мультизагрузочный жёсткий диск USB и установить с него Windows 7, 8.1, 10. Использовать будем программы AOMEI Partition Assistant Standard Edition 5.6 и WinSetupFromUSB 1.5.
Надо сказать, что иметь под руками такой диск очень удобно, ведь отпадает необходимость в загрузочной флешке.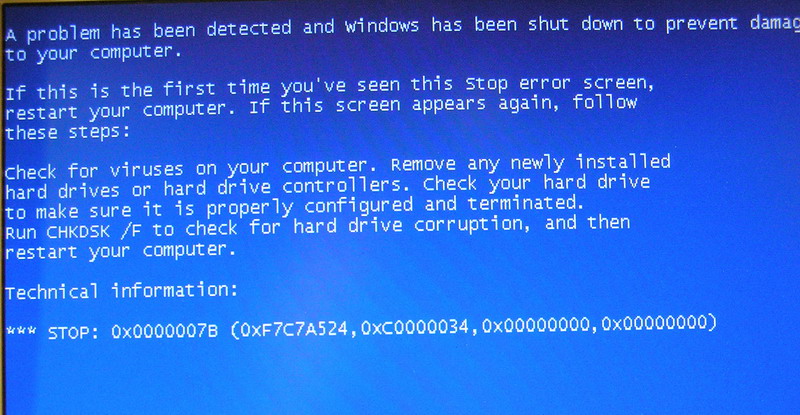 К примеру я взял переносной жёсткий диск (размер 1Тб) и создал на нём раздел 32 Гб, на этом разделе с помощью программы WinSetupFromUSB 1.5 разместил операционные системы Windows 7, 8, 8.1, 10 (различных редакций, в том числе и Single Language) и ещё несколько Live CD (Live CD — операционная система не требующая установки и загружающаяся с флешки или переносного винчестера USB). В результате я буду иметь переносной винчестер USB со своими файлами, да ещё смогу установить с него несколько операционных систем.
К примеру я взял переносной жёсткий диск (размер 1Тб) и создал на нём раздел 32 Гб, на этом разделе с помощью программы WinSetupFromUSB 1.5 разместил операционные системы Windows 7, 8, 8.1, 10 (различных редакций, в том числе и Single Language) и ещё несколько Live CD (Live CD — операционная система не требующая установки и загружающаяся с флешки или переносного винчестера USB). В результате я буду иметь переносной винчестер USB со своими файлами, да ещё смогу установить с него несколько операционных систем.
Приступим к делу.
Подсоединяем к нашему компьютеру переносной жёсткий диск USB, в моём случае его размер составляет 1 Тб. Если ваш USB- винчестер имеет интерфейс USB 3.0 и на вашем компьютере или ноутбуке есть порты USB 3.0, то подсоединяйте накопитель к ним, все процессы будут происходить намного быстрее.
- Примечание: Друзья, в процессе работы с вашими данными на переносном жёстком диске USB ничего не должно произойти (они не будут удалены), но на всякий случай я рекомендую вам самые важные файлы скопировать в надёжное место.

Управление дисками моего компьютера.
Видим мой переносной винчестер USB 3.0, модель Western Digital My Passport, размер 1Тб, поделён на два раздела, на обоих разделах имеются важные файлы и в процессе работы с ними ничего не произойдёт.
Создаём на переносном жёстком диске USB раздел 32 Гб FAT32
Запускаем бесплатную программу AOMEI Partition Assistant Standard Edition.
Выделите левой мышью раздел (I:) и нажмите на Изменение размера.
Сдвигаем разграничитель вправо высвобождая свободное место (32 Гб, размер большой флешки, кстати, можете выбрать и больше, например 64 Гб) в самом начале переносного винчестера USB и жмём ОК.
Выделяем левой мышью созданное нераспределённое пространство и жмём на кнопку Создание раздела.
Выбираем файловую систему FAT32 и жмём ОК
Программа AOMEI Partition Assistant Standard Edition работает в режиме отложенной операции.
Нажмите Применить и приложение начнёт последовательное выполнение заданных операций.
Перейти
Да
Процесс может быть долгим, в моём случае всё заняло 5 минут.
ОК
Нам удалось создать в самом начале переносного жёсткого диска раздел (F:) размером 32 Гб отформатированный в файловую систему FAT32.
Первая часть статьи закончена.
Примечание: В процессе работы программы на переносном винчестере создалось маленькое нераспределённое пространство прямо посередине и я убрал его в Управлении дисками, расширив за счёт него раздел (I:)
Делаем переносной жёсткий диск USB мультизагрузочным с помощью программы WinSetupFromUSB-1-6-beta2 и помещаем в него ISO-образы операционных систем Windows 7, 8.1, 10 и другие LiveCD
Первая операционная система, добавленная на наш мультиазгрузочный диск USB, будет Windows 10 PRO.
Примечание: наверняка читателю интересно, почему мы с вами сразу не начинаем работать в программе WinSetupFromUSB-1-6-beta2, а просто копируем файлы Windows 10 на флешку, на этот вопрос я ответил в конце статьи!
Подсоединяем ISO-образ Windows 10 к виртуальному дисководу
Выделяем все файлы операционной системы и копируем их на созданный нами раздел (F:) 32 Гб FAT32 переносного USB-винчестера.
Файлы Windows 10 скопированы на раздел (F:)
Windows 10 добавлена в мультизагрузочный винчестер USB.
Для добавления других операционных системы, а также необходимых вам Live CD воспользуемся программой WinSetupFromUSB-1-6-beta2.
Второй виндой добавим на наш мультизагрузочный диск — Windows 8.1 PRO
Запускаем программу WinSetupFromUSB-1-6-beta2
В верхнем поле выбираем только что созданный первый раздел (F:) размером 32 Гб отформатированный в файловую систему FAT32.
Отмечаем галочкой пункт Vista/7/8/Server 2008/2012 based ISO и нажимаем на кнопку справа открывающую окно проводника
Выделяем левой мышью ISO-образ Windows 8.1 PRO и жмём Открыть
GO
Да. Больше ничего программа требовать не должна!
Начинается процесс создания мультизагрузочного диска USB, на накопитель добавляется вторая операционная система Win 8.1
Готово. ОК.
Начало мультизагрузочному винчестеру USB положено и на нём уже есть две операционные системы Win 10 и Win 8. 1.
1.
Друзья, если сейчас загрузиться с USB винчестера, то выйдет меню загрузки, в котором будет на выбор две добавленные нами системы, первая Windows Setup (Windows 10) и вторая Windows 8.1 PRO
Добавляем ещё несколько операционок: Windows 8.1 Single Language, Windows 7, 8, и другие Live CD.
Следующую систему предлагаю добавить Windows 8.1 Single Language, её часто используют для переустановки на ноутбуках.
В главном окне WinSetupFromUSB-1-6-beta2 в верхнем поле находится первый раздел (F:) размером 32 Гб. Галочкой отмечен пункт «Vista/7/8/Server 2008/2012 based ISO», нажимаем на кнопку справа открывающую окно проводника
и добавляем ISO-образ Windows 8.1
GO
Да
Программа спрашивает, как назвать операционную систему в меню загрузки, вводим название Windows 8.1 Single Language. ОК.
Кстати, вы можете ничего не вводить и название будет дано через 20 секунд автоматически — Windows 8.1 64, но тогда в меню загрузки у вас будет несколько одинаковых названий Windows.
В полку прибавилось, Windows 8.1 Single Language добавлена на мультизагрузочный диск.
ОК.
Точно также добавляем Windows 8 PRO.
Делаем всё точно также, как при добавлении предыдущих систем.
GO
Да
ОК
Добавляем Windows 7
GO
Да
Добавляем на мультизагрузочный диск USB различные LiveCD
Добавление на мультизагрузочный диск USB различных LiveCD выглядит немного по другому.
В программе WinSetupFromUSB отмечаем галочкой не второй (как в предыдущих случаях), а четвёртый пункт Linux ISO/Other Grub4dos compatible ISO и жмём на кнопку справа,
в открывшемся окне проводника выбираем любой LiveCD, например AOMEI Backupper Standard, выделяем его левой мышью и жмём Открыть.
Программа предлагает название LiveCD в меню загрузки AOMEI Backupper Standard. ОК.
GO
Да
ОК
Думаю примеров достаточно, давайте теперь рассмотрим, как будет происходить процесс загрузки с нашего мультизагрузочного диска USB.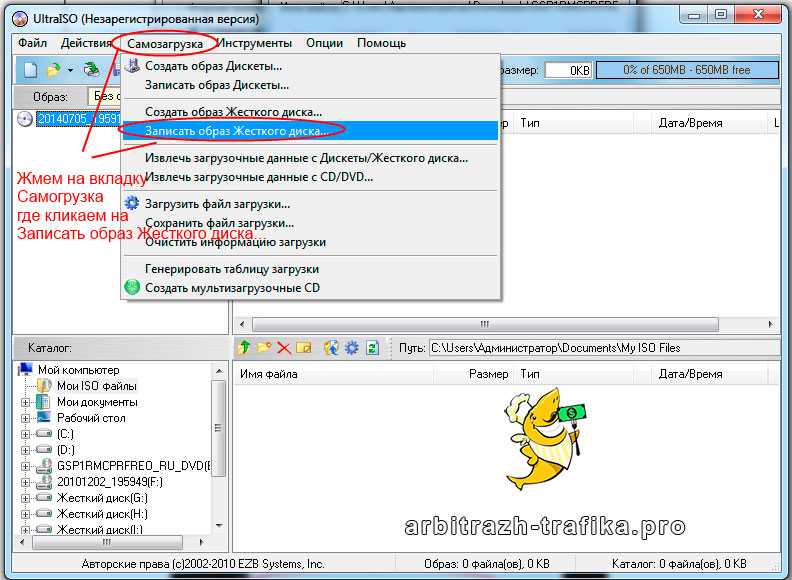
Загрузка
Подсоединяем наш мультизагрузочный USB-винчестер к компьютеру или ноутбуку и перезагружаемся.
Входим в загрузочное меню.
Если на вашем ноутбуке включен UEFI и Secure Boot
Значит в загрузочном меню выбираем переносной винчестер USB
В следующем меню загрузки выбираете для установки нужную Вам Windows. Ещё раз напомню, что самая первая Windows 10 имеет название Windows Setup.
Если на вашем ноутбуке выключен UEFI и Secure Boot
То также в загрузочном меню выбираем переносной винчестер USB
В данном меню вы можете выбрать для загрузки любой добавленный вами LiveCD.
Если выбрать первый вариант 0 Windows NT6 (Vista/7 and above) Setup,
то вы загрузитесь в меню выбора операционных систем для установки
Вот и всё, если будут вопросы, задавайте!
Вопросы читателей касаемые этой статьи
Друзья, статья написана месяц назад и в основном задают такой вопрос, касается он второй части статьи, где мы начинаем работать с программой WinSetupFromUSB-1-6-beta2.
Вопрос — Почему самую первую операцию копирования Windows 10 на флешку я не произвёл в программе WinSetupFromUSB-1-6-beta2, а просто копировал файлы Windows 10 на флешку.
Ответ — Во-первых, это может только последняя версия WinSetupFromUSB-1-6-beta2.
А во-вторых, я перестраховался ради безопасности ваших данных. Внимательные читатели заметили, что я работаю в WinSetupFromUSB-1-6-beta2 без форматирования, нигде не отмечая пункт Auto format it with FBinst.
Да, инсталлировать Windows 10 на флешку можно и в программе WinSetupFromUSB-1-6-beta2, но только в том случае, если вы всё делаете по нашей статье и предварительно отформатировали раздел (F:) переносного жёсткого диска в файловую систему FAT32 в программе AOMEI Partition Assistant Standard Edition.
Если не отформатировать предварительно раздел (F:) переносного жёсткого диска в файловую систему FAT32 в программе AOMEI Partition Assistant Standard Edition (что мы делаем в начале статьи), то программа WinSetupFromUSB-1-6-beta2 удалит вам все разделы на переносном жёстком диске USB. Кстати, WinSetupFromUSB предупредит вас об этом. Если нажать Да, то все разделы на переносном винчестере удалятся.
Кстати, WinSetupFromUSB предупредит вас об этом. Если нажать Да, то все разделы на переносном винчестере удалятся.
В этом случае сразу восстанавливайте разделы по нашей статье.
Если вы всё делаете по нашей статье, значит всё будет нормально:
В главном окне WinSetupFromUSB-1-6-beta2 в верхнем поле выбираем раздел (F:) нашего переносного жёсткого диска USB — WD My Password.
Ставим галочку на Auto format it with FBinst.
Отмечаем пункт FAT32
Отмечаем галочкой пункт Vista/7/8/Server 2008/2012 based ISO и нажимаем на кнопку проводника справа, находим образ ISO Windows 10 и жмём GO, произойдёт создание загрузочной флешки с Win 10, а затем всё делайте по нашей статье, то есть добавляйте на флешку Windows 8.1 PRO и остальные системы вместе с LiveCD.
Продолжение в статье: — Как обойти ограничение файловой системы FAT32 на создание раздела объёмом более 32 Гб или как изменить размер раздела FAT32 с 32 Гб до 100 Гб на переносном жёстком диске USB без удаления ваших файлов.
Источник
Как выполнить двойную загрузку Windows 7 и 10
Время чтения: 9 минут
Просмотр тем сообщений
Введение
Хотите попробовать Windows 10 без обновления? Одним из вариантов является двойная загрузка Windows 7 и 10. Для двойной загрузки Windows 7 и 10 вы устанавливаете обе операционные системы на один и тот же жесткий диск (разные разделы).
Важный совет
Если у вас уже установлена Windows 7, вы можете следовать этому руководству для двойной загрузки Windows 10. Но если вы тестируете двойную загрузку Windows 7 и 10, вам необходимо сначала установить Windows 7. Затем установите Windows 10. Не наоборот.
Шаг 1. Для двойной загрузки Windows 7 и 10: создайте свободный раздел в Windows 7
Прежде чем вы сможете выполнять двойную загрузку Windows 7 и 10, на жестком диске должен быть неиспользуемый раздел. Я предполагаю, что вы не планируете добавлять дополнительный жесткий диск в Windows 7.
К счастью, вы можете изменить размер существующего жесткого диска Windows 7, чтобы освободить место для Windows 10. Чтобы изменить размер, выполните следующие действия:
- Войдите в Windows 7. В левой части панели задач щелкните логотип Windows.
- Затем щелкните правой кнопкой мыши Компьютер и выберите Управление . Консоль управления компьютером загрузится.
- Щелкните узел Управление дисками [1] и дождитесь загрузки дисков и разделов.
- Щелкните правой кнопкой мыши активный раздел с пометкой [2] выше, затем выберите «Сжать том» (см. изображение ниже). Появится сообщение, как показано на втором изображении ниже. Дождитесь завершения запроса.
- Когда сообщение с запросом исчезнет, появится окно, показанное ниже. Как видно из выделенной части, я могу создать раздел размером 34 ГБ из существующих 71 ГБ. Вы можете решить уменьшить размер.
 Затем нажмите Сжать .
Затем нажмите Сжать .
- Теперь доступно новое нераспределенное пространство! Вы будете устанавливать Windows 10 на это место на диске. Вы почти готовы к двойной загрузке Windows 7 и 10!
Шаг 2. Для двойной загрузки Windows 7 и 10: установите Windows 10
Вам нужен ISO-образ Windows 10 или DVD-диск. Инструкции по загрузке бесплатного ISO-образа см. в статье Загрузка ISO-образа Windows 10. Затем запишите ISO на DVD или скопируйте на USB-накопитель.
- Для начала загрузите установочный DVD-диск в дисковод и перезагрузите компьютер.
- Затем нажмите любую клавишу, чтобы начать установку Windows 10.
- Выберите язык, часовой пояс и клавиатуру. Затем нажмите Далее .
- Затем нажмите Установить сейчас .
- Если у вас есть ключ Windows 10, введите его. Либо нажмите У меня нет ключа продукта . Нажмите «Далее», затем выберите свою версию.
 Нажмите «Далее.
Нажмите «Далее.
Важный совет
Если вы введете ключ продукта, программа установки покажет версию введенного вами ключа продукта.
- Примите лицензионное соглашение и нажмите Далее.
- На модели Какой тип установки вам нужен? , выберите Custom: Установить только Windows (Advanced ).
- Затем выберите нераспределенное пространство, созданное на шаге 1. Нажмите «Далее».
Важный совет
Будьте осторожны при выборе раздела для установки Windows 10 для двойной загрузки с Windows 7. Если вы выберете раздел с установкой Windows 7, вы обновите существующую операционную систему!
- Дождитесь завершения установки.
После установки выполните действия, описанные в разделе Полная установка Windows 10, чтобы завершить оставшиеся части установки.
Шаг 3. Изменение операционной системы загрузки по умолчанию
С двумя операционными системами на вашем компьютере теперь у вас есть возможность решить, какую из них загружать по умолчанию.
Если вы хотите изменить загрузочную операционную систему по умолчанию на Windows 7, выполните следующие действия:
- Загрузите Windows 10. Щелкните правой кнопкой мыши логотип Windows в левой части панели задач [1]. Затем щелкните Система [2].
- На странице Параметры в разделе Связанные параметры щелкните Сведения о системе .
- Далее нажмите Дополнительные параметры системы . Это загрузит свойства системы , вкладку «Дополнительно ».
- Чтобы загрузить страницу параметров загрузки, в разделе Запуск и восстановление щелкните Настройки .
- В разделе «Запуск» «Запуск и восстановление» щелкните раскрывающийся список «Операционная система по умолчанию». Затем выберите ОС, которую вы хотите загрузить по умолчанию. Дважды нажмите «ОК».
Как выбрать операционную систему для загрузки
Перезагрузите Windows 10.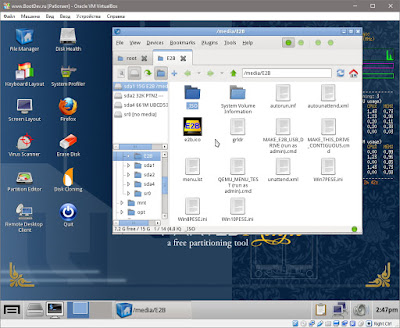 При загрузке компьютера загружается экран диспетчера загрузки Windows.
При загрузке компьютера загружается экран диспетчера загрузки Windows.
Обратите внимание, что у меня есть две операционные системы. Кроме того, Windows 7 выбрана по умолчанию. С помощью клавиш со стрелками выберите ОС для загрузки. Затем нажмите Enter, чтобы загрузить ОС.
Как получить доступ к файлам Windows 7 из двойной загрузки Windows 10
В конфигурации с двойной загрузкой, как у вас сейчас, вы можете получить доступ к файлам для другой ОС, войдя в одну из них.
Чтобы продемонстрировать, как вы можете получить доступ к файлам Windows 7 при входе в Windows 10, выполните следующие действия:
- Загрузитесь в Windows 10 и откройте File Explorer . Чтобы открыть File Explorer , щелкните правой кнопкой мыши логотип Windows в левой части панели задач. Затем нажмите File Explorer .
- Нажмите Этот ПК . Это отобразит список доступных разделов на ПК. Выделенный раздел (локальный диск c) — это место, где установлена Windows 10.
 На диске D установлена другая ОС.
На диске D установлена другая ОС.
Заключение
Я надеюсь, что теперь вы можете выполнять двойную загрузку Windows 7 и 10. Я также надеюсь, что этот Itechguide был вам полезен.
Если да, поделитесь своими мыслями с другими читателями на форуме сообщества Itechguides. Кроме того, если у вас есть какие-либо вопросы или комментарии, вы можете опубликовать их на платформе сообщества на форуме сообщества Itechguides.
Наконец, чтобы получить дополнительные руководства по Windows 10, посетите нашу страницу с инструкциями по Windows 10.
Другие полезные руководства
- Как установить Windows 10: пошаговые инструкции с использованием образов
- Службы развертывания Windows (WDS): установка и настройка
- Портал Office 365: полное руководство по порталу администрирования Office 365
Дополнительные ресурсы и ссылки
- Пути обновления до Windows 10
- Как выбрать операционную систему по умолчанию для запуска при запуске в Windows 10
- Форум сообщества Itechguides
- Был ли этот пост полезным?
- Да (5) Нет (1)
Вот бесплатный способ двойной загрузки Windows 7 и 10
Запуск нескольких операционных систем на одном ПК знаком многим пользователям. И теперь все больше и больше пользователей хотят использовать с двойной загрузкой Windows 7 и 10 , так как они оба удобны в использовании. В этой статье показано, как выполнять двойную загрузку Windows 7 и 10.
И теперь все больше и больше пользователей хотят использовать с двойной загрузкой Windows 7 и 10 , так как они оба удобны в использовании. В этой статье показано, как выполнять двойную загрузку Windows 7 и 10.
О Windows 7 и Windows 10
Windows 7 — основная версия операционной системы Windows NT, разработанная Microsoft. Он был выпущен в 2009 годуи заменил Windows Vista. Шесть лет спустя Microsoft выпустила Windows 10, операционную систему с множеством преимуществ.
Некоторые люди выбирают обновление до Windows 10, в то время как некоторые люди хотят использовать двойную загрузку Windows 7 и 10. Учитывая последнее требование, этот пост от мастера создания разделов MiniTool предлагает подробное руководство о том, как выполнить двойную загрузку Windows и Windows 10.
В этом сообщении показано, как выполнить двойную загрузку Windows 10 и Windows 7, если вы сначала установили Windows 7.
Если ни одна из операционных систем не была установлена, вам следует сначала установить Windows 7, а затем установить Windows 10 для их двойной загрузки. Это потому, что операционная система Windows обратно совместима. Файл boot.ini в Windows 10 перезапишет файл в Windows 7, что поможет успешно загрузить как Windows 10, так и Windows 7.
Это потому, что операционная система Windows обратно совместима. Файл boot.ini в Windows 10 перезапишет файл в Windows 7, что поможет успешно загрузить как Windows 10, так и Windows 7.
Сначала проверьте, поддерживает ли ваш компьютер Windows 10
Сначала вам следует убедиться, поддерживает ли ваш компьютер Windows 10, если этот компьютер старый.
Microsoft опубликовала основные требования для установки Windows 10:
- Процессор: процессор с тактовой частотой 1 ГГц или выше или SoC
- ОЗУ: 1 ГБ для 32-разрядной версии или 2 ГБ для 64-разрядной версии .
- Место на жестком диске: 16 ГБ для 32-разрядной ОС или 20 ГБ для 64-разрядной ОС. После майского обновления 2019 года он был изменен на 32 ГБ.
- Видеокарта: совместимая с DirectX 9 или более поздней версии с драйвером WDDM 1.0.
- Дисплей: 800 x 600
Чтобы проверить, соответствует ли ваш компьютер вышеуказанным требованиям, вы можете следовать приведенному ниже руководству:
Если ваш компьютер может работать под управлением Windows 10, становится возможной двойная загрузка Windows 7 и Windows 10.
Примечание: Прежде чем выполнять шаги, описанные ниже, чтобы сделать Windows 7 двойной загрузкой Windows 10, лучше сделать резервную копию важных файлов, так как иногда случайные ошибки могут привести к потере данных.
Затем получите нераспределенное пространство для установки Windows 10
Затем вам необходимо подготовить нераспределенное пространство, если вы хотите установить Windows 10 вместе с Windows 7 на одном жестком диске. Но если у вас на компьютере два жестких диска и один из них пуст, то эту часть можно пропустить.
Ну и сколько вам нужно нераспределенного пространства? Настоятельно рекомендуется подготовить 50-100 ГБ нераспределенного пространства для установки Windows 10.
Как получить нераспределенное пространство для Windows 10? Самый простой способ — сжать существующие разделы. В процессе сжатия любые обычные файлы будут автоматически перемещены в раздел, чтобы уменьшить пространство раздела и создать нераспределенное пространство. См.: Что делает сокращение объема?
См.: Что делает сокращение объема?
Как легко уменьшить размер раздела? Вы можете использовать встроенный инструмент Windows Управление дисками . Но некоторые пользователи сообщили, что этот инструмент не так удобен для изменения размера разделов. Итак, вот еще один рекомендуемый инструмент для изменения размера раздела, и это Мастер разделов MiniTool.
MiniTool Partition Wizard — это профессиональный менеджер разделов для версий Windows, а его функция Move/Resizes Partition позволяет с легкостью уменьшать и расширять разделы.
Чтобы узнать, как сжать раздел с помощью этого рекомендуемого инструмента, выполните следующие действия:
Шаг 1: Запустите Мастер создания разделов MiniTool, чтобы получить доступ к пользовательскому интерфейсу.
Бесплатная загрузка
Шаг 2: Щелкните раздел, который нужно уменьшить, а затем выберите функцию Переместить/изменить размер раздела на левой панели.
Примечание: Если раздел является диском C, рекомендуется выполнить эти шаги в MiniTool Partition Wizard Bootable, чтобы избежать проблем с загрузкой.
Шаг 3: Вы увидите небольшое окно. В этом окне укоротите синюю ручку, чтобы уменьшить размер раздела, а затем щелкните значок 9.0012 ОК кнопка.
Примечание: Как упоминалось выше, размер нераспределенного пространства предпочтительно составляет 50-100 ГБ. Кроме того, оставьте отмеченным флажок Использование расширенного режима защиты данных .
Шаг 4: Просмотрите эффекты сжатия, а затем нажмите кнопку Применить .
Как только вы нажмете кнопку «Применить», MiniTool Partition Wizard начнет сжимать раздел, и эта задача будет выполнена быстро.
Я легко уменьшил свои разделы с помощью Мастера разделов MiniTool. Если вы ищете инструмент для изменения размера раздела, я считаю, что MiniTool Partition Wizard не должен быть пропущен.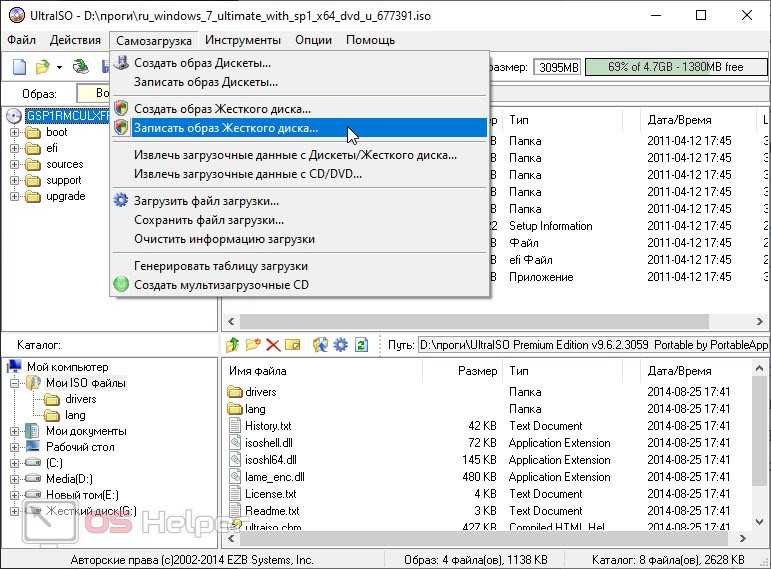 Нажмите, чтобы твитнуть
Нажмите, чтобы твитнуть
Это все о второй части «как выполнить двойную загрузку Windows 7 и 10», и давайте проверим следующую часть.
Затем установите Windows 10 на жесткий диск
А вот и последняя часть «как выполнить двойную загрузку Windows 7 и 10» — установка Windows 10.
Вот как установить Windows 10 вместе с Windows 7 на один жесткий диск.
Шаг первый. Создайте установочный носитель Windows 10
Благодаря Microsoft Media Creation Tool создать установочный носитель Windows 10 очень просто.
1. Загрузите Windows Media Creation Tool с веб-страницы Microsoft.
2. Дважды щелкните загружаемый файл, чтобы запустить Microsoft Media Creation Tool.
3. Нажмите кнопку Принять во всплывающем окне, чтобы принять условия лицензии на программное обеспечение Microsoft.
4. Выберите второй вариант Создайте установочный носитель для другого ПК и нажмите кнопку Далее .
5. Примите рекомендуемые параметры или отклоните их, чтобы задать свои предпочтения, и нажмите кнопку Далее .
6. Выберите создание установочного USB-накопителя Windows 10 или извлечение файла ISO и запись его на DVD-диск позже.
Примечание: Если вы выберете первый способ. USB-накопитель должен быть пустым и иметь размер не менее 8 ГБ.
7. (на предыдущем шаге выбран первый способ) Подключите USB-накопитель к компьютеру и нажмите кнопку Далее .
8. Выберите USB-накопитель и нажмите кнопку Next .
9. Подождите, пока этот инструмент завершит загрузку Windows 10. Когда вы получите сообщение о том, что «ваш USB-накопитель готов», вы можете нажать кнопку Готово для выхода.
Примечание: Не извлекайте флэш-накопитель USB.
Шаг второй: установка Windows 10
Теперь все приготовления завершены, и пришло время установить Windows 10 вместе с Windows 7 на тот же жесткий диск.
1. Перезагрузите компьютер. Он должен автоматически загрузиться в установщик Windows 10. Если это не так, вам нужно изменить порядок загрузки в BIOS.
2. Вы увидите логотип Windows , а затем окно, в котором можно установить язык, время и клавиатуру. После завершения этих настроек вы можете нажать кнопку Далее кнопка для перехода к установке Windows 10.
3. Нажмите кнопку Установить сейчас и нажмите кнопку Далее .
4. Введите лицензионный ключ или щелкните параметр У меня нет ключа продукта. Затем нажмите кнопку Далее .
5. Примите условия лицензии и нажмите кнопку Далее .
6. Выберите опцию « Custom: Install Windows only (advanced) », которая позволяет установить Windows 10 вместе с существующей копией Windows (здесь Windows 7).
7. Выберите нераспределенное пространство и нажмите кнопку New .
8. Настройте размер раздела, а затем нажмите кнопку Применить , чтобы создать новый раздел для установки Windows 10.
9. Подождите, пока Windows завершит установку Windows 10.
После завершения задачи вы сможете выполнить двойную загрузку Windows 7 и 10.
Наконец, загрузка из Windows 7 или Windows 10
Теперь вы можете проверить, можете ли вы выполнить двойную загрузку Windows 7 и 10. Как проверить? Это легко: просто посмотрите, потребуется ли вам выбирать между Windows 7 и Windows 10 при загрузке компьютера. Если вы видите Выберите окно операционной системы , это означает, что вы добились успеха.
В этом окне есть ссылка Изменить значения по умолчанию или выбрать другие параметры , которая используется для установки операционной системы по умолчанию и управления тем, как долго будет отображаться выбор операционной системы, прежде чем она автоматически загрузит операционную систему Windows по умолчанию. Итак, если у вас есть эти требования, вы можете нажать на ссылку.
Итак, если у вас есть эти требования, вы можете нажать на ссылку.
После загрузки компьютера вы можете перейти в проводник, чтобы переименовать системные разделы.
- Щелкните раздел правой кнопкой мыши.
- Выберите Переименовать
- Введите Windows 7 или Windows 10 .
- Нажмите кнопку Продолжить , когда вам потребуется предоставить разрешение администратора.
Если вы хотите переключиться между Windows 7 и Windows 10, вы можете перезагрузить компьютер и выбрать операционную систему Windows, которую вы хотите запустить.
Следуя инструкциям в этом посте, я успешно выполнил двойную загрузку Windows 7 и Windows 10 на одном компьютере. Я хотел бы поделиться этим постом с другими друзьями, которые хотят использовать двойную загрузку Windows 7 и 10. Нажмите, чтобы твитнуть
Windows 11 вышла 5 октября 2021 г. Хотите выполнить двойную загрузку последней версии Windows с Windows 10? Если да, вам может понадобиться следующее руководство.
Подведение итогов
Узнав, как выполнять двойную загрузку Windows 7 и Windows 10, вы можете попробовать установить Windows 7 и Windows 10 на один и тот же компьютер самостоятельно. Просто следуйте инструкциям в этом посте, чтобы выполнить двойную загрузку Windows 7 и Windows 10 прямо сейчас!
Если у вас возникла проблема с двойной загрузкой Windows 10 и Windows 7, вы можете оставить сообщение в следующей зоне комментариев, и мы ответим вам как можно скорее. Если вам нужна помощь при использовании программного обеспечения MiniTool, вы можете связаться с нами через [email protected]>.
- Твиттер
- Линкедин
- Реддит
Как создать мультизагрузочную флешку (Windows 7 и XP)
РЕКОМЕНДУЕТСЯ:
Загрузите инструмент восстановления ПК, чтобы быстро находить и автоматически исправлять ошибки Windows.
Обновление: это руководство больше не работает. Пожалуйста, следуйте последнему руководству Как создать мультизагрузочную флешку с Windows 7 и Windows XP.
Пожалуйста, следуйте последнему руководству Как создать мультизагрузочную флешку с Windows 7 и Windows XP.
После прочтения наших руководств по установке Windows 7 с USB и установки Windows 7 на внешний жесткий диск несколько читателей спрашивали нас о создании мультизагрузочного USB с XP и Windows 7 на нем.
В этом руководстве мы покажем вам, как создать мультизагрузочную флешку Windows с Windows XP и Windows 7. Если у вас есть эта мультизагрузочная флешка, вы сможете установить XP и Windows 7 с USB-накопителя.
Необходимые вещи:
1. Флэш-накопитель USB объемом не менее 4 ГБ
2. Установочный DVD-диск с Windows 7
3. Установочный CD/DVD с Windows XP
1 . Подключите флэш-накопитель USB к компьютеру с Windows и переместите данные с флэш-накопителя USB в более безопасное место.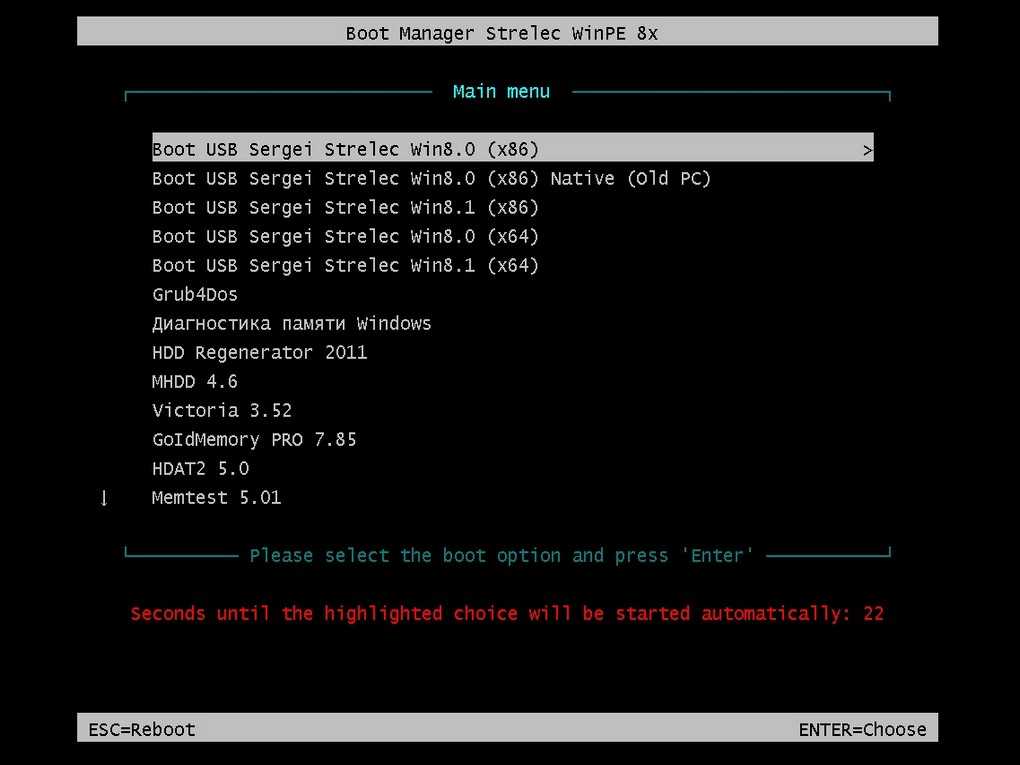
2 . Загрузите Zip-файл WinSetupFromUSB, извлеките содержимое на рабочий стол. Откройте папку, щелкните правой кнопкой мыши файл WinSetupFromUSB (.exe) и выберите параметр «Запуск от имени администратора ».
3 . После запуска инструмента выберите следующие параметры:
# Съемный
# Windows будет установлена в \WINDOWS
Кроме того, убедитесь, что ваша флэш-память USB отображается в Выбор USB-диска 9Коробка 0013. Выполнив вышеуказанные задачи, нажмите кнопку RMPrepUSB .
4 . Это запустит инструмент RMPREPUSB . В этом инструменте вам нужно будет включить следующие параметры.
A. Убедитесь, что ваш USB-накопитель выбран в первом поле
B. В разделе «Параметры загрузки» выберите Загрузочная загрузка XP/BartPE [NTLDR]
В разделе «Параметры загрузки» выберите Загрузочная загрузка XP/BartPE [NTLDR]
C. В разделе «Файловая система и переопределение» выберите Загрузка с жесткого диска (C:2PNST) и Параметры NTFS
D. Выберите Файл -> параметр USB в окне инструментов изображения
Наконец, нажмите кнопку Подготовить диск , чтобы увидеть сообщение от инструмента. Нажмите кнопку Ok . Нажмите кнопку Ok на следующем экране.
5 . Подождите несколько минут, пока не появится сообщение командной строки « Операция завершена ».
6 . Закройте инструмент PREPUSB.
7 . Вставьте CD/DVD XP в оптический привод.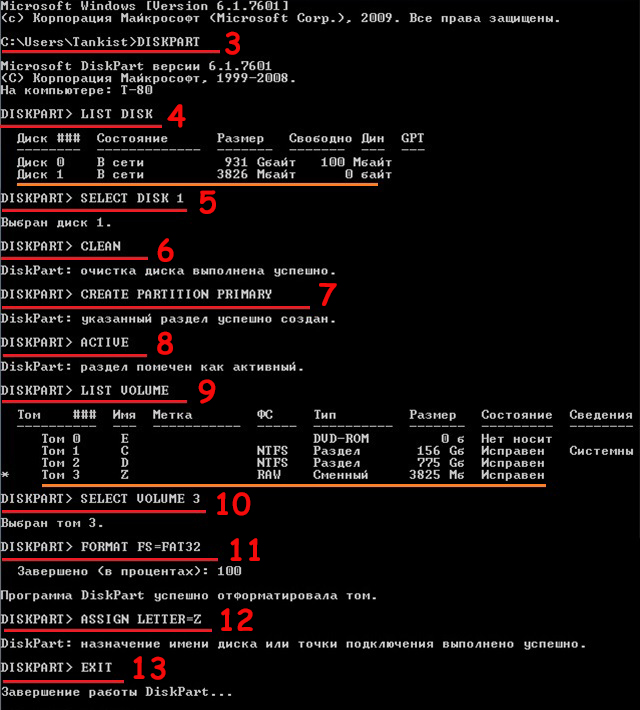 В инструменте WinSetupFromUSB нажмите кнопку Browse рядом с полем Windows 2000/XP/2003 Source , чтобы перейти к установочным файлам XP, присутствующим на вашем CD/DVD. В качестве альтернативы, если у вас есть установочные файлы XP на локальном диске, вы можете перейти к этой папке.
В инструменте WinSetupFromUSB нажмите кнопку Browse рядом с полем Windows 2000/XP/2003 Source , чтобы перейти к установочным файлам XP, присутствующим на вашем CD/DVD. В качестве альтернативы, если у вас есть установочные файлы XP на локальном диске, вы можете перейти к этой папке.
8 . Нажмите кнопку Go и подождите несколько минут, чтобы увидеть следующий экран:
Нажмите кнопку Ok . Извлеките компакт-диск/DVD XP из оптического привода и вставьте DVD-диск Windows 7.
9 . Выберите вариант Vista/7 setup/PE/RecoveryISO и перейдите в папку с установочными файлами Windows 7. Наконец, нажмите кнопку Go . Обратите внимание, что эта операция может занять несколько часов. Не закрывайте приложение, если вы видите сообщение «Не отвечает» в строке заголовка.
10 . Подождите Готово сообщение перед нажатием кнопки «Выход».
11 . Теперь пришло время скачать отсюда еще один небольшой файл с именем Bootfiles. Извлеките содержимое на рабочий стол. Скопируйте файлы menu.lst и winsetup.lst на USB-накопитель и замените старые файлы новыми. Нажмите «Копировать и заменить », когда появится сообщение «Копировать файл».
12 . Ваша мультизагрузочная флешка готова. Перезагрузите компьютер и начните установку XP или Windows 7 с USB-накопителя.
Примечание: Когда вы выбираете установку Windows XP на экране загрузки, вы увидите две опции:
Первая часть установки Windows XP
Вторая часть установки Windows XP
3 следует выбрать первую часть установки Windows XP, но при следующих перезапусках вы выбираете вторую часть установки.
Спасибо Джамалу….
Обновление: Это руководство больше не работает. Мы опубликовали новую статью с еще более простыми шагами. Ознакомьтесь со статьей, как создать мультизагрузочную флешку Windows 7 и Windows XP.
Как выполнить двойную загрузку Windows 11 и Windows 7
by Милан Станоевич
Милан Станоевич
Эксперт по Windows и программному обеспечению
Милан с детства увлекался ПК, и это привело его к интересу ко всем технологиям, связанным с ПК. До прихода в WindowsReport он работал… читать дальше
Опубликовано
Партнерское раскрытие
- Если вы хотите выполнить двойную загрузку Windows 11 и Windows 7, с самого начала обратите внимание, что для работы новой ОС требуется TPM.

- Двойная загрузка двух систем Windows проста, и вам просто нужно создать отдельный раздел для другой операционной системы.
- Чтобы правильно установить Windows 11 после Windows 7, присоединяйтесь к программе предварительной оценки Windows.
XУСТАНОВИТЬ, НАЖИМАЯ ЗАГРУЗИТЬ ФАЙЛ
Исправление ошибок ОС Windows 11 с помощью Restoro PC Repair Tool: Это программное обеспечение исправляет распространенные компьютерные ошибки, заменяя проблемные системные файлы исходными рабочими версиями. Это также защищает вас от критической потери файлов, сбоев оборудования и устраняет повреждения, нанесенные вредоносными программами и вирусами. Исправьте проблемы с ПК и удалите вирусы прямо сейчас, выполнив 3 простых шага:- Загрузите Restoro PC Repair Tool , который поставляется с запатентованными технологиями (патент доступен здесь).
- Нажмите Начать сканирование , чтобы найти проблемы Windows 11, которые могут вызывать проблемы с ПК.

- Нажмите Восстановить все , чтобы устранить проблемы, влияющие на безопасность и производительность вашего компьютера.
- Restoro был загружен 0 читателями в этом месяце.
Windows 11 — действительно интересная операционная система, но некоторые пользователи все еще не хотят переходить на нее, в то время как другие полны решимости использовать Windows 7 навсегда.
Однако, согласно нашему опросу, пользователи Windows 7 в восторге от Windows 11 и могут перейти на нее.
Если вы тоже готовы к этому изменению, в этом руководстве мы покажем вам, как правильно выполнить двойную загрузку Windows 11 и Windows 7 на вашем ПК.
Каковы требования Windows 11?
- ЦП : 1 ГГц или более, 2 ядра или более, совместимый 64-разрядный процессор
- ОЗУ : 4 ГБ или более
- Память : 64 ГБ или более
- Микропрограмма : UEFI, безопасная загрузка с поддержкой
- TPM : доверенный платформенный модуль 2.
 0
0 - Видеокарта : DirectX 12 совместима с драйвером WDDM 2.0
- Дисплей : 9-дюймовый дисплей 720p
Требования Windows 11 известны уже давно, и многие пользователи недовольны тем, что для работы Windows 11 требуется TPM.
Многие из них сообщили об одной и той же ошибке с сообщением Этот компьютер не может работать с Windows 11 , потому что у них не установлен чип TPM. Обязательно ознакомьтесь с нашим руководством по TPM и Windows 11 для получения дополнительной информации.
Кроме того, вы должны убедиться, что ваш ЦП поддерживается Windows 11, поскольку некоторые старые процессоры не будут работать с Windows 11.
Как выполнить двойную загрузку Windows 11 и Windows 7?
Установите Windows 7 после Windows 11
1. Создайте раздел Windows 7 на своем ПК
Создайте раздел Windows 7 на своем ПК
- Нажмите Клавиша Windows + X и выберите Управление дисками из списка.
- Выберите раздел, на котором есть дополнительное пространство. Вам понадобится раздел с не менее 20 ГБ свободного места для хранения, но больше места не помешает.
- Щелкните правой кнопкой мыши нужный раздел и выберите Уменьшить том .
- В поле Введите количество места для сжатия в МБ введите не менее 20000.
- Теперь щелкните Уменьшить 9кнопка 0013.
- Нераспределенное пространство теперь отображается в диспетчере дисков. Щелкните его правой кнопкой мыши и выберите New Simple Volume .
- Установите размер простого тома в мегабайтах на максимально возможное значение. Теперь нажмите Далее .
- Затем установите метку и букву диска для нового раздела.

- Когда закончите, нажмите Готово .
Для более продвинутых возможностей работы с дисками мы рекомендуем Paragon Partition Manager как инструмент для работы.
2. Загрузите Windows 7 ISO и создайте загрузочный диск
- Загрузите Windows 7 ISO.
- Подключите флэш-накопитель USB к компьютеру.
- После загрузки файла ISO загрузите Rufus.
- Запустите Rufus и выберите флешку.
- Теперь нажмите Выберите и выберите ISO-файл Windows 7.
- Нажмите Start , чтобы запустить процесс.
- При появлении запроса на форматирование диска выберите ОК .
- Дождитесь завершения процесса. Это должно занять от 5 до 10 минут.
ПРИМЕЧАНИЕ
Microsoft больше не размещает Windows 7, поэтому вам придется получить ее из надежного стороннего источника.
Если у вас есть DVD-диск с Windows 7, вы можете использовать его для создания файла ISO с помощью специализированного программного обеспечения для преобразования файлов в формат ISO. Или, если у вас есть DVD-привод, вы можете использовать его для установки Windows 7 прямо с него.
3. Загрузитесь с флешки Windows 7 и установите Windows 7
- Подключите созданную флешку Windows 7 к компьютеру.
- Перезагрузите компьютер и нажмите клавишу меню загрузки. Ключ должен отображаться во время раздела загрузки. Теперь выберите вашу флешку из списка. Если ключ не отображается, зайдите в BIOS и установите флешку в качестве первого загрузочного устройства.
- Нажмите любую клавишу для загрузки с флешки.
- Выберите нужный язык и раскладку клавиатуры, затем нажмите Далее .
- Нажмите Установить сейчас .
- Выберите Пользовательский (расширенный) .

- Выберите раздел, который вы создали для Windows 7. Обязательно выберите правильный раздел, иначе вы перезапишете установку Windows 11.
- Подождите, пока установится Windows 7.
- После завершения установки выберите Windows 7 на экране загрузки.
- Введите свое имя пользователя и выберите желаемые параметры безопасности.
После этого вы сможете без проблем выполнять двойную загрузку Windows 11 и Windows 7.
Установите Windows 11 после Windows 7
Совет эксперта: Некоторые проблемы с ПК трудно решить, особенно когда речь идет о поврежденных репозиториях или отсутствующих файлах Windows. Если у вас возникли проблемы с исправлением ошибки, возможно, ваша система частично сломана. Мы рекомендуем установить Restoro, инструмент, который просканирует вашу машину и определит, в чем проблема.
Щелкните здесь, чтобы загрузить и начать восстановление.
1. Создайте выделенный раздел Windows 11
Создайте выделенный раздел Windows 11
Этот процесс почти идентичен созданию раздела в Windows 11, поэтому мы будем краткими.
- Нажмите клавишу Windows + R и введите diskmgmt.msc . Нажмите Введите или нажмите OK .
- Найдите раздел, который вы хотите уменьшить, щелкните его правой кнопкой мыши и выберите Уменьшить том 9.0013 .
- Установите размер нового раздела от 50000 до 100000 или больше в зависимости от ваших потребностей.
- Щелкните правой кнопкой мыши нераспределенное пространство и выберите New Simple Volume .
- Установите максимальный размер, выберите метку и желаемую букву диска.
- После завершения процесса нажмите Finish .
2. Создайте загрузочный диск с Windows 10
- Подключите флешку на 8-16 Гб к ПК.
- Перейдите на страницу загрузки Microsoft и нажмите Загрузить средство сейчас .

- После загрузки Media Creation Tool запустите его.
- Выберите Создать установочный носитель (USB-накопитель, DVD или файл ISO) для другого ПК и нажмите Далее .
- Проверьте правильность настроек. При необходимости их можно настроить, сняв флажок Использовать рекомендуемые параметры для этого ПК .
- Выберите Флэш-накопитель USB .
- Дождитесь завершения процесса. Это может занять некоторое время, в зависимости от скорости загрузки через Интернет.
- После завершения процесса у вас будет готов установочный носитель Windows 10.
ПРИМЕЧАНИЕ
Мы используем Windows 10 ISO, так как Windows 11 ISO официально еще не доступен для загрузки.
3. Загрузитесь с установочного носителя Windows 10 и установите Windows 11
- Подключите загрузочную флешку Windows 10 к компьютеру.

- Перезагрузите компьютер и нажмите клавишу меню загрузки. Теперь выберите флешку для загрузки с нее. Как вариант, смените загрузочное устройство в биосе на свою флешку.
- Выберите нужный язык и нажмите Установить сейчас .
- Выберите версию, которую хотите установить, и примите условия обслуживания.
- Затем выберите Пользовательский: установить только Windows (дополнительно) .
- Выберите созданный диск Windows 11. Если вы выберете неправильный диск, вы потеряете свои файлы и перезапишете установку Windows 7.
- Теперь начнется установка, поэтому дождитесь ее завершения. После этого в вашей системе будет работать Windows 10.
4. Присоединяйтесь к программе предварительной оценки Windows и установите Windows 11
- После перезагрузки компьютера выберите Windows 10 .
- Теперь нажмите Клавиша Windows + I , чтобы открыть приложение Настройки .

- Выберите Обновление и безопасность .
- Перейти к Программа предварительной оценки Windows и нажмите кнопку Приступить к работе .
- Нажмите Привязать учетную запись и введите учетные данные своей учетной записи Microsoft.
- Выберите Dev Channel и нажмите кнопку Подтвердить .
- Перезагрузите компьютер и снова загрузитесь в Windows 10.
- Откройте приложение Настройки и снова перейдите в Обновление и безопасность .
- Нажмите Проверить наличие обновлений 9кнопка 0013.
- Теперь Windows загрузит обновление Windows 11.
- После загрузки обновления перезагрузите компьютер и следуйте инструкциям на экране, чтобы установить его.
После этого двойная загрузка для Windows 11 и Windows 7 должна работать без проблем.
Должен ли я продолжать использовать Windows 7?
Microsoft не поддерживает Windows 7 с начала 2020 года, поэтому система устарела и уязвима. Однако вы все равно можете обезопасить его с помощью антивирусного программного обеспечения Windows 7.
Однако вы все равно можете обезопасить его с помощью антивирусного программного обеспечения Windows 7.
Еще одна проблема заключается в том, что многие разработчики больше не создают программное обеспечение для Windows 7, поэтому ваши любимые приложения могут не работать в этой ОС.
Как видите, Microsoft и другие разработчики готовы полностью отказаться от него, поэтому использовать его в качестве основной операционной системы не стоит.
Возможно, сейчас самое подходящее время подумать о Windows 11, но вы должны знать, что для обновления до Windows 11 с Windows 7 потребуется чистая установка.
Как установить операционную систему по умолчанию, если я использую двойную загрузку?
- Нажмите клавишу Windows + R и введите msconfig . Нажмите Введите .
- Перейдите к разделу Boot .
- Выберите операционную систему, которую вы хотите использовать по умолчанию, и нажмите кнопку Установить по умолчанию .

- Теперь нажмите Применить и OK , чтобы сохранить изменения.
- После этого вы всегда будете загружаться в операционную систему по умолчанию.
Мы надеемся, что вы нашли это руководство информативным и вам удалось без проблем выполнить двойную загрузку Windows 11 и Windows 7 на вашем ПК.
Имейте в виду, что Windows 7 больше не поддерживается, и вы не должны использовать ее в качестве повседневной операционной системы, но вы можете использовать ее в режиме двойной загрузки, особенно если вы хотите, чтобы она запускала старые приложения или игры.
Собираетесь ли вы использовать двойную загрузку на своем ПК или планируете перейти на Windows 11? Дайте нам знать в комментариях ниже.
Была ли эта страница полезной?
Начать разговор
Делиться
Копировать ссылку
Информационный бюллетень
Программное обеспечение сделок Пятничный обзор
Я согласен с Политикой конфиденциальности в отношении моих персональных данных
2015 Как выполнить двойную загрузку Win7 с Vista и XP Руководство по двойной загрузке Windows 7
Как выполнить двойную загрузку Win7 с Vista и XP или другой ОС
Установка нескольких операционных систем (например, Windows 7 и Windows XP) на один и тот же компьютер называется конфигурацией с двойной загрузкой. Конфигурации с двойной загрузкой также называются конфигурациями с мультизагрузкой, и эти термины часто используются взаимозаменяемо. Но зачем кому-то устанавливать две операционные системы на один компьютер?
Конфигурации с двойной загрузкой также называются конфигурациями с мультизагрузкой, и эти термины часто используются взаимозаменяемо. Но зачем кому-то устанавливать две операционные системы на один компьютер?
Установка нескольких операционных систем на компьютер может быть очень удобным вариантом для многих людей. Конфигурация с мультизагрузкой/двойной загрузкой — отличный способ протестировать или изучить вторую операционную систему, или если у вас есть старые программы или устройства, совместимые только с более старой версией Windows (например, Windows XP), это отличный вариант, потому что это дает вам возможность по-прежнему использовать это программное и аппаратное обеспечение, если это необходимо, и в то же время вы можете запускать более новую операционную систему, такую как Windows 7, Vista и т. Д., В качестве основной операционной системы.
Настройка конфигурации Win7 с двойной загрузкой довольно проста, но ваш компьютер должен соответствовать нескольким основным требованиям. Для выполнения конфигурации с мультизагрузкой/двойной загрузкой ваш компьютер должен иметь жесткий диск, по крайней мере, с двумя разделами и достаточным количеством свободного места на диске, или вы также можете установить вторую ОС на отдельный жесткий диск, если хотите. См. руководство Microsoft по созданию и форматированию раздела жесткого диска в Windows 7, если создание разделов для вас является новым.
Для выполнения конфигурации с мультизагрузкой/двойной загрузкой ваш компьютер должен иметь жесткий диск, по крайней мере, с двумя разделами и достаточным количеством свободного места на диске, или вы также можете установить вторую ОС на отдельный жесткий диск, если хотите. См. руководство Microsoft по созданию и форматированию раздела жесткого диска в Windows 7, если создание разделов для вас является новым.
Наиболее важно, что при настройке конфигурации с двойной загрузкой рекомендуется всегда сначала устанавливать старую операционную систему. Старые версии Windows обычно не распознают файлы запуска, используемые в более поздних версиях Windows, и могут перезаписывать их, что приводит к тому, что ваша система не загружается и т. д.
Вы можете установить более старые операционные системы Windows после более новой операционной системы, хотя для этого требуется небольшая настройка, и это может быть немного сложно, поэтому обычно это не рекомендуется, поэтому на самом деле оптимальный сценарий двойной загрузки — это установка более старой ОС, такой как XP или Vista перед установкой Windows 7.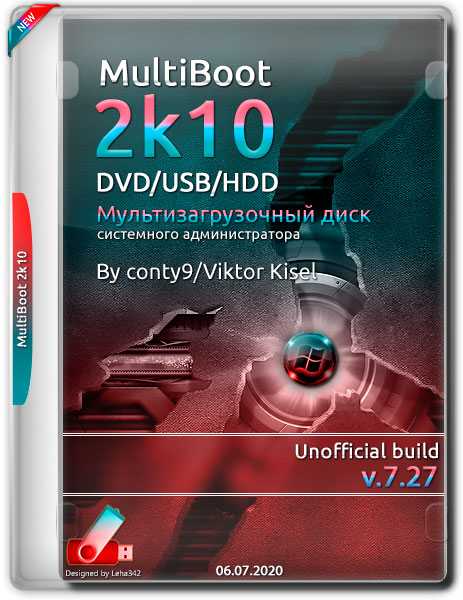
Если у вас уже установлена Win7, но вы хотите запустить XP, не форматируя ОС и не устанавливая ее в первую очередь, возможно, вам будет лучше запустить Windows XP с использованием Microsoft Virtual PC и его функции режима XP. С помощью этого метода вы можете запускать обе ОС одновременно с Windows XP, работающей в виртуальной среде, а в режиме XP ваши старые приложения Windows XP даже без проблем работают вместе с приложениями Windows 7.
Установка Win7 с двойной загрузкой, напротив, требует перезагрузки компьютера перед переключением между операционными системами, поэтому запуск XP или другой ОС в Microsoft Virtual PC может оказаться для вас лучшим вариантом. Единственный реальный недостаток виртуальных операционных систем по большей части заключается в том, что они не используют преимущества вашего физического оборудования так же, как реальная установка XP через двойную загрузку. Поскольку виртуальный ПК вполне виртуален, существует дополнительный программный уровень. Для обычных приложений это не проблема, но для игр и других требовательных к оборудованию приложений виртуальная операционная система не оптимальна, и в этом случае предпочтительнее установка с двойной загрузкой.
Для обычных приложений это не проблема, но для игр и других требовательных к оборудованию приложений виртуальная операционная система не оптимальна, и в этом случае предпочтительнее установка с двойной загрузкой.
Как видите, двойная загрузка, скажем, Windows 7 и XP путем установки каждой операционной системы на отдельный раздел или жесткий диск — это довольно изящно. Это тоже работает довольно хорошо, и выбор ОС так же прост, как загрузка компьютера и выбор версии Windows для запуска через меню выбора загрузки. Если вам нужна мультизагрузка, читайте дальше, потому что мы ответим на некоторые распространенные вопросы о мультизагрузке, а позже мы проведем вас через процесс настройки конфигурации Win7 с двойной загрузкой.
Часто задаваемые вопросы о двойной загрузке Win7
Зачем мне двойная загрузка и использование другой операционной системы наряду с Win7?
Возможно, вы захотите создать мультизагрузочную конфигурацию, если у вас есть программы или устройства, которые работают только со старыми версиями Windows. Кроме того, если вы хотите запускать эти программы на полной скорости, необходима конфигурация с мультизагрузкой, а не запуск дополнительной операционной системы в виртуальной среде. При настройке двойной загрузки вы можете перезагрузить компьютер, а затем выбрать операционную систему, которую вы хотите использовать, когда решите, что вам нужно использовать одну из этих программ или устройств. Двойная загрузка также может быть очень удобной для тестирования операционной системы, программы, оборудования и т. д.
Кроме того, если вы хотите запускать эти программы на полной скорости, необходима конфигурация с мультизагрузкой, а не запуск дополнительной операционной системы в виртуальной среде. При настройке двойной загрузки вы можете перезагрузить компьютер, а затем выбрать операционную систему, которую вы хотите использовать, когда решите, что вам нужно использовать одну из этих программ или устройств. Двойная загрузка также может быть очень удобной для тестирования операционной системы, программы, оборудования и т. д.
В чем разница между установкой обновления и установкой Win7 с двойной загрузкой?
При обновлении операционной системы ваша старая операционная система Windows (например, Windows XP) заменяется новой, такой как Windows 7 или Windows Vista. Для сравнения, конфигурация с двойной загрузкой устанавливает другую операционную систему вместе с существующей операционной системой Windows 7, что позволяет вам использовать любую операционную систему при необходимости.
Есть ли какие-либо недостатки при использовании конфигурации Win7 с двойной загрузкой?
Для настройки двойной загрузки требуются отдельные разделы или жесткие диски на вашем компьютере для каждой операционной системы, поэтому для запуска другой операционной системы вам необходимо перезагрузить компьютер, чтобы перейти на другую ОС.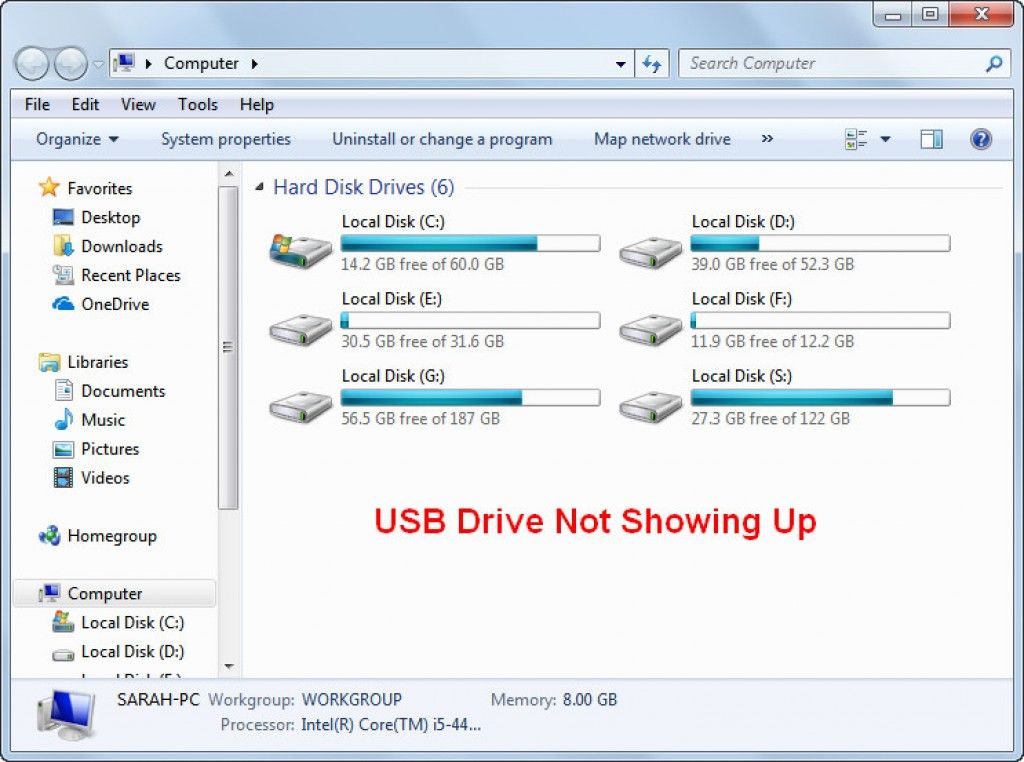 Чтобы использовать другую операционную систему, вам придется каждый раз перезагружать компьютер. Это может быть обременительно, если, например, вам нужно запустить старую программу Windows XP, несовместимую с Windows 7.
Чтобы использовать другую операционную систему, вам придется каждый раз перезагружать компьютер. Это может быть обременительно, если, например, вам нужно запустить старую программу Windows XP, несовместимую с Windows 7.
В конфигурации с двойной загрузкой обычно сначала необходимо установить самую старую операционную систему. На самом деле это недостаток только в том случае, если у вас уже установлена Windows 7 и вы решили использовать двойную загрузку с XP или Vista. Это можно сделать и наоборот, но для этого требуется больше технических шагов, и это может быть довольно сложно, поэтому это не то, что вам нужно выполнять, если вы считаете себя базовым пользователем вычислений.
Пошаговая инструкция по настройке двойной загрузки Win7
ПРИМЕЧАНИЕ. В этом руководстве предполагается, что у вас уже установлена более старая операционная система, такая как Windows XP или Vista, до установки Windows 7.
Двойная загрузка Win7 Примечания перед установкой:
Перед установкой Windows 7 обязательно сделайте резервную копию файлов на внешнем жестком диске, сетевом диске или другом носителе резервных копий на случай, если что-то пойдет не так. Также лучше подготовиться к установке, отключив антивирусное программное обеспечение. Если вы новичок в установке Win7, обратитесь к нашему Руководству по установке Windows 7 для получения более подробной информации.
Также лучше подготовиться к установке, отключив антивирусное программное обеспечение. Если вы новичок в установке Win7, обратитесь к нашему Руководству по установке Windows 7 для получения более подробной информации.
Шаг 1:
Включите компьютер и загрузитесь в текущей/старой версии Windows.
Шаг 2:
Вставьте установочный диск Windows 7 в дисковод CD/DVD вашего компьютера. После вставки установка Windows 7 должна запуститься автоматически, если это не так, и вы используете Vista, нажмите кнопку «Пуск», щелкните «Компьютер», дважды щелкните диск, содержащий установочный диск Windows 7, и, наконец, дважды щелкните «Установка». исполняемый файл. В Windows XP перейдите в раздел «Мой компьютер», выберите дисковод, содержащий DVD-диск Win7, и дважды щелкните файл setup.exe.
Если вы загрузили Windows 7 на USB-накопитель или внешний жесткий диск, вставьте накопитель в компьютер и, если программа установки не запустится автоматически, нажмите кнопку «Пуск», щелкните «Компьютер», дважды щелкните диск, а затем дважды щелкните «Настройка». .исполняемый файл.
.исполняемый файл.
Этап 3 :
В меню «Установить Windows» выберите «Установить сейчас».
Шаг 4:
Когда вас спросят, хотите ли вы получать важные обновления для вашей установки, выберите «да» или «нет». Если у вас нет активного подключения к Интернету, вам может не быть предложено это сделать во время установки, но если вы получите запрос, мы обычно рекомендуем вам сказать «да» и установить последние обновления Microsoft Windows 7.
Шаг 5:
Примите лицензионное соглашение.
Шаг 6:
Когда вас спросят, куда вы хотите установить Windows, выберите раздел или диск, на который вы хотите установить Windows 7, но убедитесь, что вы выбрали раздел, который не содержит вашу старую операционную систему.
Шаг 7:
Наконец, нажмите «Далее», чтобы начать установку Win7.
Двойная загрузка Win7 Примечания после установки:
Мы надеемся, что наше краткое руководство по настройке конфигурации мультизагрузки/двойной загрузки Win7 оказалось полезным для вас. Если вы когда-нибудь решите удалить Windows 7 из конфигурации с двойной загрузкой, обязательно ознакомьтесь с нашим руководством по удалению Windows 7. Можно удалить Windows 7, но вам нужно убедиться, что вы делаете это правильно, и наше руководство шаг за шагом проведет вас через этот процесс.
Если у вас есть вопросы, не стесняйтесь задавать их компьютерщику!
См. также:
- Вопросы и ответы по обновлению Windows 7
- Часто задаваемые вопросы о 32-разрядной и 64-разрядной версиях Windows 7
- Использование Windows 7 Easy Transfer Companion
- Купить лучшие ноутбуки с Windows 7
Возврат с Двойная загрузка Win7 Часто задаваемые вопросы по Домашняя страница
Связаться с нами | Просмотреть карту сайта
Двойная загрузка Windows 10 с 7 или 8
Windows 10 — это последняя и самая совершенная версия операционной системы Windows, и хотя большинство людей вполне могут отказаться от версии Windows, которую они используют в настоящее время и переключившись на Windows 10, многие люди — особенно те, кто не хочет делать резкий переход и действительно любит итерацию Windows, на которой они работают, — хотели бы пройти тестовый запуск с Windows 10, прежде чем навсегда переключиться на нее. Эти люди и все, кто хочет использовать Windows 10, имея в то же время возможность вернуться к своей старой версии Windows, когда захотят, могут просто установить Windows 10 вместе со своей текущей установкой Windows путем двойной загрузки.
Эти люди и все, кто хочет использовать Windows 10, имея в то же время возможность вернуться к своей старой версии Windows, когда захотят, могут просто установить Windows 10 вместе со своей текущей установкой Windows путем двойной загрузки.
Двойная загрузка — это когда на вашем компьютере установлена не одна, а две операционные системы. Если вы выберете двойную загрузку, вы можете свободно переключаться между двумя операционными системами, которые у вас есть на вашем компьютере, перезагрузив его и столкнувшись с меню загрузки, где вы можете выбрать, какую операционную систему вы хотите, чтобы ваш компьютер загружался. Для вас вполне возможно и даже полезно выполнить двойную загрузку Windows 10 с любой версией Windows, на которой в данный момент работает ваш компьютер, и ниже приведен весь процесс, который вам необходимо выполнить для этого:
Фаза 1. Сократите раздел Windows 7 или 8, чтобы освободить место для Windows 10 Перед тем, как вы сможете установить Windows 10 на свой компьютер вместе с уже установленной Windows 7 или 8, вам необходимо освободить достаточно места для Windows 10.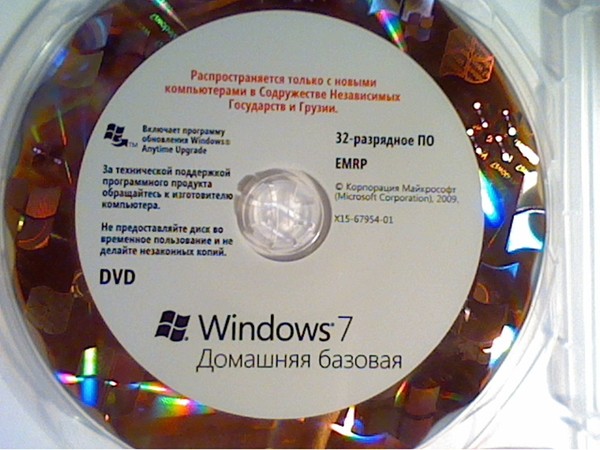 Для этого вам нужно уменьшить любой из разделов на жестком диске, создав изрядное количество нераспределенного дискового пространства, на которое, в свою очередь, будет установлена Windows 10.
Для этого вам нужно уменьшить любой из разделов на жестком диске, создав изрядное количество нераспределенного дискового пространства, на которое, в свою очередь, будет установлена Windows 10.
Нажмите кнопку Логотип Windows 9Клавиша 0013 + R , чтобы открыть Run. Введите diskmgmt.msc в диалоговое окно Выполнить и нажмите Введите .
Откроется окно с именем Управление дисками , в котором отображается информация, относящаяся ко всем разделам на жестком диске. В этом окне найдите раздел жесткого диска, который вы хотите уменьшить, чтобы освободить место для Windows 10, щелкните его правой кнопкой мыши и выберите Уменьшить том .
Введите объем дискового пространства, которое вы хотите освободить в выбранном разделе, в поле Введите объем пространства, которое необходимо уменьшить в МБ Вам необходимо не менее 16 гигабайт места на жестком диске для 32-разрядной версии Windows 10.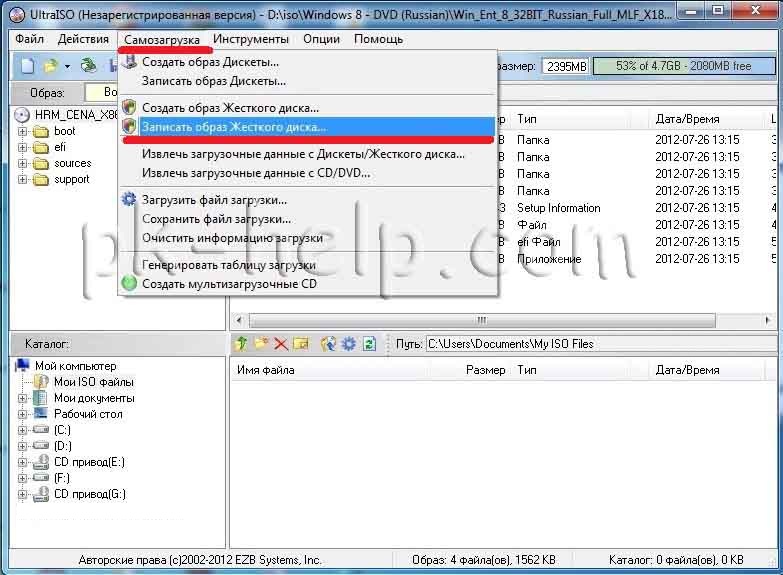 и минимум 20 гигабайт для 64-битной версии. Однако это не все, что вы должны учитывать при принятии решения о том, сколько места на диске нужно освободить — больше факторов включает дисковое пространство, которое будут занимать загруженные вами приложения, файл подкачки, драйверы и данные, которые накапливаются с течением времени. . Рекомендуется освободить не менее 30-50 гигабайт дискового пространства, даже если у вас самые основные требования. После того, как вы ввели в поле объем дискового пространства, которое хотите освободить, нажмите Усадка .
и минимум 20 гигабайт для 64-битной версии. Однако это не все, что вы должны учитывать при принятии решения о том, сколько места на диске нужно освободить — больше факторов включает дисковое пространство, которое будут занимать загруженные вами приложения, файл подкачки, драйверы и данные, которые накапливаются с течением времени. . Рекомендуется освободить не менее 30-50 гигабайт дискового пространства, даже если у вас самые основные требования. После того, как вы ввели в поле объем дискового пространства, которое хотите освободить, нажмите Усадка .
После этого объем освобожденного дискового пространства будет отображаться в окне Управление дисками как нераспределенное дисковое пространство.
Что делать, если вы получаете сообщение об ошибке динамического тома на этапе 1Некоторые пользователи Windows могут получить следующую ошибку при попытке сжать раздел своего жесткого диска, чтобы освободить место для Windows 10:
«Windows не может быть установлена на это место на жестком диске.
Этот раздел содержит один или несколько динамических томов, установка которых не поддерживается».
Сообщение об ошибке динамического тома почти всегда появляется на компьютерах, на жестких дисках которых имеется множество разделов, созданных производителем, например:
C: Локальный диск
E: Восстановление
F: Инструменты
H : Система
G: Другой раздел
В таких случаях пользователь не сможет сжать какой-либо раздел своего жесткого диска независимо от того, попытается ли он сделать это с помощью окна Управление дисками или стороннего жесткого диска. программа разбиения. Фактически, использование сторонней программы создания разделов жесткого диска на компьютере, подверженном этой проблеме, может привести к проблемам, которые полностью препятствуют запуску компьютера.
Единственный способ избавиться от сообщения об ошибке динамического тома и успешно сжать раздел вашего жесткого диска, чтобы освободить место для Windows 10, — это пожертвовать одним из бесполезных разделов, созданных производителем на вашем жестком диске.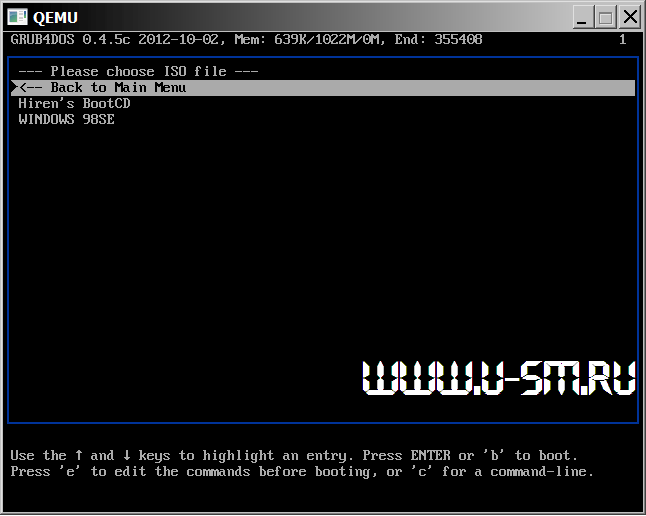 Будет достаточно пожертвовать любым разделом, кроме тех, которые называются System , Recovery или Local Disk C — например, Tools . Все, что вам нужно сделать, это открыть окно Управление дисками , щелкнуть правой кнопкой мыши раздел вашего жесткого диска, от которого вы хотите избавиться, чтобы иметь возможность уменьшить раздел, например Локальный диск C или D и нажмите Удалить том .
Будет достаточно пожертвовать любым разделом, кроме тех, которые называются System , Recovery или Local Disk C — например, Tools . Все, что вам нужно сделать, это открыть окно Управление дисками , щелкнуть правой кнопкой мыши раздел вашего жесткого диска, от которого вы хотите избавиться, чтобы иметь возможность уменьшить раздел, например Локальный диск C или D и нажмите Удалить том .
Выполнение описанных выше действий приведет к тому, что место на диске, занятое стертым разделом, превратится в нераспределенное место на диске. Следующим шагом будет щелчок правой кнопкой мыши на разделе, который вы планируете сжать, чтобы создать достаточно места на диске для Windows 10, щелкнуть Расширить том и щелкнуть Да в предупреждении, которое появляется впоследствии. Откроется мастер, и вы пройдете этот мастер и инструкции на экране, чтобы объединить раздел, который вы позже сократите, с нераспределенным дисковым пространством. Как только слияние будет завершено, вы можете продолжить и выполнить Фаза 1 , и вы должны успешно сжать любой раздел жесткого диска, если решили сжать его, чтобы освободить достаточно места на диске для Windows 10.
Как только слияние будет завершено, вы можете продолжить и выполнить Фаза 1 , и вы должны успешно сжать любой раздел жесткого диска, если решили сжать его, чтобы освободить достаточно места на диске для Windows 10.
После того, как вы успешно уменьшили раздел на жестком диске, чтобы создать достаточно нераспределенного пространства на жестком диске для Windows 10 и всех данных, которые вы будете хранить на нем, вы можете перейти к фактической загрузке ISO-файла Windows 10 и запуску Мастер установки Windows 10.
Перейдите сюда , прокрутите вниз и нажмите Загрузить инструмент сейчас , чтобы загрузить Windows 10 Media Creation Tool . Установите и запустите Windows 10 Media Creation Tool . Нажмите Создать установочный носитель для другого ПК . Выберите предпочитаемый язык и версию Windows 10, которую вы хотите загрузить в виде файла ISO. Когда вас спросят, какой носитель вы хотите использовать, выберите ISO-файл и нажмите Далее .
Когда вас спросят, какой носитель вы хотите использовать, выберите ISO-файл и нажмите Далее .
Загрузите файл ISO для Windows 10 и после загрузки извлеките его с помощью утилиты извлечения, такой как WinRAR или 7-zip или MagicISO (я использую MagicISO). Из содержимого извлеченного файла ISO дважды щелкните папку ources , чтобы открыть ее.
Дважды щелкните файл exe в папке sources , чтобы запустить мастер установки Windows 10. Есть довольно много разных файлов, которые имеют термин setup в своих именах в папке sources , поэтому убедитесь, что вы дважды щелкните файл с эксклюзивным именем setup . Нажмите Да , если будет предложено UAC .
Фаза 3: установка Windows 10 вместе с предыдущей установкой Windows После того, как на вашем компьютере запустится мастер установки Windows 10, останется только одна фаза этого процесса — фактическая установка Windows 10 вместе с предыдущей установкой Windows, и это может быть немного сложно, поскольку это значительно отличается от того, что вы сделали бы, просто установив Windows 10 в качестве единственной операционной системы.
Если на вашем компьютере не установлены все последние обновления Windows, вас спросят, хотите ли вы получить важные обновления для программы установки Windows. Просто, чтобы убедиться, что все в порядке, нажмите Перейти в Интернет, чтобы установить обновления сейчас (рекомендуется) и дождитесь загрузки и установки последних обновлений.
Нажмите Установить сейчас .
Настройте свой регион и язык, а также другие параметры, если будет предложено это сделать.
Введите ключ продукта или пропустите этот шаг, если вы только пробуете Windows 10 или если у вас уже есть законная и зарегистрированная версия Windows 7 или 8. Также примите условия лицензирования и соглашение.
Когда вас спросят, какую установку вы хотите, выберите Выборочная: Установить только Windows (Дополнительно ). Этот вариант позволяет вам установить Windows 10 вместе с предыдущей установкой Windows, в то время как вариант Upgrade заменит вашу предыдущую установку Windows 10. количество свободного места как количество места на диске, на которое вы уменьшили раздел вашего жесткого диска в течение Фаза 1 .
количество свободного места как количество места на диске, на которое вы уменьшили раздел вашего жесткого диска в течение Фаза 1 .
При выборе параметра нераспределенное пространство в нижней части диалогового окна откроется окно Размер . Просто нажмите Применить , и нераспределенное пространство будет преобразовано в фактический раздел. Выберите этот раздел и нажмите Next .
Программа установки начнет установку Windows 10 на ваш компьютер. Позвольте ему сделать это и дождитесь его завершения.
После того, как установка завершится волшебным образом, у вас будет и Windows 10, и предыдущая установка Windows на вашем компьютере в качестве операционных систем, и вам удастся настроить компьютер для двойной загрузки. В этом случае всякий раз, когда вы загружаете свой компьютер, вам будет предоставлена возможность выбора между загрузкой Windows 10 и загрузкой предыдущей установки Windows (Windows 7 или 8).
 Разворачиваем меню «Файл»
Разворачиваем меню «Файл» Готово, дождитесь окончания процесса.Кликаем по кнопке «Записать»
Готово, дождитесь окончания процесса.Кликаем по кнопке «Записать» Готово, дождитесь окончания процесса, который может длиться как 5 минуть, так и полчаса: скорость процедуры зависит от количества файлов, находящихся в образе диска.Дожидаемся, пока программа запишет образ на носитель
Готово, дождитесь окончания процесса, который может длиться как 5 минуть, так и полчаса: скорость процедуры зависит от количества файлов, находящихся в образе диска.Дожидаемся, пока программа запишет образ на носитель Заранее создайте файлы с программами
Заранее создайте файлы с программами Дожидаемся, пока файл будет сформирован
Дожидаемся, пока файл будет сформирован Переходим к разделу «Система и безопасность»
Переходим к разделу «Система и безопасность» Не прерывайте его, иначе файл станет непригоден для создания загрузочного носителя. Процедура может длиться как 5 минут, так и полчаса: её длительность зависит от того, как сильно загружена система.Дожидаемся, пока система создаст файл
Не прерывайте его, иначе файл станет непригоден для создания загрузочного носителя. Процедура может длиться как 5 минут, так и полчаса: её длительность зависит от того, как сильно загружена система.Дожидаемся, пока система создаст файл
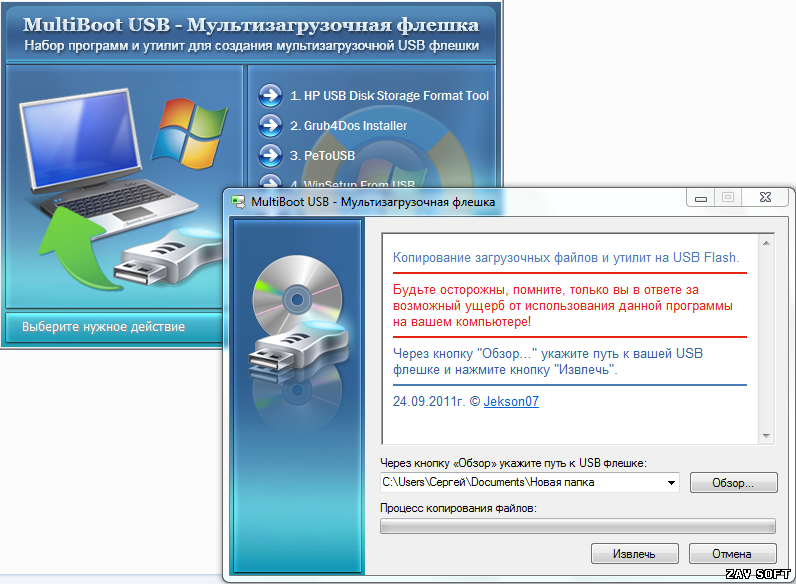
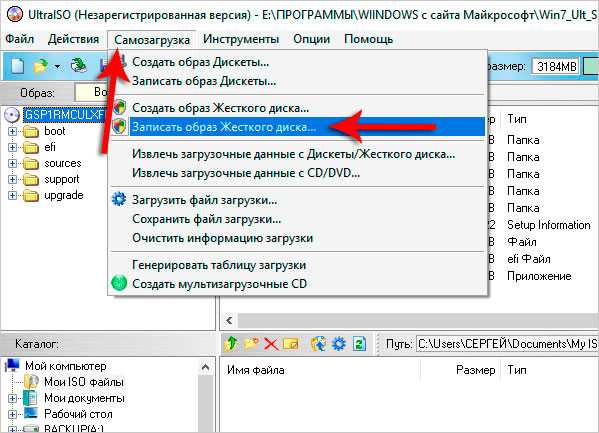 Итак, выбираем пункт «USB-HDD (One Partition)». Дальше указываем тип файловой системы в нижнем списке: в нашем случае это будет NTFS. Жмем «Next Step».
Итак, выбираем пункт «USB-HDD (One Partition)». Дальше указываем тип файловой системы в нижнем списке: в нашем случае это будет NTFS. Жмем «Next Step».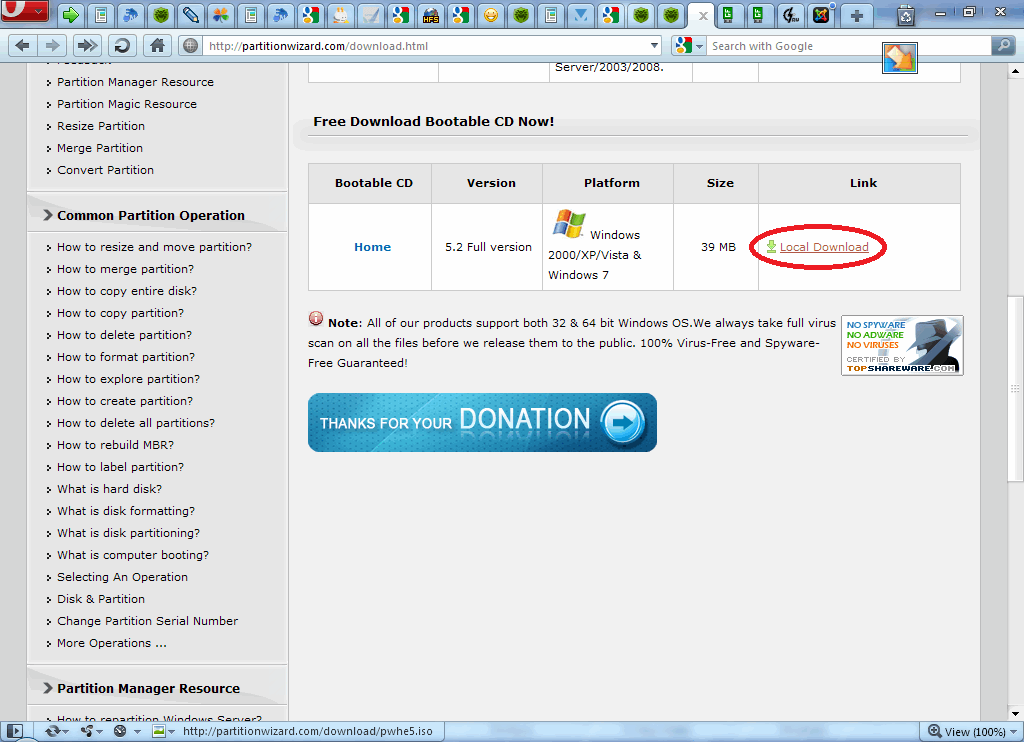

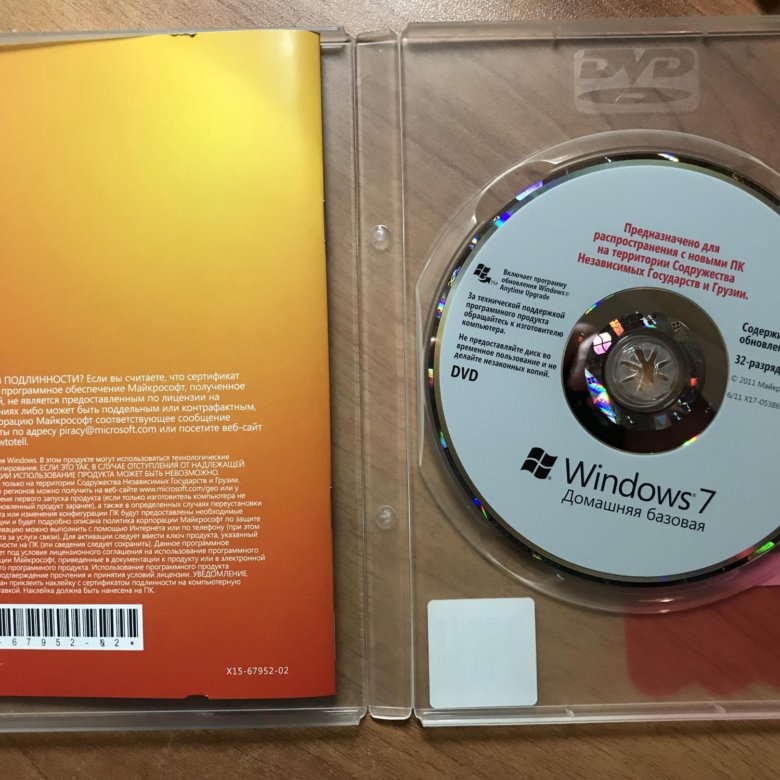
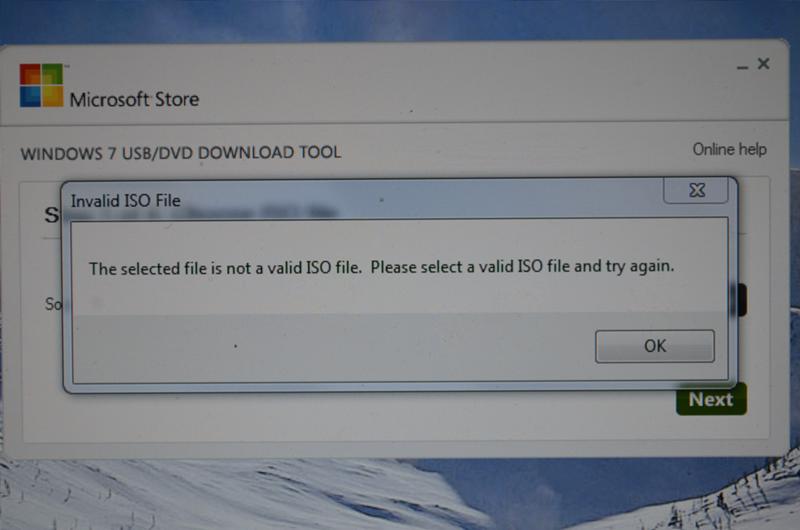 VDI" -rawdisk \\.\PhysicalDrive1
VDI" -rawdisk \\.\PhysicalDrive1 echo Now going to SetupCDROM.cmd
echo.
pause
echo.
call %srcdrv%\imdisk\SetupCDROM7.cmd
@ECHO OFF
echo.
echo Done. Have Fun.....
echo.
pause
for %%y in (C D E F G H I J K L M N O P Q R S T U V W X Y Z) do if exist %%y:\look.win set install=%%y:
cd\
%install%
cd sources
setup.exe
exit
echo Now going to SetupCDROM.cmd
echo.
pause
echo.
call %srcdrv%\imdisk\SetupCDROM7.cmd
@ECHO OFF
echo.
echo Done. Have Fun.....
echo.
pause
for %%y in (C D E F G H I J K L M N O P Q R S T U V W X Y Z) do if exist %%y:\look.win set install=%%y:
cd\
%install%
cd sources
setup.exe
exit
 20 — Тестирование и диагностика оперативной памяти MHDD v4.6 — Тестирование и диагностика жёстких дисков Victoria v3.52 — Тестирование и сервисное обслуживание IDE и ATA HDD HDD Regenerator v2011 — Устранение повреждений (битых секторов) на HDD Скины находятся в папке Boot. По умолчанию установлены скины «Moonlight» и «Rainbow». При замене скинов, скопируйте их в папку Boot и пропишите название новых скинов в файлах menu.lst и menu_2.lst в строке: «gfxmenu /Boot / Moonlight».
20 — Тестирование и диагностика оперативной памяти MHDD v4.6 — Тестирование и диагностика жёстких дисков Victoria v3.52 — Тестирование и сервисное обслуживание IDE и ATA HDD HDD Regenerator v2011 — Устранение повреждений (битых секторов) на HDD Скины находятся в папке Boot. По умолчанию установлены скины «Moonlight» и «Rainbow». При замене скинов, скопируйте их в папку Boot и пропишите название новых скинов в файлах menu.lst и menu_2.lst в строке: «gfxmenu /Boot / Moonlight».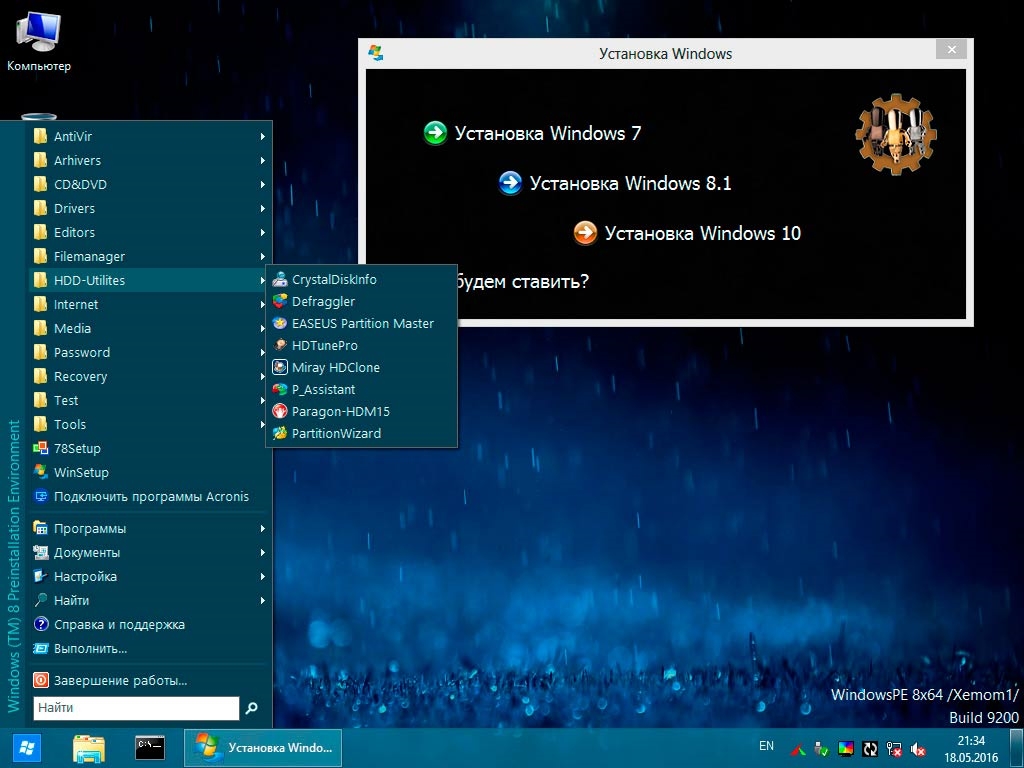
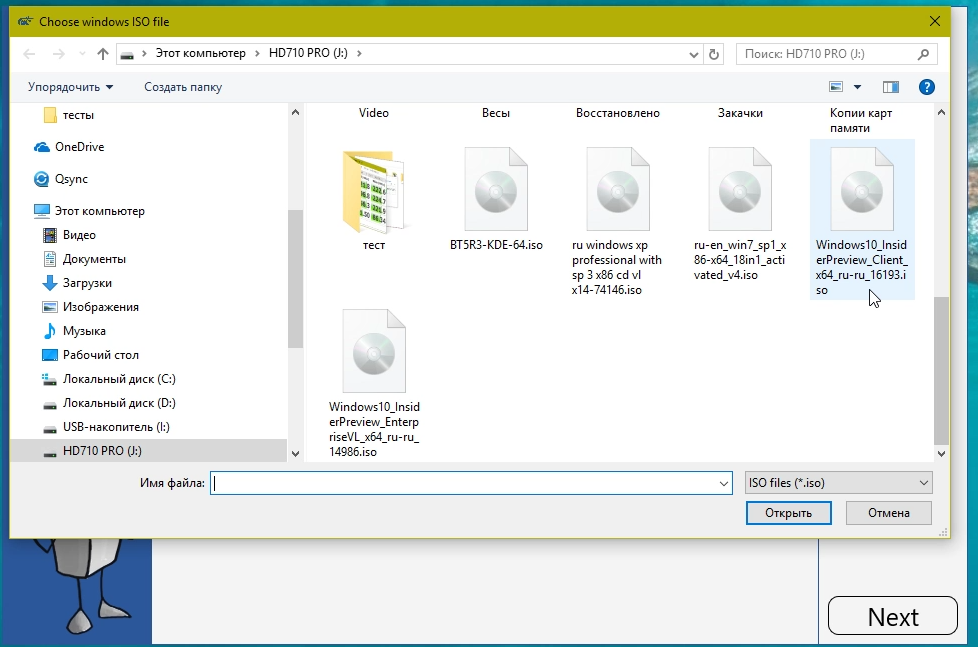
 Затем нажмите Сжать .
Затем нажмите Сжать . Нажмите «Далее.
Нажмите «Далее. На диске D установлена другая ОС.
На диске D установлена другая ОС.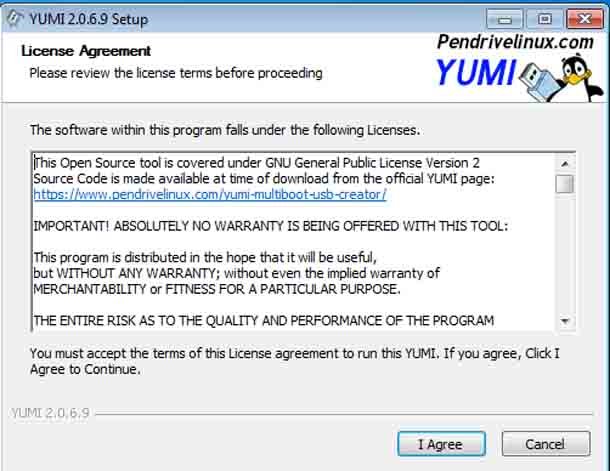

 0
0

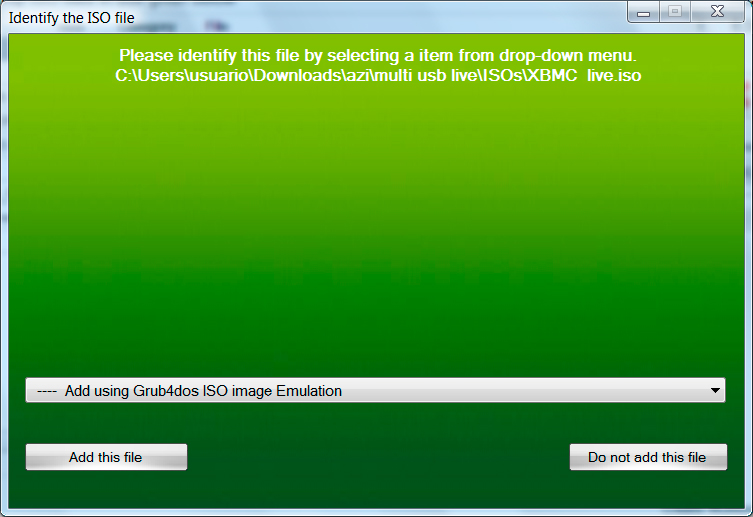


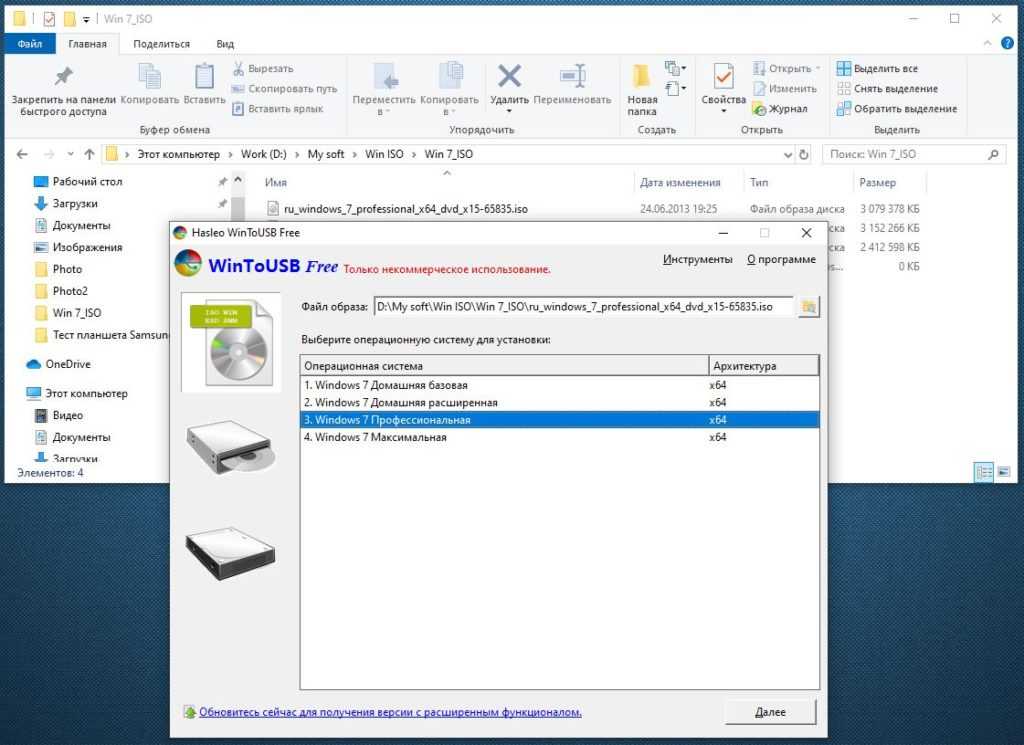
 Этот раздел содержит один или несколько динамических томов, установка которых не поддерживается».
Этот раздел содержит один или несколько динамических томов, установка которых не поддерживается».