Создание проекта в классической версии Project
Краткое руководство по началу работы с классической версией Project
Обучение по Project
Краткое руководство по началу работы с классической версией Project
Краткое руководство по началу работы с классической версией Project
Создание проекта
-
Создание проекта
Статья -
Изменение проекта
Статья -
Управление проектом
Статья -
Подробнее
Статья
Далее: Краткое руководство по началу работы с Project Online
Project Online Desktop Client Microsoft® Project профессиональный 2021 Microsoft Project стандартный 2021 Project профессиональный 2019 Project стандартный 2019 Project профессиональный 2016 Project стандартный 2016 Project Online Еще. ..Меньше
..Меньше
Приложение Project позволяет:
-
создавать планы проектов;
-
создавать проектные группы и выделять ресурсы;
-
просматривать различные представления задач и ресурсов;
-
оценивать ход выполнения задач;
-
управлять бюджетом.

Примечания:
-
Это краткое руководство относится к Microsoft Project 2019, 2016 и классическому клиенту Project Online, доступному по подписке на Microsoft 365. В Project Online имеются дополнительные функции, поддерживающие взаимодействие по сети.
-
Дополнительные сведения о создании нового проекта см. в статье Создание нового проекта.
Создание проекта на основе шаблона
-
Откройте приложение Project.
Если вы уже работаете над планом проекта, выберите пункты Файл > Создать.
org/ListItem»>
-
Выберите шаблон, настройте параметры и нажмите кнопку Создать.
Измените ресурсы, задачи и сроки в шаблоне в соответствии с требованиями проекта.
Выберите шаблон или введите запрос в поле Поиск шаблонов в сети и нажмите клавишу ВВОД.
Чтобы создать проект с нуля, выберите Новый проект.
Примечание: Чтобы создать новый проект на основе существующего, измените даты начала и завершения проекта, а затем сохраните файл проекта с новым именем в другом месте.
Добавление задач в проект
- org/ListItem»>
-
Введите название задачи в первом пустом поле Название задачи.
-
Нажмите клавишу ВВОД.
-
Чтобы добавить дополнительные задачи, повторите шаги 2 и 3.
Выберите пункты Вид > Представления задач > Диаграмма Ганта.
Если на добавление задач по одной уходит много времени, воспользуйтесь следующими возможностями:
- org/ListItem»>
Добавление нескольких задач одновременно.
-
Вырезание и вставка списка из другой программы.
-
Импорт списка задач с сайта SharePoint.
Видеокурс по MS Project с самоучителем
Ниже находятся учебные видео по изучению Microsoft Project.
К данному курсу имеется Самоучитель, который актуализуется нашим Сообществом на Facebook из более чем 12000 профессионалов. Чтобы получить к нему доступ вам нужно вступить нашу Группу Facebook и самоучитель вы увидите закрепленным сверху по этой ссылке
https://www. facebook.com/groups/msproject
facebook.com/groups/msproject
Чтобы не ожидать подтверждения модератором вступления в группу заполните короткую анкету о своих интересах, а также примите Правила группы, после этого робот Facebook вас запустит в группу авоматически.
Для пользователей ВКонтакта для доступа к Самоучителю и помощи можно использовать эту группу
https://vk.com/turboplanner
Чтобы не ожидать подтверждения модератором своего вступления используйте эту специальную ссылку с приглашением и вы получите доступ к материалам сразу же.
Зачем нужен Microsoft Project?
Данный видеоурок рассказывает, что такое MS Project и чем он управляет: сроками, ресурсами и бюджетом.
Как настроить Microsoft Project 2016 перед началом работы
Мучаетесь с непонятными задачами «со скрепкой»? Минимальные стартовые настройки в этом видео.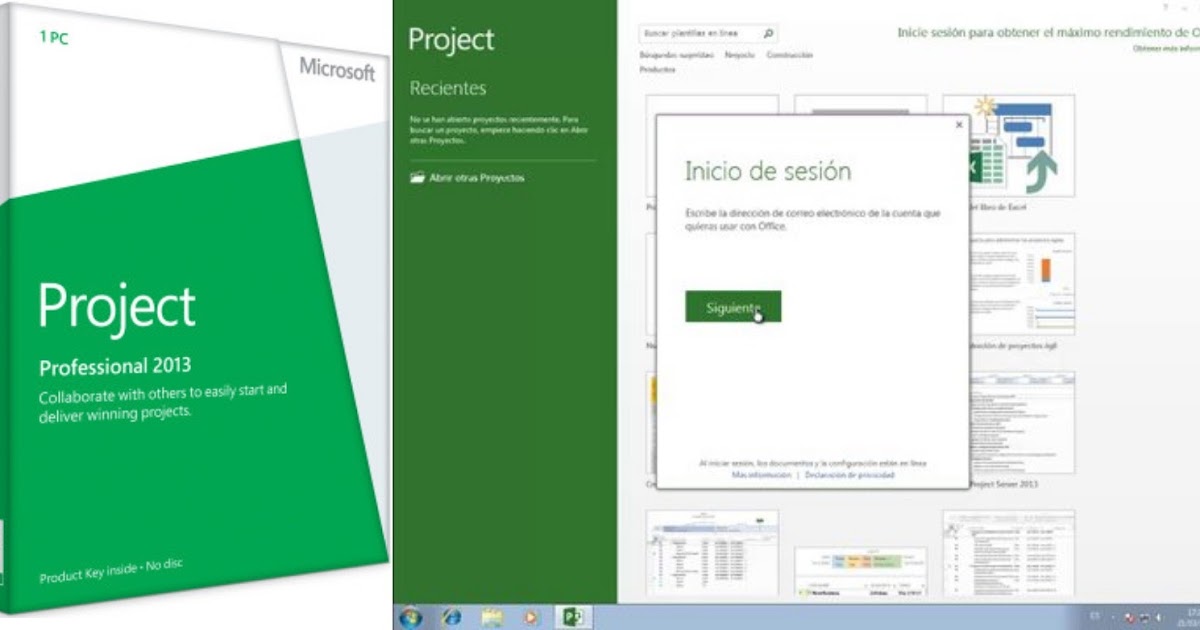
Календари Microsoft Project 2016
Календари MS Project довольно сложная система и подробнее об них будет рассказано в следующих уроках, но как ввести выходные нужно знать сразу.
Иерархическая структура задач (ИСР) в Microsoft Project 2016
Работы в Microsoft Project всегда управляют с помощью иерархии для видимости итогов по этапам.
Даты и длительности задач в Microsoft Project 2016
Вы можете задавать в Microsoft Project даты и длительности зада директивно.
Связи задач в Microsoft Project 2016
Обычно 90% сроков в MS Project не задаются директивно, а рассчитываются с помощью связей.
Диаграмма Гантта и настройка шкалы времени в Microsoft Project 2016
Основная визуализация задач проекта во времени — это диаграмма Ганта. Никак не можете заставить ее отображать нужные единицы времени? Это видео для вас!
Дорожная карта проекта в Microsoft Project 2016
Обычно руководителям не интересна детальная диаграмма Ганта и они используют сокращенные «Дорожные карты» проектов с важнейшими контрольными точками и этапами.
Критический путь в Microsoft Project 2016
Далеко не все задачи в проекте определяют его длительность, а только те задачи, которые по связям образовали его «критический путь».
Назначение ресурсов в MS Project 2016
Microsoft Project умеет управлять ресурсами. Начнем с того как их назначить.
Выравнивание ресурсов в Microsoft Project 2016
Ресурсы требуют оптимального использования без перегрузки или простоев. Выравнивание — это инструмент для решения данной проблемы.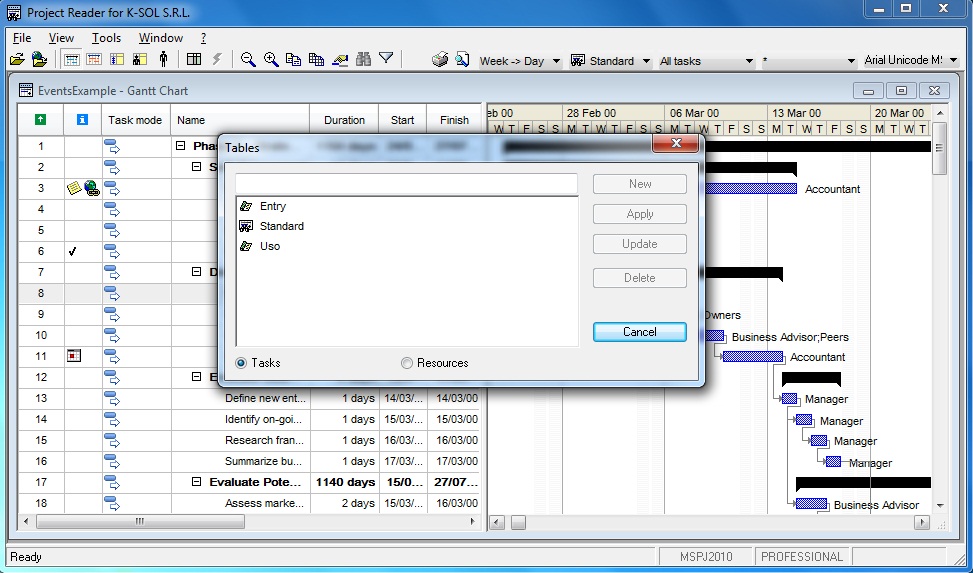
Визуальный ресурсный оптимизатор в Microsoft Project 2016
Смета проекта в Microsoft Project 2016
Microsoft Project отличный инструмент для создания смет проекта ресурсным методом.
План-фактный анализ в Microsoft Project 2016
Если у вас есть план, то очень важно собирать фактическое исполенение и делать план-фактный анализ.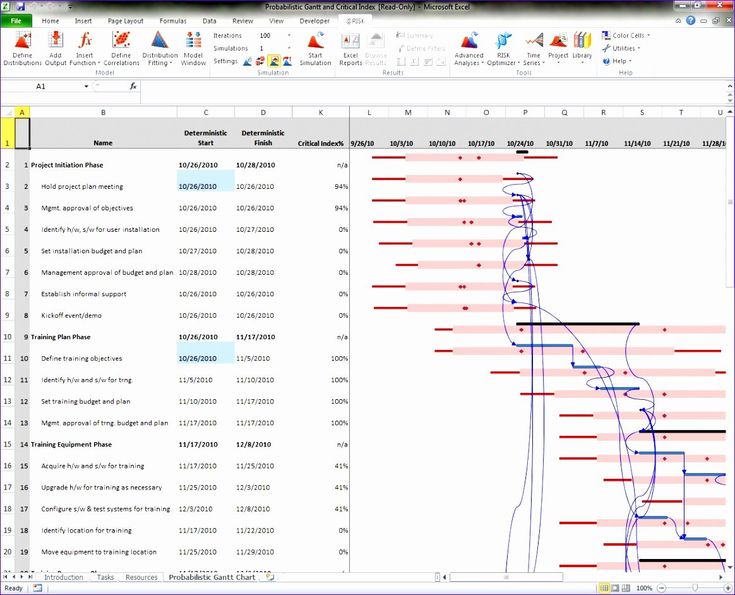
MS Project — Краткое руководство
Каждый из вас может использовать разные настройки для MS Project 2013. Чтобы результаты не отличались от показанных в этом руководстве, убедитесь, что настройки следующие. Помните, что все это настройки по умолчанию, которые вы будете использовать при первой установке MS Project 2013 на свой компьютер.
Шаг 1 – Файл → Параметры → вкладка Общие → Вид проекта → Вид по умолчанию.
Выберите «Gantt with Timeline» из выпадающего списка.
Шаг 2 – Файл → Параметры → вкладка Дисплей → Показать индикаторы и кнопки параметров для.
Проверьте все варианты.
Шаг 3 – Файл → Параметры → вкладка «Расписание» → Расписание → Показать единицы назначения.
Выберите «процент» из выпадающего списка.
Шаг 4 – Файл → Параметры → вкладка Расписание → Расчет → Рассчитать проект после каждого редактирования.
Проверьте кнопку Вкл.
Шаг 5 – Файл → Параметры → вкладка Сохранить → Сохранить проекты → Сохранить файлы в этом формате.
Выберите проект (* .mpp).
Шаг 6 – Файл → Параметры → вкладка Дополнительно → Редактировать.
Проверьте все варианты.
Шаг 7 – Файл → Параметры → вкладка Дополнительно → Дисплей → Показать строку состояния → Показать полосу прокрутки.
Обе опции, строка состояния и полоса прокрутки должны быть проверены.
Шаг 8 Ресурсы → Уровень → Параметры выравнивания → Расчеты выравнивания.
Установить на ручной.
Шаг 9 – Ресурсы → Уровень → Параметры нивелирования → Расчеты нивелирования → Ищите перераспределения.
Выберите «День за днем» из выпадающего списка.
Microsoft Project – это программа для управления проектами, разработанная и продаваемая Microsoft и предназначенная для помощи руководителю проекта в разработке графика, распределении ресурсов по задачам, отслеживании прогресса, управлении бюджетом и анализе рабочих нагрузок.
Проект создает бюджеты на основе заданий на работу и ставок ресурсов. Поскольку ресурсы назначаются задачам и оценкам назначенных работ, программа вычисляет стоимость, равную времени работы умноженному на норму, которая сводится к уровню задачи, а затем к любой итоговой задаче и, наконец, к уровню проекта.
Каждый ресурс может иметь свой собственный календарь, который определяет, в какие дни и смены доступен ресурс. Microsoft Project не подходит для решения проблем доступных материалов (ресурсов) ограниченного производства. Дополнительное программное обеспечение необходимо для управления сложным предприятием, которое производит физические товары.
Управление проектом
MS Project многофункциональный, но для эффективного управления проектом необходимы методы управления проектом. Многие менеджеры проектов путаются между графиком и планом. MS Project может помочь вам в создании расписания для проекта, даже с учетом ограничений. Это не может планировать для вас.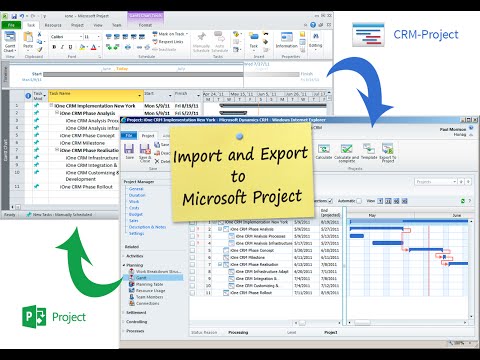 Как менеджер проекта, вы должны быть в состоянии ответить на следующие конкретные вопросы в рамках процесса планирования для разработки графика. MS Project не может ответить на эти вопросы для вас.
Как менеджер проекта, вы должны быть в состоянии ответить на следующие конкретные вопросы в рамках процесса планирования для разработки графика. MS Project не может ответить на эти вопросы для вас.
Какие задачи необходимо выполнить для создания результатов проекта и в каком порядке? Это относится к сфере действия проекта.
Каковы временные ограничения и сроки, если таковые имеются, для различных задач и для проекта в целом? Это относится к графику проекта.
Какие ресурсы (человек / машина / материал) необходимы для выполнения каждой задачи?
Сколько будет стоить выполнение каждой задачи? Это будет связано со стоимостью проекта.
С каким риском мы связаны с конкретным графиком проекта? Это может повлиять на объем, стоимость и временные ограничения вашего проекта.
Какие задачи необходимо выполнить для создания результатов проекта и в каком порядке? Это относится к сфере действия проекта.
Каковы временные ограничения и сроки, если таковые имеются, для различных задач и для проекта в целом? Это относится к графику проекта.
Какие ресурсы (человек / машина / материал) необходимы для выполнения каждой задачи?
Сколько будет стоить выполнение каждой задачи? Это будет связано со стоимостью проекта.
С каким риском мы связаны с конкретным графиком проекта? Это может повлиять на объем, стоимость и временные ограничения вашего проекта.
Строго говоря, с точки зрения методологии управления проектами, план и график не совпадают. План – это подробное, ориентированное на действия, основанное на опыте и знаниях упражнение, которое учитывает все элементы стратегии, масштаба, затрат, времени, ресурсов, качества и риска для проекта.
Планирование – это наука об использовании математических вычислений и логики для генерации эффективной во времени последовательности задач с учетом любых ограничений ресурсов и затрат. Расписание является частью плана. В методологии управления проектами график будет означать только перечисление основных этапов, задач / мероприятий и результатов проекта с датами начала и окончания. Конечно, график связан с ресурсами, бюджетами и зависимостями.
В методологии управления проектами график будет означать только перечисление основных этапов, задач / мероприятий и результатов проекта с датами начала и окончания. Конечно, график связан с ресурсами, бюджетами и зависимостями.
Однако в этом руководстве для MS Project (и во всей доступной справке для MS Project) слово «План» используется как «Расписание», создаваемое в MS Project. Это из-за двух причин.
Во-первых, MS Project делает больше, чем просто создает расписание, он может устанавливать зависимости между задачами, он может создавать ограничения, он может разрешать конфликты ресурсов, а также может помогать в оценке затрат и планировании производительности на протяжении всего проекта. Так что это помогает не только в создании расписания. Это имеет смысл для Microsoft рекламировать MS Project как создателя плана, а не упрощать его как создателя расписания.
Во-вторых, это связано с ограничением общепринятой формы английского языка, где расписание может быть как в форме существительного, так и в форме глагола. Как существительное, Расписание похоже на расписание или последовательность действий или событий, происходящих в определенное время или период. И в форме глагола, график должен планировать на определенную дату. Поэтому гораздо проще сказать: «Можно запланировать план с даты начала», но очень неловко сказать: «Можно запланировать расписание с даты начала». Различие важно для вас, как для менеджера проекта, но для проекта MS существительной формой Schedule является План.
Как существительное, Расписание похоже на расписание или последовательность действий или событий, происходящих в определенное время или период. И в форме глагола, график должен планировать на определенную дату. Поэтому гораздо проще сказать: «Можно запланировать план с даты начала», но очень неловко сказать: «Можно запланировать расписание с даты начала». Различие важно для вас, как для менеджера проекта, но для проекта MS существительной формой Schedule является План.
Конечно, менеджер проекта также должен быть в состоянии ответить на другие вопросы, связанные с проектом. Например –
- Почему этим проектом должна управлять организация?
- Как лучше всего сообщить детали проекта заинтересованным сторонам?
- Что такое план управления рисками?
- Как продавцы будут управляться?
- Как проект отслеживается и контролируется?
- Как качество измеряется и квалифицируется?
MS Project может помочь вам –
- Визуализируйте план вашего проекта в стандартных форматах.

- Планируйте задачи и ресурсы последовательно и эффективно.
- Отслеживайте информацию о работе, продолжительности и ресурсных требованиях для вашего проекта.
- Генерация отчетов для обмена информацией о ходе совещаний.
В этой главе мы подробно рассмотрим пользовательский интерфейс MS Project.
MS Project UI
Windows 7 – в меню «Пуск» выберите «Все программы», «Microsoft Office» и «Project 2013».
Windows 8 – На начальном экране нажмите или нажмите Project 2013.
Windows 10 – нажмите Пуск → Все приложения → Microsoft Office → Project 2013.
Windows 7 – в меню «Пуск» выберите «Все программы», «Microsoft Office» и «Project 2013».
Windows 8 – На начальном экране нажмите или нажмите Project 2013.
Windows 10 – нажмите Пуск → Все приложения → Microsoft Office → Project 2013.
Следующий экран – стартовый экран проекта. Здесь у вас есть варианты, чтобы открыть новый план, некоторые другие планы и даже новый шаблон плана.
Здесь у вас есть варианты, чтобы открыть новый план, некоторые другие планы и даже новый шаблон плана.
Нажмите на пустую вкладку проекта. Появится следующий экран.
На экране должен отображаться интерфейс MS Project. Основная часть этого интерфейса –
Панель быстрого доступа – настраиваемая область, в которую можно добавлять часто используемые команды.
Вкладки на ленте, группы. С выпуском Microsoft Office 2007 появился «Свободный пользовательский интерфейс» или «Свободный пользовательский интерфейс», который заменил меню и настраиваемые панели инструментов на одно «Офисное меню», миниатюрную панель инструментов, известную как «быстрый доступ». панель инструментов »и то, что стало известно как лента, имеющая несколько вкладок, каждая из которых содержит панель инструментов с кнопками и иногда другими элементами управления. Элементы управления панели инструментов имеют неоднородные размеры и классифицируются по визуально различимым группам.
 Группы – это наборы связанных команд. Каждая вкладка разделена на несколько групп.
Группы – это наборы связанных команд. Каждая вкладка разделена на несколько групп.Команды – конкретные функции, которые вы используете для выполнения действий в Project. Каждая вкладка содержит несколько команд. Если вы укажете на команду, вы увидите описание во всплывающей подсказке.
Метка вида. Появляется вдоль левого края активного вида. Активный вид – это вид, который вы можете видеть в главном окне в данный момент времени. Проект включает в себя множество представлений, таких как представление диаграммы Ганта, представление сетевой диаграммы, представление использования задач и т. Д. Метка просмотра просто сообщает вам о представлении, которое вы используете в данный момент. Проект может отображать один вид или несколько видов на разных панелях.
Просмотр ярлыков – позволяет переключаться между часто используемыми представлениями в Project.
Zoom Slider – просто увеличивает или уменьшает активный вид.

Строка состояния – отображает такие сведения, как режим планирования новых задач (вручную или автоматически) и сведения о фильтре, примененном к активному представлению.
Панель быстрого доступа – настраиваемая область, в которую можно добавлять часто используемые команды.
Вкладки на ленте, группы. С выпуском Microsoft Office 2007 появился «Свободный пользовательский интерфейс» или «Свободный пользовательский интерфейс», который заменил меню и настраиваемые панели инструментов на одно «Офисное меню», миниатюрную панель инструментов, известную как «быстрый доступ». панель инструментов »и то, что стало известно как лента, имеющая несколько вкладок, каждая из которых содержит панель инструментов с кнопками и иногда другими элементами управления. Элементы управления панели инструментов имеют неоднородные размеры и классифицируются по визуально различимым группам. Группы – это наборы связанных команд. Каждая вкладка разделена на несколько групп.
Команды – конкретные функции, которые вы используете для выполнения действий в Project. Каждая вкладка содержит несколько команд. Если вы укажете на команду, вы увидите описание во всплывающей подсказке.
Метка вида. Появляется вдоль левого края активного вида. Активный вид – это вид, который вы можете видеть в главном окне в данный момент времени. Проект включает в себя множество представлений, таких как представление диаграммы Ганта, представление сетевой диаграммы, представление использования задач и т. Д. Метка просмотра просто сообщает вам о представлении, которое вы используете в данный момент. Проект может отображать один вид или несколько видов на разных панелях.
Просмотр ярлыков – позволяет переключаться между часто используемыми представлениями в Project.
Zoom Slider – просто увеличивает или уменьшает активный вид.
Строка состояния – отображает такие сведения, как режим планирования новых задач (вручную или автоматически) и сведения о фильтре, примененном к активному представлению.
При работе с MS Project вы указываете либо дату начала, либо дату окончания. Поскольку после ввода одной из двух и других задач проекта, ограничений и зависимостей, MS Project рассчитает другую дату. Рекомендуется использовать дату начала, даже если вы знаете крайний срок проекта.
Запустить MS Project
Windows 7 – в меню «Пуск» выберите «Все программы», «Microsoft Office» и «Project 2013».
Windows 8 – На начальном экране нажмите или нажмите Project 2013.
Windows 10 – нажмите Пуск → Все приложения → Microsoft Office → Project 2013.
Windows 7 – в меню «Пуск» выберите «Все программы», «Microsoft Office» и «Project 2013».
Windows 8 – На начальном экране нажмите или нажмите Project 2013.
Windows 10 – нажмите Пуск → Все приложения → Microsoft Office → Project 2013.
Создать пустой проект
MS Project 2013 отобразит список параметров. В списке доступных шаблонов нажмите « Пустой проект» .
В списке доступных шаблонов нажмите « Пустой проект» .
Проект устанавливает дату начала плана на текущую дату, тонкая зеленая вертикальная линия в части диаграммы в представлении диаграммы Ганта указывает эту текущую дату.
информация о проекте
Давайте изменим дату начала проекта и добавим еще немного информации.
Шаг 1: Дата начала
Нажмите вкладку Проект → Группа свойств → Информация о проекте.
Откроется диалоговое окно. В поле даты начала введите 11/5/15 или нажмите стрелку вниз, чтобы отобразить календарь, выберите 5 ноября 2015 г. (или любую другую дату по вашему выбору).
Нажмите OK, чтобы принять дату начала.
Шаг 2: настроить календарь
Нажмите вкладку Проект → Группа свойств → Информация о проекте.
Нажмите стрелку в раскрывающемся списке «Текущая дата». Появится список, содержащий три базовых календаря.
24 часа – календарь без нерабочего времени.

Ночная смена – охватывает с 11 вечера до 8 утра, ночные смены охватывают все ночи с понедельника по пятницу с перерывами на один час.
Стандарт – Обычное рабочее время с понедельника по пятницу с 8:00 до 17:00 с перерывами на один час.
24 часа – календарь без нерабочего времени.
Ночная смена – охватывает с 11 вечера до 8 утра, ночные смены охватывают все ночи с понедельника по пятницу с перерывами на один час.
Стандарт – Обычное рабочее время с понедельника по пятницу с 8:00 до 17:00 с перерывами на один час.
Выберите стандартный календарь в качестве календаря проекта. Нажмите «Отмена» или «ОК», чтобы закрыть диалоговое окно.
Теперь давайте добавим исключения.
Шаг 3. Добавление исключений в календарь
Исключения используются для изменения календаря проекта, чтобы иметь нестандартный рабочий или нерабочий день. Вы также можете выделить уникальное рабочее время для конкретного ресурса.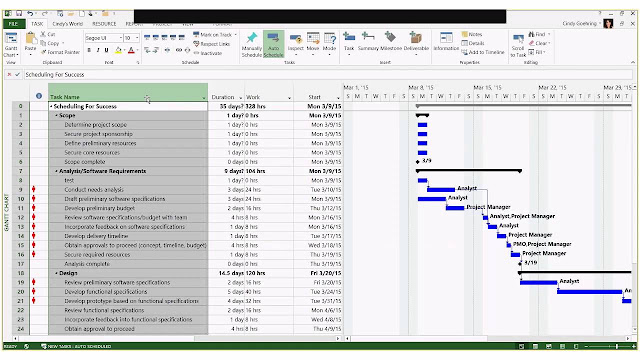
Вот пример создания нерабочего дня, который может быть из-за праздничных или офисных праздников или событий, отличных от стандартной работы в офисе.
Click Project tab → Properties Group → Change Working Time.
Откроется диалоговое окно « Изменение рабочего времени ». Под вкладкой «Исключения» нажмите на поле «Имя», введите событие как «Годовщина офиса». В поле Start введите 22.11.15, а затем введите ту же дату в поле Finish. Эта дата теперь назначена нерабочим днем для проекта. Вы также можете проверить измененный цвет, указанный в календаре в диалоговом окне, как показано ниже. Нажмите Ok, чтобы закрыть.
Шаг 4: Настройка календаря ресурсов
Так же, как вы можете изменить Стандартный базовый календарь , вы можете изменить рабочее и нерабочее время для каждого ресурса. Вы можете изменить календарь ресурсов так, чтобы он соответствовал гибкому времени, отпуску, тренировкам и т. Д.
Также помните, что Календарь ресурсов можно применять только к рабочим ресурсам, а не к материальным и затратным ресурсам.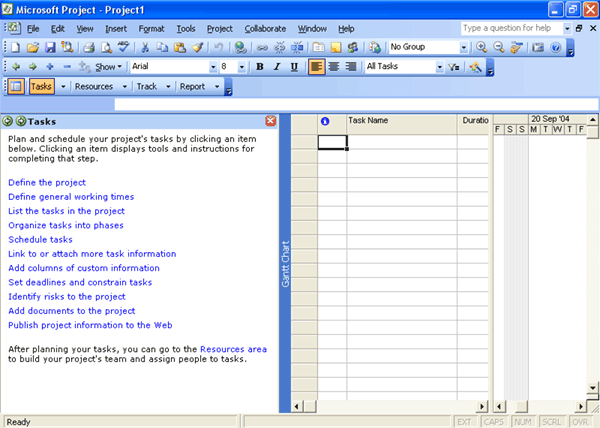
По умолчанию при создании ресурсов в плане календарь ресурсов соответствует стандартному базовому календарю . И любые изменения, которые вы вносите в Календарь проекта, автоматически отражаются в календарях ресурсов, кроме случаев, когда вы создаете исключение в календаре ресурсов. В этом случае, даже если вы обновите календарь проекта, исключение в календаре ресурсов не будет затронуто.
Click Project tab → Properties group → Click Change Working Time Change Working Time dialog box appears. Click the down arrow for the “For Calendar” drop-down box. Select the resource for whom you want to create an exception. In example below I have chosen John.
Под вкладкой «Исключения» нажмите на поле « Имя» , введите событие как «Персональный праздник». В поле « Начало» введите дату (например, 15.09.2015), а затем введите ту же дату в поле « Готово» .
Шаг 5: Измените рабочее время для каждого ресурса
Click Project tab → Properties group → Click Change Working Time.The Change Working Time dialog box appears. Click the down arrow for the “For Calendar” dropdown box. Select the resource for whom you want to change work schedule. In the following screen you can see we have chosen John. Click “Work Weeks” tab. Double-click the [default] cell below the Name column heading. Under “Selected Day(s)” choose any day you want to change the work schedule. We have chosen Tuesday and Wednesday. Click Set day(s) to these specific working times. Change the time.
Шаг 6: Создать нерабочие дни
Click Project tab → Properties group → Click Change Working Time. The Change Working Time dialog box appears. Click the down arrow for the “For Calendar” dropdown box. Select the resource for whom you want to change work schedule. We have chosen John again. Click “Work Weeks” tab. Double-click the [default] cell below the Name column heading. Under “Selected Day(s)” choose any day you want to change the work schedule. Click any day (we have chosen Friday) and use the radio button “Set days to nonworking time”.Click OK to close the Dialog box. You will now see all Fridays are greyed out in the calendar.
Изменить свойства файла
В операционной системе Microsoft Windows, щелкнув правой кнопкой мыши файл и выбрав «Свойства», открывается диалоговое окно свойств файла, которое содержит версию, безопасность и другие сведения о файле. Вы также можете записать некоторую информацию верхнего уровня для вашего файла проекта .mpp. Это можно сделать следующим образом –
Шаг 1: Запустите MS Project
Windows 7 – в меню «Пуск» выберите «Все программы», «Microsoft Office» и «Project 2013».
Windows 8 – На начальном экране нажмите или нажмите Project 2013.
Windows 10 – нажмите Пуск → Все приложения → Microsoft Office → Project 2013.
Windows 7 – в меню «Пуск» выберите «Все программы», «Microsoft Office» и «Project 2013».
Windows 8 – На начальном экране нажмите или нажмите Project 2013.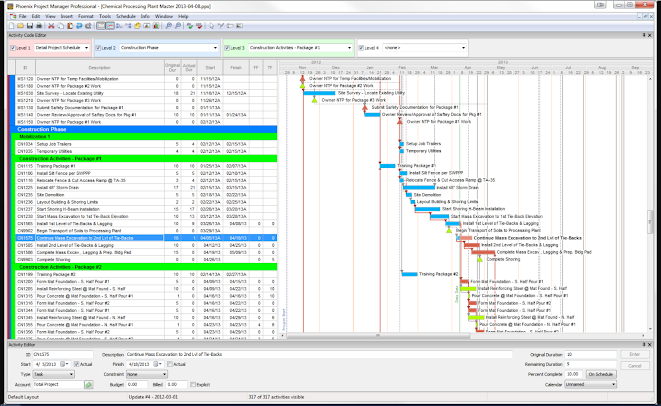
Windows 10 – нажмите Пуск → Все приложения → Microsoft Office → Project 2013.
Шаг 2: Сохранить свойства
Нажмите вкладку «Файл». Под вкладкой Информация перейдите в Информация о проекте. Нажмите стрелку рядом с информацией о проекте, чтобы щелкнуть Дополнительные свойства. Откроется диалоговое окно, в котором вы можете ввести необходимые изменения. Нажмите OK и не забудьте сохранить, нажав Сохранить.
Построить список задач
Прежде чем мы начнем, давайте предположим, что у вас уже есть структура разбивки работ (WBS). В контексте СПП «Работа» означает «результаты», а не усилие.
WBS определяет результат на самом низком уровне как рабочий пакет. Этот рабочий пакет разбит на более мелкие задачи / действия, что является усилием, необходимым для завершения рабочего пакета. Таким образом, задача ориентирована на действие, а рабочий пакет является результатом или результатом выполнения одной или нескольких задач.
Существует значительная путаница между тем, что представляет собой деятельность, и тем, что представляет собой задачу в сообществе по управлению проектами.![]() Но для MS Project задача – это усилия и действия, необходимые для создания конкретного проекта. MS Project не использует термин «деятельность».
Но для MS Project задача – это усилия и действия, необходимые для создания конкретного проекта. MS Project не использует термин «деятельность».
Введите задачу
Это просто В представлении диаграммы Ганта просто щелкните ячейку непосредственно под столбцом «Имя задачи». Введите название задачи. На следующем экране мы ввели 5 различных задач.
Введите продолжительность
Длительность задачи – это приблизительное время, необходимое для выполнения задачи. Как руководитель проекта вы можете оценить продолжительность задачи, используя экспертную оценку, историческую информацию, аналогичные оценки или параметрические оценки.
Вы можете ввести продолжительность задачи в единицах измерения времени, а именно в минутах, часах, днях, неделях и месяцах. Вы можете использовать сокращения для простоты и легкости, как показано в следующей таблице.
| Значение, которое вы хотите ввести | Сокращение | Внешность |
|---|---|---|
| 45 минут | 45 м | 45 минут |
| два часа | 2h | 2 часа |
| 3 дня | 3d | 3 дня |
| 6 недель | 6w | 6 недель |
| 2 месяца | 2Mo | 2 месяца |
Помните, что значения проекта по умолчанию зависят от вашего рабочего времени.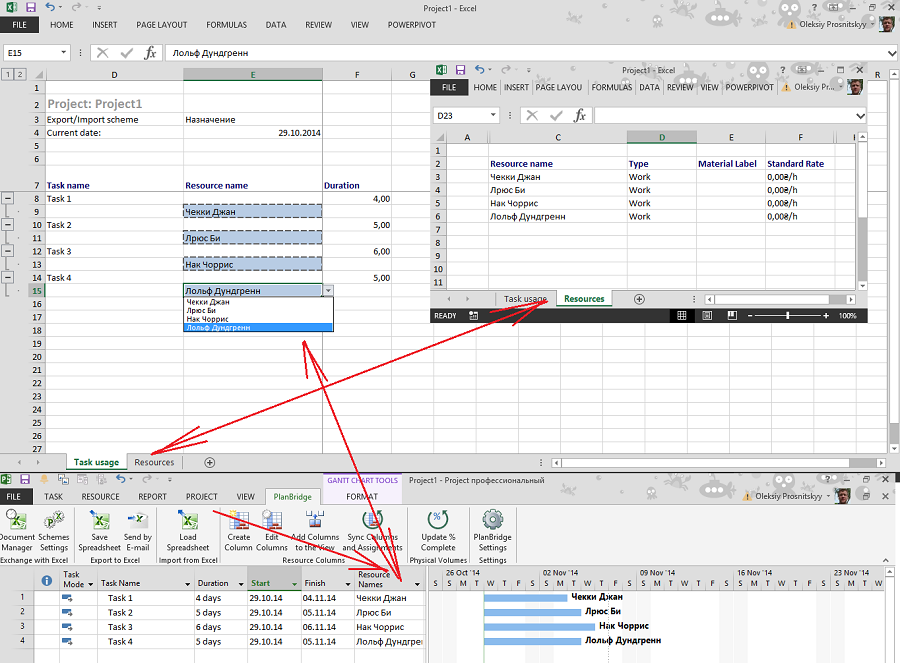 Таким образом, 1 день не эквивалентен 24 часам, но имеет 8 часов работы в течение дня. Конечно, вы можете изменить эти значения по умолчанию в любое время.
Таким образом, 1 день не эквивалентен 24 часам, но имеет 8 часов работы в течение дня. Конечно, вы можете изменить эти значения по умолчанию в любое время.
| Значение введено | Значение | Значение проекта по умолчанию |
|---|---|---|
| 1 минута | 60 секунд | 60 секунд |
| 1 час | 60 минут | 60 минут |
| 1 день | 24 часа | 8 часов (1 рабочий день) |
| 1 неделя | 7 дней | 40 часов (5 рабочих дней) |
| 1 месяц | От 28 до 31 дня | 160 часов (20 рабочих дней) |
Изменить размеры времени по умолчанию
Выберите вкладку «Проект» → «Свойства» → «Изменить рабочее время» → «Параметры».
Вы можете применить это ко всем проектам или конкретному проекту, над которым вы работаете в настоящее время.
Одним из полезных трюков, которыми обладает MS Project, является рассмотрение продолжительности задачи в смысле рабочего дня. Таким образом, если у вас промежуточный нерабочий день, он учитывает это и обеспечивает выполнение задачи, выполнение которой занимает 16 часов и заканчивается на 3-й день. Другими словами, если у вас есть задача, для выполнения которой требуется 16 часов, начиная с понедельника 8:00 утра (если это время, когда начинается ваш рабочий день, а 8 часов – это общее количество рабочих часов в день), а вторник – выходной , задание логически закончится вечером среды.
Таким образом, если у вас промежуточный нерабочий день, он учитывает это и обеспечивает выполнение задачи, выполнение которой занимает 16 часов и заканчивается на 3-й день. Другими словами, если у вас есть задача, для выполнения которой требуется 16 часов, начиная с понедельника 8:00 утра (если это время, когда начинается ваш рабочий день, а 8 часов – это общее количество рабочих часов в день), а вторник – выходной , задание логически закончится вечером среды.
Совет. В случае запланированных вручную задач, если вы не уверены в продолжительности задачи, вы можете просто ввести текст, например «Проверить у менеджера / инженера», чтобы вернуться к этому позже.
Введите продолжительность задачи
Это просто в представлении диаграммы Ганта , щелкните ячейку под заголовком столбца Длительность. Введите продолжительность. (Задача 1 на следующем скриншоте)
Вы также можете ввести дату начала и окончания, и MS Project рассчитает продолжительность самостоятельно. (Задача 2 на следующем скриншоте)
(Задача 2 на следующем скриншоте)
Вы также можете вводить текст, когда у вас нет метрики длительности в настоящее время. (Задача 3 и Задача 4 на следующем снимке экрана)
Примечание. На приведенном выше снимке экрана задание 6 запланировано на воскресенье, которое является нерабочим днем и заканчивается в среду. По сути, можно полагать, что с этими 3 днями в понедельник, вторник и среду рассчитанная продолжительность составит 3 дня. Но MS Project 2013 рассчитывает его как 4 дня. Поэтому нужно быть осторожным при выборе даты начала задания. Поскольку для любой последующей операции MS Project 2013 считает, что Задача 6 займет 4 дня. В следующий раз, когда вы измените дату начала, Дата окончания изменится, чтобы отразить эту 4-дневную продолжительность.
Истекшая продолжительность
Elapsed Duration – это время, которое проходит, когда происходит какое-то событие, которое не требует никаких ресурсов. Истекшая длительность задачи может использоваться в тех случаях, когда задача будет выполняться круглосуточно без остановки. Обычный рабочий день имеет 8 часов, а продолжительность прошедшего дня – 24 часа. Задача также продолжается в нерабочие (праздничные и выходные дни) и рабочие дни.
Обычный рабочий день имеет 8 часов, а продолжительность прошедшего дня – 24 часа. Задача также продолжается в нерабочие (праздничные и выходные дни) и рабочие дни.
Вы можете ввести истекшую длительность, добавив перед любой аббревиатурой длительность «е». Итак, 1ew – это семь 24-часовых дней.
Например, когда вы ожидаете высыхания краски. И для этого нужно 4 дня. Ему не нужен ресурс или трудозатраты, и все, что вы делаете, – это дождитесь его высыхания. Вы можете использовать 4ed в качестве продолжительности времени, что означает 4 прошедших дня, краска может высохнуть независимо от того, выходные это или выходные. Вот в этом примере сушка происходит в течение 24 часов в выходные.
Создать вехи
В управлении проектами вехи являются конкретными точками на временной шкале проекта. Они используются в качестве основных точек прогресса для управления успехом проекта и ожиданиями заинтересованных сторон. Они в основном используются для обзора, ресурсов и бюджетов.
Математически, вехой является задача нулевой продолжительности. И их можно ставить там, где есть логическое завершение этапа работы или в сроки, установленные планом проекта.
Есть два способа вставить этап.
Метод 1: вставка вехи
Нажмите на название задачи, в которую вы хотите вставить этап.
Click Task tab → Insert group → Click Milestone.
MS Project называет новую задачу <New Milestone> с продолжительностью нулевого дня.
Click on <New Milestone> to change its name.
Вы можете увидеть веху с символом ромба в виде диаграммы Ганта справа.
Метод 2: Преобразование задачи в этап
Click on any particular task or type in a new task under the Task Name Heading. Under Duration heading type in “0 days “.
MS Project преобразует его в Milestone.
Метод 3: Преобразование задачи в этап
В методе 2 задача была преобразована в этап «Нулевой этап 0». Но можно также преобразовать задачу с ненулевой продолжительностью в этап.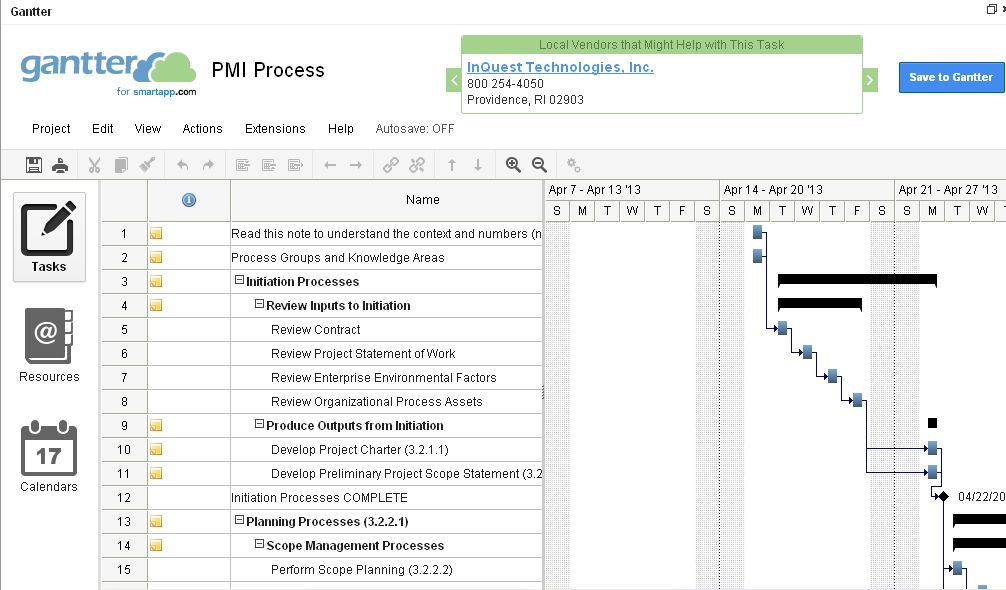 Это редко используется и вызывает путаницу.
Это редко используется и вызывает путаницу.
Double-click a particular Task name. Task Information dialog box opens. Click Advanced tab → select option “Mark Task as Milestone”.
Сделать задачу проекта краткой
Сводная задача проекта суммирует весь ваш проект.
In Gantt Chart View → Format Tab → Show/Hide → click to check Project Summary Task on.
Создать сводную задачу
В расписании проекта может быть огромное количество задач, поэтому рекомендуется объединить несколько связанных задач в сводную задачу, чтобы помочь вам лучше организовать план. Это поможет вам организовать ваш план в несколько этапов.
В MS Project 2013 вы можете иметь несколько подзадач под любой задачей более высокого уровня. Эти задачи более высокого уровня называются «Сводная задача». На еще более высоком уровне они называются фазами . Высший уровень структуры плана плана называется « Сводная задача проекта» , которая охватывает весь график проекта.
Помните, что итоговая задача – это не отдельная задача, а фаза проекта с несколькими подзадачами, длительность итоговой задачи составляет от начала первой подзадачи до конца последней подзадачи. Это будет автоматически рассчитано MS Project.
Конечно, вы можете также ввести длительность итоговой задачи вручную, которая может отличаться от автоматически рассчитанной продолжительности. MS Project будет отслеживать и то и другое, но это может привести к путанице.
В большинстве случаев вы должны убедиться, что для любой задачи, которую вы будете использовать в качестве итоговой задачи, не будет введено никакого времени вручную.
Давайте использовать следующий скриншот в качестве примера. Если вы хотите сгруппировать задачу 4 и задачу 5 в сводную задачу 1. Вы можете сделать это двумя способами.
Способ 1
Выберите имена задач 4 и 5.
Click Task Tab → group Insert → Click Summary
MS Project создает <Новая сводная задача>.
Rename it to Summary Task 1.
Способ 2
Вы можете щелкнуть строку Задача 4.
Select “Insert Task”. A <New Task> is created.
Вы можете переименовать задачу. Здесь оно переименовано в Сводная задача 1. Не вводите длительность для этой задачи.
Now select Task 4 and Task 5. Click Task tab → Schedule group → Click Indent Task
Задачи ссылки
Когда у вас есть список задач, готовых для достижения целей вашего проекта, вам необходимо связать их с их отношениями задач, которые называются зависимостями. Например, задача 2 может быть запущена после завершения задачи 1. Эти зависимости называются ссылками. В Руководстве к Своду знаний по управлению проектами (Руководство PMBOK) термин «зависимость» не определяется, а называется логическим отношением, которое, в свою очередь, определяется как зависимость между двумя действиями или между действием и этапом.
В MS Project первая задача называется предшественницей, потому что она предшествует задачам, которые от нее зависят. Следующая задача называется преемником, потому что она выполняется успешно или следует за задачами, от которых она зависит. Любая задача может быть предшественником для одной или нескольких последующих задач. Аналогично, любая задача может быть преемницей одной или нескольких предшествующих задач.
Следующая задача называется преемником, потому что она выполняется успешно или следует за задачами, от которых она зависит. Любая задача может быть предшественником для одной или нескольких последующих задач. Аналогично, любая задача может быть преемницей одной или нескольких предшествующих задач.
Существует только четыре типа зависимостей задач, здесь мы представляем их с примерами.
Finish to Start (FS) – закончите первый этаж, прежде чем начинать строить второй этаж. Наиболее используемое.
Готово до конца (FF) – Готовим все блюда на ужин, чтобы закончить вовремя.
Start to Start (SS) – при проведении опроса мы будем искать ответы на опросы, но также начнем составлять таблицы ответов. Не нужно заканчивать сбор ответов на опрос, прежде чем начинать табулирование.
Начало до конца (SF) – подготовка к экзамену заканчивается после начала экзамена. Наименее используемый.

Finish to Start (FS) – закончите первый этаж, прежде чем начинать строить второй этаж. Наиболее используемое.
Готово до конца (FF) – Готовим все блюда на ужин, чтобы закончить вовремя.
Start to Start (SS) – при проведении опроса мы будем искать ответы на опросы, но также начнем составлять таблицы ответов. Не нужно заканчивать сбор ответов на опрос, прежде чем начинать табулирование.
Начало до конца (SF) – подготовка к экзамену заканчивается после начала экзамена. Наименее используемый.
В MS Project вы можете определить ссылки задач –
Диаграмма Ганта – в представлениях Диаграмма Ганта и Диаграмма сети отношения задач отображаются как ссылки, связывающие задачи.
Таблицы. В таблицах номера идентификаторов предшествующей задачи отображаются в полях предшествующих последующих задач.
Диаграмма Ганта – в представлениях Диаграмма Ганта и Диаграмма сети отношения задач отображаются как ссылки, связывающие задачи.
Таблицы. В таблицах номера идентификаторов предшествующей задачи отображаются в полях предшествующих последующих задач.
Способ 1
Выберите две задачи, которые вы хотите связать. На следующем снимке экрана, взятом в качестве примера, мы выбрали имена, Задача 1 и Задача 2.
Click Task tab → Schedule group → Link the Selected Tasks.
Задача 1 и Задача 2 связаны с отношением Finish-to-Start.
Примечание. Задание 2 будет иметь дату начала следующего рабочего дня с даты окончания задания 1.
Способ 2
Double click a successor task you would like to link.
Здесь я нажал Задание 4
Откроется диалоговое окно Информация о задаче
Click Predecessors tab In the Table, click the empty cell below Task Name column.
Появляется раскрывающийся список со всеми заданиями, определенными в проекте.
Choose the predecessor task. Click OK .
Здесь я выбрал задание 3.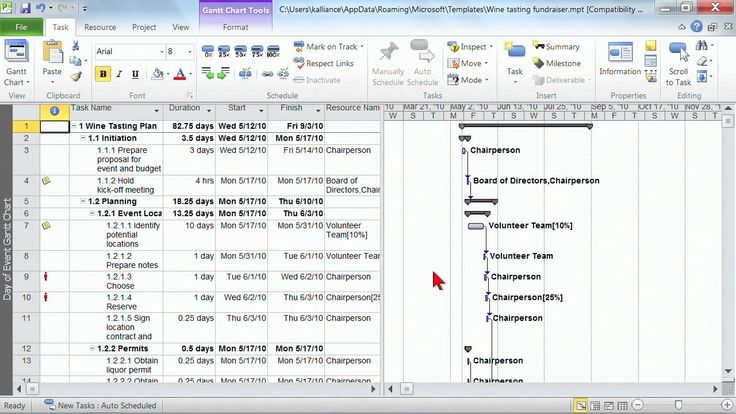
Способ 3
В этом методе вы выберете группу задач и свяжете их все с отношением «Готово к началу».
Select multiple tasks with the help of the mouse → Task tab → Schedule group → Link the Selected Tasks.
Все задачи связаны между собой. Чтобы выбрать несмежные задачи, удерживайте нажатой клавишу Ctrl и выберите каждую задачу отдельно.
Респект ссылки
Если вы находитесь в режиме «Запланировано вручную», любое изменение продолжительности предшествующей задачи не будет отражаться в дате начала задачи 4. Например, задача 4 начинается 3 сентября 15 сентября, которая является следующим днем даты окончания задачи 3.
Теперь, когда мы изменяем Длительность Задачи 3 с 5 на 7 дней, дата начала не обновляется автоматически для Задачи 4 в Ручном планировании.
Вы можете заставить MS Project уважать ссылку (зависимость), выполнив следующее:
- Выберите задачу 4.
- Нажмите вкладку «Задачи» → «Расписание» → «Уважать ссылки».

Переключение задачи – с ручного на автоматический
MS Project по умолчанию устанавливает новые задачи для планирования вручную. Планирование контролируется двумя способами.
Ручное планирование – это сделано для быстрого захвата некоторых деталей без фактического планирования задач. Вы можете опустить детали некоторых задач, касающихся продолжительности, даты начала и окончания, если вы еще не знаете их.
Автоматическое планирование – использует механизм планирования в MS Project. Он автоматически рассчитывает такие значения, как продолжительность задачи, даты начала и даты окончания. Он учитывает все ограничения, ссылки и календари.
Например, в Lucerne Publishing новый план выпуска книг был рассмотрен ресурсами, которые будут выполнять эту работу, и другими заинтересованными сторонами проекта. Хотя вы ожидаете, что план несколько изменится, когда вы узнаете больше о запуске книги, теперь у вас достаточно уверенности в общем плане, чтобы переключиться с ручного планирования на автоматическое планирование задач.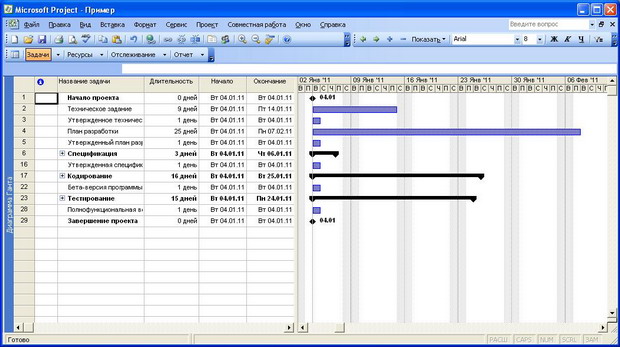
Преобразование задачи в автоматическое расписание
У нас есть три различных метода для преобразования задачи в автоматическое расписание.
Способ 1
Если вы хотите изменить режим для конкретной задачи, скажите «Задача 5» в следующем примере. Нажмите на ячейку режима задач в той же строке. Затем нажмите стрелку вниз, чтобы открыть раскрывающийся список, вы можете выбрать Auto Scheduled.
Способ 2
Нажмите Задача → Группа задач → Автопланирование.
Способ 3
Чтобы полностью переключиться в режим автоматического расписания –
Переключите режим планирования плана, щелкнув строку состояния «Новые задачи» (внизу слева), а затем выбрав режим автоматического планирования.
Вы также можете изменить режим планирования по умолчанию, который Project применяет ко всем новым планам.
Перейдите на вкладку «Файл» и нажмите «Параметры». Затем перейдите на вкладку «Расписание» и под опциями планирования для этого проекта выберите «Все новые проекты» из выпадающего списка. Под созданными новыми задачами выберите «Auto Scheduled» из выпадающего списка.
Под созданными новыми задачами выберите «Auto Scheduled» из выпадающего списка.
В терминологии управления проектами требуются ресурсы для выполнения задач проекта. Это могут быть люди, оборудование, средства, финансирование или что-либо (кроме рабочей силы), необходимое для выполнения задачи проекта. Оптимальное планирование ресурсов является ключом к успешному управлению проектами.
Типы ресурсов
Рабочие ресурсы – люди и оборудование для выполнения задач.
Стоимость ресурсов – финансовые затраты, связанные с задачей. Путевые расходы, расходы на питание и т. Д.
Материальные ресурсы – Расходные материалы, использованные в ходе реализации проекта. Например, краска используется при покраске стены.
Рабочие ресурсы – люди и оборудование для выполнения задач.
Стоимость ресурсов – финансовые затраты, связанные с задачей. Путевые расходы, расходы на питание и т. Д.
Д.
Материальные ресурсы – Расходные материалы, использованные в ходе реализации проекта. Например, краска используется при покраске стены.
Примечание. Имейте в виду принципиальное различие между ресурсами людей и оборудования. Кадровые ресурсы будут иметь ограниченные часы работы, скажем, 6, 8 или 12 часов. Ресурсы оборудования имеют различную работоспособность 2, 8 или 24 часа и могут также иметь перерывы на техническое обслуживание. Также обратите внимание, что возможно, что ресурсы нескольких людей могут использовать один ресурс оборудования, или одно оборудование может выполнять несколько задач.
Введите имена рабочих ресурсов
Вы можете вводить названия ресурсов по своему усмотрению.
| Ресурс | пример |
|---|---|
| Рабочий ресурс как личность | Джон, Кевин |
| Рабочий ресурс как рабочая функция или группа | Инженер, координатор, машинистка |
| Рабочий ресурс как оборудование | Токарный станок, Earth Mover |
Вовлеченные шаги
Click View tab → Resource Views group → Click Resource Sheet.Click the cell directly below the Resource Name heading column. Enter Resources as an individual person, job function or group.
По умолчанию поле Max Units установлено на 100%.
Ресурс Макс. Емкость
Поле Max Units представляет максимальную емкость ресурса для работы над назначенными задачами. 100% означает 100% рабочего времени ресурса, доступного для работы над назначенной задачей. Ресурс доступен полный рабочий день в каждый рабочий день. Если ресурс будет выделен для задачи или задач, которые потребуют больше, чем его / ее рабочие часы, ресурс будет перераспределен, и MS Project укажет это в красном формате.
Если ресурс представляет не отдельного человека, а функцию работы, где группа людей с одинаковым набором навыков может работать над задачей, мы можем ввести большее максимальное число единиц для представления количества людей в группе. Таким образом, 400% указали бы, 4 человека работают полный рабочий день каждый рабочий день.
Рабочие ресурсы как группа
Click View tab → Resource Views group → Click Resource Sheet Click the cell directly below Resource Name heading column Enter Resources as group, here we take an example of Engineers. Click the Max. Units field for the Engineers resource.
Введите или выберите 400%. Нажмите Ввод.
Рабочий ресурс как неполный рабочий день
Ввод значения менее 100% в Max.Units будет означать, что вы ожидаете, что емкость ресурса будет ниже, чем у штатного ресурса. Таким образом, 50% означают, что индивидуум работает на половину нормальной полной производительности, поэтому, если нормальная рабочая неделя составляет 40 часов, это равняется 20-часовой производительности.
Click View tab → Resource Views group → Click Resource Sheet. Click the cell directly below Resource Name heading column. Enter Resource as an individual or job function. Here let’s take an example.
Введите стоимость ресурса
Вы можете ввести стандартные тарифы и затраты на использование для работы и материальных ресурсов. Вы также можете ввести ставки сверхурочных для рабочих ресурсов. Стандартные тарифы рассчитываются на почасовой основе. Затраты на использование с другой стороны – это затраты, которые не зависят от задачи. Стоимость за использование – установленная плата, используемая для выполнения задачи. Есть три типа ресурсов – работа, материал и стоимость.
Вы также можете ввести ставки сверхурочных для рабочих ресурсов. Стандартные тарифы рассчитываются на почасовой основе. Затраты на использование с другой стороны – это затраты, которые не зависят от задачи. Стоимость за использование – установленная плата, используемая для выполнения задачи. Есть три типа ресурсов – работа, материал и стоимость.
Рабочие ресурсы – люди и оборудование для выполнения задач.
Стоимость ресурсов – финансовые затраты, связанные с задачей. Путевые расходы, расходы на питание и т. Д.
Материальные ресурсы – Расходные материалы, использованные в ходе реализации проекта. Как краска используется при покраске стены.
Рабочие ресурсы – люди и оборудование для выполнения задач.
Стоимость ресурсов – финансовые затраты, связанные с задачей. Путевые расходы, расходы на питание и т. Д.
Материальные ресурсы – Расходные материалы, использованные в ходе реализации проекта. Как краска используется при покраске стены.
Как краска используется при покраске стены.
Примечание. Имейте в виду принципиальное различие между ресурсами людей и оборудования. Кадровые ресурсы будут иметь ограниченные рабочие часы, скажем, 6, 8 или 12 часов. Ресурсы оборудования могут иметь различную работоспособность 2, 8 или 24 часа, а также могут быть перерывы на техническое обслуживание. Также обратите внимание, что вполне возможно, что ресурсы нескольких людей могут использовать один ресурс оборудования, или одно оборудование может выполнять несколько задач.
Затраты ресурсов не используют ставки оплаты. Помните, что цена за использование и стоимость ресурсов – это две разные вещи. Затратные ресурсы – это финансовые затраты, связанные с задачей, например, командировочные расходы, расходы на питание и т. Д. Стоимостная стоимость затратного ресурса назначается только при назначении затратного ресурса для задачи.
Проект рассчитывает стоимость задачи с помощью этой формулы –
Cost of Task = Work Value (in number of hours) x Resource’s Pay Rate.
Затем вы можете увидеть стоимость за ресурс и стоимость за задачу (а также расходы, сведенные к сводным задачам и всему плану). MS Project не будет автоматически применять сверхурочные расчеты.
Для ввода стандартных и сверхурочных ставок оплаты за трудовые ресурсы –
Click View tab → Resource Views group → Resource Sheet. Click the cell directly below Resource Name heading column to create Resources. Click the Std. Rate field for each resource to costs in hourly (default), daily, weekly, monthly and yearly rates.
В следующем примере ресурс Rasmus оставлен на нуле. Это полезно, когда вам не нужно отслеживать основанные на ставке расходы на некоторые ресурсы.
Нажмите Ovt. Поле тарифа для ввода ставок сверхурочных.
Добавить примечания к ресурсам
Click View tab → Resource Views group → Resource Sheet. Double-click the Resource, a Resource Information dialog box opens. Click on Notes tab. Here let’s enter a note for Rasmus as “Rasmus will work parttime”.Click OK.
Значок примечания теперь появляется слева от имени Расмуса в представлении Resource Sheet . При наведении на него появится заметка.
Настройка стоимости ресурсов
Вы можете использовать ресурс затрат для представления финансовых затрат, связанных с задачей в плане. Примерами затратных ресурсов являются путешествия, еда, развлечения и обучение. Таким образом, очевидно, что затратные ресурсы не работают над задачей и не влияют на планирование задачи.
Стоимость стоимости ресурса вводится при назначении его задаче.
Click View tab → Resource Views group → Resource Sheet. Click the empty cell in the Resource Name column. Type Training and press the Tab Key. In the Type field, click the down arrow to select Cost.
Как только задача и список ресурсов завершены, ресурсы должны быть назначены задачам, чтобы работать над ними. С помощью MS Project вы можете отслеживать ход выполнения задач, затраты на ресурсы и задачи.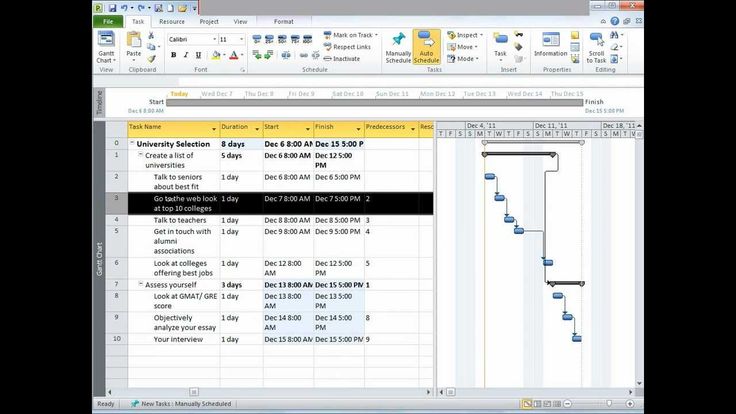
Присвоить материальный ресурс задаче
Способ 1
Click View Tab → Gantt Chart View → Resource Name column. Click the box below the Resource Name column for the task you need the resource to be assigned. From the dropdown, choose the resource name. In the following screenshot as an example. For Task 1 “PT1”, we have chosen the resource “Celic”.
Вы также можете выбрать несколько ресурсов для работы над одной задачей.
Способ 2
Click Resource tab → Under Assignments group → Assign Resources. In the Assign Resources dialog box, click the resource name you like to assign.
Здесь давайте выберем «Hitesh». Теперь нажмите кнопку «Назначить».
Вы также можете выбрать несколько ресурсов для работы над одной задачей.
Способ 3
Click View Tab → Gantt Chart → Task Name column. Double-click the Task Name. Task Information dialog box opens. Click the Resources tab. Click the cell below the Resource Name column.Select the resource from the dropdown list.
Вы также можете выбрать несколько ресурсов для работы над одной задачей.
Способ 4
Click View Tab → Split View group → Details → Task Form.
Окно разделено на две части: вид диаграммы Ганта и вид формы задачи под ним.
In the Task Form view, click under the Resource Name column and select the resource.
Вы также можете выбрать несколько ресурсов для работы над одной задачей.
Назначить ресурс затрат на задачи
Click View Tab → Gantt Chart View → Task Name column. Double-click the Task Name. Task Information dialog box opens. Click the Resources tab. Click the cell below the Resource Name column. Select the resource from the dropdown list.
В следующем примере ниже давайте выберем «Путешествие» в качестве источника затрат и введем стоимость в 800 долларов США.
Мы также можем назначить другие материальные ресурсы для той же задачи.
После назначения ресурсов задачам вы можете просмотреть стоимость, продолжительность и работу, необходимую для выполнения плана.
Проверьте продолжительность плана
In Gantt Chart View → View Tab → Split View group → Timeline checkbox.
Вы сможете увидеть даты начала и окончания плана.
В представлении Диаграмма Ганта вы также можете просмотреть сводную задачу проекта, чтобы отметить продолжительность, даты начала и окончания плана.
В следующем примере «Назначить ресурсы» является сводной задачей проекта (идентифицированной как «Задача 0»). Продолжительность = 53 дня, дата начала: 1/5/15 и дата окончания: 19.03.15.
Можно включить задачу сводки проекта, выполнив следующие действия –
In Gantt Chart View → Format Tab → Show/Hide → To check Project Summary Task on.
Проверьте стоимость плана
Click View tab → Data group → Tables → Cost.
Стоимость каждой задачи сводится в сводные задачи, а затем, в конечном итоге, в сводную задачу проекта.
Проверьте работу плана
Click Report Tab → View Reports group → click Resources → click Resource overview
В таблице состояния ресурса, которая появляется внизу, вы получите сводку самых ранних дат начала ресурса и последних дат окончания, а также оставшейся работы.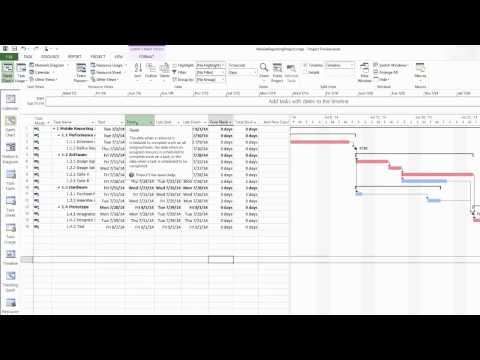
Проверьте статистику проекта
Click Project Tab → Properties group → Project Information → in the new dialog box click Statistics…
Как только ваш план проекта готов в MS Project, для менеджера проекта становится необходимым измерить фактические данные (с точки зрения выполненной работы, использованных ресурсов и понесенных затрат) и пересмотреть и изменить информацию о задачах и ресурсах в связи с любыми изменениями в планы. Руководитель проекта не должен предполагать, что все идет по плану, и всегда должен отслеживать каждую задачу. Сопротивление формальному отслеживанию данных управления проектом является нормой. Вы можете преодолеть сопротивление отслеживанию, объяснив свои ожидания, объяснив преимущества отслеживания и обучив людей самостоятельно отслеживать задачу.
Сохранить базовый уровень
Для оценки эффективности проекта вам необходимо создать базовую линию, с которой вы будете сравнивать прогресс. Нужно сохранить базовый уровень, как только план будет полностью разработан. Конечно, благодаря планированию с накатанной волной или прогрессивной разработке, необходимой для управления проектами, всегда можно добавить новые задачи, ресурсы, ограничения и затраты в план.
Конечно, благодаря планированию с накатанной волной или прогрессивной разработке, необходимой для управления проектами, всегда можно добавить новые задачи, ресурсы, ограничения и затраты в план.
Также обратите внимание, что имеет смысл сохранить базовую линию перед вводом каких-либо фактических значений, таких как процент выполнения задачи.
Примечание. В MS Project 2013 вы можете сохранить до 11 базовых показателей в одном плане. Эти множественные базовые уровни кажутся противоречащими определению базового уровня. Вы можете использовать эту гибкость, когда –
У вас есть базовый план для внешнего клиента и другой для внутренней команды.
Вы готовитесь к риску. Вы хотите разработать отдельные базовые планы реагирования на риски и восстановления.
Вы принимаете большой запрос на изменение, но при общении с заинтересованным лицом вы все равно можете сохранить первоначальный план для дальнейшего использования.

У вас есть базовый план для внешнего клиента и другой для внутренней команды.
Вы готовитесь к риску. Вы хотите разработать отдельные базовые планы реагирования на риски и восстановления.
Вы принимаете большой запрос на изменение, но при общении с заинтересованным лицом вы все равно можете сохранить первоначальный план для дальнейшего использования.
Создать базовый уровень
Click Project Tab → Schedule group → Set Baseline → OK.
Просмотр базовой линии на диаграмме Ганта
Click View Tab → Task Views group → Gantt Chart. Click Format Tab → Bars and Styles group → Baseline (that you want to display).
Вы увидите базовые столбцы Ганта, отображаемые вместе с текущими столбцами Ганта.
Обновить базовый уровень
По мере того, как время и работа над проектом продвигаются, вам, возможно, придется изменить и базовую линию. У вас есть несколько вариантов для одного и того же –
- Обновите базовый уровень.

- Обновите базовый уровень для выбранных задач.
- Сохранить несколько базовых показателей.
Обновление базовой линии для всего проекта
Это просто заменяет исходные базовые значения на текущие запланированные значения.
Click Project Tab → Schedule group → Set Baseline → OK.
Обновить базовый уровень для выбранных задач
Это не влияет на базовые значения для других задач или базовые значения ресурсов в плане.
Click Project Tab → Schedule group → Set Baseline → For select Selected tasks → OK.
Сохранить несколько базовых линий
Вы можете сохранить до 11 базовых показателей в одном плане. Первый называется Baseline, а остальные – от Baseline 1 до Baseline 10.
Click Project Tab → Schedule group → Set Baseline → click the dropdown box to save any baseline you like. Click OK.
Промежуточные планы
Промежуточный план сохраняет только два вида информации для каждой задачи – текущие даты начала и текущие даты окончания.
Может использоваться как маркер проекта. Визуально легко увидеть, насколько продвигается или отслеживается ход проекта. Поскольку в нем указаны только даты, это простая, понятная и легкая информация.
Click Project Tab → Schedule group → Set Baseline → Set interim plan → OK.
План отслеживания на определенную дату
Если все задачи запущены и завершены в соответствии с графиком, это можно записать в диалоговом окне «Обновить проект». В большинстве случаев опытный руководитель проекта понимает, что это не так. Но иногда этот подход может быть подходящим, когда фактические генерируемые значения работы и затрат достаточно близки к вашему базовому графику.
Click Project tab → Status group → Update Project. Switch on the radio button for “Update work as complete through” option, and then Set 0% -100% complete. Select the current date. Click OK.
Галочки появятся в столбце индикаторов для задач, которые были выполнены. Справа в части диаграммы отображаются индикаторы выполнения в барах Ганта каждой задачи.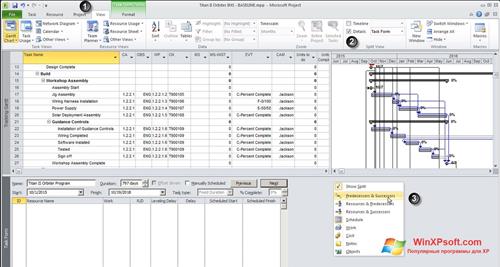
План трека как% выполнено
Способ 1
Click any Task → Task Tab → Schedule group → either 0%, 25%, 50%, 75% or 100%.
Способ 2
Click View tab → Data group → Tables → Tracking.
Теперь для требуемой задачи щелкните соответствующий столбец % Comp и введите требуемый% завершения.
План трека по фактическим значениям
Вы можете ввести следующие фактические значения для вашего проекта –
Фактические даты начала и окончания – Project соответствующим образом перемещает график.
Фактическая продолжительность задачи – если она равна или превышает длительность расписания: задача = 100% выполнено.
Фактическая продолжительность задачи
Click View Tab → Data group → Tables → Work.
Вы увидите% W. Comp. (% работа выполнена).
Эта таблица включает столбцы Работа (Запланированная работа), Фактическая и Оставшаяся.
Нажмите на задачу, которую вы хотите обновить. В следующем примере щелкается поле Actual задачи 9 и вводится 24 часа. Для этой задачи начальная запланированная работа была 16 часов, потому что 24 часа больше. Проект помечает задачу как выполненную на 100% и обновляет столбец «Работа» до 24 часов (с начальных 16 часов). В этом примере базовая линия сохраняется, поскольку базовая линия не изменяется и используется в качестве сравнения. Базовая линия по-прежнему составляет 16 часов, а дисперсия в 8 часов теперь рассчитывается MS Project.
В следующем примере щелкается поле Actual задачи 9 и вводится 24 часа. Для этой задачи начальная запланированная работа была 16 часов, потому что 24 часа больше. Проект помечает задачу как выполненную на 100% и обновляет столбец «Работа» до 24 часов (с начальных 16 часов). В этом примере базовая линия сохраняется, поскольку базовая линия не изменяется и используется в качестве сравнения. Базовая линия по-прежнему составляет 16 часов, а дисперсия в 8 часов теперь рассчитывается MS Project.
Примечание. Фактическая работа свернута и также отражена в итоговой задаче.
Фактические даты начала и окончания
Нажмите «Задача», даты которой вы хотите изменить.
Click Task tab → Schedule group → dropdown menu for Mark on Track → Update Tasks. Change Start or Finish field in Actual group.
Вы также можете заполнить поле «Фактическая продолжительность».
Существует четыре типа зависимостей задач.
Finish to Start (FS) – закончите первый этаж, прежде чем начинать строить второй этаж.
 Наиболее используемое.
Наиболее используемое.Готово до конца (FF) – Готовить все блюда на ужин, чтобы закончить вовремя.
Start to Start (SS) – при проведении опроса мы будем искать ответы на опросы, но также начнем составлять таблицы ответов. Не нужно заканчивать сбор ответов на опрос до начала табуляции.
Начало до конца (SF) – подготовка к экзамену заканчивается после начала экзамена. Наименее используемый.
Finish to Start (FS) – закончите первый этаж, прежде чем начинать строить второй этаж. Наиболее используемое.
Готово до конца (FF) – Готовить все блюда на ужин, чтобы закончить вовремя.
Start to Start (SS) – при проведении опроса мы будем искать ответы на опросы, но также начнем составлять таблицы ответов. Не нужно заканчивать сбор ответов на опрос до начала табуляции.
Начало до конца (SF) – подготовка к экзамену заканчивается после начала экзамена.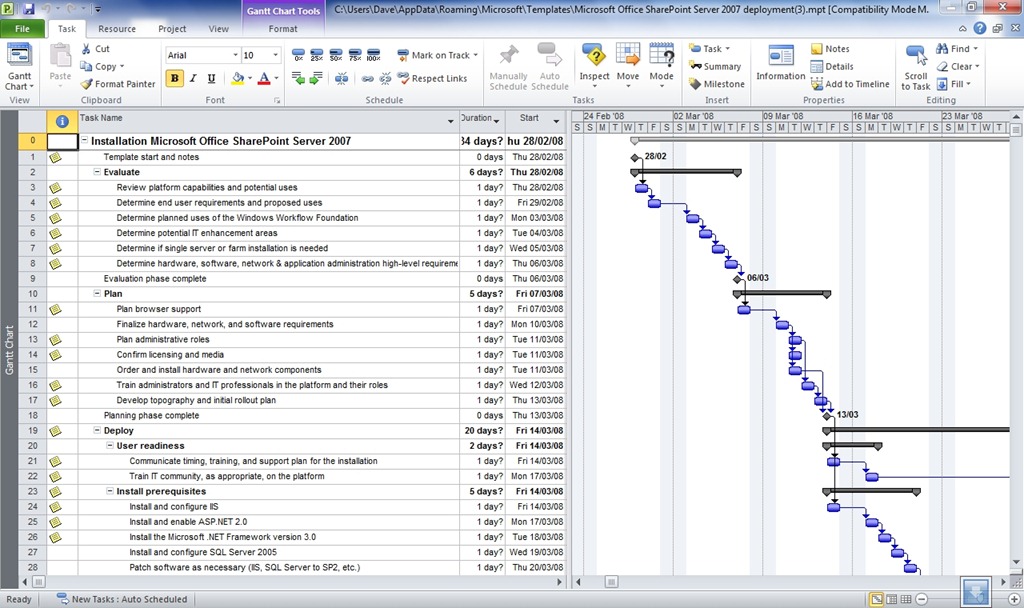 Наименее используемый.
Наименее используемый.
Отрегулируйте связь между задачами
Click Task Tab → double-click the required task under Task Name column → Task Information dialog box opens → Predecessors Tab. Click the box under the Type column and choose the relationship according to your requirement.
Применить Lead и Lag
По умолчанию при связывании задач им назначается отношение «Готово к началу». В этих отношениях
Задержка – время выполнения заставляет задание-преемник начинаться до того, как его предшествующее задание заканчивается.
Lag – время задержки запускает задачу-преемник после завершения задачи-предшественника.
Задержка – время выполнения заставляет задание-преемник начинаться до того, как его предшествующее задание заканчивается.
Lag – время задержки запускает задачу-преемник после завершения задачи-предшественника.
Click Task Tab → double-click the required Task under Task Name column → Task Information dialog box opens → Predecessors Tab.
В столбце Заголовок запаздывания введите задержку в виде часов, дней, недель или лет. Вы также можете применить лаг или привести в процентах. Если вы введете 50% для выбранной задачи, которая длится 6 дней, задача будет отложена на 3 дня после завершения предшествующей задачи.
Лаг вводится как положительные единицы, а опережает в отрицательных единицах (например, -3d или -50%).
Применить ограничения задачи
Каждое задание, созданное в MS Project 2013, по умолчанию будет ограничено как «как можно скорее», если включено автоматическое планирование. Как только возможно, означает, что задача запускается сразу после запуска проекта, если нет зависимостей, которые могли бы его задержать. Таким образом, этот тип ограничения не налагает фиксированных дат начала или окончания, но, конечно, зависимости предшественника и преемника сохраняются.
Когда MS Project 2013 выполняет расчеты, чтобы сэкономить ваше время в проекте, который выполняется с опозданием, настройки ограничений применяются.
Есть 8 ограничений задачи.
| Тип ограничения | Имя ограничения | Описание |
|---|---|---|
| гибкий | Как можно позже (ALAP) | Задача запланирована как можно позже с завершением задачи до завершения проекта и без задержки последующих задач. Ограничение по умолчанию при планировании с даты окончания проекта. Не вводите дату начала или окончания задачи с этим ограничением. |
| Как можно скорее (как можно скорее) | Задание планируется начать как можно раньше. Ограничение по умолчанию при планировании с даты начала проекта. Не вводите дату начала или окончания с этим ограничением. | |
| Полуэластичное | Начните не раньше, чем (SNET) | Задание запланировано на начало или после указанной даты. |
| Готово не раньше, чем (FNET) | Задание планируется завершить на или после указанной даты. | |
| Начните не позже чем (SNLT) | Задание запланировано на начало или раньше указанной даты. | |
| Завершить не позже, чем (FNLT) | Задание планируется завершить не позднее указанной даты. | |
| негибкий | Должен закончить (MFO) | Задание планируется завершить в указанную дату. |
| Должен начаться (MSO) | Задание запланировано на определенную дату. |
Click Task Tab → double-click the required Task under Task Name column → Task Information dialog box opens → Advanced Tab. Click dropdown box for Constraint type. Choose the constraint you would like to apply.
Введите крайний срок
Если вы используете ограничения задач, вы ограничиваете гибкость планирования, когда MS Project 2013 будет фиксировать конкретную дату начала или окончания задачи в соответствии с ограничением. Лучше использовать дату крайнего срока, которая не влияет на планирование задачи или сводной задачи. MS Project предупредит вас красным восклицательным символом в столбце индикаторов, если запланированное завершение задачи превысит его конечный срок.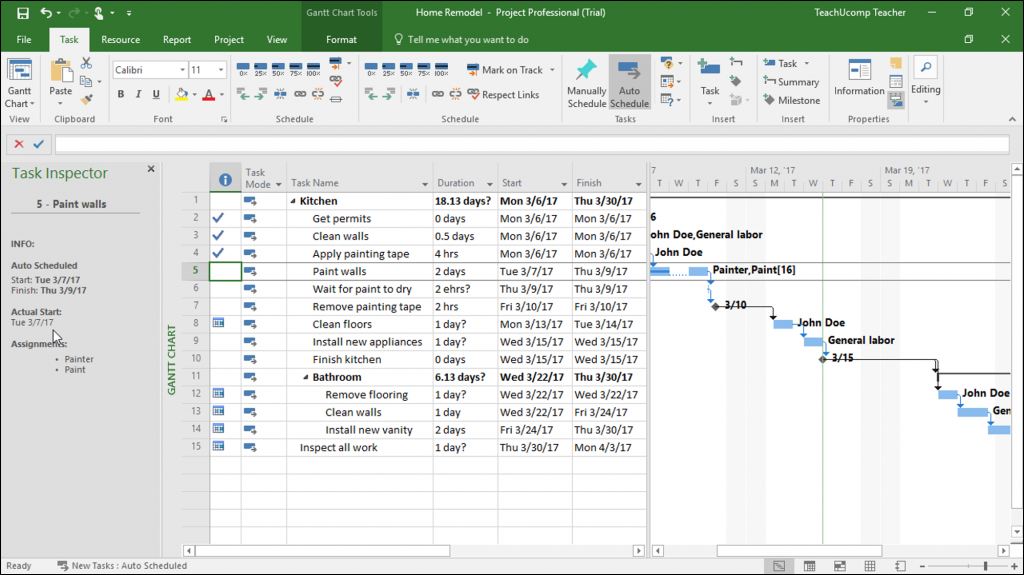
Нажмите вкладку «Задача» → дважды щелкните нужную задачу в столбце «Имя задачи» → откроется диалоговое окно «Информация о задаче» → вкладка «Дополнительно».
Введите фиксированную стоимость
Фиксированная стоимость связана с задачей, которая не связана с какими-либо ресурсами или объемом работы.
Нажмите Вид вкладка → Группа данных → Таблицы → Стоимость.
Введите стоимость в столбце Фиксированная стоимость для интересующей задачи. В следующем примере мы задали фиксированную стоимость в 500 долларов США для Задачи 7.
Введите повторяющуюся задачу
Встречи о состоянии, отчеты о состоянии, даты проверок могут повторяться с определенной периодичностью. В MS Project 2013 вы можете указывать повторяющиеся задачи, не назначая задачи каждый раз отдельно. Вы также можете назначить ресурсы для этой задачи.
В представлении Диаграмма Ганта → вкладка «Задача» → «Вставить группу» → раскрывающийся список «Задача» → «Повторяющаяся задача».
Введите имя задачи и выберите шаблон повторения.
Вы также можете выбрать определенное время для запуска задачи. По умолчанию Project планирует запуск повторяющейся задачи в начальное время по умолчанию. Вы можете добавить значение времени в диалоговое окно «Информация о повторяющихся задачах» в поле «Пуск», чтобы изменить это. На следующем рисунке показано время начала 10:00.
Посмотреть критический путь
Критический путь – это последовательность связанных задач, выполнение которых займет больше всего времени. Слово «критический» не означает, что задачи являются сложными или важными или должны тщательно контролироваться, но основное внимание уделяется графику сроков, который повлияет на дату завершения проекта.
Итак, если вы хотите сократить продолжительность проекта, вам следует начать с действий / задач на критическом пути. Критический путь может представлять собой одну последовательность задач (один критический путь) или может быть более 1 критического пути для одного проекта. В то время как изменения графика сделаны, также вероятно, что критический путь будет время от времени меняться.
В то время как изменения графика сделаны, также вероятно, что критический путь будет время от времени меняться.
Сначала нужно всегда сосредоточиться на Критическом пути, когда нужно применить ускоренное отслеживание или сбой, чтобы сократить продолжительность проекта.
Slack или Float являются ключом к пониманию критического пути. Есть два типа Float –
Free Float – количество времени, в течение которого задача может быть отложена без задержки другой задачи.
Total Float – количество времени, на которое задача может быть отложена без задержки завершения проекта.
Free Float – количество времени, в течение которого задача может быть отложена без задержки другой задачи.
Total Float – количество времени, на которое задача может быть отложена без задержки завершения проекта.
In Gantt Chart view → Format Tab → Bar Styles Group → Check the Critical Tasks box ON.
Все панели задач на критическом пути в представлении диаграммы Ганта справа станут красными.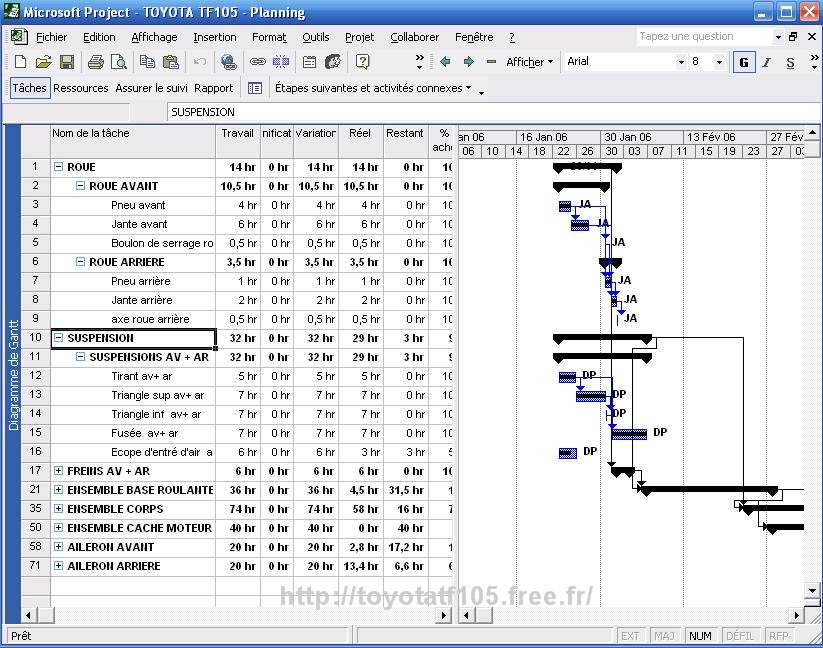
Проверьте распределение ресурсов
Взаимосвязь между емкостью ресурса и назначением задач называется распределением .
Это может быть определено 3 состояниями –
Недостаточно выделено – Инженер, который работает 40 часов в неделю, назначен на работу только на 20 часов.
Распределение полностью – квалифицированному работнику, работающему 40 часов в неделю, назначается 40 часов работы на этой неделе.
Перерасход – плотнику назначается 65 часов работы, когда у него только 40 часов рабочей недели.
Недостаточно выделено – Инженер, который работает 40 часов в неделю, назначен на работу только на 20 часов.
Распределение полностью – квалифицированному работнику, работающему 40 часов в неделю, назначается 40 часов работы на этой неделе.
Перерасход – плотнику назначается 65 часов работы, когда у него только 40 часов рабочей недели.
В виде диаграммы Ганта
Click View Tab → Task Views group → Gantt Chart view.
Представление диаграммы Ганта отображает некоторую ограниченную информацию о ресурсах, как показано на следующем снимке экрана.
Он суммирует, может ли быть проблема с красным перераспределенным значком в столбце индикатора.
Click View Tab → Resource Views group → Resource Usage view.
Представление «Использование ресурсов» отображает ресурсы и все задачи, назначенные им, под именем ресурса. В левой части экрана перечислены ресурсы и имена задач вместе со столбцами общей информации о ресурсе или назначении. Правая сторона показывает поэтапное представление.
Вы также можете свернуть схему в таблице, чтобы увидеть общую работу по ресурсам с течением времени.
Нажмите на заголовок столбца Имя ресурса.
Click View Tab → Data group → Outline → Hide Subtasks.
Разрешить ресурс по распределению
Нужно либо изменить область (уменьшить объем работы), либо назначить больше ресурсов, либо принять более длительный график для решения перераспределения.
Это может быть достигнуто с помощью некоторых из следующих методов –
Настроить расписание
Изменяя время опережения или задержки, когда ресурсу назначено больше задач, чем может быть выполнено в течение заданного периода времени. Если вы добавите задержку, которая меньше или равна величине провала в задании, вы не будете влиять на дату окончания проекта.
По умолчанию, когда вы связываете задачи, им присваивается отношение «Готово к началу». В этих отношениях
Задержка – время выполнения заставляет задание-преемник начинаться до того, как его предшествующее задание заканчивается.
Lag – время задержки запускает задачу-преемник после завершения задачи-предшественника.
Задержка – время выполнения заставляет задание-преемник начинаться до того, как его предшествующее задание заканчивается.
Lag – время задержки запускает задачу-преемник после завершения задачи-предшественника.
Нажмите вкладку «Задача» → дважды щелкните нужную задачу в столбце «Имя задачи» → откроется диалоговое окно «Информация о задаче» → вкладка «Предшественники».
В столбце Заголовок запаздывания введите задержку в виде часов, дней, недель или лет. Вы также можете применить лаг или привести в процентах. Если вы введете 50% для выбранной задачи, которая длится 6 дней, задача будет отложена на 3 дня после завершения предшествующей задачи.
Лаг вводится как положительные единицы, а опережает в отрицательных единицах (например, -3d или -50%).
Заменить ресурсы или добавить дополнительные ресурсы
Вы можете вручную выделить какой-то другой ресурс для задачи.
Click View Tab → Gantt Chart View → Resource Name column. Click the box below the Resource Name column for the task you need the resource to be assigned. From the dropdown, choose the resource name. In the following example, for Task 1 “PT1”, we have chosen the resource “Celic”.
Вы также можете выбрать несколько ресурсов для работы над одной задачей.
Уменьшить назначенную работу
Click View Tab → Resource Views group → Resource Usage view.
В следующем примере Триш Патрик перегружен, имя ресурса и работа отображаются красным цветом.
On View tab → Zoom group → Timescale box → Days.
Вы также можете щелкнуть правой кнопкой мыши по временной диаграмме в правом окне, чтобы отобразить количество перераспределения, включив перераспределение.
Теперь вы можете сократить назначенные часы. В следующем примере 8-часовое назначение сокращено до 4-часовых назначений. Мало того, что работа Триш Патрик сокращена, но общая работа в плане изменилась. Вы также заметите новый значок в столбце индикатора, чтобы сообщить, что задание было отредактировано.
Уменьшить продолжительность задачи
Вы можете уменьшить продолжительность задачи (если фактическая работа не была введена), чтобы уменьшить объем работы, требуемой от ресурса, назначенного для выполнения задачи.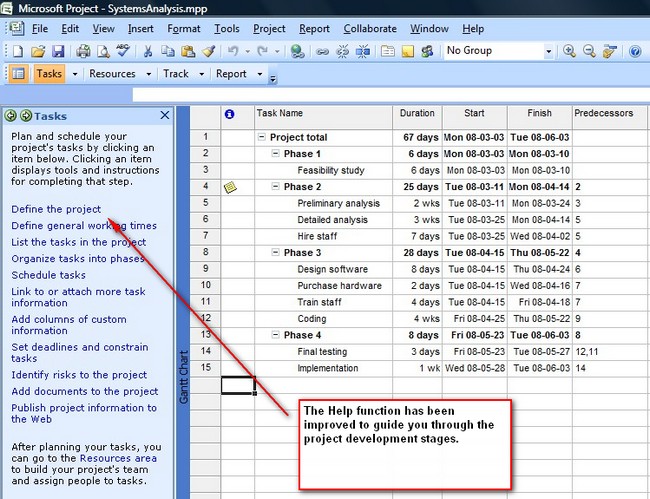 Если фактическая работа была записана, вы должны вручную уменьшить оставшуюся работу над задачей.
Если фактическая работа была записана, вы должны вручную уменьшить оставшуюся работу над задачей.
Удалить перераспределенный ресурс
Вы можете просто удалить назначение ресурса из перераспределенного ресурса.
Уровень перераспределенных ресурсов
Если ресурсы перераспределены, вы можете использовать функцию выравнивания ресурсов в MS Project 2013. Она работает либо путем разделения задач, либо путем добавления задержки к задачам, чтобы гарантировать, что ресурс не перегружен. Выравнивание может задержать отдельные даты завершения задачи и даже дату завершения проекта. Проект не меняет того, кому назначены значения для каждой задачи, общей работы или единицы назначения.
Проект сначала откладывает задачи, чтобы израсходовать любую доступную слабину. Как только провал становится равным нулю, MS Project 2013 вносит изменения в соответствии с приоритетами, отношениями зависимостей и ограничениями задач (такими как ограничение «Закончить позже, чем»).
Установить приоритеты
Всегда лучше устанавливать приоритеты задачи (это мера важности / доступности задачи для прокачки). Вы можете ввести значение от 1 до 1000, в зависимости от уровня контроля, который вам нравится в процессе выравнивания. Уровень приоритета 1000 гарантирует, что MS Project не выровняет конкретную задачу. По умолчанию приоритет установлен на 500 или средний уровень управления. Задачи с более низким приоритетом задерживаются или разделяются перед задачами с более высоким приоритетом.
Click View Tab → Task Views → Gantt chart View. In the Gantt chart table area, scroll to the right to see Add New Column. Click on the dropdown box and select Priority.
Теперь вы можете добавить приоритет к каждой задаче по мере необходимости.
нивелирование
Шаги в процессе выравнивания – это всего лишь несколько шагов, но важно понимать, что делает каждый из вариантов. Шаги следующие:
Click on View Tab → Resource View group → Resource Sheet.Click Resource tab → Level group → Leveling Options → Level All.
Проект выполняет выравнивание, и переназначенные индикаторы удаляются (если выравнивание выполнено полностью, иногда это может не произойти).
В следующем разделе мы рассмотрим параметры выравнивания подробно –
Click Resource tab → Level group → Leveling Options.
В диалоговом окне «Выравнивание ресурсов» в разделе «Расчеты уровней» попробуйте чаще использовать «Вручную». Это гарантирует, что MS Project 2013 выполнит процесс выравнивания только тогда, когда вы об этом попросите, а не как только ресурс будет перераспределен, даже если вы этого не хотите (когда вы выберете опцию Автоматически). Например, если ресурс перераспределен, скажем, на полчаса в неделю, с 40 до 40,5 часов, вы не захотите, чтобы это доставляло вам неудобства, так как автоматически выравнивалось.
В диалоговом окне «Выравнивание ресурсов» в разделе «Вычисления уровней» выберите пункт «День за днем» для параметра «Поиск перераспределений на». Это не приведет к выравниванию ресурсов, но будет определять, когда Project отображает индикаторы перераспределения рядом с именами ресурсов.
Это не приведет к выравниванию ресурсов, но будет определять, когда Project отображает индикаторы перераспределения рядом с именами ресурсов.
В диалоговом окне «Выравнивание ресурсов» в разделе «Вычисления уровней» установите флажок сбрасывать значения выравнивания перед выравниванием. Это гарантирует, что Project удалит все существующие задержки выравнивания из всех задач и заданий перед выравниванием. И если вы ранее выровняли план, а затем добавили больше назначений, вы можете снять флажок, чтобы не потерять результаты предыдущих уровней.
В диалоговом окне «Выравнивание ресурсов» в разделе «Выравнивание» для «…….» Вы можете выбрать «Выровнять весь проект». Здесь вы выбираете выравнивание либо всего плана, либо только назначений, которые попадают в указанный вами диапазон дат.
В диалоговом окне «Выравнивание ресурсов» в разделе «Устранение перераспределений» в раскрывающемся списке «Выравнивание порядка» можно выбрать «Стандарт». У вас есть 3 варианта здесь –
Опция « Только идентификатор» задерживает задачи только в соответствии с их номерами.
 Численно более высокие идентификационные номера (например, 10) будут задержаны перед численно более низкими идентификационными номерами. Возможно, вы захотите использовать эту опцию, когда в вашем плане нет никаких задач или ограничений.
Численно более высокие идентификационные номера (например, 10) будут задержаны перед численно более низкими идентификационными номерами. Возможно, вы захотите использовать эту опцию, когда в вашем плане нет никаких задач или ограничений.Стандартная опция задерживает задачи в соответствии с отношениями предшественников, датами начала, ограничениями задач, провалом, приоритетом и идентификаторами.
Приоритет, стандартная опция смотрит на значение приоритета задачи перед другими стандартными критериями (приоритет задачи – это числовое ранжирование между 0 и 1000).
Опция « Только идентификатор» задерживает задачи только в соответствии с их номерами. Численно более высокие идентификационные номера (например, 10) будут задержаны перед численно более низкими идентификационными номерами. Возможно, вы захотите использовать эту опцию, когда в вашем плане нет никаких задач или ограничений.
Стандартная опция задерживает задачи в соответствии с отношениями предшественников, датами начала, ограничениями задач, провалом, приоритетом и идентификаторами.
Приоритет, стандартная опция смотрит на значение приоритета задачи перед другими стандартными критериями (приоритет задачи – это числовое ранжирование между 0 и 1000).
В диалоговом окне «Выравнивание ресурсов» в разделе «Устранение перераспределения» можно выбрать несколько параметров. Это объясняется следующим образом:
Уровень только в пределах имеющейся слабины. Установка этого флажка не позволит Project продлить дату окончания плана. MS Project будет использовать только свободный запас в рамках существующего графика, что может означать, что перераспределение ресурсов может быть не полностью разрешено.
Выравнивание можно настроить индивидуальные задания. Установка этого флажка позволяет Project добавлять задержку выравнивания (или разделять работу по назначениям, если также выбрано выравнивание, может создавать разделения в оставшейся работе) независимо от любых других ресурсов, назначенных для той же задачи.
 Это может привести к тому, что ресурсы начнут и завершат работу над задачей в разное время.
Это может привести к тому, что ресурсы начнут и завершат работу над задачей в разное время.Выравнивание может создать раскол в оставшейся работе флажок. Это позволяет Project разделять работу по задаче (или по назначению, если также выбрано «Выравнивание» может корректировать отдельные назначения по задаче) в качестве способа разрешения перераспределения.
Уровень задач, запланированных вручную. Выбор этого параметра позволяет Project выравнивать запланированную вручную задачу так же, как автоматически запланированную задачу.
Уровень только в пределах имеющейся слабины. Установка этого флажка не позволит Project продлить дату окончания плана. MS Project будет использовать только свободный запас в рамках существующего графика, что может означать, что перераспределение ресурсов может быть не полностью разрешено.
Выравнивание можно настроить индивидуальные задания. Установка этого флажка позволяет Project добавлять задержку выравнивания (или разделять работу по назначениям, если также выбрано выравнивание, может создавать разделения в оставшейся работе) независимо от любых других ресурсов, назначенных для той же задачи. Это может привести к тому, что ресурсы начнут и завершат работу над задачей в разное время.
Это может привести к тому, что ресурсы начнут и завершат работу над задачей в разное время.
Выравнивание может создать раскол в оставшейся работе флажок. Это позволяет Project разделять работу по задаче (или по назначению, если также выбрано «Выравнивание» может корректировать отдельные назначения по задаче) в качестве способа разрешения перераспределения.
Уровень задач, запланированных вручную. Выбор этого параметра позволяет Project выравнивать запланированную вручную задачу так же, как автоматически запланированную задачу.
Проверьте стоимость плана
Виды стоимости в жизненном цикле проекта включают в себя –
Базовые расходы – все запланированные расходы, сохраненные в базовом плане.
Фактические затраты – затраты, которые были понесены для задач, ресурсов или назначений.
Остальные затраты – разница между базовыми / текущими и фактическими затратами.
Текущие затраты – при изменении планов в связи с назначением или удалением ресурсов, а также с добавлением или вычитанием задач MS Project 2013 пересчитывает все затраты.
 Это появится под полями, помеченными как Стоимость или Общая стоимость. Если вы начали отслеживать фактическую стоимость, она будет включать фактическую стоимость + оставшуюся стоимость за задачу.
Это появится под полями, помеченными как Стоимость или Общая стоимость. Если вы начали отслеживать фактическую стоимость, она будет включать фактическую стоимость + оставшуюся стоимость за задачу.
Базовые расходы – все запланированные расходы, сохраненные в базовом плане.
Фактические затраты – затраты, которые были понесены для задач, ресурсов или назначений.
Остальные затраты – разница между базовыми / текущими и фактическими затратами.
Текущие затраты – при изменении планов в связи с назначением или удалением ресурсов, а также с добавлением или вычитанием задач MS Project 2013 пересчитывает все затраты. Это появится под полями, помеченными как Стоимость или Общая стоимость. Если вы начали отслеживать фактическую стоимость, она будет включать фактическую стоимость + оставшуюся стоимость за задачу.
Способ 1
Вы можете просмотреть значения стоимости плана в диалоговом окне Статистика проекта.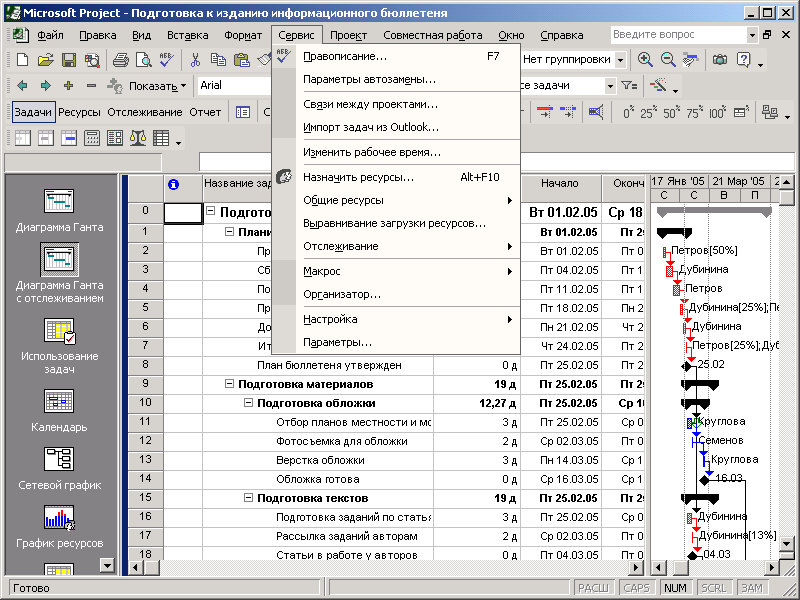
Click Project tab → Properties Group → Project Information → Statistics…
Способ 2
Click View tab → Task Views group → Other Views → Task Sheet. Click View tab → Data group → Tables → Cost.
После создания плана проекта и исходных условий, проект начинается. На этом этапе менеджер проекта сосредоточится на сборе, мониторинге, анализе эффективности проекта и обновлении статуса проекта путем общения с заинтересованными сторонами.
Когда есть разница между запланированным и фактическим выполнением проекта, это называется отклонением . Дисперсия в основном измеряется с точки зрения времени и стоимости.
Task Slippage
Есть несколько способов просмотра задачи с дисперсией.
Метод 1: Графическое представление с помощью отслеживания Ганта
Click View tab → Task Views group → Gantt Chart dropdown → Tracking Gantt.
Сравнивая текущие запланированные столбцы Ганта с базовыми столбцами Ганта, вы можете увидеть, какие задачи начались позже запланированных или заняли больше времени.
Метод 2: Графическое представление по детали Ганта
Click View tab → Task Views group → Other Views → double-click Tracking Gantt.
Метод 3: Таблица отклонений
Click View tab → Data group → Tables → Variance.
Метод 4: Фильтры
Click View tab → Data group → Filters → More Filters → choose filter as Late tasks, Slipping task, etc.
MS Project 2013 отфильтрует список задач, чтобы показать только задачи, отфильтрованные в этом процессе. Поэтому, если вы выберете Slipping Task, вы увидите только незавершенные задачи. Любая задача, которая уже выполнена, не будет отображаться.
Затраты на задачи
Чтобы изучить стоимость в жизненном цикле проекта, вы должны знать об этих терминах и их значении в MS Project 2013 –
Базовые расходы – все запланированные расходы, сохраненные в базовом плане.
Фактические затраты – затраты, которые были понесены для задач, ресурсов или назначений.

Остальные затраты – разница между базовыми / текущими и фактическими затратами.
Текущие затраты – при изменении планов в связи с назначением или удалением ресурсов, а также с добавлением или вычитанием задач MS Project 2013 пересчитывает все затраты. Это появится под полями, помеченными как Стоимость или Общая стоимость. Если вы начали отслеживать фактическую стоимость, она будет включать в себя фактическую стоимость + оставшуюся стоимость (незавершенная задача) за задачу.
Дисперсия – разница между базовой стоимостью и общей стоимостью (текущая или плановая стоимость).
Базовые расходы – все запланированные расходы, сохраненные в базовом плане.
Фактические затраты – затраты, которые были понесены для задач, ресурсов или назначений.
Остальные затраты – разница между базовыми / текущими и фактическими затратами.
Текущие затраты – при изменении планов в связи с назначением или удалением ресурсов, а также с добавлением или вычитанием задач MS Project 2013 пересчитывает все затраты.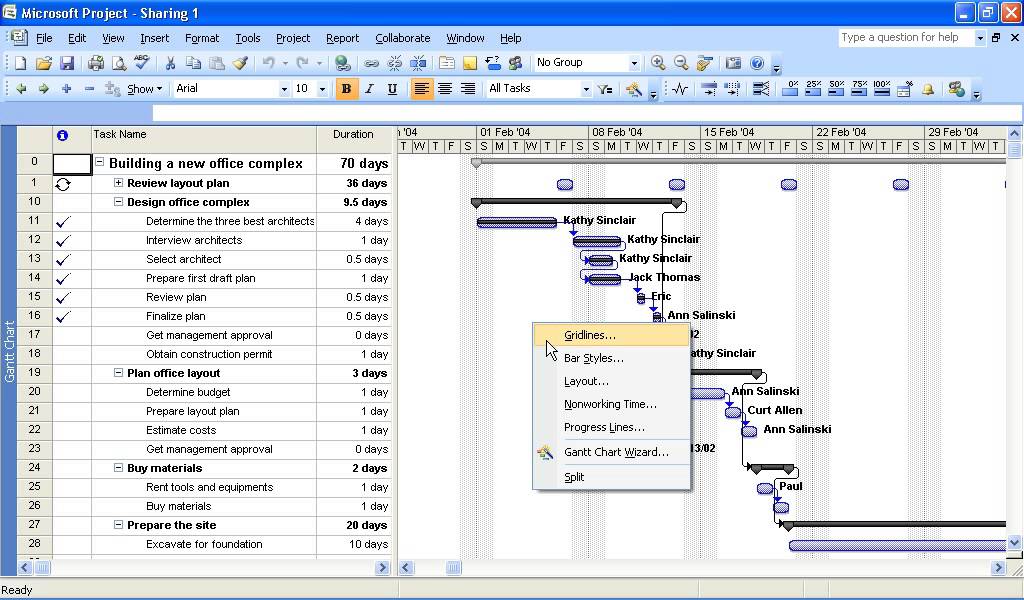 Это появится под полями, помеченными как Стоимость или Общая стоимость. Если вы начали отслеживать фактическую стоимость, она будет включать в себя фактическую стоимость + оставшуюся стоимость (незавершенная задача) за задачу.
Это появится под полями, помеченными как Стоимость или Общая стоимость. Если вы начали отслеживать фактическую стоимость, она будет включать в себя фактическую стоимость + оставшуюся стоимость (незавершенная задача) за задачу.
Дисперсия – разница между базовой стоимостью и общей стоимостью (текущая или плановая стоимость).
Click View Tab → Data group → Tables → Cost.
Вы сможете просмотреть всю необходимую информацию. Вы также можете использовать фильтры, чтобы увидеть задачи, которые превышают бюджет.
Click View tab → Data group → Filters → More Filters → Cost Overbudget → Apply.
Стоимость ресурса
Для некоторых организаций затраты ресурсов являются первичными, а иногда и единственными, поэтому за ними необходимо внимательно следить.
Click View tab → Resource Views group → Resource Sheet. Click View tab → Data group → Tables → Cost.
Мы можем отсортировать столбец «Стоимость», чтобы увидеть, какие ресурсы являются наиболее и наименее затратными.
Нажмите стрелку Автофильтр в заголовке столбца Стоимость. Когда появится раскрывающееся меню, нажмите Сортировка от наибольшего к наименьшему.
Вы можете использовать функцию автофильтра для каждого из столбцов. Сортировав столбец Отклонение, вы сможете увидеть шаблон отклонения.
Отчет о проекте
Project 2013 поставляется с набором предопределенных отчетов и панелей мониторинга. Все это вы найдете на вкладке «Отчет». Вы также можете создавать и настраивать графические отчеты для своего проекта.
Отчеты панели инструментов
Click Report → View Reports group → Dashboards.
Отчеты о ресурсах
Click Report → View Reports group → Resources.
Отчеты о стоимости
Click Report → View Reports group → Costs.
Отчеты о проделанной работе
Click Report → View Reports group → In Progress.
Пользовательские отчеты
Click Report → View Reports group → New Report.
Есть четыре варианта.
Blank – Создает пустой холст. Используйте вкладку «Инструменты отчета» – «Дизайн» для добавления диаграмм, таблиц, текста и изображений.
Диаграмма – создает диаграмму, сравнивающую фактическую работу, оставшуюся работу и работу по умолчанию. Используйте панель списка полей, чтобы выбрать различные поля для сравнения. Внешний вид диаграммы можно изменить, щелкнув вкладки «Инструменты диаграммы», вкладки «Дизайн» и «Макет».
Таблица – Создает таблицу. Используйте панель «Список полей», чтобы выбрать поля для отображения в таблице (по умолчанию отображаются имя, начало, конец и% заполнения). Поле уровня структуры позволяет выбрать, сколько уровней в схеме проекта должна отображать таблица. Внешний вид таблицы можно изменить, щелкнув вкладки «Инструменты таблицы», вкладки «Дизайн» и «Макет».
Сравнение – создает две диаграммы бок о бок. Вначале диаграммы будут иметь те же данные. Вы можете щелкнуть одну из диаграмм и выбрать нужные данные на панели списка полей, чтобы начать их дифференцирование.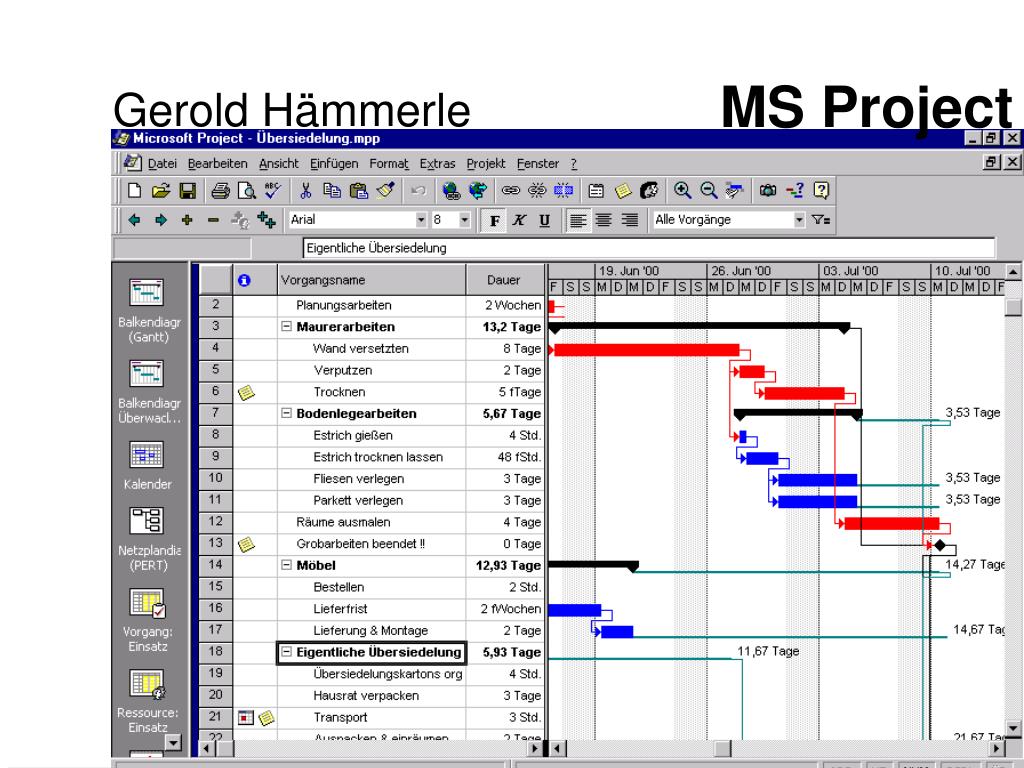
Microsoft Project | это… Что такое Microsoft Project?
Microsoft Project (или MSP) — программа управления проектами, разработанная и продаваемая корпорацией Microsoft.
Microsoft Project создан, чтобы помочь менеджеру проекта в разработке планов, распределении ресурсов по задачам, отслеживании прогресса и анализе объёмов работ.Microsoft Project создаёт расписания критического пути. Расписания могут быть составлены с учётом используемых ресурсов. Цепочка визуализируется в диаграмме Ганта.
Содержание
|
Состав решения
Под маркой Microsoft Project доступны сразу несколько продуктов и решений:
- Microsoft Project Standard — однопользовательская версия для небольших проектов
- Microsoft Project Professional — корпоративная версия продукта поддерживающая совместное управление проектами и ресурсами, а также управление портфелями проектов с помощью Microsoft Project Server.

- Microsoft Project Web Access — Web-интерфейс для отчетности о выполнении задач, а также просмотра портфелей проектов
- Microsoft Project Portfolio Server — продукт для отбора проектов для запуска на основе сбалансированных показателей, вошел в состав Microsoft Project Server с версии MS Project 2010
Начиная с 2013 года Microsoft начинает поставлять Облачную версию Microsoft Project Online
Рыночная позиция, экосистема и конкуренты
- Primavera — основной конкурент в корпоративном сегменте
- OpenProj — кросс-платформенный клон десктопа MS Project без поддержки формул и индикаторов. Куплен компанией Serena и поддержка продукта прекращена из-за возможных судебных претензий Microsoft по копированию интеллектуальной собственности.
- Basecamp — основной конкурент в сегменте ультра-легких решений по управлению поручениями в проектах
На рынке малых и однопользовательских решений Microsoft Project является де-факто монополистом зарабатывая на продажах более 900 миллионов долларов в год и имея клиентскую базу в 20. 000.000 пользователей, что составляет примерно 80% рынка в сегменте малых и персональных решений. На рынке корпоративных систем традиционным и самым серьезным соперником Microsoft является Oracle Primavera. По отчетам Gartner Oracle и Microsoft занимают 1е и 2е место по продажам в корпоративном сегменте. Данный отчет Gartner не включает продажи десктопа Microsoft Project, а только решения с Microsoft Project Server.
000.000 пользователей, что составляет примерно 80% рынка в сегменте малых и персональных решений. На рынке корпоративных систем традиционным и самым серьезным соперником Microsoft является Oracle Primavera. По отчетам Gartner Oracle и Microsoft занимают 1е и 2е место по продажам в корпоративном сегменте. Данный отчет Gartner не включает продажи десктопа Microsoft Project, а только решения с Microsoft Project Server.
Партнеры Microsoft и Oracle также серьезно усиливают Microsoft Project и Oracle Primavera за счет собственных разработок , т.к. Microsoft Project и Oracle Primavera являются не только готовыми продуктами, но и платформами для создания отраслевых решений. На этом базируется экосистемы двух основных игроков на рынке корпоративных систем управления проектами. Сильнейшие партнеры Microsoft и Oracle представляют не просто внедрение Microsoft Project или Oracle Primavera, а внедрения отраслевых решений с традиционным фокусом в крупнейших корпоративных заказчиков проектного управления: строительство, проектирование, контрукторские бюро, крупные IT-проекты, машиностроительные проекты, проекты разработки и производства вооружений.
Методология внедрения
Microsoft Project является только инструментом, для внедрения управления проектами необходимо выбрать методологию проектного управления. Как правило методология реализуется через «регламенты» проектного управления и отраслевые доработки MS Project.
Наиболее популярные методологии используемые с Microsoft Project.
- ISO 21500
- PMBOK
- Ресурсная школа управления проектами в СССР Нобелевского лауреата Леонида Конторовича. Методология СССР сохраняется в управлении проектами в России в строительстве и проектировании, в том числе на уровне нормативно-правовых актов в соответствии с Федеральными Законами «О техническом регулировании» и «Саморегулирующихся обществах», которые обеспечивают поддержку СНИПов и справочников норм на правовом уровне.
- Microsoft Solution Framework
Плюсы и минусы Microsoft Project
Фактом является то что, Microsoft Project с 20.000.000 пользователей является монополистом.
Наиболее очевидными преимуществами продукта являются следствием того, что он входит в семейство Microsoft Office. Это обеспечивает следующие плюсы характерные для всех продуктов MS Office:
Это обеспечивает следующие плюсы характерные для всех продуктов MS Office:
- Такое же малое время обучения пользователей, как с остальными программами Microsoft Office
- Богатые возможности по настройке в стиле формул Microsoft Excel (сам продукт выдержан в интерфейсе максимально приближенном к Microsoft Excel)
- Возможность адаптировать продукт под свою специфику путем программирования или покупки готовых решений созданных на базе Visual Basic или Microsoft .Net.
Microsoft стимулирует покупку готовых решений у партнеров через через программу Microsoft ISV Royalty, компенсируя клиентам и партнерам разработку отраслевых решений. Также данная программа направлена на уменьшение проблем продукта с технической поддержкой.
Microsoft понимает недостатки своего продукта в области надежности серверной части и использует несколько программ, чтобы индивидуальные эксперты и партнеры помогали решать эту проблему. Если сам десктоп Microsoft Project также надежен как Microsoft Excel и не имеет существенных нареканий, то надежность Microsoft Project Server находится в фокусе критики даже центральных экспертов и партнеров Microsoft по продукту.
Microsoft решает данную проблему надежности Microsoft Project Server с помощью целого набора программ.
- Через программу Microsoft ISV Royalty партнерам и клиентам компенсируется часть стоимости по усиленной технической поддержке решения.
- Microsoft приглашает сильнейших экспертов из клиентов и партнеров, в том числе и в первую очередь критически настроенных к качеству Microsoft Project Server, принять участие в программе его разработки и тестировании Microsoft Technology Adoption Program
- Microsoft выдает наградные статусы экспертам по продукту, которые соглашаются бесплатно консультировать по инцидентам поддержки на форумах. Сервис бесплатной форумной консультации Microsoft обеспечивает через программу «Наиболее ценный специалист»(Microsoft MVP).
При правильном применении указанных программ проблемы надежности серверных компонент в значительной степени нивелируются: часть стоимости технической поддержки компенсируется Microsoft и бесплатными консультациями на форумах, сложные сценарии корпоративных внедрений крупные клиенты и партнеры Microsoft могут протестировать через Microsoft Technology Adoption Program
Статусы внедренцев и бесплатная поддержка Сообществ пользователей
Корпоративная версия Microsoft Project Server, в отличие от стандартной версии Microsoft Project сделанной в стиле Microsoft Office, требует квалифицированной технической поддержки.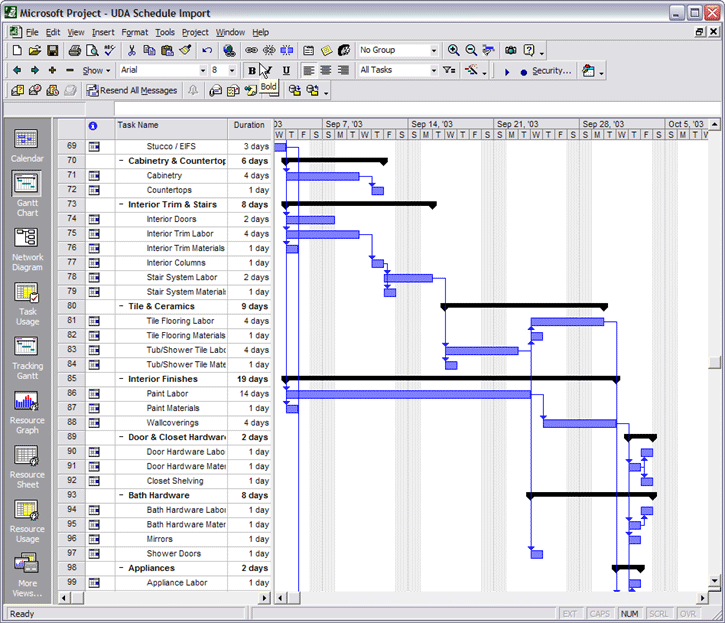 Microsoft поддерживает как партнеров, так и индивидуальных экспертов через свои программы.
Microsoft поддерживает как партнеров, так и индивидуальных экспертов через свои программы.
Для внедренческих компаний Microsoft поддерживает статусы Gold Partner, а также как более старший статус для аффилированных с Microsoft партнеров создана организация Microsoft Partner Advisory Council. Членов этой организации Microsoft официально представляет как «рекомендованных партнеров» на всемирных конференциях Microsoft. Кроме этого, крупнейшие интеграторы (от 100 человек) внедряющие MS Project имеют статус Microsoft Managed Partner. Это означает, что партнером управляют напрямую выделенные менеджеры Microsoft.
Для волонтеров бесплатно поддерживающих Сообщества пользователей на форумах Microsoft как и для других продуктов поддерживает статус Microsoft Project MVP («Наиболее ценный специалист»). Еще более старшим статусом в этой программе является Featured MVP. Экспертов класса Featured MVP корпорация Microsoft продвигает как «рекомендованных» через ресурсы Microsoft Developer Network (MSDN).
С июля 2012 года Microsoft изменил программу MVP запретив экспертам в программе участвовать в проектах по разработке оружия массового поражения, а также участвовать в любых стратегических государственных проектах, т.к. статус MVP нельзя получить через сдачу экзамена, что вызывает претензии к Microsoft со стороны антимонопольных регуляторов рынка. В связи с этим старейший MVP в программе полковник штурмовой авиации NATO Майк Глен (Великобритания) и Featured MVP от России Владимир Иванов, занимающийся проектами для ядерно-оружейного комплекса Российской Федерации, покинули программу передав по согласованию с Microsoft форумы по поддержке пользователям новым экспертам.
На текущий момент бесплатно отвечают на вопросы пользователей на форумах на русском языке четверо MVP по Microsoft Project.
На MicrosoftProject.Ru консультируют Сергей Лазутов и Алексей Просницкий
На pmprofy.ru консультирует Вадим Богданов и Вадим Геря
Консультация по правилам программы MVP является бесплатной, эксперты участвующие в программе не в праве просить деньги за услуги по консультированию, а также отказываться от ответов на вопросы пользователей MS Project через форумы.
Самоучители и видеоуроки по продукту
- Алексей Просницкий (UKR MS Project MVP) и Владимир Иванов (RUS MS Project MVP) Самоучитель «Управление проектами в Microsoft Project 2010» (оригинал пособия выложен авторами бесплатно).
- Владимир Иванов (RUS MS Project MVP) и Алексей Просницкий (UKR MS Project MVP) Изучение MS Project 2010 за 1 день (оригинал пособия выложен авторами бесплатно).
- Бесплатные видеоуроки по Microsoft Project на YouTube
- Владимир Уськов Компьютерные технологии в подготовке и управлении строительством объектов. — М.: «Инфра-Инженерия», 2011. — С. 320. — ISBN 978-5-9729-0042-8
- Элейн Мармел Microsoft Office Project 2007. Библия пользователя. Управление проектами = Microsoft Office Project 2007 Bible. — М.: «Диалектика», 2008. — С. 800. — ISBN 978-5-8459-1400-2
- Богданов Вадим Валерьевич Управление проектами в Microsoft Project 2002. Учебный курс (+CD) (оригинал выложен в сети бесплатно).
 — С-Пб.: «Питер», 2002. — С. 592. — ISBN 978-5-8459-1374-6
— С-Пб.: «Питер», 2002. — С. 592. — ISBN 978-5-8459-1374-6 - Богданов Вадим Валерьевич Управление проектами в Microsoft Project 2003. — С-Пб.: «Питер», 2004. — С. 608. — ISBN 5-94723-782-2
- Сингаевская Галина Ивановна Управление проектами в Microsoft Project 2007. — М.: «Диалектика», 2008. — С. 800. — ISBN 978-5-8459-1374-6
- Элейн Мармел Microsoft Office Project 2003. Библия пользователя = Microsoft Office Project 2003 Bible. — М.: «Диалектика», 2006. — С. 784. — ISBN 0-7645-4252-4
- Бонни Бьяфоре Все по плану! Успешное управление проектами с использованием Microsoft Project = On Time! On Track! On Target!: Managing Your Projects Successfully with Microsoft Project. — М.: Microsoft Press, 2006. — С. 304. — ISBN 5-7502-0293-3
Сайты с бесплатными консультациями по продукту на форумах по программе Microsoft MVP
- Форум управлению проектами на базе Microsoft Project, отвечают на вопросы Сергей Лазутов и Алексей Просницкий
- Форум по управлению проектами на базе MS Project, отвечает Вадим Богданов и Вадим Геря
- Ответы по MS Project в режиме реального времени на ленте Facebook.
 Отвечает Владимир Иванов
Отвечает Владимир Иванов
| ||||||||||||||||||||||||||||||||||||||
|
|
Главная » Разное » Microsoft Project 2013 в управлении проектами: Самоучитель
| ||||||||||||||||||||||||||
Основные задачи в Project
Проект
Начать
Рабочий стол проекта
Рабочий стол проекта
Основные задачи в проекте
Project Online Desktop Client Project профессиональный 2021 Project Standard 2021 Project профессиональный 2019 Project Standard 2019 Project профессиональный 2016 Project Standard 2016 Project профессиональный 2013 Project Standard 2013 Project 2010 Project Standard 2010 Дополнительно. .. Меньше
.. Меньше
Пустой файл проекта может пугать, особенно если вы новичок в управлении проектами. Но с помощью нескольких щелчков мыши вы можете воспользоваться возможностями Project, чтобы преобразовать свой список дел в полноценный проект, которым вы сможете управлять и делиться им со своей командой и заинтересованными сторонами. Вот несколько отправных точек:
Связать задачи |
Добавить задачи
- org/ListItem»>
Введите имя в первое пустое поле Имя задачи в нижней части списка задач и нажмите Enter.
Щелкните Просмотр > Диаграмма Ганта .
Хотите больше? Если добавление задач по одной начинает занимать слишком много времени, вы также можете:
Добавляйте сразу несколько задач.
Вырежьте и вставьте список из другой программы.
org/ListItem»>
Импортируйте список задач с сайта SharePoint.
Контурные задачи
Отступы и отступы для задач, чтобы показать иерархию, то есть превратить список задач в схему вашего проекта. Задача с отступом становится подзадачей вышестоящей задачи, которая становится сводной задачей.
Щелкните Просмотр > Диаграмма Ганта .
В Имя задачи выберите задачу, для которой требуется сделать отступ.
Нажмите Task > Отступ Task .
 Задача становится подзадачей.
Задача становится подзадачей.Щелкните Outdent Task , чтобы переместить задачу обратно на уровень задачи над ней. Это уже не подзадача.
Хотите больше? Используйте подзадачи и сводные задачи, чтобы показать этапы, легко перемещаться по большому проекту и т. д.
Связать задачи
Вы можете связать любые две задачи в проекте, чтобы показать их взаимосвязь (также называемую зависимостью задач). Зависимости управляют расписанием проекта — как только вы свяжете задачи, каждое изменение, которое вы вносите в одну, влияет на другую, которая влияет на следующую и так далее.
- org/ListItem»>
Удерживая нажатой клавишу Ctrl, щелкните две задачи, которые вы хотите связать (в столбце Имя задачи ).
Щелкните Задача > Связать выбранные задачи .
Щелкните Просмотр > Диаграмма Ганта .
Хотите больше? Project поддерживает четыре типа ссылок на задачи для отображения различных взаимосвязей. Хотите изменить тип ссылки или полностью удалить ссылку?
Изменить вид
Project начинает работу с проверенной и надежной диаграммы Ганта, но у вас есть десятки других вариантов просмотра ваших задач и ресурсов и того, как они все связаны. Вы можете изменить любой вид в соответствии с вашими конкретными потребностями.
Вы можете изменить любой вид в соответствии с вашими конкретными потребностями.
Перейдите на вкладку Просмотр .
В группе представлений задач или группе представлений ресурсов щелкните представление, которое вы хотите использовать.
Чтобы увидеть все доступные представления, щелкните Диаграмма Ганта > Дополнительные представления , а затем выберите один из вариантов в окне Дополнительные представления 9диалоговое окно 0026.
Хотите больше? Здесь есть чему поучиться! Нужна помощь в выборе правильного представления вашего проекта?
Распечатайте свой проект
Печать представления или отчета в Project аналогична печати в других программах Office:
Щелкните Файл > Печать > Распечатать .
Хотите больше? Получение только конкретная информация о проекте, которой вы хотите поделиться с заинтересованными сторонами в вашей распечатке, может потребовать некоторой подготовительной работы, прежде чем вы нажмете кнопку печати:
Подготовить вид к печати
Подготовить отчет к печати
Узнать больше
Как рассчитываются графики?
org/ListItem»>Как я могу показать критический путь?
Что означают символы рядом с моей задачей?
Какие есть способы сохранить файл проекта?
Как изменить рабочие дни для проекта?
Учебное пособие по Microsoft Project для начинающих
Независимо от того, являетесь ли вы новичком в управлении проектами или имеете многолетний опыт работы в отрасли, вы наверняка слышали или даже работали в MS Project. Это популярное программное обеспечение для управления проектами было одним из первых на рынке с момента его первого запуска в 1984 году.
Спустя годы Microsoft Project по-прежнему занимает первое место в списке программного обеспечения для управления проектами, если судить по сочетанию общего числа клиентов, пользователей и присутствия в социальных сетях, по данным Capterra.
Предоставляя надежное и, что немаловажно, интуитивно понятное решение, команда GanttPRO знает все плюсы и минусы продукта Microsoft. Несмотря на множество преимуществ использования этого программного обеспечения, у него все же есть ряд недостатков. Вот почему менеджеры и команды начинают искать альтернативы Microsoft Project.
Однако, если вам не нужно переключаться на какие-либо другие альтернативы, вам обязательно понадобится учебник Microsoft Project, поскольку инструмент не предлагает интуитивно понятный интерфейс. Мы составили это руководство, которое поможет вам узнать, как приступить к работе и использовать программное обеспечение.
В нашем уроке давайте начнем с основ.
Что такое Microsoft Project?
MS Project — это инструмент, разработанный Microsoft. Это одно из самых популярных программ для управления проектами, поскольку оно позволяет менеджерам выполнять большую часть своей деятельности по планированию. Программное обеспечение помогает управлять задачами и создавать планы, отслеживать их выполнение, распределять ресурсы и работать с бюджетом. Интерфейс визуализируется на диаграмме Ганта.
Это одно из самых популярных программ для управления проектами, поскольку оно позволяет менеджерам выполнять большую часть своей деятельности по планированию. Программное обеспечение помогает управлять задачами и создавать планы, отслеживать их выполнение, распределять ресурсы и работать с бюджетом. Интерфейс визуализируется на диаграмме Ганта.
Кто использует MS Project?
Этот продукт предназначен для руководителей проектов или всех, кто работает над проектом. Поскольку программное обеспечение должно быть установлено на ПК, одна лицензия позволяет только одному менеджеру работать над планом локально, без участия команды. Это один из самых существенных недостатков продукта.
Однако справедливо отметить, что MS Project можно приобрести и в виде облачной версии.
Что можно делать в MS Project?
Как уже было сказано, программа хорошо справляется с основными задачами управления проектами. Microsoft Project помогает:
Как использовать Microsoft Project
MS Project существует в нескольких версиях: Project 2007, 2010, 2013, 2016 и 2019 — самая последняя.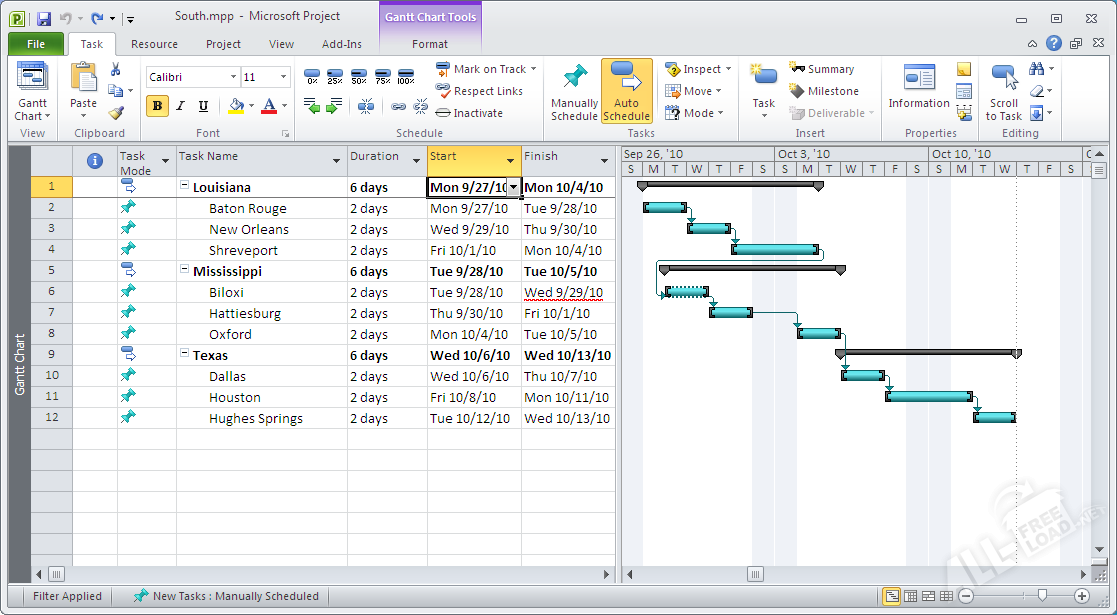
В нашем руководстве по Microsoft Project рассматриваются основные функции, которые пользователи могут найти во всех версиях. Проблем с экспортом файлов из ранних версий в последние быть не должно, так как они используют один и тот же mpp. формат файла. Если вы хотите открыть файл .mpp в каком-либо другом инструменте, вы можете использовать GanttPRO в качестве бесплатной онлайн-программы просмотра Microsoft Project.
В течение многих лет Microsoft предлагала только локальные решения. Это по-прежнему один из основных вариантов покупки для работы над MS Project.
По состоянию на ноябрь 2020 г. существуют следующие локальные планы:
- Project Standard 2019 за 620 долларов США. Использование этого плана Microsoft Project не подразумевает инструменты для совместной работы и расширенные функции.
- Project Professional 2019 за 1030 долларов США. Это комплексное решение для нужд управления проектами.
- Project Server 2019 .
 Цена недоступна. Это гибкое решение для повседневной работы над проектами и портфолио.
Цена недоступна. Это гибкое решение для повседневной работы над проектами и портфолио.
Многие руководители проектов сочли локальность продукта одним из основных недостатков использования Microsoft Project. Вопрос «Как использовать Microsoft Project в Интернете» возникал годами.
Недавно корпорация пришла с облачными решениями:
- Project Plan 1 за 10 долл. США пользователя в месяц с годовым обязательством. План позволяет работать через веб-браузер.
- Project Plan 3 за 30 долларов США за пользователя в месяц с годовым обязательством. План позволяет работать через веб-браузер или через настольный клиент.
- Project Plan 5 за 55 долларов США за пользователя в месяц с годовым обязательством. Этот план позволяет работать с портфелями проектов через веб-браузер или настольный клиент.
Дополнительные инструкции Microsoft Project по планам и функциям можно найти здесь.
Кроме того, один облачный план — Project Plan 3 — предлагает бесплатную пробную версию.
Наконец, это наш учебник по Microsoft Project.
Есть несколько способов открыть файлы Microsoft Project: либо в Microsoft Project, либо без MS Project.
В нашем руководстве мы рассмотрим два способа открытия этих файлов.
Как открыть файл MPP в GanttPRO
GanttPRO онлайн Программное обеспечение для создания диаграмм Ганта — это идеальный способ продолжить работу над планом MS Project в другом инструменте.
Среди распространенных причин выбора GanttPRO по сравнению с продуктом Microsoft являются простота использования, интуитивно понятный интерфейс, веб-природа и возможности для совместной работы в команде.
Об этом подробно рассказано в следующем видео.
В этом руководстве описаны все необходимые шаги по импорту вашего плана.
Во-первых, вы можете в любой момент импортировать ваш файл .mpp в GanttPRO.
- Если вы только что создали учетную запись в GanttPRO, выберите «Импорт», когда начнете свой первый проект.
- Если у вас уже есть учетная запись, нажмите на большой знак + на левой боковой панели, выберите «Создать новый проект», а затем «Импорт». Подробнее читайте здесь.
В качестве альтернативы воспользуйтесь этим подробным кратким руководством.
Временная шкала — это хороший способ визуализировать задачи вашего проекта, их даты и ход выполнения. Для визуализации временной шкалы MS Project использует диаграмму Ганта.
Узнайте, как использовать Microsoft Project для создания временной шкалы.
В нашем руководстве Microsoft Project для начинающих мы делимся следующими советами:
Дополнительно перейдите к подробному руководству по созданию диаграммы Ганта в MS Project. Однако, поскольку создание временной шкалы в основном такое же, как создание диаграммы Ганта, вы найдете некоторые повторяющиеся точки и несколько дополнительных:
Как создать временную шкалу в GanttPRO
По умолчанию любой проект в GanttPRO имеет временную шкалу. В отличие от MS Project, где вам нужно вручную добавлять задачи на временную шкалу, программное обеспечение диаграммы Ганта автоматически добавляет все задачи на временную шкалу.
В отличие от MS Project, где вам нужно вручную добавлять задачи на временную шкалу, программное обеспечение диаграммы Ганта автоматически добавляет все задачи на временную шкалу.
Чтобы получить четкую временную шкалу вашего проекта в GanttPRO, вам нужно всего лишь:
Ресурсы — это кто-то или что-то, необходимое для работы над задачами и их выполнения.
В Проекте есть три типа ресурсов: рабочие, такие как люди, материальные, такие как оборудование, и стоимость. Успешное выполнение проекта требует надлежащего планирования ресурсов.
В нашем руководстве по MS Project мы рассмотрим следующие разделы:
Работа с ресурсами в GanttPRO
Изучение Microsoft Project и изучение способов работы с ресурсами может занять много времени, даже с помощью учебника для начинающих.
К счастью, GanttPRO предлагает гораздо более простые варианты. В программе можно добавлять реальных членов команды и виртуальные ресурсы. Первых вы приглашаете по электронной почте, а вторые можно создать всего за несколько кликов.
В GanttPRO ресурсы делятся на труд, материалы и цену. Соответственно, они оплачиваются почасово, поштучно и с помощью фиксированной стоимости. Узнайте больше здесь.
Выравнивание ресурсов в Microsoft Project используется для решения проблем перераспределения ресурсов. Эта функция помогает сбалансировать нагрузку на ресурсы, чтобы ни один из ваших ресурсов не работал с перегрузкой.
В нашем руководстве по MS Project мы рассмотрим следующие разделы:
Выравнивание ресурсов в GanttPRO
В GanttPRO легко работать с рабочей нагрузкой и выравниванием ресурсов. Инструмент показывает рабочую нагрузку для активного проекта сразу под ним или в отдельном окне.
Во-первых, вы можете выбрать, как отображать загруженность ресурсов: в часах, задачах или процентах.
Во-вторых, вы сразу увидите, как загружается любой ваш ресурс. Зеленый цвет показывает оптимальное распределение, а также недораспределение. Красный цвет показывает перераспределение.
В GanttPRO вручную, за считанные секунды, вы легко прокачаете свои ресурсы. Просто перетащите задачу, которую нужно перераспределить, на другую дату. Таким образом, вы гарантируете, что ни один из ваших ресурсов не перегружен лишними задачами и работает оптимально. Узнайте больше здесь.
Работа с несколькими ресурсами означает, что они будут иметь разные графики работы. Установить один общий календарь для всех — не выход.
В продукте Microsoft вы найдете несколько типов календарей, позволяющих устанавливать исключения в виде ненормированных рабочих недель, отпусков, выходных и просто индивидуальных графиков.
В нашем туториале по MS Project мы описываем все типы календарей и способы работы с ними.
Как установить рабочие дни в GanttPRO
GanttPRO online Диаграммы Ганта позволяют устанавливать общие календари для проектов, а также личные календари для любого заданного ресурса.
В GanttPRO вы можете:
Подробнее здесь.
Вехи отмечают важные события в ваших проектах. С этой целью они также используются в продукте Microsoft.
Менеджеры или члены команды могут добавлять вехи, чтобы определить завершение определенного этапа, этап утверждения, любое критическое событие и т. д. Кроме того, они показывают, что ваши проекты развиваются в правильном направлении.
В нашем руководстве по Microsoft Project для начинающих мы рассмотрим следующие разделы:
Как добавить веху в GanttPRO
Чтобы добавить веху в GanttPRO, вам не нужен учебник или руководство. Потому что это очень просто.
Для этого просто нажмите «Добавить веху» в любом месте вашего проекта и назовите его. Вот и все. Вам не нужно выполнять какие-либо другие шаги.
Подробнее о задачах в GanttPRO читайте здесь.
Критический путь — это цепочка задач, которая напрямую влияет на своевременное выполнение проекта. Если перемещается одна задача из этой цепочки, то перемещается и дата всего проекта.
Из нашего руководства вы узнаете больше о критическом пути.
Как показать критический путь в GanttPRO
Наш туториал также описывает гораздо более простые способы работы с критическим путем, в частности, в GanttPRO.
Чтобы включить критический путь в вашем проекте, вам нужно всего лишь дважды щелкнуть.
Зайдите в настройки проекта и включите опцию критического пути. Вот и все. Вы увидите, что важные задачи будут выделены красным цветом. Узнайте больше о критическом пути в GanttPRO здесь.
Проекты не существуют в идеальной среде. Как бы хорошо вы ни умели планировать, бывают ситуации, когда проект развивается не так, как было запланировано.
Поэтому важно быть в курсе изменений, происходящих в вашем проекте.
В нашем руководстве вы узнаете больше о базовой линии и о том, как ее установить.
Как установить базовый уровень в GanttPRO
Создать базовый план в GanttPRO очень просто. Для этого вам не нужно читать учебник.
В инструменте вы можете создать столько базовых линий, сколько вам нужно, но активна будет только одна. Лучше создать базовый план с самого начала вашего проекта. Тем не менее, вы можете сделать это, когда вам это нужно.
Обратите внимание, что из режима «История» вы можете вернуться к любой точке вашего проекта и создать базовую линию. Узнайте больше здесь.
В этом инструменте доска представляет собой дополнительный способ работы над задачами. С помощью столбцов программа визуализирует выполненные, выполняемые или запланированные задания.
В нашем руководстве по Microsoft Project мы рассмотрим основы.
Как работать с доской задач в GanttPRO
В этом руководстве мы также опишем, как переключаться и работать с представлением «Доска» в GanttPRO.
В программном обеспечении диаграммы Ганта вы можете выбрать, какие столбцы отображать: по статусу, приоритету и людям. Также вы можете искать информацию с помощью расширенного фильтра.
Узнайте больше о представлении доски и статусах задач в GanttPRO здесь.
По разным причинам могут возникнуть ситуации, когда вам нужно показать проект третьему лицу.
Microsoft Project может экспортировать данные несколькими способами. Этот учебник описывает эти способы.
Как экспортировать MS Project в GanttPRO
Действия по импорту вашего проекта из продукта Microsoft в GanttPRO описаны в первом разделе этого руководства по MS Project для начинающих. Упомянем их еще раз.
Начнем с того, что вы можете в любой момент экспортировать ваш mpp-файл из MS Project в GanttPRO.
- Если вы только что создали учетную запись в GanttPRO, выберите «Импорт» при запуске своего первого проекта и перетащите файл или загрузите его со своего ПК.
- Если у вас уже есть учетная запись, нажмите на большой знак + на левой боковой панели, выберите «Создать новый проект», а затем «Импорт». Узнайте больше здесь.
В качестве альтернативы воспользуйтесь этим подробным кратким руководством.
Далее вы переходите к функции экспорта в GanttPRO и экспортируете файл в популярные форматы, такие как PDF, PNG, XML и Excel. Кроме того, программное обеспечение предлагает другие расширенные параметры фильтрации.
Альтернативы Microsoft Project
По разным причинам менеджеры и команды начинают искать альтернативы программному обеспечению. Зная, насколько сложно найти лучший инструмент для ваших нужд среди десятков на рынке, мы также включили в руководство Microsoft Project список альтернатив, разделенных на несколько категорий.
Таблицы сравнения альтернатив Microsoft Project
1. ГантаПРО
GanttPRO — это программное обеспечение для работы с диаграммами Ганта, используемое более чем 500 000 пользователей по всему миру. Менеджеры проектов/продуктов, руководители групп, генеральные директора и другие менеджеры из разных сфер доверяют ему, чтобы их планирование было простым, члены команды – вовлеченными, а клиенты/партнеры – в курсе. Короткая кривая обучения и приятный дизайн UX / UI позволяют менеджерам и членам команды сразу же приступить к работе.
Короткая кривая обучения и приятный дизайн UX / UI позволяют менеджерам и членам команды сразу же приступить к работе.
Microsoft Project онлайн и GanttPRO
2. Smartsheet
Smartsheet, онлайн-платформа для выполнения работы, обеспечивает управление проектами и совместную работу над задачами, что меняет представление о том, как работают команды. Его простой в использовании интерфейс в сочетании с совместным использованием файлов, диаграммами Ганта, представлением Канбан и функциями автоматизации работы помогли ему быстро превратиться в любимое бизнес-приложение для повышения производительности.
MS Project по сравнению со Smartsheet
3. Microsoft Project Online
Microsoft Project Online — это решение для управления проектами, предназначенное для предприятий любого размера. В нем реализовано планирование проектов, которое позволяет менеджерам проектов определять задачи проекта, назначать их команде и отслеживать выполняемые задания.
Microsoft Project и Microsoft Project онлайн
4. Планировщик жидкости
LiquidPlanner позволяет командам лучше планировать и выполнять работу. Команды в более чем 2000 организаций используют эту онлайн-технологию управления проектами и планирования, чтобы сосредоточиться на важной работе, принимать решения на основе данных и выполнять проекты вовремя.
Microsoft Project и LiquidPlanner
5. Тимгант
TeamGantt разработан для совместной работы и планирования проектов. Инструмент предлагает функции для планирования и выполнения вашей работы в одном месте: диаграммы Ганта в сочетании с общением на уровне задач, обмен файлами, групповые ресурсы и многое другое в красивом интерфейсе.
Microsoft Project против Teamgantt
6. Асана
Asana — это инструмент управления проектами, который организует всю работу вашей команды в одном месте, координирует ваши задачи и отслеживает выполнение проектов. Все заметки, файлы, календари, отчеты и т. д. вы найдете здесь.
д. вы найдете здесь.
Microsoft Project против Asana
7. Понедельник
Monday — это инструмент управления проектами, который помогает командам сотрудничать, сосредоточиться на том, что важно, и успевать больше. Программное обеспечение показывает вам точное положение дел одним взглядом.
Microsoft Project по сравнению с понедельником
8. Целоксис
Celoxis обеспечивает мощное, но гибкое управление проектами, отслеживание времени и расходов, составление бюджета и совместную работу. С его помощью предприятия могут избавиться от нескольких приложений и электронных таблиц для управления расписаниями, ресурсами, бюджетами, утверждениями, рисками, проблемами, запросами на изменение и другими рабочими элементами.
Microsoft Project против Celoxis
9. Ага!
Ага! это программное обеспечение дорожной карты продукта. Более 200 000 пользователей полагаются на него по всему миру. Облачное программное обеспечение помогает менеджерам по продуктам связать свою стратегию с работой своих команд и создавать визуальные дорожные карты за считанные минуты. С Aha! вы можете устанавливать стратегию, управлять выпуском, расставлять приоритеты функций и собирать идеи в одном месте.
С Aha! вы можете устанавливать стратегию, управлять выпуском, расставлять приоритеты функций и собирать идеи в одном месте.
Microsoft Project против Ага!
10. Врайк
Wrike — это инструмент управления проектами для команд от 20 человек. Он поставляется с безопасностью и масштабируемостью корпоративного уровня. Он предлагает множество функций, включая диаграммы Ганта, календари, представление рабочей нагрузки для управления ресурсами, настраиваемые информационные панели, структурирование по папкам, проектам и задачам, а также автоматическое назначение на основе статусов задач.
Microsoft Project против Wrike
11. Легкие проекты
Easy Projects — это облачная платформа управления проектами для быстро меняющихся команд. Программное обеспечение предлагает доску Канбан и диаграммы Ганта, функции для управления проектами, включая структуру разбивки работ, множественные зависимости, управление критическим путем и управление портфелем.
Microsoft Project и Easy Projects
12. ProjectLibre
ProjectLibre — это облачная платформа, которая позволяет командам сотрудничать и управлять проектами с помощью многопроектных и глобальных пулов ресурсов.
Microsoft Project против ProjectLibre
13. Кларизен
Clarizen — это облачное решение для управления совместной работой с широким спектром продуктов для небольших групп и крупных предприятий. Решение позволяет предприятиям преобразовывать свои идеи в стратегии, действия и планы, чтобы они могли адаптироваться к изменяющимся рыночным условиям.
Microsoft Project против Clarizen
5 2 голосов
Рейтинг статьи
Как использовать Microsoft Project
Microsoft Project используется многими руководителями проектов, особенно в крупных организациях, где используется устаревшее программное обеспечение. Но MS Project может быть сложно использовать. Итак, как вы используете Microsoft Project? Наш гид описывает пошаговый процесс, который поможет вам сориентироваться в византийской программе.
Проверьте, подходит ли вам Microsoft Project. Если нет, возможно, пришло время изучить альтернативу Microsoft Project.
Например,ProjectManager — это альтернатива Microsoft Project, предлагающая почти все те же функции, что и Project, на современной, простой в использовании платформе. Сотрудничайте со своей командой, используя диаграммы Ганта, доски канбан, информационные панели, дорожные карты и многое другое. Вы даже можете управлять своими ресурсами и отслеживать их в режиме реального времени: Project этого не может. Начните сегодня бесплатно.
Импортируйте свои планы Microsoft Project в ProjectManager и начните совместную работу со своей командой. ПодробнееЗапуск проекта в Microsoft Project: задачи и продолжительность
После того, как вы загрузили Microsoft Project и открыли его на рабочем столе, вы можете начать вводить данные в план задач на диаграмме Ганта, например имя задачи и ее продолжительность.
Когда вы вводите задачи и продолжительность в электронную таблицу слева, вы увидите их графическое представление справа на синей полосе над временной шкалой на диаграмме Ганта.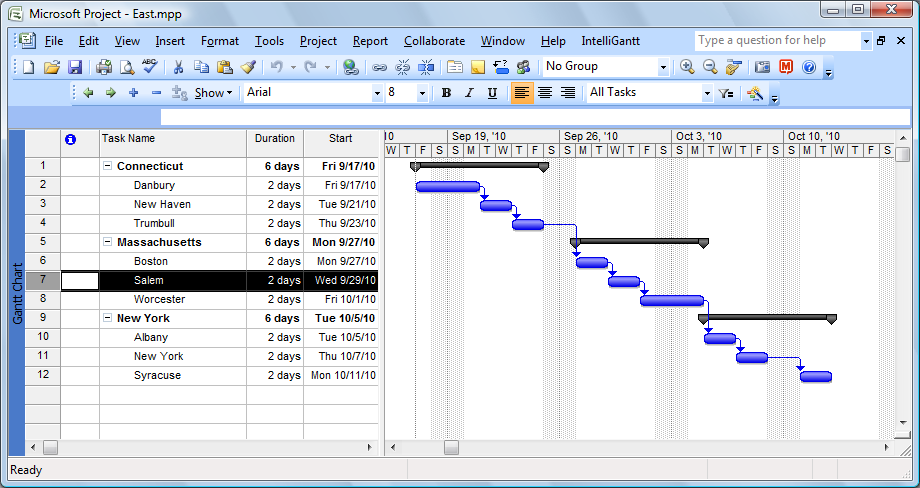 Это называется панелью задач, и это отличный способ быстро увидеть, какие задачи нужно выполнить и когда.
Это называется панелью задач, и это отличный способ быстро увидеть, какие задачи нужно выполнить и когда.
После того, как все ваши задачи будут введены в электронную таблицу и отображены на диаграмме Ганта в правой части экрана, не забудьте сохранить проект. Дайте ему имя и поместите в папку. Рекомендуется пронумеровать этот файл, чтобы отличать его от более новых версий, которые вы создаете по мере выполнения проекта. Файл будет сохранен с расширением .MPP.
Связанный: Лучшие альтернативы MS Project в 2022 году для менеджеров проектов
Дата начала проекта и зависимости задач
MS Project по умолчанию запускает все ваши задачи в один и тот же день, поэтому теперь вы должны сообщить программе, когда запускается каждая задача. Для этого нажмите на элемент «Проект» на верхней панели, а затем «Информация о проекте» в раскрывающемся меню. Появится новое окно, и теперь вы можете изменить дату начала.
Microsoft Projects позволяет отмечать зависимости задач, например, когда одна задача не может начаться, пока не будет завершена другая. Вы хотите управлять этими зависимостями задач, поэтому MS Project дает вам возможность связать их. Один из способов — на диаграмме Ганта, наведя указатель мыши на центр панели задач. Курсор примет вид четырехсторонней стрелки, которая, щелкнув левой кнопкой мыши, позволит вам перетаскивать одну задачу поверх другой, связывая их. Теперь сохраните файл и пометьте его как вторую версию.
Вы хотите управлять этими зависимостями задач, поэтому MS Project дает вам возможность связать их. Один из способов — на диаграмме Ганта, наведя указатель мыши на центр панели задач. Курсор примет вид четырехсторонней стрелки, которая, щелкнув левой кнопкой мыши, позволит вам перетаскивать одну задачу поверх другой, связывая их. Теперь сохраните файл и пометьте его как вторую версию.
Создание вех в MS Project
Веха отмечает окончание фазы проекта, и это хороший способ отслеживать ваш прогресс и не отставать от графика. Вы захотите добавить их в свою диаграмму Ганта. Чтобы сделать задачу вехой, нажмите на задачу. Как только он будет выделен, щелкните правой кнопкой мыши, чтобы открыть окно информации о задаче.
Перейдите на вкладку «Дополнительно». В левом нижнем углу будет флажок. Все, что вам нужно сделать, это установить этот флажок, и теперь задача будет обозначена как веха. Вы увидите его на диаграмме Ганта в виде черного ромба. Не забудьте сохранить.
Панель инструментов и значки в Microsoft Project
Параметр панели инструментов находится в меню «Вид», что позволяет вам выбрать желаемое представление: диаграмма Ганта, календарь, сетевая диаграмма, использование задач, отслеживание и т. д. Теперь вы можете выбрать наиболее подходящее для вас представление, которое будет изменяться на протяжении всего проекта, поэтому вы будете часто использовать эту функцию.
д. Теперь вы можете выбрать наиболее подходящее для вас представление, которое будет изменяться на протяжении всего проекта, поэтому вы будете часто использовать эту функцию.
Существует также параметр Панели инструментов, который открывает другое окно справа с дополнительными параметрами. Параметры «Стандарт» и «Форматирование» установлены по умолчанию, но вы можете изменить их по своему усмотрению, чтобы видеть то, что хотите видеть в любое время. Использование Microsoft Project дает вам достаточный контроль над тем, как вы видите проект.
Значки на панели инструментов предлагают всплывающую подсказку, если вы наводите на них указатель мыши, что может быть полезно при ознакомлении с визуальным словарем MS Project. Значки должны быть обычными для любого, кто немного разбирается в компьютере: «Новый файл», «Поиск файлов», «Предварительный просмотр», «Правописание», «Отменить» и т. д.
Вам следует осмотреться и ознакомиться со всеми различными функциями и вариантами форматирования, предлагаемыми программным обеспечением. После этого вы можете настроить панель инструментов, удалив или добавив параметры. Справа от стандартной панели инструментов находится небольшая двойная стрелка и небольшая стрелка вниз, которые можно использовать для настройки панели инструментов.
После этого вы можете настроить панель инструментов, удалив или добавив параметры. Справа от стандартной панели инструментов находится небольшая двойная стрелка и небольшая стрелка вниз, которые можно использовать для настройки панели инструментов.
Общий доступ к файлам Microsoft Project
Изучение того, как использовать Microsoft Project, само по себе является проектом. Это огромная программа, и, как при повороте танкера, нужно набраться терпения и уделить ей время. Если вы вложите немного, вы получите хороший инструмент управления проектами, который поможет вам управлять своими проектами. Однако, когда дело доходит до обмена файлами с вашей командой, вы можете быть разочарованы отсутствием простого решения, кроме покупки дополнительных лицензий MS Project.
Конечно, есть обходные пути для тех из нас, у кого нет лицензии Microsoft Project, но все же нужно работать с файлами MPP и делиться ими. Наиболее распространенным является множество средств просмотра MS Project, доступных в Интернете. Они позволяют вам просматривать файлы, но большинство из них не дает вам возможности работать с ними.
Они позволяют вам просматривать файлы, но большинство из них не дает вам возможности работать с ними.
ProjectManager для совместной работы с файлами MPP в сети
ProjectManager является исключением, потому что наш онлайн-инструмент управления проектами может импортировать файлы MPP, а затем предоставляет вам все функции, необходимые для редактирования файла, предлагая даже больше возможностей, чем Microsoft Project. Это делает нас отличной альтернативой Microsoft Project или, по крайней мере, программным обеспечением для использования в тандеме с MS Project.
MS Project нелегко опубликовать в Интернете. Его файлы слишком большие и громоздкие. Но это легко сделать благодаря интеграции ProjectManager с Microsoft Project. В ProjectManager есть несколько функций, которые позволяют не только просматривать и обмениваться файлами MPP, но и выполнять обмен данными, который сохраняет ваши изменения и формат из одной программы в другую.
Что касается функций, у нас есть отмеченные наградами диаграммы Ганта, которые функционируют точно так же, как MS Project, и панель управления в режиме реального времени, которая дает вам точное и своевременное представление о ходе проекта. Также есть табель учета рабочего времени и управление рабочей нагрузкой, которые помогут вам отслеживать время прямо во время проекта. И мы предлагаем онлайн-инструменты PM, которые способствуют сотрудничеству с вашей командой.
Также есть табель учета рабочего времени и управление рабочей нагрузкой, которые помогут вам отслеживать время прямо во время проекта. И мы предлагаем онлайн-инструменты PM, которые способствуют сотрудничеству с вашей командой.
Если вам просто нужен доступ к файлам MPP, вам следует взглянуть на ProjectManager. Как отмечалось выше, это больше, чем просто инструмент для просмотра вашего MS Project в Интернете, он дает вам доступ к работе с файлами и их сохранение без потери вашей работы.
Как импортировать план Microsoft Project в ProjectManager
Теперь, когда вы понимаете основы, пришло время увидеть, как легко ProjectManager работает с MS Project и как в качестве автономного инструмента мы представляем собой универсальное решение для всех ваших потребностей в управлении проектами. Вот краткое руководство по добавлению файла MPP в наше программное обеспечение.
Подпишитесь на бесплатную пробную версию и следуйте инструкциям, чтобы преобразовать файлы Microsoft Project в онлайн-инструмент для совместной работы.
Запустить процесс
Начните работу, выбрав представление проекта Ганта. Там вы увидите кнопку импорта, которая выглядит как прямоугольник со стрелкой через него. Просто нажмите на нее.
Какой файл вы хотите импортировать?
Видите всплывающее окно? Он хочет знать файл, который вы хотите импортировать. Выберите его и нажмите «Далее».
Выберите параметры файла
Найдите параметры импорта в новом всплывающем окне, например, хотите ли вы импортировать файл MPP в новый или существующий проект. Затем решите, следует ли сохранить или заменить данные.
Вы хотите все или только список задач?
Затем решите, хотите ли вы импортировать все данные или только задачи. После того, как вы выбрали это, нажмите «Далее».
Начни работать!
Начните совместное использование и редактирование файла MPP. Вы заметите, что мы сохраняем ваши настройки, и когда вы экспортируете их, любые изменения будут перенесены вместе с файлом обратно в MS Project.
Независимо от того, используете ли вы Microsoft Project или нет, ProjectManager — отличный обходной путь для этой громоздкой программы, особенно если вам нужен Microsoft Project для Mac. Мы компактнее и онлайн, так что вы можете легко делиться. ProjectManager также является отличной альтернативой MS Project, предлагая почти те же функции, но более удобен для пользователя, доступен для совместного использования и не требует чрезмерных затрат и кривой обучения. Убедитесь сами, воспользовавшись бесплатной 30-дневной пробной версией.
Бесплатный учебный курс Microsoft Project (9 лучших учебных пособий)
Главная > Microsoft Project > Бесплатный учебный курс Microsoft Project
В этом бесплатном учебном курсе Microsoft Project мы предполагаем, что у вас нет предыдущих знаний о Microsoft Project, и покажем вам более 7-часовое видео о том, как использовать Microsoft Project .
Содержание
- Урок 1.
 Ввод задач в проект
Ввод задач в проект - Урок 2. Связывание задач и зависимостей в проекте
- Урок 3. Ресурсы в Microsoft Project
- Урок 4. Представления в Microsoft Project
- Урок 5. Затраты в Microsoft Project
- Урок 6. Базовые показатели и критические пути
- Урок 7. Форматирование диаграммы Ганта
- 2 Урок 8 Отслеживание хода выполнения проекта
- Урок 9. Отчетность
Вы больше не найдете Microsoft Project в списках самых популярных программ для управления проектами , однако MS Project остается популярным программным обеспечением для сотен тысяч менеджеров проектов по всему миру, и даже сейчас он делает успехи, поскольку все больше малых и средних предприятий используют его на . Он по-прежнему набирает 4/5 на G2 Crowd из более чем 1400 отзывов.
Microsoft Project не так прост и интуитивно понятен в использовании, как некоторые из новейших онлайн-инструментов управления проектами . Вам нужно будет изучить все об этом сложном инструменте, чтобы полностью раскрыть его возможности.
Вам нужно будет изучить все об этом сложном инструменте, чтобы полностью раскрыть его возможности.
Что это за сила? Возможность отслеживать, контролировать, назначать, направлять, преследовать и сообщать о сверхсложных проектах в одном месте. Изучение Microsoft Project сократит количество времени, которое вы тратите на администрирование, и позволит вам подготовить отчеты для заинтересованных сторон всего за несколько кликов.
К счастью, вы нашли Саймона Сеза IT. Мы преподаем Microsoft Project более десяти лет и знаем свое дело. Для этого бесплатного руководства по Microsoft Project мы взяли 7 часов профессионально записанного видеоконтента из наших Microsoft Project 2016 Курс для начинающих и сделал его доступным совершенно бесплатно для вас ниже.
Он размещен на нашем очень популярном канале YouTube , и вы можете скачать файлы практических упражнений Microsoft Project, которые идут вместе с курсом , здесь .
[СКАЧАТЬ ФАЙЛЫ УПРАЖНЕНИЙ]
В качестве предупреждения: каждое видео длится от 30 минут до 1,5 часов, поэтому выделите немного времени в своем расписании и постарайтесь для начала просто изучать Project по часу в день. Вам также понадобится некоторое время, чтобы практиковать то, что вы изучаете с помощью загружаемых файлов упражнений.
Урок 1. Ввод задач в проект
Хорошо, приступим. В этом первом видео мы представляем MS Project и запускаем наше практическое упражнение — пример свадебного проекта. Затем мы начинаем добавлять задачи и даты на временную шкалу, которая включает в себя ввод имени задачи, продолжительности, даты начала и даты окончания.
Затем мы рассмотрим задачи в Project, как они работают, а затем углубимся в подзадачи.
Урок 2.
 Связывание задач и зависимостей в проекте
Связывание задач и зависимостей в проекте В этом втором учебнике Microsoft Project мы начнем рассматривать, как связать задачи вместе. Это позволит нам создавать зависимости задач и не запускать новые задачи, пока не будут выполнены предыдущие.
После этого мы рассмотрим ограничения задачи, например, установим ограничение по времени для задачи, а затем перейдем к установлению вех.
Урок 3. Ресурсы в Microsoft Project
Теперь мы подошли к ресурсам в этом руководстве по Microsoft Project. У каждого проекта есть ресурсы, будь то люди, продукты, сырье, подрядчики и т. д. В этом видео мы покажем вам все, что вам нужно знать о ресурсах в Microsoft Project, включая выравнивание ресурсов и их избыточное выделение.
Урок 4. Представления в Microsoft Project
В следующем разделе онлайн-обучения по Microsoft Project мы рассмотрим представления в MS Project. Мы рассмотрим «представление использования задач» и покажем, как настроить столбцы и шкалы времени в Project.
Мы продолжаем обучение Project, рассматривая представления ресурсов, граф ресурсов, разделенное представление и представление календаря. Наконец, мы рассмотрим временные рамки. Вы узнаете, как добавить задачу и выноску на временную шкалу, как отформатировать временную шкалу и как создать несколько временных шкал.
youtube.com/embed/JpCuUz8iFIk?feature=oembed» frameborder=»0″ allow=»accelerometer; autoplay; clipboard-write; encrypted-media; gyroscope; picture-in-picture» allowfullscreen=»»>Урок 5. Затраты в Microsoft Project
В пятом уроке этого руководства по Microsoft Project мы углубимся в затраты в MS Project, в том числе о том, как распределять затраты по различным задачам. Затем мы рассмотрим различные способы обработки затрат, в том числе проверку стоимости на любом уровне подзадачи, добавление затратного ресурса и настройку бюджета.
Функции, которые мы рассматриваем в этом видеоролике, включают фиксированную стоимость, начисление фиксированной стоимости, общую стоимость, базовый план, отклонение, фактическую стоимость и остаток.
Урок 6.
 Базовые показатели и критические пути
Базовые показатели и критические пути Теперь мы углубимся в детали MS Project. Во время этого обучающего видео по проекту мы поговорим об исходных планах, которые в основном представляют собой то, что вы планируете сделать для своего проекта. Мы покажем вам, как вставить базовую таблицу для всего проекта или только для выбранных задач, настроить базовый план и настроить промежуточный план.
Затем мы перейдем к критическим путям в Project. Критический путь содержит критические задачи, которые должны быть выполнены по расписанию, чтобы проект был завершен вовремя. Они чрезвычайно важны, чтобы предотвратить перерасход ваших проектов.
Урок 7. Форматирование диаграммы Ганта
В этом руководстве по MS Project мы рассмотрим несколько вещей. Наиболее важным является то, как отформатировать диаграмму Ганта в Microsoft Project, чтобы она отображалась правильно. Мы будем вручную форматировать нашу диаграмму Ганта и использовать мастер диаграммы Ганта.
Наиболее важным является то, как отформатировать диаграмму Ганта в Microsoft Project, чтобы она отображалась правильно. Мы будем вручную форматировать нашу диаграмму Ганта и использовать мастер диаграммы Ганта.
После этого мы перейдем к тому, как применять заметки к задачам или ресурсам, а также к параметрам печати и проверки орфографии.
Урок 8. Отслеживание хода выполнения проекта
В этом видео мы рассмотрим отслеживание хода выполнения в MS Project, включая статистику проекта, даты состояния и информацию о задачах.
Затем мы перейдем к тому, как отслеживать ход выполнения проекта и как вручную обновлять ход выполнения. Мы покажем вам, как изменить дату ограничения, как отмечать процент выполнения, как отслеживать представление Ганта на диаграмме Ганта и как перепланировать проект в MS Project.
Урок 9. Отчетность
Если у вас есть заинтересованные стороны, которым нужны регулярные обновления проекта, то это видео для вас.
Начнем с того, как работают отчеты в MS Project, а затем углубимся в то, какие отчеты доступны и как их использовать.
Затем мы сосредоточимся на настройке и создании нового отчета. Мы будем форматировать отдельные компоненты обзора проекта, такие как заголовки, таблицы и диаграммы.
Если вы дошли до конца этого курса – молодцы! Это был нелегкий вызов.
К настоящему моменту вы должны быть уверены в использовании Microsoft Project, однако, если вы хотите перейти на следующий уровень, взгляните на наши Расширенный курс Microsoft Project 2016 (также доступен в выпусках 2013 и 2019 ).
Как вы думаете, теперь мы пытаемся взять с вас сотни долларов за один из этих курсов.
Вы ошибаетесь. Вы можете получить доступ к каждому курсу Microsoft Project , который мы когда-либо делали, став участником Simon Sez IT , и это стоит всего 25 долларов в месяц .
У нас даже есть 30-дневная гарантия возврата денег без вопросов. Так что нет никакого риска в том, чтобы дать нам шанс.
Адам Лейси
Адам Лейси — энтузиаст Excel и эксперт по онлайн-обучению. Он сочетает эти две страсти в Simon Sez IT, где он носит несколько разных шляп.
Когда Адам не беспокоится о посещаемости сайта или сводных таблицах, вы найдете его на теннисном корте или на кухне, готовя бурю.
Учебник Microsoft Project для начинающих
Программное обеспечение MS Project в основном используется для управления проектами. Это программное обеспечение может использоваться как бизнесом, так и домашними пользователями для эффективного управления своими проектами без каких-либо ошибок. Пройдя этот учебник, вы улучшите свои навыки работы с проектами MS и научитесь выполнять различные функции с помощью проекта MS.
- MS Project — Начало работы
- MS Project — создание нового плана
- Создание пустого проекта и информации о проекте
- Изменить свойства файла
- Создать сводную задачу
- Задачи связи
- Методы связывания задач
- Ссылки уважения
- Переключение задачи — ручной режим на автоматический
- MS Project — Настройки
- Полезные ресурсы
- Полезные книги по MS Project 2013
Что такое управление проектами?
Управление проектом — это процесс инициирования, планирования, выполнения, контроля и закрытия проекта для удовлетворения конкретных требований и достижения желаемых целей. Управление проектами позволяет нам организовывать и управлять ресурсами, важными для завершения любого проекта.
Управление проектами позволяет нам организовывать и управлять ресурсами, важными для завершения любого проекта.
MS Project — это программное обеспечение для управления проектами, которое позволяет пользователям управлять проектом, бюджетом и ресурсами. Это программное обеспечение очень популярно для личного и профессионального использования. Последняя версия программного обеспечения MS Project поддерживает такие функции, как управление портфелем, расширенная аналитика, веб-доступ и функции отчетности. Эти функции упрощают задачу управления.
| Если вы хотите построить свою карьеру в качестве специалиста по управлению проектами, посетите Mindmajix — глобальную онлайн-платформу обучения для курса «Обучение MS Project». Этот курс поможет вам достичь совершенства в этой области. |
Учебное пособие по MS Project. Начало работы с MS Project
Здесь мы более подробно обсудим пользовательский интерфейс MS Project:
Пользовательский интерфейс MS Project меню «
Start » и перейдите к опции «Все программы». Теперь нажмите « Microsoft Office », а затем « Project 2013 ».
Теперь нажмите « Microsoft Office », а затем « Project 2013 ».После того, как вы выполнили все шаги в отношении вашей версии Windows, на вашем ПК отобразится приведенный ниже стартовый экран проекта. Здесь вы получите различные варианты открытия нового плана, шаблона плана или других планов, как показано на изображении ниже.
На стартовом экране проекта, когда пользователь щелкнет вкладку «Пустой проект», на вашем ПК появится следующий экран. На приведенном ниже экране отображается интерфейс MS Project.
Основные компоненты, включенные в интерфейс MS Project, описаны ниже:
- Панель быстрого доступа: Панель быстрого доступа представляет собой настраиваемую панель инструментов, состоящую из набора различных команд, которые не зависят от вкладки ‘ на ленте.
 ‘. Пользователь может включать кнопки для представления команд панели инструментов.
‘. Пользователь может включать кнопки для представления команд панели инструментов. - Вкладки на ленте, группы: Версия Microsoft Office 2007 представила удобный пользовательский интерфейс. Этот интерфейс заменил настраиваемые панели инструментов и меню одним меню « Office », небольшой панелью инструментов, называемой «Панель быстрого доступа» и известной как лента с различными вкладками. Каждая панель инструментов состоит из кнопок и других элементов управления. Элементы управления панели инструментов разделены на группы, которые можно различить визуально и которые имеют разные размеры. Группы — это в основном набор различных команд. Разделение вкладки сделано на несколько групп.
- Команды: Команды используются для выполнения определенных действий в MS Project. Каждая вкладка состоит из нескольких команд. Когда пользователь наводит курсор на любую команду, ее описание можно просмотреть во всплывающей подсказке.
- Метка представления: Метка представления присутствует в левой части «Active View», которая присутствует в главном окне.
 В MS Project включены различные типы представлений, такие как представление диаграммы Ганта, представление диаграммы и многие другие. Метка представления предоставляет информацию о том, какое представление использует пользователь в данный момент.
В MS Project включены различные типы представлений, такие как представление диаграммы Ганта, представление диаграммы и многие другие. Метка представления предоставляет информацию о том, какое представление использует пользователь в данный момент. - Ярлыки просмотра: Ярлыки просмотра позволяют пользователям переключаться между представлениями, которые часто используются в MS Project.
- Ползунок масштабирования: С помощью бегунка масштабирования пользователь может увеличивать и уменьшать масштаб Active View.
- Строка состояния: В строке состояния отображается такая информация, как новый режим планирования задач (ручной или автоматический), а также информация, связанная с фильтрами, используемыми в активном представлении.
Подпишитесь, чтобы узнавать о последних технических обновлениях, советах по трансформации карьеры и многом другом.
Подпишитесь сейчас
Проект MS — создание нового плана
Когда пользователь работает над проектом MS, он или она должны указать одну из дат начала и окончания. Необходимо предоставить эту информацию, поскольку, когда пользователь вводит даты с другими ограничениями проекта, такими как задачи, зависимости, проект MS начинает вычислять другую дату.
Необходимо предоставить эту информацию, поскольку, когда пользователь вводит даты с другими ограничениями проекта, такими как задачи, зависимости, проект MS начинает вычислять другую дату.
Запустите MS Project
- Windows 7 . На главном экране нажмите меню «Пуск» и выберите «Все программы». Выберите «Microsoft Office», а затем «Project 2013».
- Windows 8 — Откройте проект MS на начальном экране.
- Windows 10 — нажмите кнопку «Пуск», затем «Все приложения»>>Microsoft Office>> Project 2013.
Создание пустого проекта и информация о проекте
Проект MS включает список опций, упомянутых ниже в информации о проекте. Когда вы открываете MS Project, из доступных шаблонов вам нужно щелкнуть пустой проект, как показано ниже.
Проект устанавливает дату начала плана на текущую дату. Эта дата обозначена тонкой зеленой вертикальной линией в части диаграммы представления диаграммы Ганта, как показано на рисунке ниже.
Информация о проекте
Давайте получим дополнительную информацию о проекте:
Шаг 1: Дата начала Шаг 2: Настройка календаря Как указано на рисунке выше, вы должны выбрать стандартный календарь в качестве календаря для вашего проекта. Нажмите «ОК» или «Отмена», чтобы закрыть диалоговое окно. Теперь вам нужно добавить исключения. Шаг 3. Добавление исключений в календарь Исключения используются для изменения календаря проекта, чтобы иметь нерабочий день или нестандартный рабочий день. Пользователь также может зафиксировать уникальные часы работы для отдельного ресурса. Пример создания нерабочего дня для любого офисного торжества или праздника: Перейдите на вкладку «Проект» >> Группа «Свойства» >> «Изменить рабочее время». На экране появится диалоговое окно «Изменение рабочего времени». На вкладке «Исключение» нажмите «Поле имени», введите событие как «Годовщина компании». Введите «11/22/15» в поле «Начало», а затем введите то же самое в поле «Окончание». Этот день будет запланирован как нерабочий день проекта, как показано ниже на рисунке. Шаг 4. Настройка календаря ресурса Вы можете изменить стандартный базовый календарь таким же образом, вы также можете изменить рабочее и нерабочее время каждого ресурса. Пользователь может вносить изменения в календарь ресурсов, чтобы учесть время отпуска, гибкое время, время обучения и т. д. Календарь ресурсов можно настроить только для рабочих ресурсов, а не для стоимостных или материальных ресурсов. Шаг 5. Изменение рабочего времени для ресурса Шаг 6. Создайте нерабочие дни Выполнив эти шаги, вы сможете увидеть на своем ПК показанный ниже экран для настройки нерабочих дней. Точно так же, как вы можете управлять свойствами файла в своем офисе MS, вы также можете управлять всей информацией в файле MS Project следующими способами: Запустить MS Project Сохраните свойства Нажмите на вкладку «Файл». В разделе «Информация» выберите опцию «Информация о проекте». Нажмите на стрелку, чтобы представить информацию о ближайшем проекте, а затем нажмите «Дополнительные свойства». На вашем экране появится диалоговое окно. Здесь вы можете ввести модификацию по мере необходимости. Составление списка задач Для достижения целей проекта разрабатывается (WBS) структура распределения работ. В WBS работа относится к результатам. WBS определяет самый низкий уровень результатов как рабочий пакет. Декомпозиция рабочего пакета выполняется в задачах и действиях. Задача ориентирована на действия, тогда как рабочий пакет является результатом или результатом выполнения задач. Ввод задачи Ниже отображается простая диаграмма Ганта. Пользователь может щелкнуть непосредственно ячейку, расположенную под столбцом «Имя задачи». На следующем экране отображаются 5 различных задач. Введите Продолжительность: Продолжительность задачи — это расчетное время, в течение которого задача будет выполнена. Время выполнения задачи оценивается руководителем проекта с использованием предыдущей информации, эксперта и других важных параметров. Пользователь может ввести продолжительность задачи в неделях, часах, неделях, днях и месяцах, как показано в данной таблице. Изменить параметры времени по умолчанию: Щелкните вкладку «Проект» >> Группа «Свойства» >> Изменить рабочее время >> параметры. Пользователь может изменить размеры времени по умолчанию для всех проектов или проекта, в котором пользователь работает в данный момент, как показано на изображении ниже. Введите продолжительность задачи» На диаграмме Ганта пользователь может щелкнуть ячейку под заголовком столбца «Длительность» и ввести продолжительность задачи. Пользователь может ввести дату начала и окончания проекта, а затем сам проект MS рассчитает продолжительность, как показано на экране ниже. На приведенном выше снимке экрана задача 6 запланирована на воскресенье, которое не приходится на рабочий день, и задача завершится в среду. Здесь важно отметить, что продолжительность не будет рассчитываться как 3 дня, это будет 4 дня. Прошедшая продолжительность: Прошедшая продолжительность — это продолжительность времени, прошедшего во время выполнения события, которое не использует никаких ресурсов. Обычный рабочий день включает 8 часов, прошедший рабочий день включает 24 часа, как указано ниже на изображении. Пользователь может ввести эту продолжительность, поставив перед любой продолжительностью аббревиатуру «e». Таким образом, 1 ew равен 24 часам 7 дням. Создать веху: Вехи — это определенные точки на временной шкале проекта. Вехи используются в качестве основных точек прогресса для управления успехом проекта и ожиданиями заинтересованных сторон. Они в основном используются для бюджета, ввода и обзоров. Согласно математике, Веха — это задача нулевой длительности. Пользователь может вставить веху двумя способами: Способ 1. Вставка вехи MS Project назовет новую задачу «Новая веха» с продолжительностью 0 дней. Нажмите кнопку «Новая веха», чтобы изменить имя. Способ 2. Преобразование задачи в веху Способ 3. Преобразование задачи в веху Пользователь может объединить различные задачи в расписании проекта в сводную задачу. Это поможет пользователям лучше управлять планом, поскольку пользователь может организовать план по этапам. Например, — если пользователь хочет сгруппировать Задачу 4 и Задачу 5 в сводную Задачу, пользователь может выполнить указанные шаги: вы составили список задач для достижения поставленных целей, вы должны связать задачи с отношениями задач, известными как зависимости. Например — после завершения задачи 1 запустится задача 2, эти зависимости называются ссылками. Существует 4 типа зависимостей задач, как указано ниже: Метод 1 Выберите задачи, которые вы хотите связать. Например, Задача 1 и Задача 2. Вот процесс связывания задач Важно . Датой начала Задачи 2 будет день, следующий за датой окончания Задачи 1, как показано ниже. Метод 2 Вам нужно дважды щелкнуть по целевой задаче-преемнику для связывания. Например, — если вы нажали Задание 4. Здесь мы выберем задачу 3. Метод 3 Здесь вам нужно выбрать группу задач и связать их с отношениями «Готово к началу». Выберите несколько задач >> вкладка «Задача» >> группа «Расписание» >> Связать выбранные задачи. Если вы работаете в ручном режиме планирования, то, если вы внесете какие-либо изменения в задачу-предшественник, эти изменения не будут отражены в дате начала задачи 4. Например, если задача 4 начинается в то же самое, что на следующий день в качестве даты окончания Задачи 3. Затем продолжительность Задания 3 будет изменена с 5 до 7 дней. Дата начала задачи 4 не будет обновляться автоматически. В MS Project все новые задачи по умолчанию планируются вручную. Пользователь может управлять планированием двумя различными способами Планирование вручную — Планирование вручную предоставляет пользователю полный контроль над планированием задач. При ручном планировании пользователь может контролировать дату начала и окончания, продолжительность. Автоматическое планирование — Автоматическое планирование автоматически планирует задачу. Он выполняет расчет, автоматически учитывая различные значения, такие как продолжительность, дата начала и окончания. Они учитывают все ссылки, календари и ограничения. Задание можно преобразовать в автоматическое расписание тремя различными способами: Метод 1 Если пользователь хочет изменить определенный режим задачи, скажем, задачу 5, то, затем пользователю необходимо щелкнуть ячейку «Режим задачи», представленную в аналогичной строке. После этого откройте раскрывающееся меню, нажав стрелку вниз, и выберите «Автоматическое планирование», как показано ниже. Способ 2 Метод 3 Вывод будет: Если пользователь хочет изменить режим планирования по умолчанию для всех новых планов проекта, то: Перейдите на вкладку «Файл». Источник изображения — https://www.tutorialspoint.com/ms_project/ms_project_settings.htm Каждый пользователь имеет разные настройки для своего MS Project. Важно! Все эти настройки являются настройками по умолчанию, которые поставляются с установкой MS Project. Шаг 1: Перейдите в Файл>>Параметры. Нажмите на вкладку «Общие», выберите представление «Проект» >> «Вид по умолчанию». В раскрывающемся меню выберите параметр «Гантт с временной шкалой», как указано ниже. Шаг 2 : Перейдите в «Файлы»>>’ Параметры’>>’ Вкладка «Отображение»>>’ Показать индикаторы и кнопку выбора для’. Проверьте все доступные параметры, как показано на данном экране. Шаг 3: Перейдите в «Файл» >> «Параметры» >> «Расписание» >> «Расписание» >> «Показать единицы назначения». В раскрывающемся меню выберите параметр «Процент», как показано ниже на рисунке. Шаг 4: Перейдите в «Файлы» >> «Параметры» >> «Вкладка «Расписание»» >> «Расчет» >> «Расчет проекта после каждого редактирования». Проверить кнопку «ВКЛ.». Шаг 5: Перейдите в «Файлы»>>’Параметры>>’ Вкладка «Сохранить»>>’ Сохранить проекты’>>’ Сохранить файлы в этом формате’. Выберите «Проект (*.mpp)». Шаг 6: Перейдите в «Файл» >> «Параметры» >> «Вкладка «Дополнительно»» >> «Редактировать». Проверить все параметры. Шаг 7: Перейдите в «Файл» >> «Параметры» >> «Дополнительно» >> «Экран» >> «Показать строку состояния» >> «Показать полосу прокрутки». Установите флажок «Полоса прокрутки» и «Строка состояния», как показано на рисунке. Шаг 8: Перейдите в «Ресурсы» >> «Уровень» >> «Параметры прокачки» >> «Расчеты прокачки». Установите его вручную, и вы увидите следующий экран. Шаг 9: Перейдите в раздел «Ресурсы»>> «Уровень»>> «Параметры выравнивания»>> «Вычисления выравнивания»>> «Ищите перерасходы». В раскрывающемся меню выберите «Day-by-Day», как показано ниже. Официальный сайт MS Project 2013 — https://www.microsoft.com/en-us/evalcenter/ Справочник по MS Project 2013 из Википедии — https://en.wikipedia.org/wiki/Microsoft_Project Microsoft Project 2013 — недостающее руководство — автор: Бонни Биафоре. Microsoft Project 2013 — просто и понятно Заключение MS Project 2013 позволяет пользователям планировать задачи, назначать ресурсы, анализировать рабочую нагрузку, отслеживать прогресс и эффективно управлять бюджетом. Это программное обеспечение поставляется с различными функциями, которые позволяют пользователю выполнять каждую задачу надлежащим образом. Существуют различные представления, поддерживаемые проектом MS, которые позволяют пользователям делить проект на подзадачи, чтобы каждая задача могла выполняться в соответствии с запланированной датой и временем. График курса



Изменить свойства файла
 Нажмите «ОК» и нажмите «Сохранить», чтобы сохранить изменения, как показано на рисунке ниже…
Нажмите «ОК» и нажмите «Сохранить», чтобы сохранить изменения, как показано на рисунке ниже…


Создание сводной задачи

Связать задачи
Методы связывания задач


Уважать ссылки
Связанная статья: Часто задаваемые вопросы на собеседовании MS Project Переключение задачи — вручную на автоматическую
 Программа не изменит даты задач, запланированных вручную.
Программа не изменит даты задач, запланированных вручную. Преобразование задачи в автоматическое расписание

MS Project — Настройки
 Чтобы убедиться, что вы получаете ожидаемые результаты без каких-либо хлопот, вам необходимо выполнить следующие настройки в вашем MS Project.
Чтобы убедиться, что вы получаете ожидаемые результаты без каких-либо хлопот, вам необходимо выполнить следующие настройки в вашем MS Project.
 Эти ресурсы помогут вам получить более глубокие знания о MS Project 2013.
Эти ресурсы помогут вам получить более глубокие знания о MS Project 2013. Полезные книги по MS Project 2013
 Пользователь также может иметь автоматическое, а также ручное планирование для выполнения задач. Таким образом, с помощью программного обеспечения MS Project пользователь может эффективно управлять проектом.
Пользователь также может иметь автоматическое, а также ручное планирование для выполнения задач. Таким образом, с помощью программного обеспечения MS Project пользователь может эффективно управлять проектом. Наименование Даты MS Training Training . Обучение MS Project 27 сентября – 12 октября Обучение MS Project 01 октября – 16 октября
Лучшие учебные пособия по Microsoft Project — обучение и курсы 2022
Microsoft Project — это программное обеспечение для управления проектами, которое помогает пользователям управлять проектами, ресурсами и бюджетами. Он также включает инструменты управления портфелем, а также расширенные функции аналитики и отчетности, чтобы предоставить заинтересованным сторонам большую прозрачность и контроль над проектами.
Доступные онлайн-руководства по проектам MS доступны, чтобы пользователи могли максимально использовать преимущества платформы. Ниже приведены лучшие руководства по Microsoft Project, которые помогут профессионалам научиться планировать проекты и управлять ими, настраивать файлы, назначать ресурсы, создавать диаграммы Ганта и многое другое.
В зависимости от выбранного курса пользователи смогут выбрать версию MS Project, используемую в настоящее время, и определить уровень навыков, которого они хотят достичь.
Подробнее: Обзор программного обеспечения Microsoft Project на 2022 год
Alpha Academy
Alpha Academy предлагает полный курс Microsoft Project, который открыт для всех уровней, так как уроки охватывают как начальные концепции, так и более продвинутые навыки MS Project. Этот 32-часовой курс включает 39 уроков, на которых участники учат:
- Добавить задачи и ресурсы
- Управление статусом проекта
- Используйте групповые планировщики и шаблоны
- Отслеживание хода выполнения проекта
- Управление несколькими проектами
- Создание отчетов
На момент написания стоимость курса снижена с 438 до 10,99 долларов.
Universal Class
Universal Class предлагает курсы Microsoft Project для версий программного обеспечения 2016 и 2019 годов.
Оба онлайн-курса помогают пользователям повысить эффективность и организацию проекта. Хотя эти учебные пособия предназначены для самостоятельного изучения, у учащихся есть шесть месяцев, чтобы пройти каждое из них. Рекомендуется, чтобы у пользователей было программное обеспечение, но это не является обязательным требованием.
Каждый курс состоит из 18 уроков, каждый из которых занимает в среднем от восьми до девяти часов. Уроки учат студентов:
- Планировать проект
- Создать проект
- Использовать шаблоны
- Планирование и управление задачами и ресурсами
- Устранение неполадок
- Использовать зависимости
- Включить задержку и время опережения в задачи
- Настройка базовых планов и промежуточных планов
- Создание отчетов
Каждый курс в настоящее время стоит 50 долларов США без сертификата или 75 долларов США с сертификатом Continuing Education Units (CEU).
Udemy
Учебник Microsoft Project от Udemy предназначен для менеджеров проектов с любым уровнем опыта. Он обучает фундаментальным понятиям, которые учащиеся могут применять к любой версии MS Project или этапу управления проектом, таким как инициация проекта, планирование, выполнение, мониторинг, контроль и закрытие.
Учебное пособие включает более 100 лекций, восемь часов видеоинструкций, документы в формате PDF, викторины и 10 практических упражнений. Затрагиваемые темы включают:
- Составление самообновляющихся отчетов
- Планирование на случай непредвиденных обстоятельств
- Еженедельное отслеживание и отчетность
- Управление ресурсами
- Устранение перераспределения
- Определение критических путей
- Добавление суммарных задач
Обычно курс Udemy стоит 109,99 долларов, на момент написания статьи курс стоит 15,99 долларов.
Excel для бизнеса
Ultimate Microsoft Project Bundle от Excel для бизнеса включает курс по MS Project 2016 и Advanced MS Project 2016. После покупки пользователи получают пожизненный доступ к обоим курсам. Пакет содержит в общей сложности 33 урока и 20 часов контента.
После покупки пользователи получают пожизненный доступ к обоим курсам. Пакет содержит в общей сложности 33 урока и 20 часов контента.
Курс MS Project 2016 содержит 18 уроков, прохождение которых занимает примерно 10 часов. Он учит учащихся полностью планировать, отслеживать и контролировать проект в MS Project 2016. Учащиеся могут получить следующие выводы:
- Знакомство с рабочей областью, лентой, а также справкой и параметрами проекта
- Календари проекта, сроки и навигация по критическим путям
- Как настроить задачи и зависимости между ними
- Устранение перераспределения ресурсов
- Управление стоимостью проекта
- Методы отслеживания путей выполнения задач для упрощения диаграмм Ганта
- Настройка базовых показателей и промежуточных планов
- Надзор за расходами и графиками
- Сохранение проектов в качестве шаблонов для будущих проектов
Эта валюта комплекта стоит 19,99 долларов США, но обычно стоит 690 долларов США.
CustomGuide
Интерактивное обучение CustomGuide предлагает курс обучения Project 2016, который включает интерактивные учебные пособия, учебные пособия, краткие справочники и оценки навыков. Он ориентирован на все уровни опыта и охватывает основы, а также различные представления проектов, задачи, ресурсы и отчеты.
Этот курс научит участников:
- Планировать проект и отслеживать его ход
- Расписание задач и вех
- Управление материалами и ресурсами проекта
- Создание визуальной панели мониторинга
- Создание текущих отчетов
CustomGuide предлагает два ценовых уровня. Для частных лиц этот курс стоит 95 долларов, но CustomGuide ежегодно выставляет счета организациям на 1200 долларов. Для физических лиц после покупки они имеют доступ к курсу и его материалам в течение одного года.
ed2go
ed2go предлагает полностью онлайн-учебник по Microsoft Project 2019 для самостоятельного изучения. Он включает в себя различные интерактивные задания и викторины для проверки ваших знаний по мере обучения. Курс состоит из 120 учебных часов, которые занимают шесть месяцев.
Он включает в себя различные интерактивные задания и викторины для проверки ваших знаний по мере обучения. Курс состоит из 120 учебных часов, которые занимают шесть месяцев.
В ходе этого курса вы узнаете, как:
- Определять элементы и функции Microsoft Project, используемые для разработки расписания
- Изучить графики проекта, чтобы оценить ход выполнения и принять корректирующие меры
- Подготовка и передача информации о проекте с представлениями и отчетами
- Управление основными проектами с использованием общих ресурсов
Курс Ed2go по Microsoft Project 2019 стоит 795 долларов.
GoSkills
Учебное пособие GoSkills по основам Microsoft Project — это онлайн-курс для самостоятельного обучения для начинающих или тех, кто хочет освежить в памяти основы MS Project. Участники узнают, как использовать различные представления и таблицы, создавать расписания и задачи, управлять бюджетом и ресурсами, анализировать и отслеживать прогресс и многое другое.
После прохождения 44 уроков, которые занимают примерно 19 часов, учащиеся получают сертификат, подтверждающий их основательные базовые знания Microsoft Project. Пользователи могут получить 19 PDU за этот курс, которые учитываются в ваших требованиях к образованию в области управления проектами для сертификации в PMI.
Обучение проводится в индивидуальном темпе, поэтому цена зависит от продолжительности доступа пользователя к курсу.
Курс бесплатный с семидневным пробным периодом. Оттуда с физических лиц взимается 29 долларов США.в месяц или $204 в год. Также доступны групповые цены.
LinkedIn Learning
LinkedIn Learning предлагает ряд онлайн-курсов, где пользователи могут выбирать из 14 курсов, трех авторов, трех уровней квалификации и четырех версий MS Project. Учебники могут длиться менее двух часов или более пяти часов для продвинутых курсов. Учебники могут быть общими по основам или конкретными, например, по использованию Microsoft Project для гибкого управления проектами или управлению проектами субподрядчиков.
Если на вашем рабочем месте не используется устаревшая версия, хорошим курсом для начала является Microsoft Project 2019 и Project Online Desktop Essential Training. Он предназначен для начинающих и пользователей среднего уровня и длится чуть более пяти часов.
Учащиеся узнают, как:
- Настраивать проект и его компоненты, такие как рабочие задачи, сводные задачи, этапы и повторяющиеся задачи
- Задачи связи и времени
- Назначение ресурсов задачам
- Используйте разные представления, чтобы получить представление о статусе проекта
- Оценка расписаний и рабочих нагрузок
- Создание, запуск и совместное использование отчетов
Выбранный курс бесплатный с месячным пробным периодом; в противном случае ежемесячная подписка стоит 39,99 долларов США, а годовая подписка — 299,88 долларов США на один год.
Master of Project Academy
Master of Project Academy Онлайн-учебник Microsoft Project Training предлагает пошаговое обучение тому, как создать план проекта с помощью MS Project. Курс длится девять часов и включает в себя более четырех часов видео, состоящих из более чем 50 лекций.
Курс длится девять часов и включает в себя более четырех часов видео, состоящих из более чем 50 лекций.
В этом курсе пользователи изучают следующие навыки и задачи в MS Project:
- Настройка задач
- Назначение ресурсов
- Оценка базовых показателей
- Создание отчетов
- Решение проблем планирования
- Устранение проблем с использованием для экономии денег
- Сохранение и защита файлов проекта
В конце каждого модуля пользователи могут пройти тест. Курс также поставляется с загружаемыми раздаточными материалами и другими материалами.
Этот курс доступен в трех ценовых категориях. Ежемесячная подписка стоит 47 долларов, годовая подписка — 127 долларов, а пожизненный доступ — 227 долларов.
При подписке на ежемесячную подписку стоимость курса рассчитывается пропорционально количеству дней, которые потребовались для его прохождения — вы заплатите менее 47 долларов США, если на прохождение курса уйдет менее одного месяца. Однако после завершения у вас больше не будет доступа к курсу.
Однако после завершения у вас больше не будет доступа к курсу.
CBT Nuggets
Онлайн-обучение Microsoft Project Essentials от CBT Nuggets — это шестичасовое учебное пособие, содержащее 50 видеороликов, обучающих восьми основным навыкам:
- Как начать свой первый проект
- Работа с задачами
- Создание ресурсов и управление ими
- Как использовать представления MS Project
- Управление расписанием
- Генерация отчета
- Совместная работа над проектом и совместное использование
- Как сделать проект гибким
Стоимость курса не указана на сайте. Свяжитесь с представителем CBT nuggets, чтобы получить наиболее точную информацию о ценах.
Веббукатор
Webucator предлагает набор руководств по Microsoft Project для разных версий и уровней владения программным обеспечением. Можно запланировать живые занятия под руководством инструктора; у студентов также есть возможность индивидуальных индивидуальных занятий.
Сайт предлагает несколько типов курсов, в том числе однодневные быстрые форматы для начального, среднего и продвинутого уровней MS Project. Он также содержит курсы для версий MS Project 2013, 2016 и 2019, поэтому вы обязательно найдете подходящее обучение для версии, которую использует ваш работодатель.
Комплексное обучение Microsoft Project от Webucator имеет большую ценность, поскольку объединяет начальный, средний и продвинутый уровни в одно недельное занятие. Это отличный вариант для тех, у кого нет опыта работы с MS Project, и кому необходимо быстро получить дополнительные знания об этом программном обеспечении.
Цены на курсы не указаны на веб-сайте Webucator, поэтому мы рекомендуем связаться с ними, чтобы получить самую актуальную информацию о стоимости.
учить
Learnit предлагает интерактивное обучение Microsoft Project Introduction и Microsoft Project Advanced под руководством инструктора.
Введение в Microsoft Project знакомит участников с планированием проектов, отслеживанием ресурсов проекта и управлением ими, созданием мощных визуальных отчетов, а также отслеживанием и мониторингом результатов проекта.
Участники изучают:
- Концепции и терминологию Microsoft Project
- Как создать и определить проект
- Добавление задач в план проекта
- Создание структурной декомпозиции работ
Microsoft Project Advanced обеспечивает более глубокое изучение программного обеспечения, помогая пользователям овладеть следующими основными навыками:
- Выполнение проекта
- Обновление хода выполнения задачи
- Создание затрат и рабочих результатов с помощью SharePoint
- Мониторинг процесса проекта с использованием настраиваемых полей и сетевых диаграмм
- Создание пользовательских отчетов и визуальных элементов
- Настройка Microsoft Project
- Создание шаблонов и обмен ими
- Связывание проектов
Стоимость каждого курса составляет от 145 до 290 долларов США.
Правильный выбор Microsoft Project Учебное пособие
Microsoft Project — хорошо известный в отрасли инструмент управления проектами.

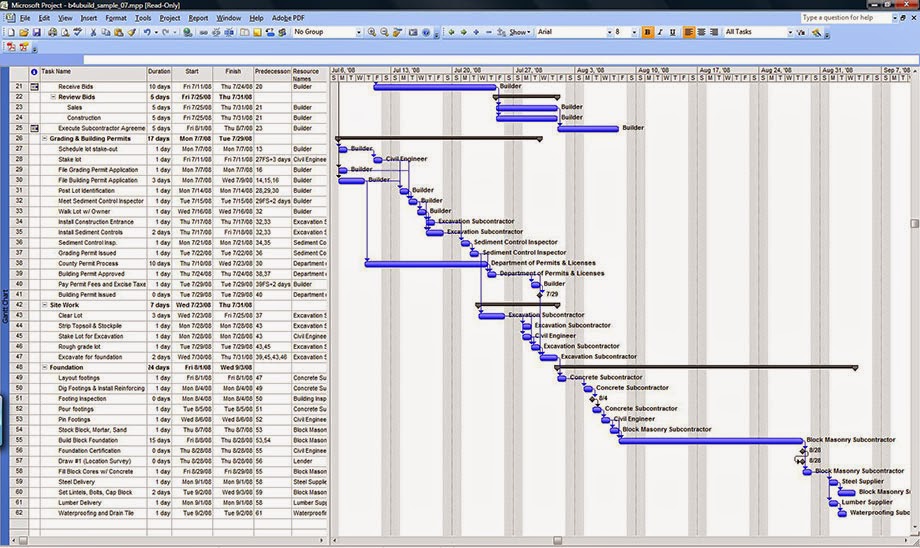
 Группы – это наборы связанных команд. Каждая вкладка разделена на несколько групп.
Группы – это наборы связанных команд. Каждая вкладка разделена на несколько групп.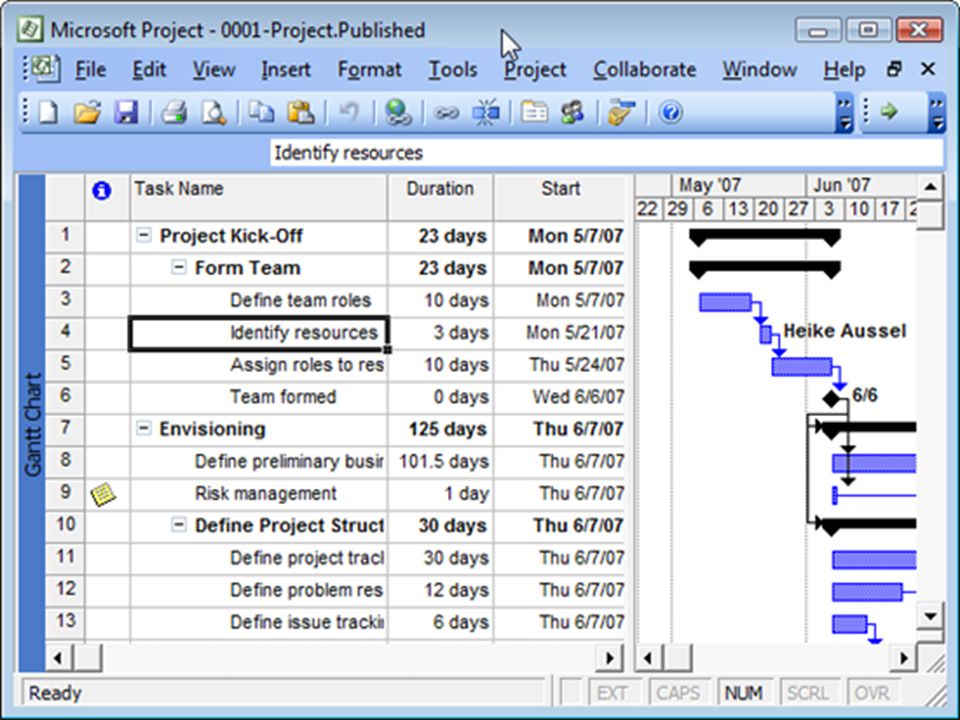

 The Change Working Time dialog box appears.
Click the down arrow for the “For Calendar” dropdown box.
Select the resource for whom you want to change work schedule.
In the following screen you can see we have chosen John.
Click “Work Weeks” tab.
Double-click the [default] cell below the Name column heading.
Under “Selected Day(s)” choose any day you want to change the work schedule.
We have chosen Tuesday and Wednesday.
Click Set day(s) to these specific working times. Change the time.
The Change Working Time dialog box appears.
Click the down arrow for the “For Calendar” dropdown box.
Select the resource for whom you want to change work schedule.
In the following screen you can see we have chosen John.
Click “Work Weeks” tab.
Double-click the [default] cell below the Name column heading.
Under “Selected Day(s)” choose any day you want to change the work schedule.
We have chosen Tuesday and Wednesday.
Click Set day(s) to these specific working times. Change the time.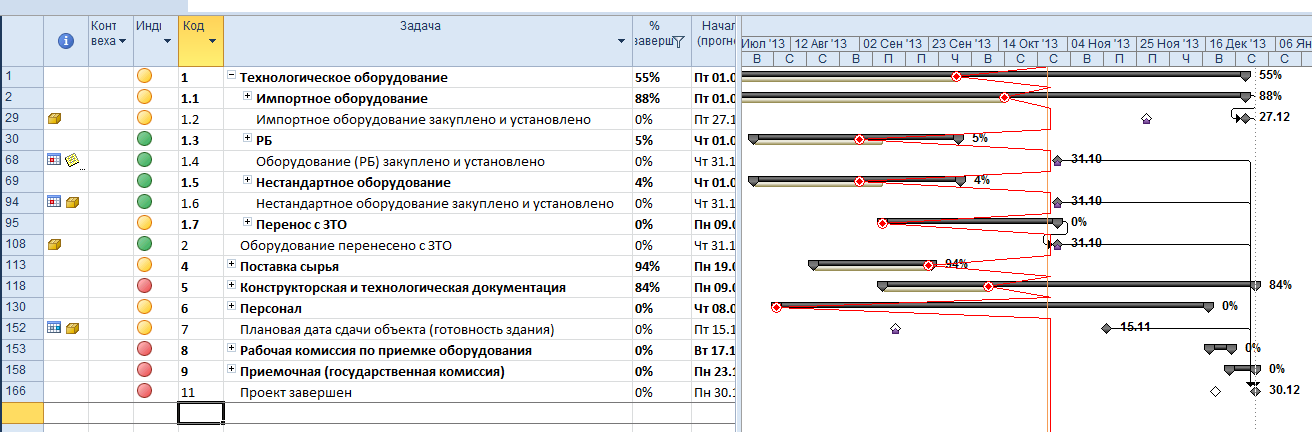 Click OK to close the Dialog box. You will now see all Fridays are greyed out in the calendar.
Click OK to close the Dialog box. You will now see all Fridays are greyed out in the calendar.

 Click the cell directly below the Resource Name heading column.
Enter Resources as an individual person, job function or group.
Click the cell directly below the Resource Name heading column.
Enter Resources as an individual person, job function or group.
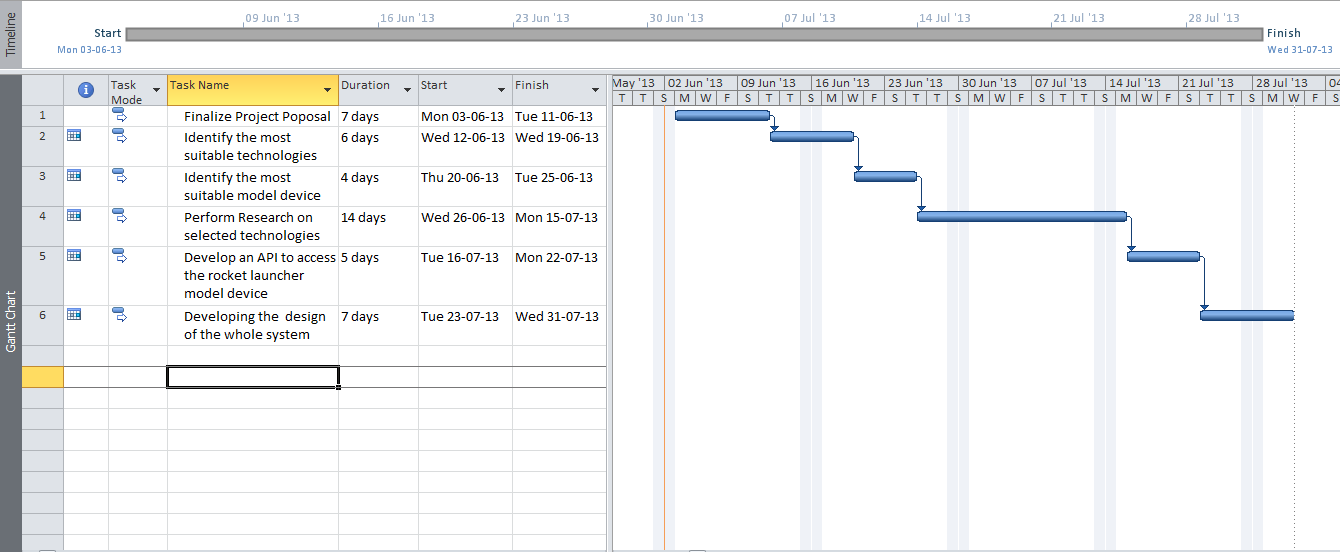
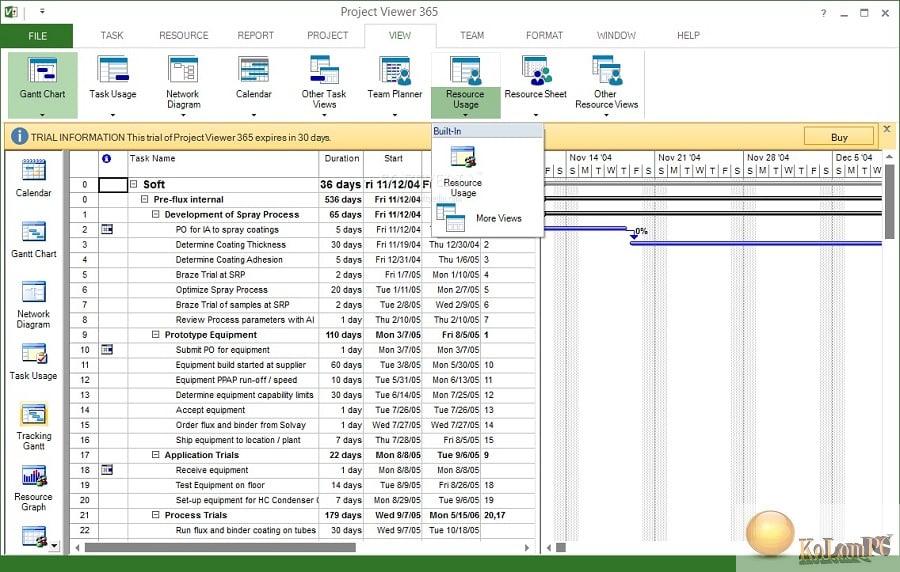 Click OK.
Click OK.
 Select the resource from the dropdown list.
Select the resource from the dropdown list.

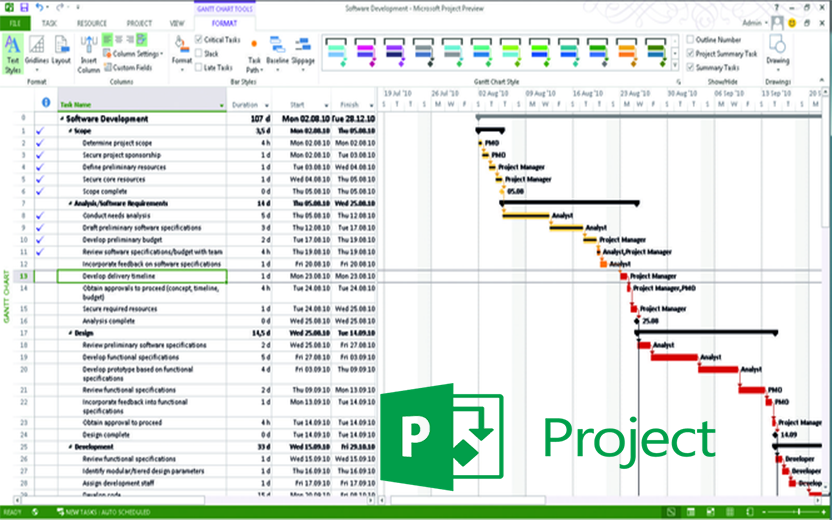
 Наиболее используемое.
Наиболее используемое.

 Click Resource tab → Level group → Leveling Options → Level All.
Click Resource tab → Level group → Leveling Options → Level All.
 Численно более высокие идентификационные номера (например, 10) будут задержаны перед численно более низкими идентификационными номерами. Возможно, вы захотите использовать эту опцию, когда в вашем плане нет никаких задач или ограничений.
Численно более высокие идентификационные номера (например, 10) будут задержаны перед численно более низкими идентификационными номерами. Возможно, вы захотите использовать эту опцию, когда в вашем плане нет никаких задач или ограничений. Это может привести к тому, что ресурсы начнут и завершат работу над задачей в разное время.
Это может привести к тому, что ресурсы начнут и завершат работу над задачей в разное время. Это появится под полями, помеченными как Стоимость или Общая стоимость. Если вы начали отслеживать фактическую стоимость, она будет включать фактическую стоимость + оставшуюся стоимость за задачу.
Это появится под полями, помеченными как Стоимость или Общая стоимость. Если вы начали отслеживать фактическую стоимость, она будет включать фактическую стоимость + оставшуюся стоимость за задачу.
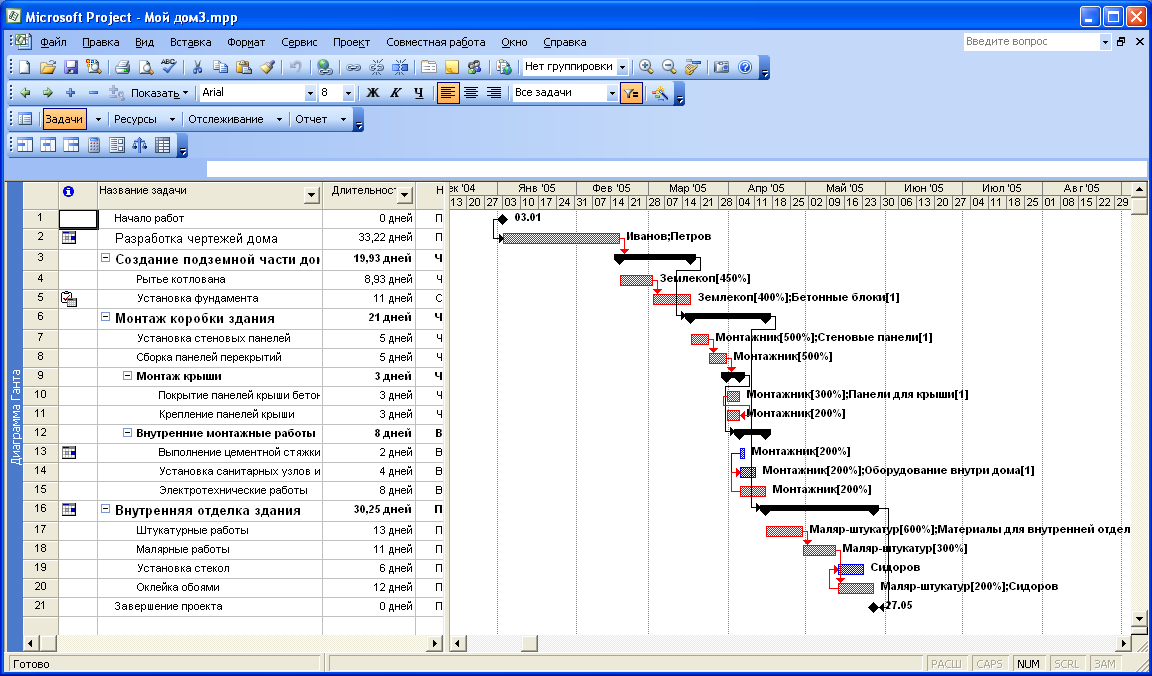
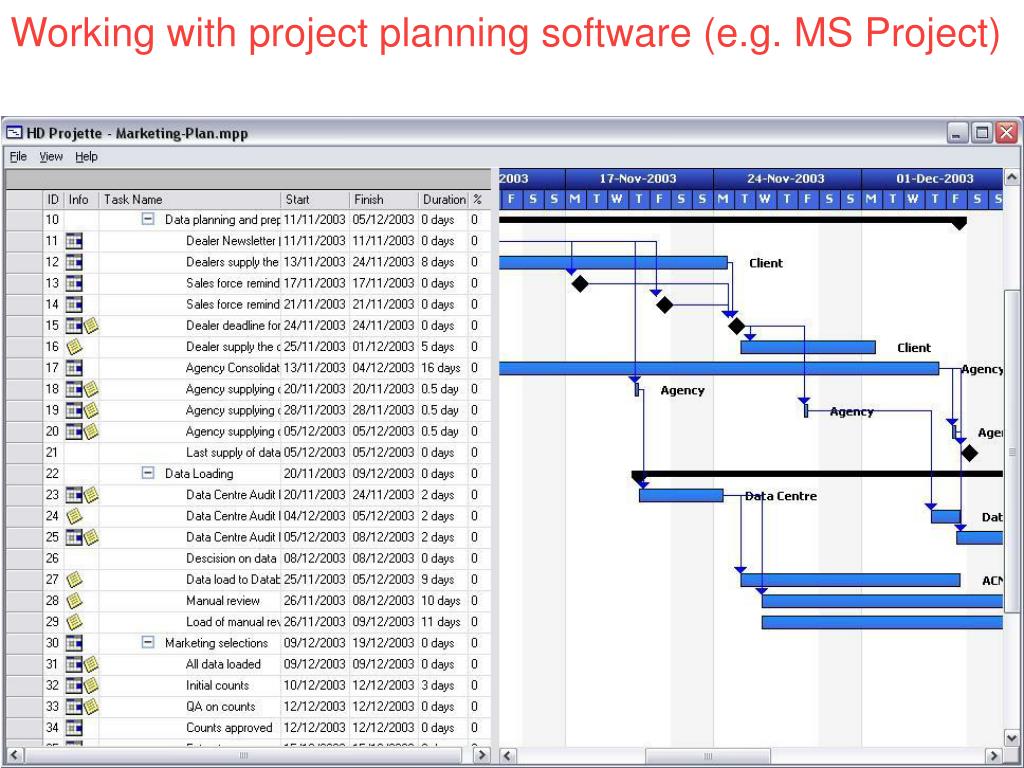
 — С-Пб.: «Питер», 2002. — С. 592. — ISBN 978-5-8459-1374-6
— С-Пб.: «Питер», 2002. — С. 592. — ISBN 978-5-8459-1374-6 Отвечает Владимир Иванов
Отвечает Владимир Иванов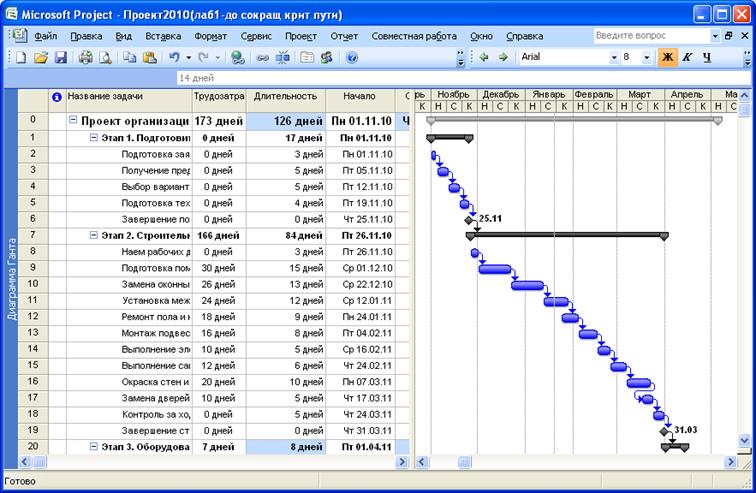 Раскрываем тайны потоков / Пол Батчер. — М.: ДМК Пресс, 2014. — 577 c.
Раскрываем тайны потоков / Пол Батчер. — М.: ДМК Пресс, 2014. — 577 c. Управление проектами. Русифицированная версия. Самоучитель / А.К. Гультяев. — М.: Корона-Принт, 2014. — 512 c.
Управление проектами. Русифицированная версия. Самоучитель / А.К. Гультяев. — М.: Корона-Принт, 2014. — 512 c. — М.: БХВ-Петербург, 2016. — 399 c.
— М.: БХВ-Петербург, 2016. — 399 c. — 432 c.
— 432 c. — М.: Вильямс, 2015. — 672 c.
— М.: Вильямс, 2015. — 672 c. Раскрываем тайны потоков
Раскрываем тайны потоков К.Project Professional 2003. Управление проектами. Русифицированная версия. Самоучитель
К.Project Professional 2003. Управление проектами. Русифицированная версия. Самоучитель Project Expert и Microsoft Project
Project Expert и Microsoft Project И.Microsoft Project 2002. Самоучитель
И.Microsoft Project 2002. Самоучитель С.Компьютер и дизайн-проектирование. От идеи до проекта с использованием 2D программ
С.Компьютер и дизайн-проектирование. От идеи до проекта с использованием 2D программ Web-мастеринг.
Web-мастеринг.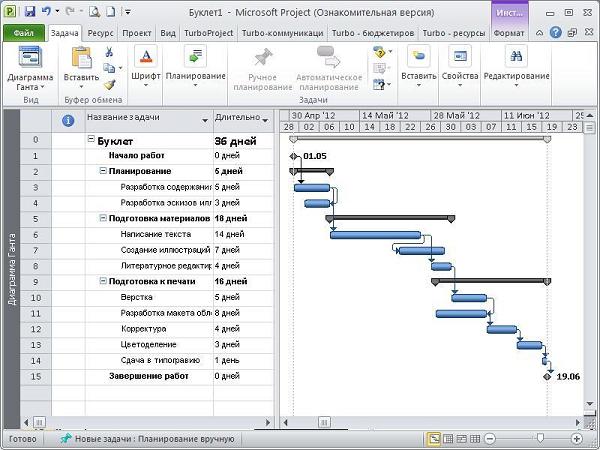 60 МБ)
60 МБ)  Электронный архив на сайте издательства содержит дополнительные тексты, расширяющие содержание книги, файлы примеров, типовые шаблоны документов, справочную информацию, ссылки на интернет-ресурсы.
Электронный архив на сайте издательства содержит дополнительные тексты, расширяющие содержание книги, файлы примеров, типовые шаблоны документов, справочную информацию, ссылки на интернет-ресурсы. Задача становится подзадачей.
Задача становится подзадачей. Цена недоступна. Это гибкое решение для повседневной работы над проектами и портфолио.
Цена недоступна. Это гибкое решение для повседневной работы над проектами и портфолио. Ввод задач в проект
Ввод задач в проект