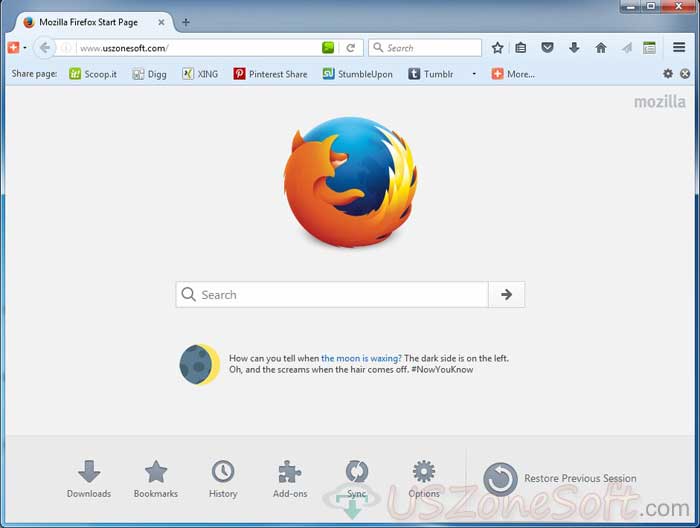Найдите и установите дополнения, чтобы добавить функции в Firefox
Поиск в Поддержке
Наладьте Firefox
Очистить Firefox
- Как это работает?
- Загрузить свежую копию
Дополнения позволяют добавлять новые возможности и функциональность в Firefox. Вы можете добавить дополнения, которые сравнивают цены, проверяют погоду, изменяют внешний облик Firefox, проигрывают музыку или даже обновляют профиль на Фейсбук. Эта статья рассказывает о разных типах доступных дополнений и о том, как найти и установить их.
Оглавление
- 1 Какие типы дополнений я могу установить
- 1.1 Просмотр и управление вашими установленными дополнениями
- 2 Как мне найти и установить дополнения?
- 3 Решение проблем с дополнениями
- 3.1 Проблемы с установкой и удалением дополнений
- 3.
 2 Проблемы, вызванные дополнениями
2 Проблемы, вызванные дополнениями
Можно установить следующие основные типы дополнений:
- Расширения
Расширения добавляют новые функции в Firefox или изменяют существующие. Некоторые расширения позволяют вам блокировать рекламу, загружать видео с веб-сайтов, интегрируют Firefox с такими сайтами, как Фейсбук или Твиттер и добавляют функции, включённые в другие браузеры, такие как переводчики. - Темы
Темы могут украсить панель меню и вкладки фоновым изображением. Firefox также включает в себя встроенные темы. Для получения дополнительной информации о встроенных темах прочитайте статью Встроенные темы в Firefox — альтернатива для полноценных тем. - Плагины
Firefox автоматически загрузит и установит Google Widevine CDM для просмотра содержимого, защищённого Управлением Цифровыми Правами (DRM) и плагин Openh364 для видеозвонков. - Словари
Firefox может проверять вашу орфографию, но не все локали идут со словарём по лицензионным причинам. Вы можете найти и установить словарь для вашего языка. (Чтобы изменить язык интерфейса пользователя Firefox, прочитайте статью Использование интерфейса Firefox с другим языком при помощи языковых пакетов.)
Вы можете найти и установить словарь для вашего языка. (Чтобы изменить язык интерфейса пользователя Firefox, прочитайте статью Использование интерфейса Firefox с другим языком при помощи языковых пакетов.) - Поисковые системы
Firefox содержит некоторое количество уже установленных поисковых систем. Вы можете получить к ним доступ из Панели поиска Firefox (если включена) или напрямую из адресной строки. Если вам необходимы дополнительные поисковые системы, вы можете установить их с сайта addons.mozilla.org.
Просмотр и управление вашими установленными дополнениями
Поисковые системы могут быть просмотрены и настроены в Панели поиска в Firefox Настройки . Для других дополнений:
- Щёлкните по кнопке меню и выберите ДополненияДополнения и темы. Откроется вкладка Управление Дополнениями.
- Выберите панель для того типа дополнений, которые хотите просмотреть и настроить, например, панель Расширения или ПлагиныРасширения или Темы.
Для получения более подробной информации об отключении или удалении дополнений прочитайте статью Отключение или удаление дополнений.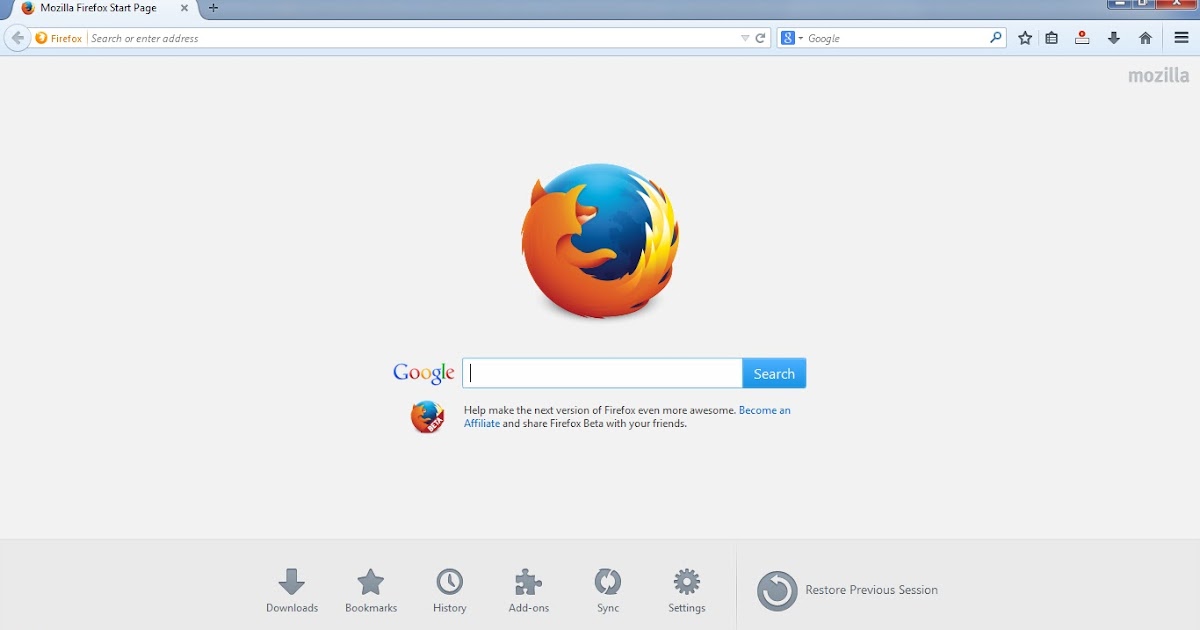
Вот как вы можете начать использовать дополнения:
- Firefox может отображать персональные рекомендации. Нажмите кнопку меню , выберите Дополнения и темы, а затем — Рекомендации.
- Чтобы установить рекомендуемое дополнение, нажмите синюю кнопку + Установить тему или + Добавить в Firefox, в зависимости от типа дополнения.
В нижней части списка рекомендованных дополнений также расположена кнопка Найти больше дополнений, на которую вы можете нажать. Она откроет сайт addons.mozilla.org, где вы можете найти конкретные дополнения.
Для опытных пользователей: Вы можете также установить дополнения из файла. Если вы сохранили установочный файл на компьютере (например, файл .xpi или .jar), вы можете установить дополнение с помощью значка с шестеренкой в верхней правой области Управления дополнениями на панели Расширения. Выберите в меню Установить дополнение из файла…, затем найдите и выберите файл.
После установки некоторых расширений в панели инструментов могут появиться их кнопки. Вы можете удалить их или переместить в меню, если хотите, — для этого прочитайте статью Как настроить панели инструментов, элементы управления и кнопки Firefox.
Информация о решении проблем, связанных с расширениями, плагинами или темамирасширениями или темами, находится в следующих статьях ниже.
Проблемы с установкой и удалением дополнений
- Не удается установить дополнения или расширения
- Дополнение не удаляется
Проблемы, вызванные дополнениями
- Устранение проблем с расширениями, темами и аппаратным ускорением для решения типичных проблем в Firefox
- Устранение проблем Firefox, вызванных вредоносными программами
- Удаление чужой панели инструментов заменившей ваш поиск или домашнюю страницу Firefox
- Повторное включение дополнений отключенных после обновления Firefox
- Нестабильные или уязвимые дополнения помещаются в черный список
- Подпись дополнений в Firefox
Примечание: Mozilla пересмотрела основную технологию для дополнений Firefox. Для получения дополнительной информации прочитайте статью Развитие технологии дополнений Firefox.
Для получения дополнительной информации прочитайте статью Развитие технологии дополнений Firefox.
Поделитесь этой статьёй: https://mzl.la/2008uVc
Эти прекрасные люди помогли написать эту статью:
Chris Ilias, Unghost, Alenia, Harry, Anticisco Freeman, Valery Ledovskoy, SwanMr.pound, Victor Bychek
Станьте волонтёром
Растите и делитесь опытом с другими. Отвечайте на вопросы и улучшайте нашу базу знаний.
Подробнее
Дополнения — Mozilla | MDN
Дополнения добавляют новые функциональные возможности в Gecko-приложения, такие, как Firefox, SeaMonkey и Thunderbird. Есть два основных типа дополнений: расширения, которые добавляют новые функции в приложение, и темы, изменяющие пользовательский интерфейс приложения.
Для расширений и тем в Mozilla работает хранилище на addons.mozilla.org, также известное как AMO. Когда вы помещаете дополнения на AMO, они рассматриваются, и после этого становятся доступны для пользователей.
Вы не обязаны загружать свои дополнения в AMO, но если вы это сделаете, пользователи могут быть уверены в том, что они были предварительно проверены и будут знать, что ваше дополнение действительно полезно.
Дополнение может существенно повлиять на поведение приложения, на которое оно устанавливается. Мы разработали список советов, которые помогут вам удостовериться, что ваше дополнение будет приятным в использовании. Эти правила применяются для всех видов надстроек, независимо от того, размещены они на addons.mozilla.org или нет.
Расширения добавляют новые функции к приложениям Mozilla, например таким как Firefox и Thunderbird. С их помощью можно изменить стандартное поведение браузера, например реализовать другой способ организации и управления вкладками. Можно даже изменять содержимое отображаемого веб приложения, чтобы улучшить удобство использования или например повысить безопасность определённых сайтов.
Существует 3 различных способа сборки расширений: restartless-расширения на основе Add-on SDK, restartless-расширения с реализацией этого механизма вручную (manually bootstrapped restartless extensions), и расширения с использованием технологии Overlay.
- Restartless-расширения на основе Add-on SDK Разработка restartless расширений с помощью высокоуровневого JavaScript API.
- Restartless-расширения с реализацией этого механизма вручную Разработка расширений с самостоятельной реализацией механизма restartless.
- Расширения с использованием технологии Overlay Extensions Устаревшей способ разработки расширений, при котором требуется перезапуск браузера. Основан на механизме наложения XUL.
Примечание: Технология WebExtensions
В данный момент мы разрабатываем систему под названием WebExtensions, которая будет новым способом разработки расширений для браузера Firefox, эта система будет гораздо более совместима с браузерами Chrome и Opera.
В будущем она станет наиболее предпочтительной при разработке новых проектов для браузера Firefox.
В данный момент она является экспериментальной, но несмотря на это вы можете ознакомиться с документацией, если хотите её опробовать.
Где это возможно, рекомендуется выбирать Add-On SDK, который использует механизм расширения без необходимости перезапуска браузера (restartless extensions), а также упрощает разработку и убирает за собой. Если вам недостаточно возможностей комплекта средств разработки Add-on SDK для реализации ваших идей, механизм restartless вы можете осуществить самостоятельно. Технология Overlay extensions в целом устарела и не рекомендуется при разработке новых расширений.
Для получения дополнительной информации о том, какой способ использовать, прочтите это сравнение.
Рекомендуемые практики
Вне зависимости от того, каким способом вы разрабатываете расширение, имеются общие рекомендации, следуя которым вы гарантируете пользователю максимально приятную работу с вашим расширением.
- Производительность
Убедитесь в том, что ваше расширение обладает хорошей производительностью. Оно должно быть достаточно быстрым, иметь отзывчивый интерфейс и потреблять минимальный объем памяти.

- Безопасность
Убедитесь в том, что ваше приложение не подвергает пользователя опасности на вредоносных веб сайтах.
- Этикет
Убедитесь в том, что ваше расширение не конфликтует с другими расширениями.
Специфика разработки для различных приложений
Большая часть документации предполагает, что вы разрабатываете для десктопной версии Firefox. Если вы разрабатываете для других основанных на движке Gecko приложений, то существуют некоторые отличия, о которых вам следует знать.
- Thunderbird
Разработка расширений для почтового клиента Thunderbird.
- Firefox для Андроид
Разработка расширений для Firefox под Андроид.
- SeaMonkey
Разработка расширений для SeaMonkey.
Темы это дополнения, которые изменяют внешний вид пользовательского интерфейса. Существуют два вида тем: легковесные темы и полные темы.
Легковесные темы значительно легче создать, чем полные, но их возможности ограничены.
С помощью полных тем вы можете гораздо глубже менять UI приложения. Документация к полным темам устарела, но приведена здесь в качестве возможной основы для обновлённой документации.
Поисковые плагины (en-US) являются простыми и очень специфическими типами дополнений: они добавляют новые поисковые системы для поиска в строке браузера.
Плагины (en-US) (не путать с расширением и дополнением) помогают приложению понять содержание, которое не имеет встроенной поддержки. NPAPI-плагины являются устаревшей технологией и новые сайты не будут её использовать. Как правило, такие плагины не доступны для использования на большинстве современных мобильных систем, и веб-сайты должны избегать их использования
Last modified: , by MDN contributors
Найдите и установите дополнения в Firefox для Android
Вы можете установить ограниченное количество расширений из программы рекомендуемых расширений, чтобы добавить функции в Firefox для Android.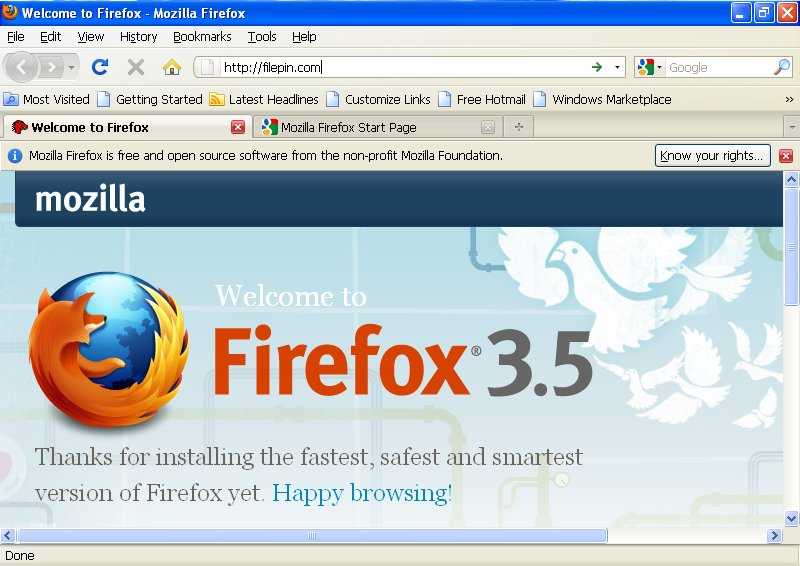 В этой статье объясняется, как найти, установить и управлять этими расширениями.
В этой статье объясняется, как найти, установить и управлять этими расширениями.
Мы постоянно работаем над добавлением поддерживаемых надстроек в Firefox для Android. Список поддерживаемых расширений см. здесь.
Содержание
- 1 Как найти и установить надстройки?
- 2 Как обновить, изменить параметры или удалить надстройки?
- 2.1 Обновите надстройки
- 2.2 Временно отключите или удалите надстройку
- 2.3 Включите надстройки в приватном просмотре
- 3 Расширенная поддержка расширений в Firefox для Android Nightly
- 4 Будет ли поддерживаться больше расширений в будущем?
- 5 Как изменить тему моего браузера Firefox для Android?
Вы можете найти и установить расширения для Firefox для Android в Менеджере дополнений браузера. В настоящее время вы не можете устанавливать расширения напрямую с addons.mozilla.org.
Вы можете найти и установить расширения для Firefox для Android на сайте addons.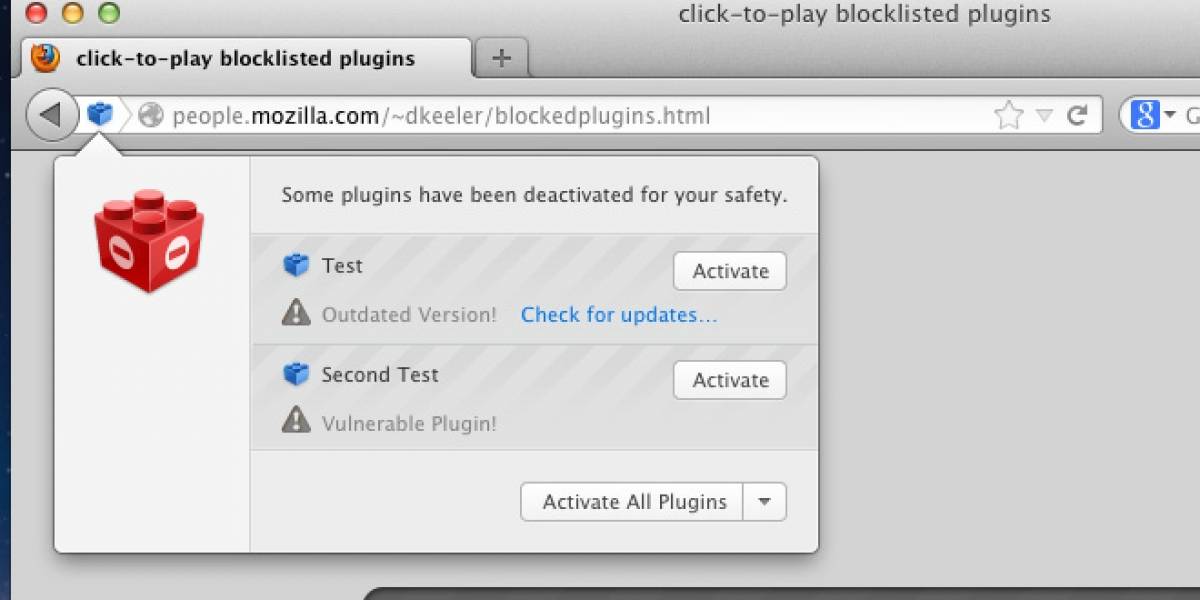 mozilla.org или в Менеджере дополнений браузера.
mozilla.org или в Менеджере дополнений браузера.
Вот инструкция по установке из Менеджера дополнений:
Коснитесь кнопки меню.
- Коснитесь пункта меню «Дополнения».
- Нажмите на дополнение, чтобы узнать больше. Чтобы установить его, нажмите на кнопку +.
- Это покажет вам доступ, который требуется для этого расширения.
Нажмите «Добавить», чтобы установить расширение. - После установки расширения Firefox даст вам возможность включить его в режиме приватного просмотра. Вы можете установить флажок Разрешить в приватном просмотре сейчас или включить его позже (см. ниже).
- Нажмите Хорошо, готово, чтобы закончить.
Обновите надстройки
Когда вы обновляете Firefox для Android, он автоматически обновит ваши дополнения до совместимых версий, если они доступны.
Все остальные расширения, которые не поддерживаются в новом Firefox для Android, пока будут отключены.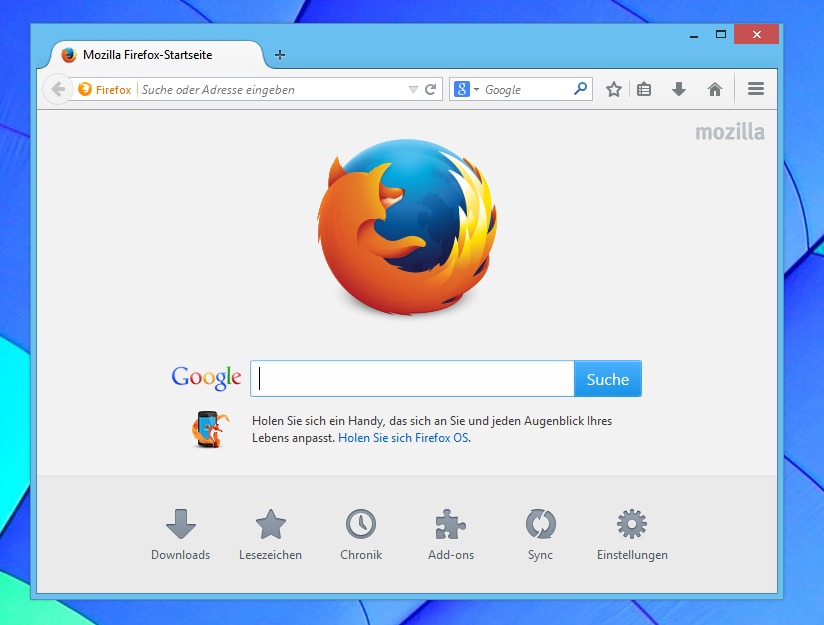
Временно отключить или удалить надстройку
Вы можете отключить или удалить расширения из Менеджера дополнений в Firefox для Android:
Коснитесь кнопки меню.
- Коснитесь пункта меню «Дополнения».
- Под Включено — это список надстроек, активных в данный момент.
- Нажмите на надстройку, которую хотите изменить.
Чтобы отключить : Переведите ползунок Enabled в положение Off. Чтобы удалить : Нажмите кнопку «Удалить». Здесь вы также можете просмотреть/отредактировать Настройки, Детали и Разрешения для надстройки.
Включить надстройки в приватном просмотре
Надстройки (перенесенные и установленные) по умолчанию отключены в приватном просмотре. Чтобы изменить этот параметр:
Коснитесь кнопки меню.
- Коснитесь пункта меню «Дополнения».
- Нажмите на надстройку, которую хотите изменить.

- Коснитесь ползунка рядом с Запустить в приватном режиме , чтобы включить или выключить его.
Если вы используете Firefox для Android Nightly, вы можете установить любое расширение, указанное на addons.mozilla.org (AMO) в Nightly.
Это переопределение было создано для разработчиков расширений и опытных пользователей, которые заинтересованы в тестировании на совместимость, поэтому к нему нелегко получить доступ. Узнайте больше о том, как включить общую настройку поддержки расширений в Nightly.
Мы хотели бы включить поддержку большего количества расширений в новом интерфейсе Firefox для Android, и в настоящее время мы оцениваем, как мы можем сделать это, не внося проблемы совместимости и безопасности в предыдущую версию нашего мобильного браузера для Android. Мы предоставим обновления, как только у нас будет больше деталей.
Из-за другого пользовательского интерфейса (UI) нового Firefox для Android доступно только ограниченное количество предустановленных тем. См. Использование темной темы в Firefox для Android, чтобы узнать больше.
См. Использование темной темы в Firefox для Android, чтобы узнать больше.
Поделитесь этой статьей: http://mzl.la/1BAQQLq
Эти замечательные люди помогли написать эту статью:
Underpass, Tonnes, Michele Rodaro, Michael Verdi, scoobidiver, Swarnava Sengupta, mluna, Jack, user669794, Jarmo, Amit Kumar Thakur, Joni, Marcelo Ghelman, Caitlin Neiman, yoasif, Angela Lazar , Хансен
Волонтер
Развивайтесь и делитесь своим опытом с другими. Отвечайте на вопросы и улучшайте нашу базу знаний.
Узнать больше
Ваше первое расширение — Mozilla
Примечание: Если вы знакомы с основными понятиями расширений браузера, пропустите этот раздел, чтобы узнать, как создаются файлы расширений. Затем используйте справочную документацию, чтобы начать создание расширения. Посетите Firefox Extension Workshop, чтобы узнать больше о рабочем процессе тестирования, публикации и расширениях для Firefox.
В этой статье рассматривается создание расширения для Firefox от начала до конца. Расширение добавляет красную рамку к любым страницам, загруженным с « mozilla.org » или любого из его поддоменов.
Исходный код этого примера находится на GitHub: https://github.com/mdn/webextensions-examples/tree/master/borderify.
В подходящем месте, например в каталоге Documents , создайте новый каталог с именем borderify и перейдите к нему. Вы можете сделать это с помощью проводника на вашем компьютере или терминала командной строки. Понимание того, как использовать терминал командной строки, — полезный навык, поскольку он помогает при разработке более сложных расширений. Используя терминал, вы создаете каталог следующим образом:
mkdir границы компакт-диск границы
manifest.json
С помощью подходящего текстового редактора создайте новый файл с именем «manifest.json» непосредственно в каталоге «borderify».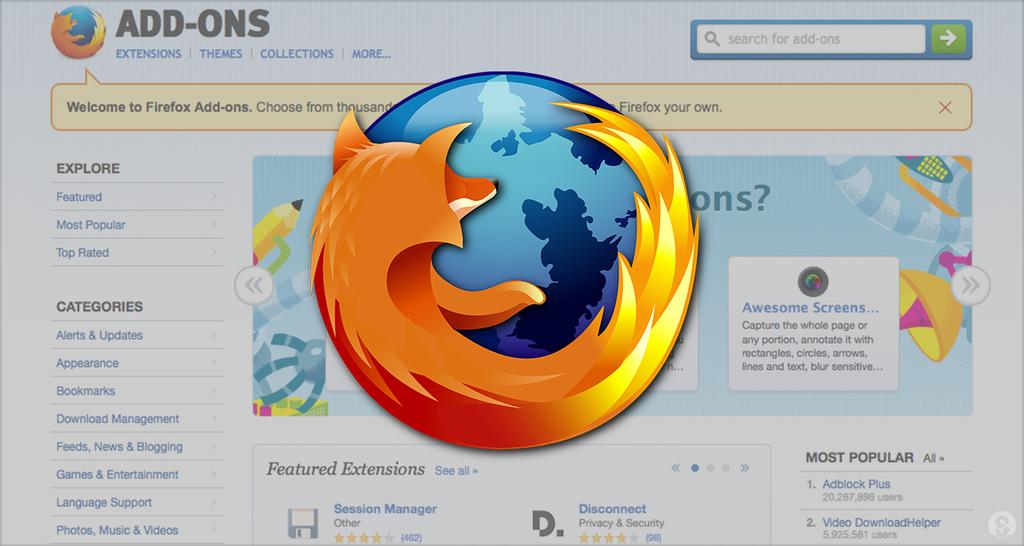 Дайте ему следующее содержимое:
Дайте ему следующее содержимое:
{
"манифест_версия": 2,
"имя": "Границы",
"версия": "1.0",
"description": "Добавляет красную рамку ко всем веб-страницам, соответствующим mozilla.org.",
"значки": {
"48": "icons/border-48.png"
},
"контент_скрипты": [
{
"соответствует": ["*://*.mozilla.org/*"],
"js": ["borderify.js"]
}
]
}
- Первые три ключа:
manifest_version,имяиверсияявляются обязательными и содержат основные метаданные для расширения. -
описаниеявляется необязательным, но рекомендуемым: оно отображается в диспетчере дополнений. -
iconsявляется необязательным, но рекомендуемым: он позволяет указать значок для расширения, который будет отображаться в менеджере дополнений.
Самый интересный ключ здесь content_scripts , который указывает Firefox загружать скрипт на веб-страницы, URL-адрес которых соответствует определенному шаблону. В этом случае мы просим Firefox загрузить скрипт под названием «borderify.js» на все страницы HTTP или HTTPS, обслуживаемые с «mozilla.org» или любого из его поддоменов.
В этом случае мы просим Firefox загрузить скрипт под названием «borderify.js» на все страницы HTTP или HTTPS, обслуживаемые с «mozilla.org» или любого из его поддоменов.
- Узнайте больше о сценариях контента.
- Узнайте больше о шаблонах соответствия.
Предупреждение: В некоторых случаях вам необходимо указать идентификатор для вашего внутреннего номера. Если вам нужно указать идентификатор надстройки, включите browser_specific_settings key в manifest.json и установите его свойство gecko.id :
"browser_specific_settings": {
"геккон": {
"id": "[email protected]"
}
}
icons/border-48.png
Расширение должно иметь значок. Это будет показано рядом со списком расширений в диспетчере дополнений. Наш manifest.json обещал, что у нас будет иконка по адресу «icons/border-48.png».
Создайте каталог «icons» непосредственно в каталоге «borderify». Сохраните там иконку с именем «border-48. png». Вы можете использовать один из нашего примера, который взят из набора иконок Google Material Design и используется в соответствии с условиями лицензии Creative Commons Attribution-ShareAlike.
png». Вы можете использовать один из нашего примера, который взят из набора иконок Google Material Design и используется в соответствии с условиями лицензии Creative Commons Attribution-ShareAlike.
Если вы решите поставить свой собственный значок, он должен быть 48×48 пикселей. Вы также можете указать значок 96×96 пикселей для дисплеев с высоким разрешением, и если вы это сделаете, он будет указан как свойство 96 объекта icons в manifest.json:
"icons": {
"48": "icons/border-48.png",
"96": "icons/border-96.png"
}
В качестве альтернативы вы можете указать здесь файл SVG, и он будет правильно масштабирован. (Хотя: если вы используете SVG и ваш значок включает текст, вы можете использовать инструмент «преобразовать в путь» вашего редактора SVG, чтобы сгладить текст, чтобы он масштабировался с постоянным размером / положением.)
- Узнайте больше об указании значков.
borderify.js
Наконец, создайте файл с именем «borderify. js» непосредственно в каталоге «borderify». Дайте ему следующее содержимое:
js» непосредственно в каталоге «borderify». Дайте ему следующее содержимое:
document.body.style.border = "5px сплошной красный";
Этот сценарий будет загружен на страницы, соответствующие шаблону, указанному в ключе content_scripts manifest.json. Скрипт имеет прямой доступ к документу, как и скрипты, загружаемые самой страницей.
- Узнайте больше о сценариях контента.
Во-первых, дважды проверьте наличие нужных файлов в нужных местах:
borderify/
иконки/
граница-48.png
граница.js
manifest.json
Установка
В Firefox: Откройте страницу about:debugging, выберите параметр «Этот Firefox», нажмите кнопку «Загрузить временное дополнение», затем выберите любой файл в каталоге вашего расширения.
Теперь расширение устанавливается и остается установленным, пока вы не перезапустите Firefox.
Кроме того, вы можете запустить расширение из командной строки с помощью инструмента web-ext.
Тестирование
Примечание: По умолчанию расширения не работают в режиме приватного просмотра. Если вы хотите протестировать это расширение в приватном просмотре, откройте « about:addons », нажмите на расширение и установите переключатель «Разрешить» для запуска в приватных окнах.
Теперь посетите страницу под » mozilla.org «, и вы должны увидеть красную рамку вокруг страницы.
Примечание: Не пытайтесь использовать его на » addons.mozilla.org «! Сценарии содержимого в настоящее время заблокированы в этом домене.
Попробуйте немного поэкспериментировать. Отредактируйте сценарий содержимого, чтобы изменить цвет границы, или сделайте что-нибудь еще с содержимым страницы. Сохраните сценарий содержимого, затем перезагрузите файлы расширения, нажав кнопку «Обновить» в « about:debugging ». Изменения видны сразу.
- Подробнее о загрузке расширений
Чтобы другие люди могли использовать ваше расширение, вам необходимо упаковать его и отправить в Mozilla для подписи.
 2 Проблемы, вызванные дополнениями
2 Проблемы, вызванные дополнениями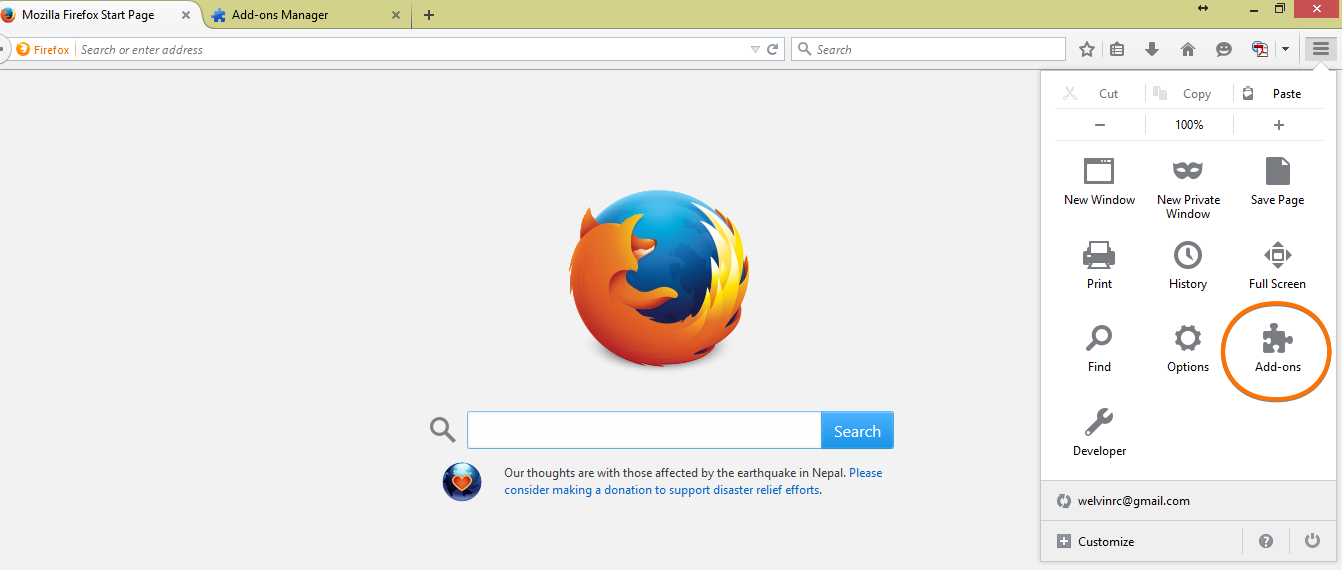 Вы можете найти и установить словарь для вашего языка. (Чтобы изменить язык интерфейса пользователя Firefox, прочитайте статью Использование интерфейса Firefox с другим языком при помощи языковых пакетов.)
Вы можете найти и установить словарь для вашего языка. (Чтобы изменить язык интерфейса пользователя Firefox, прочитайте статью Использование интерфейса Firefox с другим языком при помощи языковых пакетов.)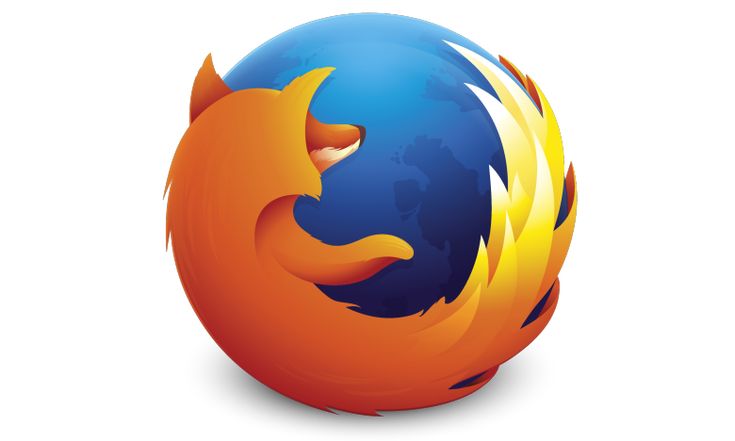 Вы не обязаны загружать свои дополнения в AMO, но если вы это сделаете, пользователи могут быть уверены в том, что они были предварительно проверены и будут знать, что ваше дополнение действительно полезно.
Вы не обязаны загружать свои дополнения в AMO, но если вы это сделаете, пользователи могут быть уверены в том, что они были предварительно проверены и будут знать, что ваше дополнение действительно полезно.