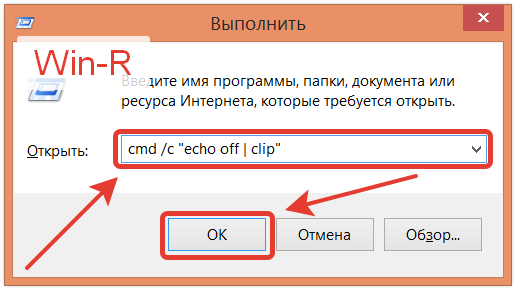Работа в Microsoft Word 2010
Главная / Офисные технологии / Работа в Microsoft Word 2010 / Тест 5 Упражнение 1:Номер 1
В какой вкладке находятся инструменты для расстановки переносов в тексте документа?
Ответ:
 (1) вставка (1) 
 (2) разметка страницы (2) 
 (3) рецензирование (3) 
 (4) разработчик (4) 
Каким диалоговым окном следует воспользоваться для запрещения переносов в словах в отдельном фрагменте документа?
Ответ:
 (1) шрифт 
 (2) абзац 
 (3) расстановка переносов 
 (4) параметры страницы 
Номер 3
Для какой цели следует выбирать язык документа?
Ответ:
 (1) для обеспечения возможности автоматической расстановки переносов в словах 
 (2) для обеспечения возможности использования различных шрифтов 
 (3) для обеспечения возможности работы со стилями 
 (4) для обеспечения возможности создания автоматически собираемого оглавления 
Упражнение 2:
Номер 1
В какой вкладке находятся инструменты для проверки правописания в документе?
Ответ:
 (1) вставка (1) 
 (2) разметка страницы (2) 
 (3) рецензирование (3) 
 (4) разработчик (4) 
Номер 2
Какой линией подчеркнуты орфографические ошибки в тексте?
Ответ:
 (1) синей волнистой 
 (2) красной волнистой 
 
(3) зеленой волнистой  (4) красной прямой толстой 
Номер 3
Какой линией подчеркнуты грамматические и стилистические ошибки в тексте?
Ответ:
 (1) синей волнистой 
 (2) красной волнистой 
 (3) зеленой волнистой 
 (4) красной прямой толстой 
Номер 1
Какой элемент следует использовать для копирования выделенного фрагмента в буфер обмена?
Ответ:
 (1) 1 
 (2) 2 
 (3) 3 
 (4) 4 
Номер 2
Какой элемент следует использовать для перемещения выделенного фрагмента в буфер обмена?
Ответ:
 (1) 1 
 (2) 2 
 (3) 3 
 (4) 4 
Номер 3
Какой элемент следует использовать для вставки фрагмента из буфера обмена?
Ответ:
 (1) 1 
 (2) 2 
 (3) 3 
 (4) 4 
Упражнение 4:
Номер 1
Какой элемент следует использовать для отображения области задач "Буфер обмена"?
Ответ:
 (1) 1 
 (2) 2 
 (3) 3 
 (4) 4 
Номер 2
Как отобразить область задач "Буфер обмена"?
Ответ:
 (1) щелкнуть мышью по стрелке кнопки «Вставить» (1) 
 (2) щелкнуть мышью по названию группы «Буфер обмена» (2) 
 (3) щелкнуть мышью по значку группы «Буфер обмена» (3) 
 (4) в Word 2010 эта область задач всегда отображается только автоматически 
Номер 3
В какой вкладке находятся инструменты для вставки фрагментов из буфера обмена?
Ответ:
 (1) главная 
 (2) вставка 
 (3) разметка страницы 
 (4) ссылки 
Упражнение 5:
Номер 1
В буфер обмена скопирован фрагмент текста.Что следует сделать, чтобы с помощью специальной вставки извлечь фрагмент как неформатированный текст?
Ответ:
 (1) щелкнуть мышью по стрелке кнопки «Вставить» (1) 
 (2) щелкнуть мышью по названию группы «Буфер обмена» (2) 
 (3) щелкнуть мышью по значку группы «Буфер обмена» (3) 
 (4) щелкнуть мышью по кнопке «Вставить» (4) 
Номер 2
Можно ли вставить одновременно несколько фрагментов из буфера обмена?
Ответ:
 (1) да 
 (2) да, но только рядом расположенные элементы 
 (3) да, но только сразу все элементы 
 (4) нет 
Номер 3
Что следует сделать для вставки фрагмента из буфера обмена?
Ответ:
 (1) перетащить его из области задач в документ 
 (2) щелкнуть по элементу левой кнопкой мыши 
 (3) щелкнуть по элементу правой кнопкой мыши 
 (4) нажать кнопку «Параметры» в нижней части области задач 
Упражнение 6:
Номер 1
В какой вкладке находятся инструменты для замены текста в документе?
Ответ:
 (1) главная (1) 
 (2) разметка страницы (2) 
 (3) ссылки (3) 
 (4) рецензирование (4) 
Номер 2
В какой вкладке находятся инструменты для поиска текста в документе?
Ответ:
 (1) главная (1) 
 (2) разметка страницы (2) 
 (3) ссылки (3) 
 (4) рецензирование (4) 
Номер 3
В какой вкладке находятся инструменты для отображения области задач "Справочные материалы"?
Ответ:
 (1) главная (1) 
 (2) разметка страницы (2) 
 (3) ссылки (3) 
 (4) рецензирование (4) 
Упражнение 7:
Номер 1
Какой командой следует воспользоваться для настройки параметров проверки правописания?
Ответ:
 (1) 1 
 (2) 2 
 (3) 3 
 (4) 4 
Номер 2
Что следует сделать для исправления ошибки в слове?
Ответ:
 (1) внести изменения в поле 1 
 (2) внести изменения в поле 2 
 (3) нажать кнопку 3 
 (4) нажать кнопку 4 
Номер 3
Какую клавишу клавиатуры надо держать нажатой, чтобы при перетаскивании мышью произошло копирование фрагмента?
Ответ:
 (1) ALT 
 (2) CTRL  
 (3) ENTER 
 (4) ESC 
Microsoft Excel 2007 — тест 5
Главная / Офисные технологии / Microsoft Excel 2007 / Тест 5 Упражнение 1:Номер 1
Куда следует подвести указатель мыши для копирования выделенной области перетаскиванием?
Ответ:
 (1) к любой ячейке в выделенной области 
 (2) к любой границе выделенной области 
 (3) к маркеру в правом нижнем углу выделенной области 
 (4) к центру выделенной области 
Номер 2
Куда следует подвести указатель мыши для перемещения выделенной области перетаскиванием?
Ответ:
 (1) к любой ячейке в выделенной области 
 (2) к любой границе выделенной области 
 (3) к маркеру в правом нижнем углу выделенной области 
 (4) к центру выделенной области 
Номер 3
Выделенную область можно копировать перетаскиванием.Какую клавишу клавиатуры следует держать нажатой?
Ответ:
 (1) ALT 
 (2) CTRL 
 (3) ENTER 
 (4) SHIFT 
Упражнение 2:
Номер 1
Каким элементом следует воспользоваться для копирования выделенной области в буфер обмена?
Ответ:
 (1) 1 
 (2) 2 
 (3) 3 
 (4) 4 
Номер 2
Каким элементом следует воспользоваться для извлечения из буфера обмена скопированного ранее фрагмента?
Ответ:
 (1) 1 
 (2) 2 
 (3) 3 
 (4) 4 
Номер 3
Каким элементом следует воспользоваться для извлечения из буфера обмена с помощью возможностей специальной вставки скопированного ранее фрагмента?
Ответ:
 (1) 1 (кнопка «Вставить») 
 (2) 2 (стрелка кнопки «Вставить») 
 (3) 3 (значок группы «Буфер обмена») 
 (4) 4 (название группы «Буфер обмена») 
Номер 4
В какой вкладке находятся инструменты для вставки фрагментов из буфера обмена?
Ответ:
 (1) главная 
 (2) вставка 
 (3) разметка страницы 
 (4) данные 
Упражнение 3:
Номер 1
В какой вкладке находятся инструменты для вставки столбцов и строк?
Ответ:
 (1) главная 
 (2) вставка 
 (3) разметка страницы 
 (4) данные 
Номер 2
Каким элементом следует воспользоваться для вставки строки?
Ответ:
 (1) 1 
 (2) 2 
 (3) 3 
 (4) 4 
Номер 3
Каким элементом следует воспользоваться для вставки столбца?
Ответ:
 (1) 1 
 (2) 2 
 (3) 3 
 (4) 4 
Номер 4
При вставке нового столбца появилась кнопка "Параметры добавления".Для какой цели можно ее использовать?
Ответ:
 (1) для отказа от вставки столбца 
 (2) для повторной вставки столбца 
 (3) для выбора формата вставленного столбца 
 (4) для выбора параметров вставки информации из буфера обмена 
Упражнение 4:
Номер 1
Каким элементом следует воспользоваться для удаления строки?
Ответ:
 (1) 1 
 (2) 2 
 (3) 3 
 (4) 4 
Номер 2
Каким элементом следует воспользоваться для удаления столбца?
Ответ:
 (1) 1 
 (2) 2 
 (3) 3 
 (4) 4 
Номер 3
Можно ли удалить одновременно несколько строк?
Ответ:
 (1) да, любое количество произвольно расположенных строк 
 (2) да, но только смежные строки 
 (3) да, но только несмежные строки 
 (4) нет 
Номер 4
Можно ли удалить одновременно несколько столбцов?
Ответ:
 (1) да, любое количество произвольно расположенных столбцов 
 (2) да, но только смежные столбцы 
 (3) да, но только несмежные столбцы 
 (4) нет 
Упражнение 5:
Номер 1
Каким элементом следует воспользоваться для вставки нового листа?
Ответ:
 (1) 1 
 (2) 2 
 (3) 3 
 (4) 4 
Номер 2
Какое максимально возможное количество символов может содержать имя листа?
Ответ:
 (1) 5 
 (2) 10 
 (3) 31 
 (4) 255 
Номер 3
Могут ли листы одной книги иметь одинаковые имена?
Ответ:
 (1) да 
 (2) да, но только в том случае, если ярлыки листов имеют различный цвет 
 (3) да, если листы в эту книгу скопированы из разных книг 
 (4) нет 
Номер 4
Для каких целей можно использовать указанную команду?
Ответ:
 (1) для перемещения или копирования отдельных ячеек листа 
 (2) для перемещения или копирования имени листа 
 (3) для перемещения или копирования всего листа 
 (4) для перемещения или копирования книги 
Номер 5
Можно ли переместить лист в другой файл Excel?
Ответ:
 (1) да, в любой файл 
 (2) да, но только в открытый файл 
 (3) да, но только если файлы расположены в одной папке 
 (4) нет 
Упражнение 6:
Номер 1
Можно ли отменить переименование листа?
Ответ:
 (1) да, можно отменить переименование любого листа 
 (2) да, но только если не вставлен лист с таким же именем 
 (3) да, но только одного последнего из переименованных 
 (4) нет 
Номер 2
Можно ли отменить перемещение листа в другую книгу?
Ответ:
 (1) да, можно отменить перемещение любого листа 
 (2) да, но только если книга, в которую перемещен лист, не закрыта 
 (3) да, но только одного последнего из перемещенных 
 (4) нет 
Номер 3
Можно ли отменить копирование листа в другую книгу?
Ответ:
 (1) да, можно отменить копирование любого листа 
 (2) да, но только если книга, в которую скопирован лист, не закрыта 
 (3) да, но только одного последнего из скопированных 
 (4) нет 
Номер 4
Можно ли отменить удаление листа
Ответ:
 (1) да, любого листа 
 (2) да, только последнего из удаленных 
 (3) да, если после этого не добавлялся новый лист 
 (4) нет 
Упражнение 7:
Номер 1
Как изменить ширину столбца В?
Ответ:
 (1) перетащить границу между столбцами А и В 
 (2) перетащить границу между столбцами В и С 
 (3) перетащить границу между ячейками А2 и В2 
 (4) перетащить границу между ячейками В2 и С2 
Номер 2
Как изменить высоту строки 2?
Ответ:
 (1) перетащить границу между строками 1 и 2 
 (2) перетащить границу между строками 2 и 3 
 (3) перетащить границу между ячейками В1 и В2 
 (4) перетащить границу между ячейками В2 и В3 
Номер 3
Каким элементом следует воспользоваться для установки точной ширины столбца?
Ответ:
 (1) 1 
 (2) 2 
 (3) 3 
 (4) 4 
Номер 4
Каким элементом следует воспользоваться для установки точной высоты строки?
Ответ:
 (1) 1 
 (2) 2 
 (3) 3 
 (4) 4 
Номер 5
В каких единицах устанавливается высота строки?
Ответ:
 (1) пункты (пт) 
 (2) сантиметры 
 (3) дюймы 
 (4) символы стандартного шрифта 
Номер 6
В каких единицах устанавливается ширина столбца?
Ответ:
 (1) пункты (пт) 
 (2) сантиметры 
 (3) дюймы 
 (4) символы стандартного шрифта 
Упражнение 8:
Номер 1
Какую команду следует выбрать, чтобы изменить ширину всех выделенных столбцов листа?
Ответ:
 (1) 1 
 (2) 2 
 (3) 3 
 (4) 4 
Номер 2
Как подобрать ширину столбца В по содержимому наибольшей ячейки в столбце?
Ответ:
 (1) дважды щелкнуть левой кнопкой мыши по границе между столбцами А и В 
 (2) дважды щелкнуть левой кнопкой мыши по границе между столбцами В и С 
 (3) дважды щелкнуть левой кнопкой мыши по границе между любыми ячейками столбцов А и В 
 (4) дважды щелкнуть левой кнопкой мыши по границе между столбцами любыми ячейками столбцов В и С 
Номер 3
Как подобрать высоту строки 2 по содержимому наибольшей ячейки в строке?
Ответ:
 (1) дважды щелкнуть левой кнопкой мыши по границе между строками 1 и 2 
 (2) дважды щелкнуть левой кнопкой мыши по границе между строками 2 и 3 
 (3) дважды щелкнуть левой кнопкой мыши по границе между любыми ячейками строк 1 и 2 
 (4) дважды щелкнуть левой кнопкой мыши по границе между любыми ячейками строк 2 и 3 
как работать с буфером обмена эффективнее / Программное обеспечение
Буфер обмена — это функция, хорошо знакомая каждому.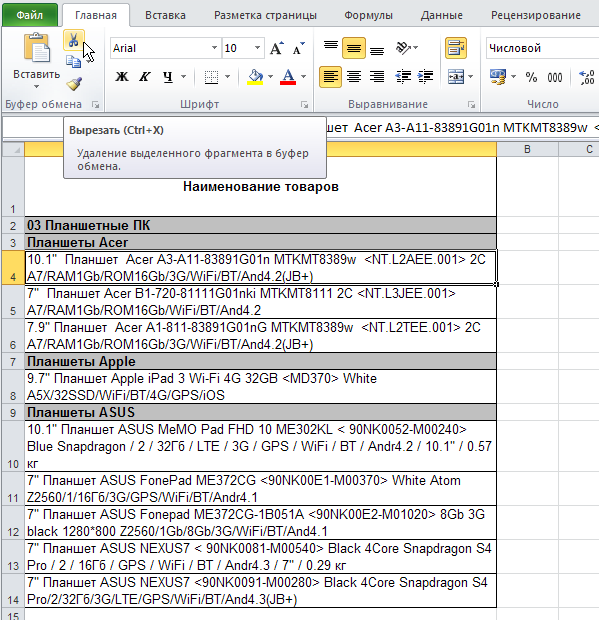 С ее помощью можно копировать фрагменты текста из одного приложения в другое, управлять месторасположением файлов на диске, переносить изображения между папками и так далее. Подразумевается, что буфер обмена — временное хранилище, поэтому операционная система не особо заботится о данных, которые через него проходят. Стоит скопировать следующий фрагмент — и предыдущий бесследно исчезнет. На самом же деле буфер обмена может гораздо больше, просто необходимо знать, что именно вам от него нужно и как заставить его работать должным образом.
С ее помощью можно копировать фрагменты текста из одного приложения в другое, управлять месторасположением файлов на диске, переносить изображения между папками и так далее. Подразумевается, что буфер обмена — временное хранилище, поэтому операционная система не особо заботится о данных, которые через него проходят. Стоит скопировать следующий фрагмент — и предыдущий бесследно исчезнет. На самом же деле буфер обмена может гораздо больше, просто необходимо знать, что именно вам от него нужно и как заставить его работать должным образом.
⇡#ControlC — буфер обмена как резервное хранилище данных
Первая нестандартная функция буфера обмена, о которой стоило бы упомянуть, — создание резервных копий самых разнообразных данных. Возможно, большая часть текстовых, графических и иных фрагментов, которые проходят через буфер обмена, нужны только в тот самый миг, когда они туда попадают. Но среди них есть и такие, которые могут быть полезными и через день, и через неделю, и через месяц.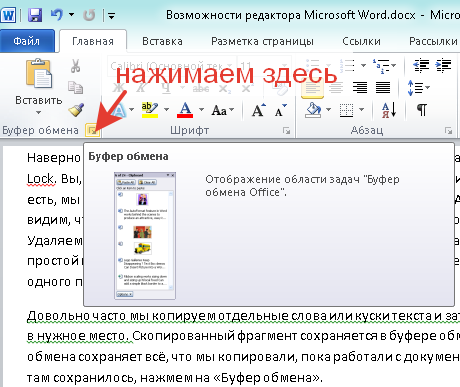 Среди данных, скопированных в буфер, могут оказаться важные материалы, которые по ошибке не были нигде сохранены, или файлы, которые позже случайно были удалены.
Среди данных, скопированных в буфер, могут оказаться важные материалы, которые по ошибке не были нигде сохранены, или файлы, которые позже случайно были удалены.
ControlC — это маленькая утилита, которая дает возможность создать на основе фрагментов в буфере обмена резервное хранилище данных. Во время ее работы все, что попадает в «клипборд», сохраняется в безопасной, зашифрованной базе данных. База хранится локально, но для доступа к ней используется браузер. База защищена паролем, который нужно придумать при первом запуске программы. На странице, которая генерируется программой, можно увидеть не только содержимое самих фрагментов, но и метаданные: название приложения, откуда данные были скопированы, время, а для файлов — еще и путь, размер и разрешение (для графики).
Каждый фрагмент можно скопировать в буфер, удалить или же пометить звездочкой для удобной фильтрации. Фильтровать данные можно также по тексту, изображениям и остальным файлам.
Все метаданные, сохраненные в ControlC, можно использовать для поиска информации. Также доступна возможность определять время хранения фрагментов. Оно отдельно указывается для текста и графики, а для изображений еще и можно указать максимальный размер для файлов, которые будут сохраняться. В черном списке можно указать приложения, в которых ControlC не должна работать.
Также доступна возможность определять время хранения фрагментов. Оно отдельно указывается для текста и графики, а для изображений еще и можно указать максимальный размер для файлов, которые будут сохраняться. В черном списке можно указать приложения, в которых ControlC не должна работать.
⇡#Pastebin — онлайновый обмен данными из буфера
Часто буфер обмена активно используется во время обсуждения общих проектов с коллегами: через него обязательно проходят фрагменты кода или иные данные по пути из редактора в почтовый клиент или в IM-мессенджер. Веб-сервис Pastebin создан специально для того, чтобы данные из буфера обмена быстро становились доступными другим людям. На главной странице сайта есть поле для вставки данных из буфера. Автор фрагмента может определиться со временем его хранения на сервере (от 10 минут до бесконечности), а также с правами доступа к нему.
Фрагмент может быть общедоступен, скрыт из общего списка, но виден тем, у кого есть ссылка, или же доступен только определенному кругу лиц. Интересно также, что Pastebin поддерживает подсветку синтаксиса нескольких десятков языков программирования, поэтому, вставив код из буфера обмена, пользователь в результате может получить наглядную страницу для работы с такими данными. Зарегистрированные на сервисе пользователи могут редактировать сохраненные фрагменты.
Интересно также, что Pastebin поддерживает подсветку синтаксиса нескольких десятков языков программирования, поэтому, вставив код из буфера обмена, пользователь в результате может получить наглядную страницу для работы с такими данными. Зарегистрированные на сервисе пользователи могут редактировать сохраненные фрагменты.
Pastebin предлагает плагины для многих популярных браузеров и клиенты для мобильных платформ. Кроме этого, доступны файлы для разворачивания сервиса на локальном сервере.
Буфер обмена часто используется для передачи данных между приложениями (из браузера — в органайзер заметок, из почтового клиента — в текстовый редактор и так далее). Но он может быть не менее полезным, если использовать его для обмена данными между компьютерами в локальной сети. Такое использование буфера обмена может стать интересной альтернативой IM-клиентам или сетевому чату.
Организовать передачу содержимого буфера обмена по локальной сети можно с помощью программы Clipboard Share.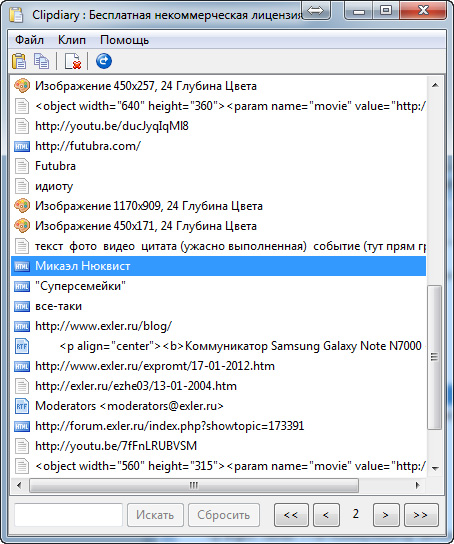 Она работает по протоколу PNRP (Peer Name Resolution Protocol), поэтому для ее использования нужно убедиться, что протокол установлен и разрешен в настройках брандмауэра. Кроме этого, для работы приложения понадобится .NET Framework 3.5.
Она работает по протоколу PNRP (Peer Name Resolution Protocol), поэтому для ее использования нужно убедиться, что протокол установлен и разрешен в настройках брандмауэра. Кроме этого, для работы приложения понадобится .NET Framework 3.5.
В настройках Clipboard Share указывается список доверенных компьютеров, с которых разрешено получение содержимого буфера обмена. Кроме этого, можно указать максимально допустимый размер передаваемых данных.
⇡#ClipSync — буфер обмена для передачи данных между устройствами
Синхронизировать содержимое буфера обмена бывает удобно не только между компьютерами, но и между портативными устройствами. Такая синхронизация может быть полезна в самых разных случаях: набрать SMS на компьютере, чтобы затем отправить со смартфона, передать ссылку на веб-страницу с телефона на ноутбук и так далее.
Для синхронизации буфера обмена можно использовать ClipSync. Эта бесплатная программа состоит из двух частей: клиентского приложения для устройств с Android и Windows-сервера.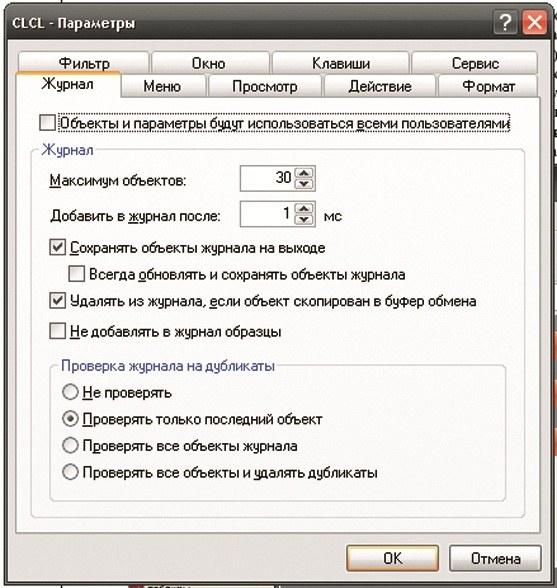 Программа для Windows устанавливается первой, затем — приложение для Android. Оно сканирует сеть (для связи используется Wi-Fi) и подключается к серверу. Если автоматически подключиться не удалось, можно ввести IP-адрес компьютера-сервера вручную. Для удобства эти данные отображаются при щелчке по значку ClipSync в системном трее. После установки соединения все данные, которые заносятся в буфер обмена Windows, автоматически становятся доступными на смартфоне или на планшете.
Программа для Windows устанавливается первой, затем — приложение для Android. Оно сканирует сеть (для связи используется Wi-Fi) и подключается к серверу. Если автоматически подключиться не удалось, можно ввести IP-адрес компьютера-сервера вручную. Для удобства эти данные отображаются при щелчке по значку ClipSync в системном трее. После установки соединения все данные, которые заносятся в буфер обмена Windows, автоматически становятся доступными на смартфоне или на планшете.
Для работы с ними нужно в течение некоторого времени удерживать палец на любом поле для ввода и выбрать пункт Paste. И точно так же текст, скопированный на Android-аппарате, сразу же становится доступен для вставки на компьютере или на ноутбуке. При этом число устройств с синхронизируемым буфером обмена не ограничено — главное, чтобы они все находились в одной подсети.
⇡#PasteAsFile — быстрое создание файлов из данных в буфере обмена
А вот еще одна интересная задача, которую можно реализовать с использованием буфера обмена и специализированной программы.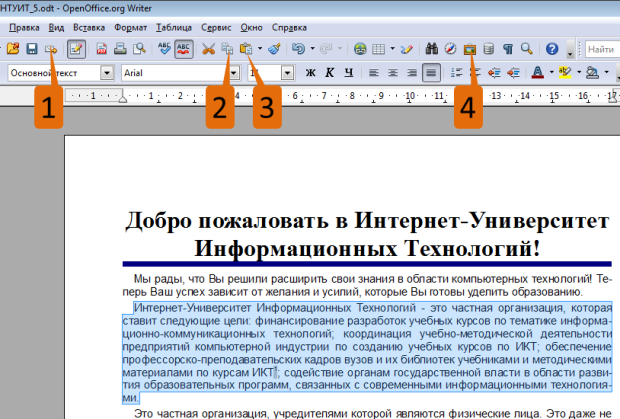 Бывает, что текст из буфера требуется сохранить в файл. Для этого нужно открывать «Блокнот» или другую программу, вставлять в нее текст, после чего указывать название файла и выбирать папку для сохранения. Все это можно сделать намного проще, используя программу PasteAsFile. Просто перейдите к папке, в которой должен быть сохранен файл, щелкните по ней правой кнопкой мыши и выберите в контекстном меню пункт Paste As File.
Бывает, что текст из буфера требуется сохранить в файл. Для этого нужно открывать «Блокнот» или другую программу, вставлять в нее текст, после чего указывать название файла и выбирать папку для сохранения. Все это можно сделать намного проще, используя программу PasteAsFile. Просто перейдите к папке, в которой должен быть сохранен файл, щелкните по ней правой кнопкой мыши и выберите в контекстном меню пункт Paste As File.
В небольшом окошке можно указать название файла. По умолчанию оно состоит из слова clipboard и текущей даты, но шаблон можно поменять. Также в окошке выбирается формат файла. Данные могут сохраняться в TXT, HTML и в PDF. В настройках утилиты можно найти команду конвертирования текста в Javascript и PHP, есть также включение поддержки RTF и возможность автоматической очистки буфера обмена после сохранения файла.
⇡#ArsClip — буфер обмена для очистки от форматирования
Наверное, всем известен самый простой способ очистки текста от форматирования: скопировать его в буфер обмена, затем вставить в «Блокнот» или в подобное приложение, снова скопировать и теперь уже вставить именно туда, куда нужно. Число действий можно уменьшить, если использовать менеджер буфера обмена, поддерживающий автоматическую очистку от форматирования.
Число действий можно уменьшить, если использовать менеджер буфера обмена, поддерживающий автоматическую очистку от форматирования.
ArsClip — одна из таких программ. Она может работать и с отформатированным текстом, но если нужно преобразовывать его в обычный, это можно делать автоматически и прямо во время вставки. В настройках можно указать принудительное удаление форматирования при каждой вставке. Также можно назначить отдельное сочетание клавиш, которое будет использоваться для вставки фрагмента текста без форматирования. Наконец, удаление форматирования можно выбирать вручную в списке фрагментов из всплывающего меню.
Кстати, очистка текста от форматирования — это лишь одна из многих функций ArsClip. Среди других интересных ее особенностей — эмуляция нажатий клавиш при вставке, установка параметров вставки отдельно для каждого приложения, наличие режима заполнения форм.
⇡#CLCL 1.1.2: просто вставляй — и всё!
Многие функции, которые предлагают приложения для расширения возможностей буфера обмена, нужны далеко не всем. Но почти каждый пользователь когда-нибудь жалеет о том, что в буфере обмена можно хранить только один фрагмент, а не, скажем, десять последних.
Но почти каждый пользователь когда-нибудь жалеет о том, что в буфере обмена можно хранить только один фрагмент, а не, скажем, десять последних.
CLCL — это одна из самых простых, но в то же время самых удобных программ для работы с буфером обмена. Ее важнейшая особенность — вставка сохранённых фрагментов без лишних действий. Вставлять текст из CLCL так же просто, как и из стандартного буфера обмена.
CLCL хранит столько последних фрагментов, сколько скажет пользователь (по умолчанию 30). Чтобы увидеть их, нужно нажать сочетание клавиш ALT+C. При этом на экране возникает меню со всеми сохраненными данными. Напротив каждого фрагмента есть число. Нажмите соответствующую клавишу на клавиатуре, и фрагмент будет вставлен. Для вставки также можно использовать щелчок мышью и клавишу Enter.
Чтобы не хранить лишний мусор, CLCL может автоматически проверять все вновь добавляемые данные на дубликаты. Действительно, если фрагмент уже есть в базе, то зачем его добавлять вторично?
Одна из полезнейших функций CLCL — возможность хранения постоянных фрагментов. Для них во всплывающем меню отведена папка «Образцы». Откройте журнал программы, добавьте часто используемые фрагменты текста в эту папку, и они всегда будут готовы к вставке.
Для них во всплывающем меню отведена папка «Образцы». Откройте журнал программы, добавьте часто используемые фрагменты текста в эту папку, и они всегда будут готовы к вставке.
⇡#ClipDiary — буфер обмена для сбора данных
В MS Word есть одна очень полезная функция работы с буфером обмена — «Вставить все». Можно добавлять в него фрагменты из разных документов, а затем одним махом вставить сразу в один файл. Жаль только, что такая вставка возможна только в документ Word, да и работает буфер обмена Office только тогда, когда текстовый редактор запущен.
Реализовать простой сбор данных и последующее сохранение их в одном месте поможет программа ClipDiary. Она автоматически сохраняет все, что копируется в буфер обмена. Далее можно выделить нужные клипы в списке и воспользоваться функцией «Множественная вставка» (вызывается клавишей F6). Между отдельными фрагментами может использоваться разделитель: пустые строки или любые символы.
Еще один способ сохранить несколько фрагментов, скопированных ранее в буфер обмена, — создать на их основе текстовый файл. Делается это очень просто: нужно только указать, требуется ли помещать выделенные фрагменты в один файл или же создавать отдельные файлы на основе каждого из них.
Делается это очень просто: нужно только указать, требуется ли помещать выделенные фрагменты в один файл или же создавать отдельные файлы на основе каждого из них.
ClipDiary, как и CLCL, умеет фильтровать данные и отсеивать дубликаты. В настройках программы также можно указать список приложений, в которых захват буфера обмена не будет работать. А еще есть возможность выбрать программы, в которых будет игнорироваться нажатие горячих клавиш.
⇡#Заключение
Если мы постоянно обращаемся к буферу обмена, то почему бы не сделать работу с ним немного удобнее? Если в буфере будет сохраняться хотя бы 5-10 последних фрагментов, возможно, не придется снова возвращаться к уже закрытой веб-странице и копировать то, что вы уже копировали, но случайно потеряли. Если использовать функцию множественной вставки, не придется каждый раз после копирования текста из источника переходить к файлу-получателю, чтобы вставить в него текст, а затем снова возвращаться к источнику. Если устранение форматирования будет выполняться автоматически, это тоже сэкономит лишние минуты, которые за долгие годы работы превратятся в часы. Поэтому работайте эффективнее — и тогда будете успевать больше!
Поэтому работайте эффективнее — и тогда будете успевать больше!
Если Вы заметили ошибку — выделите ее мышью и нажмите CTRL+ENTER.
Фишки Windows 10: расширенные возможности работы с буфером обмена и снимками экрана | Программное обеспечение | Блог
В продолжении темы «Фишки Windows 10» рассмотрим расширенные возможности буфера обмена, а также создание снимков экрана и их редактирование «на лету».
Практически каждый пользователь Windows 10 сталкивается с такой функцией, как буфер обмена. Он позволяет быстро копировать данные в различных приложениях, избегая рутинной работы. Снимки экрана также упрощают задачу, помогая сохранить информацию с экрана компьютера в формате изображения для дальнейшего использования. Например, для заметок, социальных сетей, документов или медиаконтента.
Буфер обмена
Что такое буфер обмена? Это своего рода промежуточное хранилище данных, целью которого является перенос или копирование информации между различными приложениями, используя при этом стандартные функции операционной системы Windows — «Копировать» (Ctrl + C), «Вырезать» (Ctrl + X), «Вставить» (Ctrl + V).
При использовании обычного буфера обмена вы можете вставить только последние скопированные данные. Те данные, которые вы копировали ранее, не хранятся в буфере обмена. Но если вы пользователь Windows 10, то можете воспользоваться расширенным буфером обмена, также его называют мультибуфером обмена. По умолчанию функция отключена.
Чтобы воспользоваться функционалом, нажмите на кнопку «Пуск». В «Параметрах» надо выбрать кнопку «Система», а в ней — «Буфер обмена». Переведите ползунок в положение «Вкл». Там же можно настроить синхронизацию с другими устройствами, где активирована ваша учетная запись Microsoft. Для этого надо залогиниться под тем аккаунтом, который вы хотите использовать, и включить автоматическую синхронизацию.
Вы также можете включить буфер обмена быстрой комбинацией клавиш «Win + V».
Если ранее у вас не был активирован расширенный буфер обмена, система сообщит вам об этом в отдельном окне и предложит включить данный функционал.
После нажатия на кнопку «Включить» в окне появятся ранее скопированные данные, если таковые были, либо буфер будет чист.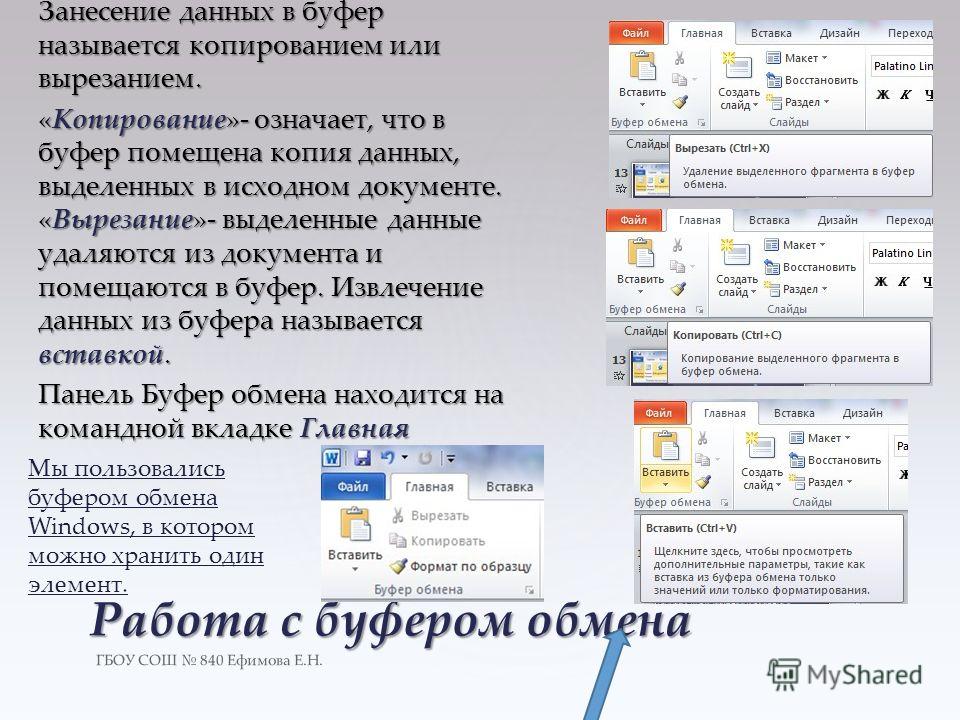
В буфере обмена вы можете видеть все скопированные данные, включая изображения. Использовать их можно в любое время и в любом порядке. Размер файла в буфере (текст, HTML и изображения) ограничен 4 МБ. Стоит помнить, что буфер обмена очищается при выключении/перезапуске ПК. В этом случае в нем останутся только закрепленные блоки данных. Кроме того, при переполнении буфера (если в нем окажется более 25 элементов) журнал очищается автоматически, удаляя в первую очередь самые старые данные, если они не были закреплены.
Для выбора необходимых данных достаточно найти их в буфере и выбрать левой кнопкой мыши. У каждого элемента есть меню, в которое можно попасть, нажав на «…» в соответствующем блоке.
Меню дает возможность удалить сохраненные ранее данные или закрепить для того, чтобы информация всегда находилась в начале списка мультибуфера. Это удобно, когда у вас много скопированной информации и не хочется искать необходимую для вставки.
Практическое применение мультибуфера обмена
В обычном буфере обмена для копирования множества данных вам наверняка пришлось бы не раз переключиться на окно источника информации, а затем на окно приложения, куда эти данные необходимо вставить.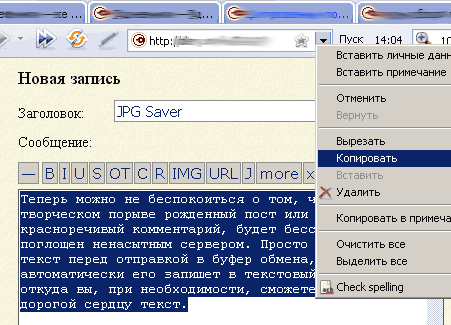 Нетрудно запутаться в порядке действий или подустать.
Нетрудно запутаться в порядке действий или подустать.
При использовании расширенного буфера обмена вам достаточно в окне источника данных скопировать сразу все необходимые фрагменты, после чего перейти в окно приложения, куда надо вставить данные, и в необходимом вам порядке использовать скопированные фрагменты.
Для примера, на следующих снимках экрана была использована статья из Википедии. По кусочкам скопированы блок со значением слова, а также разделы «География» и «Экономика».
Вот как выглядит расширенный буфер обмена после вызова «Win + V».
После копирования переходим в необходимое приложение и по очереди вставляем данные. Можно увидеть, что копируется даже форматирование текста и ссылки. Аналогично можно использовать копирование и вставку в фоторедакторе или в некоторых видеоредакторах.
Если вы работали за чужим компьютером, не забудьте очистить историю в буфере обмена. Особенно это важно, если там могли остаться ваши пароли, данные банковских карт или другая конфиденциальная информация.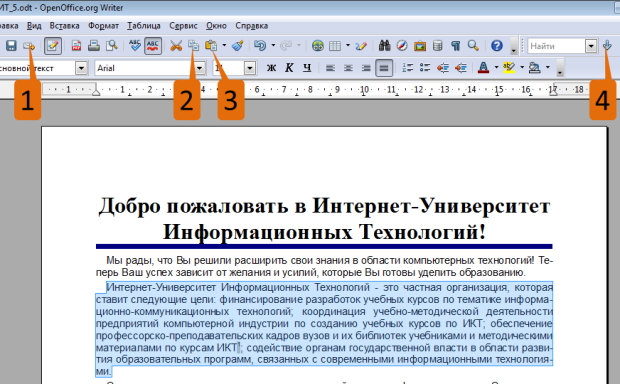 Для этого кликните по меню «Пуск», зайдите в «Параметры», выберите «Система» и «Буфер обмена», найдите пункт «Очистить данные буфера обмена». Можно удалить историю гораздо быстрее, если нажать комбинацию клавиш «Win + V» и выбрать команду «Очистить всё» в выпадающем меню.
Для этого кликните по меню «Пуск», зайдите в «Параметры», выберите «Система» и «Буфер обмена», найдите пункт «Очистить данные буфера обмена». Можно удалить историю гораздо быстрее, если нажать комбинацию клавиш «Win + V» и выбрать команду «Очистить всё» в выпадающем меню.
Потенциал нового буфера обмена безграничен и может использоваться повсеместно: в работе, хобби или для общения в соцсетях. Более того, его возможности предоставляют нам бесплатно, чем не могут похвастаться многие сторонние приложения.
Расширенные снимки экрана и их редактирование на лету
При помощи снимка экрана можно сохранить в любом формате изображения для вставки в редакторы, соцсети и документы. В Windows для создания снимка экрана принято использовать клавишу Print Screen, которая находится возле цифрового блока клавиатуры.
Прежде нажатие на кнопку копировало снимок экрана в буфер обмена, откуда он мог быть вставлен в какой-либо редактор. В памяти ПК он не сохранялся по умолчанию. В редактор вставлялось полностью все изображение, даже если вам нужна была только часть снимка. Как следствие, снимок экрана приходилось обрезать в фоторедакторе, сохранять — и вновь забивать им буфер обмена.
В редактор вставлялось полностью все изображение, даже если вам нужна была только часть снимка. Как следствие, снимок экрана приходилось обрезать в фоторедакторе, сохранять — и вновь забивать им буфер обмена.
Windows 10 позволяет нам расширить возможности работы со снимками экрана и делает это быстрее, удобнее и практичнее. ОС с лихвой избавляет от необходимости использовать сторонние приложения.
Снимок экрана конкретного окна
Предположим, в разных местах экрана у вас открыто несколько окон различных приложений. Все они имеют разные размеры. Но вам нужен снимок одного конкретного окна. Для этого достаточно нажать мышкой на необходимое окно, чтобы сделать его активным. А затем с помощью комбинации «Alt + Print Screen» получить снимок выбранного окна. Изображение попадает в буфер обмена.
Снимок всего экрана, который сразу сохраняется в папку изображений
На случай, если вам необходимо сделать снимок всего экрана и сразу сохранить в память вашего ПК, минуя вставку в редакторы, достаточно использовать комбинацию «Win + Print Screen».
Найти ваш снимок экрана вы сможете в папке «Снимки экрана», которая в свою очередь находится в папке «Изображения».
Это крайне удобный и очень быстрый способ зафиксировать содержимое экрана, не тратя время на редакторы и придумывание имени файла.
Снимок экрана и его редактирование на лету
Windows 10 оснащена быстрым редактором снимков экрана, что позволяет не отвлекаться на сторонние редакторы. Этот редактор позволяет выбрать область снимка экрана, после чего предложит отредактировать его. Воспользуйтесь комбинацией клавиш «Win + Shift + S».
После нажатия этой комбинации, экран немного потемнеет, обозначая, что вы находитесь в режиме быстрого снимка экрана. Вверху по центру будут находиться кнопки выделения зоны будущего снимка экрана: «Прямоугольник», «Лассо» (возможность обвести любую фигуру для копирования), «Окно» (аналог комбинации «Alt + Print Screen»), «Весь экран». И кнопка отмены — на случай если вы вовсе передумали делать снимок экрана. По стандарту стоит последний использованный инструмент или «Прямоугольник», если вы впервые используете эту панель.
По стандарту стоит последний использованный инструмент или «Прямоугольник», если вы впервые используете эту панель.
Как только вы сделали снимок экрана, в углу вашего трея (там, где находятся часы) появится уведомление о том, что снимок экрана скопирован в буфер обмена.
Если сразу нажать на уведомление, откроется редактор снимка экрана. Кроме того, редактор можно открыть, запустив программы «Ножницы» или «Набросок на фрагменте экрана». Их можно найти в списке «Все программы». Редактор «Ножницы» позволяет сделать снимок экрана с задержкой до 5 секунд.
В верхней панели вы можете видеть инструменты для обработки снимка экрана.
Среди них:
- Рукописный ввод
- Ручка
- Карандаш
- Маркер
- Ластик
- Линейка/Транспортир
- Обрезка
Это минимально необходимый инструментарий для выделения необходимой информации. В примере ниже текст выделен полупрозрачным желтым маркером, а логотип обведен синей ручкой. Вы можете регулировать толщину линий и цвет, нарисовать отрезок или окружность, либо вырезать часть изображения.
Вы можете регулировать толщину линий и цвет, нарисовать отрезок или окружность, либо вырезать часть изображения.
В правой части верхней панели есть кнопки для работы с готовым снимком экрана. Среди них:
- Сохранить в память ПК
- Скопировать в буфер обмена (можно использовать стандартную комбинацию клавиш)
- Поделиться (отправить снимок экрана в какое-либо приложение)
- Меню «…»:
- Открыть файл (в этом редакторе можно отредактировать ранее сохраненные снимки экрана и другие изображения)
- Печать
После редактирования и сохранения снимка экрана в памяти ПК или в буфере обмена, можно сразу продолжить работу в вашем приложении.
Мы проверили лишь некоторые способы работы с буфером обмена и снимками экрана в Windows 10. Использование расширенного буфера избавит вас от бесконечных переключений между окнами приложений. Для обработки снимков экрана и работы с буфером обмена не придется запускать сторонние приложения, что дополнительно увеличит продуктивность.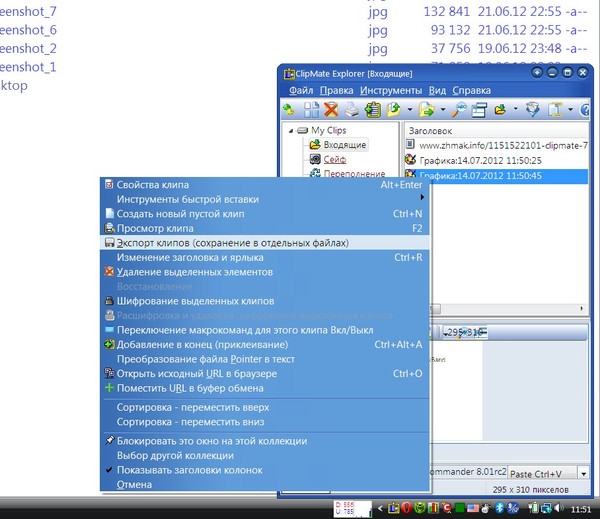 И эти возможности предоставлены бесплатно и всегда находятся под рукой. Также вы можете использовать мультиоконность и множественные виртуальные рабочие столы. О них мы рассказывали в данной статье.
И эти возможности предоставлены бесплатно и всегда находятся под рукой. Также вы можете использовать мультиоконность и множественные виртуальные рабочие столы. О них мы рассказывали в данной статье.
Урок 16. Буфер обмена – Эффективная работа в MS Office
На уроке 15 мы говорили о причине появления лишних стилей. И одна из причин появления лишних стилей – это неумение правильно пользоваться таким явлением, как буфер обмена и, в частности, такой возможностью, как специальная вставка из буфера обмена.
По окончании урока вы сможете:
- Рассказать, что такое буфер обмена
- Применить специальную вставку из буфера обмена
Буфер обмена – это часть памяти компьютера, в которой можно сохранить информацию, которую вы скопировали. По мере необходимости скопированную информацию можно извлекать из буфера обмена и вставлять в выбранное нами место.
1. Буфер обмена. Возможности буфера обмена
Скачайте документ тут.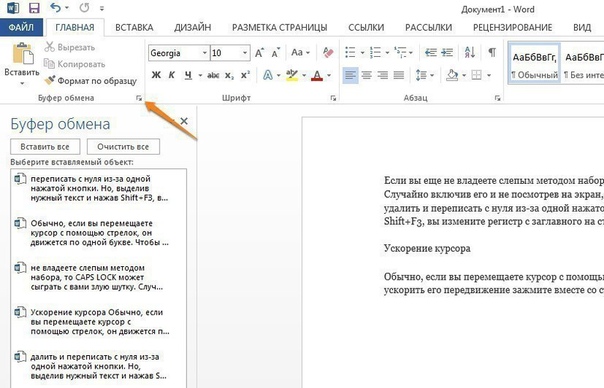 Откройте документ.
Откройте документ.
- Выделяем текст (см. Урок 2. Выделяем текстовую информацию в документе)
- Копируем текст в буфер обмена. Выбирайте, каким способом вы это сделаете:
- Лента Главная → группа команд Буфер обмена → Копировать:
- Щёлкаем ПМ (правая клавиши мыши) на выделенном тексте → появляется контекстное меню → выбираем команду Копировать:
- Сочетание клавиш Ctrl+C (причём неважно, какова раскладка вашей клавиатуры: английская или русская):
Наш скопированный текст отправился в буфер обмена.
- Разыскать место, куда вы будете вставлять скопированный текст. Это может быть другое место в документе или новый документ, в который вы собираете информацию из разных источников.
- Вставить текстовую информацию из буфера обмена. Выбирайте, каким способом вы это сделаете:
- Лента Главная группа → команд Буфер обмена → Вставить (обратите внимание, какая большая кнопка):
- Щёлкаем ПМ (правая клавиши мыши) → появляется контекстное меню → выбираем команду Параметры вставки → щёлкаем ЛМ по первой иконке
- Сочетание клавиш Ctrl+V (причём неважно, какова раскладка вашей клавиатуры: английская или русская)
| Запомните! | Использование клавиатурных сочетаний значительно увеличивает производительность труда |
Скопированную информацию можно вставлять много раз.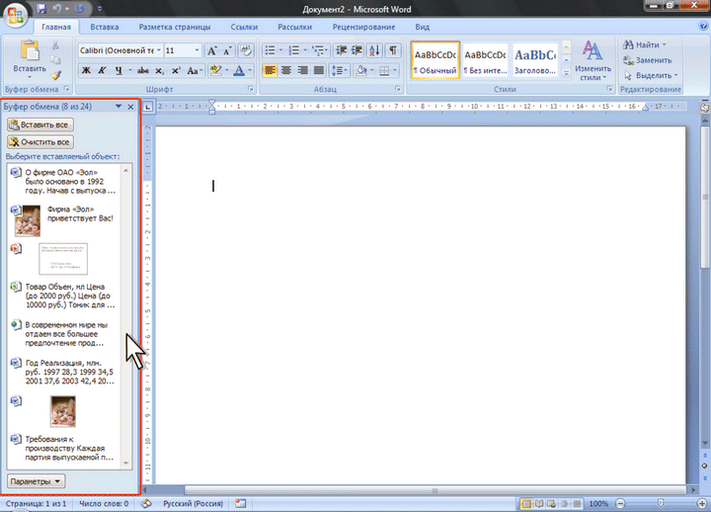
Буфер обмена един для всех программ, установленных на компьютере. Вы можете скопированный текст вставить в графический редактор Visio или CorelDraw. Скопированная информация храниться в буфере обмена, до тех пор, пока вы не скопируете что-нибудь новое. Новое затирает старое.
Но у офисных программ есть замечательная особенность: сохранение в буфере обмена до 24 (!) фрагментов. Причём, не важно каких: размер, вид, объём – всё это не важно. Одно копирование – один фрагмент. Воспользуемся этой особенностью.
- Лента Главная → группа команд Буфер обмена → кнопка группы. Откроется окно Буфера обмена.
- Выберите команду Параметры → Установите галочки:
- Собирать данные без отображения буфера обмена Office
Данные в количестве до 24 фрагментов будут собираться в буфере обмена вне зависимости открыто окно Буфера обмена или нет. Если вы скопировали больше 24 раз, то информация, скопированная первой, исчезнет, и так по кругу.
Интересная особенность: если вы копируете информацию в другой неофисной программе (например, вы работаете в графическом редакторе), то эта информация в количестве до 24 фрагментов будут собираться в буфере обмена Office. Тогда как в программе, в которой вы работаете в настоящий момент, будет доступен только последний скопированный фрагмент.
Тогда как в программе, в которой вы работаете в настоящий момент, будет доступен только последний скопированный фрагмент.
Если бы вы знали, как часто меня выручала информация, собранная в буфере обмена Office!
- Показать значок буфера обмена Office на панели задач
Ваша картинка может отличаться от моей (операционная система другой версии, другие цвета)
- Показывать состояние около панели задач при копировании
Как только вы скопируете информацию, то около панели задач всплывёт надпись:Редко, но бывает, что добавить фрагмент в буфер обмена по каким-то причинам невозможно. Тогда вы увидите надпись, что фрагмент в буфер обмена не добавлен:
Буфер обмена настраивается один раз. Если вы закроете окно Буфера обмена, то настройки сохраняться. Закрывается Буфер обмена повторным щелчком ЛМ по кнопке группы (Лента Главная → группа команд Буфер обмена → кнопка группы):Если вам необходимо вставить фрагмент, скопированный ранее, то откройте окно Буфера обмена (вы уже знаете, как это делается). Далее из списка скопированный фрагментов выберите нужный вам фрагмент и щёлкните на нём ЛМ – фрагмент вставиться из буфера обмена.
Далее из списка скопированный фрагментов выберите нужный вам фрагмент и щёлкните на нём ЛМ – фрагмент вставиться из буфера обмена.
Обратите внимание: на выбранном вами фрагменте появляется кнопка выпадающего меню. Щёлкните ЛМ по кнопке выпадающего меню и вы увидите две команды на выбор: Вставить и Удалить. Командой Удалить вы удаляете этот фрагмент из буфера обмена:
| Запомните! | Скопированная информация хранится в буфере обмена до тех пор, пока вы не перезагрузите или выключите компьютер. |
2. Буфер обмена. Специальная вставка
Очень часто нам бывает нужна операция «Скопировать из документа – вставить в новый документ». Даже очень часто. Но эта операция является причиной появления лишних стилей в документе (см. Урок 15. Лишние стили текста). Ведь вместе с текстом мы копируем символ конца абзаца, а именно он заключает в себе всю характеристику абзаца (Стиль абзаца).
Если нам нужно вставить один абзац, то можно, перетаскивая мышку, выделить текст без символа конца абзаца, скопировать и вставить в новый документ, что мы и делали на Уроке 15. А если нам нужно скопировать несколько абзацев? Ведь в этом случае мы поневоле копируем символы конца абзаца, а с ними тащим в наш новенький чистенький документ кучу ненужных нам стилей, в чём мы уже с вами убедились на прошлом уроке. В этом случае нас выручит специальная вставка буфера обмена.
Скачайте документ тут
Вы открыли Учебный файл_Специальная вставка?
- Выделите весь текст (см. Урок 2. Я предпочитаю тройной щелчок ЛМ по полосе выделения)
- Скопируйте весь текст любым известным вам способом (я предпочитаю сочетание клавиш Ctrl+C).
- Создайте новый документ (я уже не напоминаю, что режим «Непечатаемые символы» и рабочее окно Стили должны быть заданы всегда).
- Лента Главная → группа команд Буфер обмена → кнопка Вставить → чёрный треугольник выпадающего меню.

Раскроется меню Параметры вставки:
Пройдитесь курсором по четырём кнопкам в раскрывшемся окне параметры вставки.
Первая кнопка
В этом случае мы притащим в новый документ все стили текста, которые только есть в старом документе. Оно нам надо?
Вторая кнопка даёт такую картину:Третья кнопка даёт такую картину:
Как видите, есть риск получить в список стилей Встроенный стиль.
Четвёртая кнопка даёт такую картину:
Как видите:
- Новые стили в области задач Стили не появились,
- Автоматическая нумерация списков превратилась в обычный текст.
Выбирайте, какой кнопкой специальной вставки Буфера обмена вы будете пользоваться.
Я предпочитаю кнопку
На мой взгляд, она самая безопасная в смысле «недопущения» в новый документ ненужных мне стилей.
Вы можете возразить: А как же превращённая в текст автоматическая нумерация? С этим явлением мне помогает справиться моя любимая команда Заменить.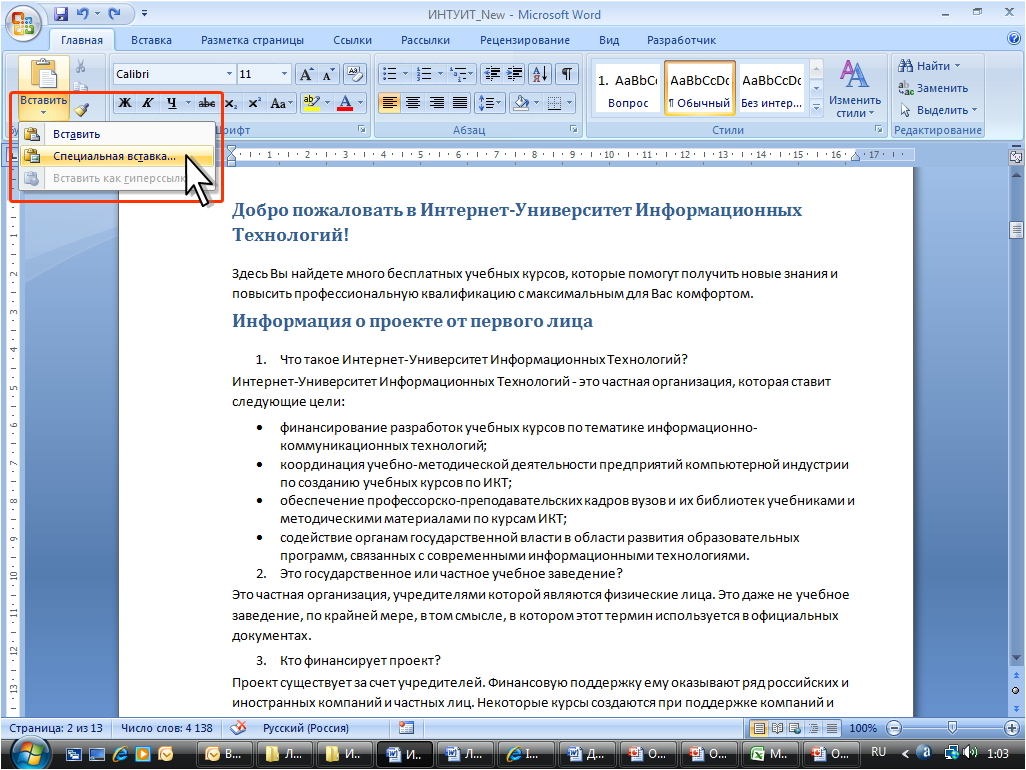 Возможности этой команды очень велики и, честно, до конца мной не изучены. Я сомневаюсь, что за один урок расскажу вам о возможностях команды Заменить.
Возможности этой команды очень велики и, честно, до конца мной не изучены. Я сомневаюсь, что за один урок расскажу вам о возможностях команды Заменить.
Теперь вы сможете:
- Рассказать, что такое буфер обмена
- Применить специальную вставку из буфера обмена
Буфер обмена. Вставка объектов в Word
Буфер обмена – это общая память приложений (других программ) или внутри одной программы, которую можно использовать для фрагментов текста, объектов (рисунков, таблиц, диаграмм и др.).В MS Word XP имеется возможность включения Области задач (Правка/Буфер обмена) для работы с буфером обмена. Кроме этого виден значок Буфера обмена на панели задач, где так же можно установить параметры работы.
Буфер обмена MS Word имеет возможность хранить одновременно до 24 фрагментов, объектов.
Данные отображаются в Области задач копированными фрагментами текста или объектами (рисунками).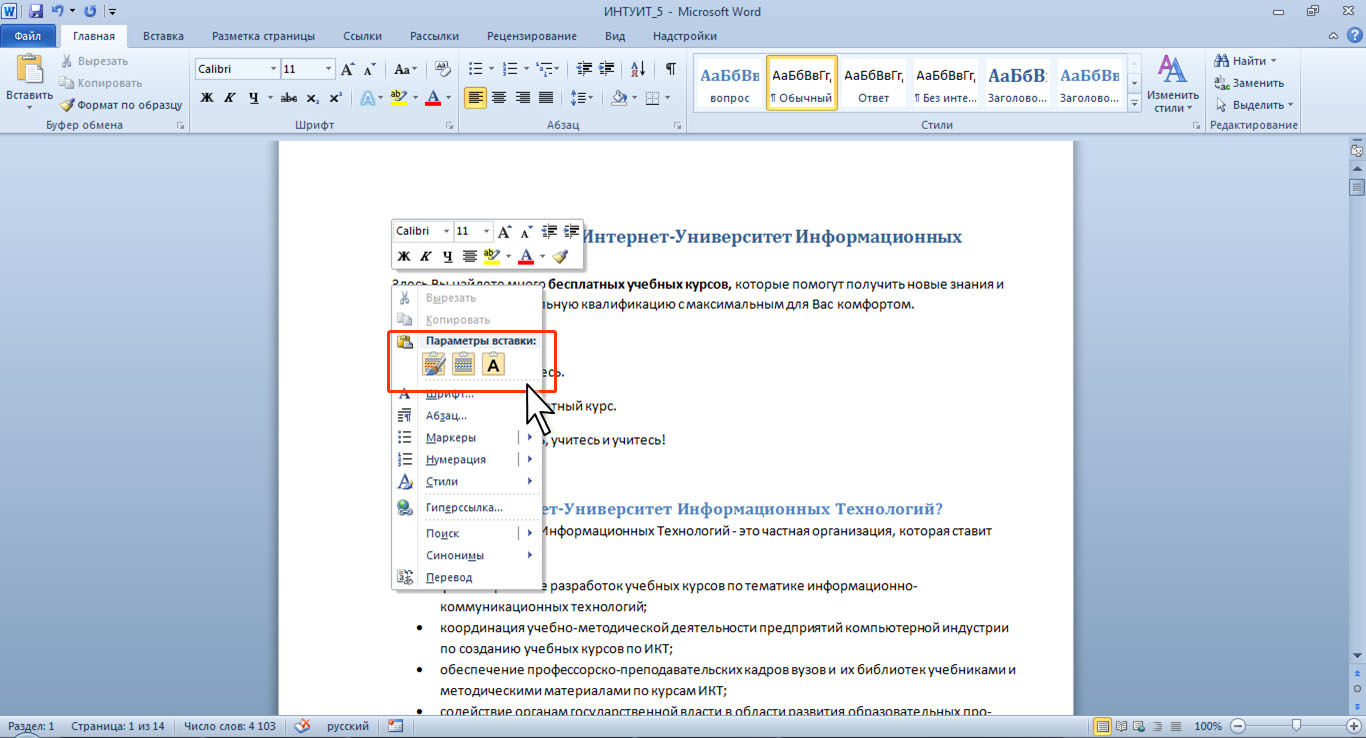
Примечание
Необходимо учесть, что если копирований (команда Копировать/Вырезать на панели инструментов Стандартная) было сделано больше чем 24, то каждый последующий фрагмент (объект) будет заменять уже имеющиеся в буфере.
Память компьютера будет хранить последние данные до тех пор, пока не будет выполнена команда об отмене хранить данные в буфере обмена при закрытии программы MS Word. Особенности вставки объектов в Word Программа MS Word предполагает работу не только с текстом, насколько всем известно, но и с объектами такими, как таблицы, диаграммы, графические объекты в виде рисунков, фотографий и т.д. В дальнейшем подробно рассмотрим, что необходимо учитывать при работе с тем или иным объектом, а сейчас общая информация по особенностям их вставки. Итак, главное что следует знать, чтобы документ не увеличивался до гигантских объемов, надо использовать команду Специальная вставка. Например, в Вашем документе вставлена таблица Excel, диаграмма Visio, фотоизображение.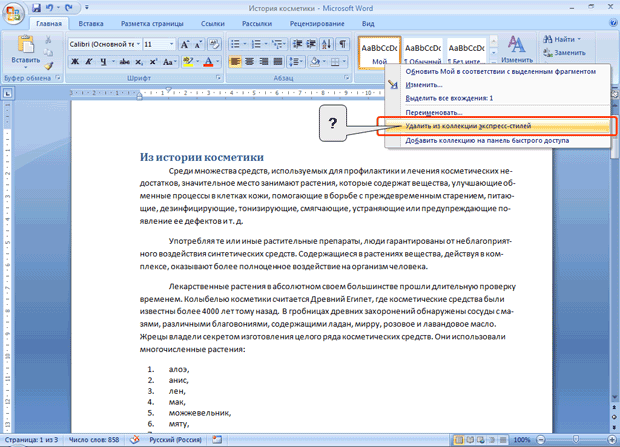 1. Выделите этот объект 2. Выполните команду Вырезать (объект будет «удален» в буфер обмена) на панели инструментов «Стандартная». 3. Выполните команду Правка/Специальная вставка… Появится диалоговое окно (см. Рис.)
1. Выделите этот объект 2. Выполните команду Вырезать (объект будет «удален» в буфер обмена) на панели инструментов «Стандартная». 3. Выполните команду Правка/Специальная вставка… Появится диалоговое окно (см. Рис.) Рисунок. Команда «Специальная вставка» объекта
4. В нем необходимо выбрать команду, например, Вставить, как Рисунок (JPG). Программа Word при этом автоматически сжимает размеры объекта и делает меньшим объем рисунка, диаграммы и др. и тем самым и размер файла.
Это важно для Вас и для Вашего клиента, которому Вы посылаете документ по почте. Все же существует еще этикет отправки вложений.Атомов могут находиться в двух местах одновременно
Боннская команда разработала схему измерения, которая косвенно измеряет положение атома. По сути, смотрят, где нет атома цезия. Изображение проясняет эту процедуру. Допустим, перед нами два контейнера и под одним из них спрятана кошка (а). Однако мы не знаем, под каким именно. Пробно поднимаем правую банку (б) и обнаруживаем, что она пуста. Таким образом, мы приходим к выводу, что кошка должна быть в левой банке, но мы ее не потревожили.Если бы вместо этого мы подняли левую банку, мы потревожили бы кошку (c), и измерения следует отбросить. В мире макрореалистов такая схема измерения не имела бы абсолютно никакого влияния на состояние кошки, которое все время остается неизменным. Однако в квантовом мире отрицательного измерения, которое показывает положение кошки, как в (b), уже достаточно, чтобы разрушить квантовую суперпозицию и повлиять на результат эксперимента. Фото: Андреа Альберти / www.warrenphotographic.co.ukМожет ли пенальти одновременно забить гол и промахнуться? По крайней мере, для очень маленьких объектов это возможно: согласно предсказаниям квантовой механики, микроскопические объекты могут идти разными путями одновременно. Мир макроскопических объектов подчиняется другим правилам: мяч всегда движется в определенном направлении. Но всегда ли это правильно? Физики Боннского университета построили эксперимент, призванный опровергнуть этот тезис.Их первый эксперимент показывает, что атомы цезия действительно могут идти двумя путями одновременно.
Почти 100 лет назад физики Вернер Гейзенберг, Макс Борн и Эрвин Шредингер создали новую область физики: квантовую механику. Согласно квантовой теории, объекты квантового мира больше не движутся по единому четко определенному пути. Скорее, они могут одновременно идти разными путями и одновременно оказаться в разных местах.Физики говорят о квантовой суперпозиции разных путей.
На уровне атомов кажется, что объекты действительно подчиняются законам квантовой механики. За прошедшие годы многие эксперименты подтвердили предсказания квантовой механики. Однако в нашем макроскопическом повседневном опыте мы видим футбольный мяч, летящий ровно по одному пути; он никогда не попадает в цель и не пропускает одновременно. Почему это так?
«Есть два разных толкования», — говорит доктор Андреа Альберти из Института прикладной физики Боннского университета.«Квантовая механика допускает суперпозиционные состояния больших макроскопических объектов. Но эти состояния очень хрупкие, достаточно даже проследить футбольный мяч нашими глазами, чтобы разрушить суперпозицию и заставить ее следовать определенной траектории».
«Большие» объекты играют по другим правилам?
Но также может быть, что футбольные мячи подчиняются совершенно другим правилам, чем те, которые применяются для одиночных атомов. «Давайте поговорим о макрореалистичном взгляде на мир», — объясняет Альберти.«Согласно этой интерпретации, мяч всегда движется по определенной траектории, независимо от нашего наблюдения и в отличие от атома».
Но какая из двух интерпретаций верна? Отлично ли двигаются «большие» объекты от маленьких? В сотрудничестве с доктором Клайвом Эмари из Университета Халла в Великобритании команда Бонна разработала экспериментальную схему, которая может помочь ответить на этот вопрос. «Задача состояла в том, чтобы разработать схему измерения положений атомов, которая позволит опровергнуть макрореалистичные теории», — добавляет Альберти.
Физики описывают свое исследование в журнале Physical Review X : С помощью двух оптических пинцетов они схватили один атом цезия и потянули его в двух противоположных направлениях. Тогда в мире макрореализма атом будет только в одном из двух последних мест. Квантово-механически атом вместо этого занял бы суперпозицию двух положений.
«Теперь мы использовали косвенные измерения, чтобы определить окончательное положение атома наиболее щадящим способом», — говорит аспирант Карстен Робенс.Даже такое косвенное измерение (см. Рисунок) существенно изменило результат экспериментов. Это наблюдение исключает — фальсифицирует, как более точно сказал бы Карл Поппер, — возможность того, что атомы цезия следуют макрореалистической теории. Вместо этого экспериментальные данные боннской команды хорошо согласуются с интерпретацией, основанной на суперпозиции состояний, которые разрушаются при косвенном измерении. Все, что мы можем сделать, — это признать, что атом действительно шел разными путями одновременно.
«Это еще не доказательство того, что квантовая механика применима к большим объектам», — предупреждает Альберти. «Следующим шагом будет разделение двух положений атома цезия на несколько миллиметров. Если мы все же обнаружим суперпозицию в нашем эксперименте, макрореалистичная теория потерпит еще одну неудачу».
Запутанные микромакро-запутанные « кошачьи состояния » однажды могут проверить квантовую гравитацию
Дополнительная информация: Карстен Робенс, Вольфганг Альт, Дитер Мешеде, Клайв Эмари и Андреа Альберти: Идеальные отрицательные измерения в квантовых прогулках опровергают теории, основанные на классических траекториях; Обзор физического состояния X , 20.1. 2015. DOI: 10.1103 / PhysRevX.5.011003 Предоставлено Боннский университет
Ссылка : Атомы могут находиться в двух местах одновременно (20 января 2015 г.) получено 22 декабря 2020 с https: // физ.org / news / 2015-01-atom.html
Этот документ защищен авторским правом. За исключением честных сделок с целью частного изучения или исследования, нет часть может быть воспроизведена без письменного разрешения. Контент предоставляется только в информационных целях.
Совместите часть автомобиля с его функцией.
КЛЮЧ:
Ал сделал следующие записи о трех проблемах двигателя. Соответствует
неисправностей (l -3) к возможным причинам (a-c).
Ключи: 1 b 2 c 3 a
5. Опишите проблемы из упражнения 4, используя следующие фразы:
неисправная деталь; внезапная проблема; систематическая проблема; проблема с установкой;
периодически возникающая проблема; вызванные износом; Это было…; Это / вероятно было …; Возможно, это / было. ..; Это / было …
Предлагаемые ответы:
1 Это периодически возникающая проблема. Вероятно, это вызвано износом.
2 Это была внезапная проблема. Вероятно, это неисправная деталь или проблема с установкой.
3 Это систематическая проблема. Вероятно, это неисправная деталь или проблема с установкой.
Проанализируйте проблему, описанную ниже.Подчеркните слова в графе
Вот это описать.
крупная незначительная внезапная систематическая прерывистая
Прочтите примечания и оцените возможные причины проблемы в
Упражнение 6 с использованием слов : Похоже, это так; Это могло быть / могло быть; Я сомневаюсь в этом; Это не может быть ;
Предлагаемые ответы:
Это не может быть вода в системе подачи топлива.(Это может вызвать пропуски зажигания.) Это может быть забитый топливный фильтр. (Двигатель работает стабильно, но не работает.)
Сомневаюсь, что утечка компрессии. (Это, вероятно, приведет к увеличению расхода топлива и, вероятно, вызовет более серьезные проблемы.) Это не может быть проблемой со смазкой. (Это может вызвать перегрев.) Я сомневаюсь, что это засорение выхлопной системы. (Это вызовет более серьезные проблемы.)
Письмо
1. Выберите правильное окончание, чтобы завершить каждый из следующих
Предложение в букве A и затем небольшая статья о японских автомобилях.
| А Давайте посмотрим, что произошло, когда японские автомобили Местные производители считали их дешевыми Но вскоре люди заметили, что они не сломались В то же время , японских производителей начали пытаться Покупатели остались в восторге от новых автомобилей Автомобили не просто удовлетворяли потребности клиентов, | так же часто, как британские или американские автомобили. что превзошло их ожидания. они обеспечивали соотношение цены и качества. были впервые импортированы в Великобританию и Америку, и низкого качества. удовлетворить потребности клиентов с точки зрения стиля и дизайна. |
КЛЮЧ:
Давайте посмотрим, что произошло, когда японские автомобили были первыми
ввезен в Великобританию и Америку.
Местные производители считали их дешевыми и некачественными.
Но вскоре люди заметили, что они ломаются не так часто, как
Британские или американские уши.
В то же время японские производители начали пытаться соответствовать
потребностей клиентов в стилях и дизайне.
Покупатели остались в восторге от новых автомобилей, которые превысили их
.ожидания.
Автомобили не просто удовлетворяли потребности клиентов,
они обеспечили соотношение цены и качества.
2. Совместите буквы (a-n) с разными частями буквы (1-14).
| 1 обращение 2 подписи 3 фирменных бланка 4 корпуса 5 бесплатных закрытий 6 последний абзац 7 название отправителя 8 адрес отправителя 9 основной абзац 10 сайт 11 вводный абзац 12 число 13 имя отправителя 14 имя и адрес получателя | e |
Деловое письмо Ключ:
1 e 8 b
2 j 9 г
3 a 10 n
4 м 11 f
5 i 12
6 ч 13
7 1 14 д
3. Мэри Макканн заполнила форму ниже. Напишите следующее:
Заголовки в правильных местах формы.
Бизнес-формы
| Служебный адрес Компания Дата Дата рождения Добавочный номер Имена Должность Семейное положение Место рождения Почтовый индекс Подпись Фамилия Номер рабочего телефона |
Фамилия Макканн
МЭРИ ЕЛИЗАБЕТ
АКЦИИ ACE
ДИРЕКТОР ПО МАРКЕТИНГУ
65 KINKLADZE WAY, LONDON
NW6 7TL
00 44020 7965 4200
372
14 МАЯ 1969
КАИР, ЕГИПЕТ
ЗАМУЖЕНЫ
20 ЯНВАРЯ 2002 г.
Ключ:
1 фамилия
2 имени
3 компания
4 должность
5 служебный адрес
6 почтовый индекс
7 рабочий телефон
8 добавочный номер
9 дата рождения
10 место рождения
11 семейное положение
12 дата
13 подпись
4. Сопоставьте информацию резюме Арчи Вонга (a-j) с правильными заголовками (1-10).
CV
f
КЛЮЧ:
1 ж 2 г 3 б 4 к 5 ч 6 д
7 e 8 i 9 a 10
5.На это задание нужно потратить около 20 минут.
В приведенной ниже таблице показаны оценочные уровни грамотности в мире по регионам и полу на 2000 год. Напишите отчет для преподавателя университета с описанием информации ниже. Вы должны написать не менее 150 слов.
Расчетные уровни неграмотности в мире, по регионам и полу
Сделайте выбор:
America First вполне показывает
Примерно более высокие ставки Юг
Районы Латинские ставки Государства
Женский отчет Океании
В этом отчете я опишу гистограмму [1].. Уровни неграмотности по полу и регионам в 2000 году. [2] Я посмотрю на мужскую неграмотность для 6 [3] .. самые низкие показатели были в развитых странах, Латинской Америке [4] …. / Карибский бассейн и Восточная Азия / Океания со ставками 1% (приблизительно), 10% и 8% ([5].) Соответственно. Ставки по следующим трем направлениям были очень высокими [6]. и очень похожи друг на друга. В странах Африки к югу от Сахары, арабских [7] и Южной Азии показатели составляли приблизительно 31%, 29% и 34%.
6. Выберите лучшие слова из списка ниже, чтобы ввести их в пробелы в
описание, которое следует за этим графиком: выведено; маркированный; прохождение; показывает;
Это линейный график (1).. как объем газа
поднимается в ответ на повышение температуры.
Горизонтальная ось обозначена как «Температура / K»
и маркируется от 0 до 600 с интервалом 100К.
Вертикальная ось (2) «объем / см3» размечена от 0 до 2 с интервалами 1 см3. На графике нет сетки, шкала слишком мала для точных показаний, но три отмеченные точки могут быть (3) из текста и таблицы 7.1. Линия прямая, начинается в начале координат, пунктирная линия до точки температура = 273К, объем 1 см3, затем сплошная линия (4) проходит через точку
температура = 373К, объем 1.37см3, повышение до точки температуры = 473К, объем 1,73см3.
Ключ: (1) показывает (2) помечено (3) выведено (4) проходит
7. Выберите лучшие слова из списка ниже, чтобы ввести пробелы в
описание, которое следует за этим графиком:
о расходах падает линия миль
На этом (1) _____ графике показано среднее значение для пикапа в зависимости от пробега грузовика.Когда грузовик новый, он (2) _____ 14000 долларов. Чем больше движется грузовик, тем больше его значение (3) _____ согласно приведенной выше кривой. Его стоимость упадет на 2000 долларов за первые 20000 (4) _____, когда он будет запущен. При пробеге 80000 грузовик стоит (5) _____ 4000 долларов.
Ключ : (1) линия (2) затраты (3) падение (4) мили (5) около
8. Выберите лучшие слова из списка ниже, чтобы ввести пробелы в
описание, которое следует за этим графиком:
каждое правительство в ценах красного относительно
Этот график иллюстрирует широкие региональные различия в (1) __________ (доллар за литр) различных нефтепродуктов за 2008 год.Однако эти колебания цен происходят не из-за различий в ценах на сырую нефть, а из-за различных уровней налогообложения (2) __________ основных стран-потребителей. Синяя часть гистограммы выше показывает, какая часть цены (3) __________ литра масла идет производителям нефти; желтая часть представляет то, что идет на покрытие отраслевой маржи; и (4) __________ часть представляет собой сумму, которая идет на налоги национального правительства. График показывает, что уровни налогов варьируются от (5) __________ низких уровней в США до очень высоких уровней во многих европейских странах.В Великобритании, например, (6) __________ получили значительно больше от налогообложения, чем то, что страны-члены ОПЕК получили от продажи своей нефти.
Ключ : (1) цены (2) в (3) каждый (4) красный (5) относительно (6) правительство
9. Соедините приведенные ниже фрагменты с подходящим определением:
открытка приглашение (неофициальное) официальный ответ
письмо друзьям неформальный ответ деловое письмо
факс приглашение (формальное) заявление о приеме на работу
CCNA 1 Введение в сети v6.0 — Ответы на экзамен по главе 5 ITN
Как найти: Нажмите «Ctrl + F» в браузере и введите любую формулировку вопроса, чтобы найти этот вопрос / ответ.
ПРИМЕЧАНИЕ. Если у вас есть новый вопрос по этому тесту, прокомментируйте список вопросов и множественный выбор в форме под этой статьей. Мы обновим для вас ответы в кратчайшие сроки. Спасибо! Мы искренне ценим ваш вклад в наш сайт.
- Что происходит с короткими кадрами, полученными коммутатором Cisco Ethernet?
- Рамка отброшена.*
- Кадр возвращается исходному сетевому устройству.
- Кадр транслируется на все другие устройства в той же сети.
- Кадр отправляется на шлюз по умолчанию.
Explain:
В попытке сохранить полосу пропускания и не пересылать бесполезные кадры, устройства Ethernet отбрасывают кадры, которые считаются короткими (менее 64 байтов) или большими (более 1500 байтов) кадрами. - Каковы два размера (минимальный и максимальный) кадра Ethernet? (Выберите два.)
- 56 байт
- 64 байта *
- 128 байт
- 1024 байта
- 1518 байт *
Объяснение:
Минимальный размер кадра Ethernet составляет 64 байта. Максимальный размер кадра Ethernet составляет 1518 байт. Сетевой специалист должен знать минимальный и максимальный размер кадра, чтобы распознавать короткие и большие кадры. - Какое утверждение описывает Ethernet?
- Определяет наиболее распространенный тип локальной сети в мире.*
- Это требуемый стандарт уровня 1 и 2 для связи через Интернет.
- Он определяет стандартную модель, используемую для описания работы сети.
- Он соединяет несколько сайтов, например маршрутизаторов, расположенных в разных странах.
Объяснение:
Ethernet — самый распространенный протокол LAN в мире. Он работает на уровне 1 и 2, но не требуется для связи через Интернет. Модель OSI используется для описания работы сетей.WAN соединяет несколько сайтов, расположенных в разных странах. - Какие два утверждения описывают особенности или функции подуровня управления логическим каналом в стандартах Ethernet? (Выберите два.)
- Управление логической связью реализовано программно. *
- Управление логическим каналом указано в стандарте IEEE 802.3.
- Подуровень LLC добавляет к данным заголовок и трейлер.
- Уровень канала данных использует LLC для связи с верхними уровнями набора протоколов.*
- Подуровень LLC отвечает за размещение и извлечение кадров на носителе и вне его.
Объяснение:
Управление логическим каналом реализовано в программном обеспечении и позволяет уровню канала данных взаимодействовать с верхними уровнями набора протоколов. Управление логическим каналом указано в стандарте IEEE 802.2. IEEE 802.3 — это набор стандартов, определяющих различные типы Ethernet. Подуровень MAC (Media Access Control) отвечает за размещение и извлечение кадров на носителе и из него.Подуровень MAC также отвечает за добавление заголовка и трейлера к блоку данных протокола сетевого уровня (PDU). - Какое утверждение описывает характеристику MAC-адресов?
- Они должны быть глобально уникальными. *
- Они маршрутизируются только в частной сети.
- Они добавляются как часть PDU уровня 3.
- Они имеют 32-битное двоичное значение.
Explain:
Любой поставщик, продающий устройства Ethernet, должен зарегистрироваться в IEEE, чтобы гарантировать, что поставщику назначен уникальный 24-битный код, который становится первыми 24 битами MAC-адреса.Последние 24 бита MAC-адреса генерируются для каждого аппаратного устройства. Это помогает обеспечить глобально уникальные адреса для каждого устройства Ethernet. - Какое утверждение относительно MAC-адресов верно?
- MAC-адресов реализованы программно.
- Сетевая карта требует MAC-адреса только при подключении к глобальной сети.
- Первые три байта используются поставщиком, назначенным OUI. *
- ISO отвечает за регулирование MAC-адресов.
Объяснение:
MAC-адрес состоит из 6 байтов. Первые 3 байта используются для идентификации поставщика, а последним 3 байтам должно быть присвоено уникальное значение в пределах одного OUI. MAC-адреса реализованы аппаратно. Сетевому адаптеру необходим MAC-адрес для связи по локальной сети. IEEE регулирует MAC-адреса. - Какой адрес назначения используется в кадре запроса ARP?
- 0,0.0.0
- 255.255.255.255
- FFFF.FFFF.FFFF *
- 127.0.0.1
- 01-00-5E-00-AA-23
Объяснение:
Цель запроса ARP — найти MAC-адрес хоста назначения в локальной сети Ethernet. Процесс ARP отправляет широковещательную рассылку уровня 2 всем устройствам в локальной сети Ethernet. Кадр содержит IP-адрес пункта назначения и широковещательный MAC-адрес FFFF.FFFF.FFFF. - Какая информация об адресации записывается коммутатором для построения таблицы MAC-адресов?
- адрес назначения уровня 3 входящих пакетов
- адрес получателя на уровне 2 исходящих кадров
- исходный адрес уровня 3 исходящих пакетов
- исходный адрес уровня 2 входящих кадров *
Explain:
Коммутатор создает таблицу MAC-адресов, проверяя входящие кадры уровня 2 и записывая исходный MAC-адрес, найденный в заголовке кадра.Обнаруженный и записанный MAC-адрес затем связывается с портом, используемым для приема кадра. - См. Выставку. На выставке показана небольшая коммутируемая сеть и содержимое таблицы MAC-адресов коммутатора. ПК1 отправил кадр, адресованный ПК3. Что переключатель будет делать с рамкой?
- Коммутатор отбрасывает фрейм.
- Коммутатор пересылает кадр только на порт 2.
- Коммутатор перенаправит кадр на все порты, кроме порта 4.*
- Коммутатор направит кадр на все порты.
- Коммутатор пересылает кадр только на порты 1 и 3.
Объяснение:
MAC-адрес ПК3 отсутствует в таблице MAC-адресов коммутатора. Поскольку коммутатор не знает, куда отправить кадр, адресованный ПК3, он пересылает кадр на все порты коммутатора, за исключением порта 4, который является входящим портом. - Какой метод переключения использует значение CRC в кадре?
- врезной
- перемотка вперед
- без фрагментов
- с промежуточным накоплением *
Объяснение:
Когда используется метод коммутации с промежуточным хранением, коммутатор получает полный кадр перед его пересылкой по назначению.Часть трейлера с циклическим избыточным кодом (CRC) используется для определения того, был ли фрейм изменен во время передачи, тогда как сквозной коммутатор пересылает фрейм сразу после считывания адреса назначения уровня 2. Два типа сквозных методов коммутации — перемотка вперед и без фрагментов. - Что такое auto-MDIX?
- Тип коммутатора Cisco
- разъем Ethernet типа
- тип порта на коммутаторе Cisco
- функция, которая определяет тип кабеля Ethernet *
Explain:
Auto-MDIX — это функция, которая включена на последних коммутаторах Cisco и позволяет коммутатору обнаруживать и использовать любой тип кабеля, подключенного к определенному порту. - См. Выставку. ПК1 выдает запрос ARP, потому что ему необходимо отправить пакет на ПК2. Что будет дальше в этом сценарии?
- ПК2 отправит ARP-ответ со своим MAC-адресом. *
- RT1 отправит ARP-ответ со своим MAC-адресом Fa0 / 0.
- RT1 отправит ARP-ответ с MAC-адресом ПК2.
- SW1 отправит ARP-ответ с MAC-адресом ПК2.
- SW1 отправит ответ ARP со своим MAC-адресом Fa0 / 1.
Объяснение:
Когда сетевое устройство хочет связаться с другим устройством в той же сети, оно отправляет широковещательный запрос ARP. В этом случае запрос будет содержать IP-адрес ПК2. Устройство назначения (ПК2) отправляет ответ ARP со своим MAC-адресом. - Какова цель атаки с использованием спуфинга ARP?
- , чтобы связать IP-адреса с неправильным MAC-адресом *
- для перегрузки сетевых хостов запросами ARP
- для заполнения сети широковещательными ответами ARP
- для заполнения таблиц MAC-адресов коммутатора фиктивными адресами
- Что характерно для буферизации памяти на основе портов?
- Фреймы в буфере памяти динамически связаны с портами назначения.
- Все кадры хранятся в общем буфере памяти.
- Фреймы помещаются в буфер в очередях, связанных с определенными портами. *
- Все порты коммутатора совместно используют один буфер памяти.
Объяснение: Буферизация — это метод, используемый коммутаторами Ethernet для хранения кадров до момента их передачи. При буферизации на основе портов кадры хранятся в очередях, которые связаны с определенными входящими и исходящими портами.
- Каков минимальный размер кадра Ethernet, который не будет отброшен получателем как короткий кадр?
- 64 байта *
- 512 байт
- 1024 байта
- 1500 байт
- Какие две потенциальные проблемы сети могут возникнуть в результате работы ARP? (Выберите два.)
- Ручная настройка статических ассоциаций ARP может облегчить отравление ARP или подделку MAC-адреса.
- В больших сетях с низкой пропускной способностью множественные широковещательные передачи ARP могут вызвать задержки передачи данных. *
- Сетевые злоумышленники могут манипулировать сопоставлениями MAC-адресов и IP-адресов в сообщениях ARP с целью перехвата сетевого трафика. *
- Большое количество широковещательных рассылок ARP-запросов может вызвать переполнение таблицы MAC-адресов хоста и помешать хосту обмениваться данными в сети.
- Несколько ответов ARP приводят к тому, что таблица MAC-адресов коммутатора содержит записи, соответствующие MAC-адресам хостов, подключенных к соответствующему порту коммутатора.
Объяснение:
Большое количество широковещательных сообщений ARP может вызвать кратковременные задержки передачи данных. Сетевые злоумышленники могут манипулировать сопоставлениями MAC-адресов и IP-адресов в сообщениях ARP с целью перехвата сетевого трафика. Запросы и ответы ARP приводят к тому, что записи вносятся в таблицу ARP, а не в таблицу MAC-адресов.Переполнение таблицы ARP очень маловероятно. Настройка статических ассоциаций ARP вручную — это способ предотвратить, а не облегчить отравление ARP и подделку MAC-адреса. Для обычных операций пересылки кадров коммутатора требуется несколько ответов ARP, приводящих к таблице MAC-адресов коммутатора, содержащей записи, которые соответствуют MAC-адресам подключенных узлов и связаны с соответствующим портом коммутатора. Это не проблема сети, вызванная ARP. - Заполните поле.
Фрагмент коллизии, также известный как кадр RUNT , представляет собой кадр длиной менее 64 байтов.Объяснение:
Фрейм ранта — это фрейм размером менее 64 байтов, обычно сгенерированный из-за конфликта или сбоя сетевого интерфейса. - Заполните поле.
На коммутаторе Cisco буферизация памяти на основе порта используется для буферизации кадров в очередях, связанных с определенными входящими и исходящими портами. - Заполните поле.
ARP спуфинг — это метод, который используется для отправки поддельных сообщений ARP на другие хосты в локальной сети. Цель состоит в том, чтобы связать IP-адреса с неправильными MAC-адресами.Объяснение:
Подмена ARP или отравление ARP — это метод, используемый злоумышленником для ответа на запрос ARP для адреса IPv4, принадлежащего другому устройству, например шлюзу по умолчанию. - Какая инструкция описывает обработку запросов ARP по локальной ссылке?
Они должны пересылаться всеми маршрутизаторами в локальной сети.
Они принимаются и обрабатываются каждым устройством в локальной сети. *
Они отбрасываются всеми коммутаторами в локальной сети.
Они принимаются и обрабатываются только целевым устройством. - См. Выставку.
Коммутаторы находятся в своей конфигурации по умолчанию. Хосту A необходимо взаимодействовать с хостом D, но у хоста A нет MAC-адреса для своего шлюза по умолчанию. Какие сетевые узлы получат ARP-запрос, отправленный узлом A?
только хост D
только маршрутизатор R1
только хосты A, B и C
только хосты A, B, C и D
только хосты B и C
только хосты B, C и маршрутизатор R1 *Объяснение:
Поскольку хост A не имеет MAC-адреса шлюза по умолчанию в его таблице ARP, хост A отправляет широковещательное сообщение ARP.Широковещательная передача ARP будет отправлена на каждое устройство в локальной сети. Хосты B, C и маршрутизатор R1 получат широковещательную рассылку. Маршрутизатор R1 не пересылает сообщение. - См. Выставку.
Коммутатор с конфигурацией по умолчанию соединяет четыре хоста. Показана таблица ARP для хоста A. Что происходит, когда хост A хочет отправить IP pac
С ОСНОВНЫХ ФРЕЙМОВ НА НОСНЫЕ КОМПЬЮТЕРЫ
Мейнфрейм — самый мощный компьютер.Он может обрабатывать и хранить большие объемы данных. Он поддерживает несколько пользователей одновременно и может поддерживать больше одновременных процессов, чем ПК. Центральная система — это большой сервер, подключенный к сотням терминалов по сети. Мэйнфреймы используются для крупномасштабных вычислений в банках, крупных компаниях и университетах.
Настольный ПК имеет собственный процессор (или ЦП), монитор и клавиатуру. Он используется как персональный компьютер дома или как рабочая станция для групповой работы.Типичными примерами являются IBM PC и Apple Macintosh. Он предназначен для размещения на вашем столе. Некоторые модели имеют вертикальный корпус, называемый башней.
Ноутбук (также называемый ноутбуком ) — это легкий компьютер, который можно легко транспортировать. Он может работать так же быстро, как настольный ПК, с аналогичными процессорами, объемом памяти и дисковыми накопителями, но он портативен и имеет меньший экран. Современные ноутбуки имеют экран TFT (тонкопленочный транзистор), который обеспечивает очень четкое изображение.Вместо мыши у них есть сенсорная панель , встроенная в клавиатуру — чувствительную площадку, к которой вы можете прикоснуться, чтобы переместить указатель на экране. Они предлагают множество вариантов подключения: USB, (универсальная последовательная шина), порты для подключения периферийных устройств, слоты для карт памяти и т. Д.
Они поставляются с аккумуляторными блоками , которые позволяют использовать компьютер при отсутствии электрических розеток.
Планшетный компьютер выглядит как книга с ЖК-экраном, на котором можно писать специальным цифровым пером.Вы можете складывать и вращать экран на 180 градусов. Ваш почерк можно распознать и преобразовать в редактируемый текст. Вы также можете печатать на отключенной клавиатуре или использовать распознавание голоса. Он мобильный и универсальный.
Персональный цифровой помощник или КПК — крошечный компьютер, который можно держать в одной руке. Термин КПК относится к широкому спектру портативных устройств , , карманных компьютеров и карманных компьютеров. Для ввода вы печатаете на маленькой клавиатуре или используете стилус — специальное перо, используемое с сенсорным экраном для выбора элементов, рисования изображений и т. Д.Некоторые модели включают распознавания рукописного ввода , что позволяет КПК распознавать символы, написанные от руки. Некоторые КПК распознают произносимые слова с помощью программного обеспечения распознавания голоса . Их можно использовать как мобильные телефоны или как личные органайзеры для хранения заметок, напоминаний и адресов. Они также позволяют получить доступ в Интернет через беспроводную технологию без кабелей.
Носимый компьютер работает от батареек и носится на теле пользователя, т.е.г. на пояс, рюкзак или жилет; он разработан для работы в мобильном режиме или в режиме громкой связи. Некоторые устройства оснащены беспроводным модемом, небольшой клавиатурой и экраном; другие активируются голосом и могут получать доступ к электронной или голосовой почте.
2, 1, ()
1 — портативный компьютер, который можно закрыть как портфель, но он может быть таким же мощным, как настольный компьютер;
2 — маленький компьютер, вписывающийся в предметы одежды;
3 — полноценный ПК, правда весит всего 1 штуку.2 кг — можно пойти на встречу и писать на ней свои заметки, как в бумажный блокнот; его режим экрана можно менять с портретного на альбомный;
4 — портативный компьютер, который можно использовать как телефон, веб-обозреватель и органайзер;
5 — типичный компьютер, который используется на многих предприятиях и популярный для домашнего использования;
6 — большой компьютер, используемый для интенсивной обработки данных и часто связанный со многими терминалами;
3 (), ()
1.Какой тип компьютера рекламируется? 2. Какой у него экран? 3. Какое указывающее устройство заменяет мышь? 4. Какие у него порты для подключения камер и музыкальных плееров? 5 Какой источник питания он использует?
TOSHIBA SATELLITE
— процессор Intel Centrino;
— 1024 МБ ОЗУ, 100 жестких дисков 6Б;
— привод DVD SuperMulti (+/- R двухслойный);
— 15.4-дюймовый широкоформатный ЖК-дисплей TFT с активной матрицей;
— 85-клавишная клавиатура и тачпад;
— 2 слота памяти, 1 слот PC Card или PCMCIA;
— Беспроводная связь: поддержка Wi-Fi и Bluetooth;
— 4 порта USB для подключения периферии: цифровой камеры, MP3-плеера, модема и т.д .;
— 6-элементный литий-ионный аккумулятор;
4, ()
1.IBM BlueGene — самый суперкомпьютер. (POWER) 2. Большинство библиотечных баз данных находятся в Интернете. (ДОСТУП) 3. Я отправлю вам свой отчет по электронной почте как (ПРИЛОЖЕНИЕ) 4. Эта книга покажет вам, как вести ваш малый бизнес. (КОМПЬЮТЕР) 5. Оптический диск позволяет удалять данные и записывать на них новые данные. (ERASE) 6. Рост Интернета увеличил потребность в эффективных данных (SECURE). 7. Комбинация новых текстильных материалов позволила создать музыкальные куртки и умные рубашки, которые могут определять частоту сердечных сокращений.(ELECTRON) 8. Bluetooth — это технология, предназначенная для соединения компьютеров, мобильных телефонов и других устройств, заменяющая прямые кабельные соединения. (ПРОВОД) 9. Полет самолета используется для обучения пилотов. (МОДЕЛИРОВАТЬ)
3 — ЧАСТЬ 9
1 (), ()
НАЛИЧНАЯ ПАМЯТЬ
Большинство ПК сдерживаются не скоростью их основного процессора, а временем, которое требуется для перемещения данных в память и из памяти.Одним из наиболее важных способов обойти это узкое место является кэш памяти.
Идея состоит в том, чтобы использовать небольшое количество очень быстрых микросхем памяти в качестве буфера или кэша между основной памятью и процессором. Когда процессору нужно прочитать данные, он сначала смотрит в эту область кэша. Если он находит данные в кэше, это считается «попаданием в кэш», и процессору не нужно выполнять более трудоемкий процесс чтения данных из основной памяти. Только если данных нет в кеше, ему нужен доступ к основной памяти, но в процессе он копирует все, что находит, в кеш, чтобы там было готово для следующего раза, когда это понадобится.Весь процесс контролируется группой логических схем, называемых контроллером кеша.
Одна из основных задач контроллера кеша — следить за «согласованностью кеша», что означает обеспечение того, чтобы любые изменения, записанные в основную память, отражались в кэше и наоборот. Для этого существует несколько методов, наиболее очевидным из которых является одновременная запись процессором напрямую как в кэш, так и в основную память. Это называется кешем со сквозной записью и является самым безопасным, но также и самым медленным решением.
Основной альтернативой является кэш с обратной записью, который позволяет процессору записывать изменения только в кэш, а не в основную память. Измененные записи кэша помечаются как «грязные», что указывает контроллеру кеша записать их содержимое обратно в основную память перед использованием пространства для кэширования новых данных. Кэш с обратной записью ускоряет процесс записи, но требует более интеллектуального контроллера кеша.
Большинство контроллеров кэш-памяти перемещают «строку» данных, а не просто отдельный элемент, каждый раз, когда им необходимо передать данные между основной памятью и кешем.Это имеет тенденцию повышать вероятность попадания в кеш, поскольку большинство программ тратят свое время на пошаговое выполнение инструкций, последовательно хранящихся в памяти, вместо того, чтобы прыгать из одной области в другую. Объем данных, передаваемых каждый раз, называется «размером строки».
КАК РАБОТАЕТ КЭШ ДИСКА
Дисковое кэширование работает практически одинаково, независимо от того, есть ли у вас кеш на контроллере диска или вы используете программное решение.ЦП запрашивает определенные данные из кеша. В некоторых случаях информация уже будет там, и запрос может быть выполнен без доступа к жесткому диску.
Если запрошенная информация отсутствует в кэше, данные считываются с диска вместе с большим блоком смежной информации. Затем кеш освобождает место для новых данных, заменяя старые. В зависимости от применяемого алгоритма это может быть информация, которая дольше всего хранилась в кэше, или информация, которая использовалась меньше всего.После этого запрос ЦП может быть удовлетворен, и в кэш уже загружены смежные данные в ожидании следующего запроса этой информации.
2 ()
1 Какова одна из основных причин того, что ПК не работает с максимальной скоростью?
2 Какое устройство следит за согласованностью кеша?
3 Какая основная альтернатива «кэш-памяти со сквозной записью»?
4 Когда кэш с обратной записью записывает свое содержимое обратно в основную память?
5 Когда данные помечаются как «грязные» в кэше обратной записи?
6 Что определяет, какие данные заменяются в дисковом кэше?
7 Какое слово в тексте используется вместо слова «буфер»?
3 ǒ ()
попадание в кэш;
b Контроллер кэш-памяти;
c Согласованность кэша;
d Кэш со сквозной записью;
e Кэш обратной записи;
f Размер строки;
1 Процесс записи изменяется только в кэш, а не в основную память, если пространство не используется для кэширования новых данных.
2 Объем данных, переданных в кэш за один раз.
3 Одновременная запись непосредственно в кэш и основную память.
4 Процессору удалось найти данные в кэше.
5 Обеспечение того, чтобы любые изменения, записанные в основную память, отражались в кэше и наоборот.
6 Логические схемы, используемые для управления процессом кэширования.
4 ()
СЛОВА СЕМЬИ
Полезно знать, как создавать семейства слов, добавляя суффиксы.Посмотрите на эти примеры:
.
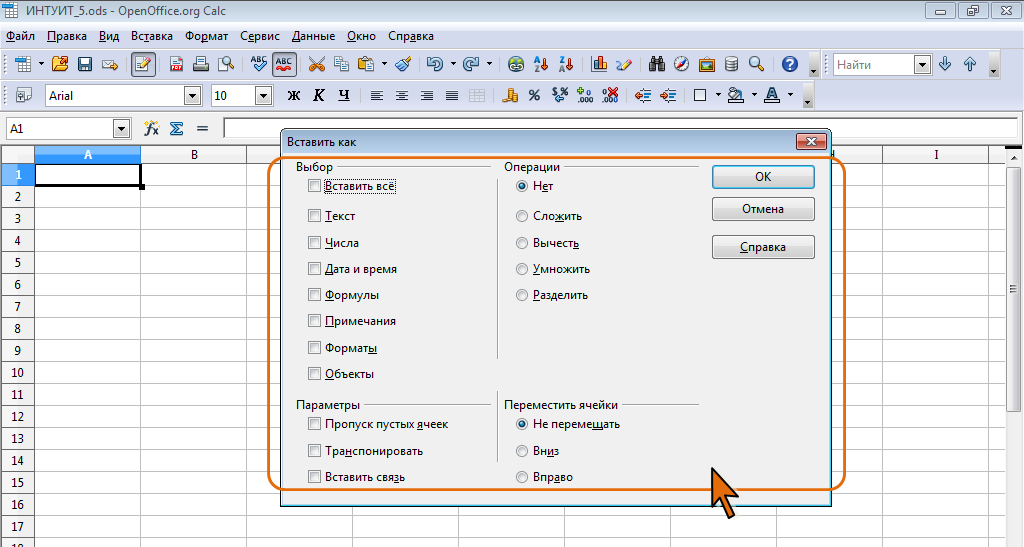 Что следует сделать, чтобы с помощью специальной вставки извлечь фрагмент как неформатированный текст?
Что следует сделать, чтобы с помощью специальной вставки извлечь фрагмент как неформатированный текст?
 Какую клавишу клавиатуры следует держать нажатой?
Какую клавишу клавиатуры следует держать нажатой?
 Для какой цели можно ее использовать?
Для какой цели можно ее использовать?
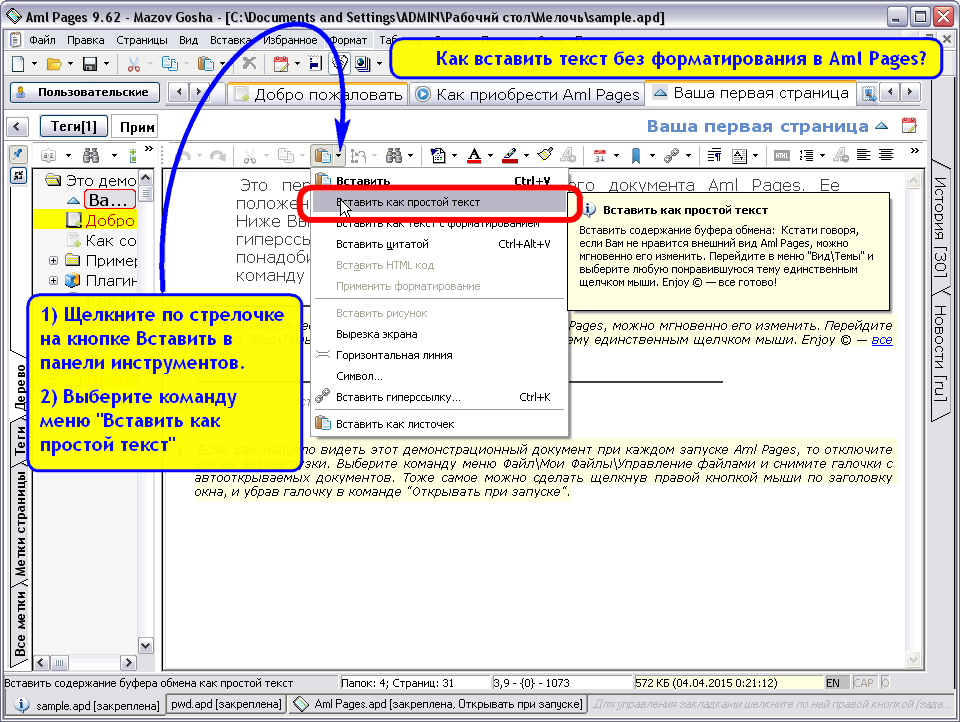 Тогда как в программе, в которой вы работаете в настоящий момент, будет доступен только последний скопированный фрагмент.
Тогда как в программе, в которой вы работаете в настоящий момент, будет доступен только последний скопированный фрагмент.