как сделать фото в Тик Ток?
Содержание
- Можно ли в Тик Токе вместо съемки видео сделать фото
- Как в Тик Токе сделать фото для аватарки профиля
- Как загрузить из галереи фото профиля в Тик Ток
- Как изменить фото профиля
Тик Ток – популярная социальная сеть для тех, кто хочет выкладывать видео или наблюдать за творчеством других. Популярность сервиса растет, она уже мало уступает Instagram как по арсеналу функций, так и по размеру аудитории. Однако, одна возможность всё ещё недоступна тиктокерам. Поговорим о том, как сделать фото в Тик Ток.
Можно ли в Тик Токе вместо съемки видео сделать фото
Часто интерес к загрузке изображений возникает у новых пользователей, которые только начинают использовать приложение и, возможно, до этого пользовались Инстаграмом. Такой функции не предусмотрено, добавлять снимки нецелесообразно, ведь сам формат социальной сети подразумевает создание коротких видеороликов длиной до 60 секунд. Для того, чтобы поделиться фото, лучше выбрать другую платформу.
Обойти это ограничение можно создав слайд-шоу из фотографий, картинок. Такой формат может быть интересен подписчикам, а также не выбьется из видео-концепции сервиса. Для лучшего восприятия контента лучше сделать так, чтобы изображения в нарезке были объединены одной темой, не лишним будет наложить музыку и добавить эффекты. Заменить же ролик, использовав одну картинку нельзя.
Если ваши ролики собирают мало просмотров, вы можете это исправить заказав накрутку активности через DoSMM. Зайдите на сайт, зарегистрируйтесь, пополните баланс и закажите накрутку просмотров, также оформите заказ на накрутку лайков и комментариев. Это покажет алгоритмам, что ваши ролики интересны людям и они будут показывать ваш профиль в качестве рекомендации другим пользователям.
Как в Тик Токе сделать фото для аватарки профиля
В процессе создания личного аккаунта всем предлагается выбрать аватар. Если подходящего изображения в галерее смартфона нет, возникает вопрос: можно ли в Тик Токе делать фото? Снять себя на камеру и установить то, что получилось, можно.
- Во вкладке «Моё» жмём по кнопке «Изменить профиль».
- Жмём по аватарке с подписью «Изменить фото».
- Выбираем «Сделать фото». С помощью этой кнопки вы можете сменить привычную аватарку или изображение, установленное по умолчанию, сфотографировав себя на смартфон.
- Даём приложению разрешение на использование камеры телефона. Если этого не делать, продолжить вносить изменения не получится.
- После того, как дано согласие на доступ, будет выведена камера телефона со всеми ее стандартными функциями. Дело за малым: осталось подобрать свет, ракурс и сделать фотографию.
Если вышло так, что кадр не получился с первого раза, расстраиваться не стоит, есть бесконечное количество попыток сделать это. Когда результат вас удовлетворит, нужно закрепить успех, нажав кнопку «Сохранить». После этого изображение загрузится в аккаунт.
Важно! Не обязательно выкладывать личную фотографию, если того не хочется. Можно заменить его красивой картинкой, личным логотипом или надписью.
Суровых требований к аватару приложение не выставляет.
Как загрузить из галереи фото профиля в Тик Ток
Многих интересует, как вставить фото в Тик Токе. К добавлению аватара ответственно стоит отнестись тем, кто собирается выкладывать свои видео, ведь картинку зрители будут видеть не только заходя на страничку пользователя, но и просматривая ролики. Важно подобрать аву так, чтобы она максимально описывала человека, который за ней скрывается.
Чтобы загрузить снимок нужно выполнить следующие действия:
- В интерфейсе редактирования профиля жмём на круг с изображением камеры.
- Находим пункт «Выбрать из галереи».
- Разрешаем доступ к галерее. Без этого продолжить вставлять снимок будет невозможно. Так что, рискуем безопасностью личных данных во благо красивой картинки.
- Выбираем фотографию.
- На этапе предпросмотра при желании можно оценить, как будет выглядеть картинка, вставить ее в зону для обрезки.
- Нажимаем по «сохранить».

Новый аватар готов. Изменить его можно в любой момент, как только оно надоест пользователю.
Как изменить фото профиля
Изменение аватарки аккаунта доступно в любой момент. Разобраться, как изменить фото в Тик Токе, тоже достаточно просто. Для этого нужно кликнуть на «Изменить профиль» и нажать на аватар, который используется в данный момент. Изображение профиля можно как заменять готовым и обработанным, загрузив его из галереи, так и фотографироваться непосредственно из Tik Tok. Шаги будут теми же, что и во время первой загрузки.
В статье рассказано о том, как сделать фото в Тик Ток и поменять его, когда оно надоест. «Лицо» страницы часто зависит от настроения, поэтому неудивительно, что меняют его достаточно часто. Загружать свежие авы просто, процедура не требует одобрения, поэтому менять внешний вид можно в свое удовольствие.
Как сделать пост из нескольких фото и видео в Инстаграм
.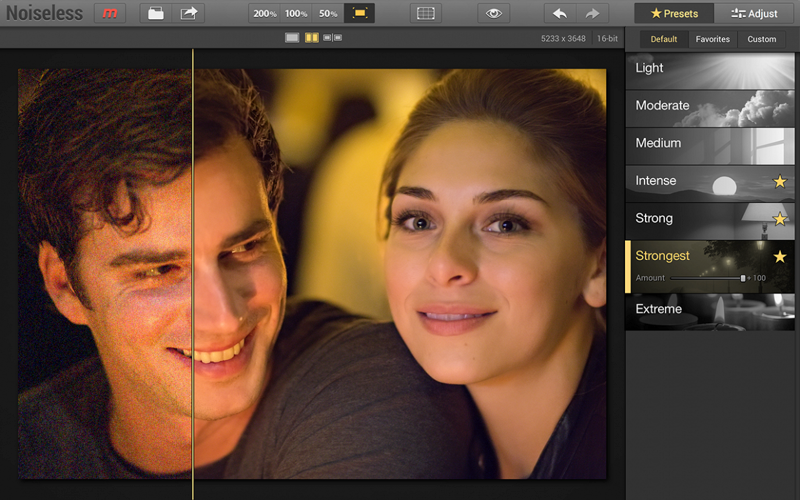
В Инстаграм можно выложить пост-галерею: сразу несколько фото и/или видео в одном посте . В такой галерее всего может быть до 10 фото и видео. Сначала расскажем вам, как сделать пост из нескольких фото, а потом — как использовать его для продвижения в Инстаграм.
Как выложить галерею: несколько фото и видео в одном посте Инстаграм
.
- Нажмите плюсик, чтобы добавить новый пост (как вы обычно добавляете фото/видео). Выберите одно фото для галереи. Кадрируйте его (растяните пальцами). Именно такой формат будет у всех фото/видео в галерее.
- Нажмите значок галереи как на скриншоте.
- Выберите нужные фото/видео. Можно выбрать маскимум 10 фото/видео (можно одновременно и фото, и видео, главное в сумме не больше 10).
- Дальше привычная обработка фильтрами. Можно коснуться любого фильтра и все фото будут с ним. Или нажать на фото, обработать его фильтром, потом перейти к следующему фото и т.д. То есть каждое фото будет с разным фильтром.

- Чтобы поменять порядок фото и видео в галерее, коснитесь нужного и перетащите его вперёд или назад. Хотите удалить совсем? Коснитесь и перетащите на значок корзины.
- Текст поста и геотег у всех фото будут общие. Но на каждой отдельной фото можно отмечать разных людей. Для этого нажмите «Отметить кого-то», а потом пролистайте до нужного фото, на котором нужно отметить человека.
- Готово! Нажимайте «Поделиться»
Когда в вашем блоге появится первая публикация-галерея, то под фото будет несколько точек. Эти точки и означают, что в этой публикации несколько фото. В вашем аккаунте в мозаике посты-галереи будут со значком галереи в правом верхнем углу. Чтобы просмотреть галерею, листайте пальцем справа налево.
Комментировать и лайкать пост с несколькими фото и видео можно как обычно. Но эти комментарии и лайки будут не для каждой отдельной фото, а для всей галереи.
Как редактировать пост из нескольких фото
Редактируйте как обычный пост. Фото и видео , их порядок и отмеченных людей менять нельзя. Но можно геолокацию и подпись.
Фото и видео , их порядок и отмеченных людей менять нельзя. Но можно геолокацию и подпись.
Как использовать пост из нескольких фото и видео
Блоггерам
Фитоняшки
- программа тренировок
- этапы выполнения упражнения
- поход за продуктами
- тело со всех сторон (теперь больше не нужно мучаться и выбирать, какую из 10 похожих фото загружать — публикуйте все в одном посте!)
- до/после
- фото спонсорского товара в коробке/в процессе использования
Бьюти-блогеры
- все свотчи оттенков помады/лака/тона и т.д.
- макияж пошагово
- готовый макияж под разным углом, с закрытыми/открытыми глазами, с разным светом
- до/после
- «что в моей косметичке»
- и т.д.
Путешественники
- как добраться
- варианты отелей
- местная кухня
- «один день»
- все фото из одного города
- фото одного места с разных ракурсов
Бизнес-аккаунтам
Продажа товаров (магазины, рукодельницы и т. д.)
д.)
- фото одного товара с разных ракурсов
- фото ассортимента одной линейки товара
- процесс создания товара (особенно актуально, если делаете своими руками)
- варианты использования товара (например, как носить предмет одежды, сочетать его с другой одеждой и т.д.)
- акции и скидки
- процесс заказа
Продажа услуг
- вместо одного можно сделать несколько видео подряд (так получится вместо одной минуты — десять в одном посте)
- разные варианты сотрудничества
- отзывы клиентов
- несколько иллюстраций для одного информационного поста, чтобы заинтересовать читателей
Посты с несколькими фото и видео — логичное продолжение историй. Никто не хочет заспамить свой аккаунт похожими фото/видео, но сохранить их всё же хочется (истории ведь исчезают!). А для бизнеса так вообще огромное поле для развития. Инстаграм всё лучше будет заменять интернет-магазин, который не всем по карману.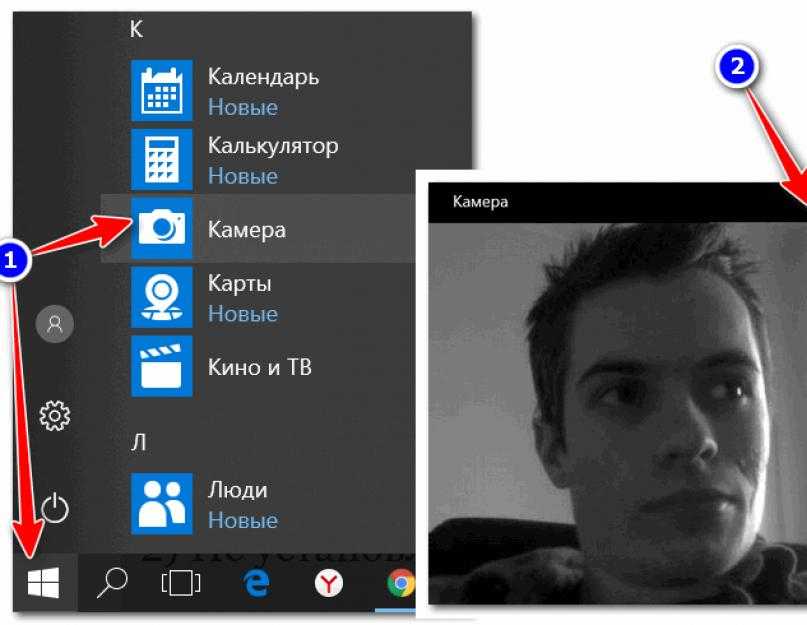
источник фото blog.instagram.com
Как получить неподвижные фотографии из видео с iPhone? Топ-3 простых способа
— Реклама —
Бывают случаи, когда вы не можете запечатлеть момент в виде фотографии, потому что вместо этого используете свой iPhone для записи видео. К счастью, есть несколько способов извлечь из видео изображение хорошего качества. В этой статье мы покажем вам, как получить неподвижные фотографии из видео на iPhone.
Читайте также: Бюджетный смартфон Moto G42 запущен в Индии
— Реклама —
Содержание
— Реклама — Сделать снимок экрана Шаг 1: Приостановите видео на кадре, который вы хотите захватить.
— Реклама —
Шаг 2: Сделайте снимок экрана, одновременно нажав боковую кнопку справа и кнопку увеличения громкости слева.
Изображение будет сохранено в папке Скриншоты.
Несмотря на то, что сделать снимок экрана — это самый простой способ получить фотографию из видео, качество полученного изображения не самое лучшее. Качество скриншота зависит от разрешения экрана. Иногда качество кадра видео ухудшается после приостановки.
К счастью, есть и другие способы захвата высококачественных изображений из видео.
Использовать Frame GrabberFrame Grabber — это приложение, позволяющее экспортировать отдельные видеокадры в неподвижные изображения. В отличие от снимка экрана, качество изображений, экспортируемых с помощью Frame Grabber, будет значительно выше.
Шаг 1: Загрузите Frame Grabber из App Store и загрузите его на свой телефон.
Шаг 2: Откройте программу захвата кадров и выберите видео.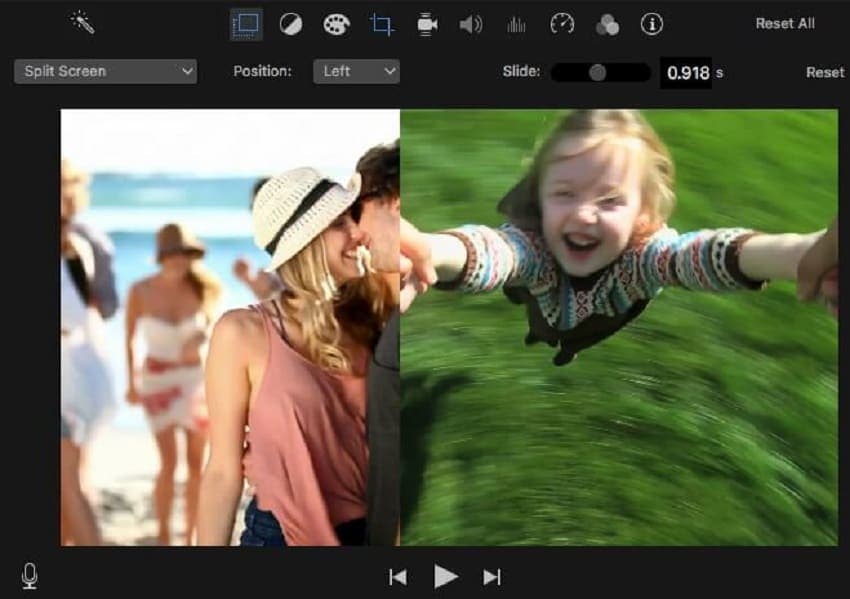
Шаг 3: Выберите кадр, который вы хотите захватить, перетащив белую полосу внизу экрана.
Шаг 4: Коснитесь значка «Отметить» в правом нижнем углу, чтобы сохранить выбранный кадр как изображение.
Используйте Grab PictureGrab picture — еще одно отличное приложение для захвата изображений из видео.
Шаг 1: Загрузите Grab Picture из App Store и установите его на свой iPhone.
Шаг 2: Откройте Grab Picture и выберите видео.
Шаг 3: Выберите кадр, который вы хотите захватить, используя значки навигации. Вы можете просмотреть видео кадр за кадром или сразу пять кадров.
Шаг 4: Нажмите значок «Сохранить», как только вы приземлились на кадр, который хотите захватить.
Читайте также: 5 основных плагинов Paint.net, которые вы должны скачать в 2022 году
Есть много моментов из видео, которые стоит сохранить. С помощью этих простых способов вы сможете захватывать изображения хорошего качества из любого видео.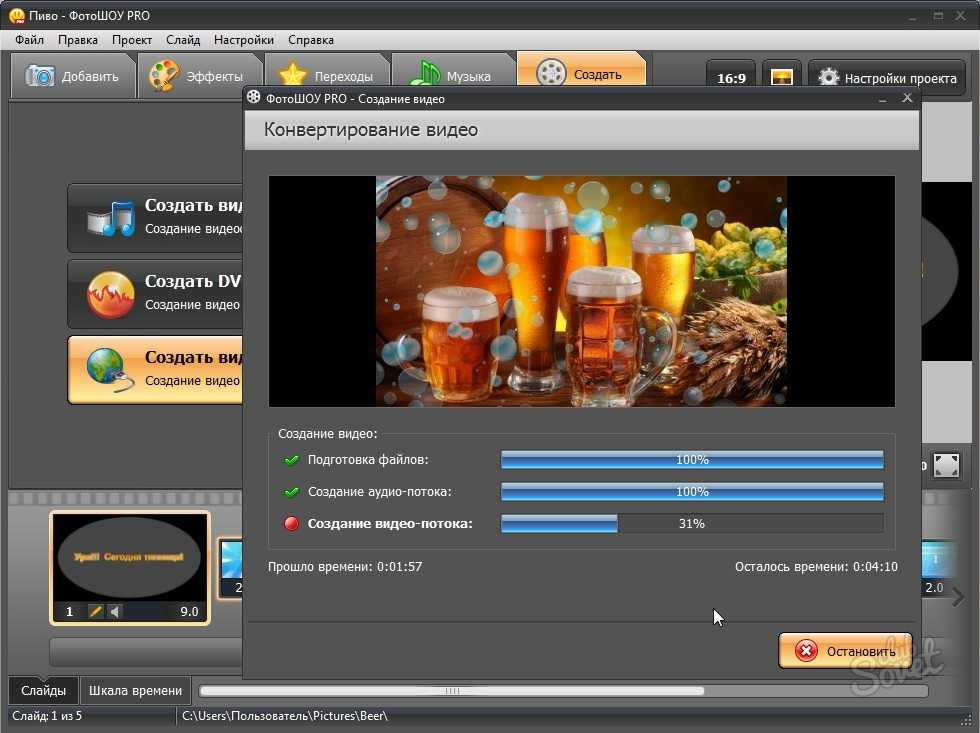 Если вы хотите отредактировать небольшой фрагмент видео в виде короткого клипа, вы можете отредактировать видео в видеоредакторе на своем устройстве. Вы также можете записать на экран ту часть, которую хотите сохранить в виде клипа, хотя качество полученного видео ухудшится.
Если вы хотите отредактировать небольшой фрагмент видео в виде короткого клипа, вы можете отредактировать видео в видеоредакторе на своем устройстве. Вы также можете записать на экран ту часть, которую хотите сохранить в виде клипа, хотя качество полученного видео ухудшится.
Чтобы быть в курсе последних новостей о гаджетах и технологиях, а также обзоров гаджетов, следите за нами в Twitter, Facebook и Instagram. Чтобы получать новейшие видеоролики о технологиях и гаджетах, подпишитесь на наш канал YouTube. Вы также можете оставаться в курсе событий с помощью приложения Gadget Bridge для Android. Вы можете найти последние новости об автомобилях и велосипедах здесь.
— Реклама —
Поддержите нас
Мы скромный медиа-сайт, пытающийся выжить! Как вы знаете, мы не размещаем никакие статьи, даже тематические статьи, за какой-либо моделью платного доступа или подписки. Помогите нам остаться на плаву, поддержите чем можете!
— Реклама —
— Реклама —
— Реклама —
— Реклама —
Следуйте за нами
Новости автомобилей и велосипедов
— Реклама —
Обязательно прочитать
— Реклама —
Последние видео
— Реклама —
— Реклама —
Как использовать приложение «Камера»
Если на вашем ПК есть встроенная камера или подключенная веб-камера, вы можете использовать приложение «Камера» для фото- и видеосъемки. Чтобы найти приложение «Камера», выберите Пуск > Камера .
Чтобы найти приложение «Камера», выберите Пуск > Камера .
Выберите любой заголовок ниже. Он откроется, чтобы показать больше информации об использовании вашей камеры или веб-камеры.
Чтобы найти приложение «Камера», выберите
Выберите Фото или Видео , затем выберите еще раз, чтобы сделать снимок или запустить видео. Если вы снимаете видео, выберите Видео еще раз, чтобы закончить запись.
Чтобы просмотреть новую фотографию или видео или те, которые вы уже сделали, выберите Пуск > Фотографии и выберите Коллекция , которую вы хотите просмотреть.

Чтобы изменить параметры камеры, например сетку кадра или качество фотографии, выберите Пуск > Камера > Настройки .
Если на вашем устройстве установлено несколько камер, например, фронтальная и основная, вот как переключаться с одной на другую:
Выбрать Пуск > Камера > Сменить камеру .
В Windows 10 приложение «Камера» не включает цифровой зум, но вы можете получить эффект, похожий на масштабирование, если сделаете фотографию, а затем обрежете ее:
Выберите Пуск > P hotos .
Выберите фотографию, которую хотите обрезать.

Выбрать Обрезать и повернуть .
Выберите Соотношение сторон и выберите один из предустановленных параметров или перетащите границы в нужное место.
Выберите Сохранить копию > Сохранить .
Вы можете настроить автоматическое сохранение фотографий и видео, снятых с помощью приложения «Камера», в OneDrive, чтобы их можно было найти на любом из ваших устройств.
Фото:
В поле поиска на панели задач введите Проводник и выберите Открыть .
Выберите Этот компьютер , щелкните правой кнопкой мыши папку Изображения и выберите Свойства .
Выберите вкладку Расположение , а затем выберите Переместить .
Выберите OneDrive > Выберите папку > Переместить .
Видео:
В поле поиска на панели задач введите Проводник и выберите Открыть .
Выберите Этот компьютер , щелкните правой кнопкой мыши папку Видео и выберите Свойства.
Выберите вкладку Расположение , а затем выберите Переместить .
Выберите OneDrive > Выберите папку > Переместить .
Приложение «Камера» может использовать информацию о широте и долготе, если вы делаете фотографии с планшета или камеры, которая использует информацию о местоположении и подключена к Интернету или мобильной сети. Для этого:
Для этого:
Выберите Пуск > Настройки > Конфиденциальность > Местоположение .
Убедитесь, что служба определения местоположения включена, а затем в разделе выберите, какие приложения могут получить доступ к вашему точному местоположению , включите камеру .
Вы можете выбрать, какие приложения будут использовать камеру. Чтобы заблокировать все приложения с камеры:
Выберите Пуск > Настройки > Конфиденциальность > Камера .

Отключить Разрешить приложениям доступ к вашей камере .
Чтобы включить камеру для некоторых приложений и выключить ее для других:
Выберите Пуск > Настройки > Конфиденциальность > Камера .
Включить Разрешить приложениям доступ к вашей камере .
org/ListItem»>
Переключите переключатели, чтобы изменить, для каких приложений в этом списке включен или отключен доступ к камере.
Вы можете полностью выключить камеру:
В поле поиска на панели задач введите диспетчер устройств , затем выберите диспетчер устройств в списке результатов.
Щелкните стрелку рядом с Камеры , чтобы развернуть дерево.
Щелкните правой кнопкой мыши камеру, которую хотите выключить.

Выберите Отключить устройство .
Примечания:
Чтобы приложение «Камера» не использовало камеру на вашем устройстве, полностью выключите камеру.
Если у вас возникли проблемы с приложением «Камера» после изменения настроек конфиденциальности, закройте его, а затем снова откройте.
Если ваша встроенная или подключенная камера перестала работать, попробуйте восстановить ее работу следующим образом:
- org/ListItem»>
Если это не помогло, проблема может быть в драйверах камеры. Вы можете установить обновления драйверов от производителя вашей камеры или использовать стандартные драйверы вашего ПК.
Отключите камеру от ПК, а затем снова подключите ее.
Чтобы установить обновления от производителя:
В поле поиска на панели задач введите Диспетчер устройств и выберите Открыть .
Выберите Камеры , а затем щелкните правой кнопкой мыши веб-камеру, с которой возникли проблемы.

Выберите Сканировать аппаратные изменения , снова выберите веб-камеру и посмотрите, что происходит с вашей веб-камерой в Состояние устройства . Если он не работает должным образом, обратитесь к производителю за дополнительной информацией.
Перезагрузите компьютер.
Чтобы установить драйверы по умолчанию для вашего ПК:
В поле поиска на панели задач введите Диспетчер устройств , затем выберите Открыть .

Выберите Камеры и щелкните правой кнопкой мыши камеру, с которой возникли проблемы.
Выберите Обновить драйвер , затем выберите Автоматический поиск обновленного программного обеспечения драйвера.
После завершения установки следуйте инструкциям, затем выберите Закрыть .
Перезагрузите компьютер.

Если вы не видите свою камеру в диспетчере устройств, см. раздел Камера не работает в Windows 10. и страницу сообщества драйверов на форуме Windows, где можно найти решения, которые другие люди нашли для определенных проблем с оборудованием или сообщениями об ошибках.
Если на вашем ПК есть встроенная камера или подключенная веб-камера, вы можете использовать приложение «Камера» для фото- и видеосъемки. Чтобы найти приложение «Камера», выберите Пуск > Камера .
Выберите любой заголовок ниже. Он откроется, чтобы показать больше информации об использовании вашей камеры или веб-камеры.
После того, как вы откроете приложение «Камера», выберите стрелку влево.
Вы можете изменить некоторые параметры камеры в настройках, например, показать линии сетки, которые помогут вам скомпоновать фотографию, или включить информацию о местоположении на фотографии.
Откройте приложение «Камера».
Проведите пальцем от правого края экрана и выберите Настройки .
Выберите Опции .
Настройте параметры для каждой опции. Это могут быть:
Измените соотношение сторон фотографии или качество видео.

Включить или отключить информацию о местоположении.
Показать или скрыть линии сетки.
Включить или выключить стабилизацию видео.
Включение или выключение микрофона.
org/ListItem»>
Включение или выключение видеолампы.
Изменение того, что происходит при касании экрана.
Если на вашем устройстве установлено несколько камер, например фронтальная и основная, вы можете переключать камеры перед съемкой фото или видео.
Откройте приложение «Камера».
Проведите пальцем от нижнего края, чтобы увидеть команды приложения.
 Если вы используете мышь, щелкните правой кнопкой мыши в приложении.
Если вы используете мышь, щелкните правой кнопкой мыши в приложении.Выбрать Сменить камеру .
Если ваше устройство оснащено сенсорным экраном, вы можете увеличивать или уменьшать масштаб, сжимая или растягивая изображение на экране двумя пальцами.
Вы можете получить эффект, похожий на увеличение, если сделаете фотографию, а затем обрежете ее.
Проведите вправо или выберите стрелку влево, чтобы просмотреть последние фото и видео. Продолжайте смахивать или нажимать стрелку влево, пока не найдете фотографию, которую хотите обрезать.
org/ListItem»>Выбрать Обрезать .
Выберите Соотношение сторон и выберите один из предустановленных параметров или перетащите границы в нужное место.
Выбрать Применить .
Сохраните обрезанное фото.
 Вы можете обновить исходную фотографию или сохранить копию со своими изменениями.
Вы можете обновить исходную фотографию или сохранить копию со своими изменениями.
Проведите пальцем от нижнего края, чтобы увидеть команды приложения. Если вы используете мышь, щелкните правой кнопкой мыши в приложении.
Вы можете настроить автоматическое сохранение фотографий и видео, снятых с помощью приложения «Камера», в OneDrive, где вы сможете получить к ним доступ с других устройств. Вы также можете выбрать, какое качество использовать при загрузке фотографий.
Проведите пальцем от правого края экрана и выберите Настройки > Изменить настройки ПК .
Перейдите к OneDrive , а затем Фотопленка .
org/ListItem»>
Выберите настройки для загрузки фото и видео.
Если ваш планшет или камера поддерживает добавление информации о местоположении и может подключаться к Интернету или мобильной сети, когда вы делаете снимок, приложение «Камера» может включать в ваши фотографии информацию о широте и долготе.
Откройте приложение «Камера».
Проведите пальцем от правого края экрана и выберите Настройки .
Выберите Опции .

Установить Информация о местоположении с по На .
Отключить камеру для приложений
Вы можете отключить камеру для определенных приложений, разрешив другим приложениям использовать ее, или вы можете полностью отключить камеру.
Проведите пальцем от правого края экрана, выберите Настройки > Изменить настройки ПК .
Выберите Конфиденциальность > Веб-камера .

Установить Разрешить приложениям использовать мою веб-камеру – Выкл. или отключите его для определенных приложений.
Отключить камеру
Проведите пальцем от правого края экрана и выберите Поиск .
Введите Диспетчер устройств в поле поиска.
Выберите Диспетчер устройств.

Развернуть Устройства обработки изображений .
Щелкните камеру правой кнопкой мыши и выберите Отключить .
Предотвращение использования камеры, когда компьютер заблокирован
Проведите пальцем от правого края экрана и выберите Настройки > Изменить настройки ПК .
org/ListItem»>Выключить Проведите вниз по экрану блокировки, чтобы использовать камеру .
Выберите ПК и устройства , а затем выберите Экран блокировки .
Примечание. Чтобы запретить приложению «Камера» использовать камеру, полностью выключите камеру. Перетащите приложение в нижнюю часть экрана и удерживайте его там, пока приложение не перевернется.
Если у вас возникли проблемы с приложением «Камера» после изменения настроек конфиденциальности, закройте его и снова откройте.
Если вы подключили камеру к компьютеру, но она перестала работать, попробуйте восстановить ее работу, выполнив следующие действия:
Если это не поможет, проблема может быть в драйверах камеры. Вы можете установить обновления драйверов от производителя вашей камеры или использовать стандартные драйверы вашего ПК.
Вы можете установить обновления драйверов от производителя вашей камеры или использовать стандартные драйверы вашего ПК.
Для установки обновлений от производителя:
Проведите пальцем от правого края экрана и нажмите Поиск . (Если вы используете мышь, наведите указатель на правый нижний угол экрана, переместите указатель мыши вверх и нажмите Поиск .) Затем введите Диспетчер устройств в поле поиска, выберите Настройки и выберите Диспетчер устройств в результатах.
Развернуть Устройства обработки изображений .
org/ListItem»>Выберите Автоматический поиск обновленного программного обеспечения драйвера и следуйте инструкциям на экране. Это может включать перезагрузку компьютера.
Щелкните правой кнопкой мыши камеру, с которой возникли проблемы, и выберите Обновить программное обеспечение драйвера 9.0024 .
Чтобы установить драйверы по умолчанию для вашего ПК:
Проведите пальцем от правого края экрана, а затем коснитесь Поиск . (Если вы используете мышь, наведите указатель мыши на правый нижний угол экрана, переместите указатель мыши вверх и нажмите Поиск .
 ) Затем введите Диспетчер устройств в поле поиска, выберите Настройки , и выберите Диспетчер устройств в результатах.
) Затем введите Диспетчер устройств в поле поиска, выберите Настройки , и выберите Диспетчер устройств в результатах.Развернуть Устройства обработки изображений .
Щелкните правой кнопкой мыши камеру, с которой возникли проблемы, и выберите Обновить программное обеспечение драйвера .
Выберите Найдите на моем компьютере программное обеспечение драйвера .
org/ListItem»>Выберите Видеоустройство USB , выберите Далее и следуйте инструкциям на экране. Это может включать перезагрузку компьютера.
Выберите Позвольте мне выбрать из списка драйверов устройств на моем компьютере .
Устранение ошибок при установке драйверов и оборудования в Windows 10
Если приведенные здесь предложения не помогли решить вашу проблему, посетите страницу сообщества «Музыка, фото и видео» или страницу сообщества «Устройства и драйверы» на форуме Windows, чтобы найти решения, которые другие люди нашли для конкретных проблем с оборудованием или сообщений об ошибках. .
 Суровых требований к аватару приложение не выставляет.
Суровых требований к аватару приложение не выставляет.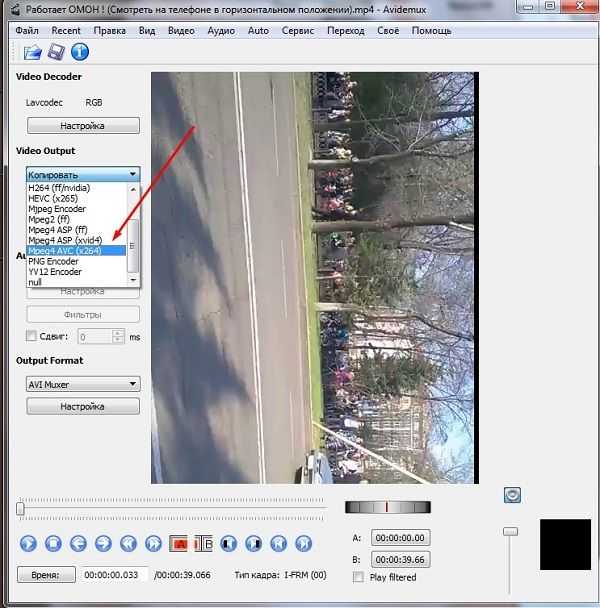








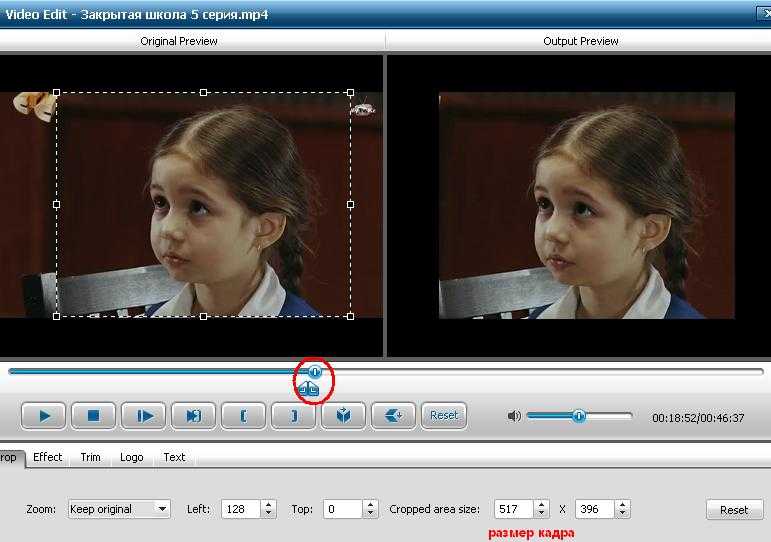
 Если вы используете мышь, щелкните правой кнопкой мыши в приложении.
Если вы используете мышь, щелкните правой кнопкой мыши в приложении. Вы можете обновить исходную фотографию или сохранить копию со своими изменениями.
Вы можете обновить исходную фотографию или сохранить копию со своими изменениями.


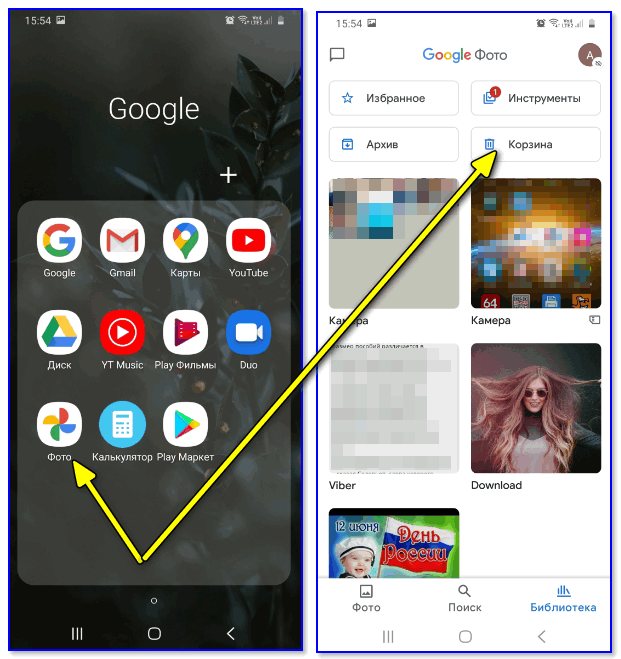 ) Затем введите Диспетчер устройств в поле поиска, выберите Настройки , и выберите Диспетчер устройств в результатах.
) Затем введите Диспетчер устройств в поле поиска, выберите Настройки , и выберите Диспетчер устройств в результатах.