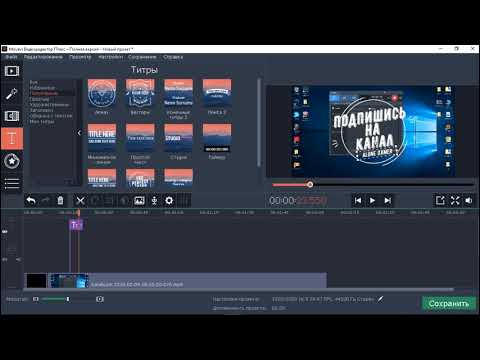Movavi Video Editor — как установить и пользоваться видеоредактором для монтажа видо
Редактор Movavi Video Editor доступен на русском языке, хотя и является платным. Да, пользователь легко может воспользоваться одной из бесплатных программ, однако, большая часть из них имеют либо ограниченный функционал, либо доступны только на английском языке. Если разобраться в программе на родном языке не так уж и трудно, даже не имея опыта работы с редакторами, то разобраться в программе на другом языке будет не так уж и просто, разве что пользователь отлично знает английский и имеет опыт работы в подобных приложениях.
Также пользователь может загрузить и бесплатную версию, которая обладает некоторыми ограничениями. Сделать это можно на официальной странице https://www.movavi.ru/videoeditor . При этом, в бесплатной версии Мовави Видео Эдитор будет появляться надпись о том, что это пробная версия на всех сделанных файлах, однако, для проверки этого достаточно.
Установка приложения и активация
После скачивания установщика его нужно запустить. Дальше пользователя ждет стандартный мастер установки, в котором указываем путь и элементы. Если нет желания получать дополнительное ПО, то лучше снять отметку с полной установки и убрать ненужные утилиты.
Дальше пользователя ждет стандартный мастер установки, в котором указываем путь и элементы. Если нет желания получать дополнительное ПО, то лучше снять отметку с полной установки и убрать ненужные утилиты.
Для активации программы заходим в справку и выбрать там соответствующий пункт.
После этого вводим код, который был выдан при покупке.
Дальше останется лишь нажать на кнопку активировать и дождаться результата. Если с компьютера нет доступа к интернету, то следует отметить галочкой пункт оффлайн активации. В следующем окне потребуется скопировать информацию, которая необходима для активации.
Эти данные следует отправить письмом, с таким содержанием.
Кому: [email protected]
Тема: Activation of Movavi Video Editor
После чего, в ответном письме придет регистрационный ключ, который потребуется ввести в окно активации. На этом процесс можно считать завершенным.
Настройки программы
Здесь будут описаны настройки видеоредактора. Чтобы в них попасть следует выбрать пункт меню «Параметры».
Окно состоит из трех вкладок. На первой «Основной», можно выбрать место сохранения временных файлов и язык программы. Тут же есть возможность включить фоновый рендеринг, который позволит создавать небольшую копию проекта для просмотра, а также позволит обрабатывать проект в фоновом режиме.
Можно включить аппаратное ускорение, в случае если видеокарта и процессор от соответствующего производителя и поддерживают данную функцию. Если это не так, то данные опции будут заблокированы. Однако, бывает так, что оборудование должно поддерживать функцию, а она недоступна. В этом случае стоит обновить драйвер до последней версии.
Вкладка дополнительные содержит не так уж много пунктов. Интересной является опция Fast Track HD. Она позволяет редактору создавать небольшую копию для предварительного просмотра проекта. После того, как пользователь сохранит проект, она будет замещена на оригинал. Эта возможность позволит в реальном времени видеть итоговый проект и сразу вносить изменения.
После того, как пользователь сохранит проект, она будет замещена на оригинал. Эта возможность позволит в реальном времени видеть итоговый проект и сразу вносить изменения.
На вкладке Прочие, немного опций. Разве что, стоит поставить галочку на проверке новых версий.
Также можно отключить отправку данных о работе фирме производителю. Вообще, все данные отправляются анонимно, но, если это не нравится, то можно отключить эту опцию.
Создание нового проекта
В этом разделе приведена инструкция по созданию пользовательских проектов. В самом первом окне потребуется выбрать параметры будущего проекта. В случае, если он раньше с видеоредакторами не работал, то можно оставить все по умолчанию, такие настройки подойдут для большинства проектов. Если же пользователь знает что ему необходимо, то сможет найти здесь множество настроек на любой вкус.
Здесь можно поменять соотношения сторон, а также размер будущего кадра. Можно задать изменение размера, которое также будет иметь свои плюсы и минусы.
Есть возможность задать частоту кадров в секунду, в нижней части производится настройка аудиопотока.
Добавление медиафайлов
Для начала рассмотрим возможность добавления файлов. Для этого требуется нажать на нужный пункт, после чего выбрать либо добавить файл, либо добавить папку.
В первом случае добавлен один файл, во втором же можно добавить сразу несколько. После чего останется выбрать нужные данные. Дальше они появятся в программе, отсортированы будут в том же порядке, в каком лежали в каталоге. Также можно просто перетаскивать файлы прямо в окно программы.
Имеется возможность захватывать видео прямо с устройства. Для этого потребуется нажать на Импорт, после чего выбрать Захват видео. В следующем окне потребуется выбрать устройство записи видео, а потом и аудио, если они подключены к компьютеру. Дальше потребуется выбрать папку для сохранения. А потом нажать на Начать захват, когда его потребуется остановить следует выбрать Остановить захват.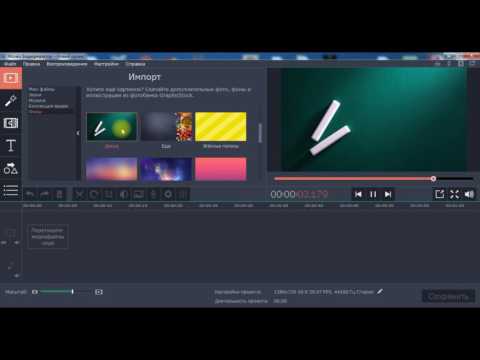 После чего файл будет сохранен и добавлен в редактор.
После чего файл будет сохранен и добавлен в редактор.
Захват с подсоединенных устройств осуществляется с помощью модуля Capture Video.
Обзор интерфейса
В этом разделе приведен краткий обзор интерфейса.
Монтажный стол и основные функции
Внизу интерфейса располагается монтажный стол, на котором можно размещать видео в том порядке, в котором необходимо.
Можно размещать файлы по времени или по сценариям. Здесь же присутствует возможность добавления титров.
По сути, большую часть действий пользователь может произвести здесь. Сюда можно добавлять разные фрагменты видео (просто перетаскивая их), вырезать ненужные и компоновать нужные, здесь же присутствует редактор аудио. В режиме сценария можно создавать различные слайд-шоу.
Обзор панелей инструментов
Рассмотрим основные функции панели:
- Служит для добавления файлов на монтажный стол.
- Разрезает клип в отмеченном месте
- Открывает опцию с расширенными настройками для нарезки видео.

- Отмена действия
- Повторение последнего действия
- Открывает опцию настройки громкости
- Отвечают за опцию настройки скорости
- Редактирование длительности клипа
- Переключение в режим сценария
- Переключение на шкалу времени
- Масштаб стола
- Фиксирует масштаб так, чтобы все умещалось на одном экране
- Расширяет стол на весь экран
Также есть еще дополнительные панели.
Панель громкости
- Уровень воспроизведения.
- Громкость отдельного трека
- Громкость клипа
- Кривые громкости. Позволяют настраивать переходы между отрезками монтируемого видео.
Уровни непрозрачности
Позволяет задать прозрачность для выделенного слоя.
Скорость воспроизведения
Как понятно из названия, управляет скоростью — ускоряет и замедляет воспроизведение.
Как работать с редактором
Далее представлена небольшая инструкция по некоторым действиям в редакторе.
Нарезка видео, поворот и обрезка кадров
Чтобы обрезать видео с края, достаточно зацепиться за край рамки и потянуть ее на ролик так, чтобы ненужные части остались за краем рамки.
Если же требуется отрезать часть в середине, то устанавливаем бегунок на нужное место при помощи перемотки или масштаба, после чего используем инструмент по разрезанию клипа.
В случае, если нужно вырезать кусок из середины, можно воспользоваться меню Правка, откуда следует установить левый и правый маркер, после чего вырезать фрагмент.
Для поворота видео или клипа, следует перейти в раздел Эффекты — инструмент — Повернуть. В этом окне можно настроить угол поворота, вторая опция позволяет сжимать изображение для вписывания в кадр, третья убирает искажения на краях кадра.
Для вырезания части изображения требуется нажать Эффекты — обрезать, после чего выбрать требуемый кусок.
Добавление эффектов, переходов и титров
Для просмотра полного списка всех доступных действий следует нажать на Эффекты. После этого отобразиться полный список, в котором можно увидеть то, как будет выглядеть кадр до и после.
После этого отобразиться полный список, в котором можно увидеть то, как будет выглядеть кадр до и после.
После этого можно перетащить понравившийся эффект на нужное место в клипе, после чего можно настраивать различные опции в самом эффекте, но это не обязательно.
Для использования перехода достаточно просто перетащить его из панели эффектов на промежуток между клипами. После чего можно воспользоваться всплывшими настройками.
С титрами также все просто, следует вытащить эффект с таким названием на нужное место.
В окне параметров можно ввести текст и настроить все сопутствующие эффекты.
Создание слайдшоу
Не все будут пользоваться программой для монтажа видео, некоторым потребуется возможность создания слайд-шоу, о котором будет написано далее.
Создание в ручную
Тут все довольно просто, необходимо перевести монтажный стол в режим сценария, после чего на него можно перетаскивать все изображения, из которых будет делаться слайд шоу.
Останется только наложить разные эффекты и добавить переходы между картинками.
Автоматическое создание слайдшоу
Если требуется просто стандартное шоу с однотипными переходами, то можно просто вытащить все изображения на монтажный стол и задать переход и его время в настройках. Там же можно выбрать случайный вариант, что позволит разнообразить эффекты.
Экспорт материалов
После окончания работы и настройки всех нужных эффектов остается только сохранить результат.
Сохранение видео
Чтобы сохранить видео, следует пройти в меню файла, после чего выбрать Сохранить фильм, дальше сохранить как видеофайл. В открывшемся окне можно будет задать расширение будущего фильма.
При нажатии на настройки появится возможность более подробной конфигурации всех параметров.
Сохраняем аудио
В этом варианте придется сохранять как аудиофайл, здесь же потребуется выбрать формат будущей аудиозаписи.
Вывод в формате 3D
В разделе сохранения можно превратить проект в формат 3D.
- Стерео — каждому глазу показывается слегка различающаяся картинка для создания эффекта 3D-изображения.
- Анаглиф — кодирует каждый канал в контрастирующие цвета, такие, как красный и голубой. При просмотре видео через специальные цветные очки, оба канала соединяются в мозгу как единое трехмерное изображение.
Дальше останется только выбрать нужный формат.
Сохранение для мобильных устройств
Здесь нет ничего отличающегося от других пунктов. Нужно лишь выбрать соответствующий пункт меню, после чего указать девайс, на котором будет использоваться видео.
Запись на DVD
Если пользователь не хочет сохранять результат в видео формате, а потом записывать его на диск, то можно записать его туда сразу. Достаточно выбрать опцию Записать на DVD и указать качество.
Загрузка в интернет
Здесь же можно выгрузить видео в сеть. Остается только выбрать нужный пункт, после чего указать пункт назначения и профиль. Более тонкие настройки параметров можно провести в разделе настроек.
Остается только выбрать нужный пункт, после чего указать пункт назначения и профиль. Более тонкие настройки параметров можно провести в разделе настроек.
На этом работу с видеоредактором Movavi Video Editor можно считать оконченной. Пользователь научился создавать видео и клипы, накладывать на них эффекты и сохранять результат. Теперь создание нужного фильма будет зависеть лишь от него самого и количества потраченного времени.
Как пользоваться конвертером видео Movavi
Приветствую всех гостей блога cho-cho.ru! Сегодня я расскажу вам о Конвертере Видео Movavi. Как с ним работать, на что обратить внимание, какие у программы преимущества – обо всем по порядку. Начнем!
Содержание
- 1 Общие сведения
- 2 Форматы
- 3 Редактирование
- 4 Ускорение
Общие сведения
Конвертер Видео Movavi предназначен для конвертации любых видов мультимедиа файлов: видео, аудио и изображений.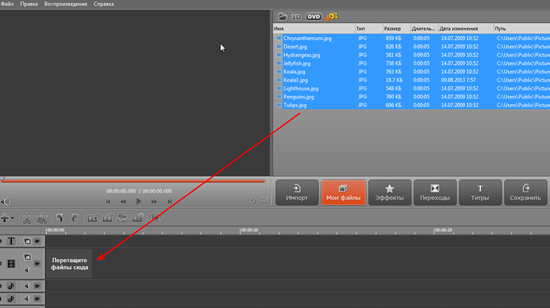 Вот так выглядит главное окно:
Вот так выглядит главное окно:
Посередине разместятся загруженные файлы, внизу вы увидите вкладки с доступными форматами, о которых мы поговорим позже, а вверху справа – настройки и инструменты.
Для того, чтобы начать работу, добавьте файлы в программу, воспользовавшись кнопкой в левом верхнем углу или перетащив их в область по центру.
Вот такие сведения о файле нам выдаёт программа:
- название оригинала и нового файла
- исходный и выходной формат и размер
- кодек и разрешение оригинала
- доступный вид ускорения
- данные о субтитрах и аудиодорожке
Кликнув на подсвеченные поля, вы можете их изменить, для каждого откроется свое меню с опциями. Например, кликнув на размер файла, вы можете уменьшить или увеличить его, тем самым изменив и битрейт.
Форматы
Программа работает в общей сложности с 180+ форматами – включая импорт и экспорт. В их числе:
- Видео: MP4, AVI, MOV, WMV, MPEG, MTS, M4V
- Аудио: MP3, FLAC, WMA, WAV, OGG, AC3, AIFF, M4R, M4B
- Изображения: JPEG, GIF, PNG, BMP, TIFF
Каждый шаблон можно настроить под себя, выбрать другой кодек, тип битрейта, битрейт, разрешение и так далее
Ещё вы можете конвертировать видео для различных устройств: смартфонов, планшетов, телевизоров или даже игровых приставок.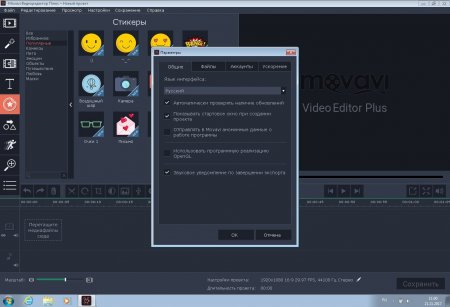 Очень удобно, ещё, например, подключить устройство к компьютеру, и оно будет определено автоматически по нажатию кнопки. Конвертер предложит наиболее подходящий профиль сохранения – с нужным форматом и разрешением видео.
Очень удобно, ещё, например, подключить устройство к компьютеру, и оно будет определено автоматически по нажатию кнопки. Конвертер предложит наиболее подходящий профиль сохранения – с нужным форматом и разрешением видео.
Обратите внимание, что здесь есть специальные профили конвертации для онлайн-видео, с помощью которых можно подготовить видео к загрузке на YouTube, Facebook, Vimeo, Vkontakte, Instagram. Точно так же можно всё настроить и сохранить отдельным пресетом.
Пресет – набор предварительных настроек
Редактирование
В конвертере доступны инструменты редактирования. А именно:
- Стабилизация: уменьшение дрожания в видео
- Звук: нормализация громкости, шумоподавление
- Коррекция: ручная и автоматическая настройка яркости, контраста, баланс белого, устранение шумов
- Эффекты: заполнение краев, рыбий глаз, виньетка, различные цветофильтры
- Субтитры: добавление внешних субтитров, синхронизация, удаление дорожек
- Водяной знак: текстовый или графический
- Кадрирование
- Поворот
- Обрезка
Также доступны опции поворота и обрезки без конвертации, но при некоторых условиях:
- для поворота без конвертации, кодек видео должен быть H.
 264
264 - обрезка без конвертации доступна для видео в форматах MP4, M4V и MOV
Ускорение
Благодаря переносу значительной части конвертации на видеокарту, смена формата даже у тяжелого видео не займет много времени. Так, в зависимости от “начинки” вашего компьютера, будет возможно включить одно из ускорений:
- Intel HD Graphics
- AMD
- NVIDIA NVENC или CUDA
А вот режим SuperSpeed не зависит от технических характеристик системы. Этот режим позволяет сконвертировать видео до 79 раз быстрее, чем при обычной конвертации. А почему?
Потому, что при этом методе видеопоток не декодируется и не перекодируется заново. Вы как бы “перемещаете” поток из одного контейнера в другой. Но, конечно же, есть определенные ограничения:
- нельзя изменять кодек и битрейт видео
- нельзя редактировать файл (применять эффекты, улучшать качество, добавлять субтитры)
По большей части, вы можете спокойно конвертировать видео в этом режиме между популярными форматами: MP4, AVI, MOV, MKV, FLV, M2TS (все с кодеком H.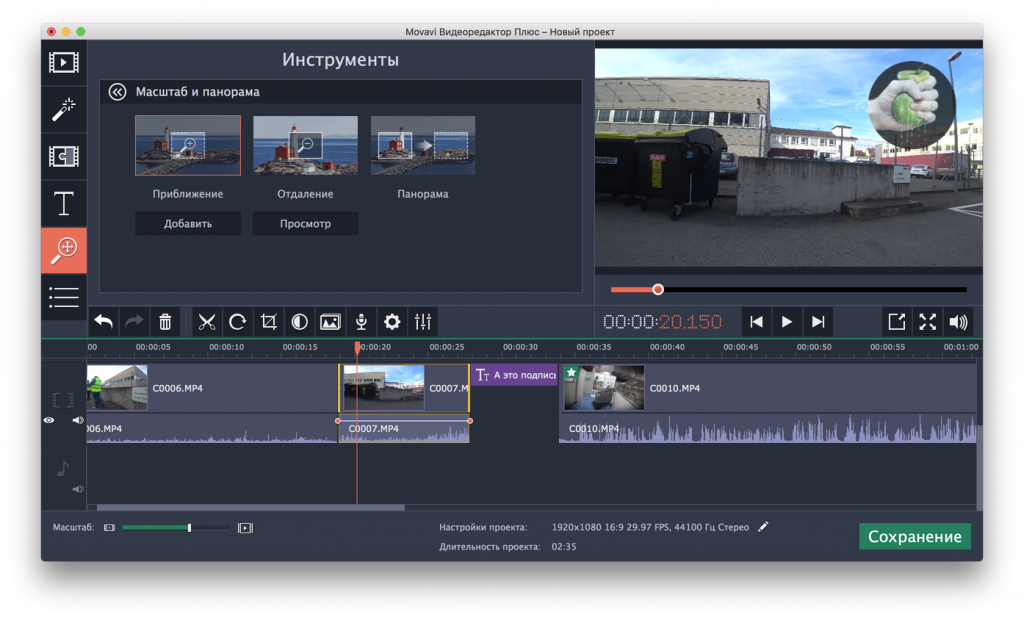 264)
264)
Подводя итог, скажу, что это лишь общий обзор программы, а более подробно узнать о функциях программы проще уже лично “познакомившись” с ней. Так, еще Конвертер Видео Movavi может:
- сжимать видео
- извлекать звук из видео
- конвертировать видео в GIF и многое другое
Надеюсь, этот обзор был для вас полезен, до новых встреч!
Как снять видео на YouTube — советы для начинающих
10 142
Как снять видео на YouTube
Из этой статьи вы узнаете полезные советы по созданию своего первого видео на YouTube . В нашем руководстве мы расскажем о стратегиях, которые вы можете использовать для создания контента, оборудовании и программном обеспечении, которое вам понадобится для съемки и редактирования видео, и, конечно же, о способах продвижения вашего клипа!
Будучи одной из самых популярных социальных сетей в мире, YouTube часто является первым выбором для начинающего клипмейкера. YouTube является не только средством развлечения, но и может стать весьма приятным источником дополнительного дохода. Если вы решили начать создавать видео на YouTube, эта статья будет вам полезна.
YouTube является не только средством развлечения, но и может стать весьма приятным источником дополнительного дохода. Если вы решили начать создавать видео на YouTube, эта статья будет вам полезна.
Стратегия
Итак, вы решили стать создателем видео на YouTube, но не знаете, с чего начать. Действительно, создавать видеоролики не так просто, как может показаться: для этого требуется пошаговый контент-план, продуманная стратегия и понимание конечной цели ваших роликов. Следующие советы по созданию видео на YouTube затрагивают тему выбора правильной темы и знакомства со своей аудиторией.
Выберите тему
Первое, что должен сделать каждый ютубер, это выяснить, о чем будут будущие видео (или даже весь канал). Конечно, самый простой способ снимать видео на YouTube — это рассказывать о вещах, которые лично вам интересны. Поднятие модной темы не сделает ваши видео более популярными, если вы на самом деле не увлечены этим. Кроме того, если вы не являетесь экспертом в выбранной теме, это будет заметно.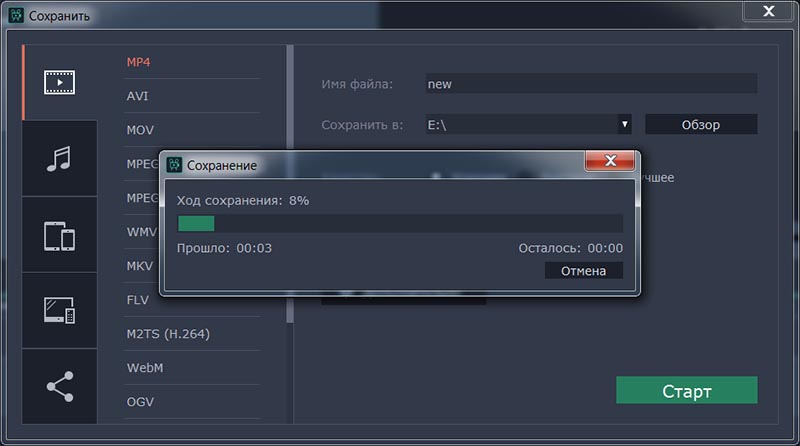 Вы можете привлечь больше зрителей, если будете веселиться или использовать крутые видеоэффекты, но успех, скорее всего, будет временным.
Вы можете привлечь больше зрителей, если будете веселиться или использовать крутые видеоэффекты, но успех, скорее всего, будет временным.
Чтобы завоевать любовь и признание аудитории, создайте полезные видеоролики, решающие конкретную проблему. Вместо того, чтобы искать идеи для начинающих на YouTube, подумайте о том, в чем вы хороши. Например, вы можете использовать свои навыки и креативность, чтобы донести информацию до зрителей с помощью видеороликов, сделанных своими руками. Любите вязать и шить? Потрясающие. Расскажите слушателям, как сделать милый подарок другу своими руками. Фанат скейтбординга? Идеально! Почему бы не рассказать всем, как собрать скейтборд самостоятельно и подогнать его под свои нужды? Делиться своими навыками и конкретным опытом — лучший способ снимать видео на YouTube. Учитывайте это при поиске хороших идей для видео и помните, что лучше выбирать узкую тематику. Например, вместо того, чтобы долго рассказывать о том, какие существуют виды увлажняющих продуктов, расскажите аудитории о своем собственном опыте использования пяти косметических продуктов стоимостью менее 25 долларов.
Если вы все еще не уверены, какую тему выбрать, попробуйте другой подход. Выясните, что люди на самом деле ищут на YouTube. Найдите свою нишу и создавайте контент, основанный на SEO (что означает, что ваш контент оптимизирован для поисковых систем). Поисковая оптимизация может быть сложной для понимания, но в конце концов вы получите общее представление о том, как она работает: чем шире поиск, тем больше конкуренция. Проведите небольшое исследование и обратите внимание на ключевые слова, используемые в поиске, и автопредложения, предоставляемые движком. Соберите все свои идеи и подумайте, что вы можете сделать из них.
Канал конкурента тоже может дать вам дополнительные идеи, но не злоупотребляйте им. Просматривая видео конкурентов, вы попадаете в ловушку непроизводства уникального творческого контента. Более того, иногда это может обескуражить новичка, особенно если участник уже сделал себе имя.
Познакомьтесь со своей аудиторией
После того, как вы определились с темой видео, пришло время изучить вашу аудиторию. Для кого вы делаете видео на YouTube? Сколько лет вашей аудитории? Чем интересуются ваши зрители и хотят ли они учиться? Как только вы найдете ответы на эти вопросы, вы начнете получать общее представление о том, как выглядит ваш средний зритель. Это поможет выстроить прочную связь с вашей аудиторией и создаст условия для развития качественной коммуникации внутри хаба.
Для кого вы делаете видео на YouTube? Сколько лет вашей аудитории? Чем интересуются ваши зрители и хотят ли они учиться? Как только вы найдете ответы на эти вопросы, вы начнете получать общее представление о том, как выглядит ваш средний зритель. Это поможет выстроить прочную связь с вашей аудиторией и создаст условия для развития качественной коммуникации внутри хаба.
Найдите свой стиль и формат
Чтобы сделать видео на YouTube, которые люди запомнят, попробуйте найти свой собственный способ повествования и представления контента аудитории. Конечно, стиль со временем будет развиваться, но лучше оставаться верным себе и не менять его кардинально. Оставаясь верным себе, вы поможете своей аудитории создать сильную ассоциативную связь между вашими видео и вами.
Наконец, прежде чем приступить к созданию клипа на YouTube, вам необходимо выбрать наилучший формат для вашего видео. Это может быть обзор, руководство, рассказ — просто выберите жанр, который лучше всего подходит для ваших целей, и придерживайтесь его в будущих видео.
Чтобы начать снимать видео на YouTube, важно не застрять в самом начале. Не ждите лучшего времени или оборудования, чтобы сделать видео на YouTube. Установите дату начала и крайний срок и придерживайтесь плана. Не будьте строги к себе; первое видео, вероятно, не будет идеальным, но с чего-то надо начинать!
Присутствовать
Создатели контента YouTube, которые на какое-то время пропадают без вести, скорее всего, потеряют значительное количество своих подписчиков. Очень важно оставаться в курсе событий и публиковать видео на регулярной основе. Чтобы планировать и отслеживать свою активность в социальных сетях, попробуйте использовать инструмент для публикации расписаний, например Onlypult. Это здорово экономит время.
Как создать видео на YouTube: Оборудование и съемка
Штативы, огни камеры, зеленый экран, софтбокс, микрофон — похоже, креативность в создании видео — это еще не все. Новичкам может показаться, что для создания качественных видео необходимо иметь все виды профессионального оборудования.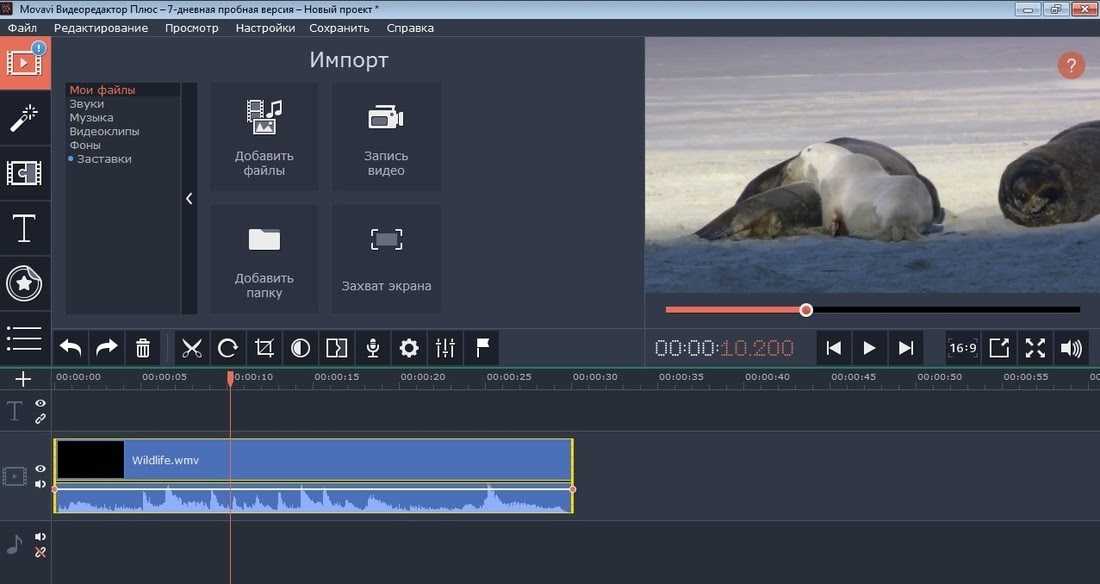 Но на самом деле любой, у кого есть смартфон или айфон, может создавать приличные видео с минимальным оборудованием.
Но на самом деле любой, у кого есть смартфон или айфон, может создавать приличные видео с минимальным оборудованием.
Так что, если вы не знаете, что использовать для создания видео на YouTube, будьте уверены — здесь вам не понадобится дорогое профессиональное оборудование, если только вы не собираетесь снимать голливудские фильмы с инопланетянами, погонями и автокатастрофами.
Начните с того, что у вас уже есть, и сосредоточьтесь на использовании различных ракурсов, эффектов и переходов. Нет необходимости тратить лишние деньги на оборудование для создания видео в самом начале карьеры клипмейкера. Вы можете попробовать использовать более сложное оборудование, когда будете уверены, что справитесь с ним.
Для подготовки видео необходимо иметь под рукой следующие предметы:
Камера/смартфон . Камеры высокого класса могут стоить целое состояние, но на самом деле с современным смартфоном можно многое сделать. Камеры в современных мобильных устройствах обеспечивают достойное качество картинки (1080p) и звука.

Микрофон . Микрофон, который записывает звук, а не шум, стоит денег, и можно найти достойные варианты за умеренный бюджет. Отличное качество звука в необработанном видео упрощает настройку звука при последующем редактировании клипа.
Комплект освещения . Темные видео тяжело смотреть, а плохое освещение ухудшает общее качество клипа. Конечно, самый лучший и дешевый вариант — снимать при естественном дневном свете. Так что световой комплект не обязателен, но может очень пригодиться для съемки в помещении при плохом освещении (например, если нет времени снимать утром или днем).
Программное обеспечение для редактирования видео . Программу, которая поможет вам скомпилировать ваш будущий клип, бывает непросто выбрать. Мы рекомендуем начинать с программного обеспечения, с которым несложно работать. Интуитивно понятный интерфейс и минимум слоев, вкладок и меню станут идеальным вариантом для новичка.
 Навороченные программы могут быстро обескуражить и отпугнуть непрофессионалов. По мере того, как вы лучше знакомитесь с процессом создания клипов, вы можете открыть для себя программы с более сложной функциональностью.
Навороченные программы могут быстро обескуражить и отпугнуть непрофессионалов. По мере того, как вы лучше знакомитесь с процессом создания клипов, вы можете открыть для себя программы с более сложной функциональностью.
Вы также можете использовать веб-камеру и программу для записи экрана вместе. Если вы используете свой смартфон или iPhone, вы можете воспользоваться встроенными в камеру инструментами и эффектами для улучшения видео. Программа для записи экрана необходима тем, кто создает компьютерные учебники, и тем, кто использует веб-камеру в качестве устройства для записи видео и аудио. Решите, какие инструменты вы будете использовать, и просто убедитесь, что ваш стартовый пакет не стоит огромных денег.
Теперь, когда вы выбрали свое снаряжение, пришло время выбрать место. Прежде чем начать съемку, найдите хорошее место с большим количеством света и без людей, где вы сможете работать, не отвлекаясь и не отвлекаясь. Если света недостаточно, используйте комплект освещения — это значительно улучшит качество вашего видео.
Наконец, напишите сценарий того, что вы собираетесь представить. Отмечайте действия тайм-кодами и краткими пояснениями того, что должно происходить на экране. Запишите подсказки и ключевые идеи видео. План поможет понять структуру видео. Это также будет полезно, если вы не очень хорошо импровизируете.
Убедитесь, что место для стрельбы чистое и аккуратное. При этом специально украшать его не нужно, так как весь декор будет привлекать к себе внимание зрителей, что вовсе не является вашей целью. Простой фон с небольшим оттенком индивидуальности просто прекрасен. Если вы снимаете в помещении, выберите место рядом с окном, но не перед ним. Убедитесь, что вы правильно расположили камеру (или устройство): она должна быть на уровне глаз. Таким образом, ваши зрители увидят ваше лицо с подходящего ракурса. Когда все готово, можно приступать к съемке своего первого видео!
Как сделать видео на YouTube: Редактирование
Теперь, когда у вас есть необработанное видео на камере или мобильном устройстве, пришло время перенести его на компьютер и отредактировать, чтобы сделать из него цельный продукт. Монтаж – важный этап в создании видео. Отличный монтаж видео может вывести видео на совершенно новый уровень. Это может занять много времени, но в конце концов оно того стоит. Конечно, чтобы делать хорошие видео на YouTube, лучше всего использовать подходящее программное обеспечение.
Монтаж – важный этап в создании видео. Отличный монтаж видео может вывести видео на совершенно новый уровень. Это может занять много времени, но в конце концов оно того стоит. Конечно, чтобы делать хорошие видео на YouTube, лучше всего использовать подходящее программное обеспечение.
Для полнофункционального редактирования видео попробуйте Видеоредактор Movavi. Эта программа предлагает все мыслимые инструменты для повышения вашего творчества. Воспользуйтесь:
Chroma Key
Стабилизация
Изображение на картинке
Голосовой переход
Эффекты, наклеивание, когда вы создаете
9
. Видео с YouTube
Интерфейс программы настолько интуитивно понятен, что вам не потребуются специальные навыки. Даже если вы не знаете, как сделать видео в программе для монтажа, вы справитесь за считанные минуты самостоятельно или с помощью встроенного туториала.
Сделать видео. Создавать. Вдохновлять.
Создавать. Вдохновлять.
* Бесплатная версия Movavi Video Editor имеет следующие ограничения: 7-дневный пробный период, водяной знак на выходных видео и, если вы сохраняете проект в виде аудиофайла, возможность сохранить только половину длина звука.
Первое, что вам нужно сделать с необработанным видео, это разделить его на сегменты и вырезать ошибки и ляпы. Удалите ненужные части и разместите остальные элементы в соответствующем порядке согласно вашему сценарию.
После того, как вы избавились от ненужных сегментов и расположили все в правильном порядке, вам нужно добавить заголовки и переходы. Не нужно использовать всевозможные переходы; просто выберите один или два и придерживайтесь их. После этого добавьте видео-эффекты. Здесь также применимо правило «чем меньше, тем лучше». Когда вы делаете видео на YouTube, очень важно, чтобы оно было последовательным.
Если вы хотите сделать видео на YouTube, которое сможет посмотреть каждый, мы предлагаем вам добавить субтитры.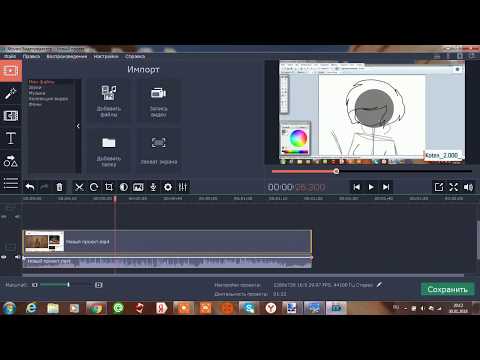 Для некоторых людей они просто незаменимы. Более того, многие зрители смотрят видео с выключенным звуком по разным причинам. Конечно, YouTube предоставляет встроенные субтитры, но они могут содержать ошибки и не содержать знаков препинания.
Для некоторых людей они просто незаменимы. Более того, многие зрители смотрят видео с выключенным звуком по разным причинам. Конечно, YouTube предоставляет встроенные субтитры, но они могут содержать ошибки и не содержать знаков препинания.
Для обучающего видео не забудьте добавить аннотации. Эти элементы облегчают понимание обучающего видео. Если вам нужно добавить к вашему видео другие поясняющие детали (например, представить спикера или гостя вашего видео), поместите текст в нижнюю треть экрана. В противном случае надписи будут мешать основному содержанию.
Также рекомендуется добавить вступление к вашему видео. Вступление, которое вы используете в каждом видео, которое вы делаете, является вашей подписью. Лучше не затягивать: зрители теряют терпение в ожидании основного контента. Ничего страшного, если вы не знаете, как создать заставку для видео на YouTube.
Видеоредактор Movavi предлагает готовые заставки, которые вы можете настроить и использовать бесплатно. Просто просмотрите коллекцию редактора и выберите начало, которое лучше всего подходит для вашей темы. Если вы хотите создать собственное вступление, посмотрите этот урок о том, как сделать вступление для видео на YouTube.
Просто просмотрите коллекцию редактора и выберите начало, которое лучше всего подходит для вашей темы. Если вы хотите создать собственное вступление, посмотрите этот урок о том, как сделать вступление для видео на YouTube.
Чтобы сделать ваше видео на YouTube законченным, добавьте музыку, звуки и голос за кадром. Убедитесь, что используемая вами музыка не требует авторских отчислений; в противном случае ваше видео может быть заблокировано, а значит, оно больше не будет доступно на YouTube. Чтобы избежать риска, вы можете использовать аудиодорожки из библиотеки видеоредактора. Помните, что зрители склонны пропускать видео с низким качеством звука, поэтому обращайте внимание на качество музыки, которую вы выбираете. Качественный звук делает видео более привлекательным. Внесите необходимые коррективы в необработанный звук: отрегулируйте уровень громкости и устраните ненужные шумы, чтобы обеспечить зрителям плавный и чистый звук. Не позволяйте музыке перекрывать ваш собственный голос.
Когда вы создаете видео на YouTube, убедитесь, что вы используете все преимущества, предоставляемые платформой. Создав функциональную концовку, вы можете привлечь больше подписчиков и помочь зрителям поделиться вашим клипом с друзьями и семьей. Концовка с элементами призыва к действию является ключом к продвижению вашего канала. Окончание видео на YouTube может включать один из следующих призывов к действию:
Подписаться (содержит ссылку на ваш канал и позволяет зрителям подписаться на него)
Ссылка на веб-сайт (содержит ссылку на страницу вне платформы)
Ссылка на канал (содержит ссылку на другой канал YouTube)
Плейлист/видео (содержит ссылку на другой ваш клип или плейлист)
Выберите вариант, который соответствует вашей цели. По-видимому, вы не можете использовать опцию «плейлист/видео» в своем первом видео, поэтому мы предлагаем вместо этого добавить функцию «подписаться». Вы также можете предоставить ссылку на другой канал, если у вас есть соглашение о взаимном продвижении.
Как ни очевидно, время от времени рекомендуется сохранять ваш видеопроект. Нет ничего более обескураживающего, чем потеря всего прогресса, достигнутого при редактировании клипа, и необходимость начинать все сначала.
Наконец, важно сохранить ваше видео в правильном формате, соотношении сторон и с именем, основанным на поисковой оптимизации. Многие программы поддерживают прямой экспорт на YouTube. Единственное, что вам нужно сделать, это войти в свою учетную запись, чтобы иметь возможность напрямую загружать видео на YouTube.
Создание видео на YouTube: загрузка и продвижение
Поздравляем! Вам удалось создать видео на YouTube. Но почивать на лаврах еще рано. Чтобы ваше видео на YouTube действительно увидели люди, убедитесь, что ваш клип имеет более высокий рейтинг.
Как продвигать свое видео
Вот несколько советов о том, как сделать видео на YouTube видимым для поисковых систем:
Используйте целевые ключевые слова в заголовке и описании видео, чтобы помочь людям найти ваш клип.

Не указывайте в описании вводящую в заблуждение информацию.
Создавайте видеоролики продолжительностью примерно 15 минут, так как более длинные видеоролики обычно занимают более высокое место в результатах поиска.
Убедитесь, что вы произносите тему своего видео в самом клипе.
Создавайте видео, побуждающие зрителей оставаться на платформе, поскольку видео имеет более высокий рейтинг, если оно ценно для пользователей.
Сделайте сильное введение, чтобы удержать зрителей в течение первых 10-15 секунд.
Поощряйте зрителей подписываться на ваш канал и делиться вашим видео, а также объясняйте, как это делается, так как не все из них являются продвинутыми пользователями YouTube.
Настройте миниатюру видео: она должна давать пользователям представление о том, что они увидят в видео (вы также можете создать отдельное изображение для использования в качестве миниатюры).

Как удержать свою аудиторию
Конечно, YouTube — отличная площадка, где можно найти единомышленников и даже завести новых друзей. Выбранная тема привлечет людей с интересами, схожими с вашими, которым будет близка ваша деятельность. И очень важно вовлекать людей в беседы, взаимодействовать со своей аудиторией, реагировать на получаемые вами отзывы.
Попробуйте ответить на все комментарии, которые пользователи оставляют под вашим видео, даже на самые простые. Добавляйте реакции на комментарии, которые вам нравятся. Когда люди получают отзывы на YouTube, они получают уведомления от платформы и, таким образом, чувствуют себя причастными к обсуждению.
Прислушивайтесь к своей аудитории, когда она ищет вдохновения и ищет новые темы для своих видео. Некоторые комментарии могут предложить идеи, достойные реализации при создании вашего будущего контента. Пользователям обычно приятно, когда их слушают создатели контента.
Как бороться с ненавистниками
Как только люди посмотрят ваше видео, начнут появляться комментарии. Не все отзывы будут добрыми и поддерживающими. Из-за анонимности и безнаказанности люди с низкой самооценкой не стесняются утешать себя, оскорбляя других людей в социальных сетях. Начинающему ютуберу может быть трудно справиться с неприятными комментариями. Вот несколько советов, как бороться с ненавистью и оскорблениями в социальных сетях:
Не все отзывы будут добрыми и поддерживающими. Из-за анонимности и безнаказанности люди с низкой самооценкой не стесняются утешать себя, оскорбляя других людей в социальных сетях. Начинающему ютуберу может быть трудно справиться с неприятными комментариями. Вот несколько советов, как бороться с ненавистью и оскорблениями в социальных сетях:
Принимайте критику, чтобы развиваться. Пусть комментарий и неприятный, но все же в чем-то конструктивный; вы можете принять это как вызов и шанс улучшить свой канал. Поступая таким образом, вы будете расти лично и, возможно, начнете создавать видео на совершенно новом уровне.
Не обращайте внимания на ненавистников и обидчиков. Еще одна стратегия работы с токсичными людьми — стараться не принимать неприятные комментарии на свой счет. Это, вероятно, наименее трудоемкий вариант, а также самый энергосберегающий. Если вам трудно игнорировать обидчиков, попробуйте представить, через что им пришлось пройти, что сделало их такими жалкими.

Сразитесь с юмором. Самая креативная стратегия — придумать самый умный ответ, который не покажется вашему противнику грубым, но даст ему почувствовать вкус собственного лекарства.
Сообщить о нарушении. Всего за несколько кликов вы можете сообщить о ненавистнике, что, вероятно, заставит вас почувствовать себя немного лучше.
Заблокировать пользователя. Самый эффективный способ дать отпор хейтеру — просто заблокировать его или ее на своем канале. Если токсичный человек выбрал вас своей жертвой, он, вероятно, снова нападет. Предотвратите будущие атаки, навсегда заблокировав пользователя.
Мы не рекомендуем отвечать ненавистникам так же, как они используют свои комментарии. Это не сделает вас счастливее, и вы не отомстите в конце концов, потому что токсичные люди действительно живут за счет людей, которые реагируют на их атаки. Вы можете победить, только не дав им поглотить вашу внутреннюю энергию.
Как заработать на YouTube
Когда аудитория достаточно большая, обычно начинают думать о различных способах монетизации своего трудоемкого хобби по созданию видео и взаимодействию со своей аудиторией. Самый очевидный способ начать зарабатывать на YouTube — это реклама.
Самый очевидный способ начать зарабатывать на YouTube — это реклама.
Вы также можете принять участие в партнерской программе YouTube и получить доступ к специальным функциям (для этого необходимо выполнить требования платформы).
Еще один способ получить дополнительный доход — создавать спонсорский контент. Таким образом, вам не придется отдавать YouTube часть своих доходов, так как спонсор будет платить вам напрямую. Конечно, вы можете комбинировать все перечисленные способы получения оплаты за свои видео.
Мы надеемся, что в этой статье о том, как создавать видео для YouTube, описаны самые сложные этапы создания видео. Просто помните, что первое видео, которое вы делаете, не обязательно должно быть идеальным, и, вероятно, оно не будет идеальным, но это начало и отличная возможность улучшить свои навыки. Старайтесь не застревать из-за ожидания лучшего момента; просто начните сегодня, прямо сейчас. Если у вас еще остались вопросы, ниже представлены самые частые вопросы, которые видеомейкеры задают в начале своей карьеры.
Часто задаваемые вопросы
Как сделать собственное видео на YouTube?
Создание видео для YouTube подразумевает несколько этапов, в том числе подготовительных.
В первую очередь определитесь с темой вашего будущего видео. Подойдет все, что вас интересует, все, что может быть полезно другим людям, что решает конкретную проблему.
Подумайте о формате видео. Что это будет — туториал, обзор, рассказ? Каждый жанр имеет свои особенности.
Далее убедитесь, что у вас есть все необходимое оборудование: камеры, микрофона и программы для редактирования видео будет достаточно в начале.
Написать сценарий. Лучше всего иметь краткий план того, что должно происходить на экране. Таким образом, у вас будет четкое представление о структуре всего видео.
Выберите место для съемки. Он должен иметь правильное освещение. Таким образом, вам не нужно будет приобретать дополнительное оборудование, такое как комплект освещения.
 Кроме того, вам будет проще редактировать видео после этого.
Кроме того, вам будет проще редактировать видео после этого.Начать съемку. Поместите самый многообещающий и интригующий контент в первые 10-15 секунд видео, чтобы заинтересовать аудиторию.
Выберите программу для редактирования видео, чтобы скомпилировать видео. Попробуйте Movavi Video Editor Plus, если вам нужна полнофункциональная программа, с которой справится даже новичок.
Отредактируйте свое видео. Вырежьте ненужные сегменты, добавьте переходы, эффекты, музыку, голос за кадром, субтитры, вступление и концовку.
Сохраните видео и загрузите его на YouTube или экспортируйте окончательный клип на платформу прямо из программы для редактирования видео.
Вот оно! Не забывайте взаимодействовать со своей аудиторией и продвигать свой канал.
О чем мне снять видео на YouTube?
Подумайте обо всем, что у вас хорошо получается, и о том, что вас больше всего интересует. Создание обучающего видео — довольно хороший вариант. Запишите все свои идеи и проведите мозговой штурм. Затем попытайтесь сузить тему. Видео о хобби и личном опыте решения конкретной проблемы или создания определенного предмета являются наиболее ценными в глазах зрителей. Расскажите своим зрителям, как починить сломанный велосипед, или подарите пять видов макияжа, чтобы глаза выглядели больше.
Создание обучающего видео — довольно хороший вариант. Запишите все свои идеи и проведите мозговой штурм. Затем попытайтесь сузить тему. Видео о хобби и личном опыте решения конкретной проблемы или создания определенного предмета являются наиболее ценными в глазах зрителей. Расскажите своим зрителям, как починить сломанный велосипед, или подарите пять видов макияжа, чтобы глаза выглядели больше.
Какой тип видео на YouTube получает наибольшее количество просмотров?
Одним из самых популярных жанров видео на YouTube являются обучающие видеоролики, поэтому вы можете попробовать создать их. Люди ищут ответы на огромное количество вопросов в объясняющих видео. Поэтому, если вы знаете решение проблемы или действительно хороши в чем-то, используйте это для создания видео, которое люди будут искать.
Также важно знать, что большинство популярных видео, которые занимают высокие позиции в поисковых системах, длятся примерно 15 минут. И, конечно же, вы можете сделать свое видео более презентабельным, используя различные SEO-хитрости. Как новичок, вы можете начать оптимизировать видимость вашего видео с помощью окна поиска YouTube.
Как новичок, вы можете начать оптимизировать видимость вашего видео с помощью окна поиска YouTube.
Что пользователи YouTube используют для редактирования своих видео?
Опытные пользователи YouTube используют все виды программ для редактирования видео. Некоторые из них могут показаться слишком сложными для начинающего видеомейкера. Мы предлагаем вам начать с программы с интуитивно понятным интерфейсом и функциями, которые вы можете использовать сразу.
В качестве полнофункциональной программы для редактирования видео мы рекомендуем вам попробовать Видеоредактор Movavi. В нем есть все функции, которые могут вам понадобиться, а простота использования делает его идеальным вариантом для начинающих. В программе доступны хромакей, стабилизация, озвучка, картинка в картинке и другие функции. Существует также коллекция бесплатных музыкальных треков, которые вы можете использовать в своем видео.
Подробнее о Movavi Video Editor
Как снять видео на YouTube без камеры?
Профессиональные камеры могут стоить целое состояние, но без них действительно можно обойтись. Если у вас нет камеры, вы можете выбрать как минимум два варианта.
Если у вас нет камеры, вы можете выбрать как минимум два варианта.
Вы можете использовать свой смартфон. Современные смартфоны обеспечивают высокое (до 1080p) качество видео.
Или вы можете записывать видео и аудио с помощью веб-камеры и программы для записи экрана в дуэте. Многие программы для записи экрана также имеют встроенные инструменты для редактирования видео.
Какое оборудование мне нужно для создания видео на YouTube?
На самом деле, чтобы начать снимать видео на YouTube, многого не нужно. Самое главное – это ваши идеи и творчество. Вы можете начать с этого пакета:
Есть вопросы?
Если вы не можете найти ответ на свой вопрос, пожалуйста, свяжитесь с нашей службой поддержки.
Подпишитесь на новости и специальные предложения
Регистрируясь, вы соглашаетесь получать наши маркетинговые электронные письма и соглашаетесь с тем, что Movavi будет использовать ваши личные данные в соответствии с нашей Политикой конфиденциальности. Вы также подтверждаете, что соответствуете минимальным возрастным требованиям.
Вы также подтверждаете, что соответствуете минимальным возрастным требованиям.
Как удалить ненужные части видео и обрезать его это короче и легче хранить и делиться. В этом руководстве мы обсудим, как обрезать видео на вашем ПК с помощью различных инструментов.
Сравнение инструментов для обрезки и обрезки видео
Внесение небольших изменений онлайн
Онлайн-обрезчик видео от 123apps
Ред. Редактор Редактор
Читать More
Read More
Editor’s Choice
Комплексные редакторы
Video Editor Movavi
Ред. Ред.
Бесплатная обрезка и объединение видео
VidTrim
Рейтинг редактора
Подробнее
Подробнее
Если вам нужен простой, но эффективный видеоразделитель для вашего компьютера — у нас есть он. Видеоредактор Movavi позволяет легко и быстро обрезать видео, а также редактировать фильмы разными способами. Вы можете бесплатно попробовать Movavi Video Editor, а затем обновить его до полной версии.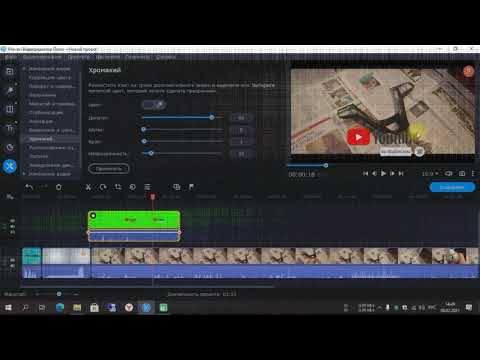 Загрузите это полезное приложение на свой ПК или Mac прямо сейчас!
Загрузите это полезное приложение на свой ПК или Mac прямо сейчас!
Узнайте, как вырезать части из видео, используя наше краткое пошаговое руководство.
Шаг 1. Установите видеорезак
Скачать бесплатно
Скачать бесплатно
Скачать бесплатно
Скачать бесплатно
Откройте установочный файл и установите программу, следуя инструкциям на экране. Movavi Video Editor имеет интуитивно понятный интерфейс, который настолько прост, что вы можете научиться работать с ним за пять минут. Вы можете использовать это программное обеспечение для разделения и объединения видео, а также для других задач редактирования видео.
Шаг 2. Выберите файл, который вы хотите разделить
Нажмите Добавить файлы и выберите видео, которое вы хотите разделить. Затем видео будет автоматически добавлено в корзину Media Bin . Перетащите его на временную шкалу . Вы также можете просто перетащить видео на временную шкалу .
Вы также можете просто перетащить видео на временную шкалу .
Шаг 3. Вырежьте видеоклип и удалите ненужные части
Чтобы разрезать фильм пополам, сначала щелкните видео на временной шкале и переместите красный маркер в ту точку видео, где вы хотите его вырезать. Вы также можете найти конкретную сцену фильма, воспроизведя видео в окне предварительного просмотра. Затем нажмите кнопку Split . Ваше видео будет разделено на две части.
Чтобы вырезать из видео ненужный фрагмент, поместите красный маркер в начало ненужного фрагмента и щелкните значок Разделить . Затем переместите красный маркер в конец нежелательного сегмента и нажмите Разделить 9.0021 снова. Теперь этот сегмент полностью отделен от остальной части вашего видео, поэтому вы можете просто удалить его, нажав Удалить .
Шаг 4.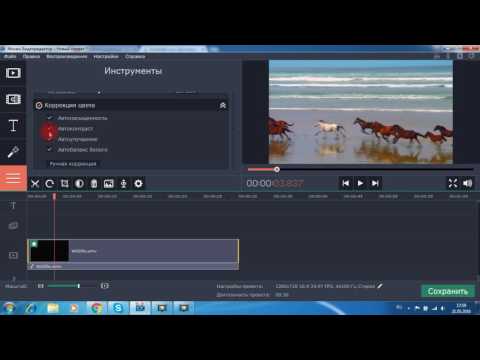 Сохраните отредактированное видео
Сохраните отредактированное видео
После завершения нарезки сохраните видео в соответствующем формате. Нажмите Экспорт и выберите формат видео на вкладках в левой части всплывающего окна. Вы можете выбрать любой формат видео, включая AVI, MPEG, WMV, MP4, FLV и MOV, или сохранить файл как HD-видео. Затем укажите папку назначения в Сохранить в поле и нажать Start . Теперь вы знаете, как разделить видеофайл на две части с помощью Видеоредактора Movavi!
Как разделить видеофайл на две части онлайн
С помощью Movavi Online Video Cutter изменить продолжительность невероятно просто, и этот видеоразделитель можно использовать на нескольких устройствах, даже не загружая какое-либо программное обеспечение.
Посетите веб-сайт онлайн-резака.
Перейти к Movavi Online Video CutterНажмите Добавить файл и выберите видео, которое вы обрезаете.
 Вы можете использовать MP4 и другие видеоклипы размером до 500 МБ.
Вы можете использовать MP4 и другие видеоклипы размером до 500 МБ.Вырезать видео. Переместите маркер в точку, где вы хотите сделать надрез, и щелкните значок ножниц . Вы можете сделать это в начале и в конце, чтобы сократить длину видео. Выберите часть видео, которую вы хотите удалить, чтобы вырезать и отредактировать видео по размеру.
Нажмите Применить , чтобы сохранить видео. Выберите параметры экспорта для вас, существует множество типов файлов, которые вы можете экспортировать.
Online Video Cutter от 123apps
Приложение Online Video Cutter хорошо работает с файлами размером до 4 ГБ, но вам придется мириться с ограниченным функционалом и большим количеством рекламы на сайте. Есть некоторые другие основные функции редактирования, которые вы можете использовать внутри. Помимо того, что он является онлайн-обрезчиком видео, он позволяет поворачивать, добавлять текст и стабилизировать видео.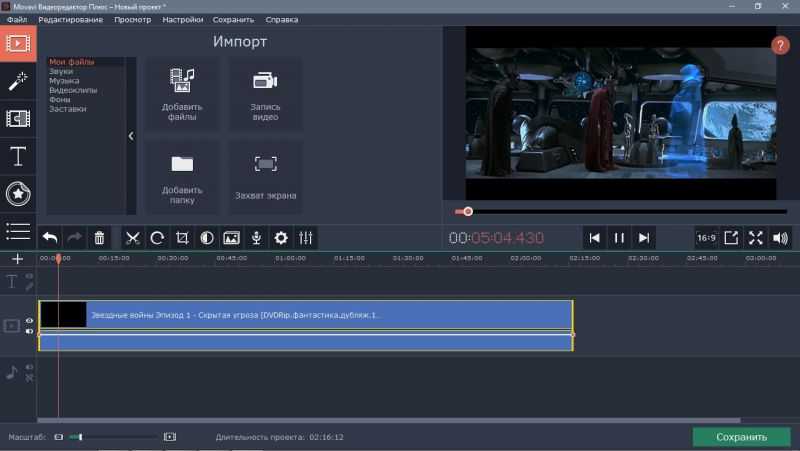
Откройте веб-сайт, чтобы вырезать видео онлайн.
Перейти на веб-сайт Online Video CutterДобавьте видеофайл. Нажмите и перетащите в окно браузера или выберите файлы вручную.
Выберите инструмент обрезки. Обычно этот параметр выбирается по умолчанию, чтобы вы могли изменять продолжительность различных загруженных вами сцен или видеофайлов.
Щелкните и перетащите начало и конец файла, они выделены синим цветом на небольшой временной шкале в нижней части видеоокна.
Выберите настройки с помощью Значок Cog рядом с кнопкой Сохранить для выбора между MP4 и другими форматами фильмов и видео перед нажатием Сохранить .
Лучшие приложения для обрезки видео
Встроенная функция обрезки на Android
короткие, простые правки.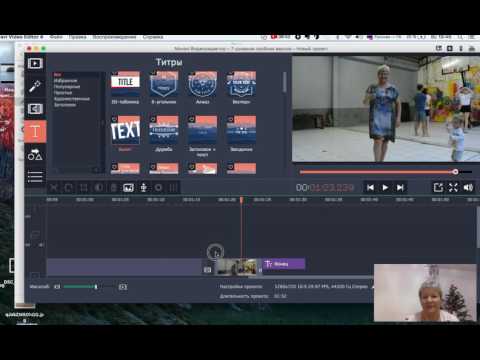
Откройте приложение «Галерея» на устройстве Android и выберите видео, которое хотите вырезать.
Коснитесь значка карандаша в левом нижнем углу.
Вы увидите экран с ползунками, переместите их на нужную длину для клипа или сцены, которую вы вырезаете. Вы можете обрезать только от начальной или конечной точки, но не между ними.
Коснитесь Сохранить в правом верхнем углу, чтобы сохранить в новый файл в Галерее.
Movavi Clips (iOS и Android)
Если вы хотите вырезать видео на iPhone или устройстве Android, используйте Movavi Clips. Загрузите приложение из App Store или Google Play и установите его. Когда установка будет завершена, нажмите Откройте , чтобы запустить приложение.
Коснитесь значка Plus в нижней части экрана и выберите Видео .
 На новом экране выберите видео, которые хотите отредактировать, и нажмите Начать редактирование .
На новом экране выберите видео, которые хотите отредактировать, и нажмите Начать редактирование .Прокрутите видео по временной шкале , чтобы поместить белый маркер в начало нежелательного сегмента, и щелкните значок Scissors . Затем поместите маркер в конец сегмента, который нужно вырезать, и коснитесь кнопки 9.0020 Ножницы значок снова. Проведите вниз по разделу между метками обрезки, чтобы удалить его.
Когда все будет готово, нажмите кнопку Сохранить в правом верхнем углу.
VidTrim
VidTrim имеет простой триммер, который позволяет вам «верх и конец», что означает избавление от начала и конца видео. Он также имеет несколько дополнительных инструментов. Помимо возможности обрезать и вырезать видео с помощью инструмента обрезки, вы также можете разделить видеоклипы пополам или создать сцены путем объединения видео. Это дает больше функциональности и контроля продолжительности видео и объединения нескольких файлов.
Это дает больше функциональности и контроля продолжительности видео и объединения нескольких файлов.
Загрузите бесплатную версию в Play Store, а затем откройте приложение.
Загрузить VidTrim
Выберите из списка видео, которое вы хотите обрезать, и используйте инструмент Scissors .
Найдите место, где вы хотите начать видео, и коснитесь изображения, чтобы приостановить его в этот момент, переместите левый ползунок, чтобы найти начальную точку перед обрезкой.
Повторите то же самое для конечного ползунка, чтобы показать, где вы хотите обрезать видео в конце.
Убедитесь, что вы выбрали правильное время в видео, так как VidTrim будет воспроизводить клип, прежде чем вы выберете Ножницы в правом верхнем углу, чтобы вырезать и сохранить клип с новой длиной.
Резюме
Существует множество различных методов, которые вы можете использовать для обрезки видео по размеру. поэтому, но для более продвинутых методов редактирования вы можете использовать лучшее программное обеспечение с более специфическими параметрами.
поэтому, но для более продвинутых методов редактирования вы можете использовать лучшее программное обеспечение с более специфическими параметрами.
Сделать видео. Создавать. Вдохновлять.
* Бесплатная версия Movavi Video Editor имеет следующие ограничения: 7-дневный пробный период, водяной знак на выходных видео и, если вы сохраняете проект в виде аудиофайла, возможность сохранить только половину длина звука.
Часто задаваемые вопросы
Как обрезать видео?
Чтобы обрезать видео на устройстве Android, используйте встроенную функцию обрезки:
Откройте видео в приложении «Галерея» на своем устройстве.
Коснитесь значка карандаша в левом нижнем углу.
С помощью ползунков выберите начальную и конечную точки.
Коснитесь Сохранить в правом верхнем углу, чтобы сохранить в новый файл в Галерее.

Как обрезать большой видеофайл?
При обрезке больших видеофайлов отличным вариантом будет приобретение настольного программного обеспечения для редактирования видео, такого как QuickTime Player для Mac или Movavi Video Editor для Windows 10, 8, 7 или Mac. Онлайн-триммеры, как правило, не поддерживают эти большие файлы.
Как обрезать видео на рабочем столе?
Это можно сделать с помощью проигрывателя Windows Media. Просто следуйте инструкциям:
Найдите видео, которое хотите отредактировать, и дважды щелкните по нему. Он откроется в проигрывателе Windows Media.
Нажмите кнопку Редактировать и затем Обрезать .
Перетащите белые точки Start и End , чтобы установить, какие разделы видео должны быть началом и концом.
Сохраните файл. Вы можете сделать это, нажав Сохранить копию , что означает, что вы также сохраните исходное видео.


 264
264
 Навороченные программы могут быстро обескуражить и отпугнуть непрофессионалов. По мере того, как вы лучше знакомитесь с процессом создания клипов, вы можете открыть для себя программы с более сложной функциональностью.
Навороченные программы могут быстро обескуражить и отпугнуть непрофессионалов. По мере того, как вы лучше знакомитесь с процессом создания клипов, вы можете открыть для себя программы с более сложной функциональностью.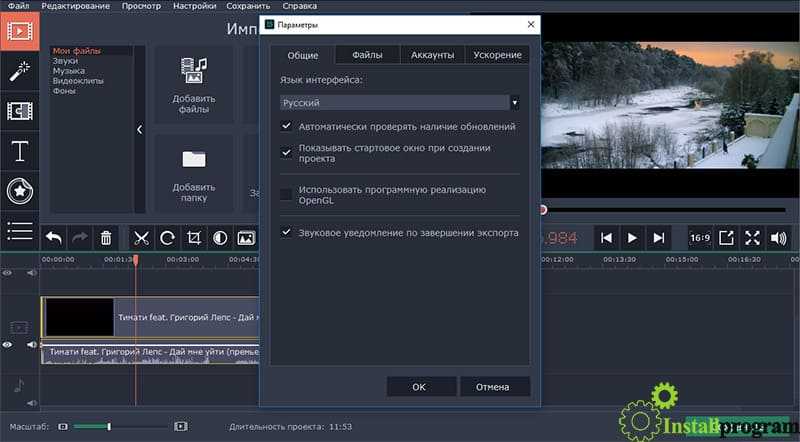

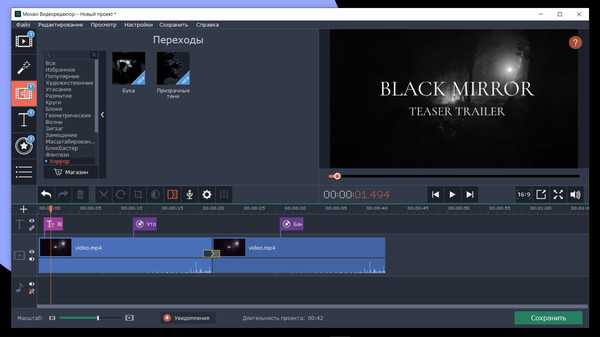
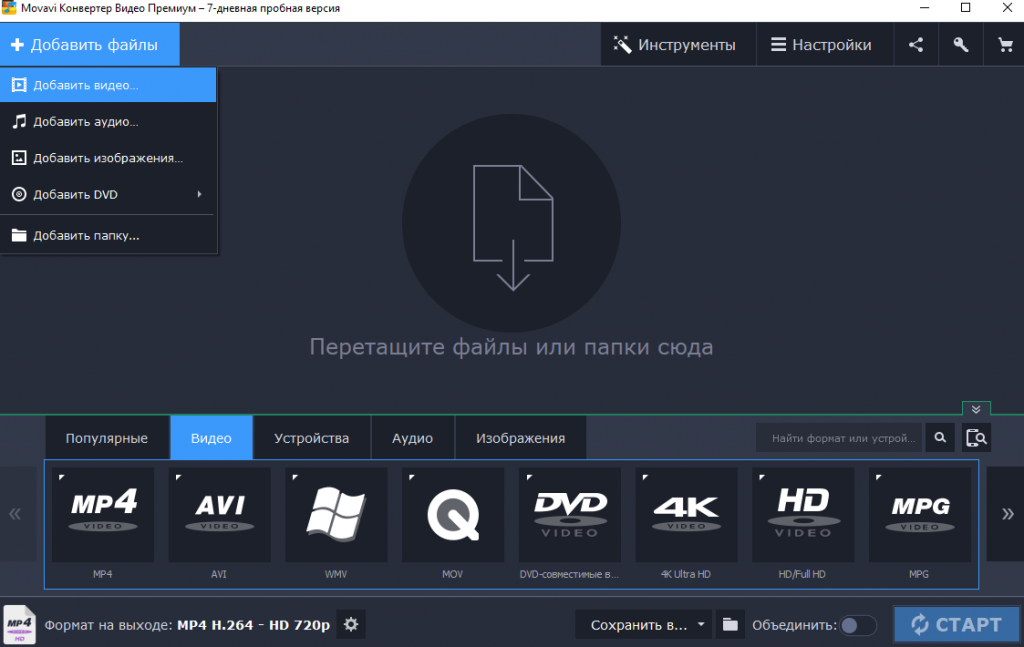 Кроме того, вам будет проще редактировать видео после этого.
Кроме того, вам будет проще редактировать видео после этого. Вы можете использовать MP4 и другие видеоклипы размером до 500 МБ.
Вы можете использовать MP4 и другие видеоклипы размером до 500 МБ. На новом экране выберите видео, которые хотите отредактировать, и нажмите Начать редактирование .
На новом экране выберите видео, которые хотите отредактировать, и нажмите Начать редактирование .