Reface — управляй миром движением глаз — Трибуна на vc.ru
Моргнул три раза — и музыка остановилась.
5202 просмотров
Идея
Меня всегда интересовал вопрос: кто пользуется функцией управления глазами в современных смартфонах? Постоянно смотреть в камеру — это же очень неудобно.
Посмотрите для затравочки видео примерно на полминуты, как проект решает эту проблему:
Включаю и выключаю музыку глазами
Идея проста: вы моргаете или делаете что-то еще лицом — и гаджет определенным образом реагирует на это. Причем без айтрекинга.
Айтрекинг — это когда для положения глаз используется камера. А в проекте она не используется.
Продукт
На сегодня готово приложение-прототип. Нейросеть внутри распознает 7 действий:
- Моргание
- Сильное моргание
- Посмотрел влево
- Посмотрел вправо
- Посмотрел вверх
- Помотал головой вправо-влево
Планируется добавить еще несколько: поднимание бровей, например.
Конечное устройство будет иметь размер спортивных наушников. Будет располагаться на двух ушах. Сейчас все работает с девайсом другой фирмы: muse.
Ключевое отличие — размер. У muse шлем рассчитан на 4 точки головы, и из-за этого перекрывает весь лоб при ношении. Я же использую всего две.
Мало того, что ходить в девайсе от muse долго жутко неудобно, так еще и большая часть помех сигнала происходит из-за такого крепления к голове.
Muse headband Muse
Спортивные наушники Jabra
Как это работает
На электроэнцефалограмме вашего мозга отражаются сделанные вами действия: моргания, движения рукой, финты ушами и тдтп.
Устройство на голове передает электроэнцефалограмму в приложение на смартфоне. Нейросеть внутри приложения определяет, в какой момент вы моргнули, мотнули головой или поскрипели зубами. После этого она запускает заданное пользователем действие.
В приложении пользователь может указать триггеры. Минимальная длина, чтобы избежать лишнего риска — три действия. Максимальная длина не ограничена. Например: «моргнул двумя, поднял глаза вверх, поднял брови вверх — включился следующий трек».
Минимальная длина, чтобы избежать лишнего риска — три действия. Максимальная длина не ограничена. Например: «моргнул двумя, поднял глаза вверх, поднял брови вверх — включился следующий трек».
В этих трех действиях можно заложить 343 комбинаций. В четырех уже 2401. То есть такого набора действий точно хватит.
Области применения
Управлять телефоном (выключать музыку, отклонять звонок и тд)
Отклоняю звонок, моргнув два раза
Напоминать о регулярности лечения
Есть определенная частота моргания, которая считается нормой. 25 раз в минуту. Моргаете чаще — ваши глаза устали, вам нужно отвлечься от ноутбука.
Можно с помощью Reface подсчитывать моргания и выводить напоминания. Например, «закапайте капли».
Считаю моргания.
Управлять компьютером
Можно добавить ассоциации шорткатов (скажем, Ctrl-C) к движениям глазами. То есть вы два раза моргнули — и у вас скопировался текст.
Управлять умными очками
Проматывать список в умных очках рукой у виска — не очень удобно. Гораздо удобней было бы управлять глазами. Как вариант — встроить само устройство в оправу очков.
Перелистывать слайды презентаций
Три раза моргнули — и у вас перелистнулся слайд. Эффектно, так еще и штуку для переключения слайдов покупать не придется.
Интеграция с ITTT
ITTT, согласно Википедии, «является бесплатным веб-сервисом для создания цепочек простых условных операторов, называемых апплетами». Там можно создавать цепочки а-ля «наступило 8 вечера — опубликуйте фото в фейсбуке». Интеграция есть уже сейчас.
То есть с помощью этой интеграции можно выключить свет в ванной, моргнув три раза. Если у вас умный дом, конечно.
Перелистывать страницы книг
Некоторых отвлекает от сюжета, когда нужно перелистывать страницы. Теперь их можно перелистывать глазами, не используя руки.
Перелистываю страницы
Планы развития
Главный план на сегодня — собрать базу емейлов (про это в разделе «как можно помочь») и ответов на соцопрос.
Потом, через некоторое время — краудфаундинг, либо раунд инвестиций. Либо и то, и другое.
Что касается разработки, два главных момента — это повышение точности работы (то есть расширение датасета для обучения нейросети) и создание прототипа девайса. Если с первым я справлюсь в одиночку, то для последнего придется привлекать человека со стороны.
Как можно помочь
Перейти на сайт и поучаствовать в соцопросе
Если вас заинтересовал проект, пожалуйста, введите на сайте проекта свой емейл. В ответ вам придет ссылка на соцопрос в гугл формах.
Пройдите его, пожалуйста, очень поможете мне лучше узнать ЦА проекта.
Собственно, сайт: https://reface.tech
Подписаться на соцсети
Вконтакте: https://vk.com/reface_tech
Telegram: https://t.me/reface_tech
Написать мне
Если у вас есть какие-то предложения, замечания или вопросы, пишите мне в ВКонтакте или Телеграме.
Вконтакте: vk.com/mixeden
Зарядка для глаз — упражнения для расслабления и улучшения зрения — клиника Кругозор в Москве
Каждый день мы «поглощаем» большой объем информации. Многие проблемы со зрением возникают от перенапряжения, поэтому мы испытываем дискомфорт, сухость, усталость. Эти, казалось бы, незначительные симптомы и есть первые признаки ухудшения зрения.
Многие проблемы со зрением возникают от перенапряжения, поэтому мы испытываем дискомфорт, сухость, усталость. Эти, казалось бы, незначительные симптомы и есть первые признаки ухудшения зрения.
Чтобы избежать проблемы со зрением необходимо выполнять «Гимнастику для глаз». Упражнения желательно делать утром или вечером (перед сном), предварительно сняв очки или контактные линзы. Движения должны быть плавные, без рывков, также полезно между упражнениями поморгать.
“ГИМНАСТИКА ДЛЯ ГЛАЗ”* Исходное положение (далее – и.п.).
Упражнение №1 “Большие глаза”:и.п. — сидя. Крепко зажмурить глаза на 3-5 сек., а затем открыть глаза 3-5 сек., повторить 6-8 раз. Данное упражнение укрепляет мышцы век. Способствует кровообращению и расслаблению мышц глаз.
Упражнение №2:и.п. — стоя. Смотреть прямо перед собой 2-3 сек. Поставить палец правой руки на средней линии лица на расстоянии 25-30 см. от глаза, перевести взгляд на конец пальца и смотреть на него 3-5 сек. Опустить руки. Повторить 10-12 раз. Упражнение снимает утомление, облегчает зрительную работу на близком расстоянии.
от глаза, перевести взгляд на конец пальца и смотреть на него 3-5 сек. Опустить руки. Повторить 10-12 раз. Упражнение снимает утомление, облегчает зрительную работу на близком расстоянии.
и.п. — сидя. Быстро моргать в течении 1-2 минут. Способствует улучшению кровообращения.
Упражнение №4:и.п. — стоя. Вытянуть руки вперед, смотреть на конец пальца вытянутой руки, положенной на средней линии лица, медленно приближать палец, не сводя с него глаз до тех пор, пока палец не начнет двоиться. Повторить 6-8 раз. Облегчает работу на близком расстоянии.
Упражнение №5:и.п. — сидя. Закрыть веки, массировать их с помощью круговых движений пальца. Повторить в течение 1 минуты. Упражнение расслабляет мышцы и улучшает кровообращение.
Упражнение №6:и.п. — стоя. Поставить палец правой руки по средней линии лица на расстоянии 25-30 см. от глаза, смотреть обоими глазами на конец пальца 3-5 сек.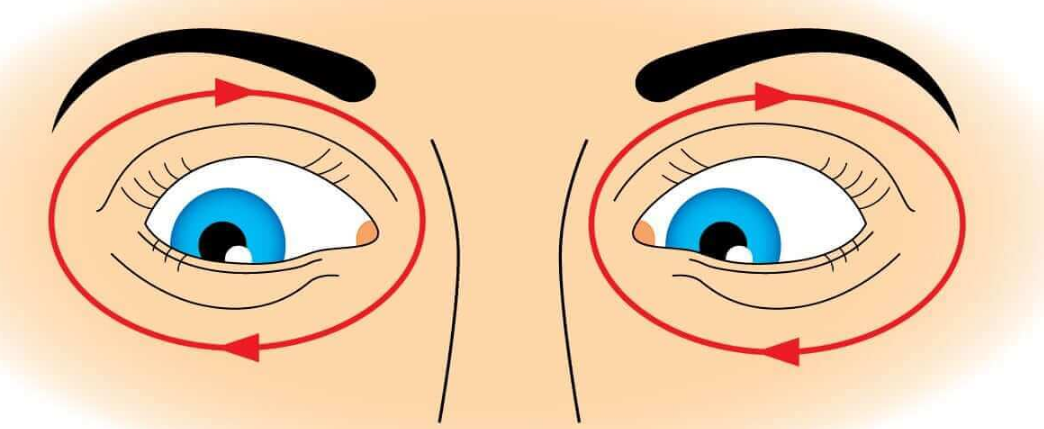 , прикрыть ладонью левой руки глаз на 3-5 сек., убрать ладонь, смотреть двумя глазами на конец пальца 3-5 сек. Поставить палец левой руки по средней линии на расстоянии 25-30 см., прикрыть ладонью правой руки правый глаз на 3-5 сек., убрать ладонь, смотреть обои глазами на конец пальца 3-5 сек. Повторить 5-6 раз. Упражнение укрепляет мышцы обоих глаз (бинокулярное зрение).
, прикрыть ладонью левой руки глаз на 3-5 сек., убрать ладонь, смотреть двумя глазами на конец пальца 3-5 сек. Поставить палец левой руки по средней линии на расстоянии 25-30 см., прикрыть ладонью правой руки правый глаз на 3-5 сек., убрать ладонь, смотреть обои глазами на конец пальца 3-5 сек. Повторить 5-6 раз. Упражнение укрепляет мышцы обоих глаз (бинокулярное зрение).
и.п. — стоя. Отвести руку в правую сторону, медленно передвигать палец полусогнутой руки справа налево и при неподвижной голове следить глазами за пальцем, медленно передвигать палец полусогнутой руки слева направо и при неподвижной голове следить глазами за пальцем. Повторить 10-15 раз. Упражнение укрепляет мышцы глаз горизонтального действия и совершенствует их координацию.
Упражнение №8:и.п. — сидя. Тремя пальцами каждой руки легко нажать на верхнее веко, спустя 1-2 сек. Снять пальцы с век. Повторить 3-4 раза. Упражнение укрепляет циркуляцию внутриглазной жидкости.
Делаем точку из пластилина и лепим на стекло. Выбираем за окном далекий объект, несколько секунд смотрим вдаль, потом переводим взгляд на точку. Позже можно усложнить нагрузки – фокусироваться на четырех разноудаленных объектах.
Упражнение №10 “Массаж”:Тремя пальцами каждой руки легко нажмите на верхние веки, через 1-2 секунды снимите пальцы с век. Повторите 3 раза. Улучшает циркуляцию внутриглазной жидкости.
Упражнение №11 “Гидромассаж”:Дважды в день, утром и вечером, ополаскиваем глаза. Утром – сначала ощутимо горячей водой (не обжигаясь!), затем холодной. Перед сном все в обратном порядке: промываем холодной, потом горячей водой.
Упражнение №12 “Стреляем глазами”:1. Смотрим вверх-вниз с максимальной амплитудой.
2. Чертим круг по часовой стрелке и обратно.
3. Рисуем глазами диагонали.
4. Рисуем взглядом квадрат.
5. Взгляд идет по дуге — выпуклой и вогнутой.
6. Обводим взглядом ромб.
7. Рисуем глазами бантики.
8. Рисуем букву S — сначала в горизонтальном положении, потом в вертикальном.
9. Чертим глазами вертикальные дуги, сначала по часовой стрелке, потом — против.
10. Переводим взгляд из одного угла в другой по диагоналям квадрата.
11. Сводим зрачки к переносице изо всех сил, приблизив палец к носу.
12. Часто-часто моргаем веками — как бабочка машет крылышками.
функций, мы увеличиваем вашу скорость моргания
Пользователи компьютеров часто страдают от утомления глаз, сухости, болезненности или даже покраснения глаз (синдром сухого глаза). Одна из основных причин — наша низкая частота моргания перед экраном компьютера. Мигание связано с когнитивными процессами. Когда мы сосредоточены, мы будем моргать меньше, чем обычно. Слезная пленка не обновляется, глаза сохнут. Eyeblink использует камеру для отслеживания моргания, помогает чаще моргать, настраивает свойства экрана и напоминает о перерывах и упражнениях для глаз.
Помимо полноты моргания, поддержание достаточной частоты моргания помогает предотвратить синдром сухого глаза [1]. Здоровый человек моргает от 10 до 15 раз в минуту. Eyeblink измеряет вашу частоту моргания каждые полчаса (камера включена примерно на 3 минуты) и предоставляет вам статистику. Состояние здоровья рассчитывается на основе среднего значения измерений на графике. Чтобы увидеть всю историю частоты моргания, нажмите на график. Наведя указатель мыши на отдельные измерения моргания, вы можете увидеть его детали. На данный момент полнота моргания не может быть различима обычной камерой в реальных ситуациях. Таким образом, даже если ваша частота моргания достаточна, вы все равно можете чувствовать дискомфорт в глазах. Тренировка моргания все еще может помочь вам.
Многие пользователи используют встроенную камеру ноутбука, которая работает вполне нормально. Пожалуйста, при использовании внешнего экрана попробуйте отрегулировать положение ноутбука, чтобы камера могла правильно видеть ваши глаза.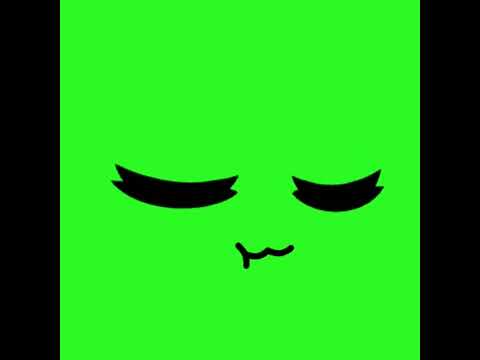 Вы можете использовать предварительный просмотр в режиме реального времени «Тест обнаружения моргания», чтобы убедиться, что моргание определяется правильно. Вы можете найти его в графическом интерфейсе в настройках (в верхнем левом углу) (), затем щелкнув значок камеры () рядом со стрелкой назад.
Вы можете использовать предварительный просмотр в режиме реального времени «Тест обнаружения моргания», чтобы убедиться, что моргание определяется правильно. Вы можете найти его в графическом интерфейсе в настройках (в верхнем левом углу) (), затем щелкнув значок камеры () рядом со стрелкой назад.
Проверка обнаружения моргания
Иногда может случиться так, что напоминание не исчезнет после вашего моргания. В таком случае проверьте эффективность обнаружения моргания. Eyeblink использует самые современные алгоритмы для распознавания лиц, глаз и моргания. Обнаружение может быть затруднено в тяжелых условиях освещения. Толстая оправа очков также может ухудшить качество изображения. Некоторые встроенные камеры не работают должным образом, потому что они регулируют экспозицию в зависимости от условий освещения, поэтому при слабом освещении камера не имеет достаточной скорости захвата для обнаружения моргания. Или сильный источник света в поле зрения камеры (например, окно) делает лицо слишком темным для правильного определения моргания.
[1] BLEHM, C. et al. Синдром компьютерного зрения: обзор. Обзор офтальмологии. 2005 г., доступно в Интернете.
Тренировка моргания
Каждое моргание обновляет слезную пленку над глазом, которая защищает и увлажняет его. В основном полное моргание важно, потому что только при соприкосновении век обновляется третий слой слезной пленки, липидный слой, который защищает глаз от испарения слезы. Сознательная тренировка уверенных морганий может увеличить частоту морганий [2] и изменить неполные моргания [3].
Eyeblink имеет два типа напоминаний. Простое напоминание, для которого не нужна камера, появляется через равные промежутки времени в течение трех секунд, чтобы напомнить пользователю моргнуть. Мы не хотим, чтобы нас беспокоили все время, а только тогда, когда это необходимо. По этой причине мы создали интерактивное напоминание, в котором используется камера.
Интерактивное напоминание появляется только в случае низкой частоты моргания и исчезает при следующем моргании. Если вы моргаете достаточно часто, напоминание даже не появляется. Напоминание представляет собой маленькое окошко, которое выкатывается из угла экрана. Благодаря периферийному зрению вы можете легко распознать напоминание о моргании и знаете, что вам просто нужно моргнуть, чтобы оно исчезло. Таким образом, перерыв будет минимальным. Eyeblink работает в фоновом режиме, и вы взаимодействуете с ним своими морганиями. Вы можете изменить положение напоминания, нажав на кнопку «ИЗМЕНИТЬ ПОЗИЦИЮ НАПОМИНАНИЯ», напоминание появится, и вы можете перетащить его туда, куда вам нужно. Предпочтительное положение — правая сторона правого экрана.
Некоторые люди имеют достаточную скорость моргания, но все равно страдают от сухости глаз. Людям с дисфункцией мейбомиевых желез нужно, чтобы напоминание появлялось, даже если они часто моргают. Сознательное моргание в основном завершено, и именно поэтому тренировка моргания может изменить то, как мы моргаем [3].
[2] Д. Нош, К. Фоппа, М. Тт и Р. Йоос. Программное обеспечение для анимации моргания для улучшения симптомов моргания и сухости глаз. Оптометрия и наука о зрении, 2015 г., доступно в Интернете.
[3] М. Коллинз, Х. Херон, Р. Ларсен и Р. Линднер. Характер моргания у тех, кто носит мягкие контактные линзы, можно изменить с помощью тренировок. Оптометрия и наука о зрении, 1987 г., доступно в Интернете.
Правильные настройки экрана помогают вашим глазам чувствовать себя комфортно (только для MS Windows)
Дополнительная причина нашей низкой частоты моргания перед экраном — его чрезмерная яркость по сравнению с окружающим светом. Особенно во время поздней работы по вечерам экран излучает слишком много света, что ухудшает характер моргания. Eyeblink может настраивать как аппаратные, так и программные параметры яркости экрана для всех ваших экранов одновременно. Яркость экрана SW использует API MS Windows, а яркость HW поддерживается 90% экранов ПК и графических карт. Таким образом, вероятность того, что это не сработает, составляет около 10%. Мы можем использовать ярлыки, определенные в настройках, чтобы изменить текущие настройки экрана. Это очень удобно в основном при использовании экранов рабочего стола, вам не нужно постоянно искать нужный пункт в кнопках меню. Eyeblink экономит ваши глаза, а заодно и счет за электроэнергию ;). Управление яркостью Eyeblink несовместимо с приложениями для настройки экрана, такими как f.lux. Эти функции пока недоступны в версии для Mac.
Яркость экрана SW использует API MS Windows, а яркость HW поддерживается 90% экранов ПК и графических карт. Таким образом, вероятность того, что это не сработает, составляет около 10%. Мы можем использовать ярлыки, определенные в настройках, чтобы изменить текущие настройки экрана. Это очень удобно в основном при использовании экранов рабочего стола, вам не нужно постоянно искать нужный пункт в кнопках меню. Eyeblink экономит ваши глаза, а заодно и счет за электроэнергию ;). Управление яркостью Eyeblink несовместимо с приложениями для настройки экрана, такими как f.lux. Эти функции пока недоступны в версии для Mac.
Подавление синего света
Возможно, вы знаете f.lux, который регулирует цветовую температуру вашего экрана в зависимости от вашего местоположения и текущего времени заката и восхода солнца. Зачем подавлять синий свет? В результате эволюции люди приспособили выработку мелатонина к увеличению, когда синий свет подавляется (во время заката), поэтому из-за использования экрана по вечерам наш гипофиз вырабатывает меньше мелатонина, и мы можем страдать от расстройства сна. Настройки более теплой цветовой температуры помогут нам лучше спать. Вы можете вручную управлять цветовой температурой экрана с помощью Eyeblink с 3 предустановленными настройками: Теплее (4500 Кельвинов), Теплее (5500 Кельвинов) и Обычный (6600 Кельвинов).
Настройки более теплой цветовой температуры помогут нам лучше спать. Вы можете вручную управлять цветовой температурой экрана с помощью Eyeblink с 3 предустановленными настройками: Теплее (4500 Кельвинов), Теплее (5500 Кельвинов) и Обычный (6600 Кельвинов).
Горячие клавиши управления экраном
Вы можете более эффективно настраивать свойства на всех экранах с помощью горячих клавиш. Предустановленными являются «Alt + Up» для увеличения яркости, «Alt + Down» для уменьшения яркости и «Alt + Space» для поворота по предопределенным цветовым температурам. Вы можете изменить горячие клавиши в настройках, верхний левый значок в строке заголовка.
Умный компьютер ломается
Чрезмерная работа за экраном компьютера снижает частоту моргания. Регулярные перерывы важны для предотвращения усталости глаз и варикозного расширения вен. Люди созданы для длительной ходьбы, а не для сидения. Нам нужно вставать из-за рабочего стола и ходить в течение минуты через равные промежутки времени, чтобы предотвратить варикозное расширение вен. Ни один стиль сидения не является здоровым, если вы проводите более 30 минут в одной и той же геометрии (позиции). Стул NESEDA может помочь вам чередовать несколько естественных положений так часто, как вы пожелаете. Eyeblink по-умному напоминает вам о перерывах. Он отслеживает время бездействия вашего компьютера (последнее использование мыши или клавиатуры), чтобы планировать перерывы. Ваши естественные перерывы (если они включены), обнаруженные без использования мыши или клавиатуры, включены в план. Напоминание можно переместить в другое место, перетащив мышью.
Ни один стиль сидения не является здоровым, если вы проводите более 30 минут в одной и той же геометрии (позиции). Стул NESEDA может помочь вам чередовать несколько естественных положений так часто, как вы пожелаете. Eyeblink по-умному напоминает вам о перерывах. Он отслеживает время бездействия вашего компьютера (последнее использование мыши или клавиатуры), чтобы планировать перерывы. Ваши естественные перерывы (если они включены), обнаруженные без использования мыши или клавиатуры, включены в план. Напоминание можно переместить в другое место, перетащив мышью.
Упражнения для глаз
Упражнения для глаз также важны, нам нужно тренировать мышцы глаз и менять фокусное расстояние, чтобы освежить зрение. Согласно рекомендациям глазных врачей, лучше всего работает твердый 20-минутный интервал между упражнениями для глаз. Напоминание можно переместить в другое место путем перетаскивания.
Иногда, когда нам нужна камера для других вещей, таких как Skype или Call, функции камеры можно приостановить, сохранив при этом другие функции. Мы можем использовать управление меню или в настройках (), правила автоматической паузы можно определить на основе заголовков Windows. Например, Skype работает в фоновом режиме, и только когда он работает на переднем плане, есть предрасположенность к тому, что ему рано или поздно понадобится камера.
Мы можем использовать управление меню или в настройках (), правила автоматической паузы можно определить на основе заголовков Windows. Например, Skype работает в фоновом режиме, и только когда он работает на переднем плане, есть предрасположенность к тому, что ему рано или поздно понадобится камера.
Иногда на нашем ноутбуке проводится большая презентация или мы просто смотрим фильм, в таких случаях желательно приостановить все функции Eyeblink, чтобы не появлялись напоминания. Мы можем сделать это вручную или определить автоматическую паузу на основе правил в настройках. Здесь Eyeblink смотрит только, запущено данное приложение или нет. Например, медиаплеер, игра или инструмент для презентаций. Мы можем видеть все наши запущенные приложения в диспетчере задач операционной системы. Опять же, правила автоматической паузы можно определить на основе заголовков Windows (Skype, Zoom, Call).
Часто задаваемые вопросы (FAQ)
Регулировка яркости Eyeblink не работает
Большинство экранов можно настроить. Основным препятствием является новая функция в Windows 10. Когда у вас расширенный рабочий стол, Windows 10 сама может управлять яркостью внешнего экрана с помощью ярлыков ноутбука и отключения управления Eyeblink.
Основным препятствием является новая функция в Windows 10. Когда у вас расширенный рабочий стол, Windows 10 сама может управлять яркостью внешнего экрана с помощью ярлыков ноутбука и отключения управления Eyeblink.
Яркость экрана регулируется сама по себе
Люди говорят, что Eyeblink время от времени регулирует яркость по своему усмотрению. На самом деле это делает MS Windows. Eyeblink слушает сигналы операционной системы, чтобы отрегулировать ползунок, чтобы показать правильные настройки.
Eyeblink не может быть удален, требуются права администратора
Пожалуйста, используйте панель управления старой школы или откройте программу удаления прямо из установленного каталога Eyeblink. В Windows 10 есть ошибка в приложении «Настройки», которая без причины требует прав администратора.
Графический интерфейс размыт
Это может произойти, если масштаб в настройках Windows изменен или значение dpi установлено глобально. Перейдите в «Настройки» -> «Система» -> «Экран» -> «Дополнительные параметры масштабирования» и включите «Разрешить Windows пытаться исправить приложения, чтобы они не были размытыми», и перезапустите Eyeblink.
Экран не реагирует на изменение яркости
Вероятно, при запуске Eyeblink экран был выключен. Пожалуйста, выключите и снова включите яркость экрана.
Время от времени сбрасываются настройки цветовой температуры и программной яркости экрана.
Windows время от времени сбрасывает цветовую матрицу, используемую для графических карт. На данный момент нет способа обнаружить это, было бы очень много процессорного времени, чтобы устанавливать свойства экрана каждую минуту. Просто используйте горячие клавиши, чтобы изменить его снова.
Контроллер веб-камеры Logitech постоянно всплывает, когда моргание использует камеру.
Откройте программное обеспечение для веб-камеры logitech, перейдите в настройки, вкладка «Общие», снимите флажок с автоматического запуска видео контроллера веб-камеры.
Имя камеры не загружено или отсутствуют DLL? mf.dll mfplat.dll mfreadwrite.dll
Версии Windows N или KN не используют Microsoft Media Foundation (msmf) для доступа к камере или для получения ее имени, поскольку они развертываются без проигрывателя Windows Media. Пожалуйста, установите правильную версию msmf из Microsoft Windows Download (необходимы права администратора).
Пожалуйста, установите правильную версию msmf из Microsoft Windows Download (необходимы права администратора).
Ошибка: получен пустой кадр
Это может быть вызвано несколькими причинами. Отключенная камера во время запуска, плохой кабель/камера, плохой драйвер (все время не работает должным образом), политика конфиденциальности Windows может заблокировать камеру или, редко, библиотека OpenCV, которая используется в Eyeblink.
Ошибка: Камера занята или отключена?
Первым пришел, первым обслужен. Только одно приложение одновременно может использовать камеру. Может случиться так, что такие приложения, как Skype или Snagit, препятствуют его использованию Eyeblink. Мы можем настроить автоматическую паузу использования камеры в настройках. В Windows 10 нам нужно разрешить использование камеры сторонними приложениями. Перейдите в «Настройки» => «Конфиденциальность», выберите «Настройки камеры» и включите ее использование. Если мы не можем узнать, какое приложение использует камеру, попробуйте Eset Internet Security, который содержит защиту доступа к камере. С помощью этого руководства мы можем узнать, какое приложение использует камеру. Один к 100, эта ошибка возникает из-за ошибки в OpenCV, поэтому нам не нужно сразу беспокоиться о вирусе. Более того, у меня случилось так, что у меня оборвался кабель к веб-камере, и я довольно часто получаю это сообщение.
С помощью этого руководства мы можем узнать, какое приложение использует камеру. Один к 100, эта ошибка возникает из-за ошибки в OpenCV, поэтому нам не нужно сразу беспокоиться о вирусе. Более того, у меня случилось так, что у меня оборвался кабель к веб-камере, и я довольно часто получаю это сообщение.
Графический интерфейс не отвечает
Это ошибка в библиотеке Qt, пожалуйста, откройте настройки и вернитесь назад, графический интерфейс будет обновлен должным образом.
Мигание напоминания появляется каждые X секунд
Возможно, вы используете только простое напоминание (интерактивное напоминание отключено) или у вас выявлена дисфункция мейбомиевых желез.
Напоминание о моргании не появляется
Сначала используйте Проверка обнаружения моргания , чтобы проверить, достаточны ли условия освещения и правильно ли моргание определяется вашей камерой. Если вы используете интерактивное напоминание, напоминание отображается только при низкой частоте моргания. Возможно, у вас достаточная частота моргания, вы можете проверить, включив У меня дисфункция мейбомиевых желез вариант. Затем напоминание будет появляться через равные промежутки времени и будет убрано вашим морганием. Последний вариант — ошибка в библиотеке OpenCV. Может случиться так, что он не отвечает должным образом в редких случаях. Пожалуйста, выйдите и снова запустите Eyeblink. Если вы не можете снова запустить Eyeblink (он не появляется), перезагрузите компьютер.
Возможно, у вас достаточная частота моргания, вы можете проверить, включив У меня дисфункция мейбомиевых желез вариант. Затем напоминание будет появляться через равные промежутки времени и будет убрано вашим морганием. Последний вариант — ошибка в библиотеке OpenCV. Может случиться так, что он не отвечает должным образом в редких случаях. Пожалуйста, выйдите и снова запустите Eyeblink. Если вы не можете снова запустить Eyeblink (он не появляется), перезагрузите компьютер.
Могу ли я быть уверен, что Eyeblink не отправляет изображения, снятые камерой, на какие-либо серверы?
Все дело в доверии. Любое установленное вами приложение имеет доступ к камере и может делать снимки (Windows работает иначе, чем Android, где вы явно разрешаете доступ к камере). В Windows 10 есть новые настройки конфиденциальности, которые могут запретить использование камеры. Если вы опытный пользователь, вы можете проверить с помощью Wireshark, что Eyeblink взаимодействует с сервером только во время запуска, а эти несколько килобайт — это только измерения (если они включены) и проверка лицензии и проверка обновлений. Вы можете легко проверить отсутствие связи после запуска (после запуска или пробуждения ПК).
Вы можете легко проверить отсутствие связи после запуска (после запуска или пробуждения ПК).
Какие данные вы собираете от пользователей?
Eyeblink создает идентификатор ПК, который отправляется для идентификации отдельной установки. Если включено, отправляется статистика частоты моргания и настройки напоминаний.
SmartScreen Защитника Windows блокирует установщик
Щелкните дополнительную информацию, чтобы увидеть, что установщик подписан действительным сертификатом, и разблокируйте его вручную. Может случиться так, что проверка сертификата в службах Microsoft не полностью распространена (SmartScreen еще не распознал его). Когда достаточное количество пользователей разблокирует Eyeblink, хорошая репутация будет распространяться соответственно.
Запуск программы невозможен, так как отсутствует файл api-ms-win-crt-runtime-l1-1-0.dll
Запустите службу обновления Windows. Ваши dll в каталоге Windows устарели и не работают с новыми компиляторами. Если вы установили все последние обновления, а эта ошибка остается, возможно, одно из ваших приложений заменило файлы Windows. Вы можете погуглить эту ошибку, она довольно распространена. На данный момент моей лучшей рекомендацией будет переустановить Windows, потому что это произойдет с вами в будущем с другими приложениями.
Если вы установили все последние обновления, а эта ошибка остается, возможно, одно из ваших приложений заменило файлы Windows. Вы можете погуглить эту ошибку, она довольно распространена. На данный момент моей лучшей рекомендацией будет переустановить Windows, потому что это произойдет с вами в будущем с другими приложениями.
Как Eyeblink работает с несколькими экранами?
Поместить камеру на главный экран. Вы можете изменить положение напоминания на любом экране в настройках.
У меня есть лицензия, я использовал ее на своем старом ноутбуке. Сейчас у меня новая и когда вставляю свой лицензионный ключ, пишет что достигнуто максимальное количество лицензий. Вы можете помочь?
Лицензия действительна для каждой установки. Вам нужно купить вторую лицензию для другого компьютера.
Я очень забочусь о конфиденциальности, мне трудно видеть, что моя камера все время включается и выключается. Больше всего я нервничаю, когда Eyeblink измеряет 3 минуты. Могу ли я проверить, не используется ли моя камера в настоящее время Eyeblink или каким-либо вирусом/вредоносной программой?
Спасибо за ваш вопрос. Только одно программное обеспечение одновременно может получить доступ к камере. Eyeblink уведомляет вас, если камера недоступна, поэтому вы даже можете использовать Eyeblink, чтобы проверить, не шпионит ли за вами какой-либо вирус или вредоносное ПО (если вы, конечно, доверяете Eyeblink). Eyeblink использует библиотеку OpenCV для доступа к камере. В редких случаях камера может быть недоступна из-за ошибки в OpenCV, поэтому не паникуйте, если вы время от времени видите сообщение. Если вы видите это сообщение об ошибке, это также может означать, что кабель камеры поврежден (это случилось со мной), потому что иногда изображение не передается должным образом.
Только одно программное обеспечение одновременно может получить доступ к камере. Eyeblink уведомляет вас, если камера недоступна, поэтому вы даже можете использовать Eyeblink, чтобы проверить, не шпионит ли за вами какой-либо вирус или вредоносное ПО (если вы, конечно, доверяете Eyeblink). Eyeblink использует библиотеку OpenCV для доступа к камере. В редких случаях камера может быть недоступна из-за ошибки в OpenCV, поэтому не паникуйте, если вы время от времени видите сообщение. Если вы видите это сообщение об ошибке, это также может означать, что кабель камеры поврежден (это случилось со мной), потому что иногда изображение не передается должным образом.
Новая статистика мерцания не добавляется.
В общем, это может случиться, когда лицо не видно из-за плохих условий освещения или частота кадров камеры ниже 10 кадров в секунду, измерение не будет добавлено, потому что Eyeblink не может определить частоту моргания в таких случаях. Попробуйте посмотреть Тестовое обнаружение моргания , если он работает и переключитесь обратно, дайте ему поработать в течение всего дня и посмотрите. Измерение должно добавляться (если включено) примерно каждые 30 минут.
Измерение должно добавляться (если включено) примерно каждые 30 минут.
Почему светодиод на камере не горит во время тренировки моргания и горит во время измерения? Когда он включен, я начинаю чаще моргать, и это влияет на мои измерения.
Каждая камера работает по-своему. Например, камерам Logitech требуется больше времени для включения светодиода. Бывает, что вы не видите его включения во время тренировки моргания, потому что это занимает всего несколько секунд. Вы видите, что светодиод горит во время измерений, потому что это занимает 3 минуты. Светодиод не так просто отключить, у каждого производителя есть свой API для доступа к камере. Я не знаю ни одного решения, которое отключило бы светодиод для каждой камеры.
Какую камеру вы рекомендуете?
Я провел несколько тестов, и одним из лучших для Eyeblink является Microsoft LifeCam HD 3000.
Изображения передаются стабильно даже при слабом освещении, аналогично камерам Logitech (B905, С905, С525, С270, С310). В дополнение к Logitech кажется, что LifeCam предпочитает близлежащие объекты при настройке экспозиции, что лучше для Eyeblink. Вы заметите это в основном, когда у вас есть окно в фоновом режиме.
В дополнение к Logitech кажется, что LifeCam предпочитает близлежащие объекты при настройке экспозиции, что лучше для Eyeblink. Вы заметите это в основном, когда у вас есть окно в фоновом режиме.
функций, мы увеличиваем вашу скорость моргания
Пользователи компьютеров часто страдают от утомления глаз, сухости, болезненности или даже покраснения глаз (синдром сухого глаза). Одна из основных причин — наша низкая частота моргания перед экраном компьютера. Мигание связано с когнитивными процессами. Когда мы сосредоточены, мы будем моргать меньше, чем обычно. Слезная пленка не обновляется, глаза сохнут. Eyeblink использует камеру для отслеживания моргания, помогает чаще моргать, настраивает свойства экрана и напоминает о перерывах и упражнениях для глаз.
Помимо полноты моргания, поддержание достаточной частоты моргания помогает предотвратить синдром сухого глаза [1]. Здоровый человек моргает от 10 до 15 раз в минуту. Eyeblink измеряет вашу частоту моргания каждые полчаса (камера включена примерно на 3 минуты) и предоставляет вам статистику. Состояние здоровья рассчитывается на основе среднего значения измерений на графике. Чтобы увидеть всю историю частоты моргания, нажмите на график. Наведя указатель мыши на отдельные измерения моргания, вы можете увидеть его детали. На данный момент полнота моргания не может быть различима обычной камерой в реальных ситуациях. Таким образом, даже если ваша частота моргания достаточна, вы все равно можете чувствовать дискомфорт в глазах. Тренировка моргания все еще может помочь вам.
Состояние здоровья рассчитывается на основе среднего значения измерений на графике. Чтобы увидеть всю историю частоты моргания, нажмите на график. Наведя указатель мыши на отдельные измерения моргания, вы можете увидеть его детали. На данный момент полнота моргания не может быть различима обычной камерой в реальных ситуациях. Таким образом, даже если ваша частота моргания достаточна, вы все равно можете чувствовать дискомфорт в глазах. Тренировка моргания все еще может помочь вам.
Многие пользователи используют встроенную камеру ноутбука, которая работает вполне нормально. Пожалуйста, при использовании внешнего экрана попробуйте отрегулировать положение ноутбука, чтобы камера могла правильно видеть ваши глаза. Вы можете использовать предварительный просмотр в режиме реального времени «Тест обнаружения моргания», чтобы убедиться, что моргание определяется правильно. Вы можете найти его в графическом интерфейсе в настройках (в верхнем левом углу) (), затем щелкнув значок камеры () рядом со стрелкой назад.
Проверка обнаружения моргания
Иногда может случиться так, что напоминание не исчезнет после вашего моргания. В таком случае проверьте эффективность обнаружения моргания. Eyeblink использует самые современные алгоритмы для распознавания лиц, глаз и моргания. Обнаружение может быть затруднено в тяжелых условиях освещения. Толстая оправа очков также может ухудшить качество изображения. Некоторые встроенные камеры не работают должным образом, потому что они регулируют экспозицию в зависимости от условий освещения, поэтому при слабом освещении камера не имеет достаточной скорости захвата для обнаружения моргания. Или сильный источник света в поле зрения камеры (например, окно) делает лицо слишком темным для правильного определения моргания. В таких случаях попробуйте следовать рекомендациям по настройке рабочей среды в разделе «Лечение» или попробуйте вручную настроить параметры камеры.
[1] BLEHM, C. et al. Синдром компьютерного зрения: обзор. Обзор офтальмологии. 2005 г., доступно в Интернете.
2005 г., доступно в Интернете.
Тренировка моргания
Каждое моргание обновляет слезную пленку над глазом, которая защищает и увлажняет его. В основном полное моргание важно, потому что только при соприкосновении век обновляется третий слой слезной пленки, липидный слой, который защищает глаз от испарения слезы. Сознательная тренировка уверенных морганий может увеличить частоту морганий [2] и изменить неполные моргания [3].
Eyeblink имеет два типа напоминаний. Простое напоминание, для которого не нужна камера, появляется через равные промежутки времени в течение трех секунд, чтобы напомнить пользователю моргнуть. Мы не хотим, чтобы нас беспокоили все время, а только тогда, когда это необходимо. По этой причине мы создали интерактивное напоминание, в котором используется камера.
Интерактивное напоминание появляется только в случае низкой частоты моргания и исчезает при следующем моргании. Если вы моргаете достаточно часто, напоминание даже не появляется. Напоминание представляет собой маленькое окошко, которое выкатывается из угла экрана. Благодаря периферийному зрению вы можете легко распознать напоминание о моргании и знаете, что вам просто нужно моргнуть, чтобы оно исчезло. Таким образом, перерыв будет минимальным. Eyeblink работает в фоновом режиме, и вы взаимодействуете с ним своими морганиями. Вы можете изменить положение напоминания, нажав на кнопку «ИЗМЕНИТЬ ПОЗИЦИЮ НАПОМИНАНИЯ», напоминание появится, и вы можете перетащить его туда, куда вам нужно. Предпочтительное положение — правая сторона правого экрана.
Напоминание представляет собой маленькое окошко, которое выкатывается из угла экрана. Благодаря периферийному зрению вы можете легко распознать напоминание о моргании и знаете, что вам просто нужно моргнуть, чтобы оно исчезло. Таким образом, перерыв будет минимальным. Eyeblink работает в фоновом режиме, и вы взаимодействуете с ним своими морганиями. Вы можете изменить положение напоминания, нажав на кнопку «ИЗМЕНИТЬ ПОЗИЦИЮ НАПОМИНАНИЯ», напоминание появится, и вы можете перетащить его туда, куда вам нужно. Предпочтительное положение — правая сторона правого экрана.
Некоторые люди имеют достаточную скорость моргания, но все равно страдают от сухости глаз. Людям с дисфункцией мейбомиевых желез нужно, чтобы напоминание появлялось, даже если они часто моргают. Сознательное моргание в основном завершено, и именно поэтому тренировка моргания может изменить то, как мы моргаем [3]. Если эта опция включена, напоминание отображается регулярно и в первую очередь не учитывает частоту моргания пользователя.
[2] Д. Нош, К. Фоппа, М. Тт и Р. Йоос. Программное обеспечение для анимации моргания для улучшения симптомов моргания и сухости глаз. Оптометрия и наука о зрении, 2015 г., доступно в Интернете.
[3] М. Коллинз, Х. Херон, Р. Ларсен и Р. Линднер. Характер моргания у тех, кто носит мягкие контактные линзы, можно изменить с помощью тренировок. Оптометрия и наука о зрении, 1987 г., доступно в Интернете.
Правильные настройки экрана помогают вашим глазам чувствовать себя комфортно (только для MS Windows)
Дополнительная причина нашей низкой частоты моргания перед экраном — его чрезмерная яркость по сравнению с окружающим светом. Особенно во время поздней работы по вечерам экран излучает слишком много света, что ухудшает характер моргания. Eyeblink может настраивать как аппаратные, так и программные параметры яркости экрана для всех ваших экранов одновременно. Яркость экрана SW использует API MS Windows, а яркость HW поддерживается 90% экранов ПК и графических карт. Таким образом, вероятность того, что это не сработает, составляет около 10%. Мы можем использовать ярлыки, определенные в настройках, чтобы изменить текущие настройки экрана. Это очень удобно в основном при использовании экранов рабочего стола, вам не нужно постоянно искать нужный пункт в кнопках меню. Eyeblink экономит ваши глаза, а заодно и счет за электроэнергию ;). Управление яркостью Eyeblink несовместимо с приложениями для настройки экрана, такими как f.lux. Эти функции пока недоступны в версии для Mac.
Таким образом, вероятность того, что это не сработает, составляет около 10%. Мы можем использовать ярлыки, определенные в настройках, чтобы изменить текущие настройки экрана. Это очень удобно в основном при использовании экранов рабочего стола, вам не нужно постоянно искать нужный пункт в кнопках меню. Eyeblink экономит ваши глаза, а заодно и счет за электроэнергию ;). Управление яркостью Eyeblink несовместимо с приложениями для настройки экрана, такими как f.lux. Эти функции пока недоступны в версии для Mac.
Подавление синего света
Возможно, вы знаете f.lux, который регулирует цветовую температуру вашего экрана в зависимости от вашего местоположения и текущего времени заката и восхода солнца. Зачем подавлять синий свет? В результате эволюции люди приспособили выработку мелатонина к увеличению, когда синий свет подавляется (во время заката), поэтому из-за использования экрана по вечерам наш гипофиз вырабатывает меньше мелатонина, и мы можем страдать от расстройства сна. Настройки более теплой цветовой температуры помогут нам лучше спать. Вы можете вручную управлять цветовой температурой экрана с помощью Eyeblink с 3 предустановленными настройками: Теплее (4500 Кельвинов), Теплее (5500 Кельвинов) и Обычный (6600 Кельвинов).
Настройки более теплой цветовой температуры помогут нам лучше спать. Вы можете вручную управлять цветовой температурой экрана с помощью Eyeblink с 3 предустановленными настройками: Теплее (4500 Кельвинов), Теплее (5500 Кельвинов) и Обычный (6600 Кельвинов).
Горячие клавиши управления экраном
Вы можете более эффективно настраивать свойства на всех экранах с помощью горячих клавиш. Предустановленными являются «Alt + Up» для увеличения яркости, «Alt + Down» для уменьшения яркости и «Alt + Space» для поворота по предопределенным цветовым температурам. Вы можете изменить горячие клавиши в настройках, верхний левый значок в строке заголовка.
Умный компьютер ломается
Чрезмерная работа за экраном компьютера снижает частоту моргания. Регулярные перерывы важны для предотвращения усталости глаз и варикозного расширения вен. Люди созданы для длительной ходьбы, а не для сидения. Нам нужно вставать из-за рабочего стола и ходить в течение минуты через равные промежутки времени, чтобы предотвратить варикозное расширение вен. Ни один стиль сидения не является здоровым, если вы проводите более 30 минут в одной и той же геометрии (позиции). Стул NESEDA может помочь вам чередовать несколько естественных положений так часто, как вы пожелаете. Eyeblink по-умному напоминает вам о перерывах. Он отслеживает время бездействия вашего компьютера (последнее использование мыши или клавиатуры), чтобы планировать перерывы. Ваши естественные перерывы (если они включены), обнаруженные без использования мыши или клавиатуры, включены в план. Напоминание можно переместить в другое место, перетащив мышью.
Ни один стиль сидения не является здоровым, если вы проводите более 30 минут в одной и той же геометрии (позиции). Стул NESEDA может помочь вам чередовать несколько естественных положений так часто, как вы пожелаете. Eyeblink по-умному напоминает вам о перерывах. Он отслеживает время бездействия вашего компьютера (последнее использование мыши или клавиатуры), чтобы планировать перерывы. Ваши естественные перерывы (если они включены), обнаруженные без использования мыши или клавиатуры, включены в план. Напоминание можно переместить в другое место, перетащив мышью.
Упражнения для глаз
Упражнения для глаз также важны, нам нужно тренировать мышцы глаз и менять фокусное расстояние, чтобы освежить зрение. Согласно рекомендациям глазных врачей, лучше всего работает твердый 20-минутный интервал между упражнениями для глаз. Напоминание можно переместить в другое место путем перетаскивания.
Иногда, когда нам нужна камера для других вещей, таких как Skype или Call, функции камеры можно приостановить, сохранив при этом другие функции. Мы можем использовать управление меню или в настройках (), правила автоматической паузы можно определить на основе заголовков Windows. Например, Skype работает в фоновом режиме, и только когда он работает на переднем плане, есть предрасположенность к тому, что ему рано или поздно понадобится камера.
Мы можем использовать управление меню или в настройках (), правила автоматической паузы можно определить на основе заголовков Windows. Например, Skype работает в фоновом режиме, и только когда он работает на переднем плане, есть предрасположенность к тому, что ему рано или поздно понадобится камера.
Иногда на нашем ноутбуке проводится большая презентация или мы просто смотрим фильм, в таких случаях желательно приостановить все функции Eyeblink, чтобы не появлялись напоминания. Мы можем сделать это вручную или определить автоматическую паузу на основе правил в настройках. Здесь Eyeblink смотрит только, запущено данное приложение или нет. Например, медиаплеер, игра или инструмент для презентаций. Мы можем видеть все наши запущенные приложения в диспетчере задач операционной системы. Опять же, правила автоматической паузы можно определить на основе заголовков Windows (Skype, Zoom, Call).
Часто задаваемые вопросы (FAQ)
Регулировка яркости Eyeblink не работает
Большинство экранов можно настроить. Основным препятствием является новая функция в Windows 10. Когда у вас расширенный рабочий стол, Windows 10 сама может управлять яркостью внешнего экрана с помощью ярлыков ноутбука и отключения управления Eyeblink.
Основным препятствием является новая функция в Windows 10. Когда у вас расширенный рабочий стол, Windows 10 сама может управлять яркостью внешнего экрана с помощью ярлыков ноутбука и отключения управления Eyeblink.
Яркость экрана регулируется сама по себе
Люди говорят, что Eyeblink время от времени регулирует яркость по своему усмотрению. На самом деле это делает MS Windows. Eyeblink слушает сигналы операционной системы, чтобы отрегулировать ползунок, чтобы показать правильные настройки.
Eyeblink не может быть удален, требуются права администратора
Пожалуйста, используйте панель управления старой школы или откройте программу удаления прямо из установленного каталога Eyeblink. В Windows 10 есть ошибка в приложении «Настройки», которая без причины требует прав администратора.
Графический интерфейс размыт
Это может произойти, если масштаб в настройках Windows изменен или значение dpi установлено глобально. Перейдите в «Настройки» -> «Система» -> «Экран» -> «Дополнительные параметры масштабирования» и включите «Разрешить Windows пытаться исправить приложения, чтобы они не были размытыми», и перезапустите Eyeblink.
Экран не реагирует на изменение яркости
Вероятно, при запуске Eyeblink экран был выключен. Пожалуйста, выключите и снова включите яркость экрана.
Время от времени сбрасываются настройки цветовой температуры и программной яркости экрана.
Windows время от времени сбрасывает цветовую матрицу, используемую для графических карт. На данный момент нет способа обнаружить это, было бы очень много процессорного времени, чтобы устанавливать свойства экрана каждую минуту. Просто используйте горячие клавиши, чтобы изменить его снова.
Контроллер веб-камеры Logitech постоянно всплывает, когда моргание использует камеру.
Откройте программное обеспечение для веб-камеры logitech, перейдите в настройки, вкладка «Общие», снимите флажок с автоматического запуска видео контроллера веб-камеры.
Имя камеры не загружено или отсутствуют DLL? mf.dll mfplat.dll mfreadwrite.dll
Версии Windows N или KN не используют Microsoft Media Foundation (msmf) для доступа к камере или для получения ее имени, поскольку они развертываются без проигрывателя Windows Media. Пожалуйста, установите правильную версию msmf из Microsoft Windows Download (необходимы права администратора).
Пожалуйста, установите правильную версию msmf из Microsoft Windows Download (необходимы права администратора).
Ошибка: получен пустой кадр
Это может быть вызвано несколькими причинами. Отключенная камера во время запуска, плохой кабель/камера, плохой драйвер (все время не работает должным образом), политика конфиденциальности Windows может заблокировать камеру или, редко, библиотека OpenCV, которая используется в Eyeblink.
Ошибка: Камера занята или отключена?
Первым пришел, первым обслужен. Только одно приложение одновременно может использовать камеру. Может случиться так, что такие приложения, как Skype или Snagit, препятствуют его использованию Eyeblink. Мы можем настроить автоматическую паузу использования камеры в настройках. В Windows 10 нам нужно разрешить использование камеры сторонними приложениями. Перейдите в «Настройки» => «Конфиденциальность», выберите «Настройки камеры» и включите ее использование. Если мы не можем узнать, какое приложение использует камеру, попробуйте Eset Internet Security, который содержит защиту доступа к камере. С помощью этого руководства мы можем узнать, какое приложение использует камеру. Один к 100, эта ошибка возникает из-за ошибки в OpenCV, поэтому нам не нужно сразу беспокоиться о вирусе. Более того, у меня случилось так, что у меня оборвался кабель к веб-камере, и я довольно часто получаю это сообщение.
С помощью этого руководства мы можем узнать, какое приложение использует камеру. Один к 100, эта ошибка возникает из-за ошибки в OpenCV, поэтому нам не нужно сразу беспокоиться о вирусе. Более того, у меня случилось так, что у меня оборвался кабель к веб-камере, и я довольно часто получаю это сообщение.
Графический интерфейс не отвечает
Это ошибка в библиотеке Qt, пожалуйста, откройте настройки и вернитесь назад, графический интерфейс будет обновлен должным образом.
Мигание напоминания появляется каждые X секунд
Возможно, вы используете только простое напоминание (интерактивное напоминание отключено) или у вас выявлена дисфункция мейбомиевых желез.
Напоминание о моргании не появляется
Сначала используйте Проверка обнаружения моргания , чтобы проверить, достаточны ли условия освещения и правильно ли моргание определяется вашей камерой. Если вы используете интерактивное напоминание, напоминание отображается только при низкой частоте моргания. Возможно, у вас достаточная частота моргания, вы можете проверить, включив У меня дисфункция мейбомиевых желез вариант. Затем напоминание будет появляться через равные промежутки времени и будет убрано вашим морганием. Последний вариант — ошибка в библиотеке OpenCV. Может случиться так, что он не отвечает должным образом в редких случаях. Пожалуйста, выйдите и снова запустите Eyeblink. Если вы не можете снова запустить Eyeblink (он не появляется), перезагрузите компьютер.
Возможно, у вас достаточная частота моргания, вы можете проверить, включив У меня дисфункция мейбомиевых желез вариант. Затем напоминание будет появляться через равные промежутки времени и будет убрано вашим морганием. Последний вариант — ошибка в библиотеке OpenCV. Может случиться так, что он не отвечает должным образом в редких случаях. Пожалуйста, выйдите и снова запустите Eyeblink. Если вы не можете снова запустить Eyeblink (он не появляется), перезагрузите компьютер.
Могу ли я быть уверен, что Eyeblink не отправляет изображения, снятые камерой, на какие-либо серверы?
Все дело в доверии. Любое установленное вами приложение имеет доступ к камере и может делать снимки (Windows работает иначе, чем Android, где вы явно разрешаете доступ к камере). В Windows 10 есть новые настройки конфиденциальности, которые могут запретить использование камеры. Если вы опытный пользователь, вы можете проверить с помощью Wireshark, что Eyeblink взаимодействует с сервером только во время запуска, а эти несколько килобайт — это только измерения (если они включены) и проверка лицензии и проверка обновлений.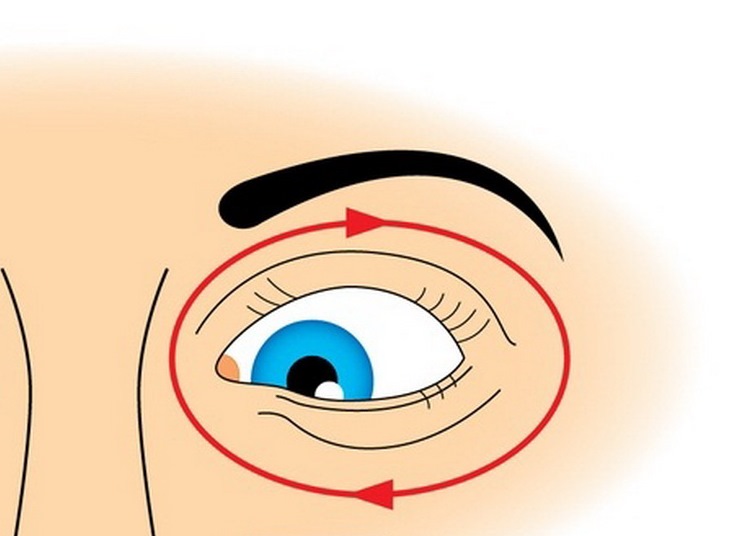 Вы можете легко проверить отсутствие связи после запуска (после запуска или пробуждения ПК).
Вы можете легко проверить отсутствие связи после запуска (после запуска или пробуждения ПК).
Какие данные вы собираете от пользователей?
Eyeblink создает идентификатор ПК, который отправляется для идентификации отдельной установки. Если включено, отправляется статистика частоты моргания и настройки напоминаний.
SmartScreen Защитника Windows блокирует установщик
Щелкните дополнительную информацию, чтобы увидеть, что установщик подписан действительным сертификатом, и разблокируйте его вручную. Может случиться так, что проверка сертификата в службах Microsoft не полностью распространена (SmartScreen еще не распознал его). Когда достаточное количество пользователей разблокирует Eyeblink, хорошая репутация будет распространяться соответственно.
Запуск программы невозможен, так как отсутствует файл api-ms-win-crt-runtime-l1-1-0.dll
Запустите службу обновления Windows. Ваши dll в каталоге Windows устарели и не работают с новыми компиляторами. Если вы установили все последние обновления, а эта ошибка остается, возможно, одно из ваших приложений заменило файлы Windows. Вы можете погуглить эту ошибку, она довольно распространена. На данный момент моей лучшей рекомендацией будет переустановить Windows, потому что это произойдет с вами в будущем с другими приложениями.
Если вы установили все последние обновления, а эта ошибка остается, возможно, одно из ваших приложений заменило файлы Windows. Вы можете погуглить эту ошибку, она довольно распространена. На данный момент моей лучшей рекомендацией будет переустановить Windows, потому что это произойдет с вами в будущем с другими приложениями.
Как Eyeblink работает с несколькими экранами?
Поместить камеру на главный экран. Вы можете изменить положение напоминания на любом экране в настройках.
У меня есть лицензия, я использовал ее на своем старом ноутбуке. Сейчас у меня новая и когда вставляю свой лицензионный ключ, пишет что достигнуто максимальное количество лицензий. Вы можете помочь?
Лицензия действительна для каждой установки. Вам нужно купить вторую лицензию для другого компьютера.
Я очень забочусь о конфиденциальности, мне трудно видеть, что моя камера все время включается и выключается. Больше всего я нервничаю, когда Eyeblink измеряет 3 минуты. Могу ли я проверить, не используется ли моя камера в настоящее время Eyeblink или каким-либо вирусом/вредоносной программой?
Спасибо за ваш вопрос. Только одно программное обеспечение одновременно может получить доступ к камере. Eyeblink уведомляет вас, если камера недоступна, поэтому вы даже можете использовать Eyeblink, чтобы проверить, не шпионит ли за вами какой-либо вирус или вредоносное ПО (если вы, конечно, доверяете Eyeblink). Eyeblink использует библиотеку OpenCV для доступа к камере. В редких случаях камера может быть недоступна из-за ошибки в OpenCV, поэтому не паникуйте, если вы время от времени видите сообщение. Если вы видите это сообщение об ошибке, это также может означать, что кабель камеры поврежден (это случилось со мной), потому что иногда изображение не передается должным образом.
Только одно программное обеспечение одновременно может получить доступ к камере. Eyeblink уведомляет вас, если камера недоступна, поэтому вы даже можете использовать Eyeblink, чтобы проверить, не шпионит ли за вами какой-либо вирус или вредоносное ПО (если вы, конечно, доверяете Eyeblink). Eyeblink использует библиотеку OpenCV для доступа к камере. В редких случаях камера может быть недоступна из-за ошибки в OpenCV, поэтому не паникуйте, если вы время от времени видите сообщение. Если вы видите это сообщение об ошибке, это также может означать, что кабель камеры поврежден (это случилось со мной), потому что иногда изображение не передается должным образом.
Новая статистика мерцания не добавляется.
В общем, это может случиться, когда лицо не видно из-за плохих условий освещения или частота кадров камеры ниже 10 кадров в секунду, измерение не будет добавлено, потому что Eyeblink не может определить частоту моргания в таких случаях. Попробуйте посмотреть Тестовое обнаружение моргания , если он работает и переключитесь обратно, дайте ему поработать в течение всего дня и посмотрите.