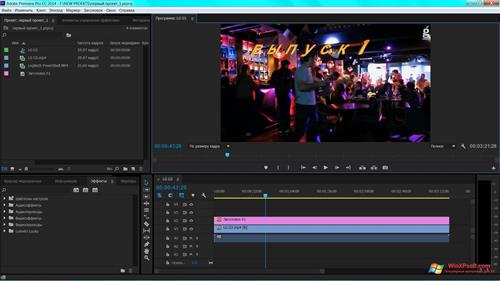КАК МОНТИРОВАТЬ ВИДЕО НА СМАРТФОНЕ
Чтобы стать известным в соцсетях, нужно мгновенно реагировать на происходящее в мире. И далеко не всегда есть время для создания роликов на компе. А учитывая то, что мобильные приложения по мощностям практически сравнялись к ПК, — для большинства задач достаточно иметь только готовое видео и мобилку. Дальше все сделает одна из 8 программ для монтажа видео на смартфоне.
KineMaster
С KineMaster не нужно думать, в каком порядке проставлять ролики — здесь доступна функция нелинейного монтажа. Неидеальный свет можно поправить цветокоррекцией, а лишние объекты кадрируются в одно нажатие.
Также можно добавлять рукописный текст — выбор для тех, кто ищет замену привычным шрифтам. А возможность закадровой озвучки позволяет делать контент на уровне топовых ютуберов.
Так что этот редактор подойдет для всех, кто обожает «попотеть» над монтажом ролика. При этом, он также подойдет для новичков, которые особо не разбираются в подобных программах, но хотят научиться работе с видео. Пройдя «школу» KineMaster, пользователь будет готов переходить к увесистым программам на ПК.
Пройдя «школу» KineMaster, пользователь будет готов переходить к увесистым программам на ПК.
Верный выбор: Как выбрать ноутбук для дизайнера: инструкции и 4 подходящие варианта
Magisto
Приложение, которое использует мощь искусственного интеллекта, для того, чтобы пользователь получил увлекательное видео для соцсетей.
Все что нужно сделать юзеру, так это:
1. Добавить ролик
Чтобы было что редактировать.
2. Выбрать фоновый трек из библиотеки приложения
Тот, который передаст «энергетику» происходящего.
3. Подобрать стиль редактуры
В приложении доступны более 10 стилей, включающих «мода», «страна», «путешествия» и т.д.
Программа сама обрежет ролики, так, чтобы создать захватывающий видеоряд. В бесплатной версии максимальная продолжительность роликов — 2,5 минуты. Чтобы увеличить продолжительность видео и убрать лого, придется оформить подписку.
Чтобы увеличить продолжительность видео и убрать лого, придется оформить подписку.
Adobe Premiere Rush
Этот видеоредактор — часть семейства приложений Adobe. Его особенность заключается в синхронизации с другими программами этого производителя. А их много: от привычных Photoshop и Premiere Pro до узкоспециализированных аппок в стиле AdobeXD и InDesign.
Поэтому он подойдет тем, кто уже наловчился работать с видео на ПК — ведь интерфейс этой программы представляет упрощенный Премьер. Да и в целом, Premiere Rush есть как на телефонах, так и на компах, поэтому начатое на телефоне можно закончить за большим монитором.
И отсюда выходит одно из главных преимуществ программы — возможность нелинейного монтажа. Можно монтировать и перетаскивать видео на смартфоне как угодно, разрезая их вдоль и поперек или как заблагорассудится. Максимум в проект можно добавить:
- 4 видеодорожки
Любые картинки, видео, футажи, анимация.
- 3 аудиодорожки
Это может быть как изначальная дорожка из ролика, так и музыка либо звуковые эффекты.
Доступна расширенная цветокоррекция — во время съемки не нужно переживать из-за слишком желтой лампочки. Все это можно исправить в одно нажатие! А после этого сразу экспортировать готовый ролик в социальные сети.
Важный выбор: Какой браузер выбрать: 5 лучших программ
Movavi Clips
Еще одно приложение для нелинейного монтажа. Здесь с легкостью можно нарезать видео, расставить кусочки в любом порядке и скрасить всё это музыкой. При этом, можно добавить, как свое аудио, так и любой трек из аудиотеки приложения. Также здесь есть возможность добавить любые стикеры с эмоджи и включить режим перемотки и слоу-мо.
Отличный выбор для новичков, так как здесь предусмотрен полноценный курс для «чайников», а на ютуб-канале бренда регулярно выходят обучающие ролики, показывающие новые функции.
Недостаток приложения в том, что на роликах остается водяной знак приложения. Но оформив ежемесячную подписку, от него можно избавиться.
InShot
Одна из самых популярных программ для монтирования видео на телефоне, в которой можно работать с роликами, картинками и даже с гифками. Ей под силу создание коллажей и роликов для соцсетей. Более того, приложение умеет размывать задний фон, что придает иллюзию съемки на зеркальную камеру даже с бюджетными смартфонами.
Инста-блогеры обожают InShot за ассортимент шаблонов для самых соцсетей. Увы, он добавляет водяной знак к готовым роликам. Но от него можно избавиться, купив премиум-версию.
Полная безопасность: Лучший бесплатный антивирус: ТОП-5 реально работающих
FilmoraGo
Простая и понятная аппка для создания постов в соцсетях.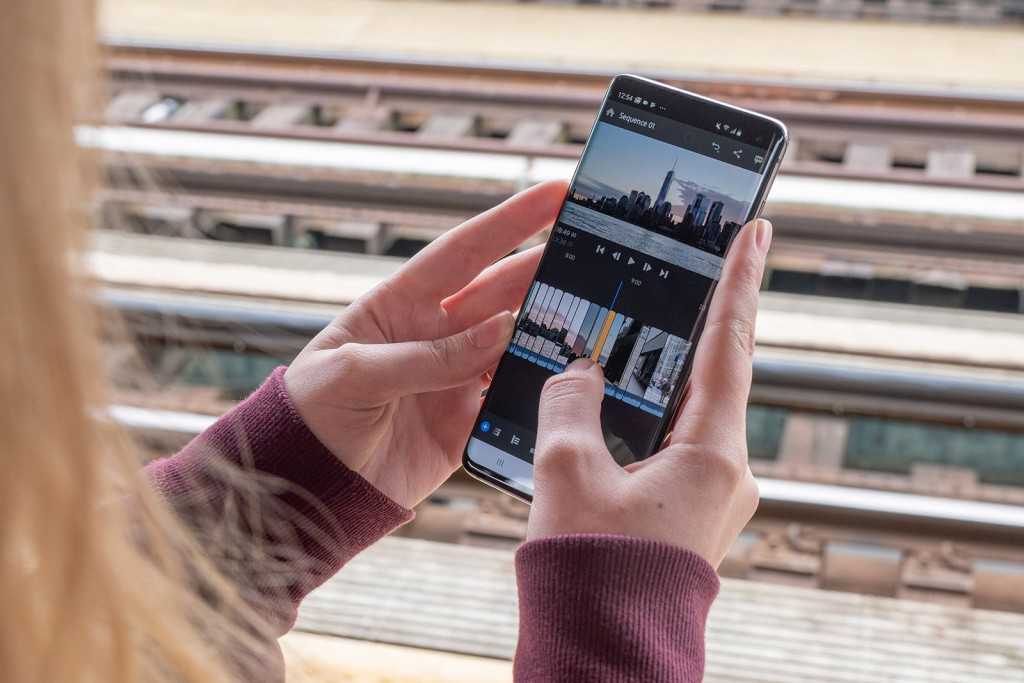 С её помощью можно склеивать несколько видеороликов в один, добавлять переходы и фильтры.
С её помощью можно склеивать несколько видеороликов в один, добавлять переходы и фильтры.
Выбирая эффекты наложения, можно получить захватывающие ролики в стиле любимых клипов и сериалов. А добавление любых стикеров и эмоджи, позволит еще больше передать дух происходящего.
Если нужно обрезать кадр, здесь это делается в одно нажатие. Видео сразу экспортируется в соцсети: от Facebook до Twitter и TikTok.
Splice
Программа от создателей GoPro. Здесь можно делать следующее:
- добавлять переходы,
- использовать сразу несколько звуковых дорожек,
- склеивать разные ролики воедино,
- делать переходы.
Единственный солидный минус — приложение доступно только на iOS. Владельцам Android-смартфонов придется искать другие программы.
Для блогеров: Как выложить фото в Инстаграм с компьютера: 3 лучших способа
PowerDirector
Шикарный редактор, который по функционалу может соревноваться с компьютерными и лэптоп-версиями.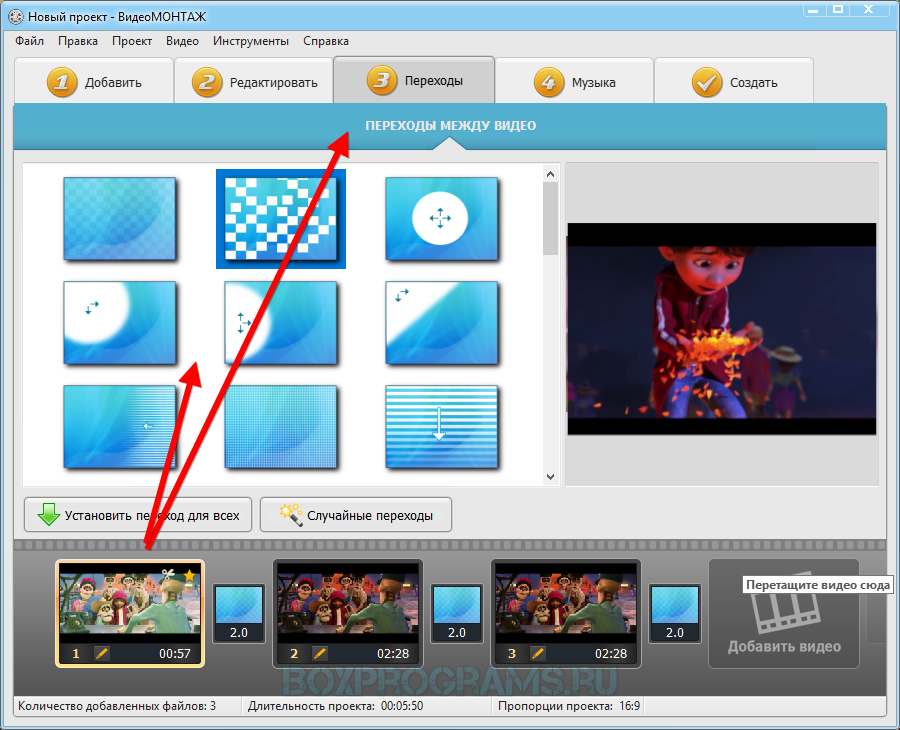 Ведь кроме привычных функций по типу добавления эффектов, титров и фильтров, этот малыш умеет следующее:
Ведь кроме привычных функций по типу добавления эффектов, титров и фильтров, этот малыш умеет следующее:
1. Работать с хромакеем
Можно переносить себя в любое (даже несуществующее) место. Для этого достаточно снять видео на зеленом (или синем) фоне, потом убрать его с помощью функции Chroma и поставить на его место картинку или видео.
2. Работа с видео в 4К
Монтаж роликов с мегавысоким разрешением — не только прерогатива ПК.
3. Эффекты двойной экспозиции
Можно накладывать несколько изображений друг на друга, создавая необычную картинку.
4. Работа с Google Disk
С возможностью скачивать нужный материал с облака и загружать готовые ролики в одно нажатие.
От такого разнообразия могут легко разбежаться глаза! И чтобы не запутаться в изобилии, мы составили сводную таблицу, где можно проанализировать фишки каждой из программ.
Теперь можно стать героем своего времени, имея только телефон. Эти приложения для монтажа видео помогут любому из нас стать полноценным блогером. Так что скачивайте их и начинайте творить!
Эти приложения для монтажа видео помогут любому из нас стать полноценным блогером. Так что скачивайте их и начинайте творить!
На заметку: Лучшие девайсы для гейминга: 18 отпадных моделей для консолей, ПК и смартфонов
GoPro Quik. Как создавать, монтировать и публиковать видео
Выбор материалов
- Откройте GoPro Quik. На главном экране Mural в правом нижнем углу откройте галерею материалов .
- На вкладке [app] (приложение) или [phone] (телефон) коснитесь кнопки выбора в правом верхнем углу.
- Коснитесь материал, с которым вы хотите начать работать.
• Вы можете выбрать материалы, находящиеся только на одной вкладке, но позже вы сможете добавить и другие материалы в свой клип из нескольких видео.

• Quik сообщит вам, если некоторые из выбранных материалов не поддерживаются (например: сферические материалы, серии фото, файлы с высоким разрешением, которые еще не поддерживается). - Чтобы начать, коснитесь значка «хлопушки» в нижней части экрана для открытия редактора .
Режим редактора
Quik автоматически создает видео, синхронизированные с музыкой. Далее описано как внести изменения в такой ролик.
- Смена названия. Чтобы открыть редактор, коснитесь миниатюры заголовка, а затем коснитесь значка карандаша .
- Сортировка материалов. По умолчанию материалы упорядочиваются в хронологическом порядке, однако вы можете менять порядок клипов с помощью длительного нажатия на значок в виде четырех точек под теми материалами, которые хотите переместить. Вы можете перетаскивать их влево или вправо, чтобы в вашем видео они отображались раньше или позже.
- Как редактировать определенный клип.
 Так же, как и при редактировании экрана заголовка, коснитесь тех материалов, которые хотите отредактировать, затем нажмите значок карандаша по центру миниатюры. Откройте одно фото или видео и поэкспериментируйте с различными опциями: изменение контраста и экспозиции, добавление фильтров и подписей, а также настройка композиции кадра и вращение материалов.
Так же, как и при редактировании экрана заголовка, коснитесь тех материалов, которые хотите отредактировать, затем нажмите значок карандаша по центру миниатюры. Откройте одно фото или видео и поэкспериментируйте с различными опциями: изменение контраста и экспозиции, добавление фильтров и подписей, а также настройка композиции кадра и вращение материалов. - Добавление материалов. Для этого просто выберите значок , находящийся рядом со значками миниатюр. Это значительно упрощает процесс объединения материалов с камеры GoPro и телефона.
- Раскадровка. Вкладка раскадровки, показанная на скриншоте выше, содержит шаги с 1 по 4 и еще больше функций для экспериментов.
- Темы. Просматривайте и выбирайте различные темы, чтобы придать видео нужную атмосферу! Нажмите на значок карандаша , расположенный по центру темы, чтобы внести дополнительные изменения.
- Музыка. Выбирайте из обширной библиотеки оригинальных музыкальных композиций GoPro или других авторизованных треков.
 Коснитесь на музыкальной композиции, чтобы выбрать определенный отрезок воспроизводимой песни. Коснитесь кнопки , чтобы добавить музыку из личной библиотеки музыки.
Коснитесь на музыкальной композиции, чтобы выбрать определенный отрезок воспроизводимой песни. Коснитесь кнопки , чтобы добавить музыку из личной библиотеки музыки. - Изменение длины. Позволяет изменить общую продолжительность редактируемого ролика из нескольких видео. Приложение предложит вам различные варианты в зависимости от того, на какой платформе вы хотите опубликовать этот клип.
• Если вы хотите изменить длину определенного видео, входящего в ваш ролик, перейдите на вкладку [Timeline] (Раскадровка), коснитесь значка карандаша на миниатюре и используйте функцию [Trim] (Обрезка).
• Если вы хотите изменить продолжительность отображения фотографии или экрана с заголовком, перейдите на вкладку [Timeline] (Раскадровка), коснитесь значка карандаша на миниатюре и используйте функцию [Duration] (Длительность). - Формат. Прокрутите список различных вариантов, чтобы найти оптимальный формат для своего видео. Для выбора оптимального формата необходимо подумать о том, на какой платформе будет опубликовано ваше видео, а также учесть формат отснятых материалов.

Как сохранить
- Коснитесь синей кнопки [Save] (Сохранить) в правом верхнем углу . Если кнопка не отображается, коснитесь экрана предварительного просмотра, тогда кнопка появится.
• Сначала ролик сохраняется в приложении.
• Чтобы сохранить ролик на телефон iOS: Коснитесь кнопки отправки и выберите [Save to Photos] (Сохранить в раздел фото).
• Чтобы сохранить ролик на телефон Android: Коснитесь кнопки отправки и выберите [Save to Phone] (Сохранить на телефон). - Как продолжить монтаж ролика, который уже был сохранен. На вкладке [edits] (ролики) выберите и откройте ролик из нескольких видео, монтаж которого вы хотите продолжить. Затем коснитесь кнопки карандаша в нижней части экрана, чтобы открыть редактор.
Как опубликовать
Публикация роликов. Вы проделали огромную работу по созданию своего клипа, пора поделиться им с другими! На вкладке [edits] (ролики) откройте ролик из нескольких видео и выберите кнопку отправки. Вы можете поделиться своим клипом в Instagram, Facebook, YouTube, Airdrop, мессенджере и других приложениях.
Вы можете поделиться своим клипом в Instagram, Facebook, YouTube, Airdrop, мессенджере и других приложениях.
Отправка в Mural. На вкладке [edits] (ролики) вы можете выбрать , чтобы отправить ролик в галерею Mural.
Если вы вносите изменения в ролик из нескольких видео, то его версия в Mural обновится и будет содержать внесенные правки.
Дополнительную информацию о галерее Mural см. здесь.
Magisto Video Editor & Maker в App Store
Описание
Скачайте Magisto Video Editor — Music Slideshow, Collage & Movie Maker, чтобы за считанные минуты создавать невероятные видеоролики, достойные публикации. Присоединяйтесь к более чем 120 миллионам людей, которые уже снимают все необходимые видео с помощью мобильных и веб-приложений Magisto! * Лучшее приложение Apple за 2019 год: откройте для себя рассказчика внутри себя *
* Gartner’ Cool Vendor’ 2018 *
* Приложение Consumer Reports № 1 для редактирования видео в 2017 году *
Magisto Video Editor — Music Slideshow, Collage & Movie Maker позволяет вам:
◆ Подняться к славе в социальных сетях, превратив свои фотографии и клипы в привлекательные видеоролики.
◆ Быстро создавайте профессионально выглядящие видео благодаря интеллектуальному редактору Magisto на основе искусственного интеллекта. Он разумно отредактирует ваши медиафайлы и добавит красивую графику, эффекты, фильтры и музыку таким образом, чтобы рассказать историю.
◆ Используйте готовые шаблоны для любого случая: Пожелания ко дню рождения, Приглашения на мероприятия, Объявления о годовщинах и многое другое.
◆ Редактируйте свои клипы: вырезайте, обрезайте, объединяйте и меняйте порядок.
◆ Настройте свое видео, добавив текст, выбрав шрифты, изменив ориентацию и используя разные цвета.
◆ Легко делитесь своими видеороликами с остановкой прокрутки в социальных сетях, приложениях для обмена сообщениями, электронной почте или где угодно.
С Magisto Video Editor — Music Slideshow, Collage & Movie Maker вы можете создавать потрясающие видеоролики всего за три простых шага:
1.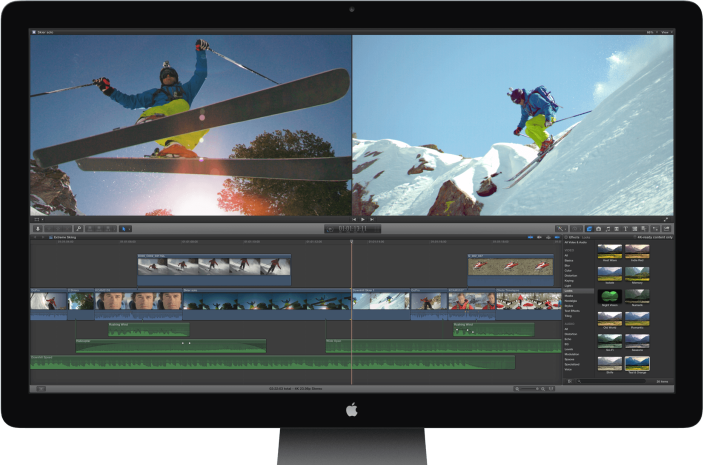 Мультимедиа — выберите фотографии и видеоклипы из галереи, библиотеки Google Photos™ или iStock™. Экстрим, путешествия и многое другое.
Мультимедиа — выберите фотографии и видеоклипы из галереи, библиотеки Google Photos™ или iStock™. Экстрим, путешествия и многое другое.
3. Музыка. Выбирайте из нашей обширной библиотеки песен с коммерческой лицензией.
О приложении Magisto:
Magisto Video Editor — Music Slideshow, Collage & Movie Maker использует передовую технологию искусственного интеллекта, чтобы найти лучшие части ваших кадров и применить методы редактирования видео, включая стабилизацию, обнаружение объектов, фильтры и эффекты. В результате получается привлекательное видео, которое затмевает обычное слайд-шоу или видеоколлаж.
● Месячный план Magisto Premium (6,99 долл. США) включает:
◦ Стили Premium
◦ Без водяного знака Magisto
◦ 10-минутный видеоролик
● Месячный план Magisto Professional (29,99 долл. США) включает:
◦ Все в шаблонах Premium
◦ Эксклюзивные стили и s
◦ Более 3 миллионов видеоклипов и фотографий iStock™ в формате Full HD
◦ Настраиваемые цвета и шрифты
◦ Бесплатный доступ к Vimeo Pro (20 долларов в месяц). Получите мощные инструменты видеохостинга и обмена: защищенные паролем ссылки, настраиваемый проигрыватель, аналитика, облачное хранилище и многое другое.
Получите мощные инструменты видеохостинга и обмена: защищенные паролем ссылки, настраиваемый проигрыватель, аналитика, облачное хранилище и многое другое.
* Планы «Премиум» и «Профессиональный» доступны через автоматически продлеваемую подписку, которую вы можете приобрести и попробовать в течение пробного периода. Любая неиспользованная часть бесплатного пробного периода, если она предлагается, будет аннулирована при покупке подписки на эту публикацию, где это применимо. Приобретение дополнительной подписки в течение пробного периода аннулирует оставшуюся часть указанного периода.
Подписки будут списаны с вашей кредитной карты через вашу учетную запись iTunes. Ваша подписка будет автоматически продлена, если вы не отмените ее как минимум за 24 часа до окончания текущего периода. С аккаунта будет взиматься плата за продление в течение 24 часов до окончания текущего периода. Вы не сможете отменить подписку в течение активного периода. Управляйте своими подписками в личном кабинете.
Начните создавать потрясающие видеоролики уже сегодня; получить видеоредактор Magisto — создание музыкальных слайд-шоу, коллажей и фильмов прямо сейчас!
Magisto использует FFmpeg под лицензией LGPLv.2.1 или выше: (http://www.gnu.org/licenses/old-licenses/lgpl-2.1.html)
Политика конфиденциальности: http://www.magisto.com /privacy
Условия использования: https://www.magisto.com/tos
Версия 6.9.0
Спасибо за выбор и использование Magisto! Мы регулярно обновляем наше приложение, чтобы обеспечить вам доступ ко всем последним исправлениям и улучшениям, а также чтобы постоянно улучшать процесс создания видео.
Посетите сайт www.magisto.com/support, если у вас есть какие-либо вопросы или отзывы.
Рейтинги и обзоры
121,6 тыс.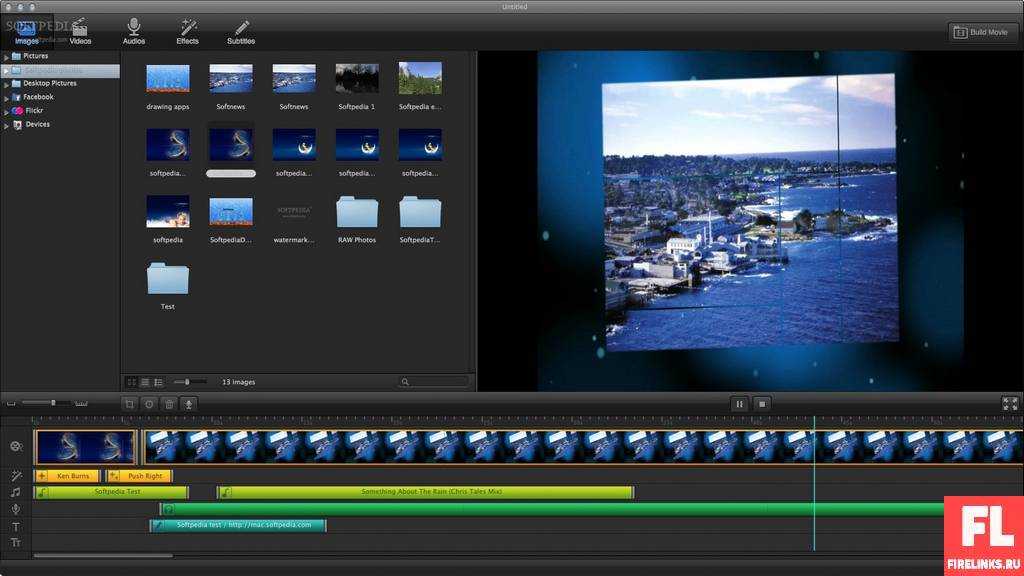 оценок
оценок
УДИВИТЕЛЬНО
Я снимаю видео для своего парня, содержащее массу фотографий из нашего первого года вместе. Я попробовал iMovie, и это был КОШМАР, по крайней мере, на iPhone. Я беспокоился, что не смогу найти другую хорошую программу для редактирования. На первый взгляд, мне не понравилось, как это приложение, казалось, делало все за вас, но я пошел дальше и вставил картинки и очень быстро задал пару случайных настроек, просто чтобы посмотреть, было ли это чем-то, что я хотел бы потратить больше времени. в. В результате получилось почти то, что я хотел сделать! Всего пара небольших изменений, и мой готовый продукт будет готов! Я очень впечатлен и удивлен лучшим образом! Единственное, что я бы изменил, это тот факт, что вы не можете поместить более 100 изображений в одно видео, но остальная часть этого приложения была настолько невероятной, что я буду работать с этим, и это все равно будет лучшим видео, которое я когда-либо делал.
когда-либо сделанный! 100% рекомендую!
Здравствуйте! Большое спасибо за отзыв. Я хотел, чтобы вы знали, что вы можете добавить больше материала в процессе редактирования. Вы можете связаться с нами через www.magisto.com/support, чтобы узнать больше.
Могу я хотя бы сначала посмотреть, работает ли он??
Пока — 15 минут — я не фанат — НО, дайте мне еще минуту и посмотрим, что эта штука может сделать…
В ответ на запрос персонала:
Во-первых, спасибо за ваш ответ, это хорошо чтобы знать, что разработчики слушают. Во-вторых, я приношу свои извинения за несвоевременное наблюдение, и после вашего уведомления я немедленно провел поиск вашего приложения в своем инвентаре, чтобы обновить свой общий обзор. Поняв, что я удалил его из своих загрузок, я вернулся, чтобы выяснить, почему.Мгновенно я вспомнил опыт, который у меня был, и одновременно пережил его снова. С самого начала меня засыпают покупками в приложении — теми, которые на самом деле требуют, чтобы приложение вообще работало хорошо. Выбор, который у меня остался, БЕЗ того, что он пришел прямо из моего кармана, не идет ни в какое сравнение с приложениями, которые я использовал в течение нескольких лет, и которые НЕ мешают моему видеопроцессу, постоянно требуя дополнительных продаж. Я понимаю, что все должны зарабатывать деньги — я понимаю, что технологии не бесплатны и НИЧЕГО НЕ БЕСПЛАТНЫ, однако, если я загружу БЕСПЛАТНОЕ приложение (и все они имеют встроенные покупки), я хочу иметь возможность использовать его БЕЗ продавца на каждом шагу. . Честно говоря, относительно того, что на самом деле делает ваше приложение — для новичка, неопытного, очень занятого или просто человека без воображения — я считаю, что оно ДЕЙСТВИТЕЛЬНО упрощает процесс. Для тех людей это, вероятно, хорошее начало — для «не» тех людей, я думаю, это не очень полезно.
Еще раз спасибо, что нашли время выслушать вашу публику.
З.
Привет. Прошло уже более 15 минут — какие-нибудь обновления..? 🙂
Мы знаем, что 100 миллионов наших пользователей любят Magisto и хотели бы, чтобы он понравился и вам. Поскольку мы постоянно стремимся улучшать наши продукты и услуги, мы были бы признательны, если бы вы связались с нами и добавили более подробную информацию о том, что вам не понравилось в нашем продукте, через www.magisto.com/support.
Грязная тактика
Не скачивайте это приложение. Они чрезвычайно затрудняют отмену вашей «подписки». Вот моя история:
Хочу заняться редактированием видео, поэтому ищу приложения в App Store и вижу magisto. Я прочитал описание их приложения и увидел, что загрузка — это всего лишь бесплатная пробная версия, и мне понадобится подписка.
Я думаю про себя, что слишком просто, я просто войду в приложение и отменю автоматическое обновление, как только загрузлю. Я не люблю платить за подписку, и я еще не был слишком предан редактированию чего-либо за определенную цену (и если бы я был, я бы определенно не использовал это приложение, видео, которое оно производило, было ужасным). в любом случае я захожу в приложение и сразу иду в «отменить подписку». Я нажимаю кнопку отмены и повторяю процесс несколько раз, но никогда не получаю надежного подтверждения. Поэтому я решаю закрыть приложение и снова открыть его. Когда я вернулся на экран настроек, я вижу опцию «вернуться к подписке», поэтому я думаю, что все в порядке, должно быть, она была отменена. Очевидно, это не так, потому что сегодня с моей карты было снято 30 долларов. И, по-видимому, служба поддержки разработчиков сообщает людям, что если они настроят подписку через свой Apple ID, им необходимо отменить подписку через свой Apple ID. Однако кажется немного вводящим в заблуждение наличие кнопки «отменить подписку», которая на самом деле не работает.
Мне вернут мои деньги.
Здравствуйте, нам жаль, что вы так себя чувствуете. Обратите внимание, что во время покупки клиенты уведомляются об автоматическом продлении платежей и также могут отменить свою подписку в любое время, включая пробный период, чтобы избежать платы за автоматическое продление. Ваш вклад будет принят во внимание, поскольку мы постоянно работаем над улучшением наших продуктов и услуг. Мы доступны для дальнейших запросов или обратной связи на www.magisto.com/support.
Разработчик, Vimeo, Inc., указал, что политика конфиденциальности приложения может включать обработку данных, как описано ниже. Для получения дополнительной информации см. политику конфиденциальности разработчика.
Данные, используемые для отслеживания вас
Следующие данные могут использоваться для отслеживания вас в приложениях и на веб-сайтах, принадлежащих другим компаниям:
Данные, связанные с вами
Следующие данные могут быть собраны и связаны с вашей личностью:
- Покупки
- Расположение
- Контактная информация
- Пользовательский контент
- Идентификаторы
- Данные об использовании
- Диагностика
Методы обеспечения конфиденциальности могут различаться, например, в зависимости от используемых вами функций или вашего возраста. Узнать больше
Узнать больше
Информация
- Продавец
- Вимео, Инк.
- Размер
- 154,3 МБ
- Категория
- Фото и видео
- Возрастной рейтинг
- 4+
- Авторское право
- © Magisto Ltd
- Цена
- Бесплатно
- Сайт разработчика
- Тех. поддержка
- Политика конфиденциальности
Вам также может понравиться
КамераContinuity: используйте iPhone в качестве веб-камеры для Mac
Используйте мощную систему камер вашего iPhone, чтобы делать вещи, которые раньше были невозможны с помощью веб-камеры, включая центральную сцену, портретный режим, студийный свет и рабочий стол.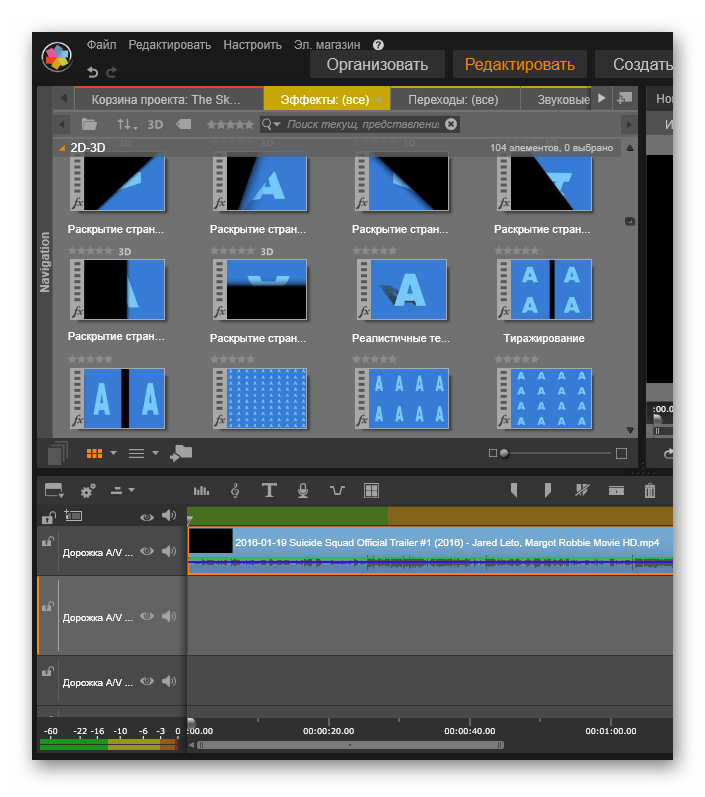
Установка iPhone
Выбор камеры или микрофона iPhone
Использование видеоэффектов и режимов микрофона
Приостановка или отключение
Если вам нужна помощь
Системные требования
Установка iPhone
Крепления и подставки для iPhone доступны от многих производителей. При подключении убедитесь, что ваш iPhone находится:
- Рядом с вашим Mac
- Заблокировано
- Стабильный
- Задние камеры обращены к вам и беспрепятственны
- В альбомной ориентации, чтобы приложения могли автоматически выбирать ваш iPhone, или в книжной ориентации
Непрерывность Камера работает с проводным или беспроводным подключением. Чтобы ваш iPhone заряжался во время использования, подключите его к компьютеру Mac или зарядному устройству USB. Ваш Mac уведомит вас, если уровень заряда батареи iPhone станет низким.
Выберите свой iPhone в качестве камеры или микрофона
Когда ваш iPhone правильно установлен, его камера и микрофон доступны для приложений, которые могут их использовать.
Конфиденциальность. Когда камера или микрофон используются, в строке состояния iPhone и рядом с Пунктом управления в строке меню Mac отображается индикатор конфиденциальности. При беспроводном использовании iPhone воспроизводит короткий звук, когда приложение начинает использовать его камеру или микрофон.
Выберите камеру iPhone
Откройте FaceTime или другое приложение для использования с камерой iPhone. Если приложение не начинает использовать его автоматически, выберите свой iPhone в меню видео приложения, меню камеры или других настройках. Например, в FaceTime камера вашего iPhone доступна из меню «Видео».
Выберите свой микрофон iPhone
Микрофон вашего iPhone доступен отдельно для приложений, предлагающих настройку микрофона. Или вы можете выбрать меню Apple > «Системные настройки», нажать «Звук» на боковой панели, а затем выбрать свой iPhone на вкладке «Ввод».
Вам не нужно выбирать микрофон для iPhone, если на вашем Mac нет встроенного или внешнего микрофона.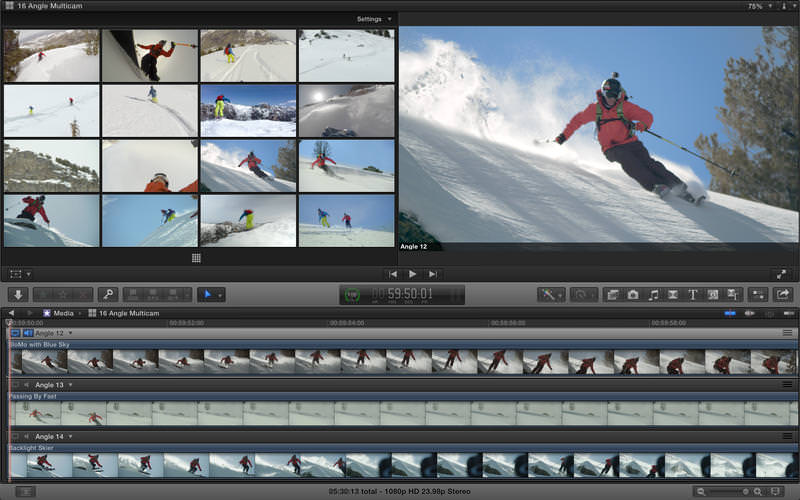 Затем ваше приложение может автоматически выбрать микрофон iPhone.
Затем ваше приложение может автоматически выбрать микрофон iPhone.
Использование видеоэффектов и режимов микрофона
После выбора камеры iPhone вы можете использовать Центр управления, чтобы включить Центральную сцену, Студийный свет, Портретный режим и Рабочий стол. Или выберите режим микрофона для микрофона вашего iPhone.
Center Stage
Требуется iPhone 11 или более поздней версии, за исключением iPhone SE
Используя сверхширокоугольную камеру, Center Stage удерживает вас в центре кадра во время движения.
- Нажмите Центр управления в строке меню.
- Щелкните Видеоэффекты.
- Нажмите «Центр сцены».
Портретный режим
Требуется iPhone XR или более поздней версии
Портретный режим размывает фон, чтобы сосредоточить внимание на вас.
- Нажмите Центр управления в строке меню.
- Щелкните Видеоэффекты.
- Щелкните Портретный режим.
Студийный свет
Требуется iPhone 12 или более поздней версии
Студийный свет затемняет фон и освещает ваше лицо, не полагаясь на внешнее освещение.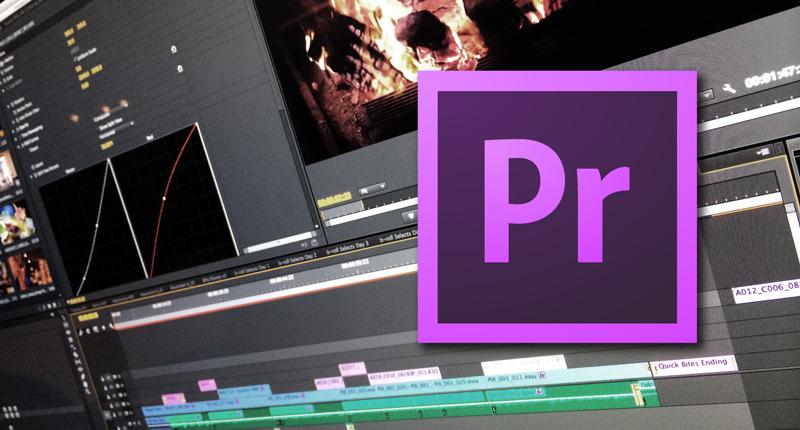 Студийный свет отлично подходит для сложных условий освещения, например, для сцен с задней подсветкой перед окном.
Студийный свет отлично подходит для сложных условий освещения, например, для сцен с задней подсветкой перед окном.
- Нажмите Центр управления в строке меню.
- Щелкните Видеоэффекты.
- Щелкните Студийный свет.
Рабочий стол
Требуется iPhone 11 или более поздней версии, за исключением iPhone SE
При использовании сверхширокоугольной камеры в представлении «Рабочий стол» одновременно отображаются ваш стол и ваше лицо. Он отлично подходит для создания видеороликов «сделай сам», демонстрации эскизов по FaceTime и многого другого.
- Откройте приложение Desk View следующим образом:
- Если вы используете FaceTime, начните видеовызов, затем нажмите кнопку Desk View в правом верхнем углу видеоокна.
- Если вы используете другое приложение, нажмите «Пункт управления» в строке меню, нажмите «Видеоэффекты», затем нажмите «Рабочий стол».
- Чтобы уменьшить или увеличить масштаб рабочего стола, перетащите экранный элемент управления в окне настройки рабочего стола.
 Если вы не можете получить хороший обзор лица и рабочего стола, попробуйте еще раз с iPhone в портретной ориентации.
Если вы не можете получить хороший обзор лица и рабочего стола, попробуйте еще раз с iPhone в портретной ориентации.
Вы также можете выполнить эти настройки после запуска Desk View. Чтобы пропустить этот шаг настройки в будущем, используйте меню «Вид» в строке меню «Представление рабочего стола», чтобы отключить «Всегда показывать настройку». - Нажмите «Запустить рабочий стол», затем поделитесь окном «Desk View»:
- При использовании FaceTime окно Desk View уже должно быть доступно для общего доступа. Если другие участники звонка не видят ваш рабочий стол, снова нажмите кнопку «Просмотр рабочего стола» в окне FaceTime, а затем нажмите кнопку «Поделиться рабочим столом» в окне «Просмотр рабочего стола».
- Если вы используете другое приложение, используйте его функцию демонстрации экрана, чтобы выбрать окно рабочего стола для демонстрации.
- Чтобы остановить рабочий стол, закройте окно рабочего стола. Или нажмите кнопку совместного доступа к экрану (если она доступна) в окне Desk View, затем выберите «Остановить общий доступ к окну» или «Закрыть окно».

Режимы микрофона
Нажмите «Пункт управления» в строке меню, затем нажмите «Режим микрофона».
- Изоляция голоса отдает приоритет вашему голосу и сводит к минимуму звуки дорожного движения, лай собак и другие фоновые шумы вокруг вас.
- Wide Spectrum улавливает ваш голос, а также звуки вокруг вас, например звуки музыки или природы.
Приостановка или отключение
Если вам звонят во время использования камеры или микрофона iPhone, ваш Mac показывает уведомление о входящем звонке.
- Если вы отвечаете на вызов на своем iPhone, видео и звук приостанавливаются до тех пор, пока вы не завершите вызов, не заблокируете и не подключите свой iPhone.
- Если вы ответите на вызов на своем Mac, текущий видео- и аудиосеанс приостанавливается. Когда вы завершите звонок, вам может потребоваться снова выбрать свой iPhone в приложении.
Другие способы приостановки или отключения:
- Используйте элементы управления вашего приложения, чтобы остановить видео, отключить звук или завершить вызов.
 Или выйти из приложения.
Или выйти из приложения. - Разблокируйте свой iPhone. Чтобы возобновить работу, заблокируйте и подключите iPhone. Возможно, вам также потребуется остановить и перезапустить видео или аудио в вашем приложении.
- Нажмите кнопку «Пауза» на экране iPhone. Чтобы возобновить, нажмите «Возобновить» и подключите iPhone.
- Нажмите кнопку «Отключить» на экране iPhone или переместите его за пределы диапазона Bluetooth вашего Mac. Текущий видео- и аудиосеанс приостанавливается или переключается на другую камеру или микрофон, если они доступны, а ваш iPhone удаляется из списков камер и микрофонов на вашем Mac. Чтобы добавить его обратно, подключите iPhone к Mac и смонтируйте iPhone.
Если вам нужна помощь
Если камера непрерывности не работает должным образом или ваш iPhone отключается от Wi-Fi для оптимизации камеры непрерывности, попробуйте эти решения.
Если камера Continuity не работает должным образом
- Убедитесь, что ваш iPhone и Mac соответствуют системным требованиям.


 Так же, как и при редактировании экрана заголовка, коснитесь тех материалов, которые хотите отредактировать, затем нажмите значок карандаша по центру миниатюры. Откройте одно фото или видео и поэкспериментируйте с различными опциями: изменение контраста и экспозиции, добавление фильтров и подписей, а также настройка композиции кадра и вращение материалов.
Так же, как и при редактировании экрана заголовка, коснитесь тех материалов, которые хотите отредактировать, затем нажмите значок карандаша по центру миниатюры. Откройте одно фото или видео и поэкспериментируйте с различными опциями: изменение контраста и экспозиции, добавление фильтров и подписей, а также настройка композиции кадра и вращение материалов.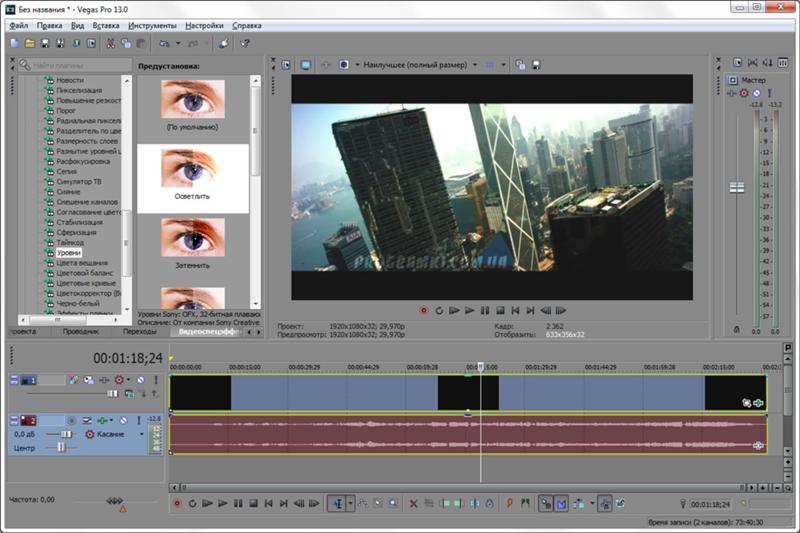 Коснитесь на музыкальной композиции, чтобы выбрать определенный отрезок воспроизводимой песни. Коснитесь кнопки , чтобы добавить музыку из личной библиотеки музыки.
Коснитесь на музыкальной композиции, чтобы выбрать определенный отрезок воспроизводимой песни. Коснитесь кнопки , чтобы добавить музыку из личной библиотеки музыки.
 когда-либо сделанный! 100% рекомендую!
когда-либо сделанный! 100% рекомендую! Мгновенно я вспомнил опыт, который у меня был, и одновременно пережил его снова. С самого начала меня засыпают покупками в приложении — теми, которые на самом деле требуют, чтобы приложение вообще работало хорошо. Выбор, который у меня остался, БЕЗ того, что он пришел прямо из моего кармана, не идет ни в какое сравнение с приложениями, которые я использовал в течение нескольких лет, и которые НЕ мешают моему видеопроцессу, постоянно требуя дополнительных продаж. Я понимаю, что все должны зарабатывать деньги — я понимаю, что технологии не бесплатны и НИЧЕГО НЕ БЕСПЛАТНЫ, однако, если я загружу БЕСПЛАТНОЕ приложение (и все они имеют встроенные покупки), я хочу иметь возможность использовать его БЕЗ продавца на каждом шагу. . Честно говоря, относительно того, что на самом деле делает ваше приложение — для новичка, неопытного, очень занятого или просто человека без воображения — я считаю, что оно ДЕЙСТВИТЕЛЬНО упрощает процесс. Для тех людей это, вероятно, хорошее начало — для «не» тех людей, я думаю, это не очень полезно.
Мгновенно я вспомнил опыт, который у меня был, и одновременно пережил его снова. С самого начала меня засыпают покупками в приложении — теми, которые на самом деле требуют, чтобы приложение вообще работало хорошо. Выбор, который у меня остался, БЕЗ того, что он пришел прямо из моего кармана, не идет ни в какое сравнение с приложениями, которые я использовал в течение нескольких лет, и которые НЕ мешают моему видеопроцессу, постоянно требуя дополнительных продаж. Я понимаю, что все должны зарабатывать деньги — я понимаю, что технологии не бесплатны и НИЧЕГО НЕ БЕСПЛАТНЫ, однако, если я загружу БЕСПЛАТНОЕ приложение (и все они имеют встроенные покупки), я хочу иметь возможность использовать его БЕЗ продавца на каждом шагу. . Честно говоря, относительно того, что на самом деле делает ваше приложение — для новичка, неопытного, очень занятого или просто человека без воображения — я считаю, что оно ДЕЙСТВИТЕЛЬНО упрощает процесс. Для тех людей это, вероятно, хорошее начало — для «не» тех людей, я думаю, это не очень полезно. Еще раз спасибо, что нашли время выслушать вашу публику.
Еще раз спасибо, что нашли время выслушать вашу публику.  Я думаю про себя, что слишком просто, я просто войду в приложение и отменю автоматическое обновление, как только загрузлю. Я не люблю платить за подписку, и я еще не был слишком предан редактированию чего-либо за определенную цену (и если бы я был, я бы определенно не использовал это приложение, видео, которое оно производило, было ужасным). в любом случае я захожу в приложение и сразу иду в «отменить подписку». Я нажимаю кнопку отмены и повторяю процесс несколько раз, но никогда не получаю надежного подтверждения. Поэтому я решаю закрыть приложение и снова открыть его. Когда я вернулся на экран настроек, я вижу опцию «вернуться к подписке», поэтому я думаю, что все в порядке, должно быть, она была отменена. Очевидно, это не так, потому что сегодня с моей карты было снято 30 долларов. И, по-видимому, служба поддержки разработчиков сообщает людям, что если они настроят подписку через свой Apple ID, им необходимо отменить подписку через свой Apple ID. Однако кажется немного вводящим в заблуждение наличие кнопки «отменить подписку», которая на самом деле не работает.
Я думаю про себя, что слишком просто, я просто войду в приложение и отменю автоматическое обновление, как только загрузлю. Я не люблю платить за подписку, и я еще не был слишком предан редактированию чего-либо за определенную цену (и если бы я был, я бы определенно не использовал это приложение, видео, которое оно производило, было ужасным). в любом случае я захожу в приложение и сразу иду в «отменить подписку». Я нажимаю кнопку отмены и повторяю процесс несколько раз, но никогда не получаю надежного подтверждения. Поэтому я решаю закрыть приложение и снова открыть его. Когда я вернулся на экран настроек, я вижу опцию «вернуться к подписке», поэтому я думаю, что все в порядке, должно быть, она была отменена. Очевидно, это не так, потому что сегодня с моей карты было снято 30 долларов. И, по-видимому, служба поддержки разработчиков сообщает людям, что если они настроят подписку через свой Apple ID, им необходимо отменить подписку через свой Apple ID. Однако кажется немного вводящим в заблуждение наличие кнопки «отменить подписку», которая на самом деле не работает.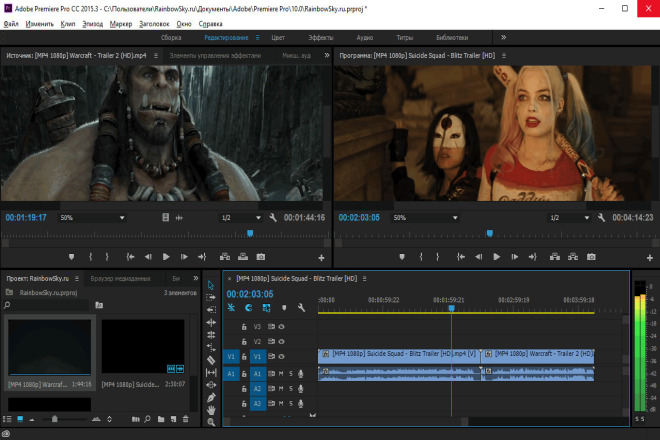 Мне вернут мои деньги.
Мне вернут мои деньги.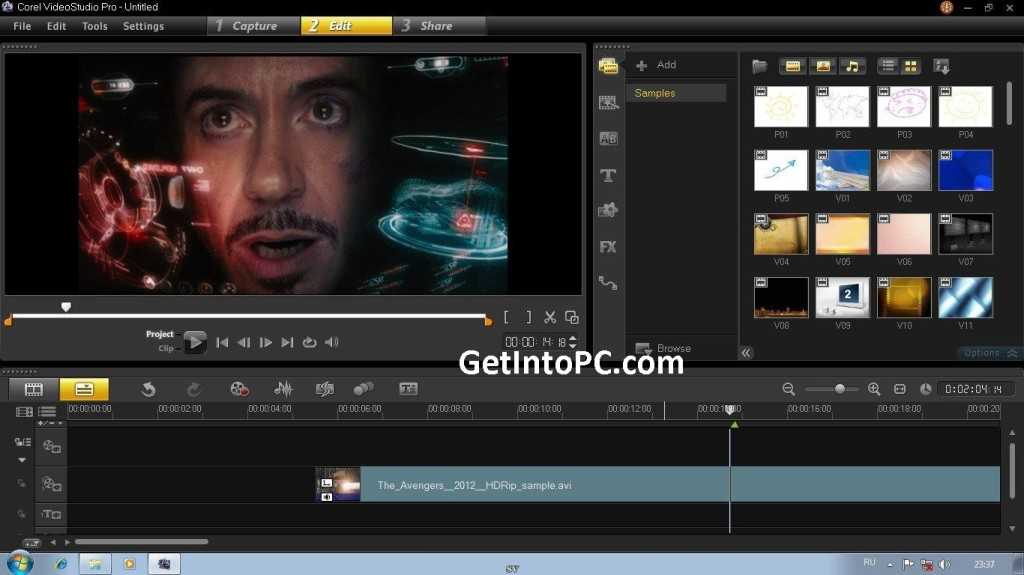 Если вы не можете получить хороший обзор лица и рабочего стола, попробуйте еще раз с iPhone в портретной ориентации.
Если вы не можете получить хороший обзор лица и рабочего стола, попробуйте еще раз с iPhone в портретной ориентации. 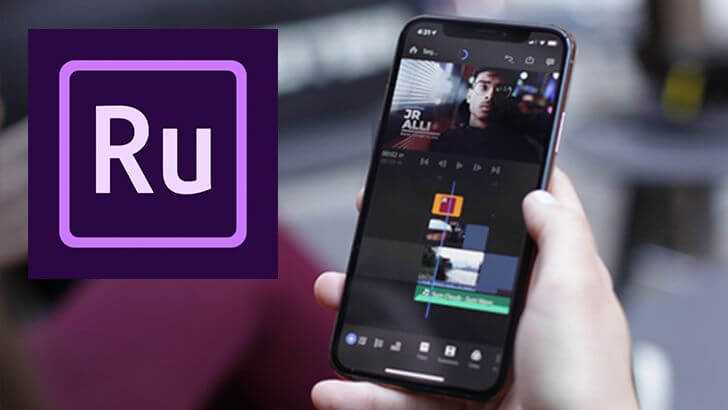
 Или выйти из приложения.
Или выйти из приложения.