Sony Vegas pro — «Sony Vegas Pro — самая удобная программа для монтажа видео!»
Sony Vegas Pro — это программа для монтажа видео — в ней можно редактировать уже существующее видео, создавать абсолютно новое видео (например, ролики для Youtube), редактировать звуковые файлы и многое другое. Собственно, именно для создания своих видео на Youtube я и использую эту программу.
По сравнению с именитым аналогами — программами для монтажа от компании Adobe (Adobe Premiere Pro, Adobe After Effects), Sony Vegas имеет одно заметное преимущество — эта программа меньше потребляет ресурсов вашего ноутбука\компьютера, что крайне полезно, если вы, как и я, являетесь обладателем слабого ноутбука. Наверняка вы видели различные видео в интернете, с процессом создания анимации в Adobe After Effects (например, создание собственной заставки на Youtube). Лично я, в 2017 году делал заставку для моего ютуб-канала, используя готовый шаблон в After Effects — и несмотря на одно несущественное изменение, сделанное мной (поменял название канала в заставке) и на небольшую продолжительность этой заставки (10 секунд от силы), такая анимация рендерилась у меня.
Да, возможно функционал у программ ат Adobe и лучше, и может и эффектов для видео всё в том же Premiere Pro куда больше, но и едят ресурсов вашего компьютера программы от Adobe куда больше. Так что в плане производительности — ставим плюс Сони Вегасу, хотя проблемы есть, и о них позже.
Ещё один важный аспект, на который я хочу обратить внимание, и это именно почему я считаю Сони Вегас лучшей программой для монтажа видео — так это интерфейс программы. Он простой, удобный в использовании. Когда я начинал делать видео для Сталкера — это было одно удовольствие; с интерфейсом я разобрался от силы за час, без всяких обучающих видео. Смог бы ли я так на других программах для монтажа? Вряд ли! Монтаж видео прост как никогда — перемещай курсор в место, где хотим разделить видео и нажимаем клавишу S. Ну а для перемещения по кадрам — а также масштабирования — используем мышку.
Теперь что касательно минусов. Они есть. И первый минус — это нестабильность программы Vegas Pro. При чём, как я заметил, от ресурсов компьютера это не особо зависит — даже если вы обладатель супермощного игрового компьютера — это не застрахует вас от вылетов в Сони Вегас, например, когда вы рендерите там своё видео. Да, эти баги случаются нечасто, но они есть. Бывает также и такое, что работаешь над видео — а Сони Вегас не отвечает. Благо, здесь есть функция автосохранения — так что вы без проблем найдёте свой проект, полазив по папкам — например, у меня автосохранения лежат в папкеC:\Users\User\AppData\Local\VEGAS Pro.
Так же из минусов — по умолчанию в Сони Вегас — очень мало так необходимых для монтажа видео эффектов, поэтому вам придётся либо искать их в интернете, либо дополнительно докупать. Да и переходы здесь реализованы не лучшим образом — лишние шаблоны — не помешали бы.
Итак, подытоживая. Среди всех программ для монтажа — Вегас Про — лучшая, если:
1) У вас слабый компьютер\ноутбук
2) Вам нужно сделать обычный монтаж видео — без лишних эффектов и переходов
3) Если вы не хотите долго разбираться с различными фишками программы — интерфейс Вегас Про понятнее интерфейса остальных программ
Не подходит:
1) Если вам нужен супер-профессиональная программа для комплексного монтажа видео — я бы советовал обратить внимание на Adobe Premiere Pro, но и ресурсы она ест куда, куда больше, так что без мощного компьютера и запаса терпения (обучающих видео на ютуб) — тут никак!
И отдельно от себя добавлю, что если вы хотите конвертировать свои знания в работу — то работодатели гораздо чаще ищут людей со знанием Adobe Premiere Pro, нежели чем со знанием какой-либо другой программы.
Ну, в общем-то всё. Спасибо за то, что прочитали. Удачи!
Монтаж видеоподкаста в Sony Vegas / Хабр
Пришла пора поговорить немного о практической части видеоподкастинга. В своих работах я использую Sony Vegas, это просто дело привычки, для тех целей, что стоят перед нами в этой статье, подойдет почти любой видео-редактор.
Чтобы не ходить далеко, давайте взглянем на список таких программ, не самый полный, но выбор, согласитесь, достаточно широк:
Начнем с Windows:
- собственно, встроенный в Windows XP Movie Maker
- Adobe Premiere Pro
- Avid DS Nitris
- Edius
- Pinnacle
- Sony Vegas (о нем мы и говорим сегодня)
- Ulead Systems MediaStudio Pro
- Final Cut Express / Final Cut Pro
- iMovie
- Avid Symphony Nitris
- FORscene
- Clesh
Теперь Open Source проекты (большая часть доступна под Linux):
- Cinelerra
- GStreamer
- Kdenlive
- Kino
- PiTiVi
- Virtual Dub
Так же есть класс онлайн-программ, то есть ими можно пользоваться независимо от ОС в окне вашего браузера:
- Adobe Premiere Express
- Kaltura
- muveemix
- eyespot
- Jumpcut
- Movie masher
Вот… 🙂 А теперь давайте перейдем уже наконец к нашей сегодняшней теме — простой видео-монтаж в Sony Vegas.
Откроем Sony Vegas (в моем случае — Sony Vegas Pro 8.0). Его интерфейс не выглядит очень сложным, он таковым и не является. В самом низу большое поле, там будут распологаться аудио и видео дорожки. Их может быть очень много, то есть одно видео может проигрываться на фоне другого, все это обрамляться фоновой музыкой и звуковыми эффектами. Сейчас ни одной дорожки нет, поэтому давайте сделаем новую видео-дорожку. Видео — потому что картинка или надпись выступает на правах видео в этой программе.
Новая дорожка создана и она пустая. Самое время вставить… думаю, начать нужно с заголовка. Есть несколько вариантов, в конце концов можно вставить картинку (просто перетащить файл из любого места в sony vegas в эту дорожку), но это имеет значение только в некоторых случаях.
Выделить на дорожке то место, где будет заголовок, жмем правой кнопкой по свежевыделенному и выбираем Insert Generated Media. Далее выбираем Sony ProType Tittler — это удобный способ создавать разного рода надписи. Двойной клик по большому черному полю — и вот мы уже вводим текст:
Введя текст, нужно нажать ‘Esc’ и мы сможем перемещать и изменять его размеры как захотим. Слева — параметры, я думаю они вам знакомы, даже если нет — просто подвигайте ползунки и вы сразу поймете их назначение. Кстати, текст можно вводить в несколько строк и изменять параметры каждого отрезка по-отдельности, то есть мы с легкость можем сделать вот так:
Как только вы закончили вставку текста (о всяких эффектах и дополнительных настройках поговорим в следующи раз), просто закройте это окно. Теперь на нашей видео-дорожке есть первое видео — несколько секунд текста. Было бы здорово, если этот заголовок медленно появлялся из темноты под музыку и так же медленно пропадал.
У этого отрезка видео в верхних углах есть синие треугольники. Если навести на них курсор мыши, то он (курсор) превратится в… кхм… с трудом могу объяснить получившийся геометрический объект, но вы сразу поймете — перетащите этот синий треугольник в сторону и получите примерно такое:
Получились плавные линии. Эти линии показывают появление и исчезание клипа. Их очень легко регулировать — можно сделать другую скорость или другое место окончания/начала такого эффекта.
Ну а теперь вторая часть нашего желания — «под музыку»! Вставить любой аудио-файл проще простого — перетаскивайте его из любого места в окно Sony Vegas на поле дорожек. Если дорожки нет, то она создастся автоматически.
Аудио-файл также можно «затемнять» — медленно увеличивать скорость до какого-то момента. Делается это точно также.
Думаю, вам уже понятно, что здесь происходит. Медленно нарастает музыка, чуть быстрее из темноты появляется заголовок, потом исчезает, музыка продолжает играть.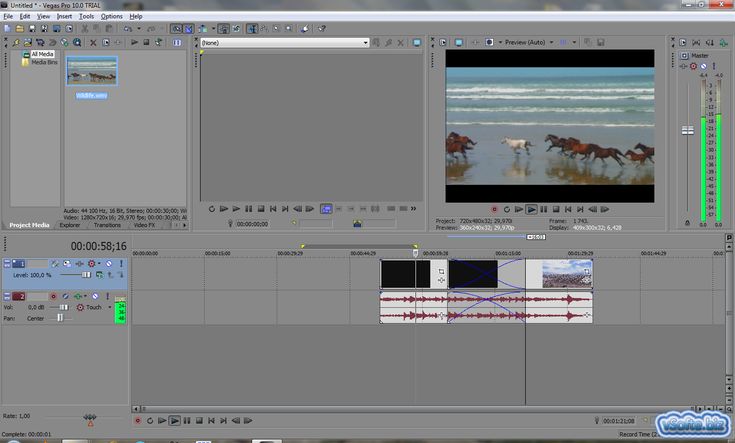 Все эти действия занимают секунды, а в итоге у нас — приятное начало.
Все эти действия занимают секунды, а в итоге у нас — приятное начало.
Что-ж, давайте уже наконец перейдем к самому видео-ряду! Перетащим видео-файл на ту же дорожку, где у нас лежит заголовок. Аудио-часть его ляжет на нижнюю аудио-дорожку, но нам такое наслоение не нужно, поэтому возьмем аудио от свежевставленного клипа и перетащим чуть ниже — автоматически появится новая дорожка.
Предлагаю сделать следующее: заголовок медленно «превращается» в видео, в этот момент музыка затихает, чтобы потом снова заиграть к концу видео.
Для начала уменьшим немного длительность показа заголовка — просто перетащим этот клип за конец, при этом затемнение в конце останется нетронутым. Потом «подтащим» видео к заголовку и наложим одно на другое. Выглядеть это будет так:
В желтом вспывшем при перемещении прямоуголнике показано число — 1:00 — одна секунда. Это тот период времени, когда одно видео превращается в другое, эдакий плавный переход и длится он одну секунду. Естественно, можно перетащить и увеличить или уменьшить этот период.
Естественно, можно перетащить и увеличить или уменьшить этот период.
Теперь нужно приглушить музыку на время видео. Для этого поставьте курсор примерно там, где он находится на скриншоте выше, при этом должна быть выделена именно вторая дорожка (для этого поставьте курсор, нажимая на зону второй дорожки, то есть прямо на красный музыкальный файл) и нажмите «s». Это разделит наш файл на два куска. Не бойтесь, физически с ним ничего не случится, но для Sony Vegas эти две половинки теперь играют роль отдельных файлов и все их параметры, начиная с положения, можно менять независимо друг от друга. Этим то мы и воспользуемся. Я просто покажу скриншот, а вы уже должны сами понять, что произошло.
Один маленький штрих: у звукоряда видеоклипа (самая нижняя дорожка) было бы лучше сделать такой же эффект появления и затухания, паралельно обратным эффектам при остановке и продолжении музыки.
Ну ладно, пойдем дальше. Хочу чтобы после продолжения песни мы наблюдали другое видео, которое будет ту ускоряться, то замедляться.
 Такой вот «вжжжж-вжжжжж»-эффект.
Такой вот «вжжжж-вжжжжж»-эффект.Вставляем видео, звук от этого видео нам не понадобиться, поэтому у звуковой части нужно будет поставить громкость на 0. Для этого наводим курсор мыши на верхнюю границу аудио-файла и тащим вниз. Далее разбиваем видео на 4-5 кусков, нам уже знакома такая операция. Итого:
Теперь займемся свеженарезанными кусками. Как видите, их у меня 4 — два из них короткие и два — длинные. Короткие мы будем замедлять, длинные — ускорять. Сделать это проще простого — нужно всего-лишь изменять их размер (знакомым нам перетаскиванием одного конца) с зажатой клавишей Ctrl.
Кстати, я говорил, что скролл мышкой будет увеличивать и уменьшать масштаб? Нет? Кхм… а стоило, потому что это очень удобно.
Увеличив масштаб, мы видим такую картину. То видео, у которого изменен темп, имеют такие молнии — растянутые если запись замедлена, сжатые — если ускорена. Довольно наглядно!
Знаете, закончить этот незамысловатый клип я хочу тем, что картинка медленно теряет цвет, превращается в черно-белую, а потом окончательно исчезает. Создадим новую видео-дорожку. Она появится в самом верху. Возьмем последний кусок видео, с зажатым Ctrl перетащим в другое место на новую дорожку, да так, чтобы они идеально совпадали. Тянуть, как вы поняли, нужно за само видео, как при обычном перемещении, а не за границу, как при изменении скорости. Зажатый Ctrl даст превратит перемещение в копирование.
Создадим новую видео-дорожку. Она появится в самом верху. Возьмем последний кусок видео, с зажатым Ctrl перетащим в другое место на новую дорожку, да так, чтобы они идеально совпадали. Тянуть, как вы поняли, нужно за само видео, как при обычном перемещении, а не за границу, как при изменении скорости. Зажатый Ctrl даст превратит перемещение в копирование.
Теперь применим обычное наше затемнение: верхняя копия видео должна появляться из темноты, а нижняя — исчезать. Теперь перейдем к вкладке Fideo FX, выберем Black and White -> 100% Black and White и перетащим этот эффект на верхнюю копию видео:
Теперь последний штрих — верхнюю копию видео нужно обрезать с левого конца немного, просто перетащите левую границу вправо как посчитаете нужным — от этого зависит скорость перехода к черно-белой картинке.
Вот и все! На сегодня все, а вообще — впереди много интересного. Получившийся видео-файл можно скачать с народ-диска, он абсолютно бессмысленнен, видео и музыка были подобраны случайным образом, как понимаете, это сегодня не главное. Главное, это понять, как недалеко каждый из вас находится от идеи до реализации.
Главное, это понять, как недалеко каждый из вас находится от идеи до реализации.
До скорого!
Оригинал на Подкастим.ру
Как сделать памятный видеомонтаж для вашей аудитории
Создание видеомонтажа в VEGAS Pro — легко и просто
В мире видео правят движущихся изображений . Конечно есть, это видео! Но этот не означает, что для неподвижных изображений нет места. Проявив немного творчества и Slideshow Creator в VEGAS Pro , вы быстро и легко превратите презентацию неподвижных изображений в забавную, творческую анимированную последовательность , в котором будут участвовать семья, друзья, клиенты и деловые партнеры. Ослепите и порадуйте своих зрителей запоминающимся видеомонтажом!
В этом уроке мы рассмотрим , что такое видеомонтаж, как его лучше всего использовать и как сделать в VEGAS Pro.
Используя Slideshow Creator , мы выполним следующие шаги:
Читайте дальше, чтобы подробно изучить видеомонтажи и создать свои собственные удивительные монтажные последовательности с помощью мощного Slideshow Creator в VEGAS Pro!
Что такое видеомонтаж?
видеомонтаж отображает последовательность (обычно) неподвижных изображений динамичным, энергичным образом. Вместо последовательности скучных неподвижных изображений, таких как слайд-шоу вашего дяди о поездке на сафари, монтажи показывают фотографий в движении, с анимацией, переходами, звуками и другими эффектами . Видеомонтаж может быть отличным способом представить кадры с вечеринки по случаю дня рождения, взросления жениха и невесты, воссоединения семьи – или в профессиональной обстановке, фотографии с рабочего места, мероприятия на рабочем месте, благотворительные мероприятия, вечеринки в честь свадьбы или что-то еще, где делается много снимков.
Вместо последовательности скучных неподвижных изображений, таких как слайд-шоу вашего дяди о поездке на сафари, монтажи показывают фотографий в движении, с анимацией, переходами, звуками и другими эффектами . Видеомонтаж может быть отличным способом представить кадры с вечеринки по случаю дня рождения, взросления жениха и невесты, воссоединения семьи – или в профессиональной обстановке, фотографии с рабочего места, мероприятия на рабочем месте, благотворительные мероприятия, вечеринки в честь свадьбы или что-то еще, где делается много снимков.
Полезные советы: добавьте титры к вашему видео
Монтаж не просто отображает картинки. изображений перемещаются по экрану планомерно и осмысленно, а переходы между ними могут варьироваться от причудливых до очень профессиональных. Самый эффектный монтаж – это положенный на музыку , а в действительно художественном и креативном монтаже также используются визуальные эффекты помимо анимации и переходов, а также звуковые эффекты для полного погружения.
Вы можете создавать видеомонтажи вручную практически в любом программном обеспечении для редактирования видео, но некоторые программы включают в себя инструменты, специально предназначенные для автоматического создания видеомонтажа.
Создание монтажа в Slideshow Creator
VEGAS Pro включает в себя Slideshow Creator , мощный инструмент для быстрого и простого создания монтажа. Просто выберите и расположите нужные фотографии в своем монтаже, устанавливает несколько параметров , а Создатель слайд-шоу делает все остальное . Следуйте инструкциям, чтобы узнать больше о создании монтажей в VEGAS Pro.
Шаг 1. Откройте программу создания слайд-шоу.
✓ В VEGAS Pro выберите Вставка > Слайд-шоу . Откроется окно Slideshow Creator . Вкладка «Изображения» открыта по умолчанию.
Шаг 2: выберите свои фотографии
✓ На вкладке «Изображения» нажмите кнопку «Добавить изображения» , значок папки в левом верхнем углу. Появится окно Открыть. Перейдите в папку, содержащую ваши изображения.
✓ Выберите нужные изображения и нажмите Открыть. Теперь ваши изображения появятся в окне Slideshow Creator.
Шаг 3: Настройте свои фотографии
✓ Нажмите и перетащите любые изображения, чтобы изменить последовательность . Нажмите Сортировка от А до Я или Сортировка от Я до А , чтобы упорядочить изображения в алфавитном или обратном алфавитном порядке. Нажмите Сортировать новые по старым или Сортировать старые по новым , чтобы упорядочить их в хронологическом или обратном хронологическом порядке. Или нажмите Перемешать , чтобы расположить их в случайном порядке.
✓ Выберите любое изображение или изображения. Нажмите Move Selected -1 , чтобы переместить изображение или группу изображений на одно изображение влево или вперед в последовательности. Нажмите Переместить выбранное +1 , чтобы переместить изображение или изображения на одно изображение вправо.
Нажмите Move Selected -1 , чтобы переместить изображение или группу изображений на одно изображение влево или вперед в последовательности. Нажмите Переместить выбранное +1 , чтобы переместить изображение или изображения на одно изображение вправо.
✓ Нажмите Повернуть против часовой стрелки или Повернуть по часовой стрелке для поворота выбранных изображений.
Шаг 4: Установите длину фотографии
✓ Если вас устраивает расположение изображений, перейдите на вкладку Настройки .
✓ Под Размещение слайд-шоу , по умолчанию слайд-шоу начнется с курсора временной шкалы , но вы можете ввести точную точку на временной шкале для начала слайд-шоу.
✓ Под Продолжительность, задайте продолжительность , которую вы хотите, чтобы каждая фотография отображалась на экране . Или установите для слайд-шоу общую длину , и Slideshow Creator автоматически отрегулирует продолжительность каждой фотографии в соответствии с заданной вами общей длиной.
Или установите для слайд-шоу общую длину , и Slideshow Creator автоматически отрегулирует продолжительность каждой фотографии в соответствии с заданной вами общей длиной.
Шаг 5: Установите стиль перехода
✓ В поле Эффекты щелкните раскрывающееся меню Эффекты . Выберите стиль перехода из списка. Есть много разных переходов на выбор. Некоторые стили включают дополнительную анимацию, например панорамирование, масштабирование или и то, и другое. Если вы выберете определенный стиль, каждый переход будет выполнен в этом стиле . Выберите один из Random выборов для случайных переходов.
✓ Выберите значение Перекрытия , чтобы определить длину перехода между изображениями.
Теперь вы готовы создать свой монтаж.
✓ Нажмите «Создать» , и последовательность монтажа появится на вашей временной шкале рядом с курсором или в выбранное вами время. Сыграйте в нее, чтобы убедиться, что это именно то, что вам нужно!
Сыграйте в нее, чтобы убедиться, что это именно то, что вам нужно!
Шаг 6: Добавьте больше фотографий
✓ Чтобы добавить больше изображений , нажмите кнопку «Добавить изображения».
Перейдите к папке, содержащей ваши изображения, и выберите их, как и раньше. новых изображений добавляются в конец последовательности в Конструкторе слайд-шоу. Затем вы можете расположить их в последовательности так же, как в шаге 3 выше.
Шаг 7: повторно отредактируйте слайд-шоу
Независимо от того, добавляете ли вы больше фотографий, вы можете повторно отредактируйте последовательность в Slideshow Creator . Переставьте изображения, измените их длину, измените переходы, как хотите.
✓ Если вы вносите изменения в последовательность слайд-шоу, в том числе добавляете больше фотографий, как указано выше, выберите и удалите исходное слайд-шоу из временной шкалы и установите курсор обратно в желаемую начальную точку. Нажмите Создать . новый отредактированный эпизод появится на вашей временной шкале вместо старого.
Нажмите Создать . новый отредактированный эпизод появится на вашей временной шкале вместо старого.
Вы также можете повторно отредактировать последовательность вручную на временной шкале . Замените любые изображения. Измените любой переход вручную. Измените длину любого изображения или перехода. Добавьте или вставьте новые изображения.
Шаг 8: Добавьте музыку, звук и другие эффекты
Конечно, на временной шкале вы можете добавить что-нибудь еще. Как минимум, вы наверняка захотите добавить музыку и звук , если последовательность будет частью динамического видео. Добавить музыку, подходящую к вашим изображениям , будь то праздничное, счастливое, мрачное или торжественное.
Добавьте звуковые эффекты, чтобы подчеркнуть переходы или добавить изюминку изображениям . Например, добавьте звук галочки для определенных анимированных переходов или, возможно, добавьте хлопок пробки, если есть фотография людей, открывающих шампанское. Используйте свое воображение — креативное видео — это увлекательное !
Используйте свое воображение — креативное видео — это увлекательное !
Также к фотографиям можно добавлять любые визуальные эффекты. Настройте их цвет. Добавьте размытие или любые другие эффекты. Вы по-прежнему можете обрезать и панорамировать изображения вручную, используя инструмент Event Pan/Crop. Небо это предел; творите настолько, насколько хотите и насколько позволяет ваше воображение!
В чем разница между VEGAS Edit, VEGAS Pro и VEGAS Post?
- Сравнение программного обеспечения VEGAS
Sony Vegas Pro 11 Advanced Editing Software Обзор
Некоторые обновления программного обеспечения связаны с новыми эффектными интерфейсами и привлекательными новыми функциями, а другие больше связаны с наддувом внутреннего двигателя для повышения общей производительности. В прошлом году инструменты для редактирования видео работали на яркой стороне с поддержкой работы с 3D-видео, но основное внимание по-прежнему уделялось оборудованию — использованию преимуществ сегодняшней 64-битной архитектуры для эффективной работы с большими клипами в памяти.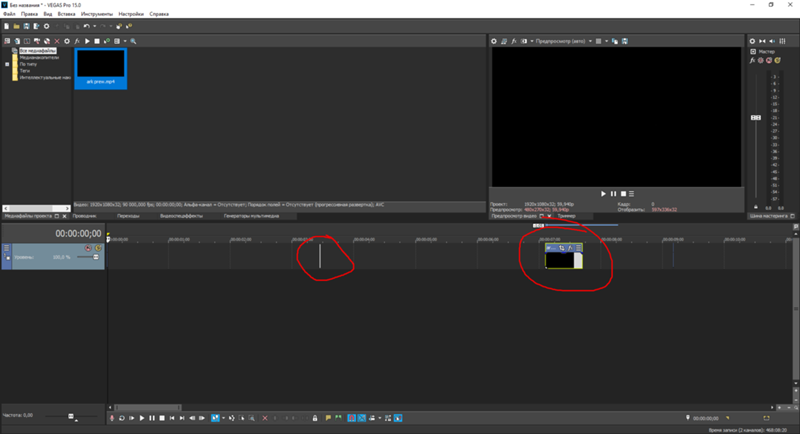 , в сочетании с аппаратным обеспечением GPU (графический процессор) для значительного ускорения обработки видео.
, в сочетании с аппаратным обеспечением GPU (графический процессор) для значительного ускорения обработки видео.
Мы наблюдали эту тенденцию в Adobe Premiere Pro CS5, где в прошлом году был представлен Mercury Playback Engine с ускорением на графическом процессоре, а приложение доступно только для 64-разрядных систем. Точно так же Vegas Pro 10 от Sony Creative Software был выпущен в прошлом году как с 32-битной, так и с 64-битной версиями, а также с ускорением графического процессора для рендеринга в формат AVC.
Теперь Sony выпустила Vegas Pro 11 с полным ускорением графического процессора для обработки видео, эффектов и рендеринга для ускорения редактирования, воспроизведения и вывода. Помимо внутренних улучшений, новый Vegas также расширяет возможности редактирования, включая синхронизацию, добавляет новые технологии, включая расширенную стабилизацию видео, и обеспечивает более глубокую поддержку редактирования 3D-материалов, включая 3D Titler Pro.
Реклама
Ускорение графического процессора
Интеграция ускорения графического процессора в программное обеспечение для редактирования видео включает в себя несколько компромиссов, балансируя количество операций обработки видео, которые ускоряются, уровень оптимизации для каждого эффекта и диапазон процессоров графического процессора и платы. поддерживаемые аппаратные версии — у разных производителей, с большим разным количеством процессоров и соответствующей встроенной памяти, а также с различными функциями, доступными для ускорения.
поддерживаемые аппаратные версии — у разных производителей, с большим разным количеством процессоров и соответствующей встроенной памяти, а также с различными функциями, доступными для ускорения.
Ответ Adobe на Premiere Pro заключался в оптимизации для линейки видеокарт NVIDIA с использованием интерфейса программирования CUDA. В Vegas Pro 11 Sony использовала подход, основанный на использовании стандарта OpenCL (Open Computing Language) для параллельного программирования, чтобы поддерживать различные карты графических процессоров от NVIDIA и AMD с объемом памяти графического процессора не менее 512 МБ. Тесты Sony показывают улучшение производительности воспроизведения в проектах смешанного формата во время редактирования в три-четыре раза по сравнению с Vegas 10 и в два-четыре раза улучшение рендеринга конечного вывода.
Для редактирования и воспроизведения видео Sony сообщает, что капитальный ремонт Vegas 11 ускоряет значительную часть встроенной обработки видео, включая кроссфейды, фейды, альфа-композитинг, передискретизацию частоты кадров, переназначение времени, чересстрочную обработку, панорамирование / кадрирование, отслеживание движения , непрозрачность, переход к цвету и многокамерное отображение.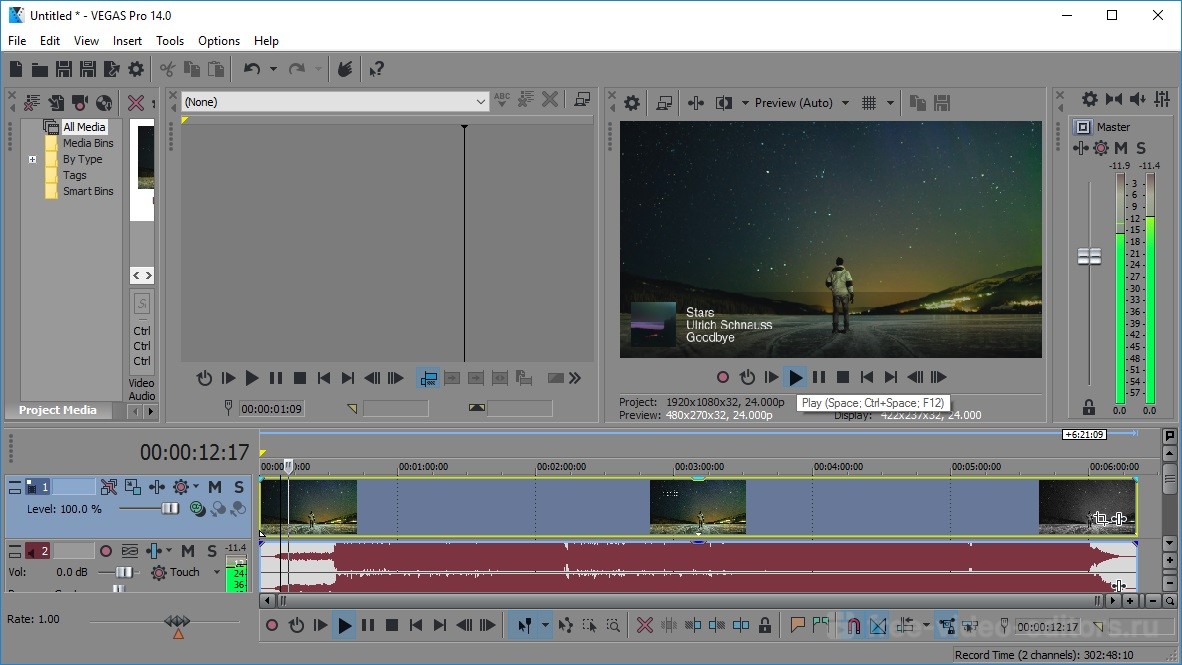 Кроме того, он ускоряет более 45 эффектов, переходов, генераторов и компоновщиков — включая такие эффекты, как размытие по Гауссу, черно-белое изображение, формочка для печенья, рельефная карта, генератор масок, сепия, блики и хромакейер, а также такие переходы, как перекрестный эффект, диафрагма и часы. вытирать.
Кроме того, он ускоряет более 45 эффектов, переходов, генераторов и компоновщиков — включая такие эффекты, как размытие по Гауссу, черно-белое изображение, формочка для печенья, рельефная карта, генератор масок, сепия, блики и хромакейер, а также такие переходы, как перекрестный эффект, диафрагма и часы. вытирать.
Плагины / Стабилизация
Еще одним аспектом модернизации Vegas Pro 11 была перестройка базовой архитектуры для плагинов видеоэффектов на основе платформы Open Effects Association. Эта новая подвеска обеспечивает улучшенный интерфейс, позволяющий сторонним разработчикам легче разрабатывать новые классные плагины Vegas, чтобы сделать вашу поездку более плавной.
Sony также использует эту платформу для встроенных инструментов, включая новый подключаемый модуль расширенной стабилизации видео, с высокопроизводительными вибрациями, чтобы уменьшить дрожание или дрожание видео, вызванное портативными рекордерами. Плагин анализирует движение в клипе по всем трем осям камеры, поэтому вы можете использовать предустановки для независимого управления точностью сглаживания панорамирования (влево/вправо), наклона (вверх/вниз) и масштабирования. Он также обеспечивает коррекцию скользящего затвора для эффектов JELL-O/перекоса/колебания, вызванных некоторыми видеокамерами CMOS.
Он также обеспечивает коррекцию скользящего затвора для эффектов JELL-O/перекоса/колебания, вызванных некоторыми видеокамерами CMOS.
Sync Link
В пассажирском салоне Vegas Pro 11 включает другие усовершенствования для более удобной работы в процессе редактирования, в том числе добавление окна поиска к окнам эффектов (включая новое окно композиторов) вместе с папками, чтобы вам было легче найти и сгруппировать плагины, а также ключевые кадры для каждого параметра для некоторых эффектов и переходов. Что касается звука, Sony также очистила микшерный пульт и упростила окно мастер-шины.
Но главная новая функция редактирования в Vegas Pro 11 — это синхронизация, механизм для согласования и синхронизации событий на нескольких дорожках. Иногда многослойные дорожки относительно независимы, как в случае с картинкой в картинке, но в других случаях вам нужно иметь вторичное аудио и видеоклипы и заголовки B-roll, которые точно соответствуют основной дорожке. С помощью ссылки синхронизации вы можете вручную связать одно или несколько событий на дочерних дорожках, чтобы они автоматически перемещались вместе с основным событием на временной шкале. При этом вы по-прежнему можете самостоятельно редактировать и настраивать дочерние события.
При этом вы по-прежнему можете самостоятельно редактировать и настраивать дочерние события.
3D Styling
3D — это яркая новая функция для видеоинструментов этого поколения, например, задний спойлер, предназначенный для увеличения объема автомобиля. В Vegas Pro 11 расширена поддержка работы с 3D-материалом с помощью инструментов стереоскопического 3D-выравнивания и регулировки глубины, элементов управления плавающим окном и элементов управления смещением по горизонтали для 2D-эффектов и переходов для настройки воспринимаемой глубины эффектов. Vegas Pro 11 поддерживает аппаратное обеспечение NVIDIA 3D Vision, что позволяет редактировать 3D-компьютеры с одним дисплеем, включая настольные компьютеры и ноутбуки Sony 3D.
Затем, чтобы детализировать ваше 3D-производство, Vegas Pro 11 также добавляет NewBlue Titler Pro для создания стереоскопических 3D-титров с анимацией, профессиональными шаблонами и эффектами, управляя текстом до уровня символов и по осям X, Y и Z.
Заголовки
Чтобы еще больше улучшить серийный автомобиль, Vegas теперь поддерживает в общей сложности четыре различных подключаемых модуля текстовых заголовков. Вы можете использовать базовый текстовый плагин для простого наложения текста или перейти к новым заголовкам и текстовому плагину для создания 2D-анимационных эффектов. Усовершенствованный ProType Titler обеспечивает более сложную анимацию, включая прокрутку и сканирование титров, сплайновые кривые, а также анимацию для каждого слова и символа. И есть NewBlue Titler Pro для анимированных 3D-титров.
Рендеринг
Когда ваша поездка завершена и вы готовы визуализировать свой проект, Vegas Pro 11 очистил диалоговое окно «Визуализировать как», чтобы обеспечить более эффективный выбор шаблонов выходного формата на основе настроек проекта, ваших избранных или ваших предпочтений. собственные индивидуальные настройки. Vegas Pro 11 помогает с обилием форматов, помечая форматы, соответствующие вашему проекту, предоставляя параметры текстового поиска для соответствия конкретным устройствам и предоставляя дополнительные параметры фильтрации для соответствия определенным атрибутам видео или аудио.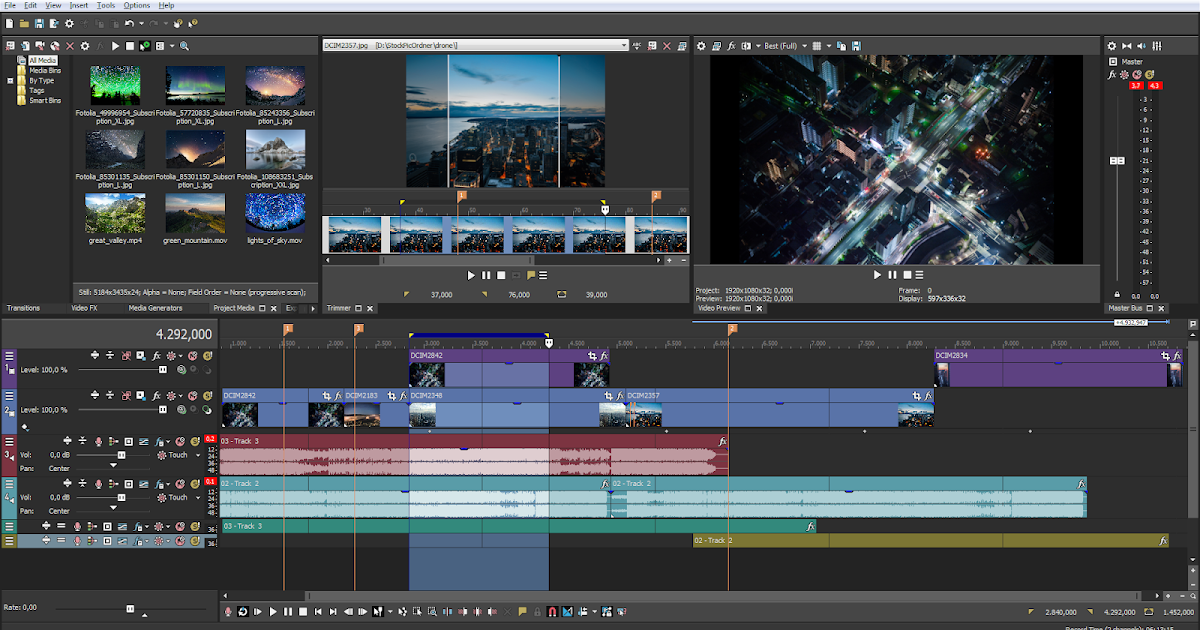 Кроме того, теперь вы можете загружать видео прямо на YouTube.
Кроме того, теперь вы можете загружать видео прямо на YouTube.
Форматы рендеринга теперь также включают AVC/MP4 для распространения через Интернет с поддержкой прогрессивной загрузки с серверов потоковой передачи. В Vegas Pro 11 также добавлен встроенный импорт и редактирование файлов фотографий RAW с пакетом кодеков Microsoft Camera Codec Pack для Windows 7 и Windows Vista.
…Останется в Вегасе
Sony Vegas Pro 11 — классический и удобный автомобиль для видеомонтажа. Версия 11 добавляет некоторые приятные усовершенствования с таким же комфортным ощущением, но настоящее действие происходит под капотом со значительным турбо-ускорением от ускорения графического процессора, что делает это обновление долгожданным. Так что загрузите пробную версию, чтобы накачать шины, и даже загрузите эталонные проекты Sony, чтобы увидеть, как они работают на вашей собственной системе. Тогда ставьте педаль в пол, или мышку в гусеницу.
Технические характеристики
Доступна пробная версия: Да – нет ограничений
Операционная система: Windows Vista или Windows 7, 32-разрядная или 64-разрядная ЦП рекомендуется для HD или стереоскопического 3D)
Минимальный объем оперативной памяти: 2 ГБ (рекомендуется 4 ГБ)
Минимальный объем жесткого диска для установки: 500 МБ
Форматы захвата: (DV25, DV50, аналоговые карты захвата , MicroMV, видеокамеры DVD, HD Ready)
Захват партии: Да
Автоматическое обнаружение сцены: Да
Пользовательский интерфейс: Настраиваемое, через док -станцию
Номер видео/аудио -треки: Unciled
Гнездовые треки: Да
5 Да5 Да7 Да5 да Да Да да Да Да.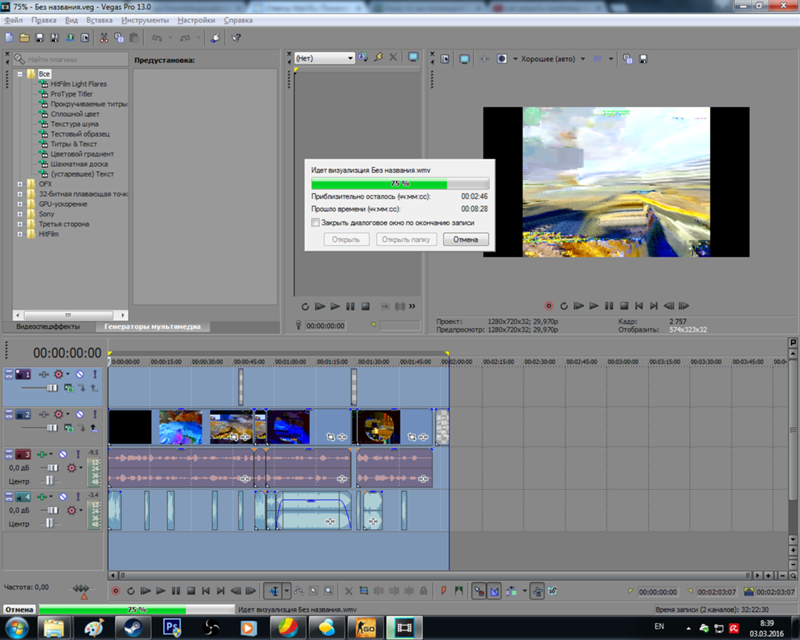
Огибающие уровня аудио/видео: Да. Volume/Pan/FX
Audio Scrub: Yes
Keyframe Animation: Yes
Количество видеопереходов: Более 200
Количество видеофильтров: 58, плюс девять за счет включения программного обеспечения NewBlue Titler Pro; Более 390 эффектов
Фоновый рендеринг: Доступно через несколько экземпляров Vegas Pro 11, работающих одновременно
Предварительные просмотры программного обеспечения в реальном времени: Да
Оптимизировано для двухпроцессорного/HyperThreading 2-го поколения:
5
8 Да в поддержке:
подключаемых модулей на основе OpenFX [GenArts, Boris FX, Red Giant, NewBlue FX, Imagineer Systems, Re:Vision и др.
Пакетный рендеринг: Да, с помощью пользовательских сценариев или сопутствующего программного обеспечения Production Assistant 2. 0
0
Программное обеспечение для создания DVD в комплекте: Да, DVD Architect Pro 5.2 захват DV и HDV и печать на ленту), подключение USB 2.0 (для импорта с видеокамер AVCHD, XDCAM EX, NXCAM или DVD), совместимая с Windows звуковая карта, дисковод DVD-ROM (только для установки с DVD), Поддерживаемый привод для записи компакт-дисков (только для записи компакт-дисков), Поддерживаемый привод DVD-R/-RW/+R/+RW (только для записи DVD), Поддерживаемый привод BD-R/-RE (только для записи дисков Blu-ray), Microsoft .NET Framework 3.5 SP1 (находится на диске с приложением), Apple QuickTime 7.1.6 или более поздней версии для чтения и записи файлов QuickTime, подключение к Интернету (для службы Gracenote MusicID), поддерживаемые карты NVIDIA или ATI для ускорения GPU
NVIDIA: Требуется графический процессор с поддержкой CUDA и драйвер 270.xx или более поздней версии с графическим процессором серии GeForce GTX 4xx или более поздней версии (или драйвер 285.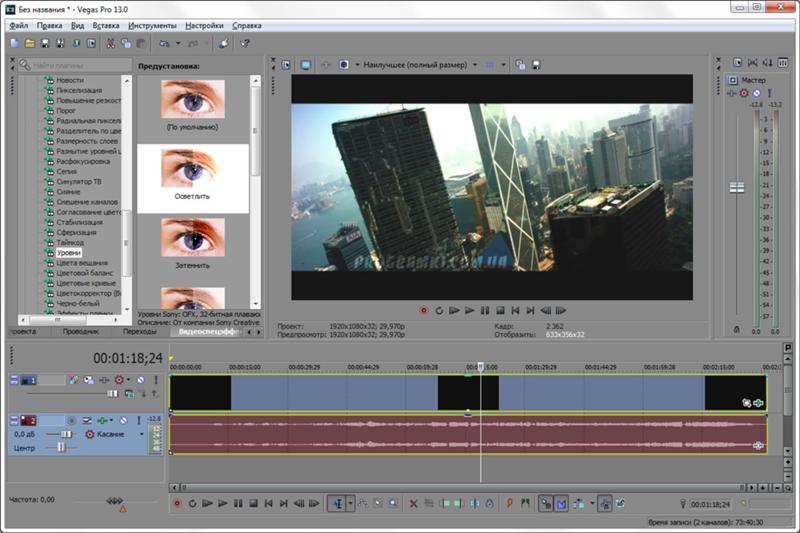 62 или более поздней версии с графическим процессором серии GeForce GT 2xx или более поздней версии).
62 или более поздней версии с графическим процессором серии GeForce GT 2xx или более поздней версии).
AMD/ATI: Требуется графический процессор с поддержкой OpenCL и драйвер Catalyst 11.7 или более поздней версии с графическим процессором Radeon HD 57xx или более поздней версии. При использовании графического процессора FirePro требуется унифицированный драйвер FirePro версии 8.85 или более поздней.
Поддерживаемые форматы файлов
Кодирование DVD, видео: NTSC 4:3, широкоэкранный NTSC, PAL 4:3, широкоэкранный PAL
Кодирование DVD, аудио: AC-3 5.1 или стерео, PCM
кодирование BD, видео: MPEG-2 или AVC, 1080- 60i, 1080-50i и 1080-24p
Кодирование BD, аудио: AC-3 5.1 или стерео, PCM
Достоинства
- Классический инструмент с улучшенным рабочим процессом редактирования, включая синхронизацию и улучшенную стабилизацию видео
- Глубокая поддержка профессионального редактирования, включая профессиональные форматы импорта и экспорта
- Более широкая поддержка ускорения графического процессора для обработки видео, эффектов и рендеринга как на NVIDIA, так и на AMD
- Более широкая поддержка редактирования 3D, включая стереоскопическое выравнивание и регулировку глубины клипов и эффектов
Слабые стороны
- Архитектура подключаемых модулей может привести к слишком слабой интеграции компонентов, как при использовании нескольких разных титровальных программ
- Нет встроенного пакетного/фонового рендеринга для экспорта в несколько форматов (но есть сценарии)
- Отсутствуют обновления для включенных программ
Краткий обзор
Vegas Pro 11 — долгожданное обновление этого классического профессионального инструмента редактирования с ускорением графического процессора для обработки видео, эффектов и рендеринга, которое поддерживает аппаратное обеспечение NVIDIA и AMD, расширяет возможности редактирования благодаря улучшениям рабочего процесса, включая Sync Link, и технологическим обновлениям.