8 классных приложений для монтажа видео на смартфоне — Афиша Ташкента
Приложения для монтажа роликов на смартфонах почти догнали по своему функционалу десктопные программы. С их помощью на телефон можно снять видео с предустановленными эффектами или загрузить и отредактировать готовый ролик в приложении.
Редактор Афиши собрал лучшие видеоредакторы с удобными инструментами для тех, кто хочет монтировать видео для сторис, инстаграм-ленты и даже YouTube где угодно прямо на телефоне.
VivaVideo
Одно из самых скачиваемых приложений среди мобильных видеоредакторов — VivaVideo. С его помощью можно отредактировать видео готовыми пресетами с заготовленной музыкой, переходами и эффектами. Будет полезно в случаях, когда совсем нет времени на детальное редактирование и срочно нужен красивый ролик.
Реклама на Afisha.uz
В приложении есть удобные базы с музыкой, разделенной по жанрам и звуками. Также сервис позволяет добавлять анимированный различными способами текст. В VivaVideo есть и AI-эффекты, которые отделяют объекты на переднем плане от фона, накладывая неоновую подсветку, пламя или другие интересные эффекты по контуру или вместо фона.
В VivaVideo есть и AI-эффекты, которые отделяют объекты на переднем плане от фона, накладывая неоновую подсветку, пламя или другие интересные эффекты по контуру или вместо фона.
Скачать для iOS или Android.
Стоимость подписки в месяц — $2,95, в год — $13,22.
PowerDirector
PowerDirector позволяет редактировать ролики в разрешении вплоть до 4K в платной версии. В бесплатной разрешение ограничено FullHD. Также в приложении можно добавлять анимированные стикеры и накладывать на видео плашки с просьбами подписаться на канал или соцсети. Примечательно, что интерфейс даже в случае, если редактируемое видео вертикальное, будет отображаться горизонтально.
Скачать для iOS или Android.
Стоимость подписки в месяц — $6,07, в квартал — $10,78, в год — $37.
Video.Guru
Разработчик приложения предлагает пользователям создать контент без водяного знака уже в бесплатной версии. В приложении можно искусственно размыть фон за объектом, расположенным на переднем плане, добавить стикеры, музыку и текст.
Видеоредактор поддерживает MP4, MOV, AVI, FLV, 3GP и другие форматы, а также умеет конвертировать видео, чтобы оно занимало как можно меньше памяти на смартфоне. Также в Video.Guru можно записать аудио поверх уже существующего видео и «замазать» ненужные объекты в ролике.
Скачать для Android.
Стоимость подписки в месяц — $2,99, в год — $4,99. Стоимость покупки навсегда — $13,99.
CapCut
Бесплатное приложение с похожим на другие сервисы функционалом, но с наличием кнопки «Быстрый монтаж», которая позволяет создать ролик с музыкой, переходами и анимацией с помощью пары кликов, выбрав один из заготовленных пресетов.
В стандартном же режиме редактирования можно изменить разрешение ролика и даже повысить или понизить частоту кадров, чтобы уменьшить размер. Также приложение позволяет установить свое изображение для обложки видео, а не один из автоматически выбранных кадров ролика.
Скачать для iOS или Android.
Приложение полностью бесплатное.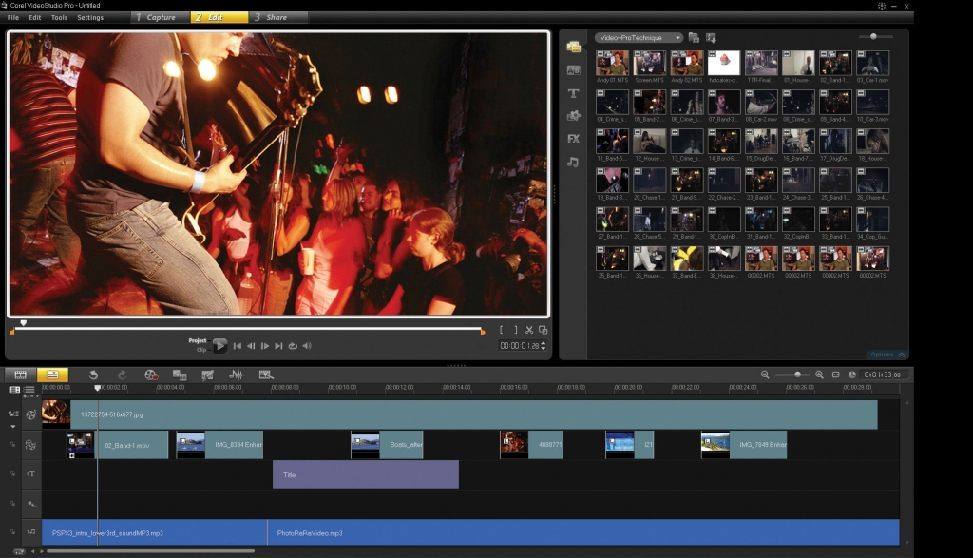
VN
Еще одно бесплатное приложение для монтажа предлагает воспользоваться несколькими шаблонами для TikTok, Instagram Reels и Instagram Story или создать ролик вручную. В VN присутствует удобный регулятор скорости видео при помощи кривой, который позволяет плавно ускорить или замедлить видео не только полностью, но в конкретном отрезке. Также приложение умеет извлекать аудио из ролика для того, чтобы подкорректировать видео и звук по отдельности.
Скачать для iOS или Android.
Приложение полностью бесплатное.
VideoShow
В VideoShow для пользователей, помимо стандартных инструментов, доступны изменение голоса, обратное воспроизведение, рисование в выбранных отрезках и мультипликационный фильтр, позволяющий стилизовать видео под мультфильмы. Также в приложении есть возможность добавить любую GIF’ку в ролик, выбрав место начала и конца ее воспроизведения.
Скачать для iOS или Android.
Стоимость подписки в неделю — $6,99, в месяц — $19,99.
Adobe Premiere Rush
Приложение от Adobe предлагает пользователям удобный интерфейс, в котором можно редактировать отдельно выбранную дорожку с видео, блокировать ее изменения, отключать звук в ней или скрывать видимость. Также с помощью Premiere Rush можно записать голосовые комментарии во время монтажа, добавить интересные переходы и детально подкорректировать цвет и свет в видео.
Скачать для iOS или Android.
Стоимость подписки в месяц — $4,99, в год — $29,99.
InShot
Одно из самых популярных приложений для создателей видеоконтента на смартфоне — InShot. Оно поддерживает большинство популярных форматов, позволяет вырезать часть видео и растянуть его на несколько минут, детально настраивать стандартные эффекты и переходы, зеркально отразить видео и использовать уникальные звуки, которых нет в других приложениях. Также в приложении можно установить свой логотип вместо стандартного, загрузив PNG-файл и даже разместить видео на фотографии.
Скачать для iOS или Android.
Стоимость подписки в месяц — $2,99, в год — $9,99. Стоимость покупки навсегда — $29,99.
11 главных вопросов / Skillbox Media
Маркетинг
#Руководства
- 0
Как добавить свою музыку в приложение? Как монтировать видео? Как сделать переход? Главные технические лайфхаки, без которых не сделать сильный ролик.
Vkontakte Twitter Telegram Скопировать ссылкуДарья Чепурнова
Обозреватель Skillbox Media, отраслевой журналист.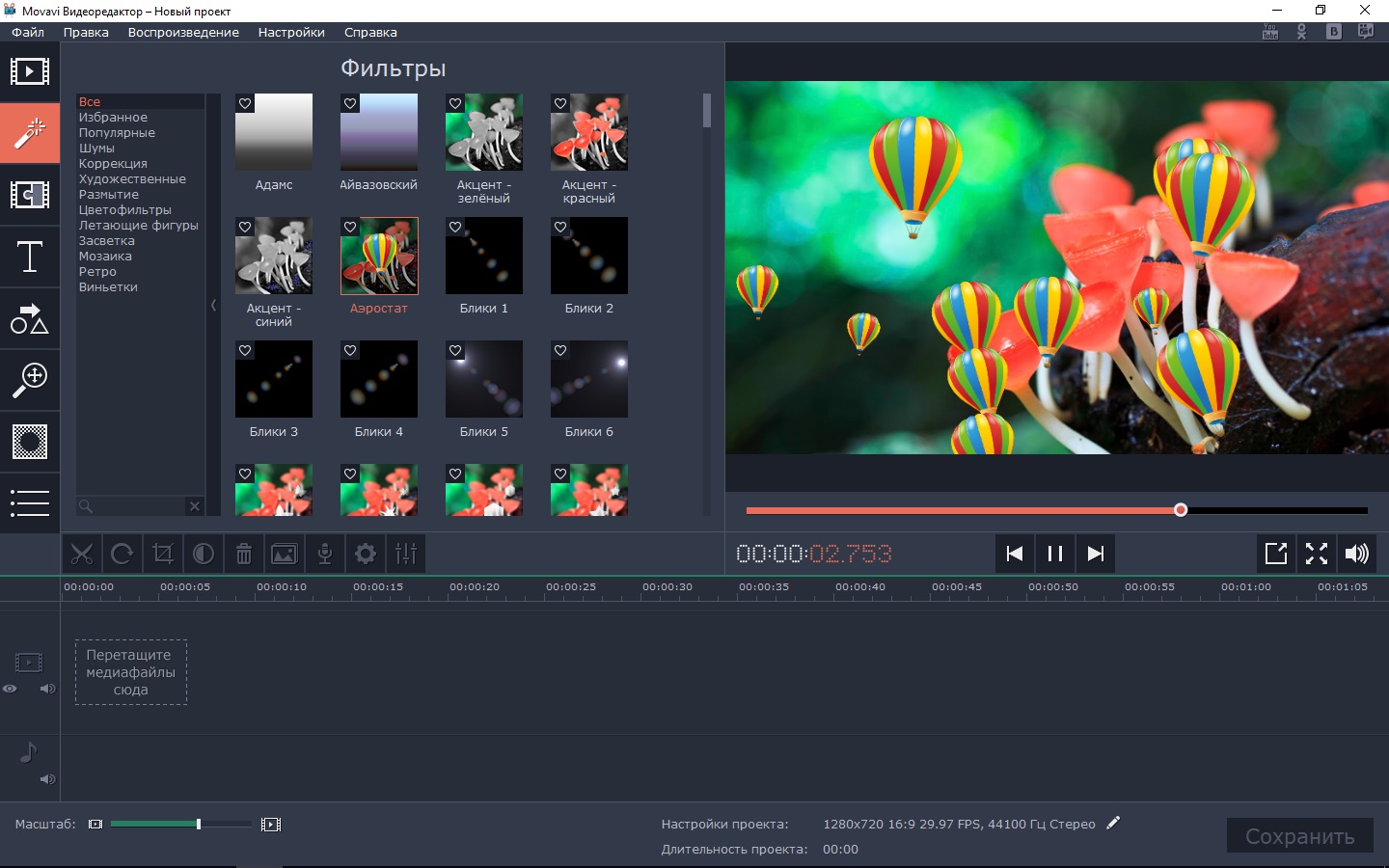 Работала с TexTerra, SMMplanner, «Нетологией», «ПланФактом», Semantica. Написала больше 60 текстов для рекламных кампаний в «Дзене». Вела нишевой канал на YouTube.
Работала с TexTerra, SMMplanner, «Нетологией», «ПланФактом», Semantica. Написала больше 60 текстов для рекламных кампаний в «Дзене». Вела нишевой канал на YouTube.
1) как монтировать видео — в TikTok или отдельном приложении;
2) как добавить музыку на ролик и можно ли загрузить свой звук;
3) как сделать дуэт и почему он не получается;
4) где искать и как использовать эффекты;
5) какие есть виды переходов и как их сделать;
6) как запустить стрим и можно ли делать это с компьютера;
7) как добавить обложку и можно ли загрузить свою;
8) как добавлять текст на видео;
9) где можно обрезать ролик;
10) как снимать длинные видео до пяти минут;
11) как работать с черновиками: сохранять, публиковать, удалять.
Монтировать ролики можно в приложении TikTok и в сторонних сервисах.
В приложении TikTok доступен стандартный монтаж:
- фильтры — меняющие весь ролик или добавляющие эффект на объект в кадре;
- текст и стикеры — их можно закреплять на предмете в кадре и размещать в отрезках видео;
- коррекция видео — его можно обрезать, а если оно снято в несколько подходов, менять местами или удалять части;
- музыка — на видео можно наложить звуки из фонотеки TikTok, собственный звук или записать озвучку;
- голосовые эффекты — смена тона на баритон или добавление вибраций.
В видеоинструкции мы показали, как использовать голосовые эффекты, стикеры и фильтры:
Дальше в материале мы разберём некоторые другие приёмы монтажа.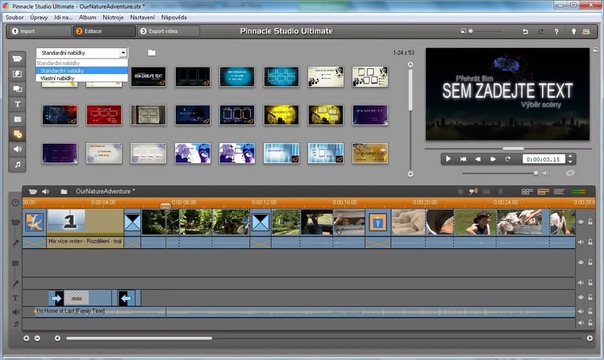 Чтобы освоить остальные, нужно практиковаться: пробовать повторять идеи других тиктокеров или придумывать свои.
Чтобы освоить остальные, нужно практиковаться: пробовать повторять идеи других тиктокеров или придумывать свои.
В сторонних сервисах функций больше. Среди приложений для монтажа на телефоне популярен InShot. В нём можно замораживать кадры, вставлять картинки, добавлять задний фон, регулировать громкость звука, дублировать кадры и отрезки видео и так далее. Туториалы по работе в InShot можно посмотреть в аккаунте приложения в TikTok.
Можно взять озвучку из чужого видео, записать ролик как есть, выбрать звук из фонотеки или добавить свой — уникальный.
Чтобы использовать чужую озвучку, нажмите на аудио над описанием ролика и выберите «Использовать этот звук». Длительность вашего ролика будет не больше, чем у видео, из которого вы возьмёте звук. Вот видеоинструкция, как это сделать:
Чтобы записать ролик «как есть» и получить хорошее качество аудиодорожки, постарайтесь разместить источник звука ближе к микрофону.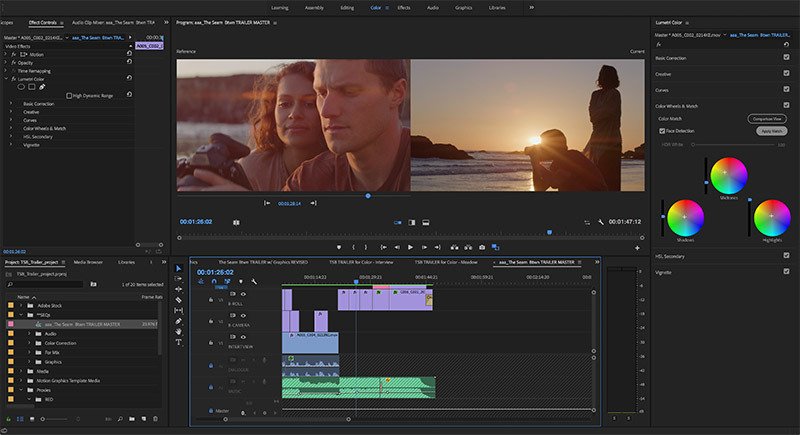 Выложите видео, и сможете использовать звук повторно так же, как звук из чужого ролика.
Выложите видео, и сможете использовать звук повторно так же, как звук из чужого ролика.
Выбрать звук из фонотеки можно перед записью или на этапе монтажа ролика. Нажмите на «Добавить музыку» и найдите подходящий звук — в подборках или поиске по ключевым словам. Перед добавлением музыку можно прослушать. В самом ролике можно отключить оригинальную аудиодорожку или оставить её. В видеоинструкции показано, как добавлять звук и перед съёмками, и после них:
Лайфхак
Если нажать на флажок рядом с музыкой, она сохранится в избранном. Если захотите снова использовать её, не придётся искать звук.
Добавить свою музыку в TikTok можно двумя способами:
- Сделать видео и в процессе монтажа записать озвучку. Можно добавить её на весь ролик или в небольшую часть. Оригинальный звук можно удалить или оставить.

- Загрузить аудио со смартфона. Нужно выбрать раздел «Моя музыка» при добавлении звука — там отобразятся все файлы на вашем устройстве. Загрузить звук можно только перед съёмками.
Оба варианта показаны в видеоинструкции:
Чтобы сделать дуэт, найдите подходящее видео и нажмите на кнопку репоста в нижнем правом углу — она выглядит как стрелка. В списке вариантов выберите «Дуэт», снимите свой ролик и опубликуйте его. Вот видеоинструкция:
Если кнопка «Дуэт» неактивна, значит, автор видео отключил возможность съёмки дуэтов для всего профиля или этого ролика. Вы тоже можете так сделать в настройках конфиденциальности профиля или при публикации видео — подробнее об этом в справке TikTok.
Также можно использовать сшивание. Для этого выберите его в вариантах репоста, установите длительность видео для сшивания и снимите своё. Тогда в одной публикации будут два ролика: ваш и тот, с которым вы взаимодействуете. Например, можно сначала показать отрывок интересного видео, а потом прокомментировать его.
Есть два способа снять видео с эффектами: добавить их вручную или использовать эффекты из понравившегося видео.
Чтобы добавить эффекты вручную, зайдите в меню съёмки видео, нажмите на кнопку «Эффекты» в нижнем левом углу и выберите подходящий. Если для активации эффекта нужны дополнительные действия, вы увидите инструкции на экране. Запишите ролик и выложите его в ленту. Вот видеоинструкция:
Эффекты можно добавлять последовательно — записать три секунды с одним, потом пять с другим. Использовать их одновременно нельзя.
Чтобы взять визуальное оформление из видео, нажмите на название эффекта — оно расположено в нижней левой части экрана.
Переход — «склеивание» нескольких участков ролика в один. Обычно его используют, чтобы создавать эффектные видео с переодеванием или фокусами. Вот один из примеров:
Видов переходов много, механика одна: нужно записывать видео в несколько «подходов». Разберём на примере появления в кадре вещи «из руки».
Записываете первую часть видео, где начинаете раскрывать руку. Останавливаете запись на моменте, когда рука раскрывается, подкладываете вещь и ставите руку на то же место и в том же положении, что и на на последнем кадре. Продолжаете запись и раскрываете руку до конца. Подробно процесс показан на видео:
Схожим образом делают видео с переодеваниями. Запись останавливают, когда блогер в начальном образе. Потом он переодевается, встаёт в ту же позу, что на последнем кадре, и запись продолжают.
В TikTok много видов переходов — «перевороты через голову», «руки сквозь телефон», «валет» и другие. Их снимают по этой же технике склеивания кадров: главное — понять, в какой момент останавливать и продолжать запись и как менять кадры. Научиться этому можно, посмотрев готовые туториалы в TikTok.
Прямые трансляции доступны профилям, у которых больше 1000 подписчиков. Чтобы запустить трансляцию в TikTok, нажмите на плюс в середине экрана и выберите «Стрим». Добавьте название, по желанию измените настройки (например, разрешите или запретите интерактивные игры) и начните прямой эфир. Вот видеоинструкция:
В TikTok можно запускать эфиры с компьютера, с экрана устройства и совместные — с друзьями.
Запустить стрим экрана, как и стрим с компьютера, получится, только если у вас есть кнопка «Транслировать на ПК/Мас», а на компьютере установлена программа для трансляций типа OBS Studio.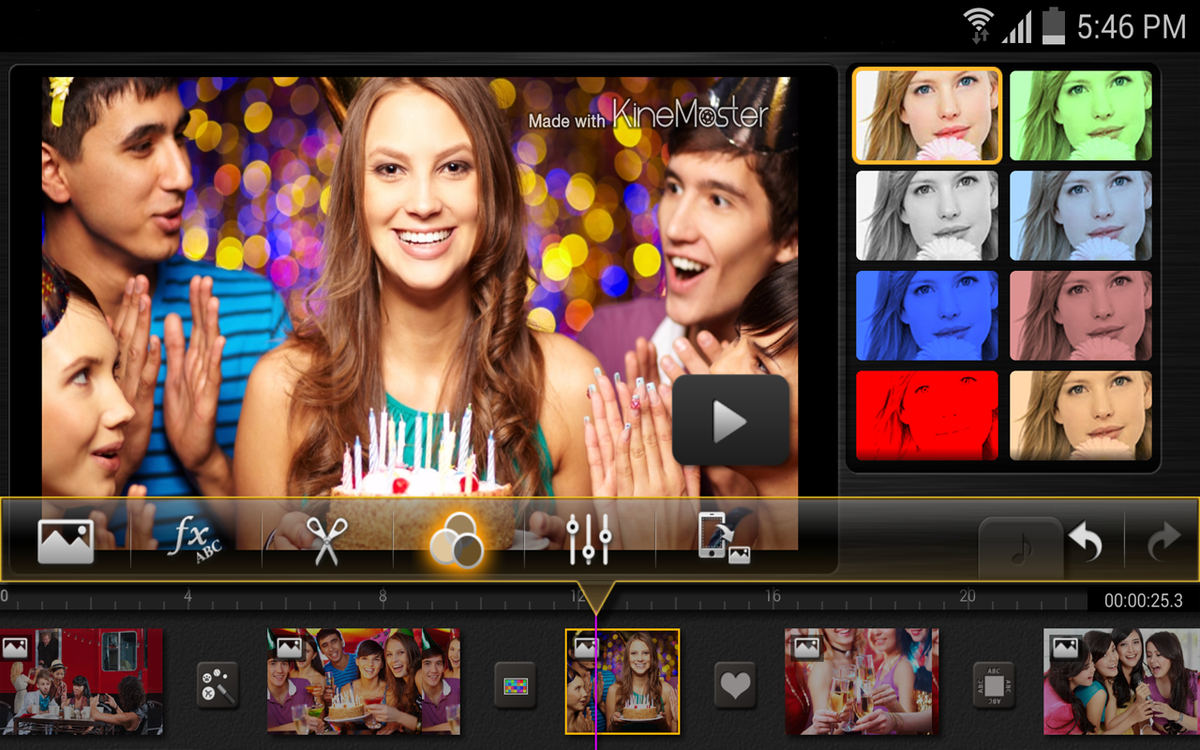 Тогда для трансляции с ПК нажмите на кнопку, получите ключ и введите его в OBS Studio.
Тогда для трансляции с ПК нажмите на кнопку, получите ключ и введите его в OBS Studio.
Функция стримов с компьютера доступна не всем. Техническая поддержка TikTok заявляет, что команда «постоянно работает над тем, чтобы в будущем сделать её доступной для более широкой аудитории».
Запустить двойной эфир с другом можно, если он присоединится к вашему стриму. В левой нижней части экрана у вас будет кнопка дуэта. Нажмите на неё и выберите из списка человека, с которым хотите провести эфир. Когда он примет приглашение, на экране зрителей будет одновременно две трансляции: ваша и его.
Запуск стримов могут запретить, если нарушать правила сообщества TikTok — например, оскорблять кого-то во время прямого эфира. Также трансляции недоступны пользователям младше 16 лет. Полезно знать, что люди младше 18 лет не могут принимать подарки от зрителей на стримах.
Стандартная обложка — кадр с текстом, который видно в сетке публикаций блогера. Обычно обложки используют, чтобы упростить подписчикам навигацию в ленте.
Обычно обложки используют, чтобы упростить подписчикам навигацию в ленте.
Скриншот: TikTok
Добавить обложку на видео в TikTok можно в процессе монтажа. На экране, где вы указываете описание и хештеги, нажмите на «Обложка». Выберите кадр, который попадёт на неё, загрузите нужный стиль текста и напишите название видео. Вот видеоинструкция:
Можно использовать свои обложки — например, созданные в Canva. Для этого нужно добавить кадр с ними прямо в видео: обычно это делают в начале или в конце ролика. Потом выберите нужный момент — и он появится на обложке.
Текст на видео используют в разных целях: показать реакцию на происходящее, сделать субтитры или уточнить что-то, что не вошло в кадр. Для добавления текста в видеоредакторе TikTok есть отдельная функция.
Нажмите на иконку «Аа», чтобы добавить текст.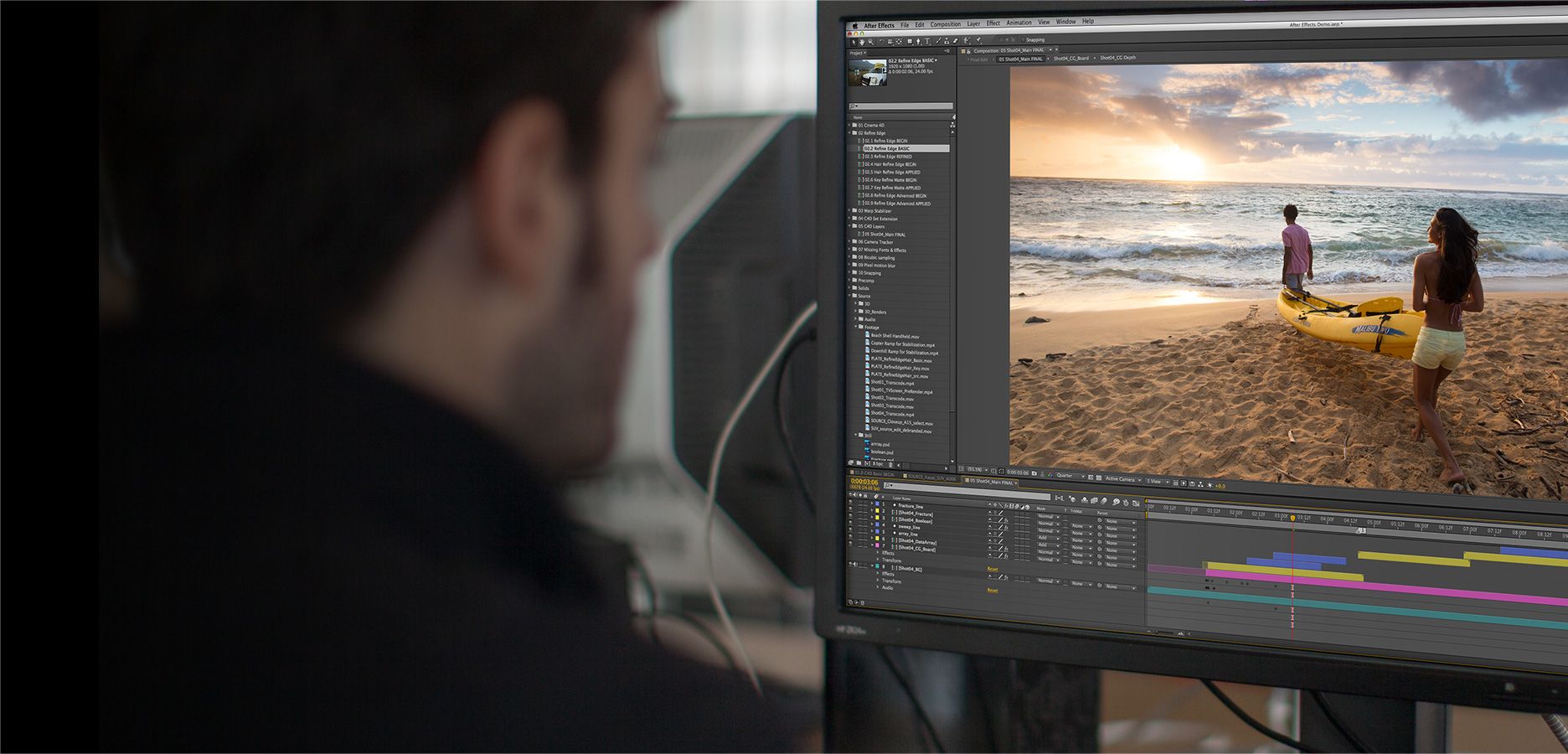 Напишите фразу, разместите её на нужном месте перетаскиванием, выберите шрифт, форматирование, цвет текста и фона. Если нужно, чтобы фраза появлялась на отрезке видео, нажмите на неё и выберите «Установить длительность». Можно будет назначить хронометраж текста на экране и добавить несколько надписей последовательно. Это показано в видеоинструкции:
Напишите фразу, разместите её на нужном месте перетаскиванием, выберите шрифт, форматирование, цвет текста и фона. Если нужно, чтобы фраза появлялась на отрезке видео, нажмите на неё и выберите «Установить длительность». Можно будет назначить хронометраж текста на экране и добавить несколько надписей последовательно. Это показано в видеоинструкции:
Видео в TikTok можно обрезать. Для этого после съёмок или загрузки выберите «Коррекция видео» и установите хронометраж, который нужно оставить. Если ролик снят в несколько подходов, одну из частей можно полностью удалить. Как это сделать, показано в инструкции:
Можно снимать видео в приложении TikTok или загружать их с устройства. Максимальная длительность роликов для этих случаев разная.
В приложении можно снимать видео до трёх минут. Для этого переключите время съёмки перед записью.
Загружать можно ролики длительностью до пяти минут. Для этого в меню съёмок нажмите «Загрузить» и выберите ролик, а дальше обработайте его как обычно. Оба варианта показаны в видеоинструкции:
Для этого в меню съёмок нажмите «Загрузить» и выберите ролик, а дальше обработайте его как обычно. Оба варианта показаны в видеоинструкции:
В черновики попадают ролики, работу над которыми вы не закончили. Они хранятся в профиле — вместо первого видео в сетке. В черновики можно добавить любое видео. Также их можно отредактировать, опубликовать или удалить.
Если хотите сохранить ролик «на будущее», снимите его, наложите нужные эффекты и нажмите на «Черновики» вместо «Опубликовать».
Чтобы продолжить работу с черновиком, нажмите на него. Внесите изменения, если нужно, и опубликуйте ролик — тогда он исчезнет из списка черновиков и появится в сетке публикаций.
Чтобы удалить черновик, нажмите на него и удерживайте, пока не появится кнопка «Удалить». Учтите, что восстановить черновик не получится.
Сохранение, редактирование и удаление черновиков показаны в видеоинструкции:
Сохранить записанные ранее черновики на устройство нельзя. Если нужно скачать видео, можно опубликовать его как приватное — тогда его получится загрузить в память смартфона.
Если нужно скачать видео, можно опубликовать его как приватное — тогда его получится загрузить в память смартфона.
Стартовал третий этап подачи работ на премию «Апостол» для медиа: рассказываем о ней 03 апр 2023
Продвижение сообществ во «ВКонтакте» переносят в новый рекламный кабинет: как он работает 10 мар 2023
Google призвал использовать анкорные ссылки — разбираемся, как делать анкоры 17 фев 2023
Понравилась статья?
Да
Blur Video Online — Бесплатный видеоредактор
Мгновенное размытие видео онлайн с помощью нашего бесплатного видеоредактора
Blur videoМгновенное размытие видео онлайн
Мгновенное размытие видео с помощью бесплатного онлайн-редактора видео VEED.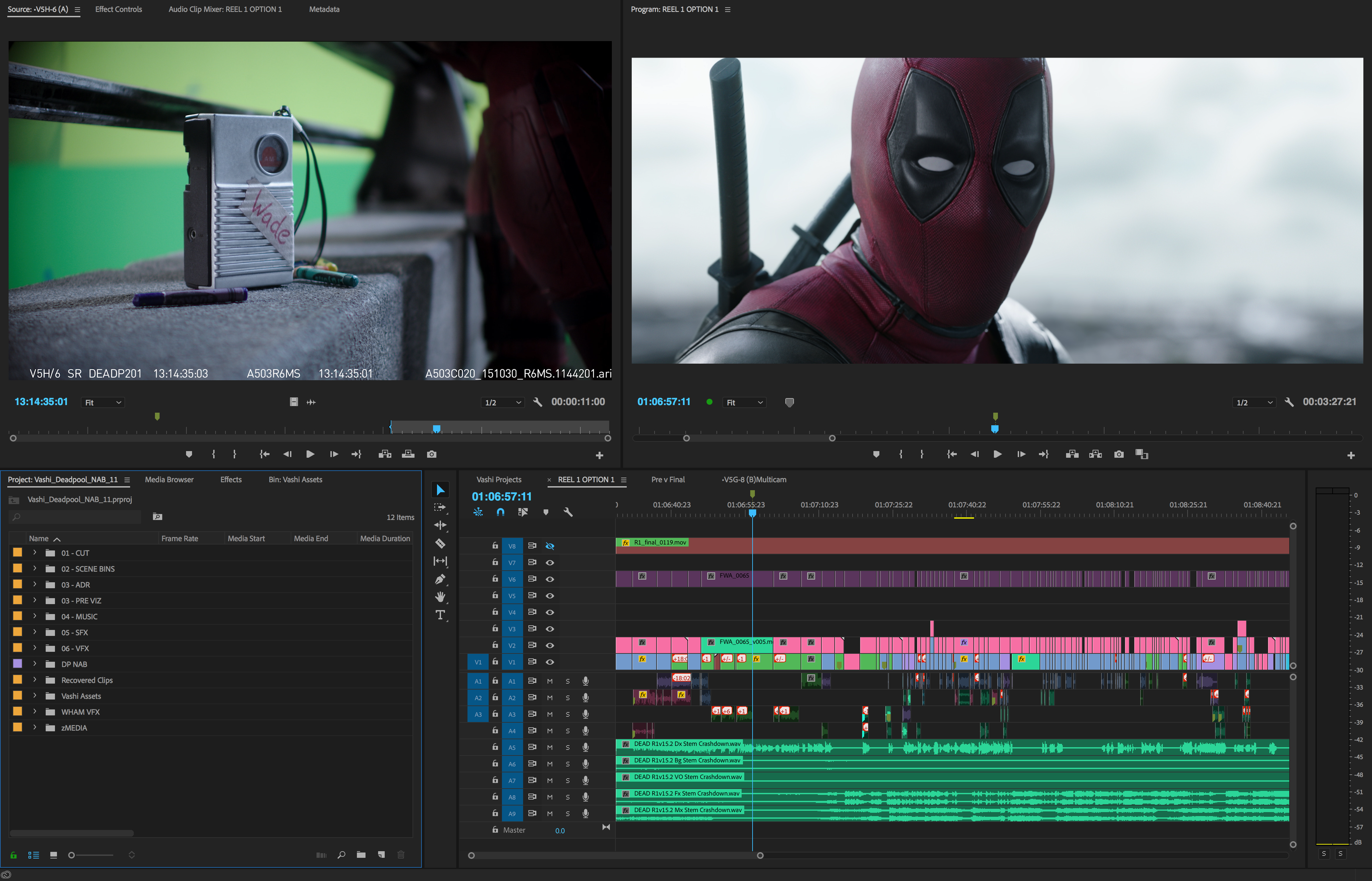 Контролируйте, насколько эффект размытия вы хотите применить к своему видео, просто перетаскивая ползунок. Вы можете сделать это прямо из настроек! Или используйте эффекты нашего видеоредактора: Box Blur и Pixelate и Blur, чтобы добиться стилизованного эффекта размытия. Вы можете сделать все это прямо из вашего браузера!
Контролируйте, насколько эффект размытия вы хотите применить к своему видео, просто перетаскивая ползунок. Вы можете сделать это прямо из настроек! Или используйте эффекты нашего видеоредактора: Box Blur и Pixelate и Blur, чтобы добиться стилизованного эффекта размытия. Вы можете сделать все это прямо из вашего браузера!
Как размыть видео Онлайн:
1
ЗагрузитьЗагрузить видео в VEED. Вы можете перетащить файл в редактор.
2
Размытие видеоНажмите на свое видео в редакторе и отрегулируйте ползунок размытия в настройках. Вы также можете перейти в «Фильтры» -> «Эффекты» и использовать «Размытие по рамке» или «Пикселизация и размытие».
3
ЗагрузитьНажмите Экспорт. Загрузите свое видео и поделитесь!
«Размытие видео онлайн» Учебник
Стилизованное размытие и другие видеоэффекты
Программное обеспечение для редактирования видео VEED позволяет размывать видео со стилизованными эффектами. Вы можете пикселизировать и размыть свои видео или использовать инструмент размытия по рамке, если вы не хотите использовать инструмент размытия по умолчанию. Кроме того, вы можете применять другие видеоэффекты, такие как эффект «рыбий глаз», эффект VHS, цветокоррекцию и многое другое. Просто нажмите «Фильтры» и выберите эффект для своего видео.
Вы можете пикселизировать и размыть свои видео или использовать инструмент размытия по рамке, если вы не хотите использовать инструмент размытия по умолчанию. Кроме того, вы можете применять другие видеоэффекты, такие как эффект «рыбий глаз», эффект VHS, цветокоррекцию и многое другое. Просто нажмите «Фильтры» и выберите эффект для своего видео.
Лучший онлайн-редактор видео для социальных сетей
Вращайте, изменяйте размер, обрезайте, обрезайте и поворачивайте видео всего за несколько кликов! VEED позволяет вам очень легко создавать забавные видеоролики, которые вы можете публиковать на Facebook, TikTok, Instagram и других платформах социальных сетей. Это лучший видеоредактор для создателей контента, особенно если вы хотите публиковать видео в видеоредакторе YouTube.
Стоковые медиафайлы и шаблоны видео
Если вы не знаете, с чего начать, вы также можете создавать видео, используя наши шаблоны видео. У нас есть шаблоны для маркетинга, рекламных акций, мероприятий, личных поздравлений и особых случаев.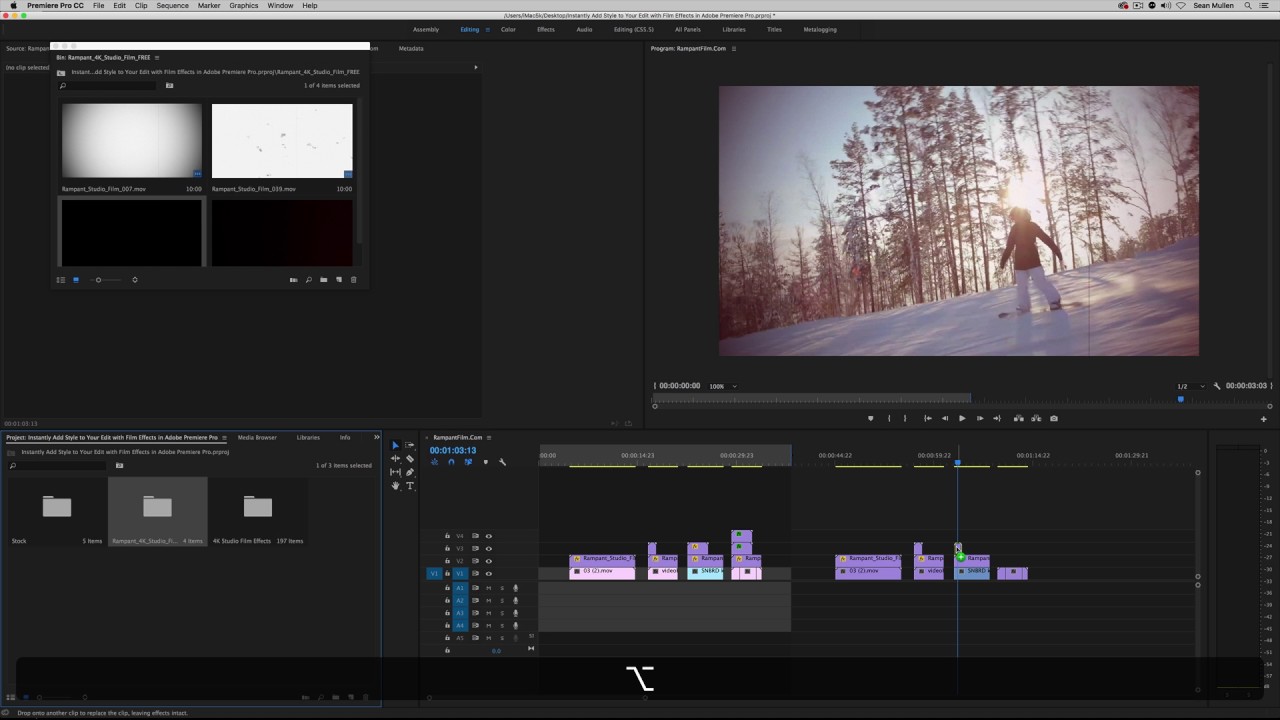 Просто выберите шаблон и персонализируйте его, заменив изображения, текст и многое другое. Вы также можете выбрать из нашей обширной библиотеки стоковых аудио и видео. Наши премиальные подписчики получают доступ к нашей полной библиотеке стоков. Проверьте нашу страницу с ценами для получения дополнительной информации.
Просто выберите шаблон и персонализируйте его, заменив изображения, текст и многое другое. Вы также можете выбрать из нашей обширной библиотеки стоковых аудио и видео. Наши премиальные подписчики получают доступ к нашей полной библиотеке стоков. Проверьте нашу страницу с ценами для получения дополнительной информации.
Часто задаваемые вопросы
Узнайте больше:
- Добавление эффектов к GIF
- Добавление эффекта снега к видео
- Глитч-видеоэффект
- Эффект Кена Бернса
- Скорость видеоэффекта
- Оверлей VHS
- Раскраска видео
Что они говорят о VEED
Больше, чем размытие видео в Интернете
Помимо размытия ваших видео в Интернете, вы можете использовать VEED для манипулирования вашим видео, чтобы добиться любого желаемого вида. VEED содержит инструменты для редактирования видео, включая фильтры камеры и эффекты. Вы можете использовать наш видеоредактор, чтобы поворачивать, изменять размер и обрезать видео, чтобы оно подходило для любой платформы социальных сетей. Сделайте ваши видео совместимыми с Instagram, Facebook и другими социальными платформами. Вы можете добавлять изображения, аудио, фоновую музыку, наклейки и многое другое. Попробуйте VEED сегодня и начните создавать потрясающие видеоролики бесплатно!
Сделайте ваши видео совместимыми с Instagram, Facebook и другими социальными платформами. Вы можете добавлять изображения, аудио, фоновую музыку, наклейки и многое другое. Попробуйте VEED сегодня и начните создавать потрясающие видеоролики бесплатно!
Редактор видеоэффектов онлайн | Добавляйте переходы, фильтры и анимацию
Улучшайте свои клипы в онлайн-видеоредакторе с помощью переходов, эффектов и фильтров
Учетная запись не требуется
Узнать больше
Добавляйте эффекты к своим видео одним щелчком мыши с помощью нашего онлайн-редактора видеоэффектов
Привлекайте своих зрителей добавляя эффекты, фильтры и переходы к вашим видео! Благодаря Flixier вы можете сделать все это и многое другое всего за несколько кликов, даже не выходя из браузера. Добавляйте эффекты, такие как сбои и завихрения, в свои видео одним щелчком мыши. Легко создавайте видеоролики с зеленым экраном или используйте простую систему ключевых кадров для анимации текста и увеличения и уменьшения масштаба ваших видео.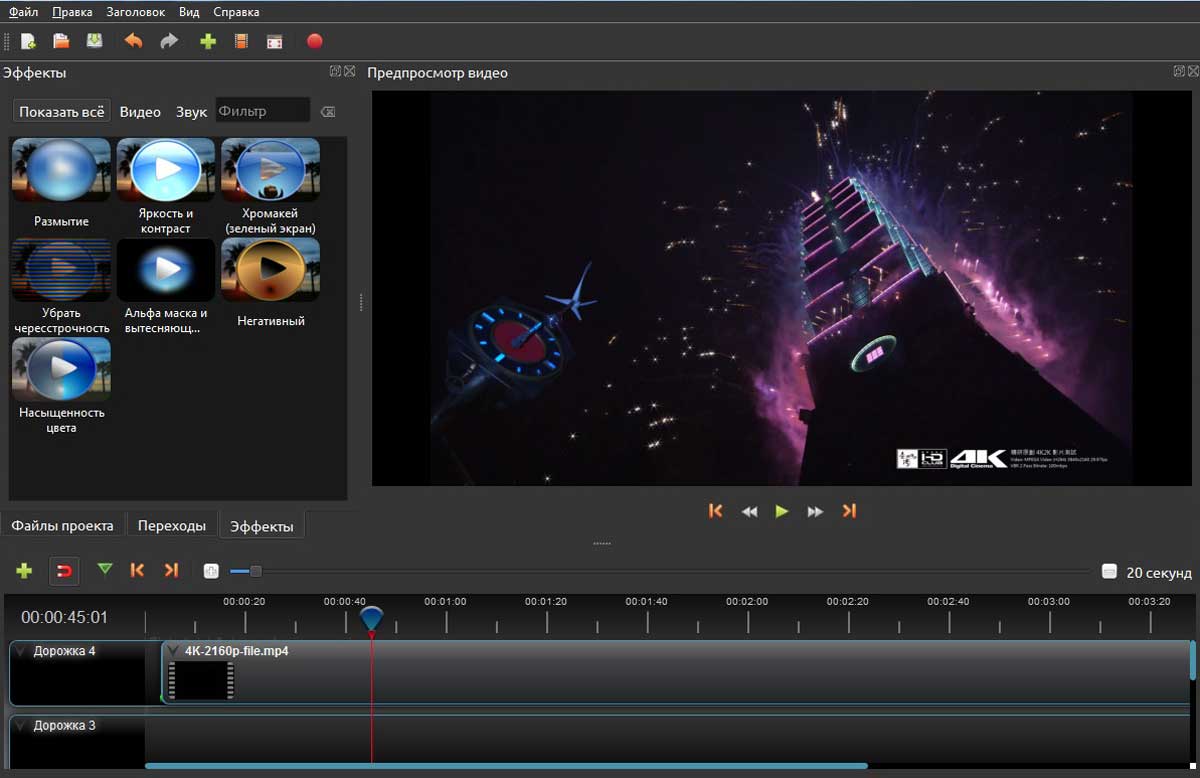 Кроме того, вы также можете выбирать из более чем дюжины различных переходов и получать доступ к библиотекам, наполненным профессионально анимированными анимационными титрами и текстовыми пресетами. С Flixier вы можете создавать видео профессионально, даже если у вас нет опыта редактирования видео!
Кроме того, вы также можете выбирать из более чем дюжины различных переходов и получать доступ к библиотекам, наполненным профессионально анимированными анимационными титрами и текстовыми пресетами. С Flixier вы можете создавать видео профессионально, даже если у вас нет опыта редактирования видео!
Экономьте время и избегайте головной боли с помощью онлайн-редактора видео. Flixier полностью работает в вашем браузере, поэтому вам не нужно ничего загружать или устанавливать, чтобы использовать его. Если вы создадите учетную запись, ваши проекты будут сохранены в облаке, чтобы вы могли продолжать редактировать, сидя за компьютером или используя ноутбук, находясь в пути.
Легко создавайте видео с зеленым экраном Используйте мощный инструмент зеленого экрана Flixier, чтобы легко создавать видео с цветным ключом. Просто загрузите видео с зеленым экраном вместе с фоном, который вы хотите использовать.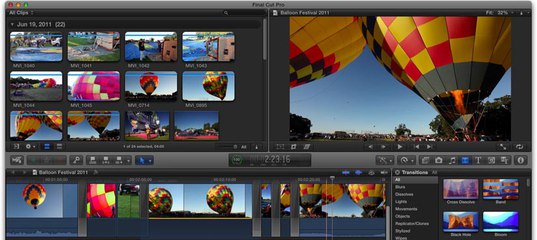 Используйте инструмент «Пипетка», чтобы выбрать точный цвет зеленого экрана, а затем отрегулируйте эффект с помощью простого ползунка.
Используйте инструмент «Пипетка», чтобы выбрать точный цвет зеленого экрана, а затем отрегулируйте эффект с помощью простого ползунка.
Редактируйте видео с помощью фильтровУлучшите атмосферу с помощью фильтров! Создайте винтажную атмосферу с фильтром Sepia или используйте фильтры Technicolor или Polaroid для ретро-эстетики, вызывающей ностальгию. Комбинируйте предустановленные фильтры с ползунками коррекции цвета, которые позволяют изменять оттенок, яркость и насыщенность видео и раскрывать свой творческий потенциал!
Создайте свои собственные эффекты редактирования видео Дайте волю своему творчеству! Вы можете комбинировать различные фильтры, эффекты и переходы, чтобы создать свой собственный вид и добиться удивительных результатов. Наша упрощенная, но мощная система ключевых кадров позволяет вам динамически перемещать и масштабировать элементы вашего видео, чтобы создавать профессионально выглядящие заставки, или масштабировать и панорамировать камеру, чтобы не отставать от действия.
Как создавать видеоэффекты в своих видео
Импорт
Нажмите Начать , чтобы открыть Flixier в веб-браузере. Затем перетащите видео и другие медиафайлы со своего компьютера, чтобы добавить их в свою библиотеку. Вы можете использовать любой из других вариантов импорта для переноса медиафайлов из облачных сервисов хранения, YouTube или Twitch.
Добавьте эффекты к вашему видео
Когда видео будет добавлено в вашу библиотеку, дважды щелкните по нему, чтобы добавить его на временную шкалу в нижней части экрана. Затем выберите свое видео. Меню справа позволяет добавлять фильтры, эффекты или применять цветокоррекцию к вашему видео. Вы также можете использовать это меню для создания и редактирования ключевых кадров. Меню в левой части экрана позволяют перетаскивать переходы, движущийся текст, анимированные наложения или фигуры.
Сохраните видео на свой компьютер
Когда вы закончите добавлять эффекты к вашему видео, нажмите кнопку Экспорт в правом верхнем углу экрана. Flixier обработает ваше видео в течение трех минут, после чего оно будет сохранено на вашем компьютере.
Flixier обработает ваше видео в течение трех минут, после чего оно будет сохранено на вашем компьютере.
Зачем использовать Flixier для эффектов редактирования видео?
Добавляйте звуковые эффекты к своим клипамИспользуйте Flixier, чтобы добавить аудио к видео. Вы можете загрузить звуковые эффекты со своего компьютера или импортировать их из Soundcloud, скопировав и вставив ссылку в Импорт меню . Если у вас нет звуковых эффектов, вы также можете перейти в меню Stock , выбрать вкладку Звуковые эффекты и выполнить поиск среди сотен эффектов без авторских прав, которые вы можете использовать в своих видео бесплатно.
Публикуйте свои видео прямо в TikTok Когда вы закончите добавлять эффекты к своим видео с помощью Flixier, вы можете дать им название и описание, а затем опубликовать их прямо в своей учетной записи TikTok, чтобы сэкономить время, а не должны передавать файлы назад и вперед между вашим компьютером и телефоном.
Защитите конфиденциальную информацию или лицаПикселируйте или размывайте важные данные и конфиденциальную информацию в своих видео с помощью Flixier. Просто перейдите на вкладку Shapes , добавьте маску и выберите эффект Blur или Pixelate в меню справа. Используйте временную шкалу в нижней части экрана, чтобы контролировать, как долго должен длиться эффект, и перетаскивайте маску с помощью кнопки мыши, чтобы изменить ее размер или положение.
Используйте эффекты Video Maker бесплатноПопробуйте Flixier бесплатно и посмотрите, какие эффекты вы можете добавить к своим видео. Наш инструмент для редактирования видео можно попробовать бесплатно, а бесплатные пользователи имеют доступ к тем же самым эффектам, фильтрам, переходам и библиотекам анимированной графики, что и наши платные клиенты. Вам даже не нужно создавать учетную запись, так что вы можете нажать Начать и попробовать сами!
Я годами искал такое решение, как Flixier.
 Теперь, когда я и моя виртуальная команда можем вместе редактировать проекты в облаке с помощью Flixier, производительность моей компании увеличилась втрое! Супер простой в использовании и невероятно быстрый экспорт.
Теперь, когда я и моя виртуальная команда можем вместе редактировать проекты в облаке с помощью Flixier, производительность моей компании увеличилась втрое! Супер простой в использовании и невероятно быстрый экспорт.Стив Мастроянни — RockstarMind.com
Моим главным критерием для редактора был знакомый интерфейс и, самое главное, чтобы рендеринг был в облаке и был очень быстрым. Гибкость больше, чем в обоих случаях. Теперь я использую его ежедневно для редактирования видео в Facebook для моей страницы подписчиков 1M.
Евгений Коган
Я так рад, что нашел Flixier. У меня есть канал на YouTube с более чем 700 тысячами подписчиков, и Flixier позволяет мне беспрепятственно сотрудничать с моей командой, они могут работать с любого устройства в любое время, плюс рендеры выполняются в облаке и очень быстро работают на любом компьютере.
Аня Винтер, владелец, LearnGermanWithAnja
Часто задаваемые вопросы.
Часто задаваемые вопросы
Если у вас есть дополнительные вопросы, свяжитесь с нашей дружной командой
Если у вас есть дополнительные вопросы, свяжитесь с нашей дружной командой
Что такое эффекты редактирования видео?
Эффекты редактирования видео — это созданные компьютером анимации, переходы или фильтры, которые можно творчески использовать для создания настроения, передачи информации зрителю или просто для изменения внешнего вида видео.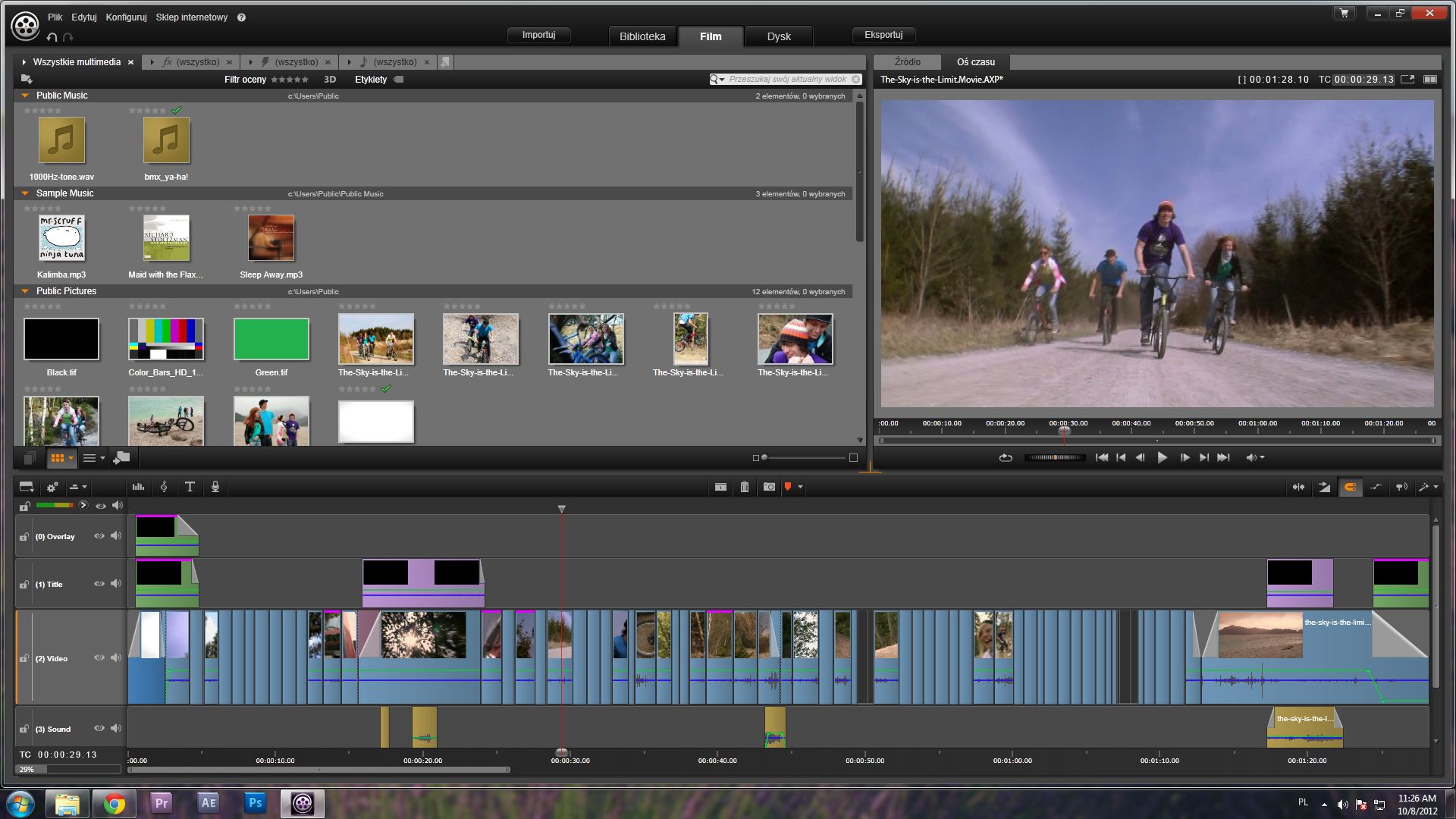
Какие видеоэффекты доступны в Flixier?
Flixier предлагает большое количество эффектов, таких как масштабирование, сглаживание, сепия и другие цветовые фильтры, переходы и размытие. Он также позволяет создавать видео с зеленым экраном или использовать анимированные заголовки, подписываться на анимацию и другую анимированную графику.
Как сделать хороший видеоэффект?
Ключом к созданию хороших видеоэффектов является практика и экспериментирование. Начните с простого в использовании инструмента, такого как Flixier, чтобы не запутаться в слишком многих деталях. Затем попробуйте все эффекты, которые вам нравятся, и посмотрите, какие из них соответствуют вашему видео и настроению, которое вы хотите запечатлеть. Попробуйте комбинировать различные эффекты вместе с переходами, наложениями и ключевыми кадрами, чтобы увидеть, что вы можете получить и реализовать свое видение.
Ваш браузер не поддерживает видео тег.
Ваш браузер не поддерживает видео тег.
