Основные сведения о видео и видеокодеках в проигрывателе Windows Media
Windows 7 Enterprise Windows 7 Home Premium Windows 7 Professional Windows 7 Ultimate Windows Media Player 10 Windows Media Player 11 Microsoft Windows Media Player 9 Series Еще…Меньше
Проигрыватель Windows Media 12 в системе Windows 7 — это мощное средство для воспроизведения, упорядочения, синхронизации и копирования видео и звуковых файлов.
Если вы используете предыдущую версию Windows, например Windows XP, рекомендуется установить текущую версию проигрывателя, чтобы получить возможность использовать все его функции.
Загрузить проигрыватель Windows Media для Windows XP
Воспроизведение видео в проигрывателе Windows Media
Воспроизвести видео в проигрывателе Windows Media Player очень просто. Если вы сохранили видеофайл на жестком диске, дважды щелкните его, чтобы открыть. В проигрывателе Windows Media можно смотреть видео из Интернета (например, из библиотеки ARD или ZDF). При этом может потребоваться небольшая надстройка для браузера. Для этого выполните следующие шаги: подробнее в следующих частях этой серии.
В проигрывателе Windows Media можно смотреть видео из Интернета (например, из библиотеки ARD или ZDF). При этом может потребоваться небольшая надстройка для браузера. Для этого выполните следующие шаги: подробнее в следующих частях этой серии.
1. Нажмите Пуск.
2. Введите в поле поиска текст проигрыватель мультимедиа.
3. В списке Программы выберите Проигрыватель Windows Media.
4. Запустится проигрыватель Windows Media. В области навигации слева будет показана библиотека Видео. Щелкните ее, чтобы открыть список видеофайлов в библиотеке.
Если нужное видео находится на жестком диске, но отсутствует в библиотеке, следует добавить его в библиотеку Видео, чтобы его всегда можно было открыть в проигрывателе Windows Media. Для этого щелкните библиотеку Видео правой кнопкой мыши.
5. Выберите пункт Управление библиотекой видео.
6. В области справа нажмите кнопку Добавить, укажите расположение видео и нажмите кнопку Включить папку.
7. Нажмите кнопку ОК. Все видео, сохраняемые в этой папке, будут автоматически добавляться в библиотеку.
8. Совет. Чтобы сразу начать воспроизведение видеофайла в проигрывателе и автоматически добавить его в библиотеку видео, щелкните его правой кнопкой мыши в проводнике и выберите команду Добавить в список воспроизведения проигрывателя Windows Media.
Проигрыватель Windows Media 12: видеокодеки
Для воспроизведения видео и музыки проигрывателю Windows Media требуется соответствующий кодек. Кодеки — это небольшие программы для кодирования и декодирования цифровых данных в файлах. Только с помощью кодека проигрыватель может правильно распознать и воспроизвести потоки данных как музыку или фильм. Если кодека нет в системе, соответствующий видеофайл не может быть воспроизведен. Будет получено сообщение об ошибке.
Так как проигрыватель Windows Media поддерживает большинство форматов звука и видео, в том числе 3GP, AAC, AVCHD, MPEG-4, WMV, WMA, AVI, DivX, MOV и XviD, это происходит редко.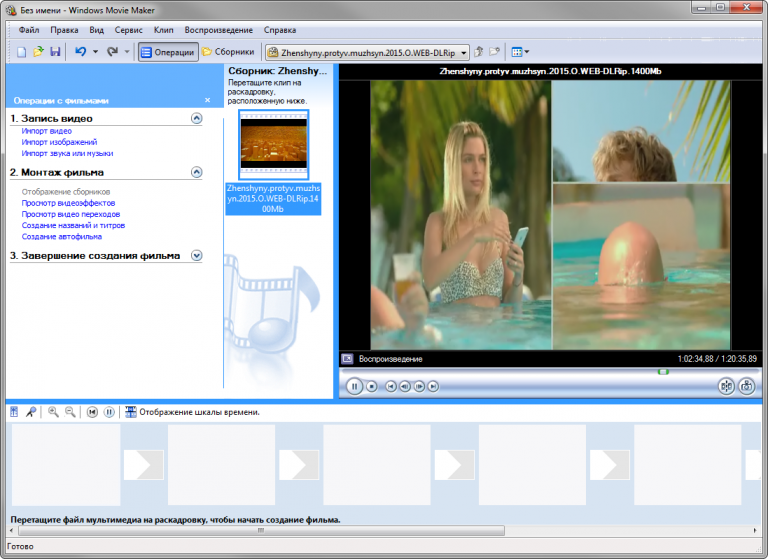
Управление кодеками
Вы можете управлять установленными кодеками и выбирать, какие кодеки проигрыватель будет автоматически загружать из Интернета.
1. Нажмите Пуск.
2. Введите в поле поиска текст Windows Media Player.
3. Выберите пункт Проигрыватель Windows Media.
4. Запустится проигрыватель Windows Media. Если строка меню скрыта, нажмите сочетание клавиш CTRL+M. Затем выберите пункт меню Справка.
5. Выберите пункт О программе Windows Media.
6. В следующем диалоговом окне выберите пункт Служба технической поддержки.
7. Проигрыватель Windows Media откроет в браузере список технических сведений. Перейдите к разделу Видеокодеки. В нем перечислены все кодеки и форматы файлов, которые они поддерживают.
Автоматическая установка кодеков
В проигрывателе Windows Media можно настроить автоматическую загрузку и установку обновлений и новых кодеков из Интернета при их наличии. Обычно это лучше, чем ручной поиск и установка пакетов кодеков из Интернета. Многие такие пакеты собраны непрофессионально или содержат вредоносное ПО. В худшем случае они могут нарушить работоспособность проигрывателя Windows Media.
Обычно это лучше, чем ручной поиск и установка пакетов кодеков из Интернета. Многие такие пакеты собраны непрофессионально или содержат вредоносное ПО. В худшем случае они могут нарушить работоспособность проигрывателя Windows Media.
1. Откройте проигрыватель Windows Media и выберите в меню пункт Инструменты.
2. Нажмите кнопку Параметры.
3. На вкладке Проигрыватель выберите в разделе Автоматические обновления вариант Раз в день или Раз в неделю.
4. Нажмите кнопку ОК.
Программы по умолчанию Windows 7, их настройка и выбор, что делать, если одна из них не устанавливается и как ее убрать
Автор admin На чтение 5 мин Просмотров 2.2к. Опубликовано Обновлено
Выбор программ для развлечения и работы в Windows 7 так разнообразен, что пользователю захочется изменить предустановленные программы согласно собственным предпочтениям.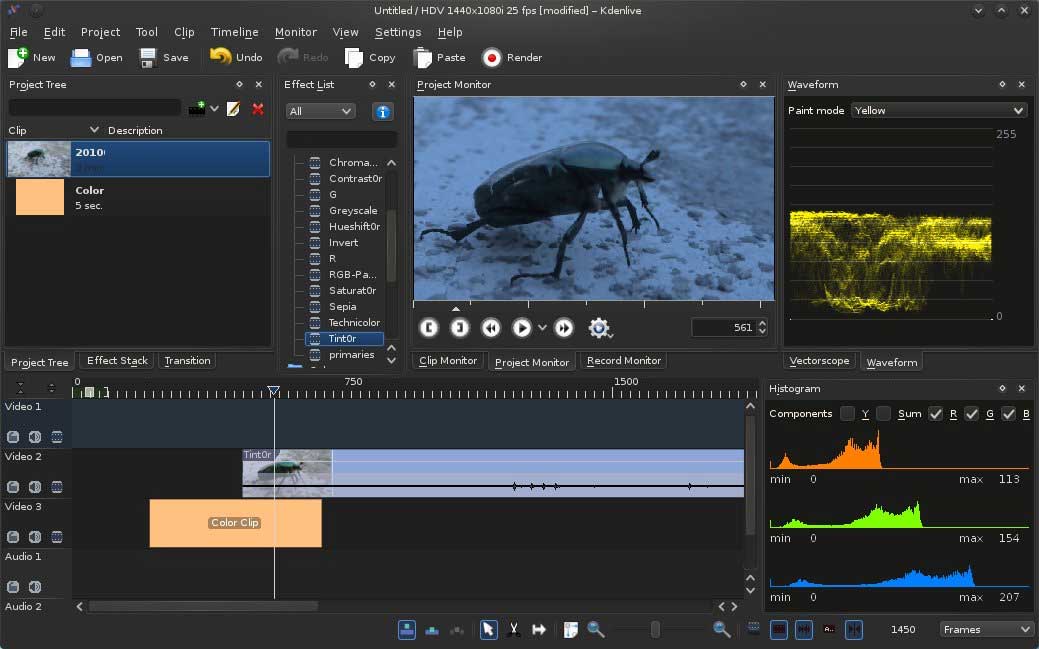 Однако некоторые программы нельзя удалять, так как они связаны с ядром операционной системы. Альтернатива — изменение программы по умолчанию.
Однако некоторые программы нельзя удалять, так как они связаны с ядром операционной системы. Альтернатива — изменение программы по умолчанию.
Содержание
- Задаём программу по умолчанию
- Альтернативные способы установки
- Настройка программ по умолчанию
- Почтовая программа по умолчанию
- Сброс файловых ассоциаций
- Применяем восстановление
- Файлы-фиксаторы
- Почему программы слетают
- Видео: установка программ по умолчанию
Задаём программу по умолчанию
Чаще всего пользователи ищут альтернативу пакету Microsoft Office, браузеру Internet Explorer или музыкальным Windows Media Player и Media Center, которые навязчиво предлагаются разработчиками «семёрки». Традиционно при установке альтернативного браузера или другого приложения пользователю в случае обнаружения аналогичного софта будет предложено установить его по умолчанию. Если же такого предложения нет или появились проблемы при воспроизведении, выполните следующие действия.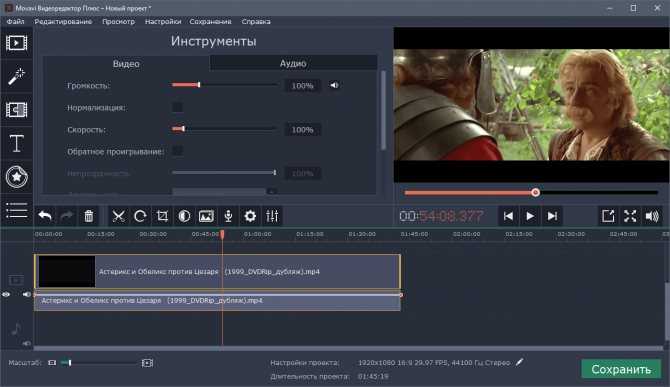
- В правой части меню «Пуск» выберите меню «Программы по умолчанию».В меню «Пуск» выберите пункт «Программы по умолчанию» для их задания
- В открывшемся окне выберите пункт «Задание программ по умолчанию».Выберите пункт «Задание программ по умолчанию»
- После нажатия на программу выберите один из вариантов – «Использовать программу по умолчанию» или «Выбрать умолчания для программы».После нажатия на программу выберите один из вариантов – «Использовать программу по умолчанию» или «Выбрать умолчания для программы»
В первом случае приложение будет использоваться для всех процессов и файлов, а во втором случае определяются умолчания по открытию определённых типов файлов или протоколов.
Альтернативные способы установки
Кроме установки через панель управления, программу по умолчанию также можно инсталлировать следующими способами:
- через настройки. Если программа не является программой по умолчанию, вы увидите соответствующее уведомление в настройках.
 Подтвердите установку нажатием соответствующей кнопки;
Подтвердите установку нажатием соответствующей кнопки; - через панель управления приложением. Некоторые программы предлагают соответствующую процедуру на функциональных панелях (браузер Opera). Нажмите «Да!» или «Подтвердить», чтобы софт перешёл в статус «По умолчанию».
Учитывайте риск нарушения предыдущих умолчаний, во избежание сбоя работы привычных установок выполняйте настройку.
Настройка программ по умолчанию
В Windows 7 имеется множество возможностей для настройки программного обеспечения. Наиболее распространённый метод — сопоставление файлов и программ. При выборе этого пункта в меню система предложит перечень известных ей разрешений и приложений для их открытия. Нажав на желаемый тип файла, вы можете выбрать одну из предложенных программ. Если желаемая программа отсутствует, выберите её вручную.
В этой же панели есть инструмент «Настройки автозапуска». Первоначально настройки выставлены «По умолчанию» на программы, предустановленные разработчиками.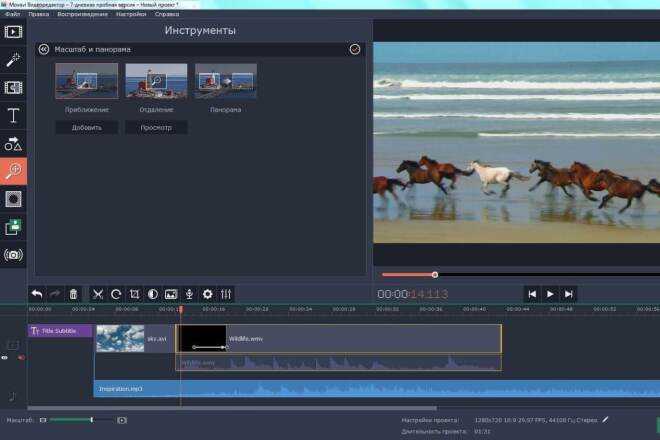 Последовательно нажимайте на стрелки у каждого пункта («Звуковой CD», «Видеофайлы») и задавайте свои приложения.
Последовательно нажимайте на стрелки у каждого пункта («Звуковой CD», «Видеофайлы») и задавайте свои приложения.
Почтовая программа по умолчанию
Разработчики Windows 7 заменили отслужившую своё Outlook Express и заменили её прогрессивной Windows Live. Тем, кому клиент необходим исключительно для работы с перепиской, рекомендуется использовать программу Windows Live. Обычно именно она устанавливается как программа по умолчанию.
Если вам нужны расширенные опции, например, календарь, ведение заметок и адресно-контактная книга, то используйте Microsoft Outlook, входящий в пакет Office. Процесс установки программы для работы с электронной почты:
- Настройте программу электронной почты с установкой адреса.
- Откройте «Программы по умолчанию» в меню «Пуск».
- Выберите пункт «Сопоставление типов файлов и протоколов конкретным программам».
- В разделе «Протоколы» выберите MAILTO.Выберите протокол Mailto для установки почтовой программы
- Установите нужную программу из предложенных.
 Окно выбора программы для протокола MAILTO
Окно выбора программы для протокола MAILTO
Сброс файловых ассоциаций
Ассоциации файлов в Windows 7 хранятся в разделе сопоставления файлов «Панели управления» (раздел «Программы по умолчанию»). Файловые ассоциации изменяют программу, а не сбрасывают. Для сброса есть четыре решения:
- Восстановление системы.
- Применение скачанных файлов-фиксаторов реестра.
- Использование программы File Association Fixer или её аналогов.Окно программы File Association Fixer с выбором типа файла
- Создание файл реестра .reg для сброса самостоятельно.
Последний метод наиболее трудоёмок, так как каждый тип файлов требует своего файла реестра. Любая ошибка в структуре приведёт к неполадкам в работе реестра и операционной системы в целом.
Применяем восстановление
- В строке поиска меню пуск введите «Восстановление».
- Щёлкните по ссылке «Восстановление системы».
- В открывшемся окне появится информация об имеющихся точках восстановления.
 Выберите необходимую и следуйте инструкции на экране.
Выберите необходимую и следуйте инструкции на экране.
Согласно заявлению разработчиков, процесс не влияет на файлы и процессы, но во избежание неполадок приложения лучше закрыть.
Файлы-фиксаторы
Их можно найти в сети по запросу «reg сброса ассоциации тип», где тип — проблемное расширение на компьютере. После скачивания файла сделайте следующее:
- Распакуйте файл (при необходимости).
- Правой кнопкой мыши или комбинацией Shift+F10 вызовите контекстное меню файла.
- Выберите опцию «Слияние», после чего информация скопируется в реестр.
После завершения сброса может потребоваться перезагрузка компьютера. Для выполнения процедуры требуются права администратора.
Почему программы слетают
Причин несанкционированного сброса программных умолчаний несколько — автоматическое обновление Windows, действия вредоносного ПО и вызванное необходимостью его ликвидации восстановление Windows. Существуют два способа решения проблемы:
- Вручную восстановить желаемые приоритеты.
 Недостаток способа заключается в затраченном времени, и в том, что придётся полагаться только на память.
Недостаток способа заключается в затраченном времени, и в том, что придётся полагаться только на память. - Выполнить перенос настроек с флешки или загрузочного диска. Среди них будут и программы по умолчанию.
Видео: установка программ по умолчанию
Настроить Windows 7 под свои интересы и потребности несложно. А установка или изменение программы по умолчанию занимает всего пару кликов.
- Автор: admin
- Распечатать
Оцените статью:
(5 голосов, среднее: 4.6 из 5)
Поделитесь с друзьями!
5 Программное обеспечение для редактирования видео для ПК Скачать бесплатно без водяных знаков
Резюме
Ищете бесплатное программное обеспечение для редактирования видео без водяных знаков для ПК? Вы только что пришли в нужное место.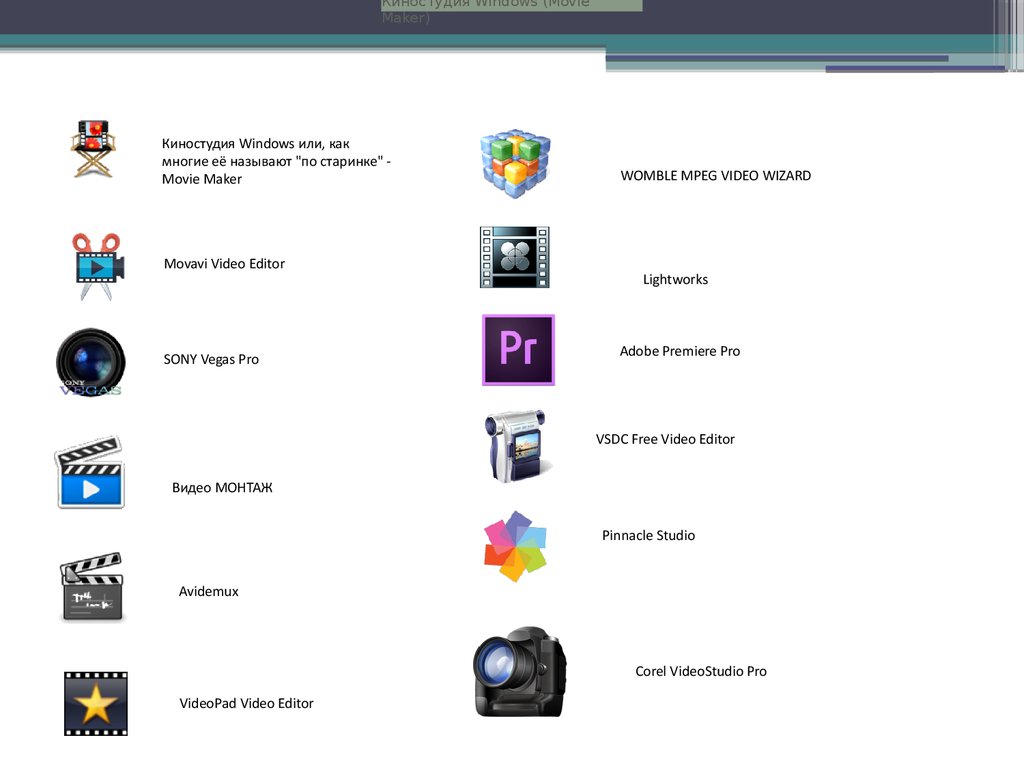 Этот пост познакомит вас с пятью лучшими программами для редактирования видео для ПК, которые можно загрузить бесплатно и без водяных знаков.
Этот пост познакомит вас с пятью лучшими программами для редактирования видео для ПК, которые можно загрузить бесплатно и без водяных знаков.
Водяной знак — самая неприятная проблема, с которой вам приходится сталкиваться при редактировании видео. Если вы не хотите тратить деньги на его удаление, вы можете выбрать бесплатное программное обеспечение для редактирования видео без водяных знаков.
Мы собрали 5 лучших бесплатных программ для редактирования видео без водяных знаков для ПК в статье ниже. Давайте пройдемся по этому посту, чтобы найти тот, который вам нужен.
Вам также могут понравиться: Топ-5 лучших бесплатных онлайн-видеоредакторов — без водяных знаков
Бонус: бесплатный онлайн-редактор видео без водяных знаков — FlexClip
FlexClip — бесплатный онлайн-редактор видео без водяных знаков, и вы можете использовать его для редактирования своих видео на вашем ПК быстро и легко без водяных знаков бесплатно. Он настолько прост в использовании, что делает его идеальным для начинающих.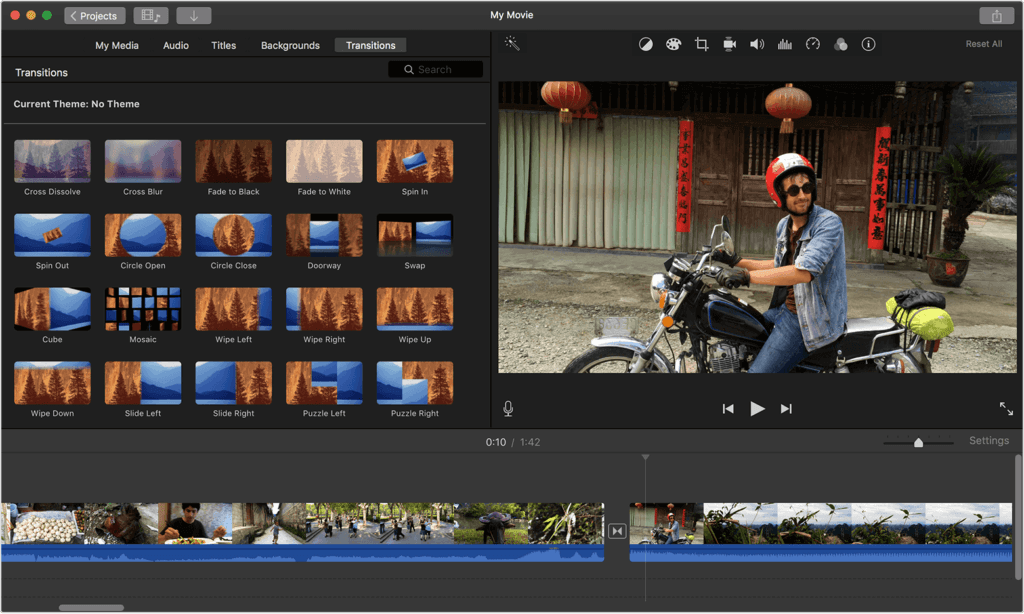 Инструмент поставляется с богатыми функциями редактирования видео и имеет обширную медиатеку, где вы можете найти множество бесплатных видео-, аудио- и графических ресурсов. С помощью мощного видеоредактора вы можете без проблем создавать видео для социальных сетей, дней рождения, свадеб и многого другого. Просто нажмите кнопку «Редактировать видео», загрузите свой видеоклип в видеоредактор и начните редактировать как профессионал.
Инструмент поставляется с богатыми функциями редактирования видео и имеет обширную медиатеку, где вы можете найти множество бесплатных видео-, аудио- и графических ресурсов. С помощью мощного видеоредактора вы можете без проблем создавать видео для социальных сетей, дней рождения, свадеб и многого другого. Просто нажмите кнопку «Редактировать видео», загрузите свой видеоклип в видеоредактор и начните редактировать как профессионал.
Бесплатный онлайн-редактор видео без водяных знаков — FlexClip
№1 бесплатное программное обеспечение для редактирования видео без водяных знаков для ПК — OpenShot
Доступно на : Windows, Mac и Linux программное обеспечение для редактирования видео без водяных знаков для ПК. На данный момент он получил 5 известных наград. Это кроссплатформенная программа, доступная для Windows, Mac и Linux. Он разработан, чтобы быть простым в использовании и быстрым в освоении, что означает, что вам не нужно иметь опыт или навыки редактирования видео. Как мощное программное обеспечение для редактирования видео, оно достаточно хорошо для тех, кто ищет базовые функции редактирования видео.
Как мощное программное обеспечение для редактирования видео, оно достаточно хорошо для тех, кто ищет базовые функции редактирования видео.
Бесплатное программное обеспечение для редактирования видео без водяных знаков для ПК — OpenShot
Примечательные функции
- Доступно на разных платформах.
- Поддержка широких форматов.
- Неограниченное количество дорожек/слоев
- Анимация ключевых кадров на основе кривых
- Анимированные 3D-титры и эффекты
#2 Бесплатное программное обеспечение для редактирования видео без водяных знаков для ПК — VSDC Бесплатный видеоредактор
Доступно для Windows
0 : 3 бесплатный видеоредактор, одно из лучших программ для редактирования видео без водяных знаков для ПК, доступно только для Windows. Это программа для нелинейного редактирования видео с простым и интуитивно понятным интерфейсом. Лучшая часть этого приложения для редактирования видео заключается в том, что оно поддерживает практически все форматы видео, изображений и аудио.
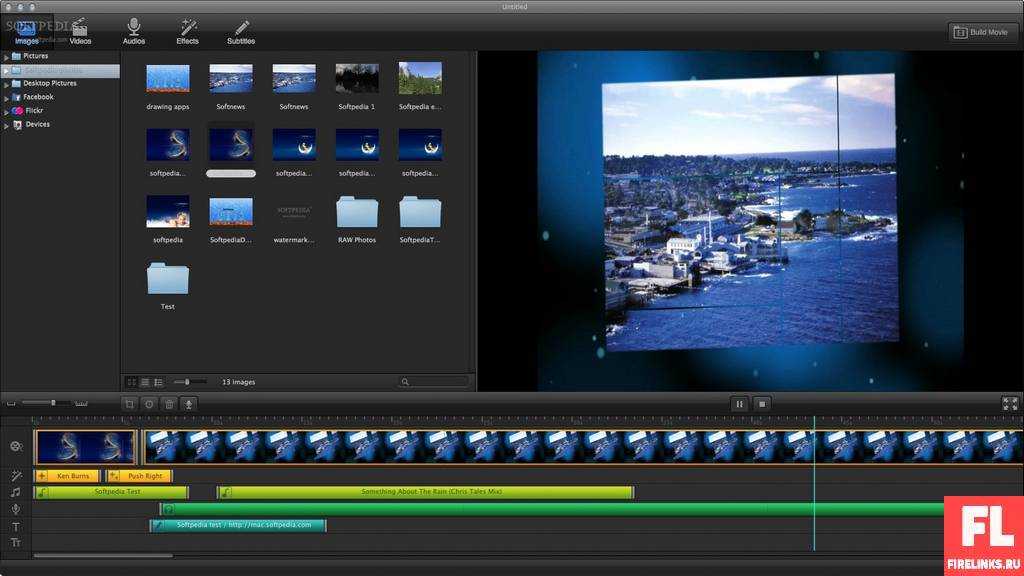 Вы можете добавлять к видео различные видео- и аудиоэффекты, чтобы сделать его более профессиональным. Что еще более важно, когда вы закончите редактирование видео, вы можете экспортировать свою работу без водяного знака VSDC.
Вы можете добавлять к видео различные видео- и аудиоэффекты, чтобы сделать его более профессиональным. Что еще более важно, когда вы закончите редактирование видео, вы можете экспортировать свою работу без водяного знака VSDC.Бесплатное программное обеспечение для редактирования видео без водяных знаков для ПК — бесплатный видеоредактор VSDC
Примечательные функции
- Различные варианты видео- и аудиоэффектов.
- Поддерживает различные форматы видео, аудио и изображений.
- Делает видео для разных устройств.
- Самые низкие системные требования。
#3 Бесплатное программное обеспечение для редактирования видео без водяных знаков для ПК — ShotCut
Доступно для : Windows, Mac и Linux
ShotCut — бесплатная программа для редактирования видео, очень любимая новичками. Это кроссплатформенная программа для Windows, Mac и Linux. Это также видеоредактор с открытым исходным кодом, который постоянно обновляется.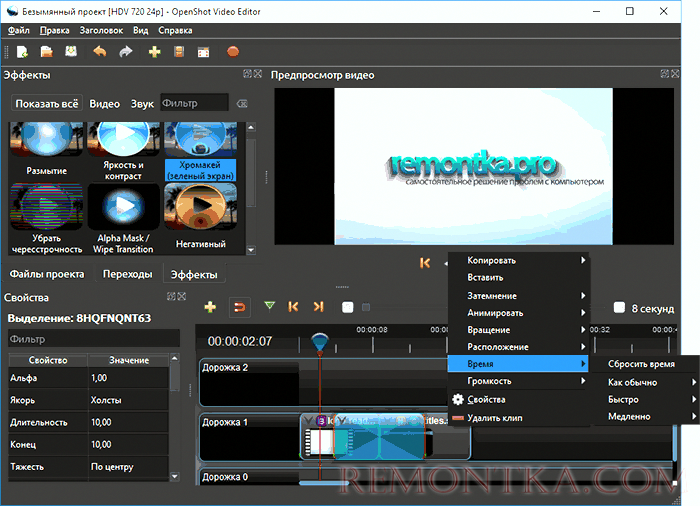 Он поддерживает различные форматы видео и аудио и имеет набор функций редактирования. Хотя его можно использовать совершенно бесплатно, вы можете экспортировать отредактированные видео в разрешении 4K и без водяных знаков.
Он поддерживает различные форматы видео и аудио и имеет набор функций редактирования. Хотя его можно использовать совершенно бесплатно, вы можете экспортировать отредактированные видео в разрешении 4K и без водяных знаков.
Бесплатное программное обеспечение для редактирования видео без водяных знаков для ПК — ShotCut
Примечательные особенности
- Поддерживает различные форматы видео, аудио и изображений.
- Поддерживает разрешение 4K.
- Широкие возможности редактирования видео и аудио.
- Многодорожечная временная шкала с эскизами и волновыми формами.
#4 Бесплатное программное обеспечение для редактирования видео без водяных знаков для ПК — DaVinci Resolve
Доступно на : Windows, Mac и Linux Windows, Mac и Linux. Это мощное и профессиональное приложение для нелинейного редактирования видео, в которое интегрированы расширенные функции, такие как редактирование 8K, коррекция цвета, визуальные эффекты и постобработка звука. Это бесплатно для использования и никогда не добавляйте водяной знак к вашему видео. Несомненно, это идеальный выбор для профессионалов и опытных видеоредакторов.
Это бесплатно для использования и никогда не добавляйте водяной знак к вашему видео. Несомненно, это идеальный выбор для профессионалов и опытных видеоредакторов.
Бесплатное программное обеспечение для редактирования видео без водяных знаков для ПК — DaVinci Resolve
Примечательные функции
- Цветокоррекция и цветокоррекция.
- Инструменты для 3D-редактирования.
- Редактируйте кадры с нескольких камер в режиме реального времени.
- Редактирование 8K
#5 Бесплатное программное обеспечение для редактирования видео без водяных знаков для ПК — Lightworks
Доступно для : Windows, Mac и Linux
Lightworks также является профессиональным бесплатным программным обеспечением для редактирования видео без водяных знаков для ПК . Он полнофункциональный и уже давно используется для создания фильмов. Вам разрешено использовать его большой запас бесплатного видео- и аудиоконтента и экспортировать видео в разрешении до 4K. Кроме того, последняя версия — Lightworks 2020 — представляет собой полный пакет для создания видео, который позволяет с легкостью создавать потрясающие видеоролики.
Кроме того, последняя версия — Lightworks 2020 — представляет собой полный пакет для создания видео, который позволяет с легкостью создавать потрясающие видеоролики.
Бесплатное программное обеспечение для редактирования видео без водяных знаков для ПК — Lightworks
Примечательные функции
- Простое редактирование и обрезка временной шкалы.
- Множество бесплатного аудио- и видеоконтента.
- Разрешение до 4K.
- Точность графического процессора до 32 бит и инструмент гистограммы.
Final Words
Это все, что касается 5 лучших бесплатных программ для редактирования видео без водяных знаков для ПК. Какой из них вам нравится больше всего и вы хотите попробовать его первым? Кстати, FlexClip — ваш идеальный выбор, если вы хотите создать онлайн-видео без водяных знаков. Никаких дизайнерских навыков не требуется. Попробуйте прямо сейчас.
Часто задаваемые вопросы о бесплатных видеоредакторах без водяных знаков
1. Лучшее программное обеспечение для редактирования видео для Mac без водяных знаков
Лучшее программное обеспечение для редактирования видео для Mac без водяных знаков
iMovie, программное обеспечение для редактирования видео, встроенное во все устройства macOS и iOS, должно стать отличным выбором для редактирования видео без водяных знаков на вашем Macbook. Помимо iMovie, все упомянутое выше программное обеспечение для редактирования видео, за исключением VSDC, лучше всего подходит для бесплатного редактирования видео без водяных знаков на Mac.
2. Как удалить водяные знаки из видео
3. Как поставить водяной знак на видео
Конечно, можно. Есть много программ для редактирования видео, которые поддерживают эту функцию. Среди них FlexClip является наиболее рекомендуемым. Он позволяет добавлять текстовые водяные знаки, а также загружать собственные логотипы в качестве водяных знаков. Вы даже можете настроить размер водяного знака, прозрачность, цвет и т. д. в соответствии с вашими потребностями.
Редактор FlexClip /
Профессионалы в области видеомонтажа и видеомаркетинга, мы хотели бы дать несколько конструктивных советов и приемов, которые помогут нашим пользователям создавать фантастические видео.
5 лучших бесплатных программ для редактирования видео для ПК с Windows
1 Информационные и коммуникационные технологии (ИКТ) Образование
2 5 лучших бесплатных программ для редактирования видео для Windows 7 (32-битная и 64-битная версии), 8 и 10 ПК | Топ-5 самых популярных приложений для редактирования видео YouTube для персональных компьютеров
2.1 Что такое прикладное программное обеспечение для редактирования видео?
2.2 1. Бесплатный видеоредактор VSDC
2.2.1 Возможности
2.2.2 Преимущество
2.2.3 Недостатки
2.3 2. Инструмент программного обеспечения VideoOpad Video-Editor
2.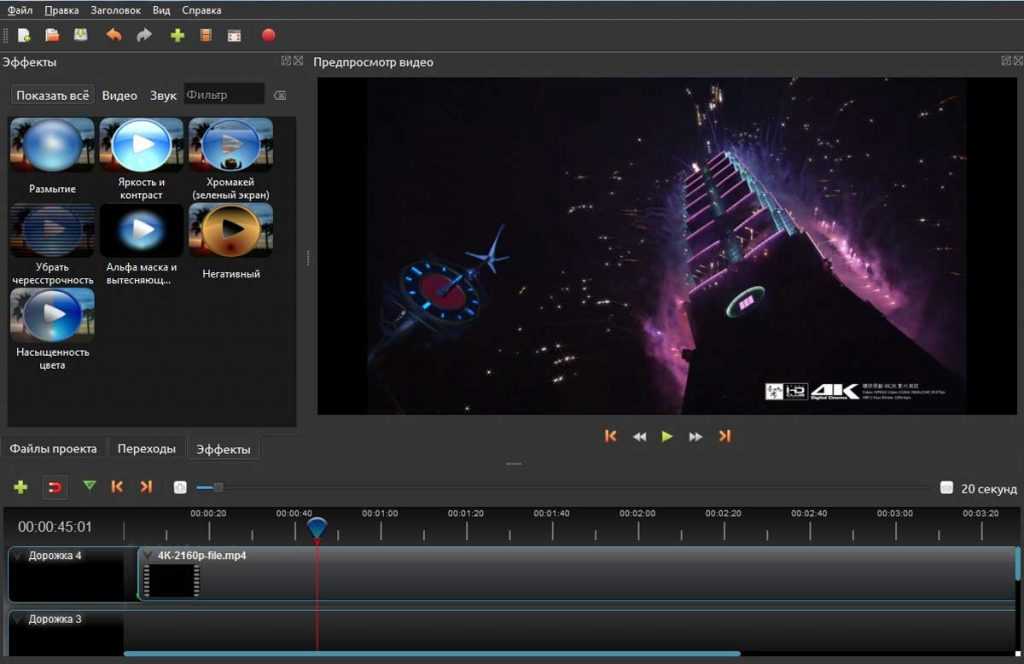 3.1 Особенности
3.1 Особенности
2.3.2 Преимущества
2.3.3 Disadvantages
2.4 3. Solutions Программное обеспечение для редактирования видео. Особенности
2.4.2 Преимущество:
2.4.3 Недостаток
2.5 4. Программа для редактирования видео Lightworks
2.5.1 Особенности
2.5.2 Преимущества
Недостатки 2.500032.6 5. Программное обеспечение Blender для редактирования видео
2.6.1 Особенности
2.6.2 Преимущество
2.6.3 Недостаток
2.7 Как редактировать видео YouTube на ПК Windows 7, 8 и 10 для профессионалов и для начинающих бесплатно с помощью программных инструментов
2.7.1 Пошаговый метод редактирования видео YouTube с помощью Wondershare Filmra9 и программного инструмента видеоредактора Windows Movie Maker для начинающих и профессионалов
2.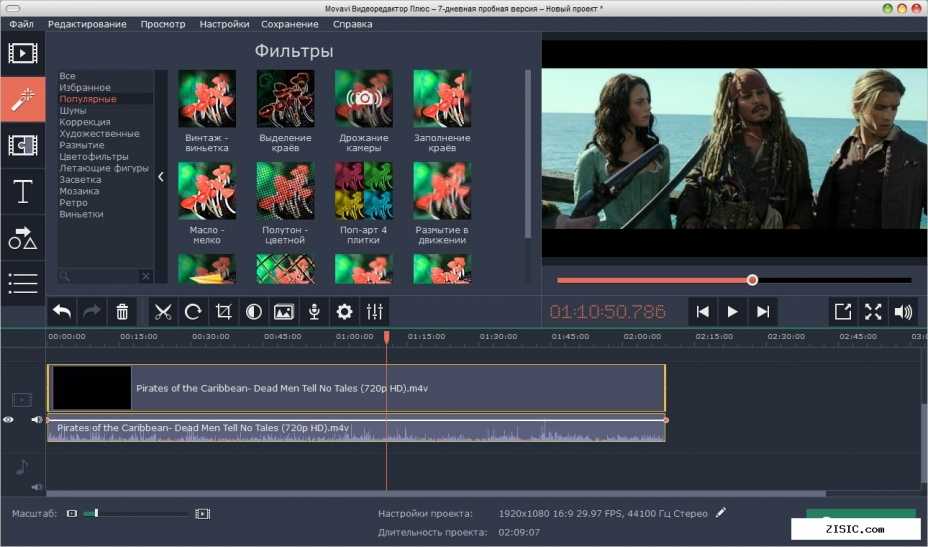 7.2 Как быстрее редактировать видео YouTube на ПК с помощью Wondershare Filmra9видеоредактор для начинающих и профессионалов
7.2 Как быстрее редактировать видео YouTube на ПК с помощью Wondershare Filmra9видеоредактор для начинающих и профессионалов
2.7.2.1 Шаги по бесплатному редактированию видео YouTube на ПК с помощью Wondershare Filmra9
2.7.2.1.1 1. Объедините разделенные видеоклипы
2.7.2.1.2 2. Обрезка , поворот, панорамирование и масштабирование
2.7.2.1.3 3. Добавление текста, музыки и других эффектов
2.7.2.1.4 4. Сохранение и экспорт
2.7.3 Как быстрее редактировать видео YouTube на ПК с помощью Windows Movie Программа для редактирования видео Maker
2.7.3.1 Шаги по свободному редактированию видео YouTube на ПК с помощью Windows Movie Maker
2.7.3.1.1 Шаг 1. Импорт видеофайлов в Windows Movie Maker
2.7.3.1.2 Шаг 2. Разделение и объединение видео в Windows Movie Maker
2.7.3.1.3 Шаг 3. Применение переходов и визуальных эффектов к видео YouTube
2. 7.3.1.4 Шаг 4. Редактирование/отключение звука в видео или добавление нового звукового звука
7.3.1.4 Шаг 4. Редактирование/отключение звука в видео или добавление нового звукового звука
2.7.3.1.5 Шаг 5: Добавьте заголовок и текст к видео для YouTube
2.7.3.1.6 Шаг 6: Сохраните и опубликуйте
5 лучших бесплатных приложений для редактирования видео и программных инструментов для персональных компьютеров с Windows 7, 8 и 10. Изображение предоставлено: youtube.com
Информационные и коммуникационные технологии (ИКТ) Образование
5 лучших бесплатных программных инструментов для редактирования видео для Windows 7 (32-разрядная и 64-разрядная версии), 8 и 10 ПК | Топ-5 самых популярных приложений для видеоредакторов YouTube для персональных компьютеров
Что такое программное обеспечение для редактирования видео?
Что такое программное обеспечение для редактирования видео? Программное обеспечение для редактирования видео — это инструмент, который позволяет компаниям эффективно редактировать, изменять, создавать или манипулировать видео или файлом фильма.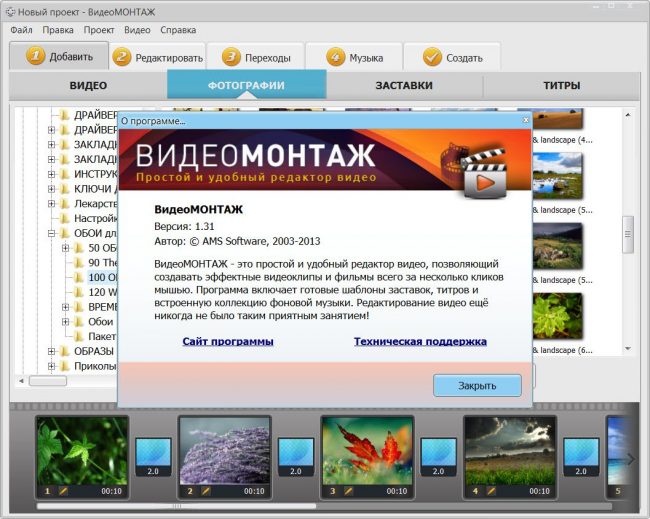 Во время редактирования работ можно вырезать и упорядочивать видео, чтобы придать ему наилучшее расположение, удаляя разделы и улучшая эффекты для улучшения видео. Компании с лучшим прикладным программным обеспечением для редактирования видео независимо от размера могут извлечь выгоду из хорошего видеоредактора для создания мощных видеоконтент.
Во время редактирования работ можно вырезать и упорядочивать видео, чтобы придать ему наилучшее расположение, удаляя разделы и улучшая эффекты для улучшения видео. Компании с лучшим прикладным программным обеспечением для редактирования видео независимо от размера могут извлечь выгоду из хорошего видеоредактора для создания мощных видеоконтент.
Итак, читайте дальше, чтобы узнать о некоторых из лучших прикладных программных решений для редактирования видео, которые вы можете бесплатно загрузить и сразу начать использовать с водяными знаками или без них.
В этом блоге, говоря о том, что такое программное обеспечение для редактирования видео, мы проанализируем 5 лучших бесплатных прикладных программ для редактирования видео исключительно для (ПК) Windows 7 (32-битная и 64-битная), 8 и 10 — без Mac или Linux. с водяным знаком или без него.
1. Бесплатный видеоредактор VSDC
2. Видеоредактор Videopad
3. Freemake video editing software solutions
Freemake video editing software solutions
4. Lightworks video editing software tool
5. Blender video-editor application software
1. VSDC free video-editor
VSDC Бесплатный видеоредактор
VSDC Видеоредактор для ПК. Изображение предоставлено: youtube.com
VSDC — это лучшее бесплатное приложение для редактирования видео с открытым исходным кодом, доступное на ПК с Windows 7 (32-битная и 64-битная), 8 и 10, но не на Mac или Linux без водяных знаков. Оно входит в пятерку самых популярных приложений для редактирования видео на YouTube для персональных компьютеров
Особенности VSDC — это бесплатное программное решение для редактирования видео, которое поддерживает практически все видеоформаты и кодеки. Хотя он бесплатный, у него также есть платная версия. Бесплатная версия имеет мощный набор функций, включая коррекцию цвета и редактирование звука.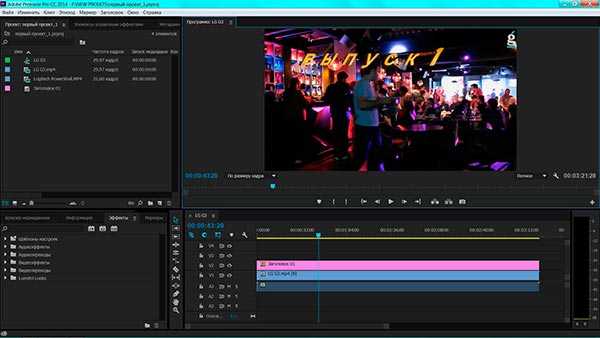
Его бесплатная версия является одной из лучших для ваших ежедневных потребностей в редактировании видео, в то время как платная версия предоставляет более продвинутые функции как новичкам, так и профессионалам.
VSDC имеет такие функции, как цветокоррекция, визуальные и звуковые эффекты, режимы наложения и фильтры и т. д., которые относительно просты в использовании.
ПреимуществоЭто простое приложение для повседневного редактирования видео
НедостаткиДоступно только для пользователей Windows 2. Программа видеоредактора Videopad
Программа видеоредактора Videopad
Видеоредактор Videopad для ПК. Изображение предоставлено: youtube.com
Videopad недоступен для пользователей Mac и Linux, но это видеоредактор и создатель фильмов, который работает только на ПК с Windows. Videopad — один из 5 лучших инструментов для редактирования видео, которые сделали первые шаги в мире редактирования мультимедийного видео.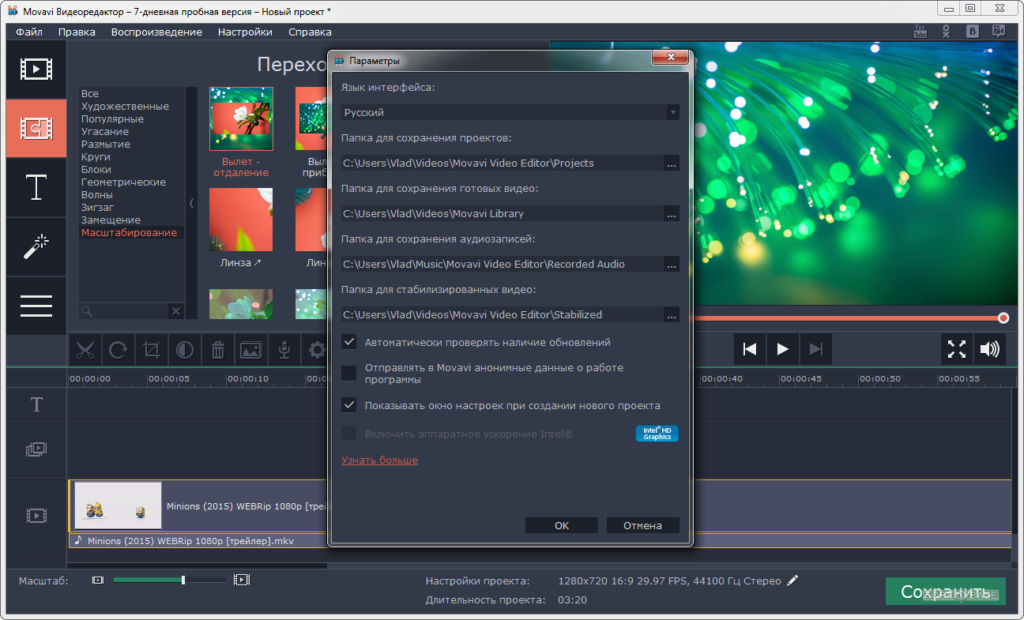 Это помогает новичкам без особого стресса изучить основы редактирования видео, особенно тем, кто начинает играть с видеокомпозициями, поскольку он прост и удобен в использовании.
Это помогает новичкам без особого стресса изучить основы редактирования видео, особенно тем, кто начинает играть с видеокомпозициями, поскольку он прост и удобен в использовании.
Он всегда поставляется с коллекцией готовых переходов и звуковых эффектов, с которыми вы можете поиграть. Он также поддерживает редактирование 3D-видео, что не все видеоредакторы предоставляют бесплатно.
Это замечательный инструмент для пользователей Windows, с помощью которого вы также можете экспортировать отредактированные видео на YouTube и другие платформы социальных сетей. VideoPad также может экспортировать фильмы в нескольких разрешениях без сотрясения камеры, включая Full HD, 2K и 4K.
ПреимуществаVideopad предлагает редактирование 3D-видео
Имеет обширную медиатеку
Имеет стабилизацию видео и захват
Упрощает редактирование видео и экспорт видео непосредственно на YouTube и платформы социальных сетей
9002 Недостатки
В нем нет аудиоинструментов
Обмен в социальных сетях невозможен
Videopad не поддерживает настройки HD
Он не подходит для профессионального использования, так как не имеет многих дополнительных функций.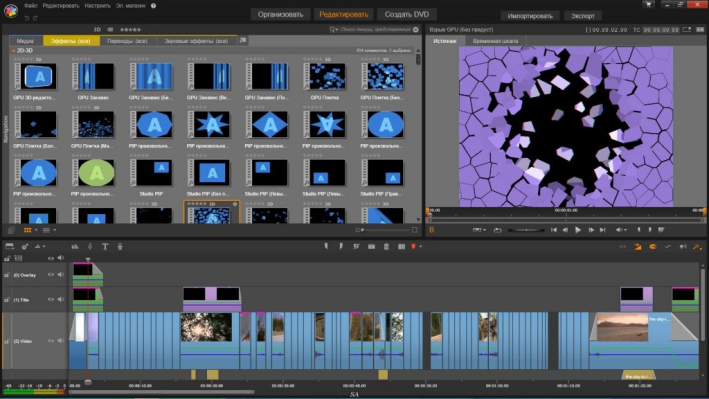
ЧИТАЙТЕ ТАКЖЕ
Как бесплатно редактировать видео на YouTube на ПК с ОС Windows
Подайте заявку на обучение в более чем 900 школах с помощью общего приложения для дистанционного обучения 102
90 бесплатно инструменты5 лучших технических инструментов для школьников
Технологические онлайн-инструменты для учащихся, не посещающих школу
3. Программные решения Freemake для редактирования видео
Программное обеспечение для редактирования видео Freemake
Программное обеспечение для редактирования видео Freemake для ПК. Изображение предоставлено: youtube
Freemake — это программный инструмент для работы с видео с бесплатным конвертером видео, который может изменять и конвертировать видео, извлекать аудио из видеоклипов и вставлять видео на веб-сайты.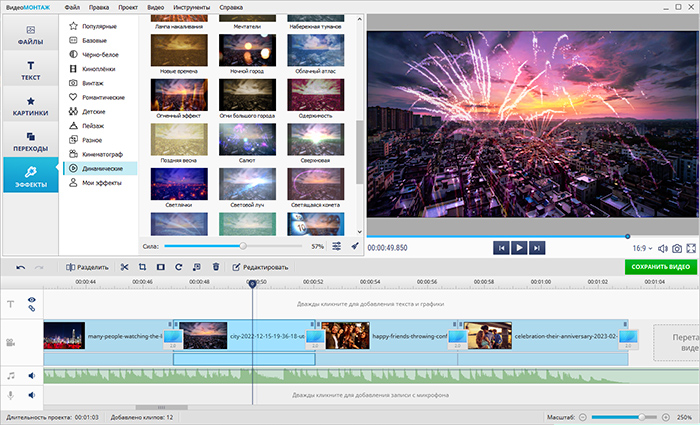 Он входит в пятерку самых популярных прикладных программ YouTube для редактирования видео. персональные компьютеры.
Он входит в пятерку самых популярных прикладных программ YouTube для редактирования видео. персональные компьютеры.
Простой и быстрый видеоредактор Freemake можно использовать для преобразования видеоклипов для воспроизведения на различных мобильных устройствах и гаджетах. Программное обеспечение может конвертировать видео между более чем 500 форматами видеофайлов и поддерживает несколько форматов аудиофайлов и файлов изображений для создания слайд-шоу и видеоклипов.
ОсобенностиFreemake конвертирует видео очень быстро и просто.
Преобразует фильмы с субтитрами
Обрезает, объединяет и вращает клипы
Поддерживает разрешение 4K
Преимущество:Не требует специальных знаний.
НедостатокПри первоначальной установке некоторые функции программного решения Freemate для редактирования видео блокируются на три дня.
4.
 Lightworks программа для редактирования видео
Lightworks программа для редактирования видео Lightworks программа для редактирования видео
Lightwork бесплатная программа для редактирования видео для ПК. Изображение предоставлено: youtube
Lightworks — еще одно замечательное и входящее в пятерку лучших бесплатных приложений для редактирования видео без водяных знаков, доступное на ПК с Windows, Mac и Linux с полезными функциями.
Lightworks включает в себя простой и встроенный интерфейс для легкого понимания и предлагает набор учебных пособий, что делает его одним из наиболее доступных и простых в освоении вариантов программного обеспечения для редактирования видео Linux в этом списке. Он имеет как бесплатную, так и платную версию.
Бесплатная версия Lightworks больше подходит для начинающих и непрофессиональных пользователей.
Особенности Бесплатная версия прикладного программного обеспечения обеспечивает высокоточную обрезку видео, поддержку нескольких камер, экспорт в формат 720p для YouTube, в то время как платная версия формата стоит около 25 долларов США в месяц и поддерживает видео 4K для YouTube и Vimeo.
Начать пользоваться этим инструментом очень просто, потому что он поставляется с множеством обучающих видео для легкого понимания. Он также имеет широкий спектр форматов видео.
ПреимуществаЭто лучшее решение для универсального редактирования видео на персональном компьютере с ОС Windows.
Lightworks — очень мощный видеоредактор со множеством дополнительных функций.
НедостаткиПоддержка видео 4K доступна только в платной версии.
Некоторые пользователи, такие как новички, могут счесть Lightworks слишком сложным.
5. Программное обеспечение видеоредактора Blender
Программное обеспечение видеоредактора Blender
Приложение Blender для редактирования видео для ПК. Изображение предоставлено: youtube
Blender — один из 5 лучших бесплатных инструментов для создания 3D с открытым исходным кодом с передовыми программными решениями для редактирования видео, доступными на всех платформах для всех.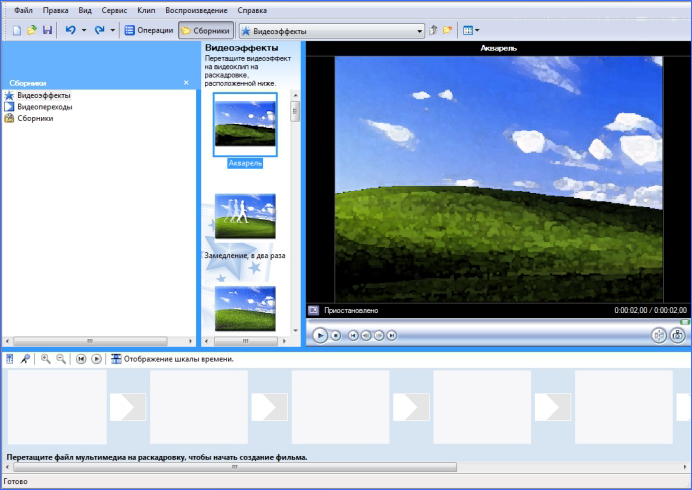 Blender — отличное бесплатное программное приложение для редактирования видео для ПК с ОС Windows 7 (32- и 64-разрядная версии), 8 и 10. Это совместное творение сотен разработчиков со всего мира с его обширным сообществом пользователей, которое дает ему обширную группу инструменты.
Blender — отличное бесплатное программное приложение для редактирования видео для ПК с ОС Windows 7 (32- и 64-разрядная версии), 8 и 10. Это совместное творение сотен разработчиков со всего мира с его обширным сообществом пользователей, которое дает ему обширную группу инструменты.
Включает функции, помогающие моделировать и отображать 3D-анимации. Он имеет 32 слота для добавления видео, изображений, аудио и эффектов, помогает в моделировании и пакете 3D-анимации для профессиональных пользователей.
Возможности Blender включают в себя предварительный просмотр в реальном времени, синхронизацию, отображение гистограммы, вектороскоп цветности, визуализацию сигналов, сигнал яркости, микширование звука и очистку.
ПреимуществоПодходит для использования профессионалами
НедостатокНе очень прост в использовании, как другие инструменты в этом списке
Как редактировать видео YouTube на ПК Windows 7, 8 и 10 бесплатно для начинающих и профессионалов с помощью программных средств 8 Пошаговый метод редактирования видео на YouTube с помощью Wondershare Filmra9 и программного инструмента для редактирования видео Windows Movie Maker для начинающих и профессионалов
YouTube стал важной платформой для обмена и просмотра видео. Некоторые пользователи YouTube ищут, как редактировать видео YouTube на своих ПК с Windows, будь то 7 (32-битная и 64-битная), 8 или 10. Нажмите здесь, чтобы загрузить Wondershare Filmora9бесплатно
Некоторые пользователи YouTube ищут, как редактировать видео YouTube на своих ПК с Windows, будь то 7 (32-битная и 64-битная), 8 или 10. Нажмите здесь, чтобы загрузить Wondershare Filmora9бесплатно
Чтобы создать успешное видео на YouTube, вам необходимо снять видео и отредактировать его на персональном компьютере с Windows или Mac. Весь процесс создания видео на YouTube доступен для пользователей.
Как быстрее редактировать видео YouTube на ПК с помощью программного инструмента видеоредактора Wondershare Filmra9 для начинающих и профессионалов Шаги по бесплатному редактированию видео YouTube на ПК с помощью Wondershare Filmra9Основные шаги для продуктивной работы на YouTube монтаж видео на ПК с помощью Wondershare Filmra9видеоредактор выглядит следующим образом и экспортирует вашу завершенную работу.
1. Объедините разделенные видеоклипы Разрежьте отснятый материал на части, а затем переместите их в нужное место.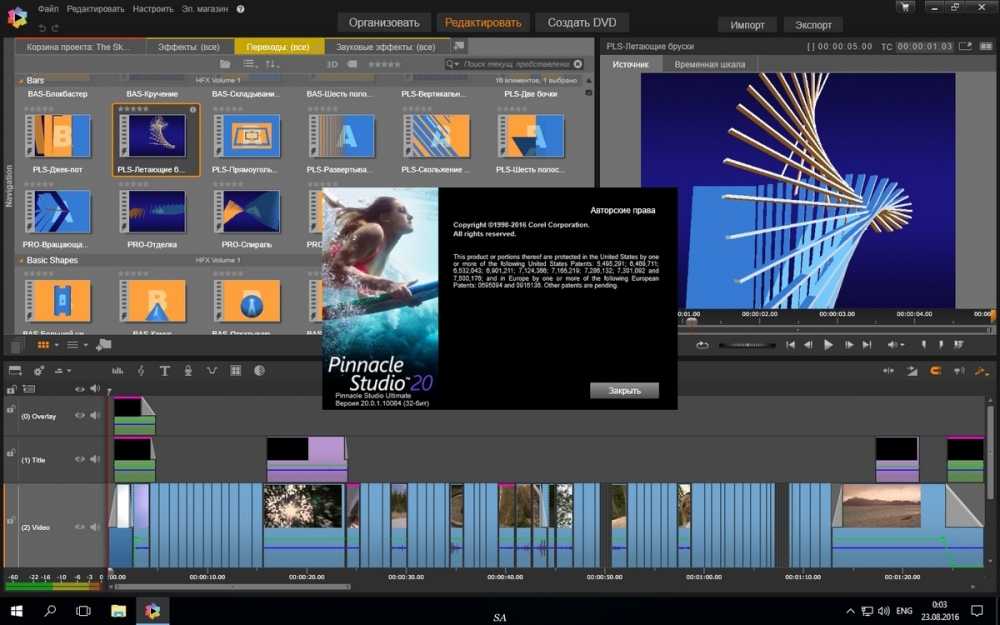 Используйте предварительный просмотр функции «Быстрая обрезка», чтобы быстро выбрать любую часть видео. Объедините отдельные кадры видеоряда в одно видео, поместив все видеоклипы на дорожку . Затем добавьте переходы между кадрами, чтобы конечный результат выглядел профессионально.
Используйте предварительный просмотр функции «Быстрая обрезка», чтобы быстро выбрать любую часть видео. Объедините отдельные кадры видеоряда в одно видео, поместив все видеоклипы на дорожку . Затем добавьте переходы между кадрами, чтобы конечный результат выглядел профессионально.
Обрезка и поворот видео под любым углом или направлением, изменение масштаба отснятого материала и использование функции панорамирования и масштабирования для фокусировки частей кадра для просмотра
3. Добавить тексты, музыку и другие эффектыДобавить тексты, музыку и другие спецэффекты в видео. Программное обеспечение помогает пользователю добавлять специальные эффекты.
4. Сохранить и экспортироватьВыберите формат файла для сохранения видео, а затем экспортируйте его.
Как быстрее редактировать видео YouTube на ПК с помощью программного инструмента для редактирования видео Windows Movie Maker Шаги по бесплатному редактированию видео YouTube на ПК с помощью Windows Movie Maker компьютер, вы можете редактировать видео YouTube в Windows 7 (32- или 64-разрядная версия), 8 и 10, а затем напрямую загружать на YouTube.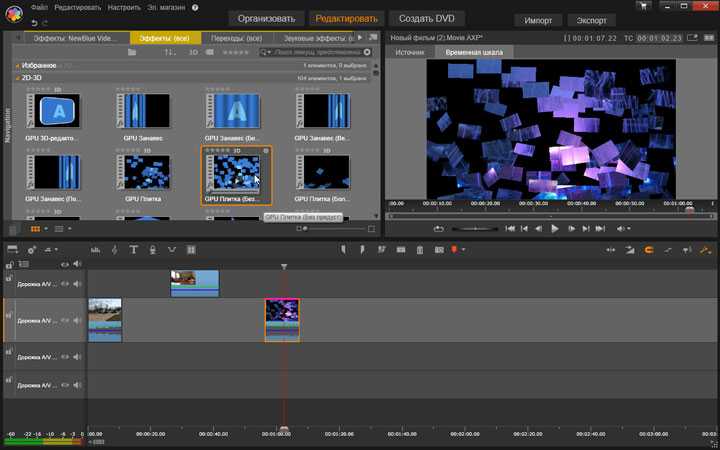 Нажмите здесь, чтобы бесплатно скачать Windows Movie Maker Шаг 1: Импорт видеофайлов в Windows Movie Maker
Нажмите здесь, чтобы бесплатно скачать Windows Movie Maker Шаг 1: Импорт видеофайлов в Windows Movie Maker Нажмите кнопку «Добавить видео» или «Фото», расположенную в верхней правой части программы, чтобы открыть окно файла после того, как вы загрузили приложение Windows Movie Maker с надежного веб-сайта. Выберите видео из любой области вашего компьютера и нажмите «ОК», чтобы импортировать файлы в раскадровку.
Шаг 2. Разделение и объединение видео в Windows Movie Maker Предварительный просмотр видеоклипов в окне предварительного просмотра кадр за кадром с помощью «Кадр предварительного просмотра»; разделить или разрезать видео на несколько более мелких частей и объединить разделенные видеоклипы в единое целое. Найдите начальный и конечный кадры, которые нужно удалить, в раскадровке, щелкните правой кнопкой мыши разделенный видеоклип, который нужно удалить, и выберите «Удалить» в контекстном меню, чтобы удалить.
Выберите клип, чтобы добавить переход к видео. Нажмите кнопку «Анимации» в верхней части Windows Movie Maker, чтобы открыть меню. Выберите клип, чтобы применить видеоэффекты. Нажмите кнопку «Видеоэффекты».
Шаг 4. Редактирование/отключение звука в видео или добавление нового звукового сопровожденияДважды щелкните видеоклип, чтобы открыть панель редактирования. Нажмите кнопку Громкость видео . Перетащите ползунок громкости влево, чтобы отключить звук. Нажмите кнопку «Добавить музыку» и выберите музыку для импорта. Вы можете добавить музыку со своего компьютера или найти новое музыкальное звучание на AudioMicro или Vimeo или в бесплатном музыкальном архиве онлайн . Нажмите кнопку «Запись комментария» на вкладке «Главная», чтобы записать комментарии для своего видео на YouTube.
Шаг 5. Добавьте заголовок и текст к видео для YouTube Нажмите «Заголовок», чтобы добавить текст перед началом видео; выберите «Подпись», чтобы добавить текст к видеокадрам; и нажмите «Кредиты», чтобы добавить финальные титры в конец видео.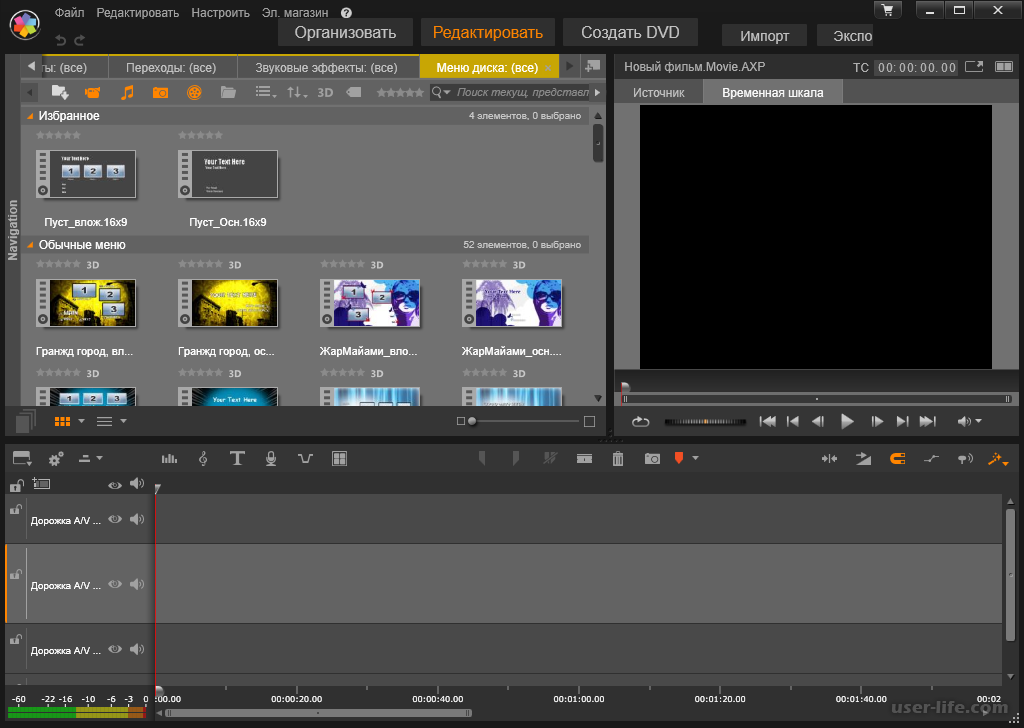
 Подтвердите установку нажатием соответствующей кнопки;
Подтвердите установку нажатием соответствующей кнопки;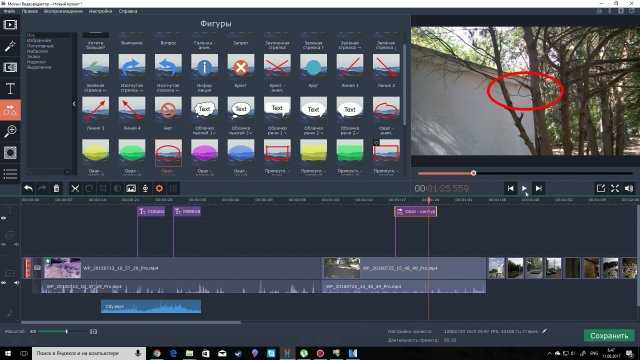 Окно выбора программы для протокола MAILTO
Окно выбора программы для протокола MAILTO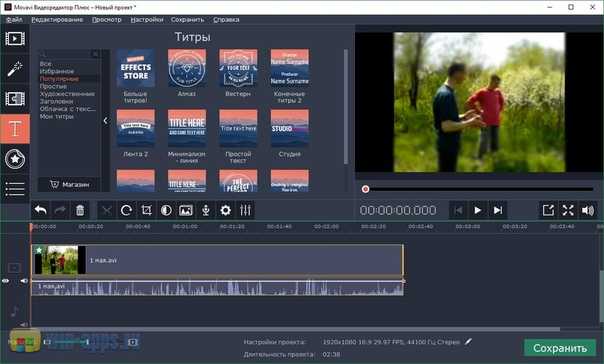 Выберите необходимую и следуйте инструкции на экране.
Выберите необходимую и следуйте инструкции на экране.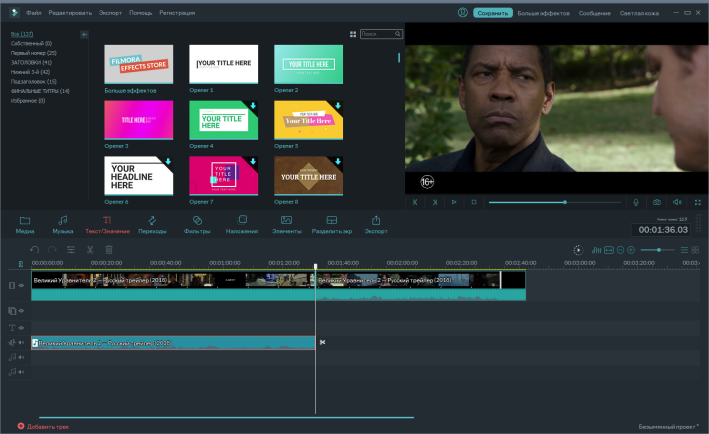 Недостаток способа заключается в затраченном времени, и в том, что придётся полагаться только на память.
Недостаток способа заключается в затраченном времени, и в том, что придётся полагаться только на память.