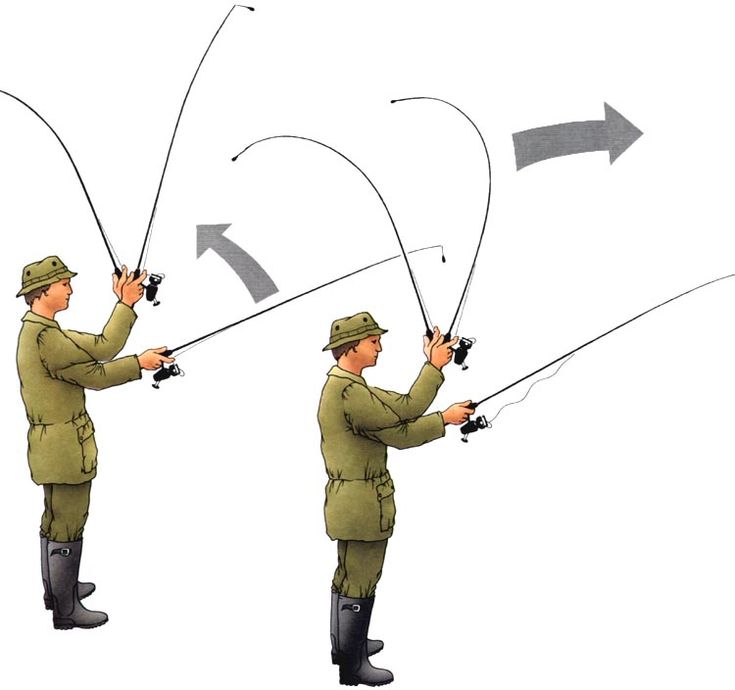Рассказываем новичкам, как монтировать видео
Если вы мечтаете о карьере видеоблогера, мире большого кино или просто хотите красиво смонтировать видео и только начинаете знакомиться с видеомонтажом — эта статья для вас.
С чего начать его изучение? Начните с выбора подходящей программы, в которой вы бы могли выполнять видеомонтаж самостоятельно. У нас есть отдельная статья с обзором самых популярных из них: https://videosmile.ru/post/891-obzor-luchshih-programm-dlya-montaja-video
Вы выбрали и установили программу, все исходники у вас на руках и вы готовы приступать. Тут важно понять — видео создаётся поэтапно, и переходить к следующему этапу, можно только завершив предыдущий. Все этапы видеопроизводства расписываются по плану, который называется пайплайном.
В этой статье мы познакомим вас с типичным пайплайном монтажа. Он начнётся с разбора отснятного материала и его сортировки, а закончится экспортом готового ролика.
Весь план целиком, от написания сценария — до съемок, монтажа и показа называется
 Его составляют ещё до начала производства ролика и он диктует порядок действий, назначает инструменты и сроки, чтобы всем вовлечённым было ясно, как, когда и с кем нужно взаимодействовать в ходе работы над проектом.
Его составляют ещё до начала производства ролика и он диктует порядок действий, назначает инструменты и сроки, чтобы всем вовлечённым было ясно, как, когда и с кем нужно взаимодействовать в ходе работы над проектом.Ниже представлен ясный и последовательный план того, как монтировать снятое видео:
1. Ознакомьтесь с проектом
Всегда стоит начать со знакомства с техническим заданием, сценарием и раскадровкой.
Хороший ролик рассказывает историю последовательно — у повествования есть начало, середина и конец. Какую историю вы хотите рассказать? Помните о ней во время монтажа. Представьте, как будет выглядеть готовый ролик и следуйте своему плану. Его наличие избавит вас от множества проблем в дальнейшей работе.
Если же вместо сценария и раскадровки у вас на руках только исходники с заданием «сделать красиво», то весь материал нужно отсмотреть и самостоятельно составить техническое задание. Продумайте историю, которую расскажет ваше видео.
На этом этапе не стоит лениться — план просто необходим, чтобы вы могли эффективно работать над проектом.
2. Разберите материал
На этом этапе вы сортируете все отснятые исходники по папкам и импортируете в монтажную программу. В ней же нарезаете видео на клипы, оставляя только самые важные и сочные моменты, после чего раскидываете клипы по папкам уже в самой монтажке.
Полученные клипы лучше группировать по определённым признакам (например, закинуть в одну папку клипы с диалогами актёров, а в другую — кадры природы). Тогда вам не придётся часами отсматривать материал в поиске конкретных кадров и сцен.
Обязательно сделайте резервную копию всех исходников, чтобы не потерять эти файлы, если столкнётесь с какой-то проблемой.
3. Черновой монтаж
На этом этапе строится базовый каркас проекта, накладывается черновой звук. Возьмите клипы, полученные на предыдущем этапе и расставьте их в логичной последовательности на таймлайне (временной шкале монтажной программы). Опирайтесь на ваш план или раскадровку, смотрите на то, как отдельные клипы и их группы сочетаются друг с другом.
Если говорить о полнометражном кино — эта задача усложняется из-за количества материала, в таком случае каждая сцена монтируется отдельно, после чего все сцены упорядочиваются и собираются вместе.
Прежде чем перейти к чистовому монтажу, обязательно сохраните ваш черновой проект, чтобы можно было откатиться к нему, если что-то пойдёт не так.
Бэкап (резервное копирование) — это правда важно, не стоит им пренебрегать.
4. Монтаж
Как только вы будете довольны черновым вариантом — сфокусируйтесь на деталях.
Аккуратно подрежьте клипы, наложите переходы между ними там, где это уместно, полагаясь на структуру и темп повествования. С переходами лучше не перебарщивать, они могут сильно отвлекать зрителя.
Добавьте паузы, заголовки, титры и всё остальное, что поможет передать эмоции и построить логичное и увлекательное повествование. Кстати, у нас есть бесплатный мини-курс по монтажу видео, в нём мы рассказываем о теории монтажа, учим крутым приёмам и всему, что поможет интересно рассказать вашу историю и увлечь зрителя: https://www. youtube.com/watch?v=Vucbt0C_V7g&list=PLrsq-o51mMFFIU5dYrkwUSwXpLlQb5C7o
youtube.com/watch?v=Vucbt0C_V7g&list=PLrsq-o51mMFFIU5dYrkwUSwXpLlQb5C7o
Видеомонтаж — занятие кропотливое, и если вам кажется, что вы зашли в тупик — отдохните и переключитесь, например, на цветокор или звуковое оформление вашего проекта.
5. Поработайте над звуком
Выбор музыкального сопровождения также определяет успех проекта, музыка вообще играет довольно важную роль в вовлечении зрителя, помогая направлять его внимание.
Постарайтесь попасть звуковым сопровождением в настроение, ведь именно оно провоцирует зрителя на эмоции. Проработайте монтаж, учитывая все акценты и особенности музыки, полагайтесь на вашу хорошую фантазию и вкус.
Лучше накладывать фоновую музыку так, чтобы она звучала постоянно, но обязательно затихала на фоне других звуков (например, диалогов), дабы не глушить их и не отвлекать на себя внимание зрителя.
Супер, если у вас будет своя, уникальная музыка для проекта, но если вы ищете готовые композиции — почитайте нашу статью о том, где брать музыку для видеомонтажа: https://videosmile. ru/post/899-muzyika-dlya-videomontaja
ru/post/899-muzyika-dlya-videomontaja
6. Доведите до идеала
Сфокусируйтесь на мелочах. Поработайте с цветокоррекцией, наложите эффекты и настройте переходы так, чтобы результат смотрелся привлекательно и профессионально.
Покажите проект заказчику или коллегам, посмотрите и послушайте его на разных устройствах. Собрав финальные пожелания участников, вы сможете внести последние правки и довести работу до идеала.
Исправляйте даже самые мелкие недочёты, и их легче обнаружить, если делать перерывы. Прервитесь, отдохните, возвращайтесь к финальному монтажу со свежим взглядом.
7. Экспорт
Когда закончите монтировать видео — нужно сохранить финальный результат. Этот процесс называют экспортом или рендерингом. Осталось выбрать формат (кодек) для рендера, и если вы не знаете какой вам нужен — выбирайте H.264, он очень распространён и даёт отличное качество при скромном размере файла. Идеально подойдёт для загрузки на YouTube или в соцсети.
Даже несложный видеомонтаж требует времени и усидчивости. Голливудские блокбастеры снимают год — монтируют полтора, и лучше свыкнуться с тем, что за каждой минутой видео стоит час работы над ним. И это в случае, если вы уже освоились в монтажной программе.
Голливудские блокбастеры снимают год — монтируют полтора, и лучше свыкнуться с тем, что за каждой минутой видео стоит час работы над ним. И это в случае, если вы уже освоились в монтажной программе.
Всем, кто ищет информацию и советы о том, как научиться монтировать видео самостоятельно — рекомендую заглянуть в плейлисты нашего YouTube канала, там вы найдёте бесплатные мини-курсы по теории и практике монтажа.
Хотите освоить видеомонтаж на профессиональном уровне? Присоединяйтесь к нашим студентам на полном курсе по монтажу в Premiere Pro: https://cloudlessons.ru/v/380/
Топ-15 правил монтажа для начинающих
ЗАКЛЮЧЕНИЕ
Следуя представленному своду правил по видеомонтажу, даже новички смогут постепенно освоить эту непростую профессию. Применяя на практике полученные знания, впоследствии вы будете монтировать на интуитивном уровне. Однако не стоит забывать о том, что монтажер должен постоянно совершенствоваться и улучшать свои навыки, поэтому время от времени нужно интересоваться новыми правилами и принципами качественного монтажа.

15. Не увлекайтесь эффектами
Теперь мы поговорим о таком важном моменте, как чувство меры. Начинающие монтажеры могут накладывать слишком много различных эффектов, переходов и попросту применяют их везде, где только можно. Новичкам всегда кажется, что большое их количество влияет на профессиональность и солидность фильма. На самом деле все совсем наоборот. Настоящий профессионал видеомонтажа никогда не применит слишком много эффектов, так как считает, что этим можно показать дурной тон.
Видео должно передавать определенную информацию, стыковка кадров осуществляется незаметно, так как зрителя не стоит отвлекать на ненужные моменты. Резкие переходы способствуют рассеиванию внимания зрителя. Поэтому перед переходом можно подчеркнуть момент смены событий (новая глава, этап и т.д.) только тогда, когда это является уместным.
Еще к одному примеру «мастерства» относят фильмы, посвящённые линейке на последнем звонке в школе. В начале снимают панорамно учеников и их родителей, а сверху сыплются золотистые искры. Монтажер думает, что такое решение самое эффективное и красивое, однако разглядеть лицо какого-либо ученика просто невозможно. Помимо этого, в самом волнительном моменте фильма можно увидеть огромную анимацию колокольчика, который раскачивается и опять же закрывает все лица.
В начале снимают панорамно учеников и их родителей, а сверху сыплются золотистые искры. Монтажер думает, что такое решение самое эффективное и красивое, однако разглядеть лицо какого-либо ученика просто невозможно. Помимо этого, в самом волнительном моменте фильма можно увидеть огромную анимацию колокольчика, который раскачивается и опять же закрывает все лица.
Такие эффекты вряд ли оценят родители учеников, так как они хотят рассмотреть своих детей, а не спецэффекты. Другой вопрос если вы монтируете рекламу, шуточные видеофильмы или видеопоздравление, здесь это будет смотреться эффектно и уместно.
14. Монтируйте с учетом направления движения основной массы в кадре
Что понимают под словами «движущаяся масса» при монтаже кадров? Давайте рассмотрим все на простом примере. Был снят кадр статичного типа, фоном для которого послужил лес и на нем идет какой-либо человек. По контуру его фигуры все видимые элементы выполняют перемещение по экрану в соответствии со скоростью движения.

Не отдельно любая из частей тела или любых других элементов, а именно все перемещается одновременно. Зритель воспринимает все таким образом, что вначале выхватывает объект, который движется. Обычно взгляд непрерывно сопровождает именно его. В результате голова, кисти рук, ноги, брюки, пиджак представлены в виде движущейся массы, которые попросту занимают небольшой участок экрана.
13. Выполнение монтажа по цвету
Общая трактовка плавности переходов при цветовых изменениях в кадре имеет одно несложное правило: в предыдущем кадре обязательно должно быть цветовое пятно, занимающее собой треть площади рамки кадра. Такое решение является естественным и логическим для зрителей, а также заполнит цветом всю площадь для следующего кадра.
Полное руководство для начинающих на 2022 год
Контент Themeisle бесплатный. Когда вы покупаете по реферальным ссылкам на нашем сайте, мы получаем комиссию. Узнать больше
Пытаетесь понять, как установить WordPress? Есть несколько различных методов, которые вы можете использовать, для каждого из которых я дам подробное руководство.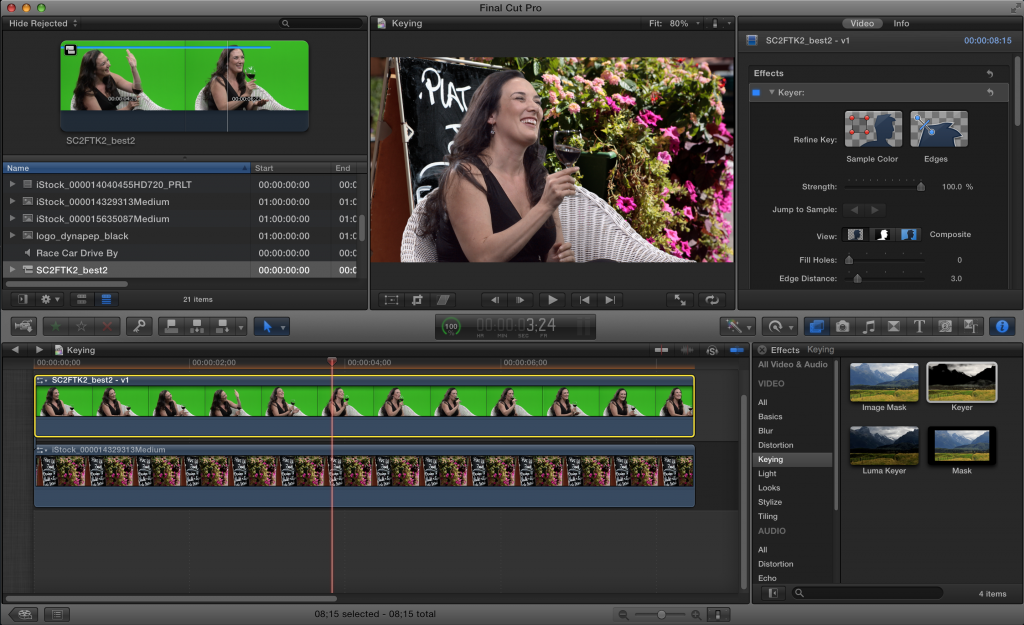
К концу этого руководства по установке WordPress вы должны быть готовы к работе с работающим сайтом WordPress и готовы начать добавлять контент.
Во-первых, почему существуют разные способы установки WordPress? Ответ прост… Из-за популярности WordPress существует ряд вспомогательных инструментов, упрощающих установку платформы на разных серверах и хостах. В результате существует не просто один вариант установки WordPress, а несколько альтернативных вариантов.
В этом посте я дам вам руководство по каждому из распространенных методов установки WordPress .
Чтобы дать вам некоторое представление о том, какой метод вам следует выбрать, я расположил руководства от самых простых до самых трудоемких.
Итак, если вы просто ищете самый быстрый и простой способ установить WordPress, начните с метода 1!
- Способ №1: выберите хост с предустановленным WordPress
- Способ №2: Как установить WordPress через cPanel и автоустановщики
- Способ №3: Как установить WordPress вручную через FTP
- Метод №4: Как установить WordPress на свой компьютер
- Подведение итогов
Если вы ищете краткую информацию о том, как установить WordPress вручную, вот она:
- Загрузите последнюю версию WordPress с сайта wordpress.
 org
org - Разархивируйте файл и загрузите его в каталог
public_html(или аналогичный) - Создать базу данных MySQL и пользователя
- Настройте файл wp-config.php .
- Запустите установку WordPress
Подробнее читайте ниже:
Если вы предпочитаете следовать этому руководству в формате видео, посмотрите это.
Метод №1: выберите хост с предустановленной WordPress
Самый простой способ установить WordPress — просто выбрать хост, который сделает это за вас. В настоящее время многие хосты, ориентированные на WordPress, позволяют вам предварительно установить WordPress. Это означает, что как только вы зарегистрируетесь на хостинге, вы можете сразу перейти на свой сайт WordPress. Весь вопрос «как установить WordPress» в таком случае неактуален!
Вот несколько рекомендуемых хостингов, которые предустановят для вас WordPress:
- Bluehost — доступен по цене и поставляется с предустановленным WordPress.
 От 2,75 долларов в месяц за один сайт по этой ссылке.
От 2,75 долларов в месяц за один сайт по этой ссылке. - SiteGround — имеет множество специфичных для WordPress функций, которые упрощают вашу жизнь. От 2,99 долларов в месяц за один сайт.
Когда вы будете готовы зарегистрировать учетную запись веб-хостинга, обязательно используйте одну из ссылок Bluehost на этой странице. Прохождение по ним приведет к двум вещам: (1) это партнерские ссылки, что означает, что мы получаем небольшую комиссию, если вы покупаете через них, (2) это разблокирует 2,75 доллара против 3,9 доллара.5 цена со скидкой для вас. Вы не получите эту скидку, если посетите сайт Bluehost каким-либо другим способом.
Кроме того, многие управляемые хосты WordPress предварительно установят WordPress для вас, но ценники на них могут быть выше.
Не волнуйтесь, если вы уже выбрали другой хост. Большинство других хостингов по-прежнему упрощают установку WordPress. Но вам нужно будет нажать хотя бы несколько кнопок. Подробнее об этом в следующем разделе:
Метод №2: Как установить WordPress на cPanel
cPanel — это панель управления хостингом, которую большинство веб-хостов предоставляют своим клиентам. Когда вы регистрируетесь на хостинге, ваш хост должен предоставить вам данные для входа в cPanel. И для большинства хостов интерфейс cPanel выглядит примерно так, как показано ниже. Стиль вашего интерфейса может немного отличаться, но базовая компоновка останется прежней:
Когда вы регистрируетесь на хостинге, ваш хост должен предоставить вам данные для входа в cPanel. И для большинства хостов интерфейс cPanel выглядит примерно так, как показано ниже. Стиль вашего интерфейса может немного отличаться, но базовая компоновка останется прежней:
В вашем интерфейсе cPanel ваш хост должен предоставить вам доступ к одному или нескольким автоустановщикам . С помощью этих autoinstallers , мы можем ответить, как установить WordPress на cPanel — потому что, как следует из названия «автоматический (matic)», они делают это относительно легко.
Автоустановщикив основном автоматизируют полный процесс установки WordPress, который я опишу в следующем разделе. Таким образом, вместо того, чтобы делать все вручную, вы просто вводите основную информацию, нажимаете кнопку, и автоустановщик устанавливает WordPress за вас.
Существует несколько различных автоустановщиков, с которыми вы можете столкнуться. Вот самые распространенные автоустановщики WordPress:
- Софтакулус
- Фантастико
- Быстрая установка
- Торговая площадка MOJO
В некоторых случаях ваш хостинг может также предлагать проприетарный инструмент установки WordPress, что является еще одним способом установки WordPress на cPanel.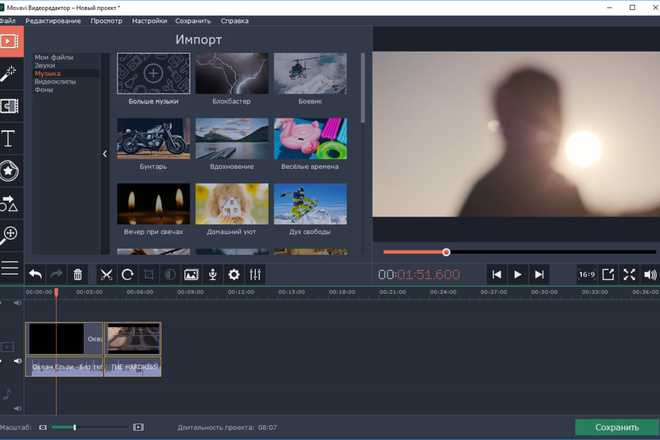
Несмотря на наличие незначительных различий в интерфейсе, все автоустановщики работают более или менее одинаково. Я покажу вам пример, чтобы вы могли увидеть, как установить WordPress на cPanel с помощью Softaculous, но точный интерфейс для вашего конкретного автоустановщика может немного отличаться.
Чтобы начать, найдите ссылку на автоустановщик WordPress в cPanel и щелкните по ней:
На следующем экране вы должны увидеть ссылку Установить сейчас (независимо от того, какой автоустановщик вы используете). Просто нажмите еще раз:
Далее вам нужно будет ввести данные для вашей установки WordPress. Опять же, этот интерфейс должен выглядеть одинаково независимо от того, какой автоустановщик вы используете.
Сначала заполните протокол и имя домена, на котором вы хотите установить WordPress:
Для протокола , если вы используете SSL-сертификат, вам следует выбрать HTTPS. В противном случае вам следует выбрать HTTP. Если вы специально не установили SSL-сертификат, по умолчанию используется HTTP.
Если вы специально не установили SSL-сертификат, по умолчанию используется HTTP.
Далее выберите каталог, в который вы хотите установить WordPress. В 99% случаев следует оставить это поле пустым . Если оставить его пустым, WordPress будет установлен на вашем основном домене. То есть, если ваш домен YOURDOMAIN.com , тогда WordPress будет установлен по адресу YOURDOMAIN.com , а не по адресу YOURDOMAIN.com/mywpsite .
Чуть дальше вам нужно ввести Настройки сайта . Это просто значения по умолчанию для имени и описания вашего сайта. Вы всегда можете изменить их позже из интерфейса WordPress:
Укажите , а не , чтобы включить мультисайт WordPress, если только вы специально не пытаетесь создать мультисайтовую сеть.
Вам также потребуется создать учетные данные для входа в свою учетную запись WordPress. Вы будете использовать эту комбинацию имени пользователя и пароля для входа в панель управления WordPress после установки, поэтому убедитесь, что вы ее помните:
.
В зависимости от конкретного используемого вами автоустановщика вы также можете увидеть несколько других параметров. Вы можете смело игнорировать их. То есть можно оставить все, что я не затронул, по умолчанию.
Когда вы все заполните, обязательно нажмите Установите внизу экрана. Бег может занять минуту или около того. Затем вы должны получить подтверждение, и все. Ты сделал это. Вот как установить WordPress на cPanel с помощью автоустановщика. Теперь вы можете войти на свой новый сайт WordPress, перейдя по адресу YOURDOMAIN.com/wp-admin .
Если вы не можете найти страницу входа в WordPress, ознакомьтесь с нашим руководством по поиску URL-адреса входа в WordPress.
Способ №3: Как установить WordPress вручную
Лично я не вижу необходимости больше использовать этот ручной процесс из-за того, насколько просты и широко распространены описанные выше автоустановщики. Практически каждый веб-хостинг предложит какой-либо инструмент, который позволит вам установить WordPress с панели управления хостингом.
Но если вы хотите научиться устанавливать WordPress вручную, продолжайте читать. Если вы новичок, просто используйте описанный выше процесс автоустановки.
Чтобы запустить знаменитую 5-минутную установку WordPress, вам понадобится FTP-программа для загрузки файлов. Я использую FileZilla, но есть много качественных бесплатных FTP-программ. Если вы не знаете, что такое FTP или как его использовать, это, вероятно, означает, что вам следует использовать автоустановщик WordPress. Но если вы хотите продолжить, вернитесь к нашему учебнику по FTP.
Начните с загрузки последней версии WordPress с wordpress.org:
Затем разархивируйте файл и загрузите его в каталог public_html (или аналогичный) вашего веб-сайта. Если вы не знаете, как войти в FTP, запросите у своего хоста данные вашей учетной записи FTP:
Пока это происходит, зайдите в свою учетную запись cPanel и найдите опцию Базы данных MySQL :
Вы должны увидеть вариант Создать новую базу данных . Введите имя для вашей базы данных и нажмите Создать базу данных:
Введите имя для вашей базы данных и нажмите Создать базу данных:
Имя может быть каким угодно, только убедитесь, что вы его запомнили. Он понадобится вам позже.
Далее вам нужно фактически создать пользователя для вашей базы данных. Итак, на той же странице прокрутите вниз до пользователей MySQL и создайте нового пользователя:
.Создав пользователя, обязательно предоставьте ему доступ к созданной вами базе данных:
На следующей странице также не забудьте указать это имя пользователя Все привилегии:
Теперь, если передача по FTP завершена, вы можете перейти к своему доменному имени, чтобы завершить процесс установки. Когда вы посещаете свой домен, вы должны увидеть мастер установки WordPress. Во-первых, вам нужно выбрать свой язык:
Затем убедитесь, что у вас под рукой есть данные об имени базы данных, пользователе и пароле. Введите их при появлении запроса:
Если все пойдет хорошо, вы сможете запустить установку WordPress:
Дайте вашему сайту WordPress название и введите информацию, необходимую для создания учетной записи администратора:
Затем нажмите Установить WordPress.
И все! Вы только что узнали, как установить WordPress вручную всего за пять минут. Теперь вы можете войти в систему с данными учетной записи, которые вы ввели в процессе установки:
Способ №4: Как установить WordPress на свой компьютер
Если вы хотите создать «песочницу», где вы сможете узнать больше о WordPress, вы можете установить WordPress на свой компьютер. У вас будет полностью работающая установка WordPress, с которой вы сможете поиграться, она просто не будет доступна никому другому.
То есть он будет доступен только на вашем собственном компьютере. Это также известно как «локальный хост».
Если вас интересует такая установка, у нас есть несколько руководств, которые покажут вам, как установить WordPress «локально» с помощью различных инструментов:
- Локальная установка WordPress в Windows с помощью WAMP
- Локальная установка WordPress в Windows с помощью XAMPP
- Локальная установка WordPress на MAC
- Использование бесплатного «Локального» инструмента для локальной установки WordPress
Установите WordPress сегодня и создайте свой сайт
Опять же, если вы новичок, просто используйте автоустановщик, который (надеюсь) предоставляет ваш хост.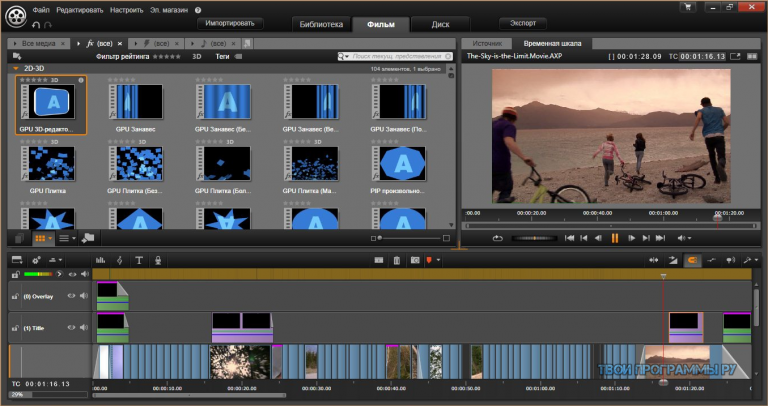 Это легко, быстро и ничем не отличается от установки WordPress самостоятельно. Или, что еще лучше, выберите хост с предустановленным WordPress.
Это легко, быстро и ничем не отличается от установки WordPress самостоятельно. Или, что еще лучше, выберите хост с предустановленным WordPress.
Если вы хотите научиться устанавливать WordPress вручную просто для гордости, попробуйте. Но я обещаю вам, что после того, как вы в сотый раз установите WordPress вручную, вы станете большим поклонником автоустановщиков!
После того, как вы установили WordPress, вы можете следовать остальной части нашего руководства о том, как создать веб-сайт WordPress. Он проведет вас через другие важные шаги, включая выбор темы, установку обязательных плагинов, добавление контента и многое другое.
…
Если вы предпочитаете видеоверсию учебника, посмотрите это:
Как всегда, не стесняйтесь спрашивать, если у вас возникли проблемы с установкой WordPress. Мы рады помочь.
Мы рады помочь.
Бесплатная направляющая
5 основных советов по ускорению
вашего сайта WordPress
Сократите время загрузки даже на 50-80%
просто следуя простым советам.
* Этот пост содержит партнерские ссылки, что означает, что если вы нажмете на одну из ссылок на продукт, а затем купите продукт, мы получим небольшую комиссию. Не беспокойтесь, вы по-прежнему будете платить стандартную сумму, поэтому с вашей стороны не будет никаких затрат.
Python для Windows для начинающих
- Статья
- 9 минут на чтение
Ниже приводится пошаговое руководство для начинающих, заинтересованных в изучении Python с помощью Windows.
Настройка среды разработки
Начинающим пользователям Python, незнакомым с Python, рекомендуется установить Python из Microsoft Store. При установке через Microsoft Store используется базовый интерпретатор Python3, но он обрабатывает настройку параметров PATH для текущего пользователя (избегая необходимости доступа администратора) в дополнение к предоставлению автоматических обновлений. Это особенно полезно, если вы работаете в образовательной среде или являетесь частью организации, которая ограничивает разрешения или административный доступ на вашем компьютере.
При установке через Microsoft Store используется базовый интерпретатор Python3, но он обрабатывает настройку параметров PATH для текущего пользователя (избегая необходимости доступа администратора) в дополнение к предоставлению автоматических обновлений. Это особенно полезно, если вы работаете в образовательной среде или являетесь частью организации, которая ограничивает разрешения или административный доступ на вашем компьютере.
Если вы используете Python в Windows для веб-разработки , мы рекомендуем другую настройку для вашей среды разработки. Вместо того, чтобы устанавливать непосредственно в Windows, мы рекомендуем установить и использовать Python через подсистему Windows для Linux. Справку см. в разделе Начало работы с Python для веб-разработки в Windows. Если вы заинтересованы в автоматизации общих задач в вашей операционной системе, см. наше руководство: Начало работы с Python в Windows для написания сценариев и автоматизации. В некоторых сложных сценариях (например, при необходимости доступа/изменения установленных файлов Python, создания копий двоичных файлов или непосредственного использования библиотек DLL Python) вы можете захотеть загрузить определенный выпуск Python непосредственно с python.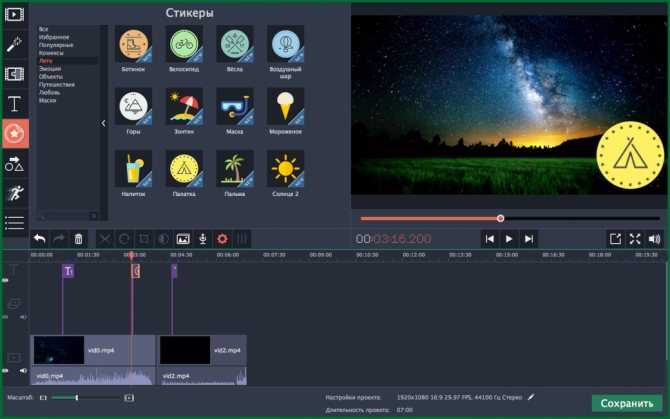 org или рассмотреть возможность установки альтернативы, например Anaconda, Jython, PyPy, WinPython, IronPython и т. д. Мы рекомендуем это только в том случае, если вы более продвинутый программист Python и у вас есть конкретная причина для выбора альтернативной реализации.
org или рассмотреть возможность установки альтернативы, например Anaconda, Jython, PyPy, WinPython, IronPython и т. д. Мы рекомендуем это только в том случае, если вы более продвинутый программист Python и у вас есть конкретная причина для выбора альтернативной реализации.
Установить Python
Чтобы установить Python с помощью Microsoft Store:
Перейдите в меню «Пуск» (нижний левый значок Windows), введите «Microsoft Store», выберите ссылку, чтобы открыть магазин.
Когда магазин открыт, выберите Поиск в правом верхнем меню и введите «Python». Выберите версию Python, которую вы хотите использовать, из результатов в разделе «Приложения». Мы рекомендуем использовать самую последнюю версию, если у вас нет причин не делать этого (например, согласование с версией, используемой в уже существующем проекте, над которым вы планируете работать). После того, как вы определили, какую версию вы хотите установить, выберите Получить .

Когда Python завершит процесс загрузки и установки, откройте Windows PowerShell с помощью меню «Пуск» (нижний левый значок Windows). После открытия PowerShell введите
Python --version, чтобы подтвердить, что Python3 установлен на вашем компьютере.Установка Python в Microsoft Store включает pip , стандартный диспетчер пакетов. Pip позволяет устанавливать дополнительные пакеты, не входящие в стандартную библиотеку Python, и управлять ими. Чтобы подтвердить, что у вас также есть pip для установки и управления пакетами, введите
пункт --версия.
Установить Visual Studio Code
Используя VS Code в качестве текстового редактора/интегрированной среды разработки (IDE), вы можете воспользоваться преимуществами IntelliSense (средство завершения кода), Linting (помогает избежать ошибок в коде), поддержкой отладки (помогает находить ошибки в коде после его запуска), фрагменты кода (шаблоны для небольших повторно используемых блоков кода) и модульное тестирование (тестирование интерфейса кода с различными типами ввода).
VS Code также содержит встроенный терминал, который позволяет вам открывать командную строку Python с помощью командной строки Windows, PowerShell или чего-либо еще, устанавливая бесшовный рабочий процесс между вашим редактором кода и командной строкой.
Чтобы установить VS Code, загрузите VS Code для Windows: https://code.visualstudio.com.
После установки VS Code необходимо также установить расширение Python. Чтобы установить расширение Python, вы можете выбрать ссылку VS Code Marketplace или открыть VS Code и выполнить поиск Python в меню расширений (Ctrl+Shift+X).
Python — это интерпретируемый язык, и для запуска кода Python необходимо указать VS Code, какой интерпретатор использовать. Мы рекомендуем использовать самую последнюю версию Python, если у вас нет особых причин для выбора чего-то другого. После установки расширения Python выберите интерпретатор Python 3, открыв панель команд (Ctrl+Shift+P), начните вводить команду Python: выберите интерпретатор 9.
 0012 для поиска, затем выберите команду. Вы также можете использовать параметр Select Python Environment в нижней строке состояния, если он доступен (он может уже отображать выбранный интерпретатор). Команда представляет список доступных интерпретаторов, которые VS Code может найти автоматически, включая виртуальные среды. Если вы не видите нужный интерпретатор, см. раздел Настройка сред Python.
0012 для поиска, затем выберите команду. Вы также можете использовать параметр Select Python Environment в нижней строке состояния, если он доступен (он может уже отображать выбранный интерпретатор). Команда представляет список доступных интерпретаторов, которые VS Code может найти автоматически, включая виртуальные среды. Если вы не видите нужный интерпретатор, см. раздел Настройка сред Python.Чтобы открыть терминал в VS Code, выберите View > Терминал или используйте сочетание клавиш Ctrl+` (используя символ обратной кавычки). Терминал по умолчанию — PowerShell.
В терминале VS Code откройте Python, просто введя команду:
pythonПопробуйте интерпретатор Python, введя:
print("Hello World"). Python вернет ваше утверждение «Hello World».
Установить Git (необязательно)
Если вы планируете совместно работать над кодом Python с другими или размещать свой проект на сайте с открытым исходным кодом (например, GitHub), VS Code поддерживает управление версиями с помощью Git. Вкладка «Управление версиями» в VS Code отслеживает все ваши изменения и содержит стандартные команды Git (добавить, зафиксировать, отправить, извлечь), встроенные прямо в пользовательский интерфейс. Сначала вам нужно установить Git для включения панели управления исходным кодом.
Вкладка «Управление версиями» в VS Code отслеживает все ваши изменения и содержит стандартные команды Git (добавить, зафиксировать, отправить, извлечь), встроенные прямо в пользовательский интерфейс. Сначала вам нужно установить Git для включения панели управления исходным кодом.
Загрузите и установите Git для Windows с веб-сайта git-scm.
Включен мастер установки, который задаст вам ряд вопросов о настройках вашей установки Git. Мы рекомендуем использовать все настройки по умолчанию, если у вас нет особой причины что-то менять.
Если вы никогда раньше не работали с Git, руководства GitHub помогут вам начать работу.
Учебное пособие Hello World для некоторых основ Python
Python, по словам его создателя Гвидо ван Россума, является «языком программирования высокого уровня, и его основная философия дизайна заключается в удобочитаемости кода и синтаксисе, который позволяет программистам выражать концепции в несколько строк кода».
Python — интерпретируемый язык. В отличие от скомпилированных языков, в которых код, который вы пишете, должен быть переведен в машинный код, чтобы его мог запустить процессор вашего компьютера, код Python передается прямо интерпретатору и запускается напрямую. Вы просто вводите свой код и запускаете его. Давай попробуем!
Открыв командную строку PowerShell, введите
python, чтобы запустить интерпретатор Python 3. (Некоторые инструкции предпочитают использовать командуpyилиpython3, они также должны работать). Вы будете знать, что вы добились успеха, потому что появится подсказка >>> с тремя символами больше чем.Существует несколько встроенных методов, позволяющих изменять строки в Python. Создайте переменную с:
переменная = 'Привет, мир!'. Нажмите Enter для новой строки.Распечатайте свою переменную с помощью:
print(variable). Это отобразит текст «Hello World!».
Узнайте длину и количество используемых символов вашей строковой переменной с помощью:
len(variable). Это покажет, что используется 12 символов. (Обратите внимание, что пробел считается за символ в общей длине.)Преобразование вашей строковой переменной в буквы верхнего регистра:
переменная.upper(). Теперь преобразуйте строковую переменную в строчные буквы:variable.lower().Подсчитайте, сколько раз буква «l» используется в вашей строковой переменной:
variable.count("l").Найдите определенный символ в вашей строковой переменной, давайте найдем восклицательный знак, с помощью:
variable.find("!"). Это покажет, что восклицательный знак находится на 11-м символе строки.Замените восклицательный знак на вопросительный:
variable.replace("!", "?").Чтобы выйти из Python, вы можете ввести
exit(),quit()или выбрать Ctrl-Z.
Надеюсь, вам понравилось использовать некоторые встроенные в Python методы модификации строк. Теперь попробуйте создать программный файл Python и запустить его с помощью VS Code.
Руководство Hello World по использованию Python с VS Code
Команда VS Code подготовила отличное руководство по началу работы с Python, в котором рассказывается, как создать программу Hello World с помощью Python, запустить файл программы, настроить и запустить отладчик, а также установить такие пакеты, как matplotlib и numpy для создать графический сюжет внутри виртуальной среды.
Откройте PowerShell и создайте пустую папку с именем «hello», перейдите в эту папку и откройте ее в VS Код:
мкдир привет компакт-диск привет код .
Когда VS Code откроется, отобразив новую папку hello в левом окне Explorer , откройте окно командной строки на нижней панели VS Code, нажав Ctrl+` (используя символ обратной кавычки) или выбрав Просмотр > Терминал .
 Запустив VS Code в папке, эта папка становится вашей «рабочей областью». VS Code хранит параметры, относящиеся к этой рабочей области, в файле .vscode/settings.json, которые отделены от пользовательских параметров, которые хранятся глобально.
Запустив VS Code в папке, эта папка становится вашей «рабочей областью». VS Code хранит параметры, относящиеся к этой рабочей области, в файле .vscode/settings.json, которые отделены от пользовательских параметров, которые хранятся глобально.Продолжить обучение в документации по VS Code: создать файл исходного кода Python Hello World.
Создайте простую игру с помощью Pygame
Pygame — это популярный пакет Python для написания игр, который побуждает студентов изучать программирование, одновременно создавая что-то интересное. Pygame отображает графику в новом окне, поэтому он не будет работать при подходе WSL, основанном только на командной строке. Однако, если вы установили Python через Microsoft Store, как описано в этом руководстве, он будет работать нормально.
После установки Python установите pygame из командной строки (или терминала в VS Code), введя
python -m pip install -U pygame --user.
Протестируйте установку, запустив пример игры:
python -m pygame.examples.aliensЕсли все хорошо, игра откроет окно. Закройте окно, когда закончите играть.
Вот как начать писать свою игру.
Откройте PowerShell (или командную строку Windows) и создайте пустую папку с именем «bounce». Перейдите в эту папку и создайте файл с именем «bounce.py». Откройте папку в VS Код:
мкдир отказов компакт-диск отказов новый элемент bounce.py код .
Используя VS Code, введите следующий код Python (или скопируйте и вставьте его):
система импорта, pygame pygame.init() размер = ширина, высота = 640, 480 дх = 1 дай = 1 х= 163 у = 120 черный = (0,0,0) белый = (255 255 255) экран = pygame.display.set_mode (размер) пока 1: для события в pygame.event.get(): если event.type == pygame.QUIT: sys.exit() х += дх у += dy если x < 0 или x > ширина: дх = -дх если y < 0 или y > высота: ды = -ды screen. fill (черный)
pygame.draw.circle (экран, белый, (x, y), 8)
pygame.display.flip()
fill (черный)
pygame.draw.circle (экран, белый, (x, y), 8)
pygame.display.flip()
Сохраните как:
bounce.py.В терминале PowerShell запустите его, введя:
python bounce.py.
Попробуйте изменить некоторые числа, чтобы увидеть, как они влияют на ваш прыгающий мяч.
Узнайте больше о написании игр с помощью pygame на pygame.org.
Ресурсы для продолжения обучения
Мы рекомендуем следующие ресурсы, которые помогут вам продолжить изучение разработки Python для Windows.
Онлайн-курсы по изучению Python
Введение в Python: попробуйте интерактивную платформу Microsoft Learn и заработайте очки опыта за прохождение этого модуля, охватывающего основы написания базового кода Python, объявления переменных и работы с консольным вводом и выводом . Интерактивная среда песочницы делает это отличным местом для начала для людей, у которых еще не настроена среда разработки Python.

Python на Pluralsight: 8 курсов, 29Часы: Путь обучения Python на Pluralsight предлагает онлайн-курсы, охватывающие различные темы, связанные с Python, включая инструмент для измерения ваших навыков и выявления пробелов.
Учебные пособия LearnPython.org. Начните изучать Python без необходимости устанавливать или настраивать что-либо с помощью этих бесплатных интерактивных учебных пособий по Python от сотрудников DataCamp.
Учебные пособия Python.org: неформально знакомит читателя с основными понятиями и функциями языка и системы Python.
Изучение Python на Lynda.com: базовое введение в Python.
Работа с Python в VS Code
Редактирование Python в VS Code: узнайте больше о том, как воспользоваться автозаполнением VS Code и поддержкой IntelliSense для Python, в том числе о том, как настроить их поведение… или просто отключить их.
Linting Python: Linting — это процесс запуска программы, которая анализирует код на наличие потенциальных ошибок.

 org
org От 2,75 долларов в месяц за один сайт по этой ссылке.
От 2,75 долларов в месяц за один сайт по этой ссылке.
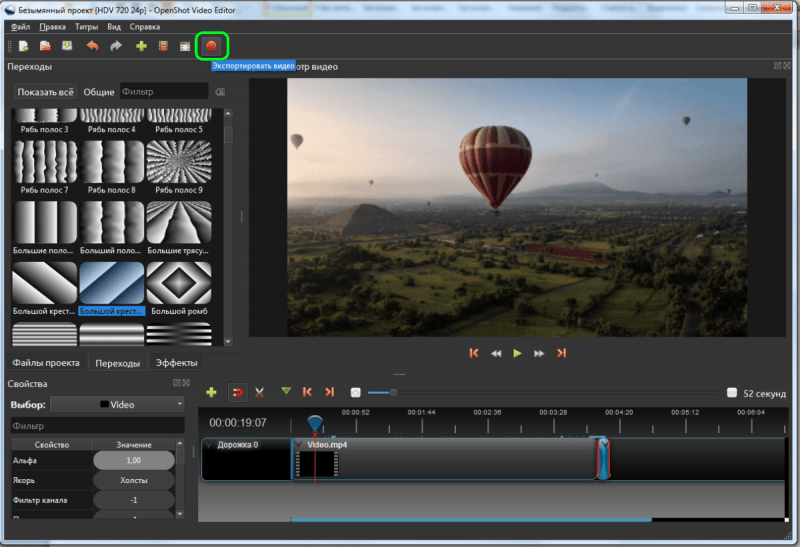 0012 для поиска, затем выберите команду. Вы также можете использовать параметр Select Python Environment в нижней строке состояния, если он доступен (он может уже отображать выбранный интерпретатор). Команда представляет список доступных интерпретаторов, которые VS Code может найти автоматически, включая виртуальные среды. Если вы не видите нужный интерпретатор, см. раздел Настройка сред Python.
0012 для поиска, затем выберите команду. Вы также можете использовать параметр Select Python Environment в нижней строке состояния, если он доступен (он может уже отображать выбранный интерпретатор). Команда представляет список доступных интерпретаторов, которые VS Code может найти автоматически, включая виртуальные среды. Если вы не видите нужный интерпретатор, см. раздел Настройка сред Python.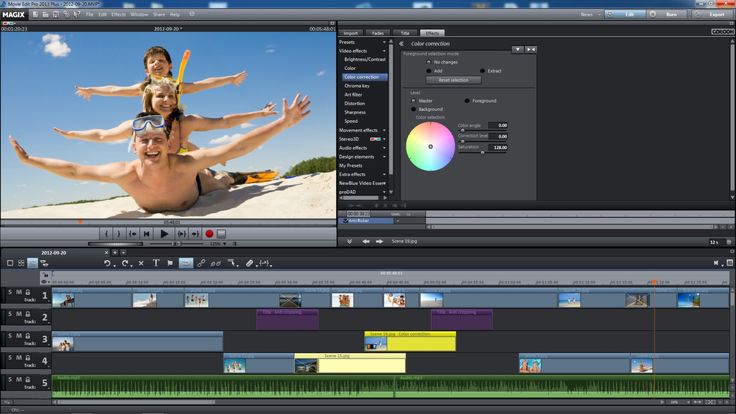

 Запустив VS Code в папке, эта папка становится вашей «рабочей областью». VS Code хранит параметры, относящиеся к этой рабочей области, в файле .vscode/settings.json, которые отделены от пользовательских параметров, которые хранятся глобально.
Запустив VS Code в папке, эта папка становится вашей «рабочей областью». VS Code хранит параметры, относящиеся к этой рабочей области, в файле .vscode/settings.json, которые отделены от пользовательских параметров, которые хранятся глобально.
 fill (черный)
pygame.draw.circle (экран, белый, (x, y), 8)
pygame.display.flip()
fill (черный)
pygame.draw.circle (экран, белый, (x, y), 8)
pygame.display.flip()