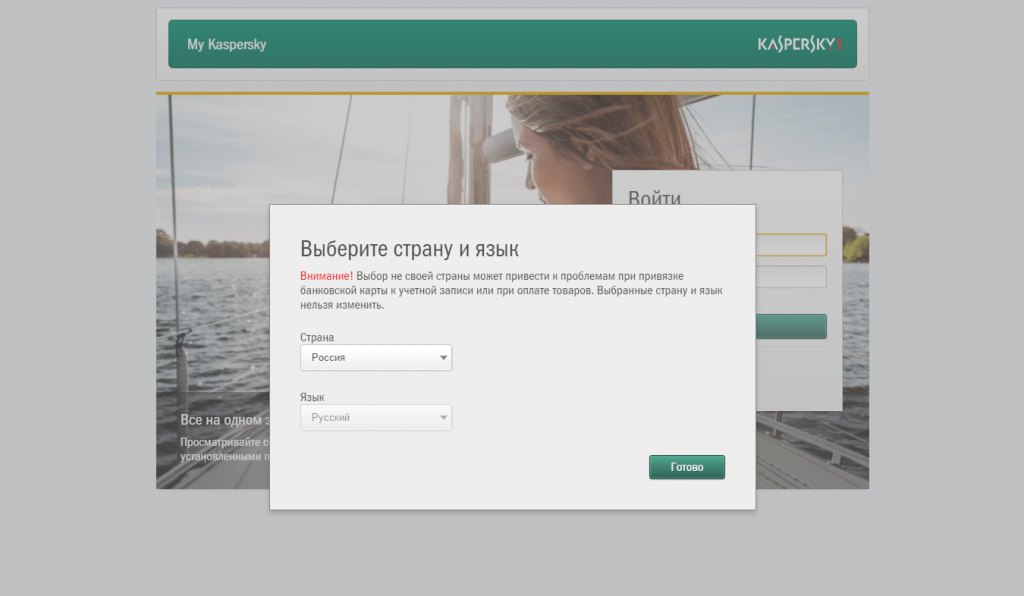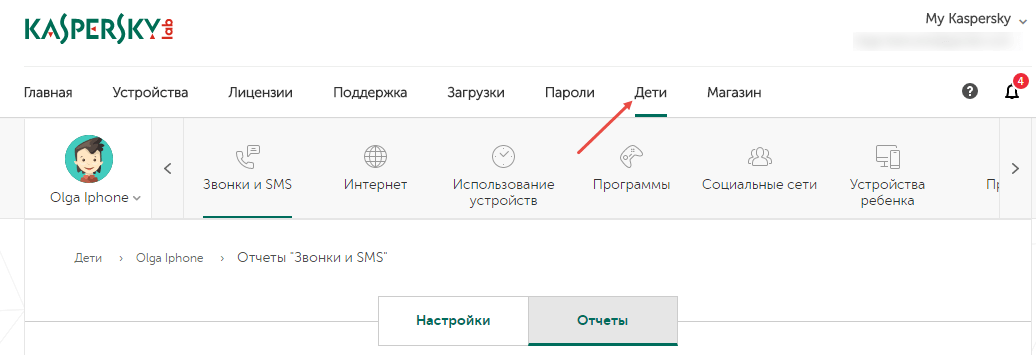«Лаборатория Касперского» | Защитные решения для дома и бизнеса
Почувствуйте себя в полной безопасности с эффективной защитой на основе искусственного интеллекта и оградите себя от угроз в сети.
Посмотреть продуктыПродлить лицензию
Подарок от СберЗдоровья
Забота о здоровье и цифровой безопасности
Получите промокод от СберЗдоровья* на 6 месяцев онлайн-консультаций в подарок при покупке Kaspersky Total Security.
* Имеются противопоказания, необходима консультация специалиста.
Подробнее
Оптимальная защита
Оптимальная защита
Kaspersky Internet Security
Быстрое и гибкое защитное решение, которое оберегает ваши данные, не замедляя работу устройств.
Подробнее
Хорошая защита
«Реально работает и защищает ПК от вирусов. Я думаю, эффективнее других аналогичных программ. Спасибо.»
«Реально работает и защищает ПК от вирусов. Я думаю, эффективнее других аналогичных программ. Спасибо.»
Я думаю, эффективнее других аналогичных программ. Спасибо.»
Отличная антивирусная программа
«Пользуюсь уже на протяжении 12 лет, очень нравится данная программа. Просто, понятно. Всегда на помощь приходят сотрудники, если в этом есть нужда. Рекомендую данную программу всем.»
«Пользуюсь уже на протяжении 12 лет, очень нравится данная программа. Просто, понятно. Всегда на помощь приходят сотрудники, если в этом есть нужда. Рекомендую данную программу всем.»
Надёжная защита моего ПК
«Этот продукт отличает простота работы, качественно расставленные приоритеты в направлениях защиты (от спама, от баннеров, от рекламных продуктов). За время пользования на мой ПК около 5 раз проводились атаки, хотя я обычный пользователь, Касперский отразил атаки и заблокировал атакующий компьютер. Не «грузит» железо, как многие утверждают, работает незаметно и надёжно.»
«Этот продукт отличает простота работы, качественно расставленные приоритеты в направлениях защиты (от спама, от баннеров, от рекламных продуктов).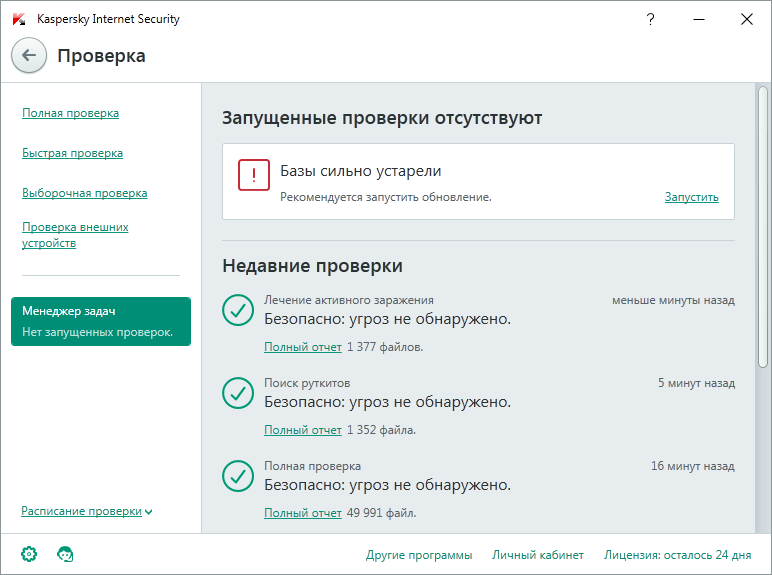 За время пользования на мой ПК около 5 раз проводились атаки, хотя я обычный
За время пользования на мой ПК около 5 раз проводились атаки, хотя я обычный
Антивирус номер #1
«Продукты Касперского неизменно занимают первое место в IT-журнале, который я читаю. И могу сказать, что они этого действительно заслуживают.»
«Продукты Касперского неизменно занимают первое место в IT-журнале, который я читаю. И могу сказать, что они этого действительно заслуживают.»
Отличный продукт
«Использую Kaspersky Total Security уже много лет и чувствую уверенность в максимальной защите своего ноутбука и телефона. Он тихо работает в фоновом режиме и не снижает производительность моего устройства. Очень доволен покупкой и могу без сомнений порекомендовать его.»
«Использую Kaspersky Total Security уже много лет и чувствую уверенность в максимальной защите своего ноутбука и телефона. Он тихо работает в фоновом режиме и не снижает производительность моего устройства. Очень доволен покупкой
Постоянный и довольный пользователь
«Я уже много лет постоянный пользователь Kaspersky Internet Security.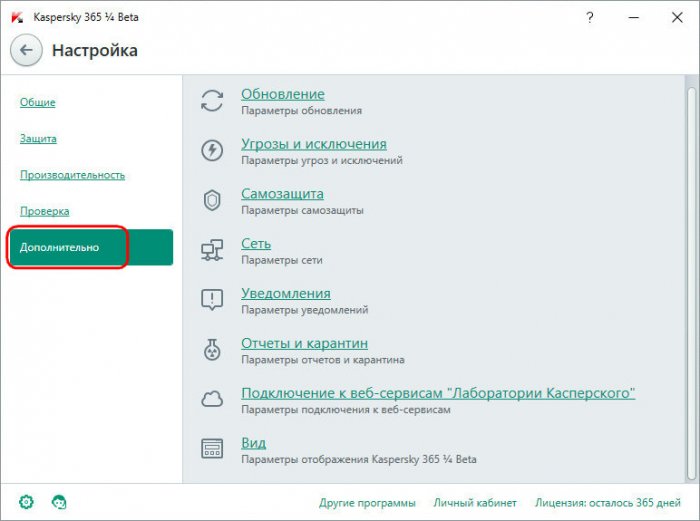
«Я уже много лет постоянный пользователь Kaspersky Internet Security. Отличный продукт по хорошей цене. Буду каждый год продлевать свою лицензию.»
Tomorrow Unlocked
Документальные фильмы и исследования о будущем высоких технологий.
ПодробнееKaspersky Daily
Советы и рекомендации по кибербезопасности, публикуемые ежедневно.
ПодробнееSecureList
Аналитика угроз, статистика и энциклопедия вредоносного ПО.
Подробнеевход, регистрация, возможности, официальный сайт
В современное время как никогда популярна тема защиты своих устройств от вирусов и вредоносных программ. Более 400 млн пользователей и 270 тыс организаций знают толк в защите и доверяют продуктам компании «Лаборатория Касперского». Помимо качественных продуктов и высокой степени защиты, компания предлагает своим клиентам использования личного кабинета, благодаря которому для пользователей открываются широкие возможности по управлению продуктами компании.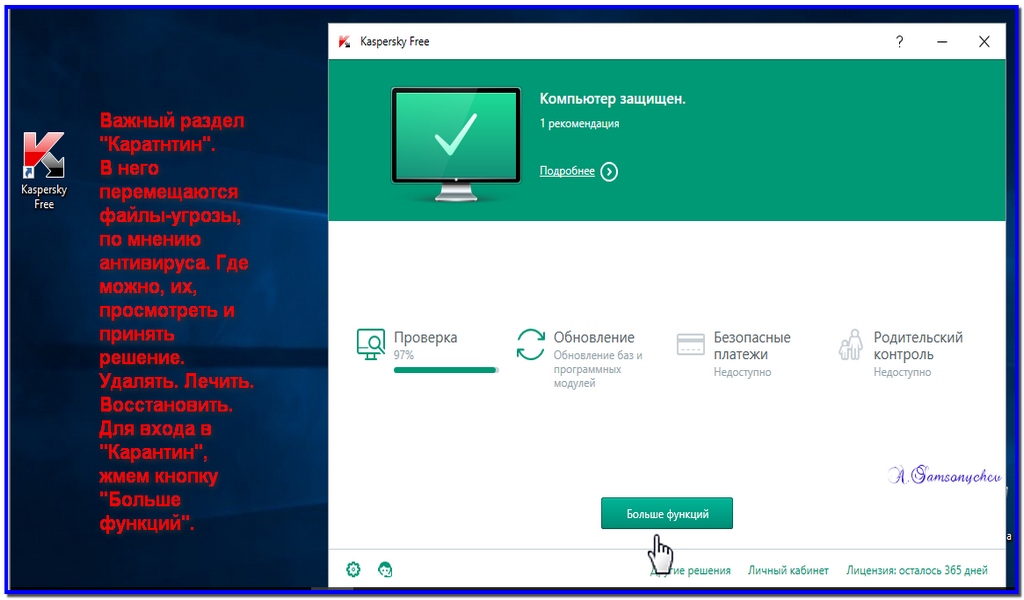
Функционал личного кабинета
Регистрация в кабинете
Авторизация в личном кабинете Касперского
Клиентская поддержка через кабинет
Как отключить личный кабинет Касперский?
Правила безопасности и конфиденциальности
Функционал личного кабинета
Пользователи личного кабинета могут осуществлять управление всеми продуктами компании в дистанционном режиме. Причем под управлением подразумевается не только приобретение и скачивание программ. Личный кабинет также позволяет производить такие действия, как:
- Просматривать информацию о сроках действия лицензионных версий всех приобретенных продуктов компании на различных устройствах;
- Блокировать устройства;
- Настраивать параметры защиты детей при использовании интернета и программ;
- Производить подключение и отключать программы от учетной записи;
- Получать самую свежую информацию о новых продуктах компании;
- Получать оперативную поддержку в случае появления вопросов или проблем в использовании программ.

Регистрация в кабинете
Создать учетную запись пользователя можно на специальном портале Лаборатории Касперского – My Kaspersky. Для регистрации потребуется нажать кнопку «Зарегистрироваться». Создание учетной записи возможно двумя способами:
- С помощью аккаунта Facebook;
- С указанием адреса электронной почты.
Чтобы зарегистрироваться с помощью аккаунта Facebook, потребуется нажать кнопку «Создать с помощью Facebook». После будет запрошена авторизация в профиле социальной сети и подтверждение разрешения доступа к личной информации, размещенной в аккаунте пользователя. Для завершения регистрации, следует нажать «Продолжить как (имя пользователя учетной записи)».
При регистрации с указанием адреса электронной почты, следует в форме указать электронный адрес почтового ящика и придумать пароль для доступа в личный кабинет. Указав необходимые данные и поставив отметку о согласии на предоставления электронного адреса, понадобится нажать кнопку «Создать учетную запись». Для завершения регистрации, останется только проверить свою почту, открыть письмо от Лаборатории Касперского и перейти по указанной ссылке для подтверждения регистрации.
Для завершения регистрации, останется только проверить свою почту, открыть письмо от Лаборатории Касперского и перейти по указанной ссылке для подтверждения регистрации.
Авторизация в личном кабинете Касперского
Вход в систему выполняется через портал My Kaspersky. Для авторизации потребуется нажать кнопку войти. Дальнейшие действия будут зависеть от изначально выбранного способа регистрации в системе.
Так, если регистрация производилась с помощью учетной записи Facebook, то для входа в систему следует нажать кнопку входа через социальную сеть. А в том случае, если изначально был выбран способ регистрации с помощью указания адреса электронной почты, то войти в систему можно будет, указав в полях формы адрес электронной почты и пароль. Указав эти данные, необходимо нажать кнопку «Войти».
Клиентская поддержка через кабинет
Если у клиентов возникают какие-либо вопросы по использованию продуктов Лаборатории Касперского или возникают какие-либо технические проблемы, они всегда могут обратиться к помощи службы технической поддержки.
Перед отправлением обращения, компания предлагает воспользоваться Базой знаний, Справкой My Kaspersky и форумом. В том случае, если проблему не удается разрешить с помощью предложенных источников, следует перейти по ссылке «Техническая поддержка». Для создания запроса потребуется выполнить следующие действия:
- Выбрать операционную систему;
- Выбрать программу;
- Указать версию программы;
- Указать версию операционной системы;
- Выбрать тип запроса;
- Обозначить подтип запроса;
- Описать саму причину обращения;
- По необходимости, приложить файлы;
- Отправить запрос.
Как отключить личный кабинет Касперский?
Пользователям предоставляется возможность удаления учетной записи на портале My Kaspersky. При этом вместе с аккаунтом, с портала удаляется вся информация с ним связанная (информация об используемых программах, устройствах, лицензиях, истории заказов, автоматической подписке).
- Нажать ссылку с адресом электронной почты;
- В выпавшем меню выбрать «Параметры учетной записи»;
- Раскрыть предлагаемое меню, кликнув «Еще»;
- Перейти в раздел «Удалить учетную запись»;
- Нажать кнопку «Удалить».
- Подтвердить выполнение операции, перейдя по ссылке, указанной в электронном письме, поступившем от компании на адрес почтового ящика.
Правила безопасности и конфиденциальности
Лаборатория Касперского специализируется на защите персональных данных клиентов и гарантирует полную безопасность использования личного кабинета. Но все же стоит придерживаться некоторых простых правил безопасности при использовании сервиса. К таким правилам относятся:
- Личная информация для входа в учетную запись не подлежат распространению сторонним лицам;
- Вход в кабинет может осуществляться только через портал My Kaspersky;
- Использовать рекомендуется только лицензионные версии продуктов, установленные с официальных источников.

Что такое служба My Kaspersky Account в Kaspersky CRYSTAL R2?
Применимо к Kaspersky PURE R2
В этом разделе собраны часто задаваемые вопросы, касающиеся регистрации и управления My Kaspersky Account , а также решения этих вопросов.
1. Вопросы по регистрации в My Kaspersky Account
01. Что такое My Kaspersky Account? Зачем мне это нужно?
02. Зачем мне учетная запись в My Kaspersky Account, если у меня уже есть учетная запись Личного кабинета?
03. Как открыть страницу My Kaspersky Account?
04. Как зарегистрироваться в My Kaspersky Account?
05. Что делать, если я не получил подтверждающее сообщение после регистрации в My Kaspersky Account?
06. Я потерял пароль для входа в My Kaspersky Account. Что я должен делать?
2. Вопросы по управлению My Kaspersky Account
07. Могу ли я изменить свои личные данные в Личном кабинете?
Могу ли я изменить свои личные данные в Личном кабинете?
08. Как изменить адрес электронной почты для входа в My Kaspersky Account?
09. Как изменить пароль для входа в My Kaspersky Account?
10. Как удалить мою учетную запись из службы My Kaspersky Account?
3. Вопросы по управлению кодами активации в My Kaspersky Account
11. Что такое код активации? Как я могу это получить?
12. Как добавить новый код активации в My Kaspersky Account?
13. Как удалить код активации из My Kaspersky Account?
4. Вопросы по созданию запросов в Службу технической поддержки и Вирусную лабораторию
14. Как создать запрос в Службу технической поддержки?
15. Переписка по запросу со Службой технической поддержки
16. Как создать запрос в Вирусную лабораторию?
17. Как создать заявку на работу Анти-Баннера?
1.
 Вопросы по регистрации в My Kaspersky Account
Вопросы по регистрации в My Kaspersky Account
01. Что такое My Kaspersky Account? Зачем мне это нужно?
My Kaspersky Account — это сервис, который позволяет:
- управлять вашими запросами в Вирусная лаборатория и Служба технической поддержки
- управление кодами активации и изменение личных данных (это необходимо для создания запросов в Службу технической поддержки
) - подписаться на рассылку новостей
- выберите онлайн-курсы, которые помогут вам эффективно защитить свой компьютер от различных типов угроз с помощью продуктов Лаборатории Касперского
Начало страницы
02. Зачем мне учетная запись в My Kaspersky Account, если у меня уже есть учетная запись Личного кабинета?
My Kaspersky Account — это наш новый сервис, позволяющий легко обращаться в службу поддержки и восстанавливать код активации.
My Kaspersky Account , введя зарегистрированный адрес электронной почты и пароль на главной странице сервиса, которую вы можете открыть из интерфейса Kaspersky CRYSTAL или по адресу https://my.kaspersky.com.Если вы зарегистрированы в My Kaspersky Account , вы можете использовать не только новые возможности, но и все возможности из Личного кабинета . Рекомендуется создать учетную запись в My Kaspersky Account , даже если вы зарегистрированы в Личном кабинете , так как в дальнейшем сервис Личный кабинет будет закрыт. Вы можете войти в свой аккаунт в
К началу страницы
03. Как открыть страницу My Kaspersky Account?
Вы можете открыть страницу My Kaspersky Account одним из следующих способов:
- используйте адрес https://my.kaspersky.com
- из интерфейса Kaspersky CRYSTAL по ссылке My Kaspersky Account в левом нижнем углу главного окна программы:
К началу страницы
04.
Как зарегистрироваться в My Kaspersky Account?
Чтобы использовать My Kaspersky Account , вам необходимо зарегистрироваться. Процесс регистрации состоит из двух шагов:
- создание учетной записи
- активация учетной записи
Чтобы зарегистрировать новую учетную запись в My Kaspersky Account , нажмите на ссылку My Kaspersky Account в главном окне вашего продукта Лаборатории Касперского или откройте страницу https://my.kaspersky.com в вашем браузере.
Для создания новой учетной записи необходимо заполнить регистрационную форму:
- введите Электронная почта . Убедитесь, что необходимая информация введена правильно, иначе регистрация будет недоступна.
- введите Пароль . Рекомендуется использовать цифры, символы и буквы разных регистров.
- чтобы исключить опечатку введите пароль еще раз в поле Confirm password
- введите цифры и буквы с картинки, чтобы предотвратить автоматическую регистрацию
- нажмите кнопку Создать учетную запись My Kaspersky .
Вы не сможете войти в My Kaspersky Account сразу после регистрации. Вам необходимо активировать свою учетную запись. Для завершения регистрации перейдите по ссылке в сообщении, которое было отправлено на вашу электронную почту.
Если вы не активируете свой аккаунт в 5 дней со дня создания аккаунта, то ваши регистрационные данные будут удалены с сервера. Зарегистрироваться в Моя учетная запись Kaspersky, вам нужно будет создать новую учетную запись.
При нажатии на ссылку откроется страница с вашей личной информацией. Заполните предложенные поля:
- Имя или псевдоним
- Страна и регион
- Город
- Адрес
- Телефон
- Часовой пояс
Также вы можете предоставить информацию о компании:
- Компания
- Адрес
- Адрес электронной почты администратора компании
Поле Страна и регион является обязательным для заполнения.
Поле необходимо для предоставления технической поддержки на вашем языке.
После того, как вы заполнили поля, содержащие вашу контактную информацию, нажмите кнопку Применить , чтобы сохранить изменения:
После регистрации вы войдете в My Kaspersky Account .
К началу страницы
05. Что делать, если я не получил подтверждающее сообщение после регистрации в My Kaspersky Account?
В некоторых случаях сообщение с подтверждением от My Kaspersky Account доставляется с задержкой.
Если вы не получили подтверждающее сообщение от My Kaspersky Account выполните следующие действия:
- Попробуйте найти сообщение в папке Спам вашего почтового ящика.
- Если в папке Спам нет сообщения или вы не получили сообщение, оно будет отправлено еще раз через три дня.
- Если вы не получили подтверждающее сообщение или возникли другие проблемы (например, ссылка для активации вашего аккаунта повреждена), необходимо отправить запрос на webmaster@kaspersky.com . В этом случае Служба технической поддержки активирует ваш аккаунт вручную.
Начало страницы
06. Я потерял пароль для входа в My Kaspersky Account. Что я должен делать?
Если вы по какой-либо причине потеряли пароль для входа в My Kaspersky Account , выполните следующие действия:
- вход на главную страницу My Kaspersky Account
- нажмите на ссылку Забыли пароль? рядом с полем Пароль :
Чтобы получить сообщение с паролем, введите в поле e-mail адрес электронной почты, указанный при регистрации в My Kaspersky Account , и нажмите кнопку Применить :
Ссылка на страницу смены пароля для входа My Kaspersky Account будет отправлена на указанный адрес электронной почты.
К началу страницы
2. Вопросы по управлению My Kaspersky Account
07. Могу ли я изменить свои личные данные в My Kaspersky Account?
Вы можете вводить и редактировать свои персональные данные, которые вы указали при регистрации, в My Kaspersky Account. Для редактирования личной информации в профиле клиента выберите в меню пункт Профиль клиента в подменю Управление вашими личными данными :
Отредактируйте необходимые поля и нажмите кнопку Применить , чтобы сохранить изменения:
К началу страницы
08.
Как изменить логин для входа в My Kaspersky Account?
Чтобы изменить адрес электронной почты, введите My Kaspersky Account и выберите в меню пункт Сменить логин для входа в My Kaspersky Account в подменю Управление персональными данными :
Введите новый логин в поле Введите новый логин и нажмите кнопку Применить для сохранения изменений:
Если в качестве нового логина указать новый адрес электронной почты, то сообщение будет отправлено на новый адрес электронной почты. Вам нужно перейти по ссылке из сообщения, чтобы войти My Kaspersky Account и подтвердите изменения.
Если сейчас ввести адрес электронной почты, то на экране появится диалоговое окно с рекомендациями использовать адрес электронной почты в качестве логина.
Если вы используете не e-mail в качестве логина для входа My Kaspersky Account , вы не сможете получить копии ответов экспертов Лаборатории Касперского и восстановить пароль в случае утери:
если вы согласны с ограничениями, отметьте Я согласен поле, а затем нажмите кнопку Применить
К началу страницы
09. Как изменить пароль для входа в My Kaspersky Account?
Вы можете изменить пароль для входа My Kaspersky Account , если это необходимо. Чтобы изменить пароль, введите My Kaspersky Account и выберите Изменить пароль пункт из подменю Управление вашими личными данными :
В соответствующие поля введите текущий пароль и новый пароль (новый пароль вводится в два соответствующих поля для исключения опечаток).
Для подтверждения изменений нажмите кнопку Сохраните новый пароль :
К началу страницы
10. Как удалить мою учетную запись из службы My Kaspersky Account?
Если вы хотите прекратить использование своей учетной записи в сервисе My Kaspersky Account , вы можете удалить свою учетную запись.
После удаления учетной записи все ваши личные данные будут удалены с серверов Лаборатории Касперского !
Чтобы удалить свою учетную запись из сервиса My Kaspersky Account , выполните следующие действия:
- введите My Kaspersky Account
- в левой части окна выберите пункт Удалить аккаунт из подменю Управление персональными данными
- заполните форму удаления:
- Ваш логин
- Введите пароль
- установите флажок Я ознакомился с приведенным выше заявлением и согласен навсегда удалить свою учетную запись .
Если флажок не установлен, аккаунт НЕ будет удален
- нажмите кнопку Применить
- После удаления учетной записи появится сообщение Учетная запись и все данные успешно удалены .
После выполнения действий, описанных выше, вы не сможете войти в My Kaspersky Account , используя удаленную учетную запись.
К началу страницы
3. Вопросы по управлению кодами активации в My Kaspersky Account
11. Что такое код активации? Как я могу это получить?
Код активации — это уникальный набор символов, состоящий из блоков 4 , разделенных дефисом (-). Каждый блок состоит из 5 символов, которые могут быть комбинацией букв и цифр, всего 20 символов.
Код активации необходим для активации продукта Лаборатории Касперского .
Код активации для всех коробочных версий или продуктов, купленных в розничных магазинах, напечатан на обложке компакт-диска . Европейские коробки имеют код Краткое руководство , которое включено в коробку.
Если вы приобрели Kaspersky CRYSTAL в E-Store , код активации будет отправлен вам на адрес электронной почты, указанный вами при оформлении заказа.
К началу страницы
12. Как добавить новый код активации в My Kaspersky Account?
Вы можете добавить код активации для используемого Kaspersky PURE в My Kaspersky Account . Это позволит вам создавать и отправлять запросы в Служба технической поддержки Лаборатории Касперского .
Коды активации, добавленные в My Kaspersky Account , должны быть действительными.
Коды активации с истекшим сроком действия или заблокированные в списке нельзя добавить в Моя учетная запись Касперского .
Чтобы добавить новый код активации выполните следующие действия:
- введите My Kaspersky Account
- выберите Управление кодами активации в меню слева:
- введите код активации , который вы хотите добавить в My Kaspersky Account , и нажмите кнопку Добавить код :
- после того, как вы успешно добавили код активации в My Kaspersky Account , вы увидите список зарегистрированных кодов активации.
Начало страницы
13. Как удалить код активации из My Kaspersky Account?
На странице Управление кодами активации вы можете найти список зарегистрированных кодов активации, дату активации и продукт, для которого назначен код активации.
Также на странице вы можете удалить свой код активации. Это может потребоваться, если срок действия вашего кода активации истек или вы передали свой продукт с кодом активации друзьям или родственникам. Чтобы новый пользователь мог добавить этот код активации в My Kaspersky Account , вам необходимо удалить его из своей учетной записи.
Если вы приобрели код активации для двух или дополнительных компьютеров , то один и тот же код активации можно добавить к определенному количеству учетных записей, соответствующему количеству компьютеров, для которых можно использовать код активации в соответствии с лицензия.
Чтобы удалить код активации из My Kaspersky Account , нажмите кнопку Отсоединить на вкладке Управление кодами активации в столбце Код активации рядом с кодом активации , который вы хотите удалить:
Чтобы подтвердить, что вы хотите удалить код активации, установите флажок Я согласен и нажмите Удалить этот код активации 9Кнопка 0010:
К началу страницы
4.
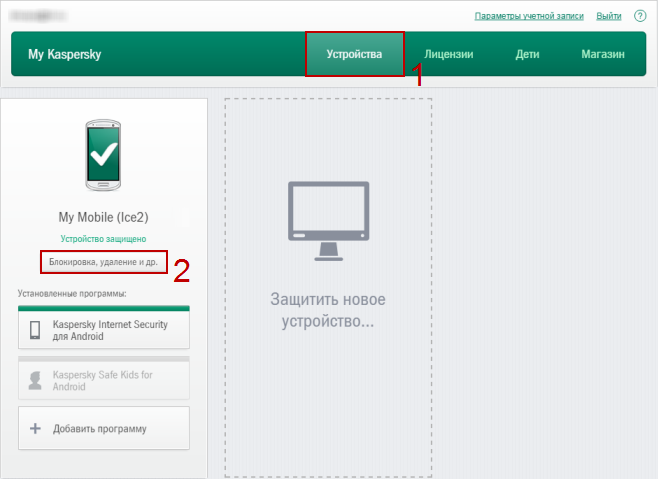 Вопросы по формированию запросов в Службу технической поддержки и Вирусную лабораторию
Вопросы по формированию запросов в Службу технической поддержки и Вирусную лабораторию
14. Как создать запрос в Службу технической поддержки?
Чтобы сформировать запрос в Службу технической поддержки Лаборатории Касперского , выполните следующие действия:
- введите My Kaspersky Account
- выберите пункт Отправить запрос в службу поддержки Лаборатории Касперского из подменю Управление и отправка запросов :
- на вкладке Отправить запрос в Службу технической поддержки Лаборатории Касперского перейдите по соответствующей ссылке, чтобы отправить запрос в соответствующую службу Служба поддержки . Если вы из другой страны, нажмите кнопку отправить запрос кнопка в нижней части страницы:
- в разделе Информация о продукте :
- выбрать нужный продукт Лаборатории Касперского из списка
- выберите версию продукта
- выберите операционную систему, установленную на вашем компьютере.
Если в списке нет вашей операционной системы, выберите другую операционную систему и введите ее название в появившееся поле
- в разделе Описание проблемы :
- выбрать нужный тип запроса из списка
Если к My Kaspersky Account прикреплен код активации, список типов запросов содержит больше элементов.
После отправки запроса отображается номер вашего запроса. Все дальнейшие контакты с Служба технической поддержки Лаборатории Касперского экспертов будет производиться через My Kaspersky Account .
К началу страницы
15. Переписка по запросу со Службой технической поддержки
После отправки запроса в Службу технической поддержки вы будете переписываться с специалистами Лаборатории Касперского через Личный кабинет в меню Ваши запросы :
К началу страницы
16.
Как создать запрос в Вирусную лабораторию?
Чтобы создать запрос в Вирусную лабораторию , выполните следующие действия:
введите My Kaspersky Account
в меню слева выберите пункт Отправить запрос в Вирусную лабораторию Касперского в подменю Управление и отправка запросов :
- в разделе Тип запроса :
- выберите нужный тип запроса
- подробно опишите вашу проблему
- в разделе Загрузка файлов прикрепите необходимые файлы, нажав кнопку Обзор
Файл должен быть заархивирован с паролем вирус .
- в разделе Контактная информация введите свой адрес электронной почты в соответствующее поле
- в разделе Отправить запрос :
- введите цифры и буквы из надписи
- нажмите кнопку Далее
перед отправкой запроса проверьте правильность указанных данных
нажмите Отправить запрос кнопка для отправки запроса.
К началу страницы
17. Как отправить заявку на работу Анти-Баннера?
В сервис My Kaspersky Account включена возможность формирования запросов на работу Анти-Баннер . В случае, если Анти-Баннер из вашего продукта Лаборатории Касперского не блокирует баннер или часть веб-сайта ошибочно определяется как баннер, сообщите об этом Специалисты Лаборатории Касперского , создав запрос. Подробную инструкцию по созданию заявки на работу Анти-Баннер вы найдете в KB4330 .
К началу страницы
Как подключить несколько устройств к одной лицензии
С большинством решений «Лаборатории Касперского» вы можете приобрести одну лицензию и подключить к ней несколько гаджетов. Вот три простых способа сделать это.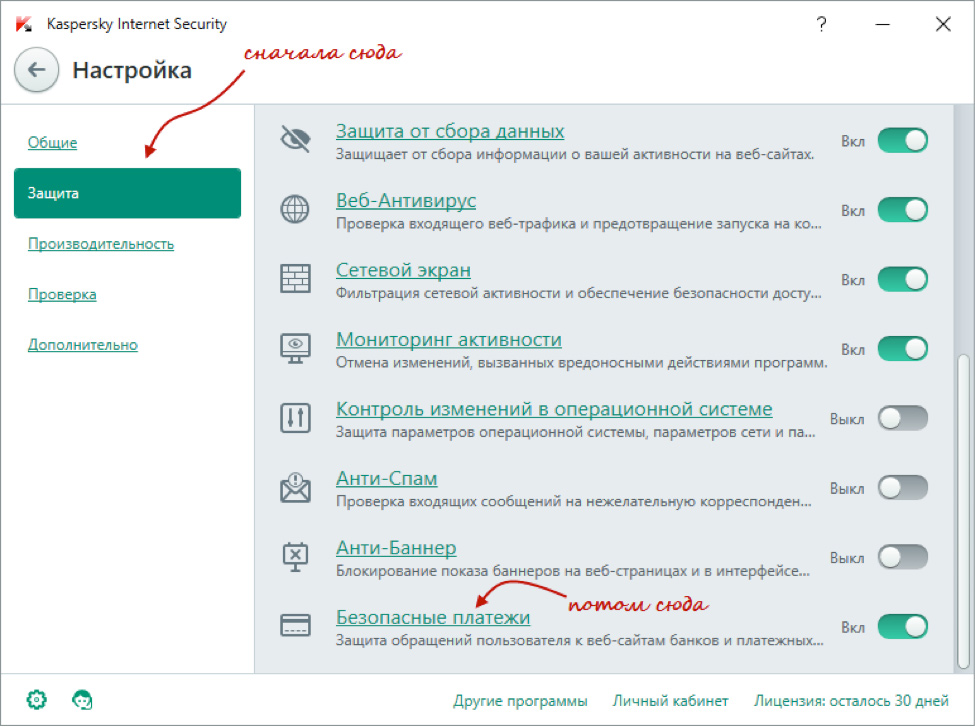
Способ 1. Используйте свою учетную запись My Kaspersky
Если вы используете решение «Лаборатории Касперского», возможно, у вас уже есть профиль My Kaspersky. Если нет, вы можете создать его во время установки программы. Помимо подключения устройств к лицензии, вы можете использовать личный кабинет для удаленного управления безопасностью, определения местоположения гаджета, его очистки и многого другого.
Чтобы отправить лицензию на устройство, уже подключенное к вашей учетной записи, выполните следующие действия:
- Войдите в личный кабинет на сайте My Kaspersky;
- Перейти к Лицензии ;
- Выберите нужную лицензию, если у вас их несколько;
- Нажмите Защитить другое устройство и выберите Подключенное устройство ;
- Нажмите Отправить лицензию ;
- Выберите устройство, на которое хотите отправить лицензию;
- Нажмите Отправить .

Чтобы отправить лицензию на новое устройство:
- Войдите в свою учетную запись My Kaspersky на устройстве, которое хотите подключить;
- Перейти к Лицензии ;
- Выберите нужную лицензию, если у вас их несколько;
- Нажмите Защитить другое устройство и выберите Новое устройство ;
- В появившемся поле нажмите Скачать .
После установки лицензии программа автоматически подключится к вашей учетной записи My Kaspersky.
Способ 2. Используйте код активации
Ваш код активации «Лаборатории Касперского» — это уникальная строка из 20 символов, которая поставляется вместе с продуктом. Например, если вы приобрели лицензию в обычном магазине, см. код на первой странице руководства пользователя или на обратной стороне карты активации. В случае онлайн-покупки вы получаете код по электронной почте.
Вы можете восстановить код, даже если коробка или карта активации утеряны или вы не можете найти адрес электронной почты.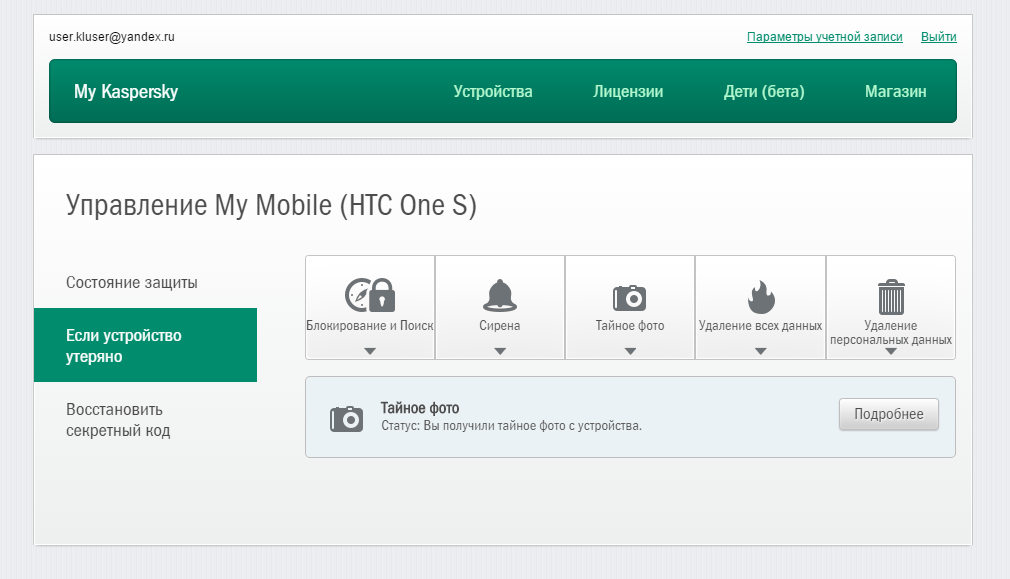 В этом случае скопируйте нужную комбинацию из вашей учетной записи My Kaspersky:
В этом случае скопируйте нужную комбинацию из вашей учетной записи My Kaspersky:
- Войдите в свою учетную запись My Kaspersky;
- Перейти к Лицензии ;
- Выберите нужную лицензию, если у вас их несколько;
- Скопируйте код активации и введите его в приложении на устройстве, которое собираетесь подключить;
Либо войдите в My Kaspersky и отправьте код активации на свой адрес электронной почты.
Способ 3. Используйте ссылку
Обратите внимание, что этот способ применим только в том случае, если на вашем мобильном устройстве установлен Kaspersky Premium: Вы можете отправить ссылку со своего смартфона или планшета на другой гаджет различными способами, например, по электронной почте. или приложение для обмена мгновенными сообщениями.
Для этого выполните следующие действия:
- Откройте приложение и перейдите к Защита для всех устройств ;
- Нажмите Узнать больше и затем Отправить ссылку ;
- Отправить ссылку из приложения на другое устройство, например, по электронной почте или через мессенджер;
- Откройте ссылку на устройстве, которое хотите подключить.

Что еще нужно знать о лицензии
Лицензия на программное обеспечение может давать больше преимуществ, чем вы знали. Мы не можем винить никого за то, что он лишь бегло ознакомился с условиями предоставления услуг, но вот несколько важных моментов, которые вы, возможно, пропустили.
- Если у вас есть семейная подписка Kaspersky Security Cloud и вы уже подключили все свои устройства, вы можете поделиться защитой с друзьями и близкими;
- Вы можете посмотреть количество компьютеров, которые вы можете подключить с помощью вашей лицензии, на нашем веб-сайте;
- Срок действия лицензии начинается с момента активации лицензии на первом устройстве. Например, если вы активировали годовую лицензию на своем компьютере шесть месяцев назад и теперь подключаете свой смартфон к этой лицензии, вы можете сохранить телефон защищенным в течение шести месяцев до продления.
Все устройства защищены
Выберите любой из способов и следуйте простым инструкциям, чтобы подключить больше устройств к вашей лицензии.


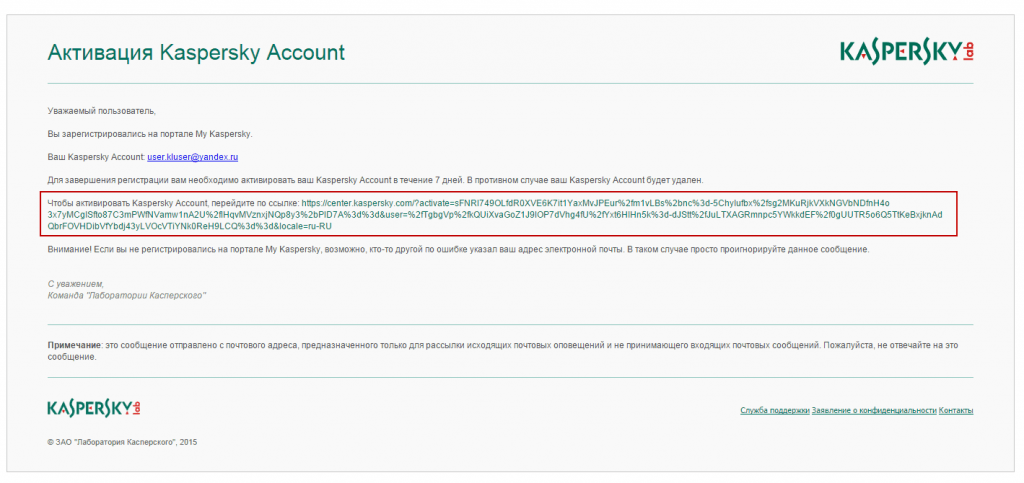 Как зарегистрироваться в My Kaspersky Account?
Как зарегистрироваться в My Kaspersky Account? 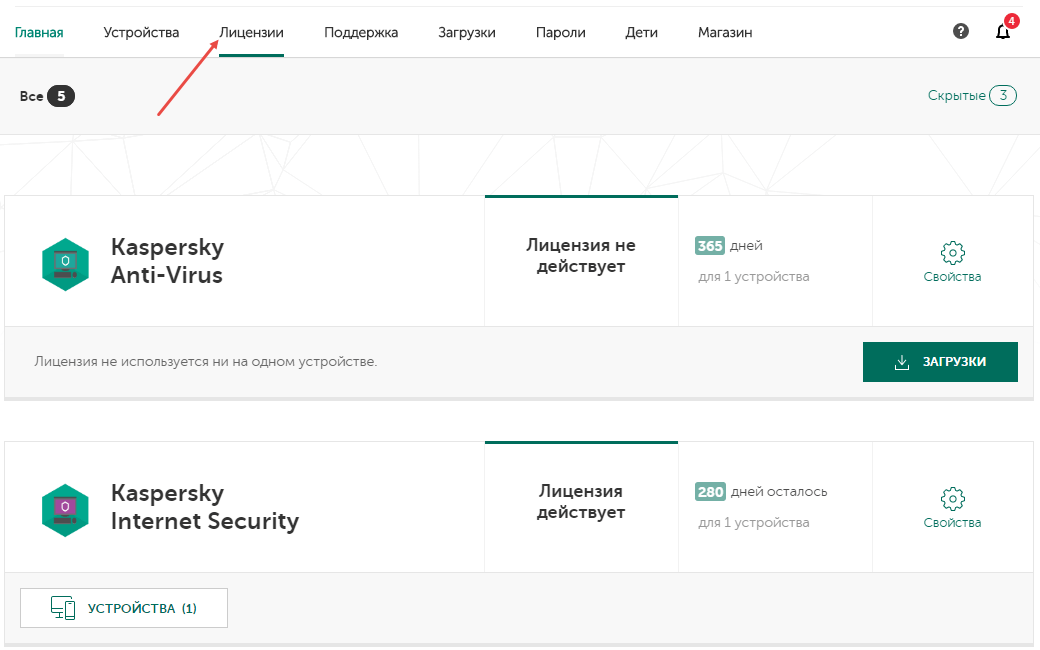
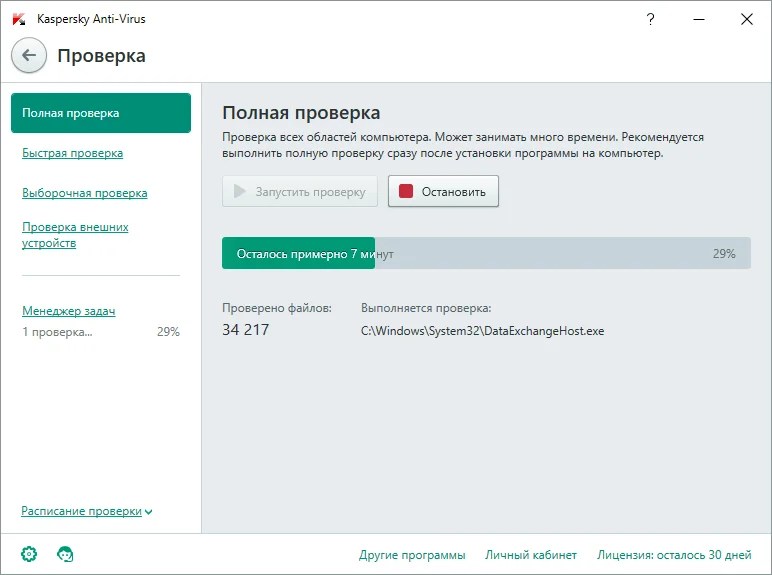 Поле необходимо для предоставления технической поддержки на вашем языке.
Поле необходимо для предоставления технической поддержки на вашем языке.

 Как изменить логин для входа в My Kaspersky Account?
Как изменить логин для входа в My Kaspersky Account?  Если вы используете не e-mail в качестве логина для входа My Kaspersky Account , вы не сможете получить копии ответов экспертов Лаборатории Касперского и восстановить пароль в случае утери:
Если вы используете не e-mail в качестве логина для входа My Kaspersky Account , вы не сможете получить копии ответов экспертов Лаборатории Касперского и восстановить пароль в случае утери: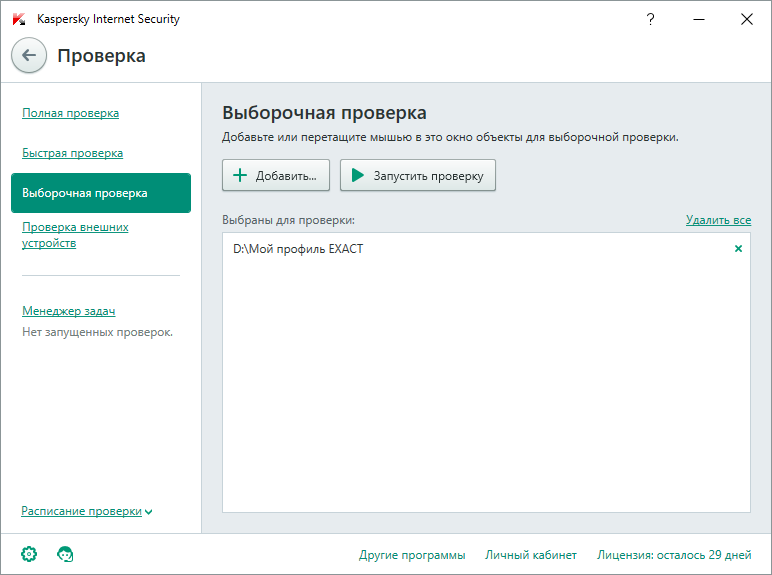 Для подтверждения изменений нажмите кнопку Сохраните новый пароль :
Для подтверждения изменений нажмите кнопку Сохраните новый пароль : Если флажок не установлен, аккаунт НЕ будет удален
Если флажок не установлен, аккаунт НЕ будет удален Код активации необходим для активации продукта Лаборатории Касперского .
Код активации необходим для активации продукта Лаборатории Касперского .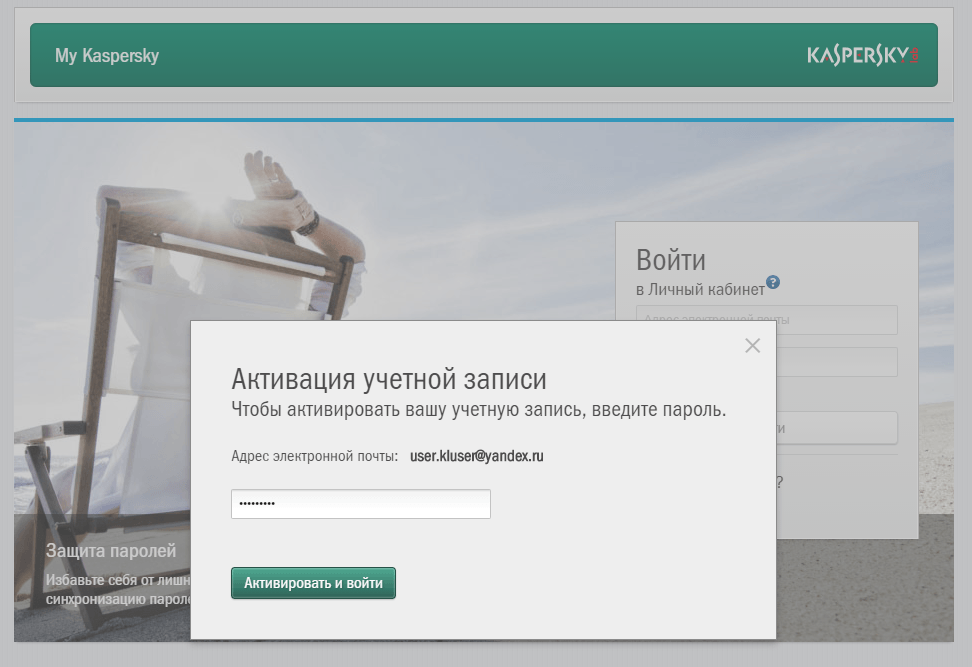 Коды активации с истекшим сроком действия или заблокированные в списке нельзя добавить в Моя учетная запись Касперского .
Коды активации с истекшим сроком действия или заблокированные в списке нельзя добавить в Моя учетная запись Касперского . 
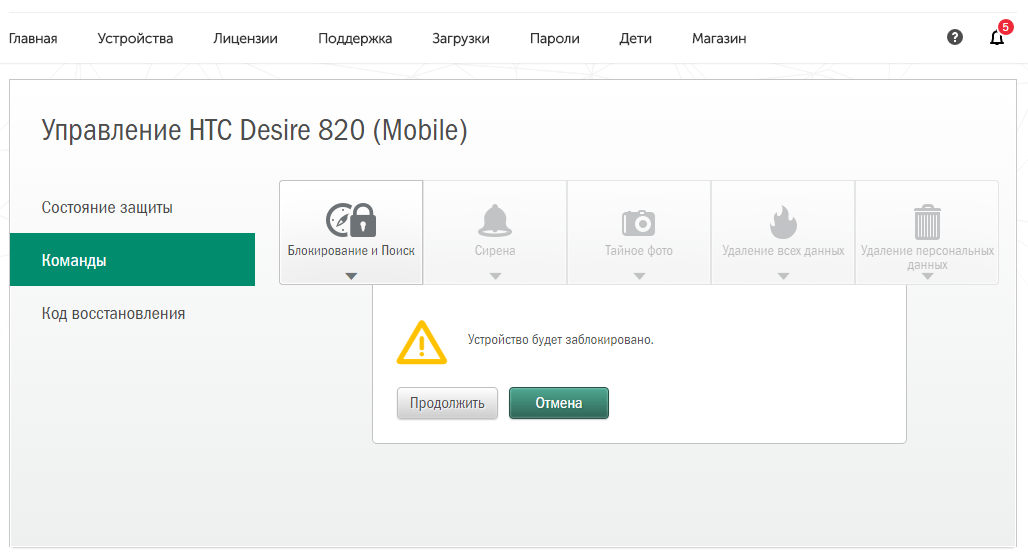 Если в списке нет вашей операционной системы, выберите другую операционную систему и введите ее название в появившееся поле
Если в списке нет вашей операционной системы, выберите другую операционную систему и введите ее название в появившееся поле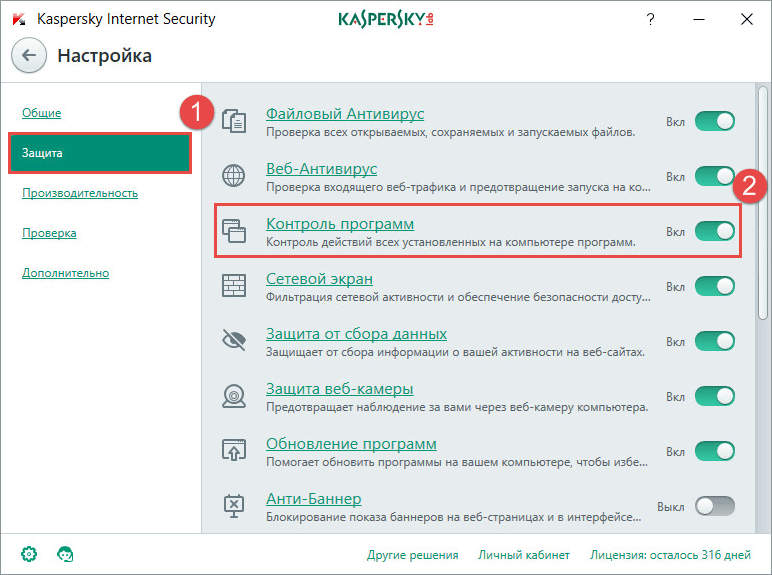 Как создать запрос в Вирусную лабораторию?
Как создать запрос в Вирусную лабораторию?