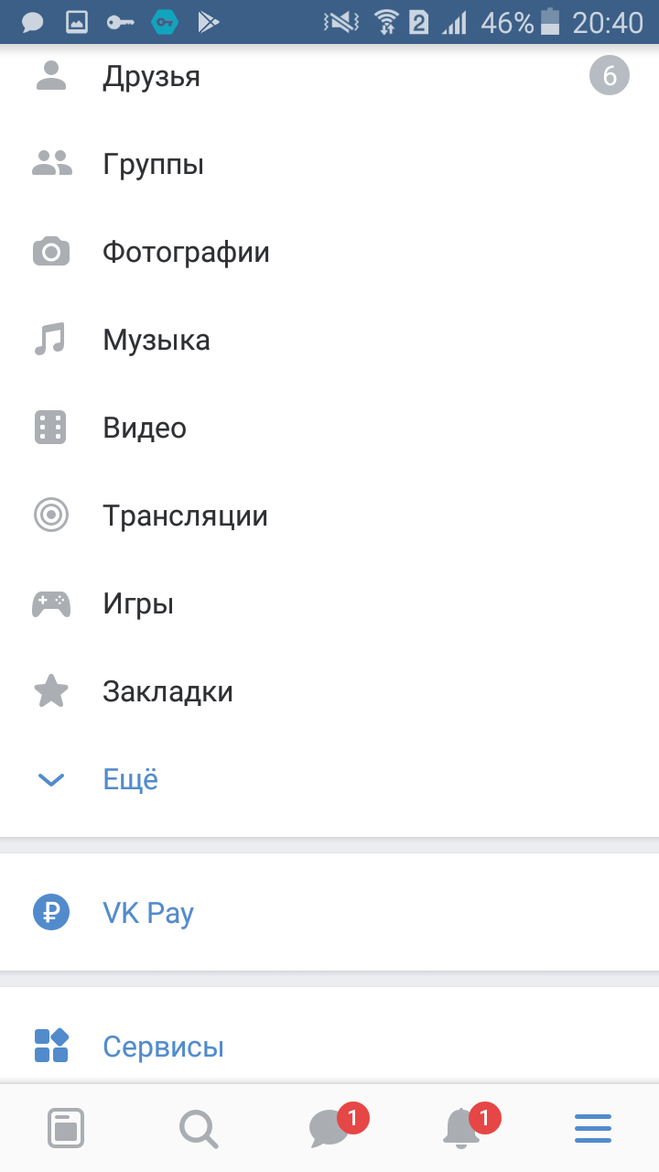Мои закладки ВКонтакте — функции и закладки в контакте
Еще несколько полезных функций в закладках ВКонтакте, где разберём такой раздел как мои закладки ВКонтакте и узнаем, какой функционал мы получим.
Какие вы еще знаете закладки и функции в контакте, и умеете ли вы ими пользоваться? – Но пользоваться надо уметь правильно, ведь вы находитесь на сайте, которому тема заработка ВКонтакте далеко не безразлична. Поэтому мы будем использовать все возможности и полный функционал сети контакт.
Давайте рассмотрим такую функцию в контакте, как «Мои Закладки». Я о ней еще не писал.
Для того чтобы вы смогли мгновенно зайти в функцию мои закладки, то проще всего это будет сделать по ссылке http://vk.com/fave.
Так вот, для чего служит эта функция, или кнопка, как назовете, так и будет, кому как понятней? – А не многие пользователи знают, что использовать функцию закладки, можно иметь мгновенный доступ к тем страницам, которые вам когда – то понравились.
Допустим, вы когда – то поставили сердечки Вконтакте (лайк), на какое – нибудь фото или видео, возможно в вашем случае это была группа в контакте. Так вот последовательно эти записи и отображены в моих закладках. Сделано это опять же для удобства пользователей сети в контакте. Некоторые используют данную функцию очень часто. А вы что ей не пользуетесь? :))
Так вот последовательно эти записи и отображены в моих закладках. Сделано это опять же для удобства пользователей сети в контакте. Некоторые используют данную функцию очень часто. А вы что ей не пользуетесь? :))
Вот такая панель этих функций в контакте, будет у вас в аккаунте, как на рисунке ниже.
Пользоваться закладками ВКонтакте, а есть такая функция в главном меню этой сети, довольно просто. Если вы еще не освоили возможности закладок в контакте, то обязательно зайдите в них у себя на страничке, и проверьте, как они работают.
Давайте я, теперь перечислю название этих функций, согласно их расположению.
- Фотографии
- Видео
- Записи
- Люди
- Ссылки
Функционал закладок ВК
Теперь давайте подробней разберем возможности каждой из этих кнопок.
1). В фотографиях идут фото, последовательно от того момента, когда поставили вы на них свой лайк ВКонтакте.
2). Кнопка видео – здесь вы будете наблюдать понравившиеся вам видео файлы, которые вы тоже отметили сердечком. Стоит вам повторно нажать на сердечко в контакте, как данный видео файл исчезнет из ваших закладок.
Стоит вам повторно нажать на сердечко в контакте, как данный видео файл исчезнет из ваших закладок.
3). В таком разделе закладок как записи – будут показаны те записи, которые размещены на вашей собственной стене.
4). В раздел люди, вы можете добавить нужных для вас людей, например, с которыми вы часто общаетесь. Благодаря этой функции, вы сможете иметь быстрый доступ в сети к внесенным туда людям. Если честно, то не пользовался этой функцией.
5). Функция ссылки. Вводите ссылки, которые вам интересны, или понадобятся в работе, общении и прочем. Внимание! Ссылка должна находиться в сети контакт. Другую ссылку из интернета вы ввести не сможете.
Думаю, что после прочитанного вы сможете сами умело пользоваться такой функцией, как закладки ВКонтакте.
для чего они и как ими пользоваться
ВКонтакте Социальные сети
Новые закладки в VK: для чего они и как ими пользоваться
Александр Кузнецов —
Соцсеть «ВКонтакте» перезапустила раздел «Закладки». Теперь, по замыслу разработчиков, в нём гораздо проще хранить и сортировать контент различного типа.
Теперь, по замыслу разработчиков, в нём гораздо проще хранить и сортировать контент различного типа.
Раньше в закладках можно было найти записи, фотографии и видео, которым вы ставили лайки. Теперь всё это переместилось в ленту «Понравилось» и не смешивается с закладками.
В закладках сохранились прежние разделы: «Люди», «Статьи», «Ссылки», «Подкасты», «Видео» и «Товары». Чтобы сохранить материал в закладках, нужно нажать на знак звёздочки или на кнопку «Сохранить в закладках» в меню опубликованной записи. Вы можете посмотреть сохранённые материалы — обновлённый раздел доступен на пятой вкладке мобильного приложения или через отдельный пункт меню в веб-версии. Закладки пользователя видны ему одному.
Пользователи теперь также могут создавать собственные метки, чтобы быстро находить нужные публикации. Коллекции, объединённые метками, тоже защищены настройками приватности и доступны только пользователю, который их создал. «ВКонтакте» периодически будет присылать пользователю уведомления, напоминая о материалах, которые он сохранил несколько дней назад, но так и не посмотрел.
Обновлённые закладки доступны в веб-версии «ВКонтакте», а также в приложениях соцсети на Android и iOS.
iGuides в Telegram — t.me/iguides_ru
iGuides в Яндекс.Дзен — zen.yandex.ru/iguides.ru
Купить рекламу
Рекомендации
- Как вынудить собеседника перестать делать скриншоты переписки в Telegram
- Как платить бесконтактно смартфоном, если у вас карта Visa или Mastercard
-
Рекомендации
Как вынудить собеседника перестать делать скриншоты переписки в Telegram
Как платить бесконтактно смартфоном, если у вас карта Visa или Mastercard
Как ускорить компьютер на 25%, изменив всего одну настройку
RuTracker не работает несколько дней. Как находить и качать торренты через Telegram
Купить рекламу
Читайте также
Xbox Консоли
Нейросеть Scribble Diffusion легко превращает каракули в забавные рисунки
Нейросети
WhatsApp окончательно превратится в обитель спама
Восстановление утерянных или отсутствующих закладок
Настройте Firefox
Обновить Firefox
- Как это работает?
- Скачать свежую копию
Если ваши закладки внезапно исчезли, не волнуйтесь — вы сможете их восстановить.
- Если вы можете добавлять, удалять и редактировать свои закладки, но изменения теряются при перезапуске Firefox, см. раздел Не удается добавить, изменить или сохранить закладки — Как исправить.
Содержание
- 1 Я вижу только набор закладок по умолчанию в папке «Закладки»
- 1.1 Определить, создал ли Firefox новый профиль
- 1.2 Firefox создает новый профиль при каждом запуске
8 2 Панель инструментов «Мои закладки» отсутствует
- 3 Я не могу найти все свои закладки и папки
- 4 Мои закладки исчезли
- 4.1 На моем рабочем столе есть папка «Старые данные Firefox»
- 5 После установки надстройки не отображаются закладки на
- 6 Я не могу найти свои закладки после их импорта
Ваши закладки связаны с используемым вами профилем Firefox. Могут быть случаи, когда вы или Firefox создаете новый профиль, содержащий набор закладок по умолчанию (например, если вы делаете отдельную установку Firefox или при понижении версии Firefox).
Определите, создал ли Firefox новый профиль
Чтобы узнать, существует ли другой профиль, введите about:profiles в адресную строку Firefox и нажмите клавишу EnterReturn. Откроется страница О профилях , на которой будет указан как минимум один профиль, а может быть и много. Профиль, который Firefox использует в данный момент, будет показывать: Это используемый профиль, и его нельзя удалить. Если у вас есть другой профиль в списке, вы можете запустить этот профиль в новом окне браузера Firefox, чтобы увидеть, содержит ли он ваши потерянные закладки. Дополнительные сведения см. в разделе Восстановление пользовательских данных, отсутствующих после обновления Firefox.
Firefox создает новый профиль при каждом запуске
Новый профиль автоматически создается для каждой отдельной установки Firefox (подробности см. в разделе Специальные профили для каждой установки Firefox).
Firefox .dmg ), он может определяться как новая установка при каждом запуске Firefox. Не запускайте Firefox напрямую из файла .dmg ; вместо этого переместите его в папку «Приложения». Инструкции см. в разделе Как загрузить и установить Firefox на Mac.Если вы использовали панель закладок для быстрого доступа к вашим любимым закладкам, а панель инструментов теперь отсутствует, возможно, вы отключили параметр отображения панели инструментов закладок. Чтобы снова включить его:
- Щелкните правой кнопкой мыши пустой участок панели навигации и выберите Панель инструментов закладок во всплывающем меню.
- В строке меню щелкните Вид, выберите Панели инструментов, а затем выберите Панель инструментов закладок.
Для получения дополнительной информации см. статью Панель инструментов закладок — Отображение избранных веб-сайтов в верхней части окна Firefox.
Вы можете просмотреть все свои закладки и папки, щелкнув элемент меню «Закладки» в строке меню Firefox, если вы включили строку меню. Вы также можете добавить кнопку меню «Закладки» на панель инструментов Firefox.
Выполните следующие действия, чтобы добавить кнопку панели инструментов «Меню закладок», которая показывает все ваши закладки и папки:
- Нажмите кнопку меню , затем нажмите «Настроить… Настроить панель инструментов… Дополнительные инструменты» и выберите «Настроить панель инструментов…».
- Перетащите кнопку «Меню закладок» с вкладки «Настроить Firefox» на панель инструментов.
Firefox автоматически создает резервные копии ваших закладок и сохраняет до 15 резервных копий в папке bookmarkbackups профиля. Чтобы восстановить закладки, которые ранее были сохранены в меню «Закладки» или на панели инструментов «Закладки», но теперь отсутствуют, вы можете восстановить их из одной из следующих резервных копий:
- Нажмите кнопку меню, чтобы открыть панель меню.
 Нажмите кнопку «Библиотека» на панели инструментов. (Если вы его не видите, нажмите кнопку меню, затем нажмите «Библиотека», нажмите кнопку меню.)
Щелкните Закладки, а затем щелкните значок 9.0049 Показать все закладки Управление закладками полоса внизу.
Нажмите кнопку «Библиотека» на панели инструментов. (Если вы его не видите, нажмите кнопку меню, затем нажмите «Библиотека», нажмите кнопку меню.)
Щелкните Закладки, а затем щелкните значок 9.0049 Показать все закладки Управление закладками полоса внизу. - В окне «Библиотека» нажмите кнопку «Импорт и резервное копирование», а затем выберите «Восстановить».
- Выберите резервную копию, которую вы хотите восстановить, из списка датированных автоматических резервных копий.
- Вы также можете выбрать «Выбрать файл…», чтобы восстановить закладки из резервной копии, созданной вручную, если вы ее создали.
- После подтверждения вашего выбора закладки из выбранной вами резервной копии будут восстановлены.
Дополнительные сведения см. в разделе Восстановление закладок из резервной копии или их перемещение на другой компьютер.
На моем рабочем столе есть папка «Старые данные Firefox»
В некоторых случаях Firefox может создать папку на вашем рабочем столе под названием «Старые данные Firefox».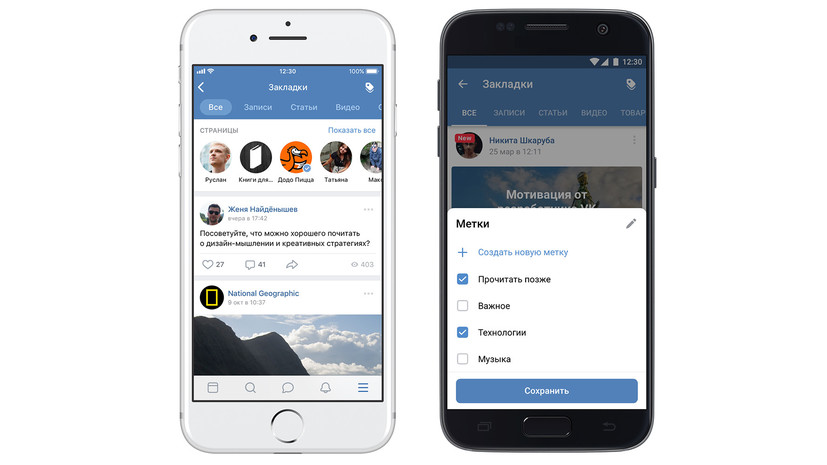 Эта папка содержит полную резервную копию вашего профиля Firefox и может использоваться для восстановления закладок и другой недостающей информации. Если у вас есть эта папка на рабочем столе, см. Восстановление важных данных из старого профиля.
Эта папка содержит полную резервную копию вашего профиля Firefox и может использоваться для восстановления закладок и другой недостающей информации. Если у вас есть эта папка на рабочем столе, см. Восстановление важных данных из старого профиля.
Если вы перезапустили Firefox после установки надстройки и ваши закладки исчезли, возможно, Firefox не закрылся должным образом перед перезапуском. Чтобы восстановить закладки, перезагрузите компьютер.
Если вы импортировали свои закладки из другого браузера, вы можете найти их в папке со специальным названием, например, Из Google Chrome или Из Microsoft Edge в зависимости от браузера, в одном из следующих мест:
- В конце панели закладок Firefox.
- В нижней части списка закладок, доступного с помощью кнопки панели инструментов Меню закладок.
- В библиотеке закладок. Чтобы открыть окно библиотеки закладок: Нажмите кнопку меню, чтобы открыть панель меню.
Нажмите кнопку «Библиотека» на панели инструментов.
 (Если вы его не видите, нажмите кнопку меню, затем нажмите «Библиотека», нажмите кнопку меню.)
Щелкните «Закладки», а затем щелкните панель «Показать все закладки» «Управление закладками» внизу.
(Если вы его не видите, нажмите кнопку меню, затем нажмите «Библиотека», нажмите кнопку меню.)
Щелкните «Закладки», а затем щелкните панель «Показать все закладки» «Управление закладками» внизу.
Если исходные закладки хранились в иерархии папок, структура папок сохраняется внутри папки со специальным именем. При желании вы можете переместить импортированные закладки в другие папки. См. Закладки в Firefox, чтобы узнать больше об организации закладок.
На основе информации из потерянных закладок (mozillaZine KB)
Поделитесь этой статьей: http://mzl.la/1BAQGUu
Эти замечательные люди помогли написать эту статью:
AliceWyman, Chris Ilias, jscher2000 — волонтер поддержки, zzxc, Tonnes, Michael Verdi, scoobidiver, Andrew, Swarnava Sengupta, Wesley Branton, user917725, sillysocks, vesper, Rok, Fabi
Волонтер
Развивайтесь и делитесь своим опытом с другими. Отвечайте на вопросы и улучшайте нашу базу знаний.
Отвечайте на вопросы и улучшайте нашу базу знаний.
Подробнее
Профили — Где Firefox хранит ваши закладки, пароли и другие пользовательские данные
Поддержка поиска
Настройте Firefox
Обновить Firefox
- Как это работает?
- Скачать свежую копию
Все изменения, которые вы делаете в Firefox, такие как ваша домашняя страница, используемые вами панели инструментов, установленные вами расширения, сохраненные пароли и ваши закладки, хранятся в специальной папке, называемой профиль . Папка вашего профиля хранится отдельно от программы Firefox, так что, если что-то пойдет не так с Firefox, ваша информация останется там. Это также означает, что вы можете удалить Firefox, не теряя своих настроек, и вам не нужно переустанавливать Firefox, чтобы очистить вашу информацию или решить проблему.
Содержание
- 1 Как найти свой профиль?
- 1.1 Как найти свой профиль, не открывая Firefox
- 2 Какая информация хранится в моем профиле?
- 3 Работа с профилями
- Нажмите кнопку меню , щелкните Справка и выберите Информация об устранении неполадокДополнительная информация об устранении неполадок. В меню Справка выберите Информация об устранении неполадокДополнительная информация об устранении неполадок. Откроется вкладка Информация об устранении неполадок .
- В разделе Application Basics рядом с Profile FolderDirectory щелкните Open FolderShow в FinderOpen Directory. Откроется окно с папкой вашего профиля. Откроется папка вашего профиля.
Примечание: Если вы не можете открыть или использовать Firefox, следуйте инструкциям в разделе Как найти свой профиль, не открывая Firefox.
Поиск своего профиля без открытия Firefox
Firefox по умолчанию сохраняет папку вашего профиля в этом месте на вашем компьютере:
C:\Users\<ваше имя пользователя для входа в Windows>\AppData\Roaming\Mozilla\Firefox\Profiles\
Windows по умолчанию скрывает папку AppData, но вы можете найти папку своего профиля следующим образом:
- Нажмите +R на клавиатуре.
 Откроется диалоговое окно Выполнить .
Откроется диалоговое окно Выполнить . - Введите:
%APPDATA%\Mozilla\Firefox\Profiles\ - Нажмите OK. Откроется окно, содержащее папки профиля.
- Дважды щелкните папку профиля, которую вы хотите открыть. Если у вас есть только один профиль, его папка будет иметь в названии «по умолчанию».
Примечание: Чтобы настроить Windows для отображения папки AppData и других скрытых файлов и папок, см. раздел Отображение скрытых файлов — справка Windows.
- Щелкните значок Finder в доке. В строке меню щелкните меню «Перейти», удерживайте нажатой клавишу «Option» или «Alt» и выберите «Библиотека». Откроется окно, содержащее вашу папку Library .
- Откройте папку «Поддержка приложений», затем откройте папку Firefox, а затем папку «Профили».
- Папка вашего профиля находится в этой папке. Если у вас есть только один профиль, его папка будет иметь в названии «по умолчанию».

- (Убунту) Щелкните меню «Места» в правом верхнем углу экрана и выберите «Домашняя папка». Появится окно браузера файлов .
- Откройте меню «Вид» и выберите «Показать скрытые файлы», если он еще не установлен.
- Дважды щелкните папку с пометкой .mozilla, а затем папку с пометкой firefox.
- Папка вашего профиля находится в этой папке. Если у вас есть только один профиль, его папка будет иметь в названии «по умолчанию».
Примечание: Это не полный список. Описана только важная информация.
Закладок, загрузок и истории посещений:
- places.sqlite
Этот файл содержит все ваши закладки Firefox и списки всех загруженных вами файлов и веб-сайтов, которые вы посетили. - bookmarkbackups
В этой папке хранятся файлы резервных копий закладок, которые можно использовать для восстановления ваших закладок. - favicons.
 sqlite
sqlite
Этот файл содержит все значки для ваших закладок Firefox.
Для получения дополнительной информации см. Закладки в Firefox и Восстановление закладок из резервной копии или перемещение их на другой компьютер.
Пароли:
- key4.db
- логины.json
Ваши пароли хранятся в этих двух файлах. Для получения дополнительной информации см. Менеджер паролей — Запоминание, удаление и редактирование логинов и паролей в Firefox.
Настройки сайта:
- разрешения.sqlite
- содержимое-prefs.sqlite
В этих двух файлах хранятся многие ваши разрешения Firefox (например, каким сайтам разрешено отображать всплывающие окна) или уровни масштабирования, которые устанавливаются для каждого сайта (см. страницы).
Поисковые системы:
- search.json.mozlz4
В этом файле хранятся установленные пользователем поисковые системы. Для получения дополнительной информации см. раздел Добавление или удаление поисковой системы в Firefox.
Для получения дополнительной информации см. раздел Добавление или удаление поисковой системы в Firefox.
Личный словарь:
- persdict.dat
В этом файле хранятся любые пользовательские слова, которые вы добавили в словарь Firefox. Для получения дополнительной информации см. раздел Как использовать средство проверки орфографии Firefox?
История автозаполнения:
- formhistory.sqlite
Этот файл запоминает, что вы искали в строке поиска Firefox и какую информацию вы вводили в формы на веб-сайтах. Для получения дополнительной информации см. Управление автоматическим заполнением форм Firefox.
Файлы cookie:
- cookies.sqlite
Файл cookie — это фрагмент информации, сохраняемый на вашем компьютере веб-сайтом, который вы посетили. Обычно это что-то вроде настроек вашего сайта или статуса входа. Все файлы cookie хранятся в этом файле.
Хранилище DOM:
Хранилище DOM разработано для предоставления более крупной, безопасной и простой в использовании альтернативы хранению информации в файлах cookie.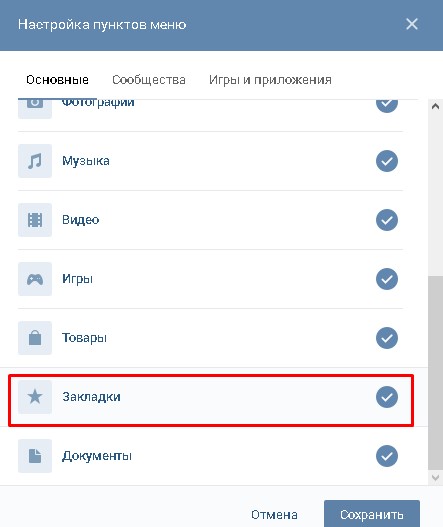
- webappsstore.sqlite
В этом файле хранится информация для веб-сайтов. - chromeappsstore.sqlite
В этом файле хранится информация о:* страницах.
Расширения:
- extensions
В этой папке, если она существует, хранятся файлы для всех установленных вами расширений. Чтобы узнать больше о расширениях Firefox и других надстройках, см. раздел Поиск и установка надстроек для добавления функций в Firefox.
Настройки сертификата безопасности:
- cert9.db
В этом файле хранятся все настройки вашего сертификата безопасности и любые SSL-сертификаты, которые вы импортировали в Firefox.
Настройки устройства безопасности:
- pkcs11.txt
В этом файле хранится конфигурация модуля безопасности.
Действия по загрузке:
- handlers.json
В этом файле хранятся ваши настройки, которые сообщают Firefox, что делать, когда он сталкивается с файлом определенного типа. Например, это настройки, которые говорят Firefox открывать PDF-файл с помощью Acrobat Reader, когда вы щелкаете по нему. Для получения дополнительной информации см. Управление типами файлов и действиями загрузки в Firefox.
Например, это настройки, которые говорят Firefox открывать PDF-файл с помощью Acrobat Reader, когда вы щелкаете по нему. Для получения дополнительной информации см. Управление типами файлов и действиями загрузки в Firefox.
Сохраненный сеанс:
- sessionstore.jsonlz4
В этом файле хранятся открытые в данный момент вкладки и окна. Для получения дополнительной информации см. Восстановить предыдущую сессию — Настройка, когда Firefox показывает ваши самые последние вкладки и окна.
Настройка панели инструментов:
- xulstore.json
В этом файле хранятся настройки панели инструментов и размера/положения окна. Для получения дополнительной информации см. раздел Настройка элементов управления, кнопок и панелей инструментов Firefox.
Пользовательские настройки:
- prefs.js
В этом файле хранятся индивидуальные настройки пользователя, такие как изменения, которые вы делаете в Firefox OptionsPreferencesSettings диалоги. Необязательный файл user.js, если он существует, переопределит любые измененные настройки.
Необязательный файл user.js, если он существует, переопределит любые измененные настройки.
Контейнеры:
- container.json
В этом файле хранятся сведения о контейнерах, используемых функцией вкладок контейнеров, в том числе созданных расширениями, такими как Facebook Container.
- Диспетчер профилей — создание, удаление или переключение профилей Firefox объясняет, как делать такие вещи, как создание нового профиля, установка нового профиля по умолчанию, удаление старого профиля и переключение профилей, если существует несколько профилей.
- Резервное копирование и восстановление информации в профилях Firefox объясняет, как создавать резервные копии и восстанавливать профиль. Здесь также объясняется, как переместить информацию вашего профиля в другое место на жестком диске или на другой компьютер.
- Восстановление важных данных из старого профиля объясняет, как копировать файлы в новый профиль, и включает список файлов, в которых хранится информация, полезная для восстановления.

 Нажмите кнопку «Библиотека» на панели инструментов. (Если вы его не видите, нажмите кнопку меню, затем нажмите «Библиотека», нажмите кнопку меню.)
Щелкните Закладки, а затем щелкните значок 9.0049 Показать все закладки Управление закладками полоса внизу.
Нажмите кнопку «Библиотека» на панели инструментов. (Если вы его не видите, нажмите кнопку меню, затем нажмите «Библиотека», нажмите кнопку меню.)
Щелкните Закладки, а затем щелкните значок 9.0049 Показать все закладки Управление закладками полоса внизу. (Если вы его не видите, нажмите кнопку меню, затем нажмите «Библиотека», нажмите кнопку меню.)
Щелкните «Закладки», а затем щелкните панель «Показать все закладки» «Управление закладками» внизу.
(Если вы его не видите, нажмите кнопку меню, затем нажмите «Библиотека», нажмите кнопку меню.)
Щелкните «Закладки», а затем щелкните панель «Показать все закладки» «Управление закладками» внизу. Откроется диалоговое окно Выполнить .
Откроется диалоговое окно Выполнить .
 sqlite
sqlite  Для получения дополнительной информации см. раздел Добавление или удаление поисковой системы в Firefox.
Для получения дополнительной информации см. раздел Добавление или удаление поисковой системы в Firefox. Например, это настройки, которые говорят Firefox открывать PDF-файл с помощью Acrobat Reader, когда вы щелкаете по нему. Для получения дополнительной информации см. Управление типами файлов и действиями загрузки в Firefox.
Например, это настройки, которые говорят Firefox открывать PDF-файл с помощью Acrobat Reader, когда вы щелкаете по нему. Для получения дополнительной информации см. Управление типами файлов и действиями загрузки в Firefox. Необязательный файл user.js, если он существует, переопределит любые измененные настройки.
Необязательный файл user.js, если он существует, переопределит любые измененные настройки.