Модификаторы в 3d max
Bend
Модификатор изгибает поверхность под заданный угол. Можно передвигать центр изгиба.

Shell
Данный модификатор выдавливает, придает объем, можно использовать на сплайны и любые другие объекты.
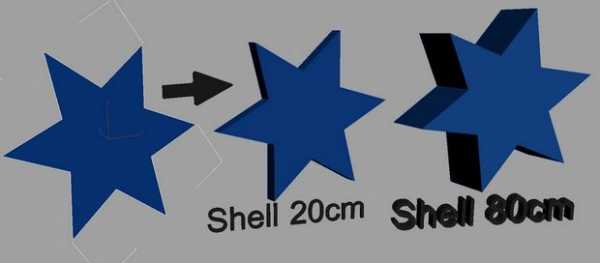
Twist
Скручивает поверхность по заданной оси, возможно изменить центр скручивания.
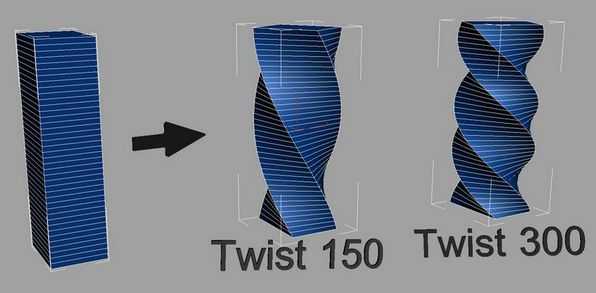
Symmetry
Создает плоскость относительно которой объект отразится. Плоскость передвигается в любом направлении.
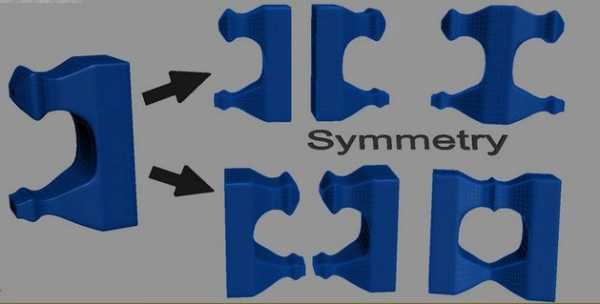
TurboSmooth
Сглаживание поверхности с заданной силой.
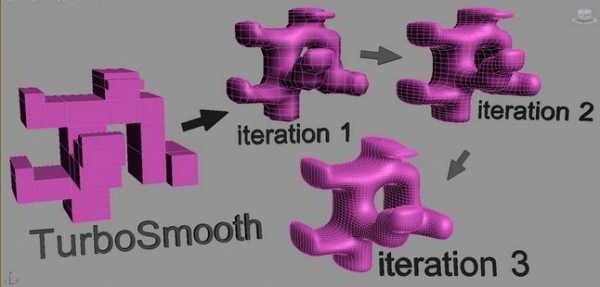
Relax
Избавляет поверхность от острых углов, работает схоже с TurboSmooth и Spherify.
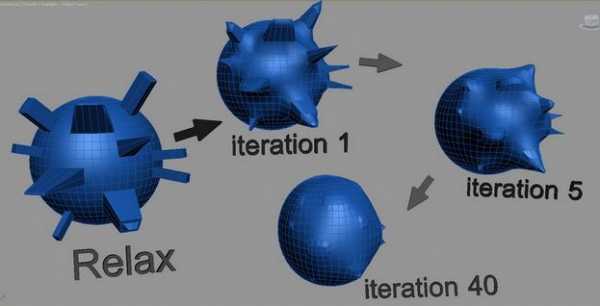
Spherify
Этот модификатор превращает любой объект, если это возможно в сферу (если у объекта достаточно полигонов). Задается процент сферизирования.
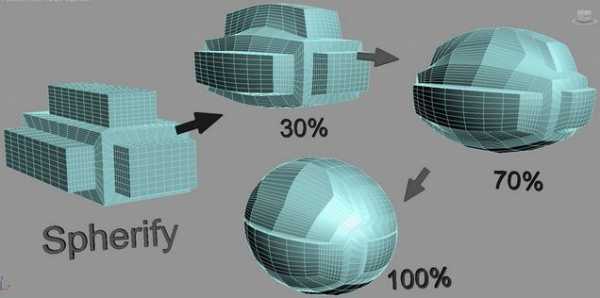
Noise
Создает шумы или неровности. Задается Scale (размер) и деформация по осям.
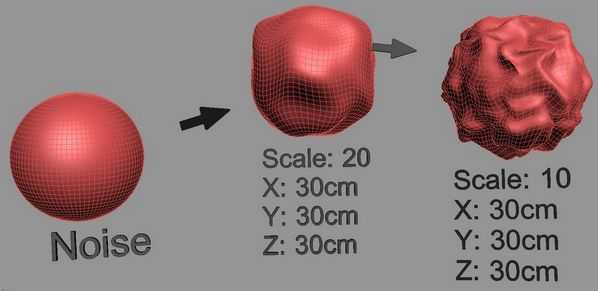
FFD (box\cyl )
Создает редактируемую сетку вокруг объекта. Поверхность плавно принимает форму сетки.
HSDS
Сглаживание на подобии TurboSmooth, но с большим количеством функций. Позволяет создавать слои сглаживания для отдельных групп полигонов.
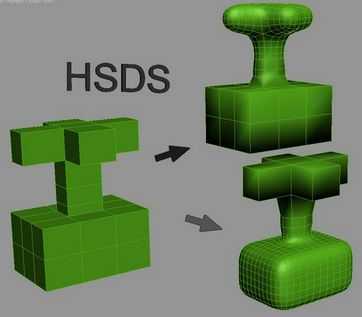
Lattice
Создает «клетку» из ребер поверхности. На месте точек можно создать сферы заданного диаметра.
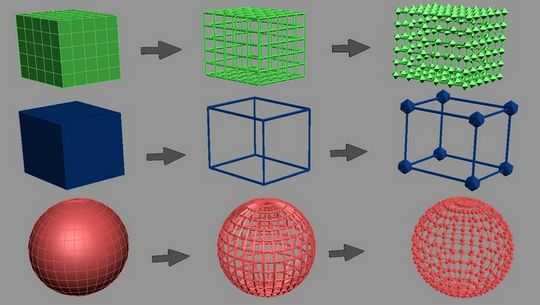
Lathe
Проворачивает выбранный сплайн вокруг оси «Axis» образует поверхности с симметрией вращения.
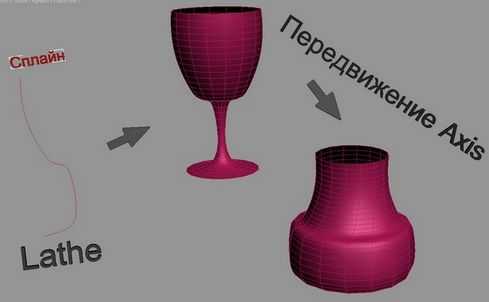
Sweep
Протягивает одну из предложенных в модификаторе форм вдоль сплайна и образует поверхность, возможно изменять параметры формы и угол сечения.
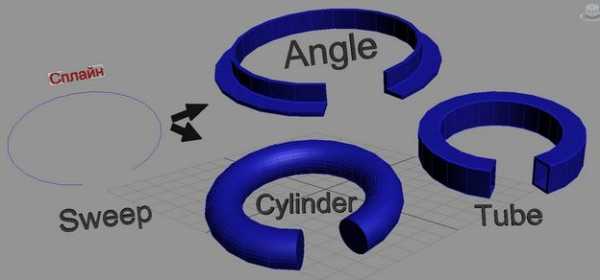
Melt
Имитирует «плавление» , возможность выбрать материал плавления (лед, стекло, желе) и степень «расплавленности»
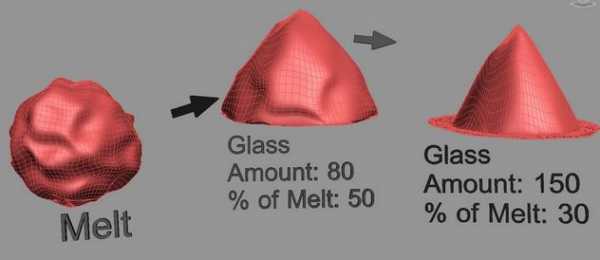
Wave
Задается амплитуда «волны» по горизонтали и вертикали. Объект деформируется:
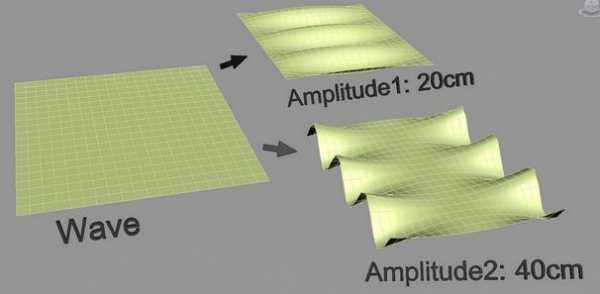
Stretch
Простой модификатор, объект сужается как бы по «талии» и вытягивается в высоту.
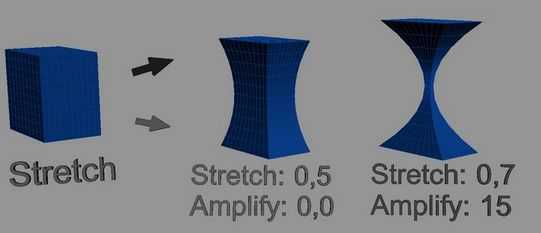
Taper
Так же простой модификатор, редко его использую, делает собственно следующее: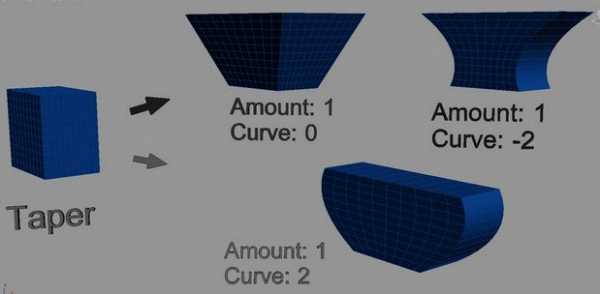
Выбрать другой урок
www.3deasy.ru
Модификатор Noise. Шум, волны и колебания поверхностей 3ds max
Это очень мощный инструмент в создании различных волн и рандомных искажений объекта. Очень подходит для создания гор или, например прилива. Данный модификатор можно анимировать. Он применим ко всем типам геометрии. Я нашел его применение при создании старых досок, изогнутых и корявых. У Noise так же, как и у других модификаторов искажений есть Gizmo. Что нам нужно для начала? Высокополигональная модель! Изменять форму геометрии, не связанной с Nurbs поверхностями (узнаем позже), можно только, изменяя положение и размер его составляющих (полигонов, а именно вершин).

Если же вы решили изменить назначенную программой гизму, перейдите во вкладку Modify -> Noise.
Это необходимо, если вы хотите “пошумить” только с частью объекта, той, что попала в оранжевую рамку.
Вкладка Parameters.
Seed – применяется рандомное искривление, каждая следующая цифра – «уникальный» шум.
Scale – размер искажения, поиграйтесь с этим параметром для получения необходимого эффекта.
Fractal – установленный флажок вызывает шероховатость поверхности, в общем шум. Следующие два параметра отвечают за шероховатость и количество итераций (сглаживание шума) – звучит парадоксально, но это так.
Strength – выбираем, вдоль какой оси (можно хоть все) с какой силой будет искажение. Также пробуйте различные вариации.
Дальше всякие сложные штуковины, может быть, в видео расскажу об этом.
4fps.ru
Noise (Шум) — Основные приемы работы — Азбука 3ds Max — Каталог статей
Яблоко, созданное с помощью модификатора Edit Mesh (Редактирование поверхности), получилось почти идеальной формы, однако в природе не существует идеальных форм. Модификатор Noise (Шум) помогает придать геометрии моделей неравномерность, присущую объектам реального мира.
Применим модификатор Noise (Шум) к модели яблока и рассмотрим его основные настройки.
1. Выделите модель яблока, созданную ранее c помощью модификатора Edit Mesh (Редактирование поверхности).
2. Из списка модификаторов вкладки Modify (Изменение) командной панели выберите строку Noise (Шум). Раскроется свиток Parameters (Параметры) настроек модификатора (рис. 1).
Рис. 1. Свиток Parameters (Параметры) модификатора Noise (Шум)
3. Укажите в полях X, Y и Z области Strength (Сила воздействия) значения смещения в направлении соответствующих осей глобальных координат.
4. В области Noise (Шум) установите значение счетчика Scale (Масштабирование) для определения величины возмущения поверхности объекта. Большие значения ведут к более гладким возмущениям, малые — к более частым. Параметр Seed (Случайная выборка) устанавливает положение генератора случайных величин.
5. При необходимости установите флажок Fractal (Фрактальный) для включения режима генерации фрактальных возмущений. Значения параметров Roughness (Шероховатость) и Iterations (Количество итераций) позволяют управлять степенью шероховатости поверхности и задают количество вычислительных циклов фрактального алгоритма.
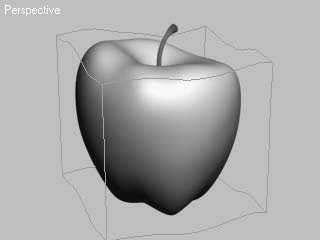
Рис. 2. Модель яблока с габаритным контейнером Гизмо после применения модификатора Noise (Шум)
Таким образом, на примере моделирования яблока вы могли убедиться в том, что строить модели некоторых объектов гораздо проще и быстрее с использованием параметрических объектов и модификаторов формы. Кроме того что такие объекты продолжают сохранять параметрические свойства, их легко редактировать c помощью изменения параметров самих объектов и настроек присвоенных им модификаторов.
archimax.3dn.ru
Разбор 9-ти нужных простых модификаторов в 3ds Max

Всем привет.
В этом уроке, мы познакомимся с вами с 9-ю простыми, но достаточно эффективными модификаторами при моделировании в 3DS Max и на практике посмотрим как они работают.
Сначала, давайте узнаем, что такое модификаторы вообще.
Модификаторы — это специальные команды, которые могут применяться к объемам. Таких команд в 3Ds Max очень много, и находятся они все в одном списке, который называется Modifier List. Чтобы модификаторы появились в списке, необходимо выделить хотя бы один объект в сцене. Среди всего большого выпадающего списка модификаторов, есть модификаторы очень сложные, такие как Edit poly, Edit mesh, есть очень полезные модификаторы, без которых Вы точно не сможете работать в 3DS Max, такие как UVW Map. Но есть достаточно простые модификаторы, но полезные, которые делают с объектом какие-то манипуляции. Вот именно о этих 10 простых, но самых полезных модификаторов и пойдёт речь в этом уроке.
Bend — изгиб. Довольно полезный модификатор, который позволяет также анимировать объект.
Для того чтобы посмотреть, как работает модификатор Bend, создайте в сцене какой-либо объект, например, Box, с достаточно плотной сеткой. В моём случае в качестве объекта, будет дерево. Применим к созданному объекту модификатор Bend.

Заметим, вокруг объекта возникает так называемый Gizmo, то есть контейнер, в котором модификатор действует. Как правило, в простых модификаторах, простые и настройки, они же параметры.
Рассмотрим параметр Angle, то есть угол, по которому будет изгибаться объект. Покрутим данный параметр и посмотрим, как будет изгибаться объект. Мы видим, что центр изгиба объекта находится по центру.

Теперь давайте научимся передвигать точку изгиба объекта. Это больше похоже на, как мы перемещаем точку осей координат объекта, то есть Pivot Point.
Почти у всех модификаторов есть такое понятие, как суб-объекты. Находятся они слева от названия модификатора, если нажать на плюсик. В данном модификаторе есть возможность влиять на контейнер Gizmo и на центр изгиба объекта. Центр от какой точки отсчитывается изгиб.
Нажав суб-объект Center, модификатор передаёт вам управление за центром изгиба и можно данный центр переместить. Переместим точку изгиба объекта в самый низ, как показано ниже.
После этого, вновь покрутим параметр угла Angle и мы увидим, как теперь изгибается объект. Можно также повлиять на вращение объекта в момент изгиба, за это отвечает параметр Direction.
Ниже в параметрах также есть возможность выбрать оси изгиба объекта.

Переходим к изучению второго модификатора, под названием Skew — скос.
Данный модификатор скашивает объект в одну или в другую сторону в зависимости от расположения опорной точки.

Следующий модификатор который мы изучим — это модификатор Melt.
Модификатор Melt создает анимацию плавки объекта. Он создает такой эффект, как будто объект расплавляется под действием высоких температур и превращается в лужу.
Модификатор Melt также имеет небольшое количество параметров.
Параметр Amount — сила. Увеличивая этот параметр объект будет плавно растекаться.
Параметр % of Melt — позволяет отрегулировать ширину, по которой будет растекаться объект.
Цветок Solidity позволяет выбирать реакцию поведения модификатора Melt (лёд, стекло, желе, пластмасса).

Поиграйтесь с настройками и вы увидите, как работает модификатор Melt.
Следующие модификаторы, которые мы изучим — это модификатор Twist.
Модификатор Twist позволяет закручивать объект в спираль.
Чтобы увидеть, как работает модификатор Twist, создайте в сцене объекта Box с достаточным количеством ребер и примените к нему модификатор Twist.

В параметрах модификатора вы найдете парамент Angle, покрутив который, вы увидите как закручивается объект в спираль.
Часто, начинающие моделлеры задают такой вопрос: «А можно ли закрутить объект не полностью, а только его часть?»
Ответ на этот вопрос: можно. Для этого служит галочка Limit Effect, которая позволяет задать значения с верхней с нижней стороны объекта, для ограничения действия модификатора.

Следующий модификатор, который мы изучаем, называются Prooptimizer.
Модификатор Prooptimizer — это весьма необычный модификатор со своими хитростями, который служит для того, чтобы радикально уменьшить количество полигонов в модели.
Это нужно для экономии ресурсов, очень полезно, когда вы делаете низкополигональный сцену, где полигонов нужно поменьше, а модель вынуждены использовать высокополигональную.
Об этом модификаторе нужно знать то, что применение его может значительно исказить вашу модель. Однако, в большинстве случаев, применения данного модификатора происходит вполне корректно.
Применив данные модификатор к подобные модели, которая показана ниже, модификатор Prooptimizer способен посчитать и выдать количество полигонов в модели. Для этого необходимо нажать на кнопку Calculate. В окошке ниже через черточку показано, сколько было точек и сколько стало после оптимизации модели. Чтобы именно уменьшить количество точек, они же полигоны в модели, можно изменить значение в процентах. Например, поставить вместо 100% -> 25%.
3d-modeli.net
Моделирование в 3DS Max. Часть 12: Основные модификаторы для моделинга | Освойте 3D-дизайн
 Модификаторы составляют основной потенциал работы пакета 3ds max. Конечно есть еще модуль Editable Poly со своими инструментами, но это только 3d-моделирование. Однако моделинг – это далеко не единственный важный этап, реализуемый с помощью того или иного пакета. И вот здесь мы обращаемся с списку модификаторов. 3ds max устроен таким образом, что все необходимые операции, которые следует провести в процессе работы реализуются именно за счет модификаторов.
Модификаторы составляют основной потенциал работы пакета 3ds max. Конечно есть еще модуль Editable Poly со своими инструментами, но это только 3d-моделирование. Однако моделинг – это далеко не единственный важный этап, реализуемый с помощью того или иного пакета. И вот здесь мы обращаемся с списку модификаторов. 3ds max устроен таким образом, что все необходимые операции, которые следует провести в процессе работы реализуются именно за счет модификаторов.
Таков подход пакета – он модульный. Подключаем модуль (модификатор) производим нужные действия и т.д.
В первую очередь модификаторы располагаются в меню Modifiers:

При обращении к данному меню открывается список групп назначения, в каждой из которых находится несколько целевых модификаторов.
При добавлении того или иного модификатора к объекту, он появляется в т.н. стеке модификаторов на вкладке Modify (Модификации):

В первую очередь следует разобраться, как удалить тот или иной модификатор. Для этого следует выделить данный модификатор, нажать правую кнопку мыши и из выпадающего контекстного меню выбрать команду Delete. Тогда он будет удален:

Если же вы попробуете удалить модификатор с помощью клавиши Delete, ничего не получится. Удалится и объект вместе с модификатором.
Таким же образом можно сворачивать тот или иной модификатор, чтобы выполненные с его помощью действия применились к объекту навсегда. Данная процедура называется «свернуть стек» или «убить стек». Имеется ввиду, что «убивается» история изменений (модификаций) объекта – «убивается» возможность редактировать свои правки. Для сворачивания того или иного модификатора нужно выбрать команду Collapse To, либо Collapse All все из того же контекстного меню:

В последнем случае свернется весь стек, вне зависимости от того, сколько модификаторов применено к объекту. При применении команды Collapse To, сворачивается только выбранный модификатор. Однако стоит помнить, что с этим модификатором свернется все, что лежит под ним. Не затронутся только модификаторы выше по списку.
Очень удобно пользоваться списком модификаторов. Я открываю его и, находясь на английской раскладке, нажимаю ту клавишу на клавиатуре, которая является первой буквой названия требуемого модификатора. Например, если мне нужно применить модификатор TurboSmooth, то я нажимаю клавишу «T»:
Я сейчас опишу далеко не все модификаторы, а только самые основные:
1. Shell (Оболочка). Данный модификатор позволяет очень удобно и быстро создавать, к примеру, пластины. Его принцип работы основан на придании толщины какому-то плоскому объекту. Я как правило применяю его тогда, когда нужно из сплайна получить трехмерный объект. Однако следует помнить, что если вы применяете его к сплайну, то сплайн должен быть замкнутым, в противном случае ничего не получится:
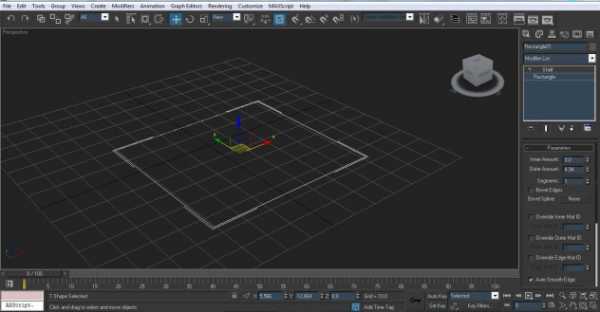

У модификатора Shell для работы следует учитывать два главных параметра:
- Inner Amount;
- Outer Amount
Эти показатели направлены на увеличение величины выдавливания. Разница заключается в том, что один параметр выдавит поверхность и создаст толщину в одну сторону, а второй параметр – в обратную.
2. Normal (Нормали). Это очень простой модификатор, предназначенный всего лишь для оборачивания т.н. нормалей оболочки в другую сторону.
Дело в том, что у полигона существует лицевая сторона – внешняя, и внутренняя сторона. Сам полигон не имеет толщины, поэтому внутреняя сторона полигона – это «мертвая поверхность». Она не имеет цвета, она всегда темная, т.к. разработчиками было положено:
«Нет необходимости тратить ресурсы компьютера на качественную отрисовку внутренней стороны полигона, которую все равно никто и никогда не увидит».
Однако иногда возникает необходимость обернуть нормали и поменять местами внутреннюю и внешнюю поверхности полигона.
3. Noise (Шум, Искажение). Данный модификатор позволяет искривлять тот или иной примитив во всех трех направлениях. При этом можно получить весьма интересные органические формы:

4. FFD (Свободная деформация). При применении данного модификатора модель обрастает каркасное решеткой с ключевыми точкам. Смещая положения данных точек, можно деформировать модель так, словно она сделана из резины. Существует несколько модификаций данного модификатора с различной метрикой. От метрики зависит количество точек – манипуляторов данного модификатора:

5. Symmetry (Симметрия). Модификатор позволяет создавать симметричную копию того или иного объекта. Применяя его, мы имеем возможность назначать нужную ось, относительно которой будет происходить симметричное построение. Однако это далеко не все настройки Symmetry. Более подробно о нем рассказано в видеоуроке в конце данной статьи:

6. TurboSmooth (Турбосглаживание). Модификатор позволяет сглаживать низкополигональные модели, добиваясь большей сглаженности. Основан на принципе сабдивайдинга или подразбиения. Суть заключается в том, что данный модификатор каждый полигон, слагающий ту или иную поверхность, разбивает на 4, проводя серединные линии в одном и втором направлениях. Если увеличивать ступени сглаживания (итерации), то каждый из новообразованных полигонов опять – таки будет разбит на 4 новых более мелких. Таким образом происходит уплотнение полигональной сетки, когда полигоны становятся меньше, но в разы увеличивается их количество:

7. Lathe («токарный станок», создатель тел вращения). Модификатор, позволяющий создавтаь т.н. тела вращения. Для этого нам нужно иметь некий сплайн, выступающий в роли шаблона. Модификатор позволяет оборачивать данный сплайн вокруг выбранной оси и получить тем самым 3-х мерное тело вращения:

Более подробно аспекты, связанные с модификаторами 3ds max можете изучить в видеоуроке ниже:
Ещё полезное по теме:
mach-digital.ru
Уроки 3D Max. Модификатор EDIT MESH
Использование редактируемых поверхностей. Использование распределенных составных объектов и систем частиц в 3D Studio Max
Цель работы: В данном уроке по работе c 3D Studio Max вы получите отличные теоретические и практические навыки в области моделирования при помощи редактируемых поверхностей, а также моделирования с использованием систем частиц в связке с булевыми операциями.Модификатор EDIT MESH (Редактирование Сетки)
Модификатор Edit Mesh (Редактирование сетки) является одним из ключевых инструментов редактирования геометрии. После применения модификатора Edit Mesh (Редактирование поверхности) объекты наделяются свойствами, идентичными объектам Editable Mesh (Редактируемая поверхность).Кроме непосредственного редактирования его можно применять для выделения сеток или их подобъектов с целью применения различных модификаторов.
Создание 3D-модели «яблоко»
Рассмотрим пример создания модели яблока при помощи модификатора Edit Mesh (Редактирование поверхности).Выполните следующие действия:
Шаг 1. Перезагрузите 3D Studio Max.
Шаг 2. В окне проекции Тор (Сверху) постройте объект Sphere (Сфера) с радиусом, равным 45.
Шаг 3. Из раскрывающегося списка модификаторов вкладки Modify (Изменение) командной панели выберите строку Edit Mesh (Редактирование поверхности).
Шаг 4. В свитке Selection (Выделение) перейдите в режим редактирования вершин, щелкнув на кнопке Vertex (Вершина).
Шаг 5. В окне проекции Perspective (Перспектива) выделите верхнюю вершину сферы.
Шаг 6. Разверните свиток Soft Selection (Плавное выделение) и укажите значения параметров плавного выделения, как показано на рисунке 1 (при этом дополнительно должно быть выделено цветом три ряда вокруг верхней точки сферы).
Рисунок 1. Свиток Soft Selection (Плавное выделение) с параметрами выделения вершин сферы.
Шаг 7. Щелкните на кнопке Select and Move (Выделить и переместить), расположенной на панели инструментов, затем в окне проекции Front (Спереди) переместите выделенную вершину немного вниз (рис. 2), сформировав углубление в месте крепления корешка яблока.
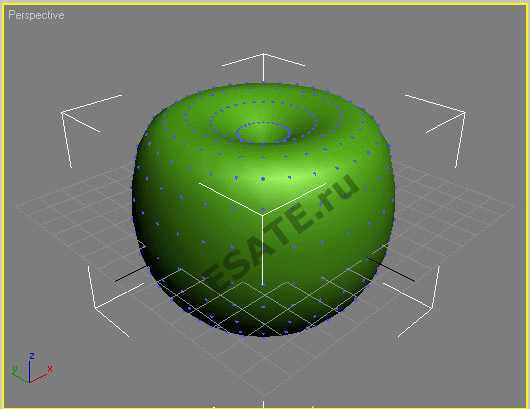 Рисунок 2. Изменение положения близлежащих вершин сферы в результате перемещения выделенной вершины.
Рисунок 2. Изменение положения близлежащих вершин сферы в результате перемещения выделенной вершины.
Шаг 8. В окне проекции Front (Спереди) выделите две вершины, находящиеся в третьем ряду снизу и в середине объекта (одна на лицевой стороне, другая на противоположной).
Шаг 9. Не меняя настройки плавного выделения, переместите выделенные вершины немного вниз, сформировав таким образом нижнюю часть яблока (рис. 3).
 Рисунок 3. Формирование нижней части яблока.
Рисунок 3. Формирование нижней части яблока.
Шаг 10. К полученной модели яблока применим модификатор Noise (Шум). Модификатор Noise (Шум) помогает придать геометрии моделей неравномерность, присущую объектам реального мира.
Выделите модель яблока, созданную при помощи модификатора Edit Mesh (Редактирование поверхности). Из списка модификаторов вкладки Modify (Изменение) командной панели выберите строку Noise (Шум). Раскроется свиток Parameters (Параметры) настроек модификатора (рис. 4).
Укажите в полях X, Y и Z области Strength (Сила воздействия) значения смещения в направлении соответствующих осей глобальных координат. В области Noise (Шум) установите значение счетчика Scale (Масштабирование) для определения величины возмущения поверхности объекта. Большие значения ведут к более гладким возмущениям, малые – к более частым.
Параметр Seed (Случайная выборка) устанавливает положение генератора случайных величин. При необходимости установите флажок Fractal (Фрактальный) для включения режима генерации фрактальных возмущений.
Рисунок 4. Свиток Parameters (Параметры) настроек модификатора Noise (Шум).
Шаг 11. После настройки основных параметров модификатора Noise (Шум) модель яблока стала выглядеть реалистичнее, а добавление корешка, выполненного при помощи примитива Cylinder (Цилиндр) с примененными к нему модификаторами Bend (Изгиб) и Taper (Заострение), довершает картину (рис. 5).
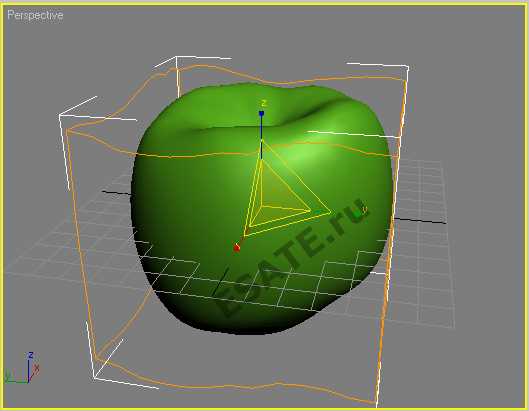 Рисунок 5. Модель яблока с габаритным контейнером Gizmo после применения модификатора Noise (Шум).
Рисунок 5. Модель яблока с габаритным контейнером Gizmo после применения модификатора Noise (Шум). Чтобы создать хвостик яблока, создайте объект Box, вытянутый по вертикали, после чего примените к нему модификатор Noise (рис. 6).
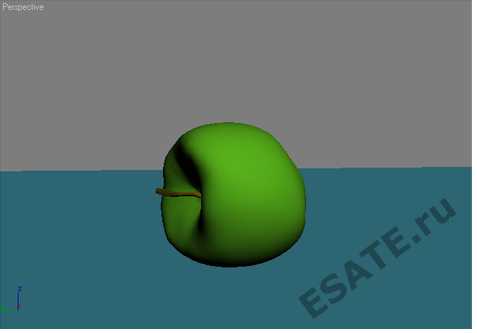 Рисунок 6. Полученная модель яблока с хвостиком.
Рисунок 6. Полученная модель яблока с хвостиком. Модель после визуализации (желтое яблоко) вы можете видеть на рисунке 7:
 Рисунок 7. Визуализированная модель «яблоко».
Рисунок 7. Визуализированная модель «яблоко». esate.ru
3. 3. Модификаторы в 3d max.
Bend
Модификатор
изгибает поверхность под заданный угол.
Можно передвигать центр изгиба.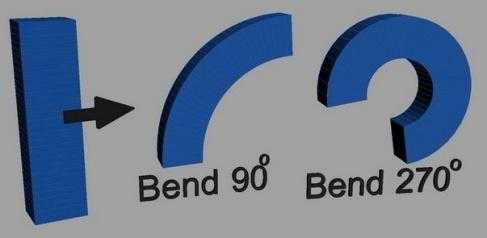
Shell
Данный
модификатор выдавливает, придает объем,
можно использовать на сплайны и любые
другие объекты.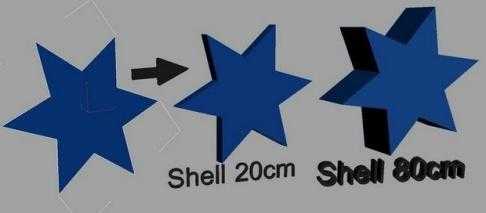
Twist
Скручивает поверхность по заданной оси, возможно изменить центр скручивания.
Symmetry
Создает
плоскость относительно которой объект
отразится. Плоскость передвигается в
любом направлении.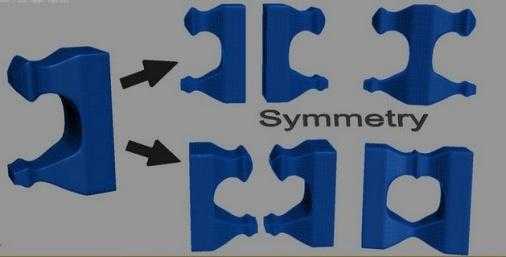
TurboSmooth
Сглаживание
поверхности с заданной силой. 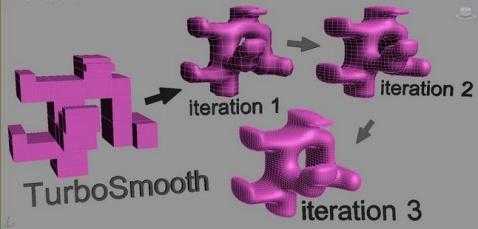
Relax
Избавляет поверхность от острых углов, работает схоже с TurboSmooth и Spherify.
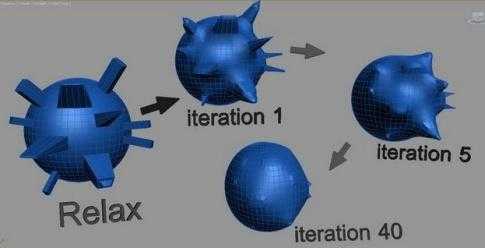
Spherify
Этот
модификатор превращает любой объект,
если это возможно в сферу (если у объекта
достаточно полигонов). Задается процент
сферизирования. 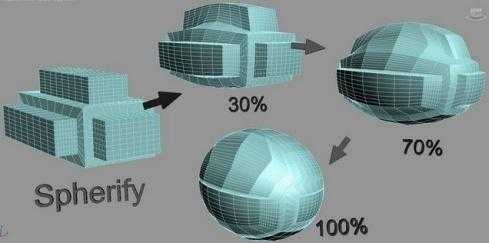
Noise
Создает
шумы или неровности. Задается Scale (размер)
и деформация по осям. 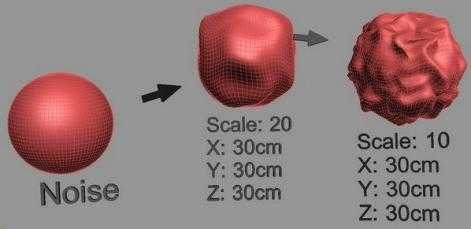
FFD (box\cyl )
Создает редактируемую сетку вокруг объекта. Поверхность плавно принимает форму сетки.
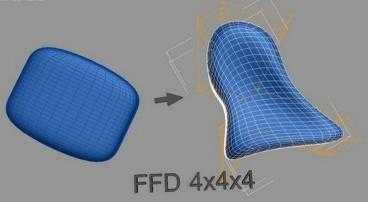
HSDS
Сглаживание
на подобии TurboSmooth, но с большим количеством
функций. Позволяет создавать слои
сглаживания для отдельных групп
полигонов. 
Lattice
Создает «клетку» из ребер поверхности. На месте точек можно создать сферы заданного диаметра.
Lathe
Проворачивает
выбранный сплайн вокруг оси «Axis»
образует поверхности с симметрией
вращения.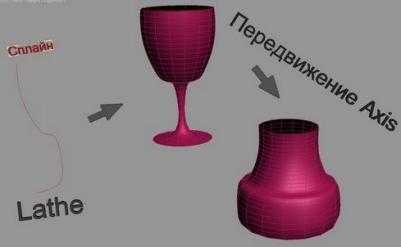
Sweep
Протягивает
одну из предложенных в модификаторе
форм вдоль сплайна и образует поверхность,
возможно изменять параметры формы и
угол сечения. 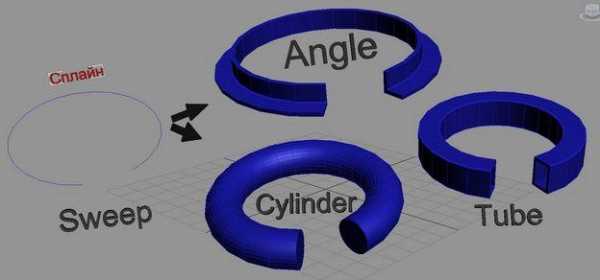
Melt
Имитирует
«плавление» , возможность выбрать
материал плавления (лед, стекло, желе)
и степень «расплавленности»
Wave
Задается амплитуда «волны» по горизонтали и вертикали. Объект деформируется:
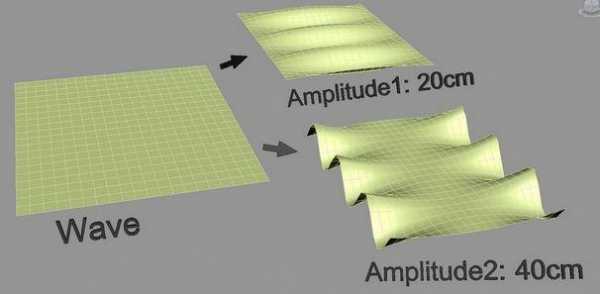
Stretch
Простой
модификатор, объект сужается как бы по
«талии» и вытягивается в высоту.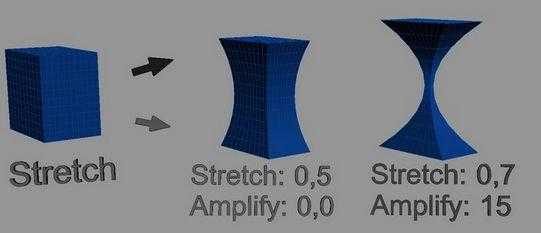
Taper
Так
же простой модификатор, редко его
использую, делает собственно следующее: 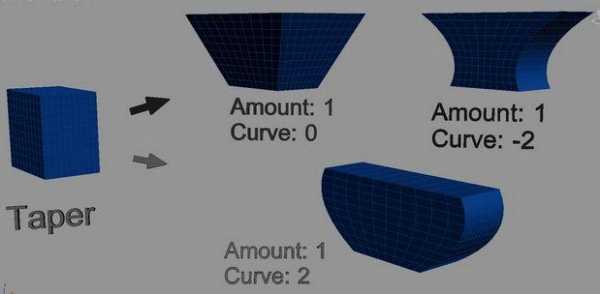
4. Сплайны в 3d max.
Вообщесплайн — это линия (кривая, ломанная)какая угодно. Сами по себе сплайны не отображаются при рендере, а служат вспомогательными средствами. Создать сплайн вы можете перейдя во вкладкуCreate — Shapes — Splines.
Когда вы создаете любой тип сплайнов, то после изменения параметров, для дальнейшего редактирования, вам необходимо нажать на него правой кнопкой и выбратьConvert To — Convert To Editiable Spline, или применить модификаторEdit Splineиз списка модификаторов.
Все сплайны состоят източек (vertex)исегментов (segment):
Точки бывают четырех типов:
1. Corner— точка образует ломаную. 2. Smooth— автоматически сглаживает линию, образуя кривую. 3. Bezier— так же образует сглаженую линию, но формой изгиба можно манипулировать с помощью специальных маркеров. 4. Bezier corner— в отличии от bezier маркеры несимметричны.
Чтобы изменить тип точки нужно выделить одну или несколько точек и нажать правую кнопку мыши. В контекстном меню выбрать нужный тип. В разеделе Modify сплайны имеют несколько вкладок: Rendering, Interpolation, Selection, Soft Selection и Geometry.
Вкладка Rendering:
Enable in rendering— включает отображение сплайна при рендере.
Enable in Viewport— включает отображение сплайна в окнах вьюпорта.
Radial— сплайн будет иметь форму веревки (то есть круг в сечении).
Thickness— толщина или диаметр круга в сечении.
Sides— количество сторон круга (если выбрать 3, то в сечении будет треугольник).
Angle— Угол поворота сечения.
Rectangular— сплайн будет иметь форму доски (то есть прямоугольник в сечении).
Length— длинна прямоугольника в сечении.
Width— ширина прямоугольника в сечении.
Aspect— соотношение длинны и ширины друг к другу.
Auto Smooth— включает автоматическое сглаживание.
studfiles.net