Актуальная ОС для старого ПК или нетбука / Хабр
Наверняка у многих из Вас пылится где-нибудь старенький комп/ноут/нетбук, который апгрейдить уже дальше некуда, продать невозможно, а выкинуть жалко. Действительно, не стоит с этим спешить, ведь он вполне может кому-нибудь пригодиться. Возможно даже Вам.
Пока я обдумывал что делать со своим старьём (а завалялись у меня Samsung NC10 и Asus U5F) попался мне на просторах сети вот такой текст. Разумеющим английский мысль, надеюсь, ясна. А для остальных, вполне очевидная идея заключается в том, чтобы заменить на старом ПК операционную систему на менее требовательную, но при этом вполне актуальную. Затем такой компьютер можно отдать детям для простеньких игрушек, бабушке для скайпа, маме для web-серфинга или даже использовать самому.
Если взять выжимку и развить идею, то стоит обратить внимание на:
1) Lubuntu — вот прям полноценная ОС для компьютера, с возможностью установки разных программ типа браузера Firefox или Chrome, офисного пакета LibreOffice (аналог Microsoft Office), и привычного сохранения файлов на локальном диске. Обещает быть шустрой на старом железе. Хороша ещё своей относительной популярностью и поддержкой (читай долго протянет), но не совсем понятно так ли нужна вся эта полноценность рядовому пользователю слабенького нетбука? Из минусов — т.к. это самобытный Linux, то нет практически никакой совместимости с Windows программами. Но по мне, в зависимости от задач с этим вполне можно жить обычному пользователю винды. Благо браузеры и мессенжеры те же самые, да и вирусов можно не опасаться. Кстати, это справедливо и для всех остальных систем в списке ниже. Составить впечатление о системе вполне можно по этому ролику, пусть даже он и не про самую свежую версию (смотреть лучше с ускорением видео в 1.5 раза).
Обещает быть шустрой на старом железе. Хороша ещё своей относительной популярностью и поддержкой (читай долго протянет), но не совсем понятно так ли нужна вся эта полноценность рядовому пользователю слабенького нетбука? Из минусов — т.к. это самобытный Linux, то нет практически никакой совместимости с Windows программами. Но по мне, в зависимости от задач с этим вполне можно жить обычному пользователю винды. Благо браузеры и мессенжеры те же самые, да и вирусов можно не опасаться. Кстати, это справедливо и для всех остальных систем в списке ниже. Составить впечатление о системе вполне можно по этому ролику, пусть даже он и не про самую свежую версию (смотреть лучше с ускорением видео в 1.5 раза).
2) Zorin OS Lite — отличный и главное современный вариант Linux, который при этом выглядит как Windows и прямо из коробки снабжен поддержкой запуска некоторых Windows программ. Lite версия обещает нормально работать даже на весьма старом железе. В наличии сразу куча полезных программ в т.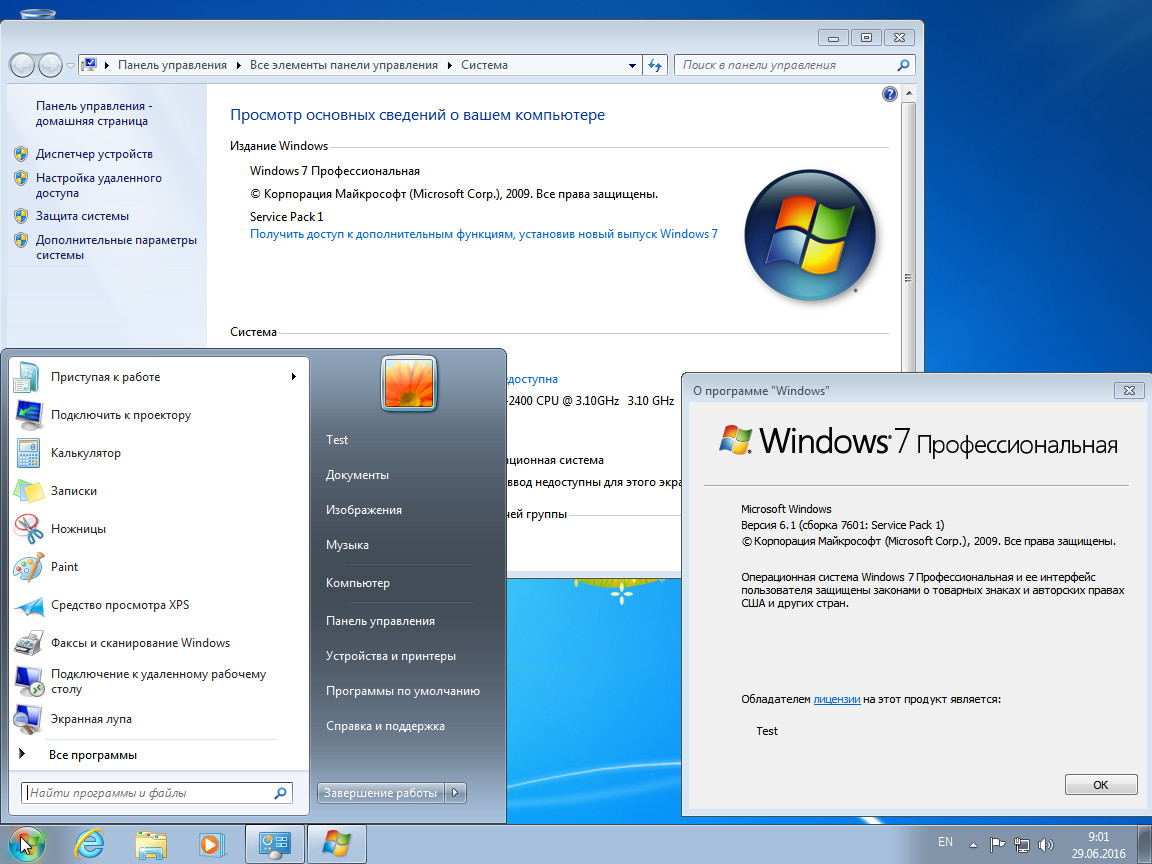 ч. тот же LibreOffice, поддержка русского языка и современного софта, доступного для популярных Linux систем типа знаменитой Ubuntu. Вот тут можно быстро посмотреть, что ZorinOS из себя представляет. На мой взгляд выглядит симпатично.
ч. тот же LibreOffice, поддержка русского языка и современного софта, доступного для популярных Linux систем типа знаменитой Ubuntu. Вот тут можно быстро посмотреть, что ZorinOS из себя представляет. На мой взгляд выглядит симпатично.
3) Phoenix OS — занятная штука — по сути это современный Android, как в любом смартфоне, но который можно установить на обычный компьютер и пользоваться всеми благами этой воистину самой популярной системы. Феникс активно обсуждается на форумах. Говорят, что даже на стареньком нетбуке все работает шустро. Верится с трудом, но можно легко проверить 😉 Из минусов — так как в основном программы доступные в GooglePlay созданы с учётом того, что они будут использоваться на смартфоне или планшете, то на ноутбуке они могут выглядеть несколько странно. В прочем, из официального демо-ролика хорошо видно, что разработчики позаботились чтобы всё было максимально удобно, браузер и мессенджеры будут работать отлично, а вот с редактированием документов могут быть заморочки, характерные для Android.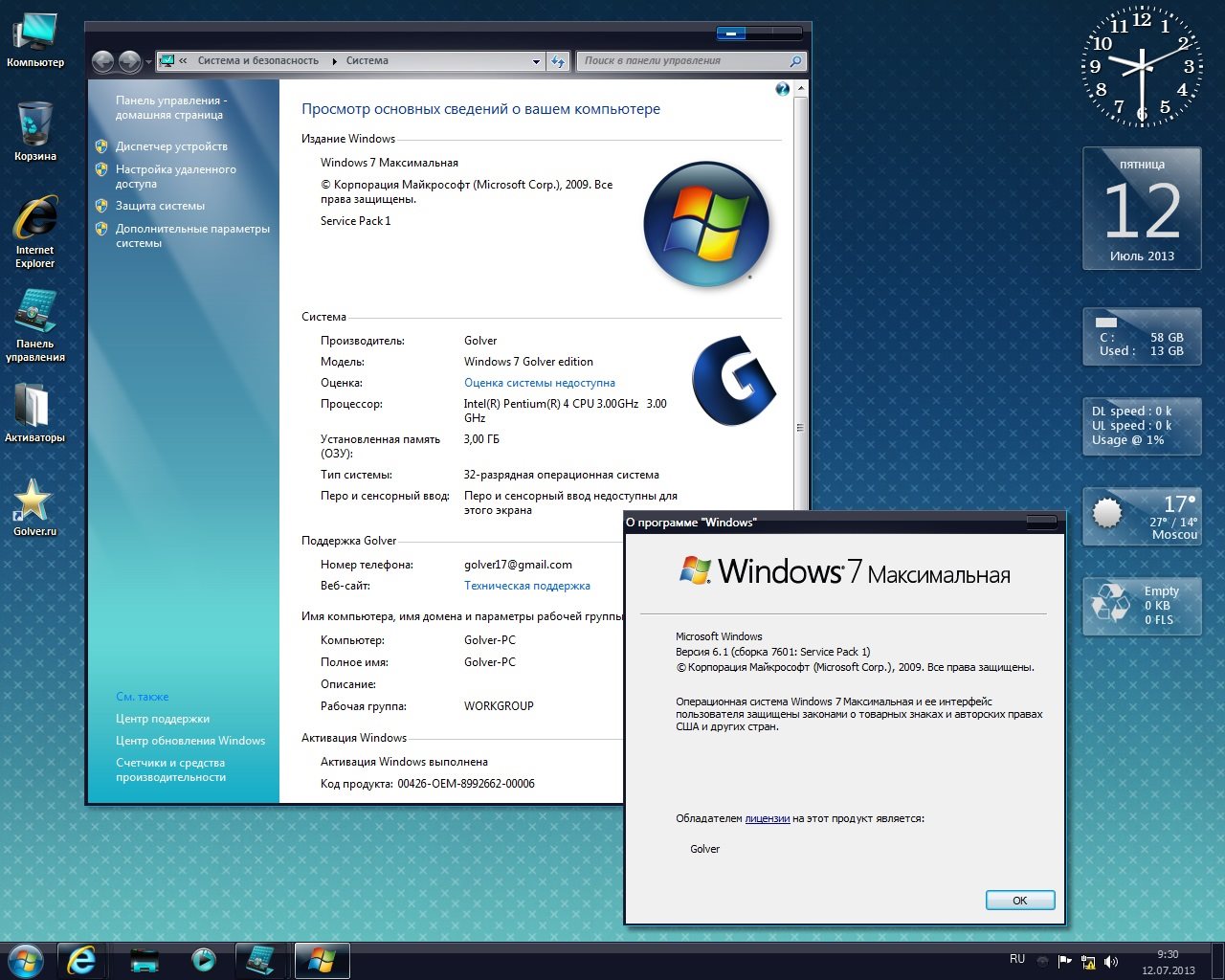 С другой стороны будет актуальный современный софт и знакомая владельцам смартфонов и планшетов среда, а это выгодно отличает данный вариант от обычных Linux систем.
С другой стороны будет актуальный современный софт и знакомая владельцам смартфонов и планшетов среда, а это выгодно отличает данный вариант от обычных Linux систем.
4) CloudReady: Home Edition от Neverware — актуальный бесплатный вариант облачной Chromium OS, очень близкой к Chrome OS от Google. Практически это только браузер и все Web-приложения работают внутри него. Ничего лишнего. Создано специально для нетбуков. Вот это видео позволяет составить впечатление о системе. Из минусов — без интернета это почти бесполезная штука, но при подключении к сети вся палитра облачных сервисов к Вашим услугам. Никаких тебе установок, настроек, обновлений, антивирусов и прочей ерунды — всё онлайн. Никакие обычные приложения не работают (разве что можно хитрым способом запускать программы для Android). Устанавливается очень просто, никаких тебе красноглазых танцев с бубном — запустил, подключился к сети и всё готово к работе.
Подумайте, может быть прежде, чем тупо избавиться от хлама со старушкой Windows XP, стоит попробовать его немного оживить хотя бы программно, раз уж аппаратному апгрейду он уже увы не поддается? Помочь сделать окончательный выбор в пользу только одного из вариантов мне довольно сложно, т. к. я не знаю всех Ваших задач и требований, но мне почему-то кажется, что список сложился в порядке увеличения предпочтительности для обычного неискушенного пользователя. Если ничего кроме браузера не надо, и веб приложений хватает с головой, то вариант 4 — очевидный выбор, заодно практически отпадает вопрос с резервным копированием данных, т.к. всё синхронизировано на Google-диск. Если у человека есть позитивный опыт с Android смартфоном или планшетом, то, при наличии того же Google аккаунта, третий вариант тоже смотрится весьма неплохо. Если очень нужно что-то Windows специфическое или совершенно нет готовности столкнуться с чем-то новым, неизведанным и непохожим на Windows, то это второй вариант. Ну, а если человек открыт для всего нового и требует максимум возможностей, надежности, гибкости и поддержки, то это первый вариант. На хабре была переводная статейка, которая может помочь выбрать наиболее подходящий из таких.
к. я не знаю всех Ваших задач и требований, но мне почему-то кажется, что список сложился в порядке увеличения предпочтительности для обычного неискушенного пользователя. Если ничего кроме браузера не надо, и веб приложений хватает с головой, то вариант 4 — очевидный выбор, заодно практически отпадает вопрос с резервным копированием данных, т.к. всё синхронизировано на Google-диск. Если у человека есть позитивный опыт с Android смартфоном или планшетом, то, при наличии того же Google аккаунта, третий вариант тоже смотрится весьма неплохо. Если очень нужно что-то Windows специфическое или совершенно нет готовности столкнуться с чем-то новым, неизведанным и непохожим на Windows, то это второй вариант. Ну, а если человек открыт для всего нового и требует максимум возможностей, надежности, гибкости и поддержки, то это первый вариант. На хабре была переводная статейка, которая может помочь выбрать наиболее подходящий из таких.
А на свалку лучше отправить зомбоящик и остывший фастфуд.
PS. Просьба направлять замечания по орфографии, пунктуации и проч. в личку. Всё будет оперативно исправлено.
Просьба направлять замечания по орфографии, пунктуации и проч. в личку. Всё будет оперативно исправлено.
Минимальные системные требования Windows 7
Перед тем как пользователь устанавливает программное обеспечение на свой компьютер или ноутбук, он обычно задумывается о том, какие минимальные системные требования необходимы для нормальной работы софта. Они указываются на обложке носителя, на котором записана программа или игра. Делается это для того, чтобы владельцы «слабых» устройств не тратили понапрасну денег.
Для каждой операционной системы имеются свои минимальные системные требования (Windows 7 — не исключение). Поэтому перед установкой более новой Виндоус необходимо обязательно их учесть. И если ваше устройство не обладает достаточными параметрами «железа», то от обновления лучше отказаться. В противном случае работа будет очень некомфортной или вовсе невозможной.
При создании самой популярной на сегодняшний день операционной системы, разработчики позаботились о том, чтобы соблюдались минимальные системные требования. Windows 7 содержит в себе программу, которая проверяет каждый компьютер на предмет совместимости с этой системой. Называется она Windows7 Upgrate Advisor. Она производит анализ всего оборудования компьютера, а также установленного софта. Это позволит вам избежать установки данной системы на неподходящий ПК.
Windows 7 содержит в себе программу, которая проверяет каждый компьютер на предмет совместимости с этой системой. Называется она Windows7 Upgrate Advisor. Она производит анализ всего оборудования компьютера, а также установленного софта. Это позволит вам избежать установки данной системы на неподходящий ПК.
Скажу сразу, что у Windows 7 Ultimate системные требования будут гораздо больше, чем у других версий. Если вы хотите установить тридцатидвухбитный вариант, тогда у вас должен быть процессор, частота которого — не меньше одного гигагерца. Минимальный объем оперативной памяти должен быть хотя бы один гигабайт. Что касается винчестера, то он должен быть как минимум шестнадцать гигабайт. Видеоадаптер — поддерживающий Директ Икс 9 с памятью сто двадцать восемь мегабайт и выше.
А вот минимальные системные требования Windows 7 шестидесятичетырехбитной версии будут на порядок повыше. Процессор должен быть только 64-разрядный, а его частота — не меньше одного гигагерца. Оперативной памяти потребуется уже два гигабайта. Свободное место на жестком диске — двадцать гигабайт. Видеокарта сгодится, как и в случае 32-битной системы.
Свободное место на жестком диске — двадцать гигабайт. Видеокарта сгодится, как и в случае 32-битной системы.
Приведенные системные требования Windows 7 ориентировочные. Например, Виндоус 7 начальная будет довольствоваться и 512 мегабайтами оперативки, а вот максимальная будет забирать на себя от одного гигабайта. Так что разберитесь с показателями своего компьютера, прежде чем ее устанавливать.
Когда вы разберетесь с возможностями своего «железа», можно выполнить и проверку совместимости компьютера. Хочу вам сказать, что если ваше устройство не старше двух лет, то, скорее всего, «Семерка» встанет без каких-либо проблем. Ведь производители стараются выпустить аппаратное обеспечение с некоторым запасом ресурса.
Если же ваш ПК постарше, проведите тест. Для этого скачайте специальную бесплатную утилиту, о которой упоминалось в начале статьи. Она находится на официальном сайте компании Майкрософт. После загрузки ее необходимо установить. После ее завершения запускаете приложение и начинаете проверку. Она может занять несколько минут. Когда она завершится, вы узнаете, соответствуют системные требования Windows 7 вашему устройству или нет.
Она может занять несколько минут. Когда она завершится, вы узнаете, соответствуют системные требования Windows 7 вашему устройству или нет.
сколько занимает места после установки
Юзеры, которые хотят инсталлировать или уже установили операционную систему Windows 7, пользующуюся наибольшей популярностью среди всех имеющихся, зачастую задаются вопросом по поводу использования дискового пространства системой Windows 7. Сколько занимает места эта система, можно изначально определить по нескольким факторам. Собственно, о них и некоторых дополнительных параметрах далее и пойдет речь.
Windows 7: сколько занимает места дистрибутив?
Как известно, сначала систему нужно установить. Но для этого потребуется инсталляционный дистрибутив. Обычно с жесткого диска установка не производится (файлы записываются на оптический или USB-носитель), но знать размер инсталлятора и его сопутствующих компонентов все же нужно, хотя бы для оценки места на съемном носителе.
Тут не обойтись без рассмотрения некоторых особенностей Windows 7. Сколько занимает места на диске сам инсталлятор, напрямую зависит от того, какая именно модификация предполагается к установке, присутствует ли в скачиваемом пакете сервис-пак и т. д.
Сколько занимает места на диске сам инсталлятор, напрямую зависит от того, какая именно модификация предполагается к установке, присутствует ли в скачиваемом пакете сервис-пак и т. д.
Если посмотреть на те же ссылки на торрент-трекеры, в среднем объем максимальной версии (а она является на сегодняшний день самой распространенной) в варианте с 64-битной архитектурой составляет порядка 3,03 Гб, а версии 32 бита (x86) — 2,32 Гб.
Вопрос о том, сколько занимает места Windows 7 «Максимальная» (Ultimate) после инсталляции на компьютер или ноутбук, является неоднозначным. Дело в том, что такие противоречия связаны исключительно с рекомендациями разработчиков только для процесса установки зарезервировать целых 20 Гб. Но и это еще не все. Только двадцатью «гигами» пользователь не отделается, поскольку для нормальной работы системы в процессе эксплуатации этого будет явно мало.
Сколько места занимает Windows 7 после установки: общие положения
Но вернемся к использованию жесткого диска.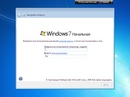 После установки с применением стандартного дистрибутива, в который уже включен пакет обновлений SP1 (а для нормальной работы ОС его наличие необходимо в любом случае), стационарная система для 32-битных версий занимает от 5 до 8 Гб, а системы с разрядностью 64 бита – от 11 до 16 Гб.
После установки с применением стандартного дистрибутива, в который уже включен пакет обновлений SP1 (а для нормальной работы ОС его наличие необходимо в любом случае), стационарная система для 32-битных версий занимает от 5 до 8 Гб, а системы с разрядностью 64 бита – от 11 до 16 Гб.
По всей видимости, такой разброс касается версий системы (Home, Ultimate) и их архитектуры. Нетрудно сделать вывод, что наибольшее значение принадлежит как раз версии «Максимальная», в которую включен и первый сервис-пак, и расширенная поддержка драйверов, и некоторые дополнительные возможности или компоненты, отсутствующие в других версиях (о пиратских сборках и репаках речь сейчас не идет).
Вопросы модификаций и разрядности системы
Итак, имеем установленную ОС. Сколько занимает места Windows 7 «Максимальная» (64 бита)? Опять же, вопрос спорный. По некоторым оценкам, с первым сервис-паком это где-то 13,6 Гб (по крайней мере, на винчестере стандарта SSD).
Еще один момент, который нужно учитывать при ответе на вопрос о том, сколько места занимает Windows 7 64-битной архитектуры: при активном подключении к интернету свободное место в системном разделе (на диске C) начинает моментально сокращаться. Почему?
Почему?
Да только потому, что «семерка» при включенной по умолчанию службе обновления тут же начинает поиск апдейтов для самой системы, и при этом даже в первой фазе их размер составляет порядка 4,8 Гб. Таким образом, занятое на жестком диске место уже доходит до 18,4 Гб.
Но и это еще не все. Апдейты ведь никуда не деваются и не удаляются, а если включено обновление еще и для других продуктов Microsoft, нетрудно себе представить, в какой размер в итоге это выльется.
Очистка системного раздела
Теперь еще один взгляд на Windows 7. Сколько занимает места система вместе с обновлениями, уже понятно. Но ведь практически все пользователи хотят винчестер немного почистить.
В самом простом случае можно применить один из самых действенных методов, который состоит в использовании встроенного инструмента очистки диска. И кто бы там что ни говорил, ни одна программа-оптимизатор на далее представленные действия оказывается не способной.
Для начала стоит использовать обычный «Проводник», в котором правым кликом на системном диске вызывается контекстное меню. Из него выбирается раздел свойств. Первой по умолчанию следует вкладка «Общие». В ее окне имеется кнопка очистки диска, нажав на которую, можно активировать процесс оценки занимаемого дискового пространства и возможности удаления ненужных файлов без ущерба для системы. В списке результатов представлены временные инсталляционные файлы, файлы дампа памяти и т. п. На всех строках нужно установить галочки и удалить все компоненты.
Из него выбирается раздел свойств. Первой по умолчанию следует вкладка «Общие». В ее окне имеется кнопка очистки диска, нажав на которую, можно активировать процесс оценки занимаемого дискового пространства и возможности удаления ненужных файлов без ущерба для системы. В списке результатов представлены временные инсталляционные файлы, файлы дампа памяти и т. п. На всех строках нужно установить галочки и удалить все компоненты.
Рекомендации по использованию дискового пространства
Разработчики дают свои советы по использованию системного раздела. Во-первых, не стоит устанавливать программы исключительно на диск C в папку ProgramFiles. Если есть возможность инсталляции в виртуальный раздел (например, диск D), лучше использовать именно такой вариант.
Во-вторых, следует учесть, что каталог «Мои документы», а также папки загрузок, изображений, видео или директории с установленным по умолчанию активируемым общим доступом располагаются исключительно в системном разделе. Просмотреть все эти элементы можно на диске C в папке Users. Поэтому сохранять «тяжеловесные» документы в виде фильмов, музыки или проектов вроде файлов AutoCAD рекомендуется исключительно в виртуальных разделах (так и документы не пострадают, и место будет сэкономлено).
Поэтому сохранять «тяжеловесные» документы в виде фильмов, музыки или проектов вроде файлов AutoCAD рекомендуется исключительно в виртуальных разделах (так и документы не пострадают, и место будет сэкономлено).
В-третьих, что самое важное, для нормальной работы ПК рекомендуется держать свободным порядка 10% объема системного раздела. И неважно, сколько под него выделено места. Общих 100 Гб – 10 Гб свободного пространства. И опускаться ниже показателя в 10 «гигов» не рекомендуется вообще. А то ведь некоторые заполняют папку документов, что называется, под завязку, а потом жалуются, что система тормозит. А как же виртуальная память, ведь зарезервированное под файл pagefile.sys место тоже не безгранично? Вот и получается, что система просто подвергается излишней нагрузке без видимых на то причин.
Использование программ-оптимизаторов
Уменьшение свободного места еще может быть связано и с активностью при работе с интернетом. Временные файлы, кэш – это далеко не полный перечень всего того мусора, который остается в системе, а ее собственными средствами не удаляется.
Вот тут и оправдано применение специальных программных комплексов по уходу за системой. В большинстве своем оптимизаторы способны не только убирать лишние файлы, но еще и удалять некорректные или устаревшие ключи системного реестра, оставшиеся после деинсталляции программ файлы и папки, чистить оперативную память и многое другое.
Заключение
Выше мы рассказали кратко о системе Windows 7. Сколько занимает места она в определенный момент, сказать достаточно трудно. Как уже было описано, одни только обновления в виде пакетов апдейтов, обязательных к установке, могут занимать не меньше (если не больше) места, отведенного под «чистую» систему. Но и пользователь должен быть внимателен, чтобы не доводить собственный компьютер или ноутбук до чрезмерного захламления.
меняем Windows XP на Windows Embedded 7
Привет, друзья. Всё меньше и меньше пользователей сегодня остаются на Windows XP. По данным статистического сервиса Statcounter, это всего лишь 1,4% людей на всей планете. WinXP давно уже не поддерживается компанией Microsoft, всё большее число разработчиков стороннего софта её обходят стороной, что уже и говорить о моральном устаревании этой версии системы. Но что делать, если в наличии имеется очень старый ПК или очень слабый ноутбук, который со скрипом тянет Vista или «Семёрку»? Если вопрос апгрейда устройства не рассматривается в силу неоправданности вложения средств, если не рассматривается в качестве операционной системы какой-нибудь дистрибутив Linux, выжить до наступления лучших времён, возможно, поможет индустриальная сборка Windows 7 Embedded. В этой статье будем говорить о ней.
WinXP давно уже не поддерживается компанией Microsoft, всё большее число разработчиков стороннего софта её обходят стороной, что уже и говорить о моральном устаревании этой версии системы. Но что делать, если в наличии имеется очень старый ПК или очень слабый ноутбук, который со скрипом тянет Vista или «Семёрку»? Если вопрос апгрейда устройства не рассматривается в силу неоправданности вложения средств, если не рассматривается в качестве операционной системы какой-нибудь дистрибутив Linux, выжить до наступления лучших времён, возможно, поможет индустриальная сборка Windows 7 Embedded. В этой статье будем говорить о ней.Системные требования Windows Embedded 7:
Процессор с частотой не менее 1 ГГц
Оперативная память: 512 МБ
Дисковое пространство: 8 ГБ
Выживаем на слабом ПК: меняем Windows XP на Windows Embedded 7
Семейство Windows Embedded
Windows Embedded — это семейство операционных систем для банкоматов, терминалов, прочих систем самообслуживания, медицинского оборудования, различной производственной техники. Это отдельное от десктопных NT семейство индустриальных операционных систем. Они базируются на десктопных версиях Виндовс, но у них переработанное системное ядро и урезанный функционал. Первая версия Windows семейства Embedded появилась в 1996 году на базе Win95. Позднее она стала базироваться на WinXP, Vista, 7, 8.1. Есть даже сборка на базе серверной Windows Server 2008. В версии Win10 на смену Embedded пришло название IoT, а сама операционная система стала поставляться с расширенной поддержкой устройств.
Это отдельное от десктопных NT семейство индустриальных операционных систем. Они базируются на десктопных версиях Виндовс, но у них переработанное системное ядро и урезанный функционал. Первая версия Windows семейства Embedded появилась в 1996 году на базе Win95. Позднее она стала базироваться на WinXP, Vista, 7, 8.1. Есть даже сборка на базе серверной Windows Server 2008. В версии Win10 на смену Embedded пришло название IoT, а сама операционная система стала поставляться с расширенной поддержкой устройств.
Что такое Windows Embedded 7
Как и у десктопного семейства NT, у каждой из версий семейства Embedded есть свои редакции для определённого потребительского сегмента. У Windows Embedded 7 это:
- POSReady – система, оптимизированная для работы на терминалах и точках самообслуживания населения;
- Compact – система с поддержкой процессоров ARM, MIPS, SuperH, 32-битных микропроцессоров. Предназначается для слабых мультимедиаустройств, производственной автоматики, прочей маломощной техники.
 Для функционирования её переработанного ядра требуется менее 1 Мб ОЗУ. Именно эта редакция в своё время легла в основу Windows Phone;
Для функционирования её переработанного ядра требуется менее 1 Мб ОЗУ. Именно эта редакция в своё время легла в основу Windows Phone; - Standard – аналог NT-редакции «Профессиональная»;
- Enterprise — аналог NT-редакции «Корпоративная».
Две последние редакции могут использоваться на более-менее производительных устройствах как то: игровые автоматы, мощная медиатехника, торговое и медицинское оборудование, системы видеонаблюдения и т.п. Ну и, конечно же, редакции Standard и Enterprise – это вариант для негласной установки на маломощные пользовательские компьютеры. Хотя насчёт негласности – вопрос спорный. Официально Windows Embedded – это система для коммерческих структур, и её как бы нельзя использовать на пользовательских устройствах. Но в одно время Microsoft официальные ключи активации Embedded 7 на льготных условиях (в рамках программы DreamSpark) раздавала студентам ВУЗов. Т.е. не коммерческим структурам, а обычным физлицам. Получается, что компания сама же обошла свой запрет.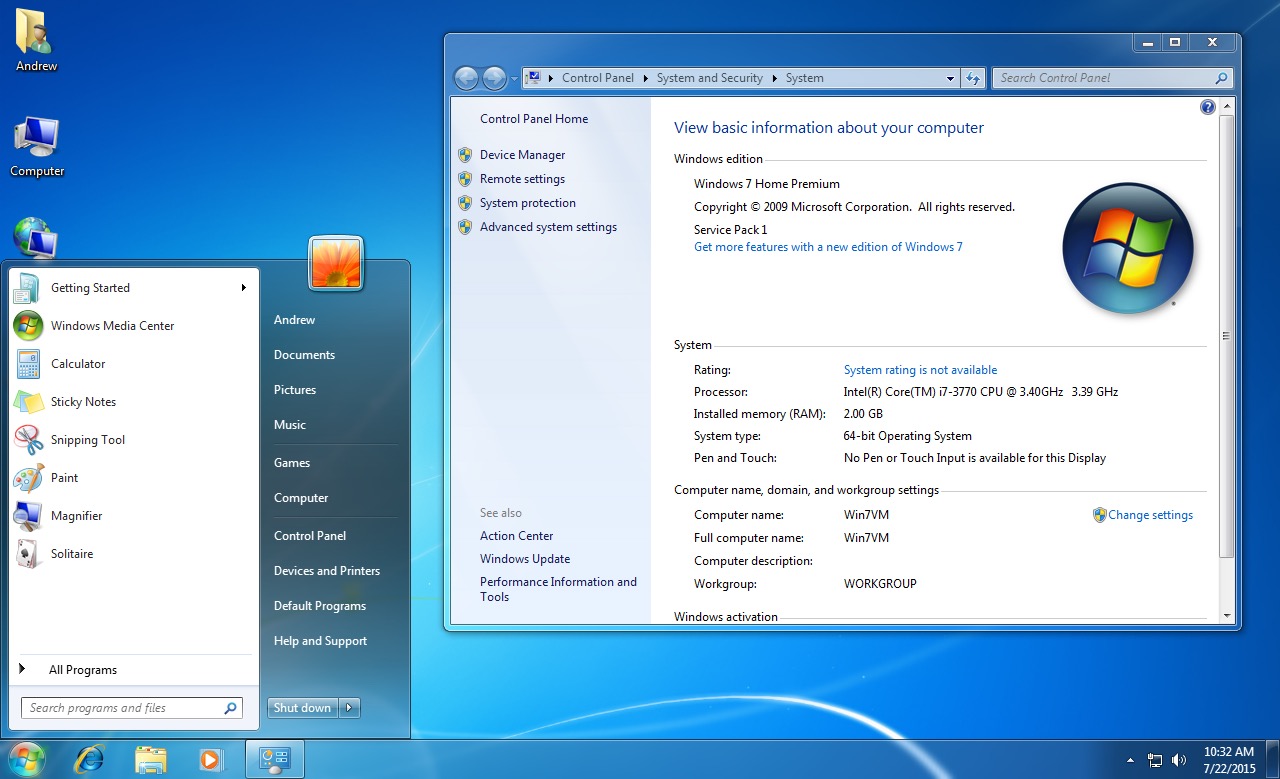
Windows Embedded 7 выглядит как обычная «Семёрка». В этой системе присутствует практически тот же функционал, что и у её десктопных редакций – панель управления, проводник, браузер Internet Explorer, Windows Media Player, командная строка, управление дисками, редактор локальных групповых политик, редактор реестра и прочие системные утилиты. Даже внешне это привычная «Семёрка» с эффектом Aero Glass и предустановленными темами оформления. Ну разве что у Windows Embedded 7 иной логотип и картинка на экране приветствия.
В чём же её отличия от обычной Win7?
Из Embedded удалены некоторые системные компоненты, драйверы, отключены некоторые службы, которые не нужны в условиях работы операционной системы на заявленных устройствах. В итоге сразу же после установки 64-битная система весит немногим больше 6 Гб, а 32-битная – и вовсе 4,3 Гб.
Скажется ли как-то отсутствие удалённого функционала на работоспособности системы в условиях её использования на домашних компьютерах? Если мы подберём оптимальную сборку Embedded 7, то получим вполне работоспособную операционную систему с поддержкой сети, принтеров, факсов, других периферийных устройств, с поддержкой платформ .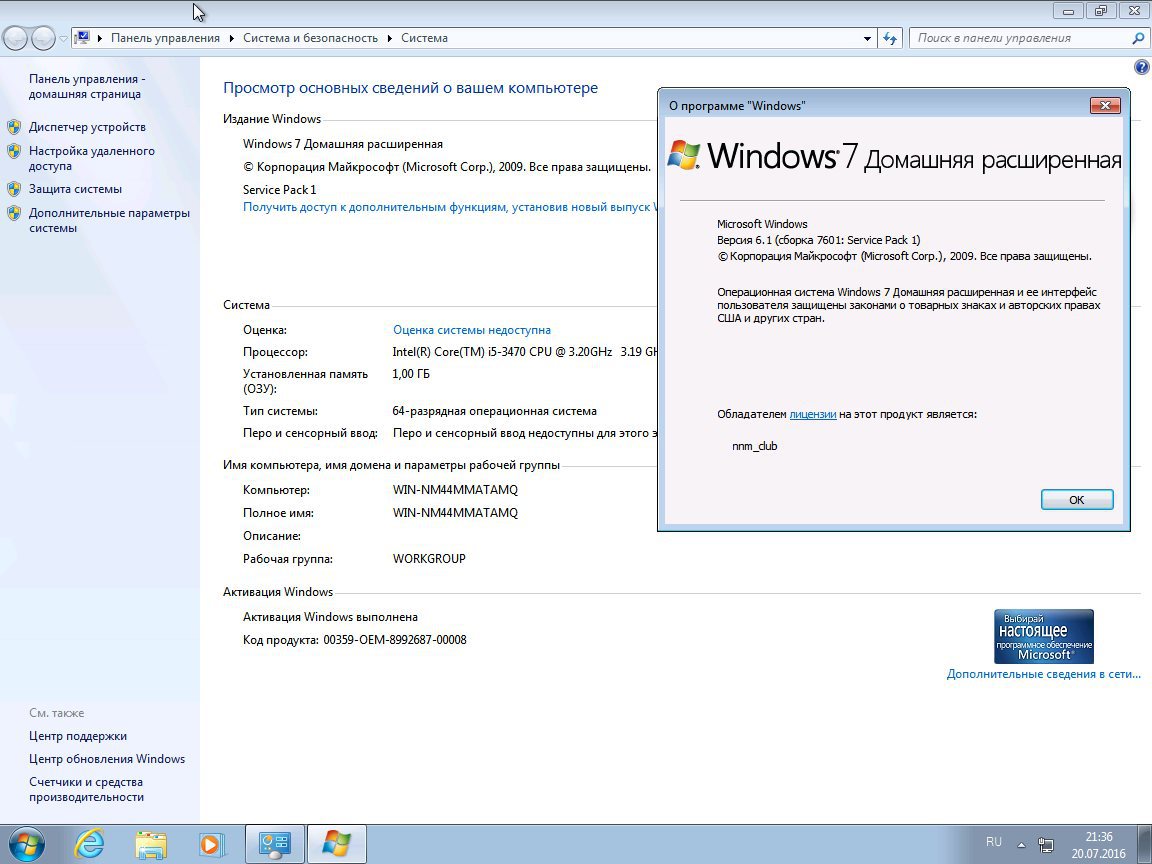 NET Framework, DirectX и прочих программных сред. И главное – с возможностью установки стороннего ПО. А это значит, что если система сама не определит какое-то железо компьютера или что-то из подключаемой периферии, мы всё сможем поправить путём ручной установки драйверов. Или автоматической с помощью специальных программ.
NET Framework, DirectX и прочих программных сред. И главное – с возможностью установки стороннего ПО. А это значит, что если система сама не определит какое-то железо компьютера или что-то из подключаемой периферии, мы всё сможем поправить путём ручной установки драйверов. Или автоматической с помощью специальных программ.
В «Семёрке» Embedded отсутствует возможность добавления системных компонентов через панель управления (Программы – Включение и отключение компонентов Windows). Но при необходимости и рьяном желании их всё же можно будет добавить, используя Dism.
Итого: благодаря урезанию Windows Embedded 7 расходует меньше системных ресурсов, чем обычная «Семёрка», работает более шустро и, соответственно, может дать второй шанс на жизнь маломощным компьютерным устройствам. Конечно, это не полноценная Win7, и при использовании отдельных её возможностей могут возникнуть сложности. Но это стабильная среда под офисные, медийные задачи, под веб-сёрфинг. Это основные возможности операционной системы, за предел использования которых редко когда выходят владельцы топовых ПК и ноутбуков, используя их в обывательских или игровых целях. Во всяком случае Embedded – это официальная урезанная сборка Windows, результат работы специалистов компании Microsoft, а не сборщиков-экспериментаторов, нередко сторонников грубой «кастрации» системы.
Во всяком случае Embedded – это официальная урезанная сборка Windows, результат работы специалистов компании Microsoft, а не сборщиков-экспериментаторов, нередко сторонников грубой «кастрации» системы.
Как скачать Windows Embedded 7
Официально Embedded вместе с OEM-ключами активации продаётся у авторизованных компанией Microsoft дистрибьюторов. И приобрести её могут только коммерческие структуры. Где же взять Windows Embedded 7 обычным людям? Скачать её можно там же, где и обычные модифицированные сборки Windows – на торрент-трекерах. В случае с Embedded риск стать жертвой незрелых экспериментов горе-сборщиков дистрибутива системы гораздо ниже, чем в случае с обычными десктопными версиями. Во-первых, немногие занимаются сборками Embedded. Во-вторых, обычно в индустриальные сборки что-то добавляют, а не вырезают, поскольку всё уже и так вырезано. Так что если вы хотите без лишних проблем заполучить готовый русифицированный дистрибутив Windows Embedded 7 с типичным процессом установки, ищите такой дистрибутив на торрент-трекерах.
Но если вы принципиально хотите официальный дистрибутив Windows Embedded 7, вы можете получить его в подредакции Standard. Это чистый дистрибутив, без сторонних вмешательств. Его можно скачать на сайте Microsoft по этой ссылке:
Если нужна 32-битная редакция операционной системы, отмечаем галочкой все части архива с названием «Standard 7 SP1 32bit IBW» и жмём «Next».
Если нужна 64-битная редакция, ставим галочки на файлах с именем «Standard 7 SP1 64bit IBW» и допиской в виде части архива. Жмём «Next».
После скачивания запускаем первую часть архива и ждём, пока будет извлечён ISO-образ. Из этого образа, собственно, и устанавливается Embedded 7. Её процесс отличается от процесса установки обычной Win7, рассмотрим его.
Как установить Windows Embedded 7
Если вы, друзья, используете модифицированную сборку Embedded 7, процесс установки, естественно, будет отличным. Официальный дистрибутив этой системы позволяет нам подобрать оптимальную конфигурацию сборки и добавить свои драйверы.
«Семёрка» Embedded из официального дистрибутива поставляется с пробной месячной лицензией. Её можно будет продлить ещё на три месяца, сбросив в конце каждого из месячных периодов активацию. И таким образом у нас получится использовать систему бесплатно 120 дней. А потом ещё можно сменить ключ активации и использовать специальный 180-дневный триал-срок работы системы. Итого в общей сложности – 300 календарных дней. Но эти нюансы мы разберём в других статьях сайта. Ну а теперь приступим непосредственно к установке.
Загружаем компьютер с установочного носителя. И в первом окне кликаем «Build an Image». Жмём «Next».
Принимаем лицензионное соглашение. Жмём «Next».
Выбираем конфигурацию сборки. Для использования на пользовательских устройствах оптимальным вариантом является «Application Compatibility», т.е. сборка, совместимая со сторонним ПО. Жмём «Next».
Далее выбираем русскую локацию для времени и денег. Русскоязычная раскладка клавиатуры сама подтянется. Выбрать русский в качестве системного языка без предварительной интеграции его в дистрибутив нельзя, по умолчанию он не предусматривается. Но он легко устанавливается в уже рабочей среде. Так что этот вопрос мы решим потом. Жмём «Next».
Выбрать русский в качестве системного языка без предварительной интеграции его в дистрибутив нельзя, по умолчанию он не предусматривается. Но он легко устанавливается в уже рабочей среде. Так что этот вопрос мы решим потом. Жмём «Next».
На этом этапе, друзья, Windows Embedded 7 может быть подвергнута модификации. В окошке мы видим, какие компоненты поставляются в дистрибутиве. Внизу, используя режим «Modify Drivers», при необходимости можем добавить драйверы каких-то устройств. Если они не критичны для запуска Windows, в этом совершенно нет никакой необходимости, всё, опять же, можно сделать потом, внутри уже установленной системы. Режим «Modify Features» — это возможность скорректировать компоненты Windows, что-то убрать, что-то добавить. Но особой необходимости что-то корректировать нет, сборка и так настроена на оптимальное задействование компонентов. Жмём «Next».
Дальше всё пойдёт привычным образом. В моём случае установка проводится на нераспределённое пространство жёсткого диска.
После копирования файлов и перезагрузки увидим обычное окошко задания имени пользователя.
Далее при необходимости указываем пароль. На этапе ввода ключа продукта, если у нас его нет, просто жмём внизу «Next».
Нас предупреждают, что после 30-дневного пробного периода операционная система будет вести себя беспардонно – самовольно перезагружаться каждые 20 минут без сохранения наших данных. Жмём «Next».
А затем увидим привычные завершающие установочные шаги – выбор типа поставки обновлений, региональных параметров, типа сети. В нас встретит стандартный рабочий стол с фирменными обоями Win7. Но нужно ещё кое-что настроить.
Включение файла подкачки
«Семёрка» Embedded в официальном дистрибутиве поставляется с отключённым файлом подкачки. Прежде работы с прочими настройками системы, друзья, предлагаю включить его, чтобы система не отвлекала нас назойливыми уведомлениями о нехватке оперативной памяти. Жмём клавиши Win+Pause. Кликаем «Advanced system setting».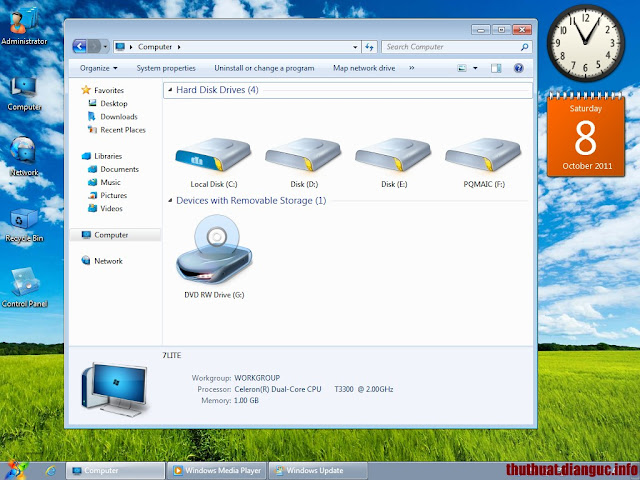 В графе «Performance» жмём «Setting».
В графе «Performance» жмём «Setting».
Переключаемся на вкладку «Advanced». Видим, что файл подкачки имеет размер 0 Мб. Изменим это. Жмём «Change».
Непосредственно в окне задания параметров файла подкачки ставим галочку «Custom size», в строки «Initial size» и «Maximum size» вписываем значение, равное показателю оперативной памяти на устройстве (но не менее 2048 Мб). Кликаем «Set», жмём «Ок».
Перезагружаем компьютер.
Русификация Windows Embedded 7
Чтобы русифицировать систему, скачаем её специальный языковой пакет. Для 32-битных систем он скачивается отсюда:
http://www.microsoft.com/en-us/download/details.aspx?id=26215
А для 64-битных отсюда:
https://www.microsoft.com/en-us/download/details.aspx?id=26216
Жмём «Download».
Выбираем русский языковой пакет.
Теперь отправляемся в панель управления.
Кликаем «Change display language».
В появившемся окошке нажимаем «Install/uninstall language».
Далее – «Install display language».
Затем – «Browse computer or network».
Жмём кнопку «Browse» и указываем путь к только что скачанному файлу языкового пакета. Жмём «Next».
Соглашаемся с лицензией. Жмём «Next».
Ждём, пока завершится инсталляция. Жмём «Next».
Далее выбираем «русский» в качестве языка системы и ставим галочку его применения на экране приветствия. Жмём «Change display language».
Перезагружаемся.
***
Вот и всё, друзья. Кто юзал сборки Embedded, пишете в комментариях свои отзывы.
Продолжение в статьях:
- Как использовать триал-срок активации Windows Embedded 7 в течение 300 дней
- Выживаем на слабом ПК: Windows Embedded 8.1
- Выживаем на слабом ПК: работа с Интернетом на RAM-диске
- Как скачать, установить и русифицировать облегчённую сборку Windows 10 Enterprise LTSB. Обзор функциональных возможностей системы
Метки к статье: Выживание на слабом ПК Windows 7 Windows XP
Оптимизация Windows 7 для слабых компьютеров
Несмотря на то что Виндовс 7 признана уже устаревшей самими разработчиками, многие пользователи по-прежнему предпочитают её использовать, в том числе и на слабых относительно современных машинах.

Оптимизируем «семёрку»
Процесс тонкой настройки ОС подразумевает использование учётной записи с правами администратора, поэтому первым делом следует их получить. Далее мы будем проводить поэтапное конфигурирование основных средств системы, и начнём с автозагрузки.
Подробнее: Как получить права администратора в Windows 7
Этап 1: Настройка автозагрузки
Множество программ по умолчанию при установке прописывают себя в автозагрузку системы. Если таковых станет очень много, запуск компьютера из выключенного состояния может занять значительное время, особенно если в качестве накопителя используется HDD.
- Запустите автозагрузку любым удобным методом.
Урок: Как открыть «Автозагрузку» на Виндовс 7
- Внимательно изучите список – как вариант, можете его отфильтровать по производителю, для чего кликните по одноименному столбцу.

- Далее снимите отметки со всех элементов, которые не являются частью системы или кажутся вам подозрительными.
- По окончании работы последовательно нажмите на кнопки «Применить» и «ОК».
Этап 2: Настройка списка служб
Второй элемент, работа которого сильно нагружает систему – службы, запускающие те или иные процессы. Правильная настройка служб позволит добиться прироста производительности даже на совсем слабом компьютере.
- Запустите оснастку «Службы» любым подходящим методом. Например, через меню «Пуск» вызовите «Командную строку», введите в нее указанную ниже команду и нажмите «Enter».
net start wuauservУрок: Как открыть службы на Виндовс 7
- Для того чтобы настроить запуск той или иной службы, следует дважды кликнуть по ней левой кнопкой мыши, затем обратиться к блоку «Тип запуска» и установить желаемый.
 О том, какие службы лучше отключить, можете узнать из руководства по ссылке далее.
О том, какие службы лучше отключить, можете узнать из руководства по ссылке далее.Подробнее: Отключение ненужных служб на Windows 7
- Для закрепления эффекта компьютер лучше перезагрузить.
Этап 3: Отключение визуальных эффектов
Солидный процент нагрузки на систему идёт от активных графических эффектов, на которые так богата «семёрка». Эти украшения можно отключить без вреда для системы. Компромиссный метод, который позволяет сохранить эстетическую привлекательность интерфейса, заключается в установке темы «Упрощённый стиль». При этом отключаются наиболее «прожорливые» эффекты вроде Aero или прозрачности.
Подробнее: Как включить «Упрощённый стиль» в Windows 7
Если установка облегчённой темы не принесла желаемого прироста, стоит отключить все или некоторые графические эффекты через «Дополнительные параметры системы».
- Откройте «Свойства системы» и перейдите к пункту «Дополнительные параметры системы».

Урок: «Свойства системы» Windows 7
- В следующем окне найдите блок «Быстродействие» и нажмите на кнопку «Параметры».
- Появится список опций, которые конфигурируют отображение того или иного визуального оформления. Для производительности следует отметить опцию «Обеспечить наилучшее быстродействие».
Можно также выбрать, какие эффекты отображать, а какие нет – для этого отметьте позицию «Особые эффекты», а затем вручную снимите отметки с ненужных элементов.
- В конце процедуры не забудьте нажать на кнопки
Выполнив вышеописанные действия, можно добиться значительного прироста производительности.
Этап 4: Дефрагментация жесткого диска
Одним из недостатков накопителей на жестких магнитных дисках является фрагментация данных, когда байты одного файла находятся в разных точках накопителя, отчего доступ к нему замедляется, а и без того слабый компьютер начинает тормозить ещё больше. Поэтому владельцам бюджетных машин в обязательно порядке необходимо время от времени проводить дефрагментацию HDD.
Поэтому владельцам бюджетных машин в обязательно порядке необходимо время от времени проводить дефрагментацию HDD.
Урок: Как выполнить дефрагментацию на Windows 7
Этап 5: Выбор подходящих программ
Последний, но один из самых важных этапов – подбор подходящего софта. Дело в том, что современные программы ориентируются на машины средней и высокой производительности, и те самые привычные браузеры вроде Firefox, Opera или Chrome могут на слабом компьютере работать очень медленно. Соответственно, следует выбрать наиболее подходящие программы.
- Слабый компьютер нередко рассматривается как машина для просмотра интернета, однако для работы популярных браузеров существующих мощностей может не хватать. К счастью, на рынке существуют облегчённые решения, которые один из наших авторов уже протестировал – с результатами можете ознакомиться по ссылке далее.
Подробнее: Выбираем браузер для слабого ПК
- Где есть интернет, там есть и высокий риск заражения устройства вредоносным ПО.
 Конечно, лучшим «антивирусом» является компьютерная грамотность и здравый смысл, однако только на них нельзя полагаться, особенно неопытным пользователям. Ситуация с защитным программным обеспечением аналогична веб-браузерам: «большие» пакеты вроде Kaspersky Internet Security способны нагрузить и производительный ПК, что уж говорить об относительно слабых устройствах. Впрочем, существуют несколько вариантов для таких девайсов – с ними можете ознакомиться в следующем обзоре.
Конечно, лучшим «антивирусом» является компьютерная грамотность и здравый смысл, однако только на них нельзя полагаться, особенно неопытным пользователям. Ситуация с защитным программным обеспечением аналогична веб-браузерам: «большие» пакеты вроде Kaspersky Internet Security способны нагрузить и производительный ПК, что уж говорить об относительно слабых устройствах. Впрочем, существуют несколько вариантов для таких девайсов – с ними можете ознакомиться в следующем обзоре.Подробнее: Антивирус для слабого компьютера
- С мультимедийными приложениями всё несколько сложнее – большинство из них полагаются на процессор и/или видеокарту, которые нередко являются бутылочным горлышком. Однако на рынке существует хороший вариант, способный без особых проблем работать на недостаточно производительных десктопах или ноутбуках – это VLC Media Player. Обратите внимание, что для максимизации положительного эффекта приложение желательно соответствующим образом настроить.
Подробнее: Настройка VLC Media Player
- С офисными приложениями ситуация тоже непростая.
 Слабые машины часто используются в роли печатных машинок для набора и редактирования несложных текстов. Понятное дело, что новейшие варианты Microsoft Office не подходят из-за сравнительно высоких системных требований, поэтому стоит обратиться к проверенной временем классике в виде MS Office 2003, для которого дополнительно можно (а зачастую и нужно) установить плагин для работы с новейшими форматами DOCX, XLSX и PPTX. Подробнее: Как в Офисе 2003 открыть DOCX
Слабые машины часто используются в роли печатных машинок для набора и редактирования несложных текстов. Понятное дело, что новейшие варианты Microsoft Office не подходят из-за сравнительно высоких системных требований, поэтому стоит обратиться к проверенной временем классике в виде MS Office 2003, для которого дополнительно можно (а зачастую и нужно) установить плагин для работы с новейшими форматами DOCX, XLSX и PPTX. Подробнее: Как в Офисе 2003 открыть DOCXЕсли нет доступа к лицензионной версии Офиса 2003, можно поискать аналоги пакета от Microsoft. Например, его свободный конкурент LibreOffice имеет очень низкие системные требования (запустится даже на компьютерах начала 2000-х годов), имеет поддержку всех новейших форматов, занимает всего 1,5 Гб на жестком диске и по-прежнему обновляется.
Скачать LibreOffice
Для чтения PDF-файлов также лучше не использовать навороченные решения вроде Adobe Reader или Foxit Reader – с этой задачей вполне способен справиться бесплатный и легковесный Sumatra PDF, алгоритмы которого позволяют без проблем просматривать даже большие по объему документы.

Скачать Sumatra PDF
- Использовать слабый компьютер для рисования или обработки фото выглядит неразумным, но если есть необходимость время от времени проводить на нём несложную обработку графических файлов, рекомендуем обратить внимание на такие решения, как Paint.net и Paint Tool SAI. Первое приложение пригодится для простого редактирования фотографий, а второе позволит без особых проблем нарисовать картину.
Скачать Paint.net
Скачать Paint Tool SAI
- Вышесказанное касается и обработки видеофайлов – для серьёзной работы всё же лучше будет обзавестись более производительным устройством. Простое же конвертирование или несложный монтаж под силу программе Avidemux, рассчитанной в том числе и на компьютеры со слабым железом.
Скачать Avidemux
Заключение
Мы познакомились с методами увеличения производительности слабого компьютера с установленной на нём Windows 7. Конечно, на совсем устаревших устройствах значительного прироста добиться не получится, однако хотя бы использование для просмотра интернета и несложной офисной работы будет намного приятнее.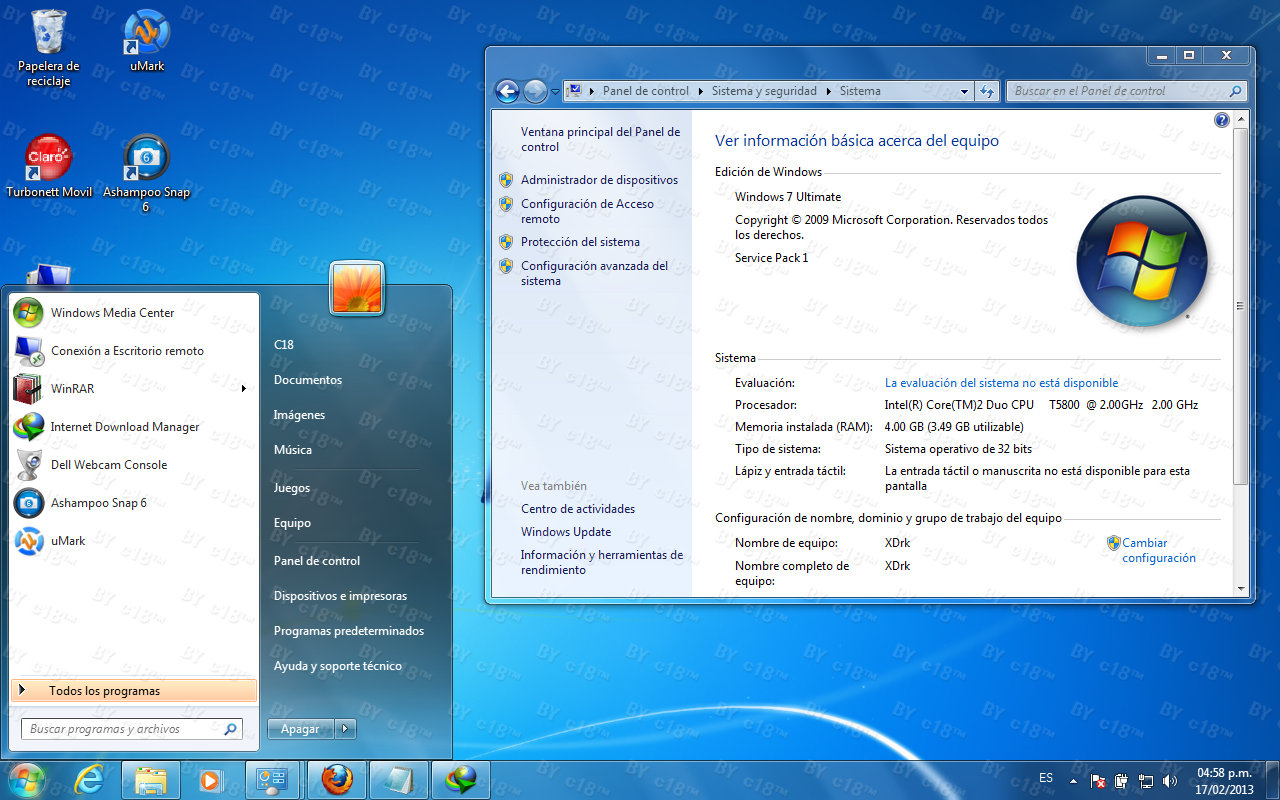
Опишите, что у вас не получилось. Наши специалисты постараются ответить максимально быстро.
Помогла ли вам эта статья?
ДА НЕТОтличия версий Windows 7
Корпорация Microsoft производит для каждого варианта программного продукта Виндовс определенное количество редакций (дистрибутивов), которые имеют различные функции и ценовую политику. В них существуют разные наборы инструментов и возможностей, которыми могут пользоваться юзеры. Самые простые релизы не имеют возможности использовать большие объёмы «оперативки». В данной статье проведем сравнительный анализ различных версий Windows 7 и выявим их отличия.
Общие сведения
Предоставляем Вам список, в котором описаны различные дистрибутивы Виндовс 7 с кратким описанием и сравнительным анализом.
- Windows Starter (Начальная) – это простейший вариант ОС, она имеет наименьшую цену.
 Начальная версия имеет большое число ограничений:
Начальная версия имеет большое число ограничений:- Поддержка только 32-разрядного процессора;
- Максимальный лимит на физическую память составляет 2 Гигабайта;
- Нет возможности создать сетевую группу, сменить фон рабочего стола, создать доменное соединение;
- Отсутствует поддержка полупрозрачного отображения окон – Aero.
- Windows Home Basic (Домашняя базовая) – эта версия является чуть более дорогой по сравнению с предыдущим вариантом. Максимальный лимит «оперативки» увеличен до объёма в 8 Гигабайт (4 Гб для 32 битной версии ОС).
- Windows Home Premium (Домашняя расширенная) – самый популярный и востребованный дистрибутив Виндовс 7. Является оптимальным и сбалансированным вариантом для обычного юзера. Реализована поддержка функции Multitouch. Идеальное соотношение цена-качество.
- Windows Professional (Профессиональная) – оснащена практически полным набором функций и возможностей. Не существует максимального лимита на RAM-память.
 Поддержка неограниченного количества ядер ЦП. Установлено шифрование EFS.
Поддержка неограниченного количества ядер ЦП. Установлено шифрование EFS. - Windows Ultimate (Максимальная) – это самая дорогая версия Виндовс 7, которая доступна для пользователей в розничной продаже. В ней доступен весь заложенный функционал операционной системы.
- Windows Enterprise (Корпоративная) – специализированный дистрибутив для больших организаций. Обычному юзеру такая версия ни к чему.
Два дистрибутива, описанных в конце списка, в этом сравнительном анализе рассматриваться не будут.
Начальная версия Windows 7
Этот вариант является самым дешевым и слишком «урезанным», так что не рекомендуем Вам пользоваться этой версией.
В этом дистрибутиве практически нет возможности настройки системы под Ваши желания. Установлены катастрофические ограничения по аппаратной комплектации ПК. Нет возможности поставить 64-битный вариант ОС, из-за этого факта накладывается ограничение на мощность процессора. Лишь 2 Гигабайта оперативки окажутся задействованными.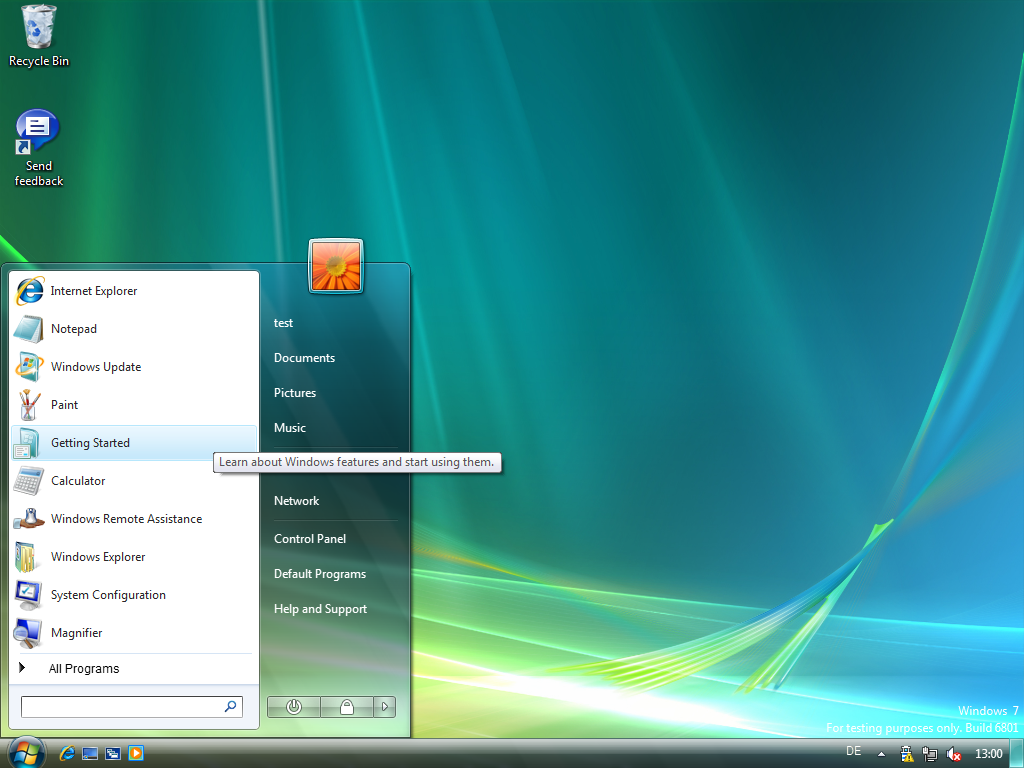
Из минусов еще хочется отметить отсутствие возможности изменить стандартный фон рабочего стола. Все окна будут отображаться в непрозрачном режиме (так было на Windows XP). Это не настолько ужасный вариант для юзеров, обладающих крайне устаревшим оборудованием. Также стоит помнить, что купив более высокую версию релиза, Вы всегда можете выключить все его дополнительные функции и превратить его версию Basic.
Домашняя базовая версия Windows 7
При условии, что нет необходимости производить тонкую настройку системы, используя лэптоп или стационарный компьютер лишь для деятельности дома, Home Basic – это неплохой выбор. Юзеры могут установить 64-битный вариант системы, в которой реализована поддержка неплохого объёма «оперативки» (до 8 Гигов на 64-х и до 4 на 32-х разрядной).
Поддерживается функционал Windows Aero, правда, настроить его нет возможности, из-за чего интерфейс выглядит староватым.
Урок: Включение режима Aero в Windows 7
Добавлены такие функции (отличные от Начальной версии), как:
- Возможность быстро переключаться между пользователями, что упрощает работу за одним устройством нескольких людей;
- Включена функция поддержки двух и более мониторов, очень удобно, если вы пользуетесь несколькими мониторами одновременно;
- Есть возможность по смене фона рабочего стола;
- Можно пользоваться диспетчером рабочего стола.

Данный вариант не является оптимальным выбором для комфортного пользования Виндовс 7. Здесь определенно не полный набор функциональных возможностей, отсутствует приложение для проигрывания различных медиаматериалов, поддерживается небольшой объём памяти (что является серьёзным недостатком).
Домашняя Расширенная версия Windows 7
Советуем Вам остановить свой выбор на данной версии программного продукта Microsoft. Максимальный объем поддерживаемой ОЗУ ограничен 16 Гб, чего достаточно для большинства навороченных компьютерных игр и очень ресурсоёмких приложений. Дистрибутив имеет все функции, которые были представленные в редакциях, описанных выше, а среди дополнительных новшеств имеется следующее:
- Полный функционал настройки Aero-интерфейса, есть возможность менять облик ОС до неузнаваемости;
- Реализована функция Мультитач, которая будет полезна при использовании планшета или лэптопа с сенсорным экраном. Отлично распознает ввод рукописного текста;
- Возможность обработки видеоматериалов, звуковых файлов и фото;
- Присутствуют встроенные игры.

Профессиональная версия Windows 7
При условии, что у Вас имеется очень «навороченный» ПК, то стоит обратить пристальное внимание на версию Professional. Можно сказать, что здесь, в принципе, нет ограничения на объём оперативной памяти (128 Гб должно хватить на любые, даже самые сложные задачи). ОС Виндовс 7 в данном релизе способна функционировать одновременно с двумя и более процессорами (не путать с ядрами).
Здесь реализованы инструменты, которые окажутся крайне полезными для продвинутого юзера, а также будут приятным бонусом для любителей «поковыряться» в опциях ОС. Есть функционал для созданию резервной копии системы по локальной сети. Его возможно запустить через удалённый доступ.
Появилась функция по созданию эмуляции среды Windows XP. Такой инструментарий будет невероятно полезен пользователям, которые хотят произвести запуск устаревших программных продуктов. Крайне полезно для того, чтобы включить старую компьютерную игру, выпущенную до 2000-х годов..jpg)
Есть возможность для шифровки данных – очень нужная функция, если Вам необходимо обрабатывать важные документы или защититься от злоумышленников, которые при помощи вирусной атаки могут получить доступ к конфиденциальным данным. Можно произвести подключение к домену, использовать систему как хост. Возможно совершить откат системы до Vista или XP.
Итак, мы рассмотрели различные версии Виндовс 7. С нашей точки зрения, оптимальным выбором будет Windows Home Premium (Домашняя расширенная), ведь в ней представлен оптимальный набор функций за приемлемую цену.
Мы рады, что смогли помочь Вам в решении проблемы.Опишите, что у вас не получилось. Наши специалисты постараются ответить максимально быстро.
Помогла ли вам эта статья?
ДА НЕТМинимальные требования Windows 7
Windows 7 — это следующий выпуск операционной системы от Microsoft. Я использую ее на своем рабочем ноутбуке, так как Microsoft сделала доступной для загрузки бета-версию Windows 7, и пока что у меня нет ничего, кроме похвалы по поводу ОС. Я почти уверен, что официальный публичный релиз будет намного лучше, чем бета-версия. Итак, вам может быть интересно, каковы требования для запуска Windows 7 с полным набором функций? это такой ресурс, как Vista? не совсем. Я установил Windows Vista на тот же ноутбук, и мне пришлось удалить его, потому что он был слишком медленным и несовместим со многими основными приложениями, которые я использую на работе.У меня не было проблем с совместимостью с Windows 7, а Windows 7 работает намного быстрее, чем Vista или XP, по крайней мере, так кажется. оборудование на моем ноутбуке следующее:
Я почти уверен, что официальный публичный релиз будет намного лучше, чем бета-версия. Итак, вам может быть интересно, каковы требования для запуска Windows 7 с полным набором функций? это такой ресурс, как Vista? не совсем. Я установил Windows Vista на тот же ноутбук, и мне пришлось удалить его, потому что он был слишком медленным и несовместим со многими основными приложениями, которые я использую на работе.У меня не было проблем с совместимостью с Windows 7, а Windows 7 работает намного быстрее, чем Vista или XP, по крайней мере, так кажется. оборудование на моем ноутбуке следующее:
Видеокарта — это Mobile Intel (R) 945 Express Chipset Family, которая поддерживает графику DX9 для создания аэродинамических конфет. У меня есть CD / DVD RW, который необходим для установки Windows 7 DVD.
Как видите, мое оборудование не очень мощное, на самом деле этому ноутбуку более двух лет, современные ноутбуки построены с более совершенным оборудованием для поддержки новых требований к ресурсам ОС. но каковы минимальные требования для запуска Windows 7? официальные требования для Windows 7:
но каковы минимальные требования для запуска Windows 7? официальные требования для Windows 7:
- Процессор 1 ГГц (32- или 64-разрядный)
- 1 ГБ памяти
- 16 ГБ доступного дискового пространства
- Поддержка графики DX9 с 128 МБ памяти (для интерфейса Aero)
- Привод DVD-R / W
В основном это минимальные требования для запуска Windows Vista, но я считаю, что вы сможете запускать Windows 7 на менее мощном оборудовании. вероятно, вы не сможете запустить элегантный вид в Windows aero, но Windows должна работать нормально на:
- 1 ГГц процессор
- 512 МБ памяти
- 15 ГБ места на жестком диске — если вы отключите защиту системы и восстановления системы на компьютере, вы должны иметь возможность запускать Windows 7 на меньшем жестком диске.
ну, единственная большая разница — это память, я считаю, что Windows 7 может комфортно работать с 512 МБ памяти.
что вы думаете?
Дополнительные руководства по Windows 7
Минимальные требования для Windows 7 ultimate 64 bit kitab — kitaplar
Минимальные требования для windows 7 ultimate 64 bit kitab — kitaplar — Минимальные требования для windows 7 ultimate 64 bit ile ilgili kitaplar.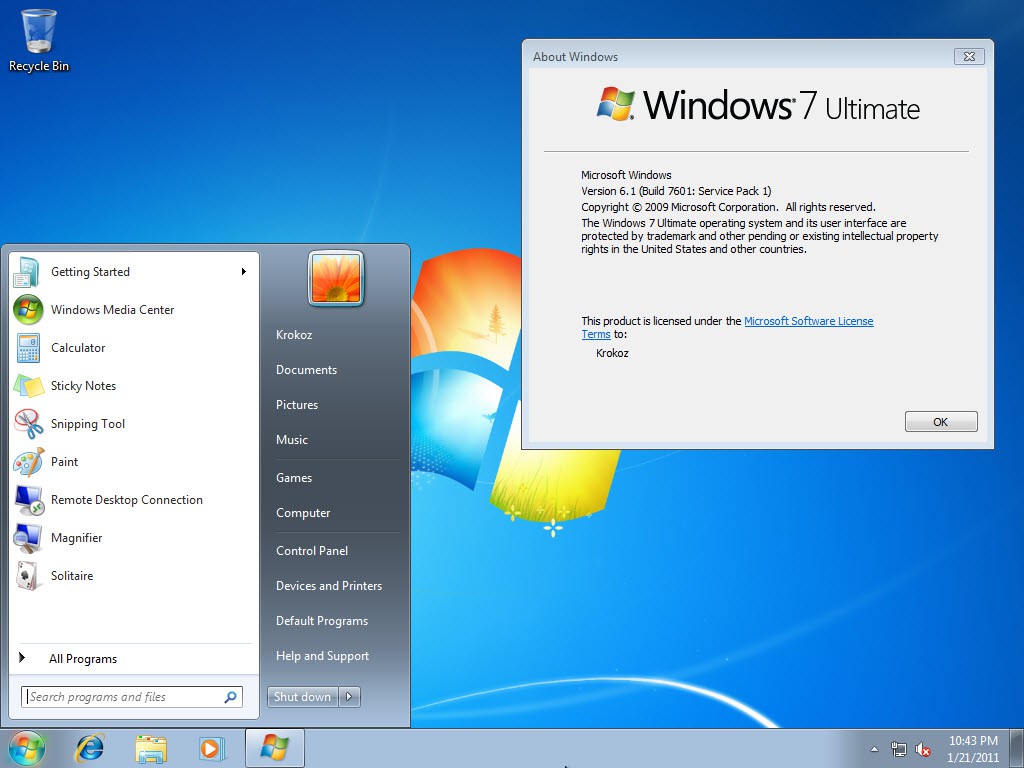
| Sinsi vmelere faydal yermeleri tercih edecek kadar akl banda adam azdr.LA ROCHEFAUCAULD [Пайла] |
| |||||||||
Windows 7 vlite минимум Скачать бесплатно для Windows
Корпорация Microguru 5 Демо
Minimum Accounting — Простое программное обеспечение для ведения бухгалтерского учета.
Управление психического здоровья штата Нью-Йорк Бесплатное ПО
Может использоваться для создания или изменения отчетов как за календарный, так и за финансовый год.
4 auroraautoclick.hostoi.com 5 Бесплатное ПО
С помощью этого программного обеспечения вы можете щелкнуть все объявления в разделе PTC.
Дино Нухагич 307 Бесплатное ПО
vLite — это инструмент для настройки установки Windows Vista.
69 Программное обеспечение nlite 10 512 Бесплатное ПО
Устали устанавливать пакеты обновлений каждый раз при переустановке windows? попробуйте нлите!
408 Корпорация NVIDIA 39 707 Бесплатное ПО
Программное обеспечение для повышения производительности графических карт Nvidia.
1 Системы MonkeyJob 24 Бесплатное ПО
Небольшое приложение, которое выполняет вычисления для облегчения принятия инвестиционных решений.
1 Программное обеспечение менеджера боевых искусств 7 Бесплатное ПО
Предназначен для независимого клуба или школы для обработки оценок учащихся.
4 NHM Soft 198 Бесплатное ПО
Clean Ram улучшает производительность очистки Ram и удаления ненужных данных.
1 LottoJet 37 Условно-бесплатное ПО
Играйте в системные игры экономически эффективно, используя сокращение минимум 5 и минимум 4. LottoJet поддерживает ….
Команда Isada 142 Бесплатное ПО
Экшен-пазл. Цель игры — выстроить в ряд минимум 3 кристалла одного типа….
6 RL Vision 1 002 Условно-бесплатное ПО
Пакетное переименование файлов с минимальными усилиями на ПК с Windows.
82 Int64.org 561 Бесплатное ПО
Бесплатный и простой торрент-менеджер с минимальным использованием ресурсов.
Богдан Дину 2 Бесплатное ПО
Сделайте как можно больше линий, выровняв минимальное количество элементов.
1 PixelPlanet 1,238 Условно-бесплатное ПО
Редактируйте содержимое ваших PDF-документов с минимальными усилиями.
3 Константин Ягелло 1,441 Открытый источник
Распознавайте информацию о цветовых кодах с минимальными усилиями.
12 Хари Кришнан 486 Бесплатное ПО
Освобождает память вашего компьютера при падении ниже определенного минимального уровня.
Telekom Austria AG 1 Условно-бесплатное ПО
Не отображается на панели задач, пока не будет получен звонок. В этом режиме требуется минимальное разрешение системы ….
47 EDrawSoft 14 Условно-бесплатное ПО
Создавайте приложения с блок-схемами с минимальными потерями времени!
.
 Для функционирования её переработанного ядра требуется менее 1 Мб ОЗУ. Именно эта редакция в своё время легла в основу Windows Phone;
Для функционирования её переработанного ядра требуется менее 1 Мб ОЗУ. Именно эта редакция в своё время легла в основу Windows Phone;
 О том, какие службы лучше отключить, можете узнать из руководства по ссылке далее.
О том, какие службы лучше отключить, можете узнать из руководства по ссылке далее.
 Конечно, лучшим «антивирусом» является компьютерная грамотность и здравый смысл, однако только на них нельзя полагаться, особенно неопытным пользователям. Ситуация с защитным программным обеспечением аналогична веб-браузерам: «большие» пакеты вроде Kaspersky Internet Security способны нагрузить и производительный ПК, что уж говорить об относительно слабых устройствах. Впрочем, существуют несколько вариантов для таких девайсов – с ними можете ознакомиться в следующем обзоре.
Конечно, лучшим «антивирусом» является компьютерная грамотность и здравый смысл, однако только на них нельзя полагаться, особенно неопытным пользователям. Ситуация с защитным программным обеспечением аналогична веб-браузерам: «большие» пакеты вроде Kaspersky Internet Security способны нагрузить и производительный ПК, что уж говорить об относительно слабых устройствах. Впрочем, существуют несколько вариантов для таких девайсов – с ними можете ознакомиться в следующем обзоре.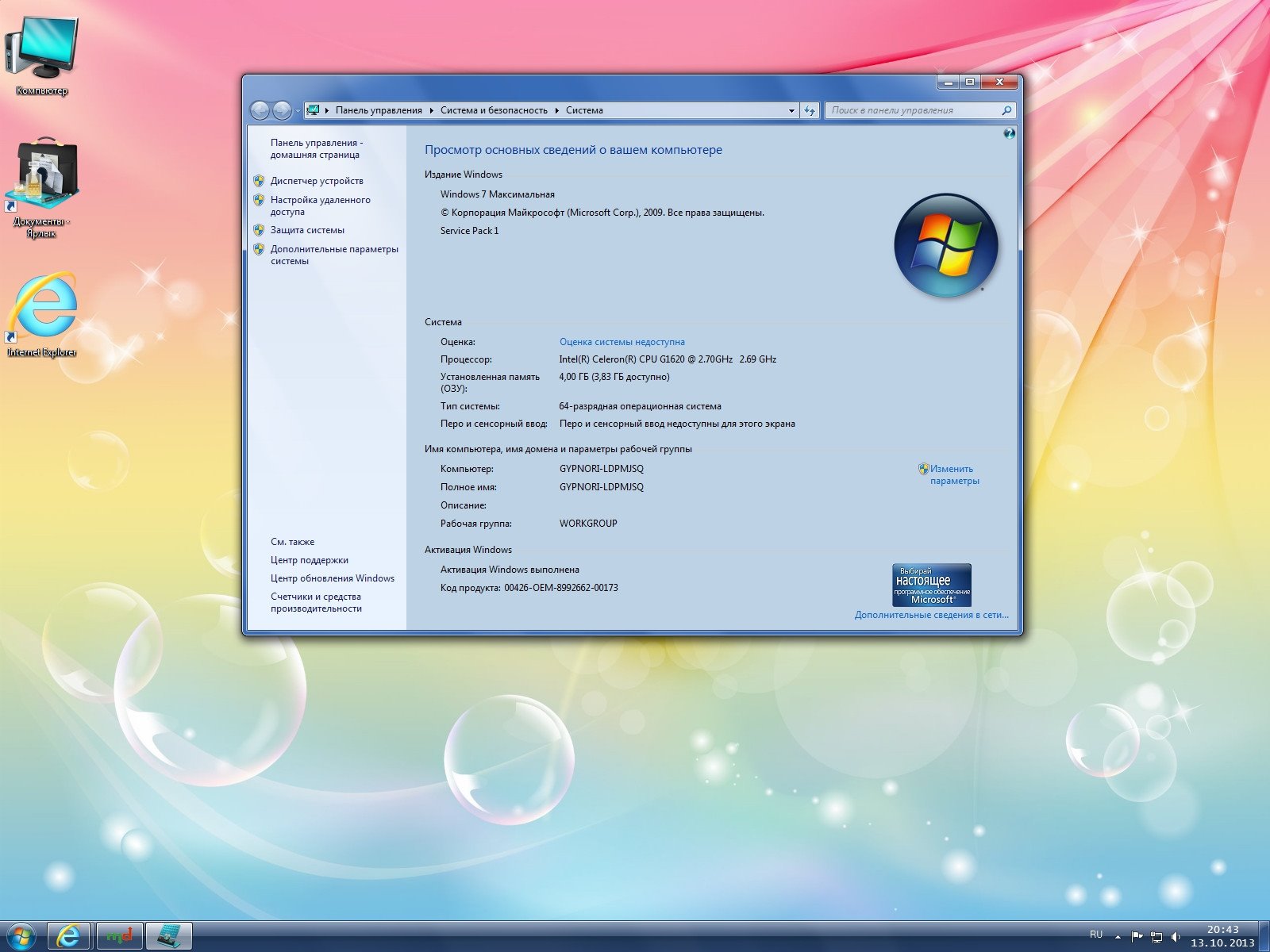 Слабые машины часто используются в роли печатных машинок для набора и редактирования несложных текстов. Понятное дело, что новейшие варианты Microsoft Office не подходят из-за сравнительно высоких системных требований, поэтому стоит обратиться к проверенной временем классике в виде MS Office 2003, для которого дополнительно можно (а зачастую и нужно) установить плагин для работы с новейшими форматами DOCX, XLSX и PPTX. Подробнее: Как в Офисе 2003 открыть DOCX
Слабые машины часто используются в роли печатных машинок для набора и редактирования несложных текстов. Понятное дело, что новейшие варианты Microsoft Office не подходят из-за сравнительно высоких системных требований, поэтому стоит обратиться к проверенной временем классике в виде MS Office 2003, для которого дополнительно можно (а зачастую и нужно) установить плагин для работы с новейшими форматами DOCX, XLSX и PPTX. Подробнее: Как в Офисе 2003 открыть DOCX
 Начальная версия имеет большое число ограничений:
Начальная версия имеет большое число ограничений: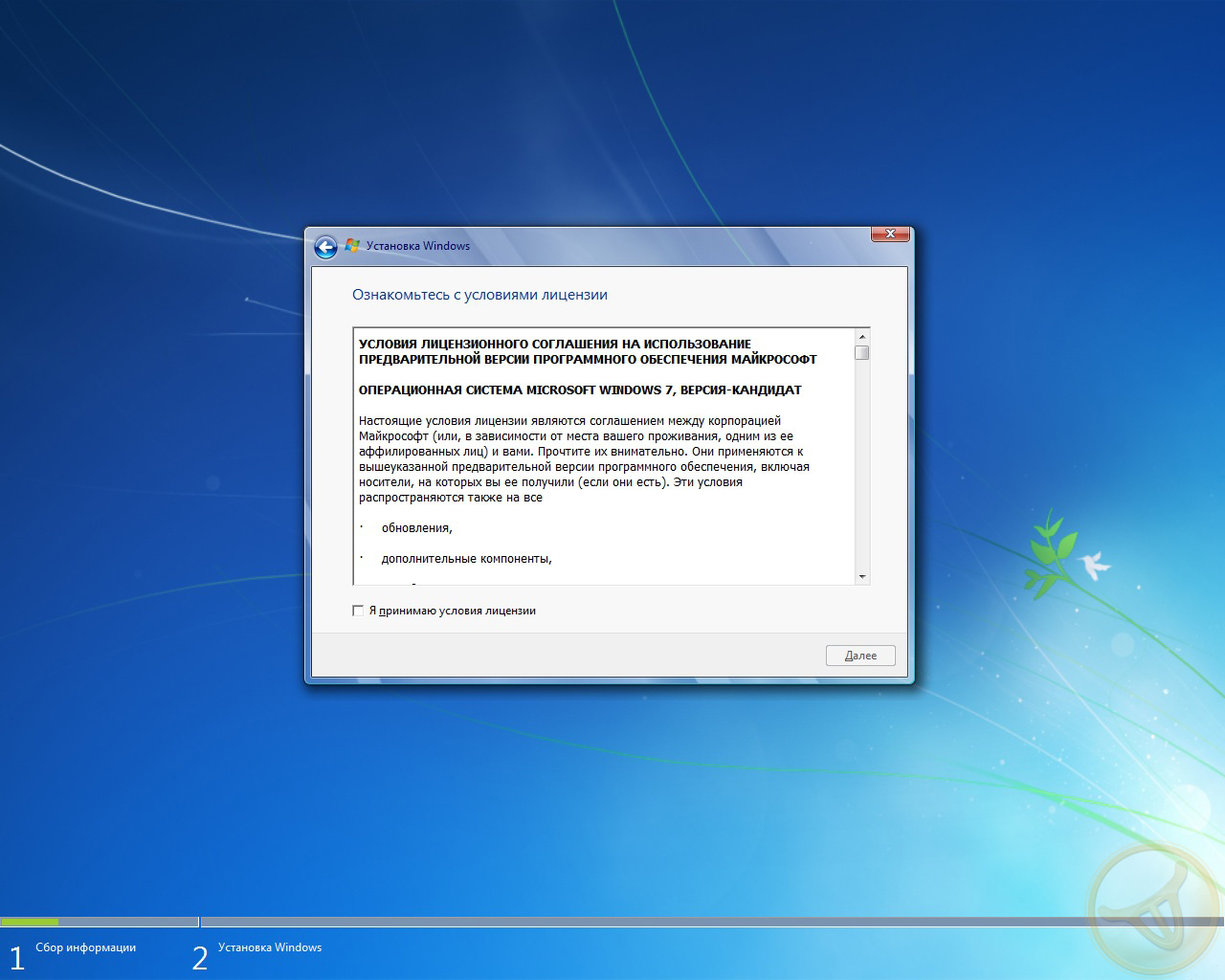 Поддержка неограниченного количества ядер ЦП. Установлено шифрование EFS.
Поддержка неограниченного количества ядер ЦП. Установлено шифрование EFS.

 com, 2020. Bu sayfada yer alan bilgilerin her hakk, aksi ayrca belirtilmedii srece Edebiyatdefteri.com’a aittir. Sitemizde yer alan iir ve yazlarn telif haklar air ve yazarlarn kendilerine veya yeya verdikleri kiilere aittir. Sitemiz привет бир ekilde kr amac gtmemektedir ve sitemizde yer alan tm materyaller yalnzca bilgilendirme ve eitim amacyla sunulmaktadr.
com, 2020. Bu sayfada yer alan bilgilerin her hakk, aksi ayrca belirtilmedii srece Edebiyatdefteri.com’a aittir. Sitemizde yer alan iir ve yazlarn telif haklar air ve yazarlarn kendilerine veya yeya verdikleri kiilere aittir. Sitemiz привет бир ekilde kr amac gtmemektedir ve sitemizde yer alan tm materyaller yalnzca bilgilendirme ve eitim amacyla sunulmaktadr.