Windows XP — Microsoft Lifecycle
Twitter LinkedIn Facebook Адрес электронной почты
Windows XP следует Фиксированной политике жизненного цикла.
Данное правило распространяется на следующие выпуски: Домашняя, профессиональная, профессиональная для встроенных систем, профессиональная x64, начальная
Важно!
Поддержка этого продукта закончилась. См. ниже руководство по миграции.
Даты поддержки показаны в тихоокеанском часовом поясе (PT) — Redmond, WA, USA.
Даты предоставления поддержки
| Список | Дата начала | Дата окончания основной фазы | Перенесенная дата окончания |
|---|---|---|---|
| Windows XP | 2001-12-31T00:00:00.000-08:00 | 2009-04-14T22:59:59.999-08:00 | 2014-04-08T22:59:59.999-08:00 |
Выпуски
| Version | Дата начала | Дата окончания |
|---|---|---|
| Service Pack 3 | 2008-04-21T00:00:00.000-08:00 | 2014-04-08T22:59:59.999-08:00 |
| Service Pack 2 | 2004-09-17T00:00:00.000-08:00 | 2010-07-13T22:59:59.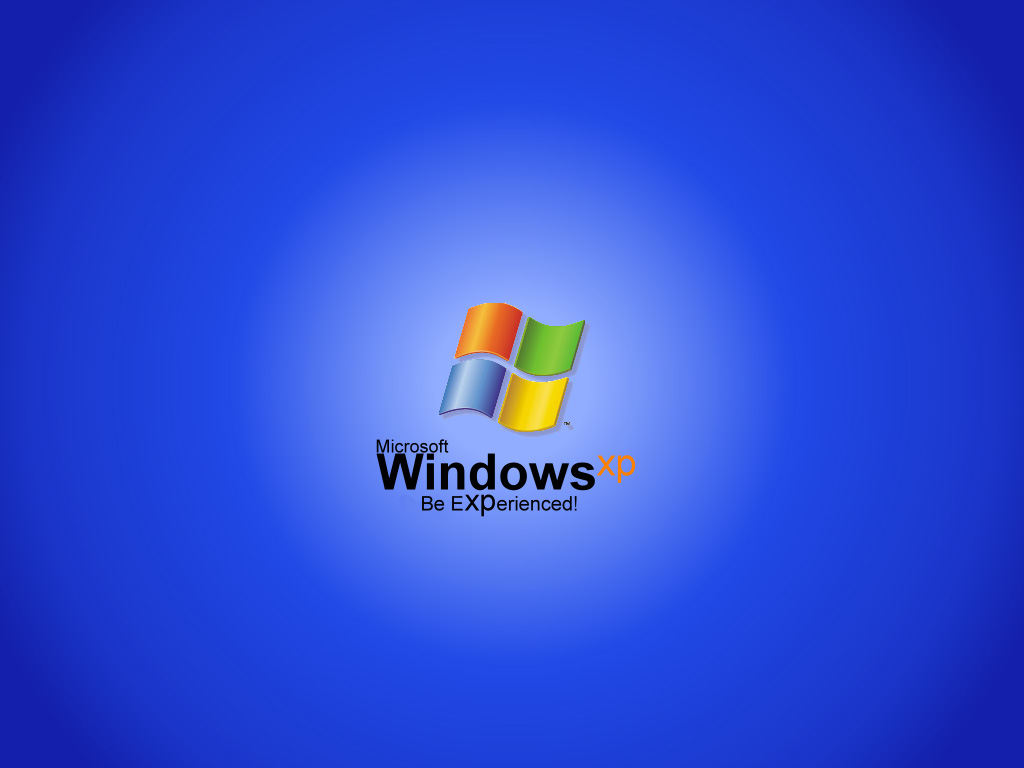 999-08:00 999-08:00 |
| Service Pack 1a | 2003-02-03T00:00:00.000-08:00 | 2006-10-10T22:59:59.999-08:00 |
| Service Pack 1 | 2002-08-30T00:00:00.000-08:00 | 2006-10-10T22:59:59.999-08:00 |
| Original Release | 2001-12-31T00:00:00.000-08:00 | 2005-08-30T22:59:59.999-08:00 |
- Руководство по миграции
- Политика пакетов обновления
Примечание.
Датой начала выпуска Microsoft Windows XP Professional x64 Edition было 24 апреля 2005 года.
Выпуски
- Домашняя
- Professional
- Профессиональная для встроенных систем
- Professional x64
- Начальная
21 год Windows XP.
 Вспоминаем, как это было / Хабр
Вспоминаем, как это было / ХабрОсенью 2001 года в моей жизни произошло значительное событие: корпорация Microsoft пригласила меня на официальную презентацию недавно выпущенной ею операционной системы Windows XP. Мероприятие проходило под лозунгом «Windows XP — это изменение стиля жизни», и в целом я был согласен с такой формулировкой. Прежде всего потому, что познакомился с этой ОС еще на этапе, когда она называлась Microsoft Codename Whistler — собственно, благодаря участию в программе бета-тестирования я и попал на этот праздник жизни. А первый релиз Windows XP увидел свет еще раньше, 24 августа 2001 года, то есть, ровно 21 год назад.
Во внутренней документации Microsoft эта версия ОС обозначалась как Windows NT 5.1, а с учетом того, что Windows NT 5.0 имела коммерческое обозначение Windows 2000, версия XP (от слова «eXPerience», «опыт») являлась ее глубокой модификацией. Перед разработчиками ставили задачу сделать ориентированную на «бизнес-пользователей» и коммерческий сектор Windows 2000 Professional более «юзер-френдли», добавив в нее удобство и простоту из ушедшей в прошлое линейки Win9X, но сохранив при этом свойственную NT надежность.
Первая альфа-версия Windows Whistler, показанная в апреле 2000 года на конференции WinHEC, мало чем отличались от обычной Windows 2000 Professional как с точки зрения интерфейса, так и по внутреннему содержанию. В ней присутствовали некоторые элементы из Neptune, включая обновленный logon screen, была добавлена встроенная программа записи компакт-дисков, прототип механизма быстрого переключения пользовательских учеток Fast User Switching… и, пожалуй, все. Закрытое бета-тестирование стартовало в июне 2000 года, а первая публичная бета с обозначением Build 2296 (beta 1) появилась 31 октября.
В версии beta2 (Build 2405) уже наметились более серьезные изменения: началось тестирование механизма Microsoft Product Activation, и при установке системы требовался ключ продукта. В составе ОС появился Internet Explorer 6, Windows Media Player 8 и «Поисковый компаньон» (помощник по поиску), который будет сопровождать все последующие сборки Whistler вплоть до финального релиза. Помнится, эта новинка чуть не довела меня до инфаркта: в какой-то момент компьютер стал издавать жуткие скрежещущие звуки, очень похожие на звук умирающего винчестера. Оказалось, что скрежет исходит из колонок, а его источником является пёсель из поисковой панели, который, будучи оставленным без присмотра, начинает вычесывать блох с характерным звуковым сопровождением.
К версии Release Candidate 1 система уже в целом обрела привычный нам вид. На бутскрине и в окне About вместо «Microsoft Whistler» уже значилось официальное «Windows XP», а в сборке 2469 вместо примелькавшихся бета-тестерам обоев Red moon desert с алым пустынным барханом впервые дебютировала «Безмятежность».
К слову, автор у этих двух артов один и тот же — Чарльз О’Риар. И если на обоях Bliss изображен зеленый холм в округе Сонома, штат Калифорния (на титульной картинке к этой статье, к слову, запечатлен он же, только 20 лет спустя), то в бета-версии Windows XP красовалась ночная фотография национального парка Калахари Гемсбок в Южной Африке. При дневном свете то же самое место выглядит вот так.
В версии Release Candidate 2, выпущенной 27 июля 2001 года, Windows XP приняла свой окончательный вид, и Microsoft осталось устранить лишь мелкие шероховатости. Тогда же стартовала глобальная маркетинговая программа по раскрутке и продвижению новой операционной системы, на которую Microsoft совместно со своими партнерами из Intel, AMD, ASUS и Lenovo планировали потратить более 1 млрд долларов. К рекламе были привлечены лидеры мнений и звезды первой величины, включая Мадонну с ее песней Ray of Light, использовавшейся в телевизионной рекламе Windows XP на территории Северной Америки. Слоганом новой системы была выбрана фраза «приготовьтесь к полёту», но после трагических событий 11 сентября 2001 года ее спешно заменили на «Да, вы можете» (Yes, you can).
Тогда же стартовала глобальная маркетинговая программа по раскрутке и продвижению новой операционной системы, на которую Microsoft совместно со своими партнерами из Intel, AMD, ASUS и Lenovo планировали потратить более 1 млрд долларов. К рекламе были привлечены лидеры мнений и звезды первой величины, включая Мадонну с ее песней Ray of Light, использовавшейся в телевизионной рекламе Windows XP на территории Северной Америки. Слоганом новой системы была выбрана фраза «приготовьтесь к полёту», но после трагических событий 11 сентября 2001 года ее спешно заменили на «Да, вы можете» (Yes, you can).
Перед официальным релизом Microsoft выпустила еще несколько тестовых сборок под общим наименованием Pre-RTM (2531 — 2542). Примечательно, что в сборках 2531 и 2332 в качестве обоев по умолчанию использовалась унылая сине-серая картинка с оригинальным названием «Windows XP», но уже в билде 2535 «Безмятежность» вернули на ее законное место.
В релиз для сборщиков компьютеров (Release to manufacturers, RTM), который состоялся 24 августа 2001 года, пошла сборка 2600, она же стала первой и основной официальной сборкой Windows XP.
Кто как, а лично я очень скучаю по «трехпанельному» Проводнику из ранних сборок Whistler, в котором древовидная структура дисков и папок на компьютере отображалась в отдельной подключаемой панели, что было очень удобно. Позже ее зачем-то заменили на стандартный «двухпанельный» вариант, который в несколько модифицированном виде дожил до Windows 11. Windows XP по праву считается самой успешной и надежной версией Windows из всей линейки NT, и до сих пор используется на миллионах компьютеров и ноутбуков по всему миру, несмотря на более чем зрелый возраст.
Как скачать и установить Windows XP бесплатно
Хотите бесплатную копию Windows XP? Можно с помощью виртуальной машины.
Windows XP устарела, и Microsoft больше не предоставляет официальную поддержку этой почтенной операционной системы. Но, несмотря на отсутствие поддержки, Windows XP по-прежнему работает на миллионах компьютеров по всему миру. Так почему же люди до сих пор используют Windows XP? В основном из-за работы, исследований или развлечений.
Найти копию Windows XP непросто. Найти какое-то оборудование для его запуска так же сложно. Вот почему лучший вариант — установить Windows XP на виртуальную машину, чтобы вы всегда могли держать ее под рукой. Вот как вы это делаете!
Доступна ли Windows XP бесплатно?
В течение долгого времени Microsoft предоставляла Windows XP Mode, полную версию XP, работающую в Windows 7. Однако большинство из нас уже давно отказались от Windows 7, что делает это исправление совместимости… ну, немного бесполезным.
К сожалению, с тех пор Microsoft удалила возможность прямой загрузки режима Windows XP. Однако это не означает, что вам не повезло, и вы можете использовать ссылку для загрузки режима Windows XP ниже, чтобы получить копию.
Прежде чем продолжить работу с этим учебным пособием по режиму Windows XP, вам потребуется несколько вещей:
- Загрузите и установите последнюю версию VirtualBox.
- Загрузите и установите средство архивации файлов. В этом руководстве используется 7-Zip.
- Копия режима Windows XP (см. ниже).
1. Загрузите виртуальный жесткий диск в режиме Windows XP
Загрузите виртуальный жесткий диск режима Windows XP.
Когда он завершится, пока не устанавливайте его!
- Вместо этого перейдите к исполняемому файлу, затем щелкните правой кнопкой мыши и выберите 7-Zip > Открыть архив > cab в контекстном меню.
- Это немедленно открывает исполняемый файл в 7-Zip, чтобы вы могли покопаться. Есть три файла:
- Откройте Sources , чтобы открыть еще три файла:
- Дважды щелкните xpm . Это папка виртуального жесткого диска XP Mode.
 Он должен выглядеть так же, как на изображении ниже:
Он должен выглядеть так же, как на изображении ниже:
Это файлы, необходимые для создания виртуального жесткого диска XP Mode. К сожалению, это файлы Archive , а не исполняемые файлы, то есть в настоящее время они доступны только для чтения .
Вам необходимо извлечь эти файлы в новую папку.
Выберите Извлечь на панели инструментов, затем нажмите значок с многоточием рядом с адресной строкой. Перейдите туда, куда вы хотите извлечь файлы (с вашим диском C: все в порядке), и выберите Создать новую папку .
Я назвал свою папку «Режим Windows XP», но выбор за вами. Когда будете готовы, нажмите OK , затем снова OK , чтобы начать процесс извлечения. Это может занять минуту или две.
Перейдите в папку, которую вы создали, когда процесс извлечения завершится. Вы увидите тот же список файлов. Разница в том, что теперь вы можете редактировать эти файлы по своему усмотрению.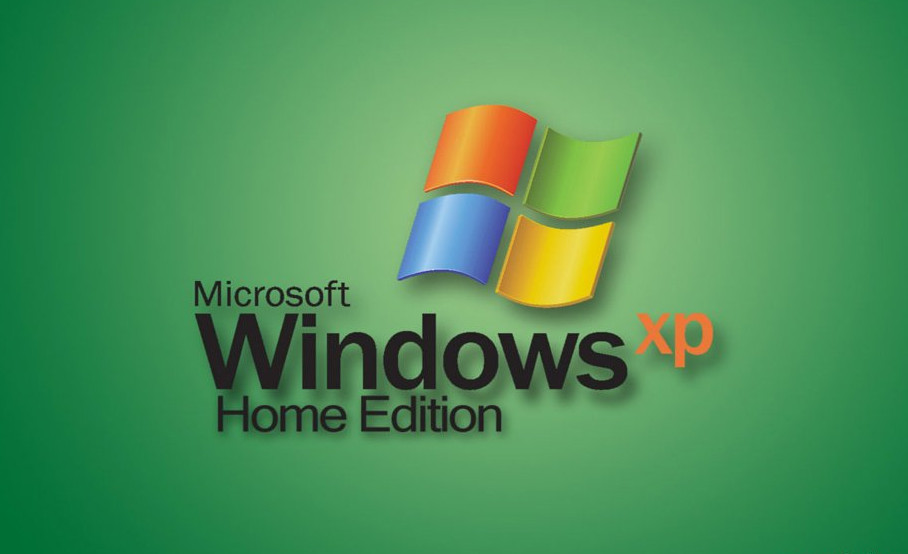
Выберите файл с именем VirtualXPVHD . Нажмите F2 , чтобы переименовать. Вставьте точку между «P» и «V» и нажмите Enter, теперь читает VirtualXP.VHD . Файл должен немедленно измениться на виртуальный жесткий диск и значок загрузки.
2. Установите режим Windows XP на виртуальной машине
Прежде чем мы завершили извлечение виртуального жесткого диска в режиме XP, я попросил вас загрузить и установить VirtualBox. VirtualBox — это бесплатное приложение для виртуальной машины, которое позволяет вам запускать различные операционные системы на вашем хост-компьютере. Например, используя VirtualBox, вы можете попробовать дистрибутив Linux в Windows, не устанавливая его на свое реальное оборудование.
Мы собираемся установить виртуальный жесткий диск Windows XP Mode в VirtualBox.
- Откройте VirtualBox. Выберите Новый .
- В нижней части окна Создать виртуальную машину выберите Режим эксперта (если в окне отображается параметр Управляемый режим , вы уже используете режим эксперта).

- Теперь дайте вашей виртуальной машине подходящее имя. Если вы включаете «XP» в имя виртуальной машины, версии автоматически изменится, чтобы отразить это. Тем не менее, дважды проверьте версию Windows XP (32-разрядная версия) .
- Назначьте виртуальной машине немного памяти. Память — это общий ресурс, то есть хост (ваш компьютер) и гость (виртуальная машина) используют ее одновременно. К счастью, Windows XP устарела и не требует для своей работы больших объемов оперативной памяти. Я бы посоветовал выделить минимум 512 МБ (но больше 2048 МБ вам не понадобится).
- Наконец, вам нужно назначить виртуальный жесткий диск, который мы ранее извлекли из исполняемого файла Windows XP Mode. До 9 лет0029 Жесткий диск , выберите Использовать существующий файл виртуального жесткого диска. Затем нажмите на папку с зеленой стрелкой. Перейдите в папку, в которую мы распаковали наши файлы, выберите VirtualXP , затем Open .

Когда вы закончите, ваша новая настройка виртуальной машины должна выглядеть так:
Хорошо? Нажмите Создайте .
3. Параметры диска в режиме Windows XP
Перед загрузкой новой блестящей виртуальной машины Windows XP необходимо настроить несколько параметров.
На панели инструментов VirtualBox нажмите Настройки. Голова к Система . Посмотрите на порядок загрузки . Снимите флажок Floppy, и переместите его вниз по списку. Поднимите Жесткий диск на вершину стопки. Как и ваш хост-компьютер, виртуальная машина имеет определенный порядок загрузки. Вам нужен виртуальный жесткий диск вверху списка, чтобы он загружался первым:
Под Дисплей увеличьте видеопамять до 128 МБ:
4. Сетевые настройки виртуальной машины Windows XP
Затем проверьте сетевые настройки виртуальной машины Windows XP. Старые версии VirtualBox требовали более ручного подхода к настройке сети. В наши дни программное обеспечение стало умнее (читай: автоматизировано) и обычно выбирает настройки вашей сети без подсказки.
Старые версии VirtualBox требовали более ручного подхода к настройке сети. В наши дни программное обеспечение стало умнее (читай: автоматизировано) и обычно выбирает настройки вашей сети без подсказки.
Например, моя виртуальная машина в режиме Windows XP использует конфигурацию по умолчанию: NAT , специальный адаптер VirtualBox и проверка Cable Connected .
Однако, если это не сработает (а хорошие или плохие новости вы поймете, когда запустите виртуальную машину), вы можете попробовать альтернативную конфигурацию.
- SET Прикреплен к: адаптер только для хоста
- SET Имя: VirtualBox Antyly Adapter
- Установите . Симпатичный режим: DENY
- Проверьте кабель. , введите сеть и выберите Центр управления сетями и общим доступом . В левой колонке выберите Изменить настройки адаптера. Далее, удерживать CTRL и выберите как свою Ethernet/беспроводную карту, так и сеть VirtualBox Host-Only Network.
 Затем щелкните правой кнопкой мыши и выберите Bridge Connection .
Затем щелкните правой кнопкой мыши и выберите Bridge Connection .«Объединение» адаптеров создает сетевой мост, позволяющий виртуальной машине подключаться к сети, даже если у нее нет прямого доступа к маршрутизатору (или альтернативному коммутатору).
При входе в виртуальную машину Windows XP вам необходимо обновить настройки сетевого адаптера:
- Отправляйтесь на Панель управления > Сеть и подключения к Интернету > Сетевые подключения.
- Затем щелкните правой кнопкой мыши Подключение по локальной сети и выберите Свойства . Выделите Интернет-протокол (TCP/IP) , затем выберите Свойства .
- Выберите Использовать следующий IP-адрес и введите доступный IP-адрес для вашей домашней сети. Например, я введу 192.168.1.10. Введите маску подсети и шлюз по умолчанию .
- Не знаете, что это такое? На хост-компьютере нажмите Windows Key + R , затем введите CMD и нажмите Enter .
 Теперь введите ipconfig /all . Необходимая информация указана под названием вашего Ethernet-адаптера или беспроводного адаптера.
Теперь введите ipconfig /all . Необходимая информация указана под названием вашего Ethernet-адаптера или беспроводного адаптера. - Введите тот же адрес DNS-сервера , что и хост. Я использую Google DNS, поэтому введу 8.8.8.8 и 8.8.4.4.
- Нажмите OK .
5. Запустите виртуальную машину Windows XP
Вы извлекли виртуальный жесткий диск. Вы создали виртуальную машину, поигрались с настройками и теперь готовы включить питание.
Выделите виртуальную машину Windows XP Mode в главном окне VirtualBox. Дважды щелкните по нему и подождите, пока запустится Windows XP:
.Похоже, ты справился!
Существует большая вероятность того, что ваша мышь не сразу начнет работать с виртуальной машиной Windows XP Mode. Перемещайтесь по страницам установки операционной системы с помощью клавиши Tab, клавиш со стрелками, пробела и клавиши Enter.
Завершите установку. Вы попадете на полностью черный экран.
 Не волнуйся! Нажмите Right Ctrl + R , чтобы перезапустить виртуальную машину.
Не волнуйся! Нажмите Right Ctrl + R , чтобы перезапустить виртуальную машину.После перезагрузки вы можете Отменить Мастера установки нового оборудования и автоматического обновления Microsoft.
Установите образ компакт-диска гостевых дополнений VirtualBox
Вместо этого перейдите к Устройства > Установить образ компакт-диска с гостевыми дополнениями . Образ компакт-диска VirtualBox Guest Additions добавляет некоторые удобные функции в VirtualBox, включая настраиваемые разрешения и параметры мыши.
Если установка не начинается автоматически, с помощью клавиатуры перейдите к Мой компьютер . Нажмите клавишу Windows , чтобы открыть меню «Пуск», затем клавиши со стрелками на «Мой компьютер». Используйте место установки по умолчанию и дождитесь завершения установки
Вы увидите предупреждения о попытке установить неподдерживаемое программное обеспечение и/или драйверы.
 Выберите Все равно продолжить . Процесс установки занимает некоторое время и требует периодического ввода, чтобы обойти предупреждения программного обеспечения.
Выберите Все равно продолжить . Процесс установки занимает некоторое время и требует периодического ввода, чтобы обойти предупреждения программного обеспечения.После завершения установки гостевых дополнений выберите Перезагрузить сейчас .
Если перезагрузка не удалась, перезапустите виртуальную машину еще раз.
Вот и все. Работающая, полнофункциональная установка Windows XP, которую вы можете назвать своей.
Как насчет ключей продукта Windows XP?
Виртуальная машина режима Windows XP имеет временную лицензию, срок действия которой истекает через 30 дней.
Если у вас есть старая лицензия Windows XP, извлеките ее и введите, чтобы попытаться сохранить виртуальную машину. Я говорю «попробуйте», потому что серверы активации Windows XP давно отключены, но вы можете попробовать активацию по телефону.
Если вы чувствуете себя коварным, вы можете попробовать старый цикл активации Windows, с помощью которого вы сбрасываете пробную лицензию обратно к исходному 30-дневному счетчику.
 Однако я не пробовал это с виртуальной машиной Windows XP Mode, поэтому вам придется провести частный эксперимент.
Однако я не пробовал это с виртуальной машиной Windows XP Mode, поэтому вам придется провести частный эксперимент.Но более простым решением является создание моментального снимка виртуальной машины Windows XP Mode сразу после установки. Затем, когда срок действия лицензии истечет, вы сможете вернуться к своему новому снимку (но вы потеряете все данные на виртуальной машине, так что имейте это в виду).
Без моментальных снимков вам придется постоянно переустанавливать виртуальную машину Windows XP Mode.
Windows XP не защищена
Обратите внимание: если у вас работает Windows XP, это не значит, что вы должны ее использовать! Windows XP больше не подходит в качестве основной операционной системы из-за угроз безопасности. Если вы все еще используете Windows XP на своем домашнем компьютере или ноутбуке, вам следует подумать о переходе на современную операционную систему.
Windows XP — Конец жизни | Услуги информационных технологий
Статья Назначение
Этот документ даст полное представление о том, что такое поддержка «End of Life» для Windows XP и как запросить установку обновленной ОС для ваших устройств UAA.

Дополнительная информация
Что такое окончание поддержки?
Через 12 лет поддержка Windows XP прекратится 8 апреля 2014 г. Не будет больше обновлений безопасности или Microsoft предоставила техническую поддержку для операционной системы Windows XP система. Очень важно, чтобы клиенты и партнеры перешли на современную операционную системы, например Windows 7 или 8.1. Клиенты, переходящие на современную операционную систему, воспользоваться значительно улучшенной безопасностью, широким выбором устройств для мобильных сотрудников, более высокая производительность пользователей и более низкая совокупная стоимость владения за счет улучшенного управления возможности. Поддержка Office 2003 также заканчивается 8 апреля 2014 г. Рассмотрите возможность обновления до последней версии Office 2013, спросите нас, как это сделать.

Что это значит?
Это означает, что вы должны принять меры. После 8 апреля 2014 г. корпорация Майкрософт больше не будет предоставлять обновления безопасности или поставщик Microsoft предоставил техническую поддержку для Windows XP. Безопасность обновляет исправление уязвимостей, которые могут быть использованы вредоносными программами, и помогает удерживать пользователей и их данные в безопасности. ПК под управлением Windows XP после 8 апреля 2014 г. не следует рассматривать для защиты, и важно, чтобы вы перешли на текущую поддерживаемую операционную системы, например Windows 7 или 8.1, чтобы вы могли получать регулярные обновления безопасности для защитить свой компьютер от вредоносных атак.
Потенциальные риски при использовании Windows XP
Запуск Windows XP SP3 в вашей среде после 8 апреля 2104 г.
 может подвергнуть вас потенциальным
такие риски, как: Безопасность: без критических обновлений безопасности Windows XP ваш компьютер может
становятся уязвимыми для вредоносных вирусов, программ-шпионов и других вредоносных программ, которые
могут украсть или повредить ваши бизнес-данные и информацию. Антивирусное программное обеспечение также
не сможет полностью защитить вас, если сама Windows XP не поддерживается. Согласие:
Компании, которые регулируются нормативными обязательствами, такими как HIPAA, могут обнаружить, что
они больше не в состоянии удовлетворить требования соответствия. Дополнительная информация о HHS
представление о требованиях безопасности к информационным системам, содержащим электронные
защищенную медицинскую информацию (e-PHI) можно найти здесь (Часто задаваемые вопросы HHS HIPAA — правило безопасности).
может подвергнуть вас потенциальным
такие риски, как: Безопасность: без критических обновлений безопасности Windows XP ваш компьютер может
становятся уязвимыми для вредоносных вирусов, программ-шпионов и других вредоносных программ, которые
могут украсть или повредить ваши бизнес-данные и информацию. Антивирусное программное обеспечение также
не сможет полностью защитить вас, если сама Windows XP не поддерживается. Согласие:
Компании, которые регулируются нормативными обязательствами, такими как HIPAA, могут обнаружить, что
они больше не в состоянии удовлетворить требования соответствия. Дополнительная информация о HHS
представление о требованиях безопасности к информационным системам, содержащим электронные
защищенную медицинскую информацию (e-PHI) можно найти здесь (Часто задаваемые вопросы HHS HIPAA — правило безопасности). Отсутствие поддержки независимых поставщиков программного обеспечения (ISV): многие поставщики программного обеспечения больше не будут
поддерживать свои продукты, работающие на Windows XP, поскольку они не могут получить Windows
обновления ХР. Например, новый Microsoft Office использует преимущества современной Windows.
и не будет работать в Windows XP. Поддержка производителя оборудования: Большинство производителей оборудования для ПК
прекратит поддержку Windows XP на существующем и новом оборудовании. Это также будет означать
что драйверы, необходимые для запуска Windows XP на новом оборудовании, могут быть недоступны.
Отсутствие поддержки независимых поставщиков программного обеспечения (ISV): многие поставщики программного обеспечения больше не будут
поддерживать свои продукты, работающие на Windows XP, поскольку они не могут получить Windows
обновления ХР. Например, новый Microsoft Office использует преимущества современной Windows.
и не будет работать в Windows XP. Поддержка производителя оборудования: Большинство производителей оборудования для ПК
прекратит поддержку Windows XP на существующем и новом оборудовании. Это также будет означать
что драйверы, необходимые для запуска Windows XP на новом оборудовании, могут быть недоступны.Часто задаваемые вопросы
Можно ли активировать Windows XP после 8 апреля 2014 г.?
Windows XP по-прежнему можно установить и активировать после окончания поддержки.
 Компьютеры работают
Windows XP по-прежнему будет работать, но они не будут получать никаких обновлений Microsoft и не смогут
использовать техническую поддержку, предоставляемую поставщиком Microsoft. Активации все равно будут
также требуется для розничной установки Windows XP после этой даты.
Компьютеры работают
Windows XP по-прежнему будет работать, но они не будут получать никаких обновлений Microsoft и не смогут
использовать техническую поддержку, предоставляемую поставщиком Microsoft. Активации все равно будут
также требуется для розничной установки Windows XP после этой даты.Можно ли по-прежнему использовать режим Windows XP в Windows 7 в Windows XP?
Режим Windows XP имеет тот же жизненный цикл поддержки, что и Windows XP, расширенная поддержка закончится 8 апреля 2014 года.
Будет ли поддерживаться MED-V после 8 апреля 2014 г.?
Windows XP, используемая с MED-V, следует тому же циклу поддержки, что и Windows XP, поддержка заканчивается 8 апреля 2014 года.
Будет ли поддерживаться Microsoft Security Essentials после 8 апреля 2014 г.
 ?
?Microsoft Security Essentials будет недоступен для загрузки в Windows XP после 8 апреля 2014 г. Если у вас уже установлен Microsoft Security Essentials, вы продолжать получать обновления сигнатур вредоносных программ до 14 июля 2015 г. Однако обратите внимание, что ПК под управлением Windows XP после 8 апреля 2014 г. не должны рассматриваться защищен.
Будет ли поддерживаться средство удаления вредоносных программ Microsoft после 8 апреля 2014 г.?
Средство Microsoft для удаления вредоносных программ согласовано с программой защиты от вредоносных программ компании двигатели и сигнатуры, и поэтому инструмент удаления будет по-прежнему предоставляться для Windows XP до 14 июля 2015 г. Однако любой ПК с Windows XP после апреля 8, 2014 не следует считать защищенным, так как не будет обновлений безопасности для операционная система Windows XP.

Будут ли System Center, Windows Intune и Microsoft Deployment Toolkit по-прежнему поддерживать Windows XP?
Хотя клиенты могут продолжать использовать System Center, Windows Intune и Microsoft Deployment Toolkit для управления и развертывания Windows XP после 8 апреля 2014 г., эти продукты больше не будет поддерживать Windows XP, и любые технические проблемы, которые могут возникнуть, не будут быть адресовано.
Как насчет Windows XP Embedded?
Дополнительные сведения см. на странице жизненного цикла продукта Windows Embedded и в службе поддержки Microsoft. на жизненных циклах Windows XP Embedded.
Будут ли существующие обновления доступны через Центр обновления Windows после 8 апреля 2014 г.?
Да, все существующие обновления и исправления для Windows XP по-прежнему будут доступны через Windows Обновление и WSUS.

Будет ли по-прежнему поддерживаться Internet Explorer 8 в Windows XP?
Как компонент Windows, Internet Explorer поддерживает жизненный цикл Операционная система Windows, на которой он установлен. Доступна дополнительная информация в службе поддержки Майкрософт.
Какие машины получат уведомление об окончании поддержки Windows XP?
Уведомление будет отправлено пользователям Windows XP Home и Windows XP Professional которые выбрали получение обновлений через Центр обновления Windows. Пользователи в организациях, использующих Службы Windows Server Update Services (WSUS), System Center Configuration Manager или Windows Intune не получит уведомление об окончании поддержки Windows XP.
Чем могут помочь ИТ-службы?
Обратитесь в Центр обслуживания ИТ-услуг и запросите заказ на работу для настольных компьютеров, чтобы помочь вы с вашими миграционными потребностями.

 Он должен выглядеть так же, как на изображении ниже:
Он должен выглядеть так же, как на изображении ниже: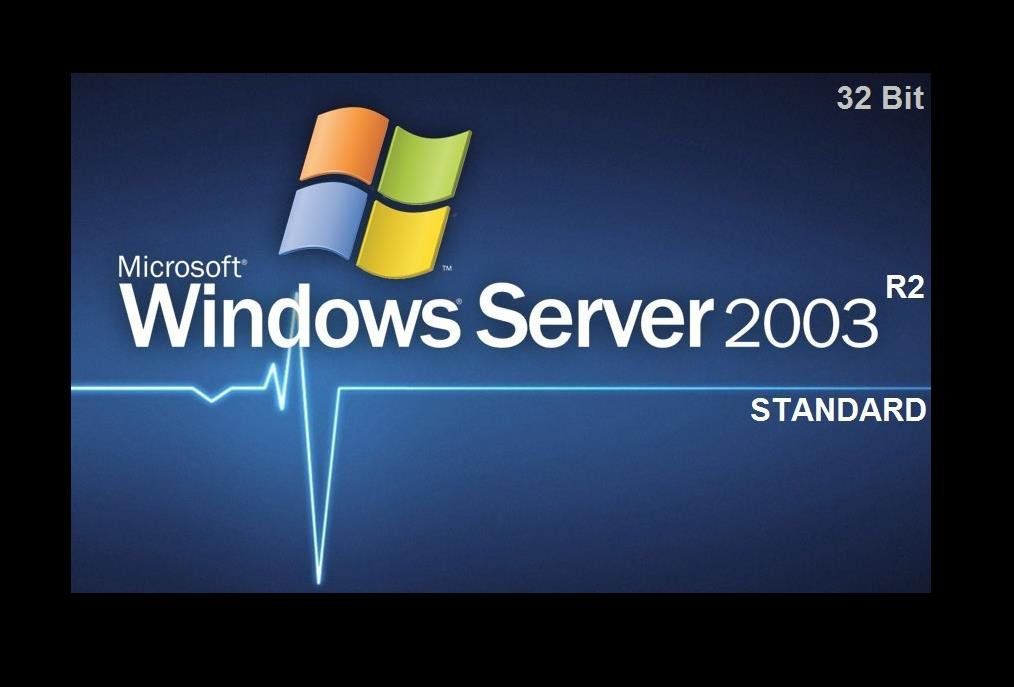
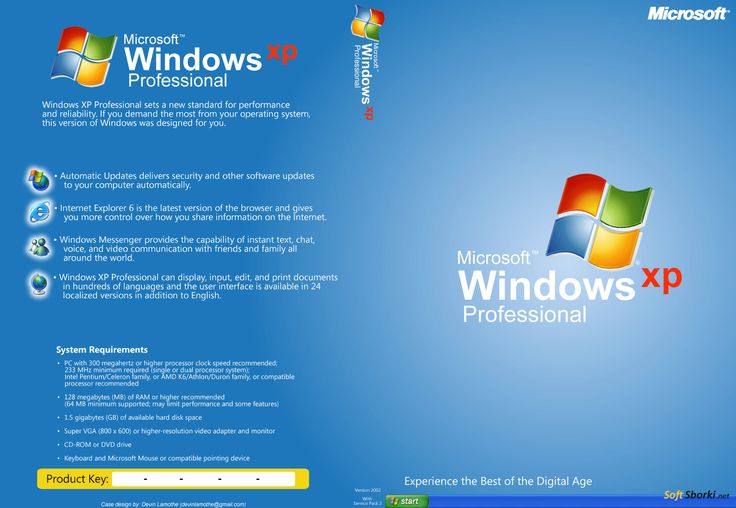
 Затем щелкните правой кнопкой мыши и выберите Bridge Connection .
Затем щелкните правой кнопкой мыши и выберите Bridge Connection . Теперь введите ipconfig /all . Необходимая информация указана под названием вашего Ethernet-адаптера или беспроводного адаптера.
Теперь введите ipconfig /all . Необходимая информация указана под названием вашего Ethernet-адаптера или беспроводного адаптера.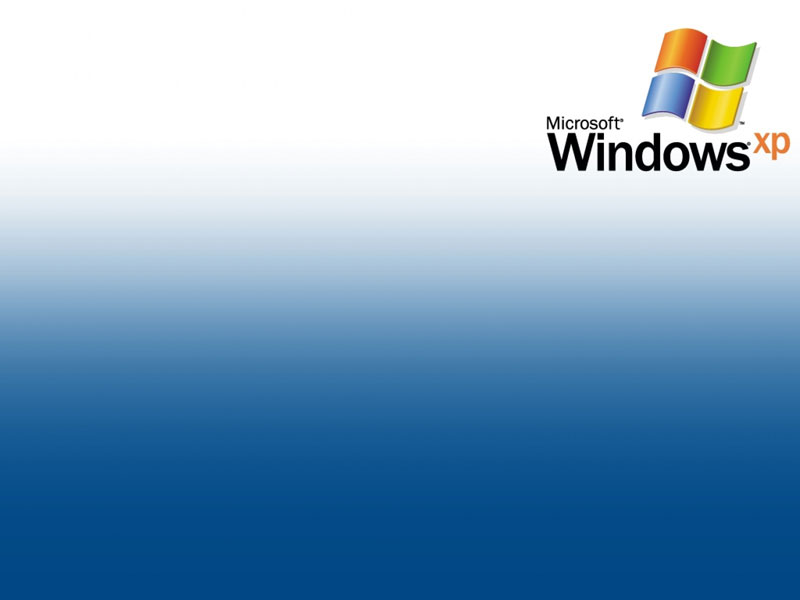 Не волнуйся! Нажмите Right Ctrl + R , чтобы перезапустить виртуальную машину.
Не волнуйся! Нажмите Right Ctrl + R , чтобы перезапустить виртуальную машину. Выберите Все равно продолжить . Процесс установки занимает некоторое время и требует периодического ввода, чтобы обойти предупреждения программного обеспечения.
Выберите Все равно продолжить . Процесс установки занимает некоторое время и требует периодического ввода, чтобы обойти предупреждения программного обеспечения. Однако я не пробовал это с виртуальной машиной Windows XP Mode, поэтому вам придется провести частный эксперимент.
Однако я не пробовал это с виртуальной машиной Windows XP Mode, поэтому вам придется провести частный эксперимент.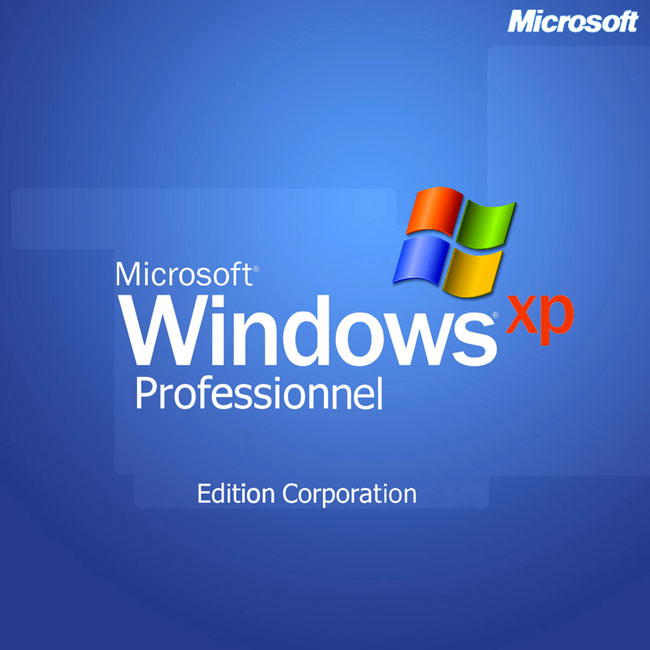

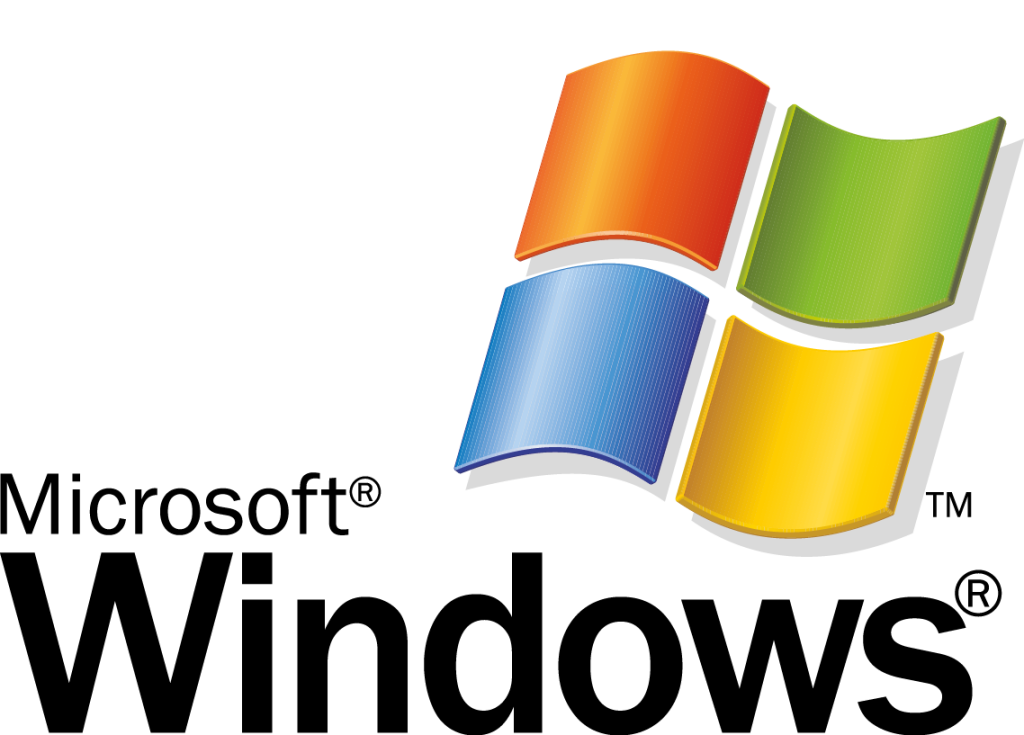 может подвергнуть вас потенциальным
такие риски, как: Безопасность: без критических обновлений безопасности Windows XP ваш компьютер может
становятся уязвимыми для вредоносных вирусов, программ-шпионов и других вредоносных программ, которые
могут украсть или повредить ваши бизнес-данные и информацию. Антивирусное программное обеспечение также
не сможет полностью защитить вас, если сама Windows XP не поддерживается. Согласие:
Компании, которые регулируются нормативными обязательствами, такими как HIPAA, могут обнаружить, что
они больше не в состоянии удовлетворить требования соответствия. Дополнительная информация о HHS
представление о требованиях безопасности к информационным системам, содержащим электронные
защищенную медицинскую информацию (e-PHI) можно найти здесь (Часто задаваемые вопросы HHS HIPAA — правило безопасности).
может подвергнуть вас потенциальным
такие риски, как: Безопасность: без критических обновлений безопасности Windows XP ваш компьютер может
становятся уязвимыми для вредоносных вирусов, программ-шпионов и других вредоносных программ, которые
могут украсть или повредить ваши бизнес-данные и информацию. Антивирусное программное обеспечение также
не сможет полностью защитить вас, если сама Windows XP не поддерживается. Согласие:
Компании, которые регулируются нормативными обязательствами, такими как HIPAA, могут обнаружить, что
они больше не в состоянии удовлетворить требования соответствия. Дополнительная информация о HHS
представление о требованиях безопасности к информационным системам, содержащим электронные
защищенную медицинскую информацию (e-PHI) можно найти здесь (Часто задаваемые вопросы HHS HIPAA — правило безопасности). Отсутствие поддержки независимых поставщиков программного обеспечения (ISV): многие поставщики программного обеспечения больше не будут
поддерживать свои продукты, работающие на Windows XP, поскольку они не могут получить Windows
обновления ХР. Например, новый Microsoft Office использует преимущества современной Windows.
и не будет работать в Windows XP. Поддержка производителя оборудования: Большинство производителей оборудования для ПК
прекратит поддержку Windows XP на существующем и новом оборудовании. Это также будет означать
что драйверы, необходимые для запуска Windows XP на новом оборудовании, могут быть недоступны.
Отсутствие поддержки независимых поставщиков программного обеспечения (ISV): многие поставщики программного обеспечения больше не будут
поддерживать свои продукты, работающие на Windows XP, поскольку они не могут получить Windows
обновления ХР. Например, новый Microsoft Office использует преимущества современной Windows.
и не будет работать в Windows XP. Поддержка производителя оборудования: Большинство производителей оборудования для ПК
прекратит поддержку Windows XP на существующем и новом оборудовании. Это также будет означать
что драйверы, необходимые для запуска Windows XP на новом оборудовании, могут быть недоступны.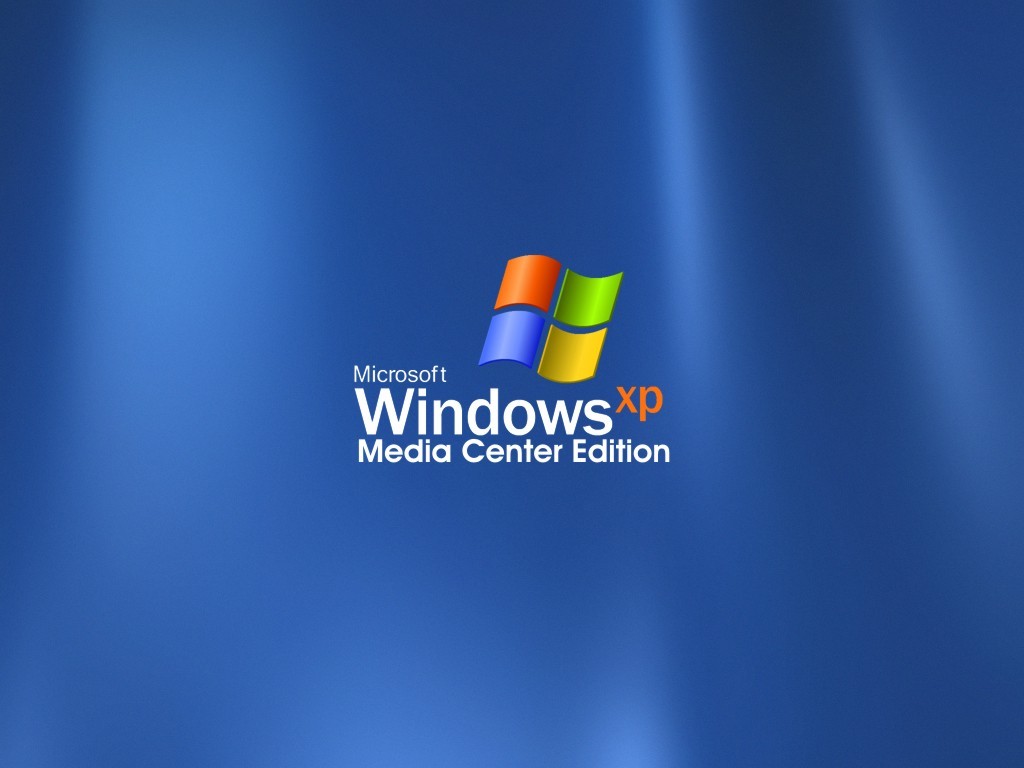 Компьютеры работают
Windows XP по-прежнему будет работать, но они не будут получать никаких обновлений Microsoft и не смогут
использовать техническую поддержку, предоставляемую поставщиком Microsoft. Активации все равно будут
также требуется для розничной установки Windows XP после этой даты.
Компьютеры работают
Windows XP по-прежнему будет работать, но они не будут получать никаких обновлений Microsoft и не смогут
использовать техническую поддержку, предоставляемую поставщиком Microsoft. Активации все равно будут
также требуется для розничной установки Windows XP после этой даты. ?
?

