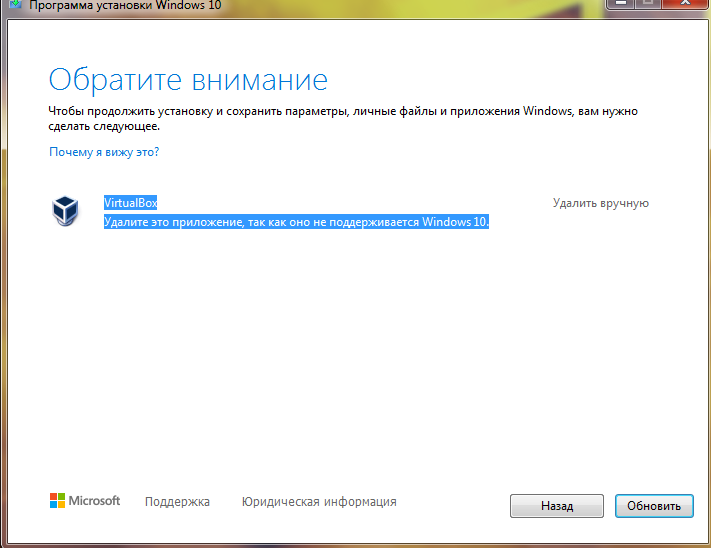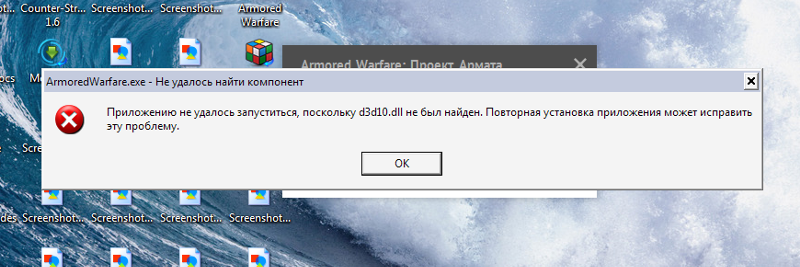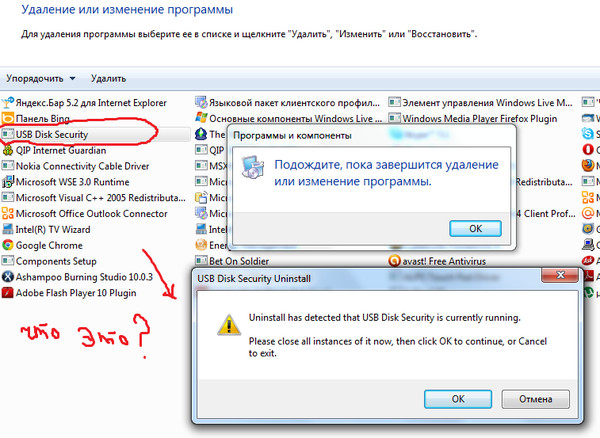Виндовс не отвечает что делать. Зависает винда (Microsoft Windows не отвечает)
Таким образом, это неудачи, с которыми мы, к сожалению, неожиданно сталкиваемся в повседневной жизни. Windows , что может быть серьезным неудобством. Однако, прежде чем паниковать, мы должны знать, что у большинства из них есть решение, так или иначе. Например, в случае, о котором мы сейчас поговорим, ошибка Microsoft Windows не отвечает.
В этом случае, если сама операционная система внезапно перестает отвечать, все, что мы делаем, останавливается. Как легко представить, мы не сможем ничего сделать, ни написать с клавиатура ни шевелить мышь , В то же время, если мы перезагрузим компьютер, мы потеряем все, над чем работали. Это то, что может быть сделано особенно серьезно, если это часто происходит на PC .
Поэтому, если вы видите, что это происходит на вашем компьютере с Windows, лучше всего попытаться исправить это как можно скорее. Мы ссылаемся на появление ошибки Microsoft Windows не отвечает, которая блокирует весь система , Сказать, что изначально существуют различные проблемы, которые могут помешать Windows реагировать описанным способом. Но, конечно же, хотя существует множество причин, существует также множество решения ; Давайте посмотрим самые эффективные.
Мы ссылаемся на появление ошибки Microsoft Windows не отвечает, которая блокирует весь система , Сказать, что изначально существуют различные проблемы, которые могут помешать Windows реагировать описанным способом. Но, конечно же, хотя существует множество причин, существует также множество решения ; Давайте посмотрим самые эффективные.
Contents [show]
- Решения для Microsoft Windows не отвечают ошибка
- Другие дополнительные решения для восстановления операционной системы
- Используйте чистую загрузку, чтобы исправить ошибку Microsoft Windows не отвечает
Решения для Microsoft Windows не отвечают ошибка
Одним из первых шагов в этом направлении является обновить систему до последней выпущенной версии. Это то, чего мы достигаем с помощью комбинации Win + I, которая уступает место Конфигурации. Здесь мы находимся в обновлении и безопасности / Windows Update.
Как только это будет сделано, сбой может произойти из-за старого контроллера одного из компонентов, установленных в оборудовании.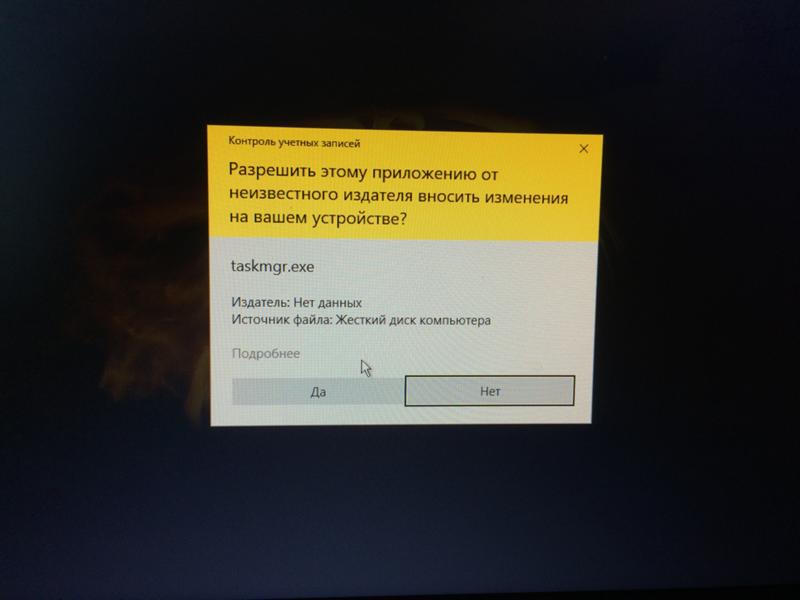 Поэтому лучшее, что мы можем сделать, это также обновить драйверы. Для этого нам нужно набрать Диспетчер устройств в поле поиска меню Пуск Windows. Оказавшись в открывшемся окне, мы рекомендуем нажать на каждый из аппаратные средства компоненты правой кнопкой мыши и выберите опцию Обновить драйвер.
Поэтому лучшее, что мы можем сделать, это также обновить драйверы. Для этого нам нужно набрать Диспетчер устройств в поле поиска меню Пуск Windows. Оказавшись в открывшемся окне, мы рекомендуем нажать на каждый из аппаратные средства компоненты правой кнопкой мыши и выберите опцию Обновить драйвер.
Точно так же мы можем использовать функцию, встроенную в саму Windows, для решения проблем. Итак, что нам нужно сделать, это вернуться в Систему Настройки приложение с Win + I. В появившемся окне поиска пишем Solve, чтобы мы могли получить доступ к функции. Проверьте состояние оборудования и решите проблемы. Далее нам нужно будет следовать указаниям мастера, чтобы система пыталась устранить ошибку, Microsoft Windows не отвечает сама по себе.
№3 Проблема с диском
Теперь рассмотрим ситуацию, когда атаковал вредоносный вирус какую-то программу.
Он может запустить процессы форматирования, удаления, повреждение важных данных, снизить пропускную способность интернета и многое другое.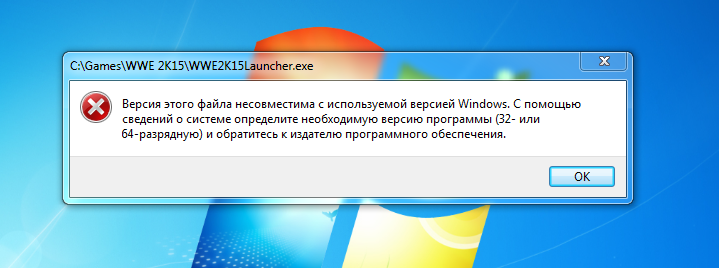
В этом варианте развития событий вам необходимо обратиться к специалистам.
Что такое нестабильность HDD/SSD накопителя?
И как и все механизмы имеет свой срок эксплуатации, чем больше мы на него записываем и чем больше удаляем, тем быстрее он изнашивается, медленнее начинает работать.
Вы можете видеть что запись на устройство идет, но вот прочитать или открыть ее вы не сможете.
Как же исправить такую «поломку»? Существует несколько способов это сделать:
- Программный ремонт.
- Замена накопителя.
- «Обрезание» диска.
Если вы не понимаете что с этим делать, обратитесь к специалисту.
Для того, чтобы проверить накопители используйте программу HDDScan/Regenerator, Victoria и их аналоги.
Эти утилиты очень точно показывают «плохие» места накопителя.
Так же можете посмотреть видео как пользоваться этой программой:
ВИДЕО: Работаем с Victoria HDD x64 для Windows 7, 8, 10
Работаем с Victoria HDD x64 для Windows 7, 8, 10
8 причин зависания Windows: Что делать? Описание возможных проблем и способы их решения
Другие дополнительные решения для восстановления операционной системы
Еще один важный шаг в этом смысле, когда столкнулся с ошибкой Microsoft Windows, не отвечает, чтобы убедиться, что компьютер не заражен каким-либо типом вредоносных программ.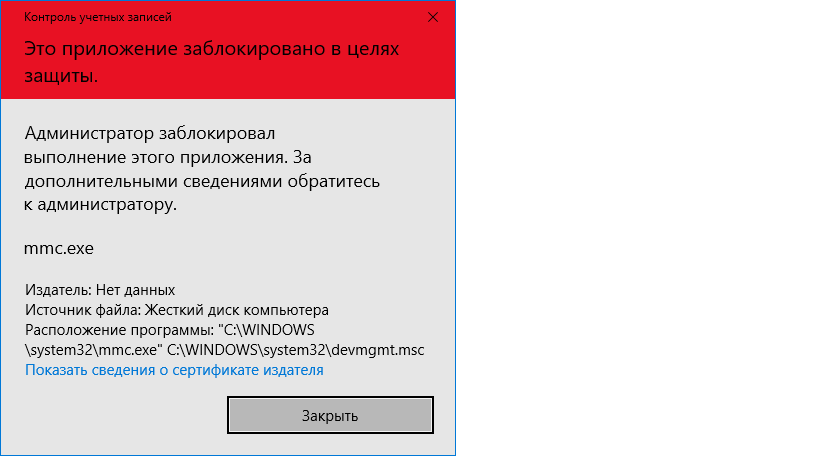 Для этого нам нужно только запустить анализ Defender для Windows или любое другое антивирусное решение, которое мы используем от третьих лиц. И вполне возможно, что какой-то вредоносный код заразил компьютер и вызывает вышеупомянутую проблему.
Для этого нам нужно только запустить анализ Defender для Windows или любое другое антивирусное решение, которое мы используем от третьих лиц. И вполне возможно, что какой-то вредоносный код заразил компьютер и вызывает вышеупомянутую проблему.
Аналогичным образом, мы также можем выбрать проверку самих системных файлов в случае их повреждения. Это то, что делается благодаря команда SFC , так как он сканирует компьютер, проверяя целостность этих файлов , Скажите, что если вы найдете файл, который не работает должным образом, он автоматически восстановит его.
Просто введите cmd в поле поиска и запустите приложение командной строки от имени администратора. Далее мы должны ввести следующую команду в появившемся окне: «sfc / scannow». Имейте в виду, что это процесс, который может занять время, поэтому мы должны подождать, хотя мы можем продолжать то, что мы делали, пока он работает.
Может также случиться так, что ошибка Microsoft Windows не отвечает из-за некоторой проблемы с Память ПК.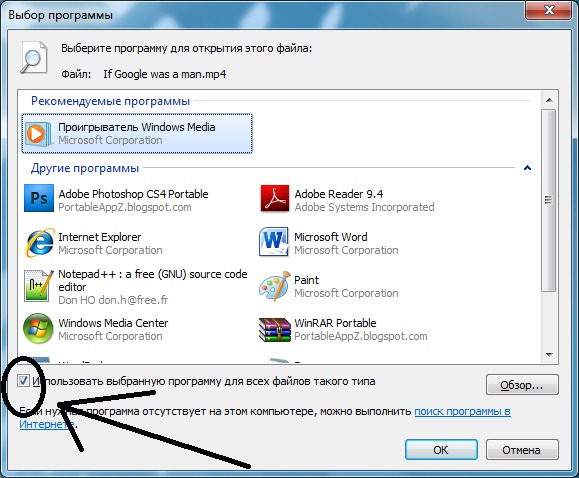 При необходимости мы можем использовать команду mdsched, чтобы определить это. Все, что нам нужно сделать, это использовать комбинацию клавиш Win + R, чтобы открыть окно «Выполнить», где мы вводим команду «mdsched.exe». Конечно, при этой проверке экран на мгновение станет синим, но это нормально. В то же время, если обнаружена ошибка, код Появятся и некоторые решения для ее решения.
При необходимости мы можем использовать команду mdsched, чтобы определить это. Все, что нам нужно сделать, это использовать комбинацию клавиш Win + R, чтобы открыть окно «Выполнить», где мы вводим команду «mdsched.exe». Конечно, при этой проверке экран на мгновение станет синим, но это нормально. В то же время, если обнаружена ошибка, код Появятся и некоторые решения для ее решения.
Причины зависания программ и их решение
Частые проблемы, которые вызывают зависания программ:
- Неудовлетворенные потребности программы — вам следует ознакомиться с системными требованиями утилиты, чаще всего их можно найти на официальном сайте.
- Устаревшая версия ПО – вам следует проверить наличие обновлений, возможно они и помогут решить проблему.
- Устаревшие или несовместимые драйвера – возникает довольно часто, чтобы решить проблему вам следует установить соответствующий набор драйверов.
- Последствия зараженности системы вирусами – для этого существует большое множество антивирусного программного обеспечения, которое сможет вам помочь, иногда может понадобиться перебрать несколько таких утилит, так как функционал и метод проверки разный.
 Стоит начать с наиболее известных и зарекомендовавших себя временем, а далее опытным путём перебирать программы до решения проблемы.
Стоит начать с наиболее известных и зарекомендовавших себя временем, а далее опытным путём перебирать программы до решения проблемы. - Проблема в устаревшем .Net Framework – программы, которые разработаны на более новой версии, не будут работать на старой, за редкими исключениями. Этот framework является платформой для корректной работы вашей системы с различными языками программирования.
- Неполадки самой программы – такое тоже далеко не редкость, а скорее правило, обычно в таких случаях вам также следует проверить обновление, в случае если у вас установлена последняя версия и с драйверами всё в порядке, проверьте версию .Net Framework, DirectX, Visual C++ и другие необходимые для работы программы платформы.
- Проблемы с оборудованием – такие проблемы встречаются реже всего, поэтому стоит проверить иные варианты прежде чем впадать в крайность. Обычно за этим может стоять несколько компонентов: недостаточный объём оперативной памяти, маленькая мощность процессора или видеоадаптера, проблемы с жестким диском и блоком питания.

Основные причины мы рассмотрели, теперь давайте перейдём к решению ситуации, когда программа не отвечает, но прежде всего вам нужно убедиться, что дело именно в программном обеспечении, а не завис компьютер. Для этого воспользуйтесь любым элементом вашей системы, лучше всего требующим мало ресурсов или нажатием Caps Lock, Num Lock, если всё работает как нужно, переходите к решению.
Используйте чистую загрузку, чтобы исправить ошибку Microsoft Windows не отвечает
Чтобы закончить все это, мы скажем вам, что использование чистой загрузки даст нам больше возможностей выяснить, приложение или услуга вызывает сбой. Поэтому, чтобы выполнить вышеупомянутую чистую загрузку ПК, мы сначала нажимаем комбинацию клавиш Win + R. Откроется диалоговое окно «Выполнить», в котором мы напишем команду MSConfig. Затем мы находимся на вкладке «Автозагрузка», где мы можем снять флажок «Ошибка запуска».
После этого мы находимся на вкладке «Общие», в которой мы выбираем выборочный ввод в эксплуатацию опцию и в свою очередь снимите флажок рядом с Load элементы запуска , Мы также перейдем на вкладку «Службы» и установите флажок внизу рядом с «Скрыть все службы Microsoft». Чтобы закончить, мы открываем Диспетчер задач и правой кнопкой мыши мы деактивируем все элементы раздела «Пуск».
Чтобы закончить, мы открываем Диспетчер задач и правой кнопкой мыши мы деактивируем все элементы раздела «Пуск».
Как снять не отвечающую программу с помощью диспетчера задач?
Способ 1
Эту главу следует разделить на две части: одна это снятие приложения через главное окно, другая через вкладку процессы. Начнём с первого этапа:
2. Перед вами перечень запущенных приложений и имеется графа «Состояние», чаще всего в нём будет отображаться «не отвечает», иногда указывается, что программа работает, а на самом деле не так; 3. Выберите нужный вариант и нажмите «Снять задачу», перед вами будет предупреждение, на которое вам следует согласиться, но в таком случае, если приложение не поддерживает восстановление, вы потеряете его содержимое.
Способ 2
Этого должно быть достаточно, но так бывает далеко не всегда, когда при снятии приложения нечего не происходит вам следует воспользоваться вкладкой «Процессы», для этого:
1. Запустите «Диспетчер задач»;
2. Перейдите во вкладку «Процессы»;
Перейдите во вкладку «Процессы»;
3. Найдите нужный вам процесс, чаще всего они называются как часть имени приложения или сокращение от него;
4. Далее снимайте по одному их, если таким много, пока вы не увидите изменение. Все программы запускаются от имени пользователя, поэтому если в графе «Пользователь» указано «System», «Network Service», «Local Service» — эти процессы вам не следует трогать;
5. Если процессы перезапускаются сами и удаление по одному не приносит результата, вы можете воспользоваться функцией «Завершить дерево процессов», для этого нажмите правой кнопкой по нужной строке и выберите соответствующую опцию.
Практически всегда этого достаточно, но иногда следует действовать обходным путем.
Закрытие ненужных приложений
Перегрузка системных ресурсов является причиной отсутствия ответа от Windows 10. Если вы запустите слишком много программ одновременно, они будут конкурировать за ограниченные системные ресурсы, в результате одна программа зависнет или не будет отвечать.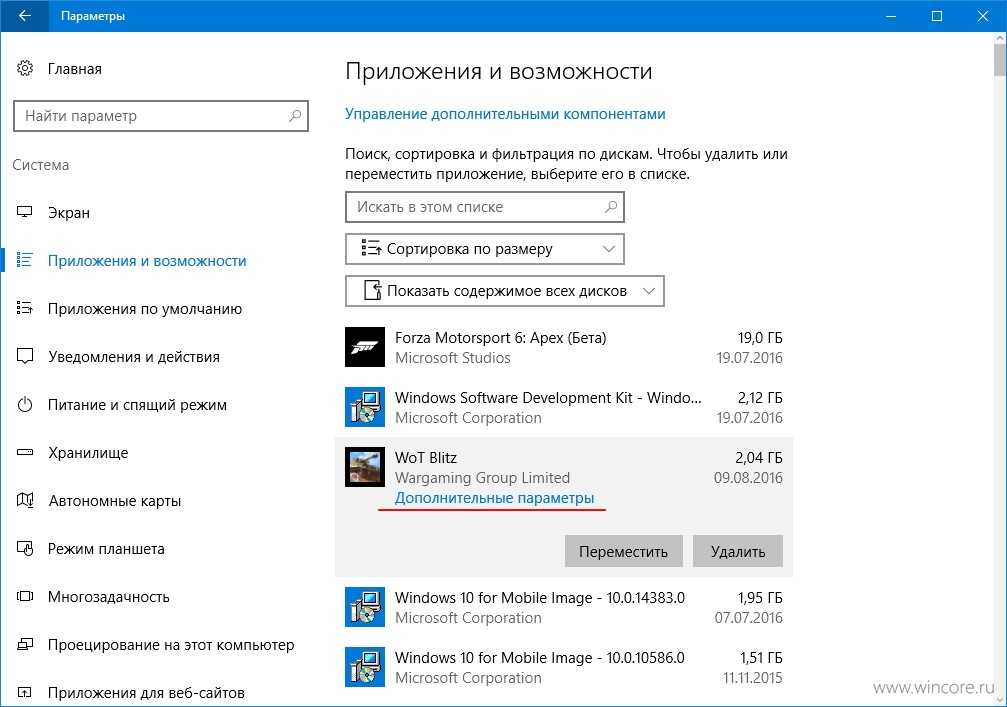
Чтобы разблокировать программу, необходимо закрыть некоторые другие приложения, которые не требуются. Вы можете нажать Shift + Ctrl + Esc, чтобы открыть диспетчер задач, а затем закрыть некоторые программы. Затем проверьте, была ли удалена несовместимая программа.
№4 Перегрев компьютера
В каждом компьютере и ноутбуке производитель предусмотрел систему охлаждения материнской платы, чего не скажешь о планшетах. Но перегрев случается.
Мы очень часто проводим уборку в наших домах, заботимся о своей чистоте, но почему-то в большинстве случаев забываем чистить нашу технику, с которой мы работаем.
В результате этого пыль накапливается внутри блока питания, нарушается терморегуляция (вентиляторы начинают работать мощнее) и ПК выключается сам по себе.
Таим образом срабатывает система термозащиты, без нее наши устройства были бы пожароопасными.
Можно самостоятельно раскрутить, снять крышку и аккуратно пропылесосить.
Еще одна причина перегрева это — не достаточная мощность блока питания и батареи.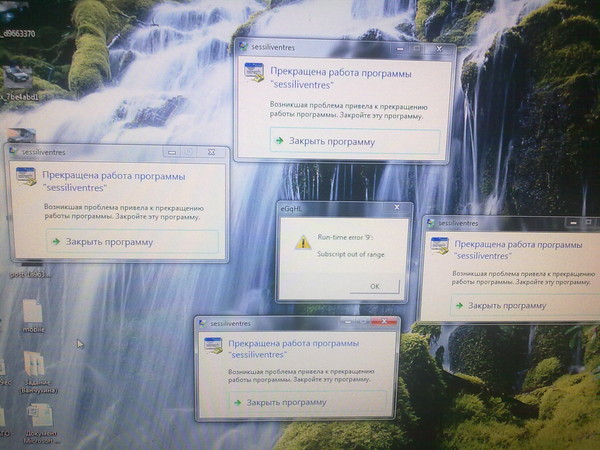
В том случае, когда он работает на пределе, ПК очень часто будет зависать и отключаться, а однажды может не сработать сама защита компьютера и ваш блок питания сгорит.
Обновление за май 2021 года:
Теперь мы рекомендуем использовать этот инструмент для вашей ошибки. Кроме того, этот инструмент исправляет распространенные компьютерные ошибки, защищает вас от потери файлов, вредоносных программ, сбоев оборудования и оптимизирует ваш компьютер для максимальной производительности. Вы можете быстро исправить проблемы с вашим ПК и предотвратить появление других программ с этим программным обеспечением:
- Шаг 1: (Windows 10, 8, 7, XP, Vista — Microsoft Gold Certified).
- Шаг 2: Нажмите «Начать сканирование”, Чтобы найти проблемы реестра Windows, которые могут вызывать проблемы с ПК.
- Шаг 3: Нажмите «Починить все», Чтобы исправить все проблемы.
Вы можете зайти на сайт производителя, скачать и установить последнюю версию драйвера.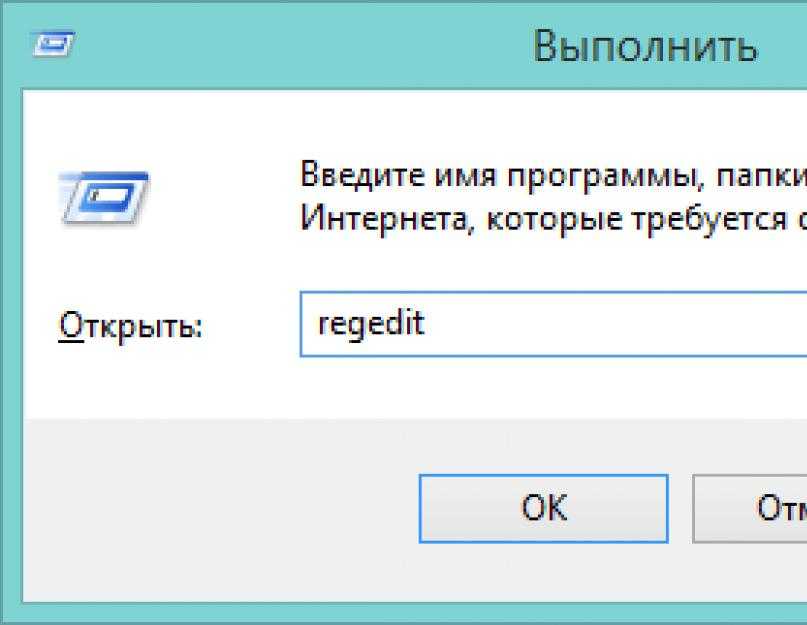 Убедитесь, что вы установили тот, который совместим с операционной системой вашего компьютера.
Убедитесь, что вы установили тот, который совместим с операционной системой вашего компьютера.
Все программы перестают отвечать
Здравствуйте, помогите пожалуйста, эта проблема сводит меня с ума.
Недавно я собрал компьютер. Установил драйвера, скачал игры. Не помню, когда эта проблема появилась. Не важно, играю я или сижу в браузере, система зависает в обоих случаях. Если система виснет во время игры, то картинка перестает двигаться и зависает звук. Если зависает во время того, когда я нахожусь в браузере, то сначала зависает сам браузер, потом пуск и панель задач, а потом и все остальное. Не могу даже открыть диспетчер задач, но курсором водить могу.
Один раз удалось поймать зависание системы с открытым диспетчером задач, диск в этот момент был загружен на 100%, процессы были отсортированы по загруженности на диск, но ни один из них не нагружал систему выше нормы. Эта ситуация случается несколько раз в день, мне действительно уже начинает становиться плохо от этого.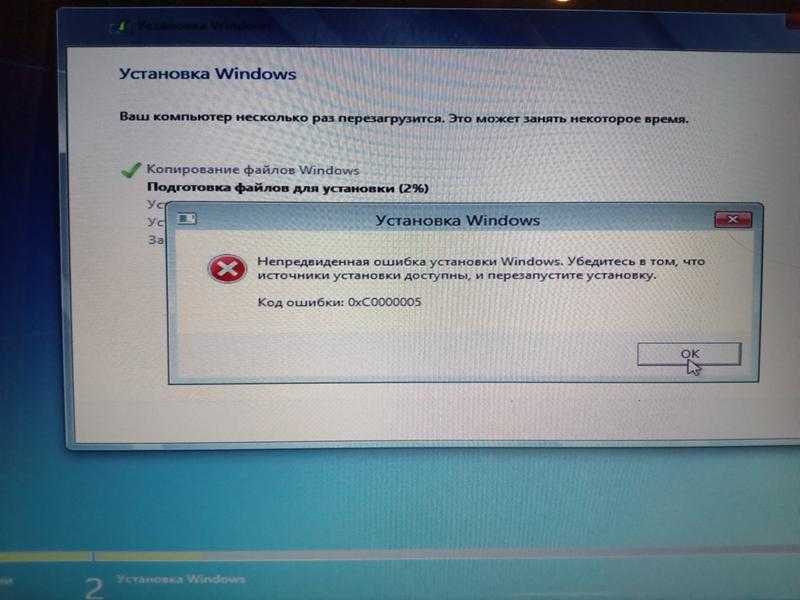 Причём нельзя знать, когда все программы перестанут отвечать в следующий раз: это может произойти как через 30 минут после запуска, так и через 6 часов.
Причём нельзя знать, когда все программы перестанут отвечать в следующий раз: это может произойти как через 30 минут после запуска, так и через 6 часов.
Сейчас мне пришлось переписывать весь текст, который я писал выше, потому что все программы перестали отвечать в очередной раз. Это случилось спустя
20 минут после перезагрузки компьютера после очередного зависания.
Что я пробовал: — Отключил службы Superfetch и Windows Search
— Возвращал компьютер в исходное состояние с сохранением личных файлов.
— Пробовал устанавливать драйвера чипсета как с сайта AMD (у меня процессор 2200G с встроенной графикой), так и с сайта производителя материнской платы
— Пробовал воспользоваться «Устранением неполадок оборудования и устройств»
— Прогонял систему единоразовыми антивирусными утилитами. Так никакого антивируса кроме Windows Defender не установлено
— Проводил /sfc scannow, нашла и устранила ошибки, но эффекта нет
В Просмотре нет ничего связанного с зависанием и ничего не создается в папке «C/Windows/Minidumps» так как я не получаю какой-то синий экран, мне приходится перезагружать компьютер т.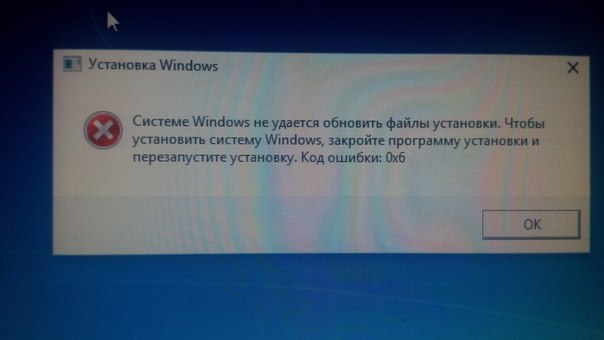 к. это единственный выход.
к. это единственный выход.
Что мне делать? Неужели единственным выходом является переустановка Windows 10 с нуля? Из важных файлов только две папки с фотографиями и видео, которые я могу скинуть на облако на время. а игры могу переустановить позже.. Помогите решить проблему, прошу. Я писал этот текст с периодическим сохранением в блокноте, потому что боялся, что всё снова перестанет отвечать.
Источник
№7 Сбои Проводника Windows
Любые ошибки в работе explorer.exe вызывают зависание «Проводника».
Если же у вас завис компьютер намертво, не видно панели задач, меню «Пуск», а есть только заставка рабочего стола, обратите внимание на такие причины как:
- Повреждение файла explorer.exe в папке C: Windows Восстановить его можно с помощью установочного диска или флешки путем копирования его. Легче это сделать через командную строку установочного диска, так как сама система повреждена и не управляема.
- Изнашивание или отказ диска при работающей Windows.
 Повреждение происходит в секторах в тем местах, где в этот момент был исполняемый компонент explorer.exe. Такая ситуация встречается весьма редко. Необходимо заменить диск, если он не подлежит программному ремонту (с помощью программы Victoria записанной на DVD)
Повреждение происходит в секторах в тем местах, где в этот момент был исполняемый компонент explorer.exe. Такая ситуация встречается весьма редко. Необходимо заменить диск, если он не подлежит программному ремонту (с помощью программы Victoria записанной на DVD) - Подхваченные вирусы в интернете. В этом варианте антивирусные программы уже не работают, и помочь может только переустановка Windows.
№6 Не настроен Bios
Сначала сбрасываем настройки на оптимальные.
Войти в эту систему можно с помощью клавиши F2 / Del перед тем как загрузится сама система виндовс на запуске ПК.
Выбираем пункт указанный стрелочкой на картинке выше и нажимаем клавишу F8 .
В результате чего зависания ПК должны прекратится.
Посмотрите как сбросить настройки BIOS до заводских.
ВИДЕО: Как сбросить настройки BIOS Три способа
Как сбросить настройки BIOS Три способа
8 причин зависания Windows: Что делать? Описание возможных проблем и способы их решения
Приложение не отвечает в Windows 10 [ЛУЧШИЕ РЕШЕНИЯ]
Автор Белов Олег На чтение 10 мин. Просмотров 28.6k. Опубликовано
Просмотров 28.6k. Опубликовано
Появляется ли сообщение об ошибке « Программа не отвечает » в Windows 10? Когда это происходит, программа зависает, и тогда вы не можете закрыть ее окно обычным способом или выбрать любой из ее параметров.
Лучший способ закрыть замороженную программу – нажать горячую клавишу Ctrl + Alt + Del, чтобы открыть диспетчер задач, выбрать программное обеспечение на вкладке «Процессы» и нажать Завершить задачу .
Не обязательно гарантированное исправление зависания программного обеспечения, но это лишь некоторые из множества исправлений, которые могут значительно уменьшить приложения, не отвечающие в Windows 10.
Содержание
- Как исправить ошибку «Программа не отвечает» в Windows 10?
- Решение 1. Проверьте свой антивирус
- Решение 2 – Открывайте меньше программ одновременно
- Решение 3 – переустановите программное обеспечение
- Решение 4 – Обновление Windows 10
- Решение 5 – Сканирование и исправление реестра
- Решение 6 – Запустите проверку системных файлов
- Решение 7 – Завершить задачу Windows Desktop Manager
- Решение 8.
 Внесите изменения в свой реестр
Внесите изменения в свой реестр
Если ваши приложения не отвечают в Windows 10, это может быть большой проблемой. Говоря о проблемах приложения, вот некоторые распространенные проблемы, о которых сообщили пользователи:
- Программы, не отвечающие Windows 8 . Эта проблема может возникать в более старых версиях Windows, таких как Windows 7 и Windows 8. Даже если вы не используете Windows 10, вы сможете применить большинство наших решения для старых версий Windows.
- Microsoft Windows приложение не отвечает. Программа может ответить снова, если вы подождете . Это сообщение может иногда появляться сразу после загрузки компьютера. Однако вы можете исправить это, просто удалив проблемные приложения или обновив Windows.
- Приложение не отвечает на рабочем столе, Spotify, Google Chrome, браузер – . Эта проблема может затронуть практически любое приложение на вашем компьютере. Если у вас есть проблема с определенными приложениями, переустановите их и проверьте, решает ли это проблему.

Решение 1. Проверьте свой антивирус
По словам пользователей, иногда вы можете получить сообщение «Приложение не отвечает» из-за вашего антивируса. Как вы знаете, антивирусные инструменты могут иногда мешать работе вашей системы и вызывать определенные проблемы.
Если ваш антивирус блокирует определенные программы, ознакомьтесь с этим руководством, чтобы узнать, что вы можете сделать.
Чтобы решить эту проблему, рекомендуется отключить определенные антивирусные функции и проверить, работает ли это.
Если проблема сохраняется, вы также можете попробовать полностью отключить антивирус. В худшем случае вам может потребоваться полностью удалить антивирус, чтобы решить эту проблему.
Даже если вы удалите антивирус, Windows 10 активирует Защитника Windows и защитит вас от сетевых угроз.
Защитник Windows – единственная защита от вредоносных программ, которая вам когда-либо понадобится! Антивирусные тесты подтверждают это.
Если удаление антивируса решит проблему, возможно, настало время подумать о переходе на другое антивирусное решение. Существует множество отличных антивирусных инструментов, но лучшим из них является BullGuard , так что не стесняйтесь опробовать его.
Стоит отметить, что эта проблема также может возникнуть, если на вашем компьютере работает два или более антивирусных инструмента.
Антивирусное программное обеспечение может вступать в конфликт друг с другом, поэтому для обеспечения бесперебойной работы вашей системы рекомендуется установить только один антивирус.
Если вы ищете лучшие антивирусы вокруг, ознакомьтесь с этим списком с нашими выборками.
Решение 2 – Открывайте меньше программ одновременно
Во-первых, обратите внимание, что перерасширенные системные ресурсы являются основным фактором, который не отвечает программному обеспечению. Когда вы открываете слишком много программ одновременно, все они конкурируют за все более ограниченные системные ресурсы.
Следовательно, это может привести к конфликтам программного обеспечения и тому, что одно приложение не отвечает. Это руководство по Windows Report расскажет вам немного больше об оперативной памяти и о том, как вы можете оптимизировать Windows 10.
Таким образом, простое исправление для приложений, которые не отвечают, состоит в том, чтобы открыть меньше программного обеспечения на панели задач и закрыть некоторые фоновые процессы. Если открыть меньше программного обеспечения, это приведет к увеличению системных ресурсов для меньшего количества программ.
Вы также можете закрыть некоторые фоновые процессы, щелкнув правой кнопкой мыши панель задач, выбрав Диспетчер задач , выбрав фоновый процесс и нажав Завершить задачу .
Если задача «Конец» не работает на ПК с Windows 10, быстро исправьте ее с помощью этого полезного руководства.
Решение 3 – переустановите программное обеспечение
Если это более конкретная программа, которая часто не отвечает, рассмотрите возможность переустановки программного обеспечения. Переустановка новой копии программы гарантирует ее самую последнюю версию.
Переустановка новой копии программы гарантирует ее самую последнюю версию.
Кроме того, программное обеспечение для обновления также будет иметь свои настройки по умолчанию и может иметь несколько удобных новых опций.
Введите «программы и функции» в поле поиска Cortana и выберите «Программы и компоненты», чтобы открыть окно, из которого вы можете удалить программное обеспечение.
Кроме того, вы можете удалить проблемные приложения с помощью программного обеспечения для удаления.Если вы не знакомы, деинсталлятор – это специальное приложение, которое полностью удалит выбранную программу с вашего ПК.
Эти приложения удаляют все файлы и записи реестра, связанные с выбранным приложением, обеспечивая полное удаление приложения.
Если вы ищете хорошее программное обеспечение для удаления, мы рекомендуем вам попробовать Revo Uninstaller.
Если вы хотите полностью удалить программу, у нас есть список лучших деинсталляторов, которые вы можете использовать прямо сейчас.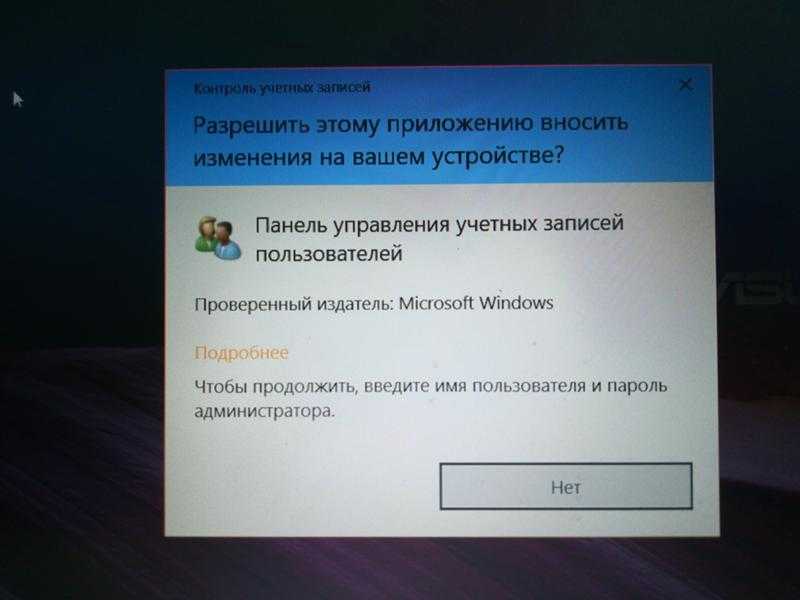 Проверьте это и выберите тот, который подходит вам лучше всего.
Проверьте это и выберите тот, который подходит вам лучше всего.
Решение 4 – Обновление Windows 10
Обновление Windows 10 также уменьшит количество ошибок программного обеспечения. Поэтому убедитесь, что у вас включен Центр обновления Windows, и желательно, чтобы он был настроен на автоматический, чтобы программное обеспечение могло максимально использовать агент обновлений.
Вы можете настроить Центр обновления Windows следующим образом:
- Введите «услуги» в поле поиска Cortana и выберите «Услуги».
- Выберите Центр обновления Windows , чтобы открыть окно, показанное ниже.
- Выберите Автоматический в раскрывающемся меню Тип запуска, если он еще не выбран.
- Затем нажмите кнопки Применить и ОК , чтобы подтвердить новую настройку.
Если вы хотите узнать, как автоматически обновлять приложения для Windows 10, ознакомьтесь с этим полным руководством.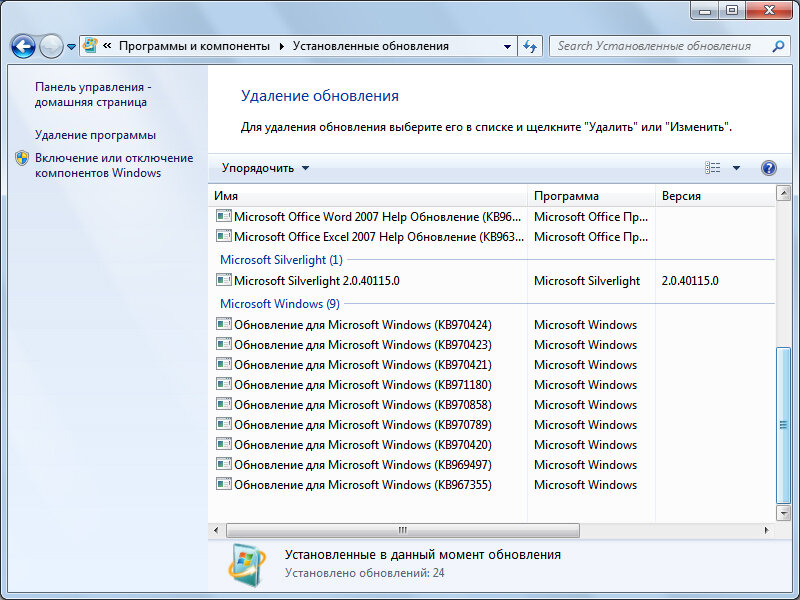
Решение 5 – Сканирование и исправление реестра
Иногда в вашем реестре могут содержаться поврежденные записи, и эти записи могут мешать работе вашей системы и вызывать появление сообщения Приложение не отвечает .
Чтобы это исправить, рекомендуется почистить реестр. Выполнение этого вручную может быть сложной и утомительной задачей, поэтому лучше использовать специальный инструмент.
Есть много хороших инструментов, которые могут помочь вам в этом, и если вы ищете хороший инструмент для очистки реестра, мы должны порекомендовать Wise Registry Cleaner .
После того, как вы очистите реестр с помощью этого инструмента, проверьте, решена ли проблема.
Если вам нужно больше альтернатив, ознакомьтесь с этой статьей с 11 лучшими очистителями реестра, которые вы можете использовать сегодня.
Очистите свой реестр как эксперт с помощью этого удивительного руководства, написанного … как вы уже догадались, эксперты!
Решение 6 – Запустите проверку системных файлов
Проверка системных файлов – это удобный инструмент, с помощью которого вы можете исправить поврежденные системные файлы.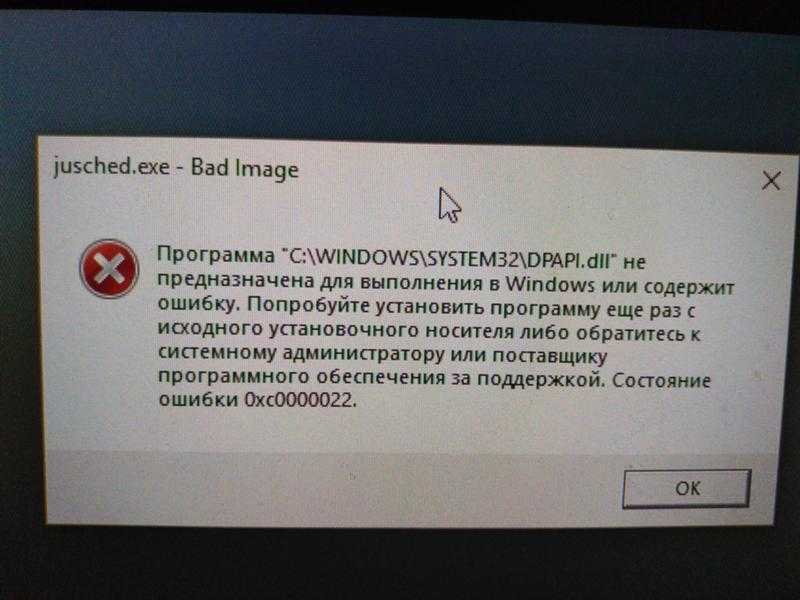 Поврежденные системные файлы также могут привести к тому, что программа не отвечает на ошибки. Вы можете проверить и восстановить системные файлы с помощью SFC следующим образом:
Поврежденные системные файлы также могут привести к тому, что программа не отвечает на ошибки. Вы можете проверить и восстановить системные файлы с помощью SFC следующим образом:
- Нажмите горячую клавишу Win + + X и выберите Командная строка (Admin) в меню Win + X.
- Теперь введите sfc/scannow и нажмите клавишу Ввод .
- Сканирование, вероятно, займет до 15 минут или, возможно, немного дольше. После завершения сканирования в окне командной строки может появиться сообщение « Защита ресурсов Windows обнаружила поврежденные файлы и успешно восстановила их. »
- Затем закройте командную строку и перезапустите Windows.
Команда сканирования теперь остановлена до завершения процесса? Не волнуйтесь, у нас есть простое решение для вас.
Если сканирование SFC не устранило вашу проблему, или вы не смогли запустить сканирование SFC, вы могли бы решить проблему, запустив вместо этого сканирование DISM.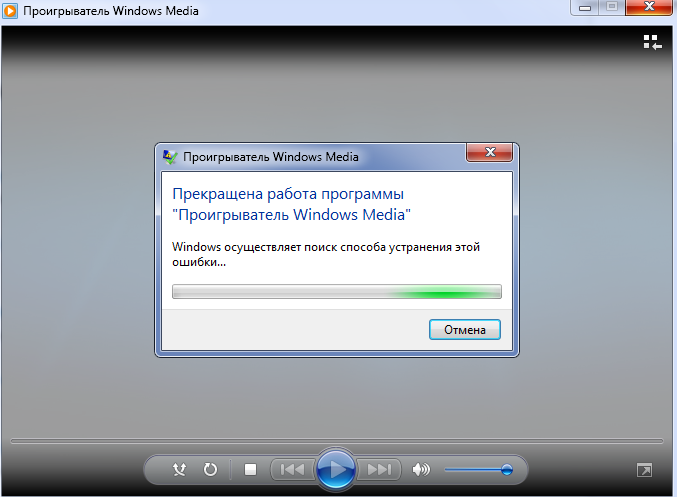
- Откройте Командную строку от имени администратора.
- Теперь введите DISM/Online/Cleanup-Image/RestoreHealth и нажмите Enter , чтобы запустить эту команду.
- Сканирование DISM начнется. Сканирование может занять около 20 минут, иногда даже больше, поэтому не прерывайте его.
По завершении сканирования DISM проверьте, не исчезла ли проблема. Если проблема сохраняется, вы можете попробовать запустить сканирование SFC еще раз и проверить, решает ли это проблему.
Если у вас возникли проблемы с доступом к командной строке от имени администратора, то вам лучше ознакомиться с этим руководством.
Кажется, что все теряется при сбое DISM в Windows 10? Посмотрите это краткое руководство и избавьтесь от забот.
Решение 7 – Завершить задачу Windows Desktop Manager
По словам пользователей, иногда определенные задачи могут замедлить работу вашего ПК и вызвать появление этой проблемы. Наиболее распространенной причиной этой проблемы является Windows Desktop Manager , и для устранения этой проблемы рекомендуется завершить этот процесс.
Наиболее распространенной причиной этой проблемы является Windows Desktop Manager , и для устранения этой проблемы рекомендуется завершить этот процесс.
Это довольно просто, и вы можете сделать это, выполнив следующие действия:
- Нажмите Ctrl + Shift + Esc , чтобы открыть Диспетчер задач .
- Когда откроется Диспетчер задач , найдите процесс Диспетчер рабочего стола Windows , щелкните его правой кнопкой мыши и выберите в меню Завершить задачу .
После этого проблема должна быть решена. Помните, что это всего лишь обходной путь, и весьма вероятно, что Windows Desktop Manager снова запустится после перезагрузки компьютера.
Не удается открыть диспетчер задач? Не волнуйтесь, у нас есть правильное решение для вас.
Решение 8. Внесите изменения в свой реестр
По словам пользователей, иногда определенные значения реестра могут вызвать эту проблему.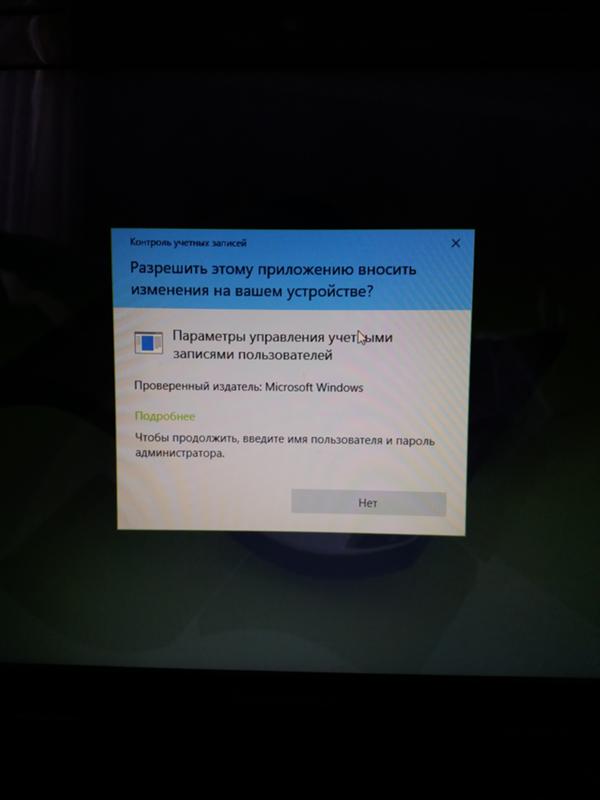 Тем не менее, вы можете решить эту проблему, просто удалив несколько записей в реестре. Для этого выполните следующие действия:
Тем не менее, вы можете решить эту проблему, просто удалив несколько записей в реестре. Для этого выполните следующие действия:
- Нажмите Windows Key + R и введите regedit . Теперь нажмите Enter или нажмите ОК .
- Перейдите в Файл> Экспорт .
- Установите для Экспортировать диапазон значение Все . Теперь введите нужное имя файла и нажмите кнопку Сохранить . После этого у вас будет готовая резервная копия вашего реестра. Если после изменения реестра что-то пойдет не так, просто запустите файл резервной копии, чтобы восстановить исходное состояние реестра.
- Теперь перейдите в Изменить> Найти .
- Введите 54533251-82be-4824-96c1-47b60b740d00 или Базовая парковка и нажмите Найти далее . Оба поисковых запроса дают одинаковые результаты, поэтому вы можете использовать любой из них.

- Удалите ключи, связанные с CoreParking . Повторите шаги 4-5, чтобы найти все ключи, связанные с CoreParking , и удалите их. Имейте в виду, что некоторые ключи могут быть защищены, поэтому вы не сможете их удалить.
Не можете изменить реестр в Windows 10? Не волнуйтесь, у нас есть идеальное решение для вас.
После удаления всех этих ключей проверьте, сохраняется ли проблема. Если этот метод кажется вам слишком сложным, есть альтернативный метод, который вы можете попробовать. Для этого просто выполните следующие действия:
- Откройте редактор реестра .
- Теперь перейдите в Изменить> Найти и найдите 0cc5b647-c1df-4637-891a-dec35c318583 .
- Установите для MinValue и MaxValue значение 0.
- Повторяйте шаги 2 и 3, пока не измените все записи MinValue и MaxValue на 0.

После внесения этих изменений проверьте, решена ли проблема.
Не можете получить доступ к редактору реестра? Все не так страшно, как кажется. Ознакомьтесь с этим руководством и быстро решите проблему.
Это несколько лучших способов исправить ошибку программы, которая не отвечает. Более общее обслуживание системы, включающее сканирование реестра, вирусов и SFC, в некоторой степени сократит число приложений, не отвечающих на запросы в Windows 10.
Сохранение системных ресурсов за счет одновременного открытия меньшего количества программного обеспечения также обеспечит более плавную работу программ.
Если вам известен альтернативный метод, пожалуйста, поделитесь им в разделе комментариев ниже, чтобы другие пользователи могли попробовать его. Кроме того, оставьте там любые другие предложения или вопросы, которые могут у вас возникнуть.
ЧИТАЙТЕ ТАКЖЕ
- Полное исправление: Google Chrome не отвечает на Windows 10, 8.
 1, 7
1, 7 - Исправить это: панель задач не отвечает в Windows 8, 8.1
- Steam не отвечает на вашем компьютере? Попробуйте эти простые решения
- Программы, не отвечающие в Windows [Fix]
8 способов исправить видео, которое не воспроизводится на моем компьютере с Windows 10
Принудительное завершение проблемного приложения должно быть вашим первым звонком
by Мэтью Адамс
Мэтью Адамс
Эксперт по Windows и программному обеспечению
Мэтью — фрилансер, написавший множество статей на различные темы, связанные с технологиями. Его основное внимание уделяется ОС Windows и всем прочим… читать далее
Обновлено
Рассмотрено Влад Туричану
Влад Туричану
Главный редактор
Увлеченный технологиями, Windows и всем, что имеет кнопку питания, он тратил большую часть своего времени на развитие новых навыков и изучение мира технологий. Скоро… читать дальше
Скоро… читать дальше
Раскрытие партнерской информации
- Приложения, которые не отвечают, могут серьезно повлиять на то, как вы используете ПК.
- Это руководство покажет вам, как именно работать с приложениями, которые не отвечают.
- Простые способы, такие как закрытие программ из диспетчера задач , могут работать мгновенно.
- Экономия системных ресурсов за счет одновременного открытия меньшего количества программ обеспечит более плавную работу программ.
XУСТАНОВИТЕ, щелкнув файл загрузки
Для устранения различных проблем с ПК мы рекомендуем Restoro PC Repair Tool:Это программное обеспечение устраняет распространенные компьютерные ошибки, защищает вас от потери файлов, вредоносных программ, сбоев оборудования и оптимизирует ваш ПК для максимальной производительности. . Исправьте проблемы с ПК и удалите вирусы прямо сейчас, выполнив 3 простых шага:
- Загрузите Restoro PC Repair Tool , который поставляется с запатентованными технологиями (патент доступен здесь).

- Нажмите Начать сканирование , чтобы найти проблемы Windows, которые могут вызывать проблемы с ПК.
- Нажмите Восстановить все , чтобы устранить проблемы, влияющие на безопасность и производительность вашего компьютера.
- Restoro был загружен 0 читателями в этом месяце.
Вы получаете сообщение об ошибке — приложение не отвечает в Windows 10 и 11? Когда это происходит, программа зависает, и вы не можете закрыть ее окно обычным способом или выбрать какую-либо из ее опций.
Иногда вызывает общее зависание ПК, и больше ничего не отвечает. Наконец, в крайних случаях весь компьютер дает сбой и отображает ужасный синий экран смерти.
Не всегда существует гарантированное исправление зависания программного обеспечения, но это лишь некоторые из различных мест, которые могут значительно уменьшить число приложений, не отвечающих на запросы в Windows 10 и 11.
Что означает, что приложение не отвечает?
Когда программное обеспечение перестает корректно взаимодействовать с Windows, оно перестает отвечать на запросы.
В том, что программное обеспечение Windows перестает работать, зависает или перестает отвечать на запросы, могут быть виноваты многочисленные проблемы.
Приложения Windows могут перестать работать из-за конфликта между приложением и оборудованием компьютера, нехватки системных ресурсов или дефектов программного обеспечения.
Говоря о проблемах с приложениями, вот некоторые распространенные проблемы, о которых сообщили пользователи:
- Microsoft Windows, приложение не отвечает. Однако программа может снова ответить, если вы подождете . Иногда это сообщение может появляться сразу после загрузки вашего ПК. Однако вы можете исправить это, просто удалив проблемные приложения или обновив Windows.
- Приложение не отвечает на рабочий стол, Spotify, Google Chrome, браузер . Эта проблема может затронуть практически любое приложение на вашем ПК. Если у вас возникла эта проблема с определенными приложениями, переустановите их и проверьте, решает ли это проблему.

- Microsoft Windows: приложение не отвечает при запуске . Возможно, вам потребуется открыть приложение «Службы» и убедиться, что служба настроена на автоматический запуск при запуске.
- Microsoft Windows приложение не отвечает. Вы хотите завершить процесс — В большинстве случаев, если вы подождете, процесс ответит, но если нет, вам следует его завершить.
- Видео не воспроизводится в Windows 11 . Проверьте антивирусное программное обеспечение, чтобы устранить эту ошибку в Windows 11.
- Видео воспроизводит звук, но нет изображения в Windows 10 — обновив службу Windows Update, вы сможете вернуть изображение.
- Видео не будут воспроизводиться на моем компьютере Windows 7 — Некоторые из приведенных ниже решений также будут работать в Windows 7, поэтому обязательно узнайте их.
- Видео воспроизводится на телефоне, но не на компьютере — В этом случае очевидно, что в компьютере возникла проблема, которую необходимо решить.

Как бы то ни было, обычно есть несколько способов обойти эту проблему или предотвратить ее появление в будущем. Но прежде чем перейти к нашим исправлениям, убедитесь, что у вас есть работающий антивирус, чтобы исключить вероятность сбоев из-за вредоносных программ.
Что делать, если ПК не отвечает?
Лучший способ закрыть зависшую программу — нажать Ctrl + Alt + Alt + Del , чтобы открыть Диспетчер задач, выбрать программное обеспечение на вкладке «Процессы» и нажать Завершить задачу .
В Windows 10 иногда, когда приложение не отвечает, программа может ответить снова, если вы подождете. Это может занять от нескольких секунд до нескольких минут, а в случаях, когда что-то крупное сломано, часы или никогда.
Не расстраивайтесь, потому что в этой статье мы приготовили для вас отличные решения.
Как исправить ошибку «Программа не отвечает» в Windows 10?
1.
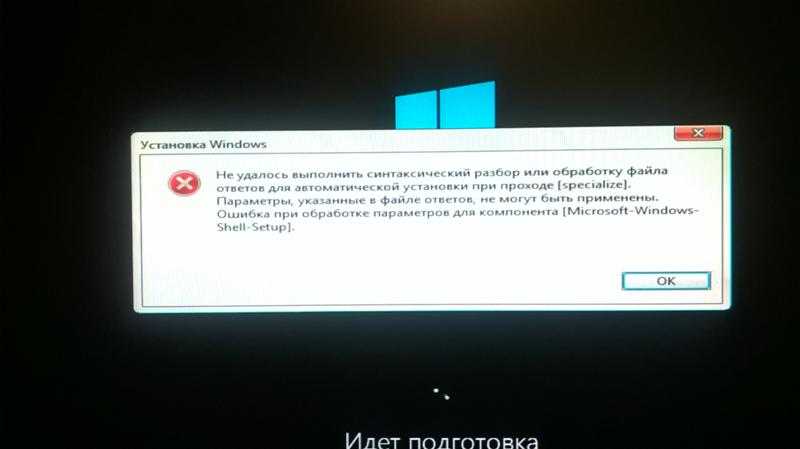 Проверьте свой антивирус
Проверьте свой антивирусПо словам пользователей, иногда вы можете получить сообщение Приложение не отвечает из-за вашего антивируса. Как вы знаете, антивирусные инструменты иногда могут мешать вашей системе и вызывать определенные проблемы.
Мы рекомендуем вам отключить определенные антивирусные функции и проверить, работает ли это. Вы также можете попробовать отключить антивирус, если проблема не устранена. В худшем случае вам, возможно, придется удалить антивирус, чтобы полностью решить эту проблему.
Даже если вы удалите антивирус, Windows 10 активирует Защитник Windows и защитит вас от сетевых угроз.
Однако мы рекомендуем также использовать стороннее антивирусное программное обеспечение. У них более высокий уровень обнаружения, чем у Защитника Windows, и многие из них оснащены более широким набором функций.
Вы можете найти множество вариантов, которые не будут мешать другим системным процессам или приложениям. Некоторые из лучших антивирусных программ бесшумно защищают вас в фоновом режиме, не используя слишком много системных ресурсов.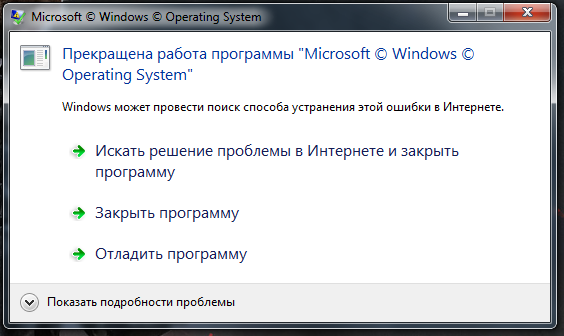
2. Переустановите программное обеспечение
- Щелкните меню Пуск , введите панель управления, а затем щелкните приложение Панель управления .
- Нажмите Удаление программы .
- Нажмите на проблемное приложение и выберите Удалить.
- Следуйте инструкциям мастера для завершения удаления.
Рассмотрите возможность переустановки программного обеспечения, если это более конкретная программа, которая часто не отвечает. Переустановка новой копии программы гарантирует, что это самая последняя версия.
Кроме того, проблемные приложения можно удалить с помощью программного обеспечения для удаления. Программное обеспечение для удаления — это уникальное приложение, которое полностью удалит выбранную программу с вашего ПК.
Эти приложения удалят все файлы и записи реестра, связанные с выбранным приложением, гарантируя полное удаление приложения.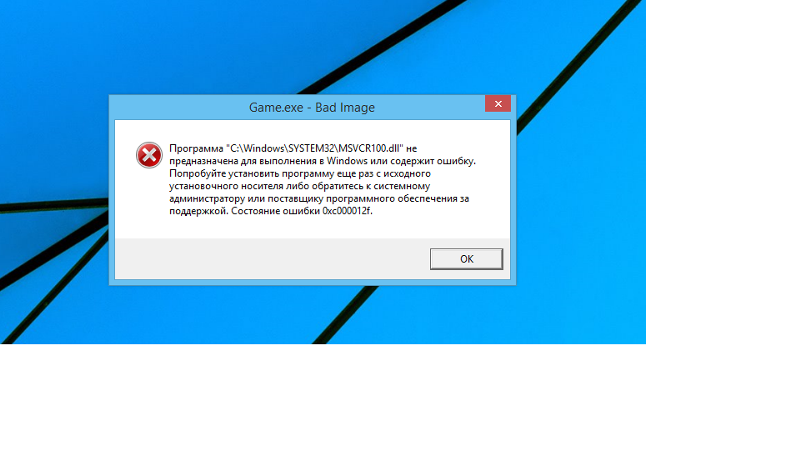
Многие программы для удаления включают дополнительные функции оптимизации, которые позволяют удалять ненужные или повторяющиеся файлы с вашего ПК, повышая его бесперебойную работу.
3. Открывайте меньше программ одновременно
Во-первых, обратите внимание, что перерасход системных ресурсов является основной причиной того, что программное обеспечение не отвечает. Когда одновременно открыто слишком много программ, они конкурируют за все более ограниченные системные ресурсы.
Следовательно, это может привести к конфликтам программного обеспечения и к тому, что одно приложение не будет отвечать. Наше удобное руководство расскажет вам немного больше об оперативной памяти и о том, как оптимизировать Windows 10.
Совет эксперта:
0006
Некоторые проблемы с ПК трудно решить, особенно когда речь идет о поврежденных репозиториях или отсутствующих файлах Windows. Если у вас возникли проблемы с исправлением ошибки, возможно, ваша система частично сломана.
Мы рекомендуем установить Restoro, инструмент, который просканирует вашу машину и определит причину неисправности.
Нажмите здесь, чтобы загрузить и начать восстановление.
Таким образом, простое исправление для приложений, не отвечающих на запросы, состоит в том, чтобы открывать меньше программного обеспечения на панели задач и закрывать некоторые фоновые процессы. Меньшее количество открытых программ максимизирует системные ресурсы для меньшего количества программ.
Вы можете закрыть некоторые фоновые процессы, щелкнув правой кнопкой мыши панель задач, выбрав Диспетчер задач, выбрав фоновый процесс и нажав Завершить задачу .
Если задача «Завершить» не работает на вашем ПК с Windows 10, вы можете быстро исправить это с помощью всего нескольких команд Windows. Кроме того, вы можете перейти к другим предложениям ниже.
4. Сканирование и исправление реестра
Иногда реестр может содержать поврежденные записи, которые могут мешать работе вашей системы и вызывать Приложение не отвечает Появляется сообщение .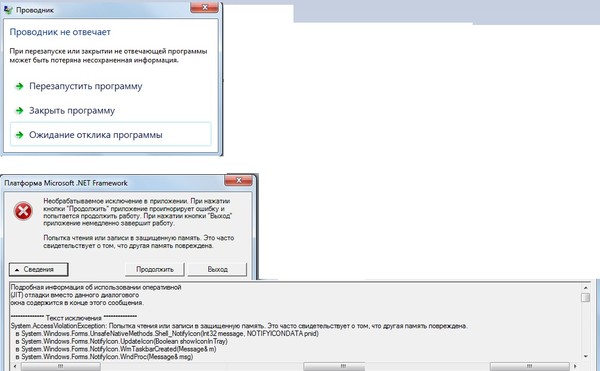
Мы рекомендуем очистить реестр. Однако делать это вручную может быть сложно и утомительно; поэтому лучше использовать специальный инструмент для очистки реестра.
Хорошей альтернативой, которая может устранить сообщение об ошибке, является Restoro, инструмент, который специализируется на очистке реестра и оптимизации ПК. Он сканирует реестр на наличие проблем и исправляет их за считанные минуты.
⇒ Получить Ресторо
5. Обновите службу Центра обновления Windows
- Щелкните меню «Пуск» и введите службу, затем щелкните приложение «Службы».
- Щелкните правой кнопкой мыши Центр обновления Windows и выберите Свойства .
- Установите Тип запуска на Автоматический .
- Затем нажмите кнопки Применить и OK , чтобы подтвердить новую настройку.
Обновление службы Windows 10 Update также уменьшит число ошибок программного обеспечения, которые не отвечают.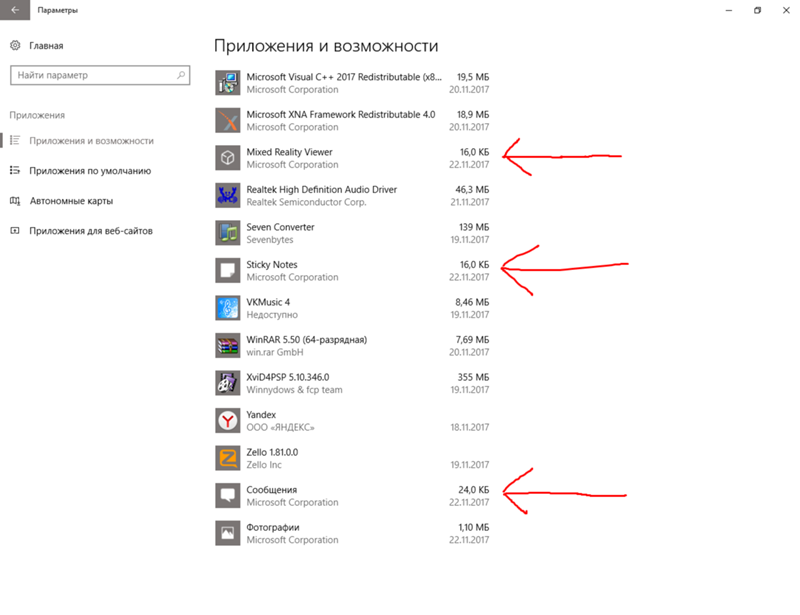 Поэтому убедитесь, что у вас включен Центр обновления Windows и предпочтительно настроен на автоматический режим, чтобы программное обеспечение могло максимально использовать агент обновления.
Поэтому убедитесь, что у вас включен Центр обновления Windows и предпочтительно настроен на автоматический режим, чтобы программное обеспечение могло максимально использовать агент обновления.
Вы также можете настроить автоматическое обновление приложений для Windows 10.
6. Запустите сценарии работоспособности командной строки
6.1 Запустите средство проверки системных файлов
- Нажмите клавишу Windows + горячую клавишу X и выберите Командная строка (администратор) в меню Win + X.
- Теперь введите скрипт ниже и нажмите Введите ,
sfc /scannow - Сканирование может занять до 15 минут или чуть больше. По завершении сканирования в окне командной строки может быть указано, что Защита ресурсов Windows обнаружила поврежденные файлы и успешно восстановила их.
- Затем закройте командную строку и перезапустите Windows.

Средство проверки системных файлов — удобный инструмент, с помощью которого можно исправить поврежденные системные файлы. К сожалению, поврежденные системные файлы также могут привести к тому, что программа не будет реагировать на ошибки.
6.2 запустить сканирование SFC
- Нажмите клавишу Windows + горячую клавишу X и выберите Командная строка (администратор) из меню Win+X.
- Теперь введите приведенный ниже сценарий и нажмите После этого введите .
DISM/Онлайн/Cleanup-Image/RestoreHealth - Теперь начнется сканирование DISM. Сканирование может занять около 20 минут, иногда даже больше, поэтому не прерывайте его.
Если сканирование SFC не устранило вашу проблему или вы не смогли запустить сканирование SFC, вы можете решить проблему, запустив вместо этого сканирование DISM.
После завершения сканирования DISM проверьте, сохраняется ли проблема.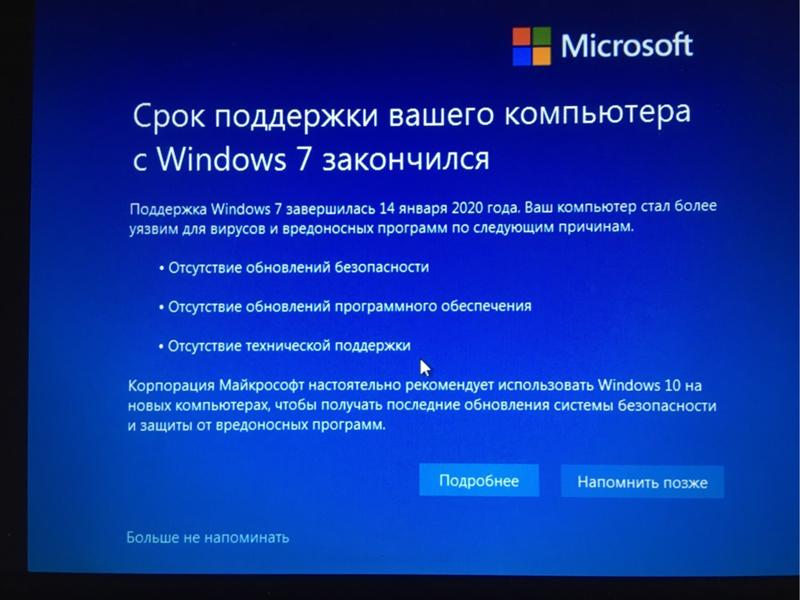 Если проблема все еще присутствует, вы можете попробовать повторно запустить сканирование SFC и проверить, решает ли это проблему.
Если проблема все еще присутствует, вы можете попробовать повторно запустить сканирование SFC и проверить, решает ли это проблему.
7. Завершить задачу Windows Desktop Manager
- Нажмите Ctrl + Shift + Esc , чтобы открыть Диспетчер задач .
- Когда откроется диспетчер задач , найдите процесс Windows Desktop Manager , щелкните его правой кнопкой мыши и выберите Завершить задачу 9.0006 из меню.
После этого проблема должна быть решена. Однако имейте в виду, что это всего лишь обходной путь, и вполне вероятно, что диспетчер рабочего стола Windows снова запустится после перезагрузки компьютера.
По словам пользователей, иногда определенные задачи могут замедлять работу вашего ПК и вызывать появление этой проблемы.
Наиболее распространенной причиной этой проблемы является Диспетчер рабочего стола Windows; чтобы устранить проблему, рекомендуется завершить этот процесс.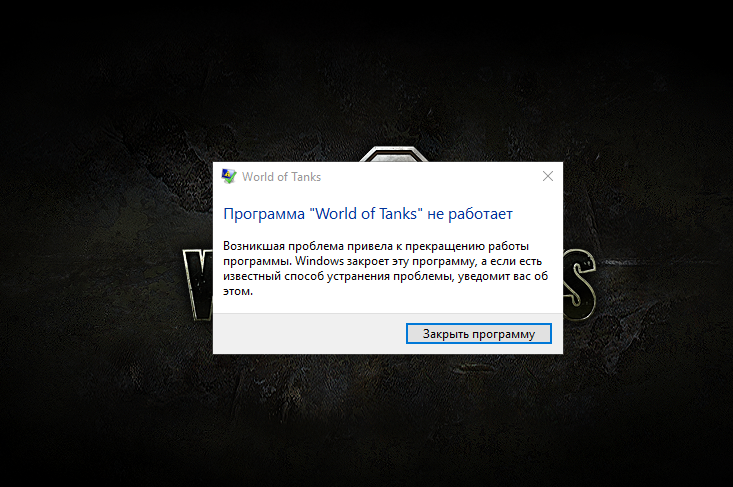
8. Внесите изменения в реестр
- Нажмите Ключ Windows + R и введите regedit , затем нажмите Введите или нажмите OK .
- Перейдите к Файл > Экспорт .
- Задать Диапазон экспорта от до Все . Теперь введите желаемое имя файла и нажмите кнопку Сохранить . После этого у вас будет готова резервная копия вашего реестра.
- Если после изменения реестра что-то пойдет не так, запустите файл резервной копии, чтобы восстановить реестр в исходное состояние.
- Теперь перейдите к Правка > Найти .
- Введите код ниже или Core Parking и нажмите Find Next .
54533251-82be-4824-96c1-47b60b740d00 - Удалить ключи, относящиеся к CoreParking . Затем повторите шаги 5-6, чтобы найти все ключи, относящиеся к CoreParking , и удалить их.

По словам пользователей, определенные значения реестра могут иногда вызывать появление этой проблемы. Однако вы можете решить проблему, просто удалив несколько записей реестра.
После удаления всех этих ключей проверьте, сохраняется ли проблема.
Как исправить, что приложение не отвечает в Windows 11?
Обратите внимание, что все исправления, которые мы обсуждали в этой статье, применимы в Windows 11. Поэтому выполните те же действия, и вы должны решить, что приложение не отвечает на ошибку .
Помните, что вы также должны начать с принудительного завершения проблемной программы с помощью горячих клавиш Ctrl + Alt + Del , чтобы открыть приложение «Диспетчер задач» и выбрать «Завершить программу» в конкретном приложении.
Почему мой компьютер работает так медленно и не отвечает?
Слишком много одновременно открытых приложений потребляют вычислительную мощность, что является распространенной причиной того, что ваш компьютер не отвечает. Кроме того, ваш компьютер может работать медленно по разным причинам, включая заражение вредоносными программами, проблемы с оборудованием, чрезмерное использование памяти и т. д.
Кроме того, ваш компьютер может работать медленно по разным причинам, включая заражение вредоносными программами, проблемы с оборудованием, чрезмерное использование памяти и т. д.
Это несколько лучших способов исправить ошибки, из-за которых программа не отвечает. Кроме того, более общее обслуживание системы, включая сканирование реестра, вирусов и SFC, уменьшит количество приложений, которые не отвечают в Windows 10.
Если вы не можете открыть какие-либо приложения Windows, возможно, вы захотите продолжить устранение неполадок. Но не волнуйтесь; мы всегда здесь, чтобы направлять вас.
Если вам известен альтернативный метод, поделитесь им в разделе комментариев ниже, чтобы другие пользователи могли его попробовать. Кроме того, оставьте там любые другие предложения или вопросы, которые могут у вас возникнуть.
Проблемы остались? Устраните их с помощью этого инструмента:
СПОНСОРЫ
Если приведенные выше советы не помогли решить вашу проблему, на вашем ПК могут возникнуть более серьезные проблемы с Windows. Мы рекомендуем загрузить этот инструмент для восстановления ПК (оценка «Отлично» на TrustPilot.com), чтобы легко устранять их. После установки просто нажмите кнопку Кнопка «Начать сканирование» , а затем нажмите кнопку «Восстановить все».
Мы рекомендуем загрузить этот инструмент для восстановления ПК (оценка «Отлично» на TrustPilot.com), чтобы легко устранять их. После установки просто нажмите кнопку Кнопка «Начать сканирование» , а затем нажмите кнопку «Восстановить все».
Была ли эта страница полезной?
Есть 3 комментария
Делиться
Копировать ссылку
Информационный бюллетень
Программное обеспечение сделок Пятничный обзор
Я согласен с Политикой конфиденциальности в отношении моих персональных данных
Как исправить не отвечающие приложения Windows
Разочаровывает, когда программа перестает отвечать на запросы в Windows. Вы не можете ни на что нажимать или что-либо печатать. Если вы перезагрузите компьютер, вы можете потерять все, над чем работали. И если это часто происходит на вашем компьютере, вы теряете драгоценное время и производительность вдобавок ко всему.
Существует множество проблем, которые могут помешать Windows реагировать на ваши команды, будь то File Explorer, Spotify или другие приложения.
Поскольку существует множество причин, существует множество решений. Вот несколько советов по устранению неполадок, которые могут уменьшить или устранить случаи «Приложение Microsoft Windows не отвечает».
1. Настройка диспетчера задач для быстрого принудительного выхода
Первым способом быстрого прерывания или перезапуска приложений Windows, которые работают неправильно, является диспетчер задач Windows, который, среди прочего, позволяет быстро «завершать процессы».
Но сначала вы должны настроить Диспетчер задач, чтобы сделать это правильно.
Открыть диспетчер задач с помощью сочетания клавиш Ctrl + Shift + Esc . Если параметр отображается в левом нижнем углу диспетчера задач, нажмите «Подробнее», чтобы открыть более полное представление диспетчера задач.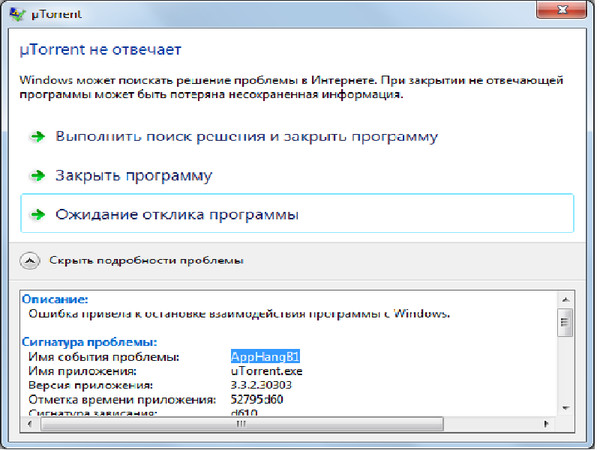
После этого нажмите «Параметры» и убедитесь, что установлен флажок «Всегда сверху».
Это гарантирует, что каждый раз, когда вы открываете диспетчер задач, он будет открываться поверх того, что не отвечает, что позволит вам легко закрыть его.
Чтобы закрыть некорректно работающее приложение, щелкните его правой кнопкой мыши в диспетчере задач и выберите «Завершить задачу».
2. Запустите сканирование на наличие вирусов
Если с вашим компьютером возникли проблемы, рекомендуется сначала запустить сканирование на наличие вирусов. Если Защитник Windows ничего не обнаружил, рассмотрите возможность использования другого антивирусного программного обеспечения, такого как Kaspersky, Norton или Avast, для перепроверки. Сначала запустите это, чтобы убедиться, что это не вредоносное ПО, вызывающее проблему.
3. Обновите операционную систему
Иногда самой Windows требуется обновление. Чтобы узнать, нужно ли вашей машине это обновление, нажмите Win + I для доступа к настройкам, затем нажмите «Обновление и безопасность». Любые обновления или исправления ошибок, которые требуются вашему компьютеру, будут перечислены здесь.
Любые обновления или исправления ошибок, которые требуются вашему компьютеру, будут перечислены здесь.
После установки этих обновлений перезагрузите компьютер и попробуйте еще раз, чтобы проверить, продолжает ли Windows зависать.
4. Очистить временные файлы
Наличие большого количества временных файлов или файлов кэша может занимать ценную память. Эти файлы могут вызвать проблемы с работой Windows.
Чтобы удалить эти файлы:
1. Нажмите Win + R , чтобы открыть диалоговое окно «Выполнить».
2. Введите «temp» в поле и нажмите Enter.
3. В списке временных файлов выделите все, нажав Ctrl + A и удалите их.
5. Обновите драйверы
Виновником зависания Windows может быть старый и устаревший драйвер. Попробуйте обновить драйверы, чтобы увидеть, решит ли это проблему.
1. Введите «Диспетчер устройств» в поле поиска в нижней части экрана.
2. Нажмите на появившееся приложение, чтобы запустить его.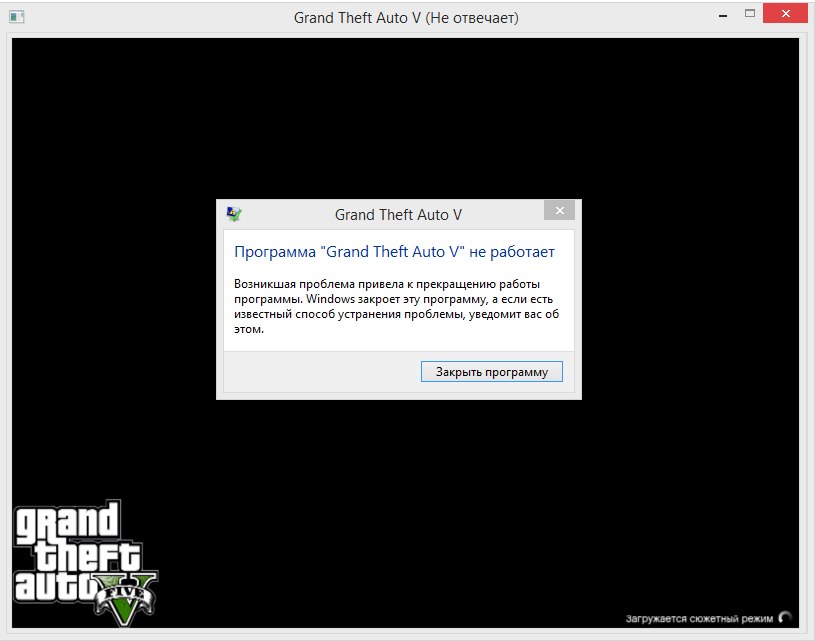
3. Откройте каждую аппаратную опцию по одному.
4. Щелкните правой кнопкой мыши оборудование и выберите «Обновить драйвер».
6. Используйте встроенное средство устранения неполадок
1. Откройте «Настройки», нажав Win + I .
2. В поле поиска введите «Обслуживание системы».
3. Появятся две опции. Нажмите «Выполнять рекомендуемые задачи обслуживания автоматически».
4. Нажмите Далее и следуйте инструкциям.
5. После завершения сканирования перезагрузите компьютер и посмотрите, решена ли проблема.
7. Выполнение проверки системных файлов
Проверка системных файлов (SFC) сканирует ваш компьютер, проверяя целостность файла и определяя, правильно ли он работает. Если он находит файл, который не работает должным образом, он автоматически восстанавливает его.
1. Введите cmd в поле поиска в нижней части экрана.
2. Нажмите «Запуск от имени администратора».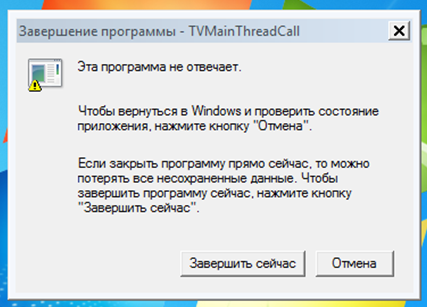
3. Когда откроется командная строка, введите в поле: sfc /scannow и нажмите Enter.
Этот процесс занимает некоторое время, поэтому будьте готовы подождать. Однако он работает в фоновом режиме, поэтому вы можете продолжить работу.
8. Используйте чистую загрузку
Чистая загрузка даст вам лучший шанс выяснить, является ли приложение или служба причиной проблемы с вашим компьютером.
Чтобы очистить загрузку вашей машины,
1. Нажмите Win + R , чтобы открыть диалоговое окно «Выполнить».
2. В поле введите MSCONFIG и нажмите OK.
3. Откройте вкладку «Загрузка» и снимите флажок «Безопасная загрузка».
4. Щелкните вкладку Общие.
5. Выберите «Выборочный запуск» и снимите флажок рядом с параметром «Загрузить элементы запуска».
6. Перейдите на вкладку Службы.
7. Установите флажок внизу рядом с пунктом «Скрыть все службы Microsoft» и нажмите «Отключить все».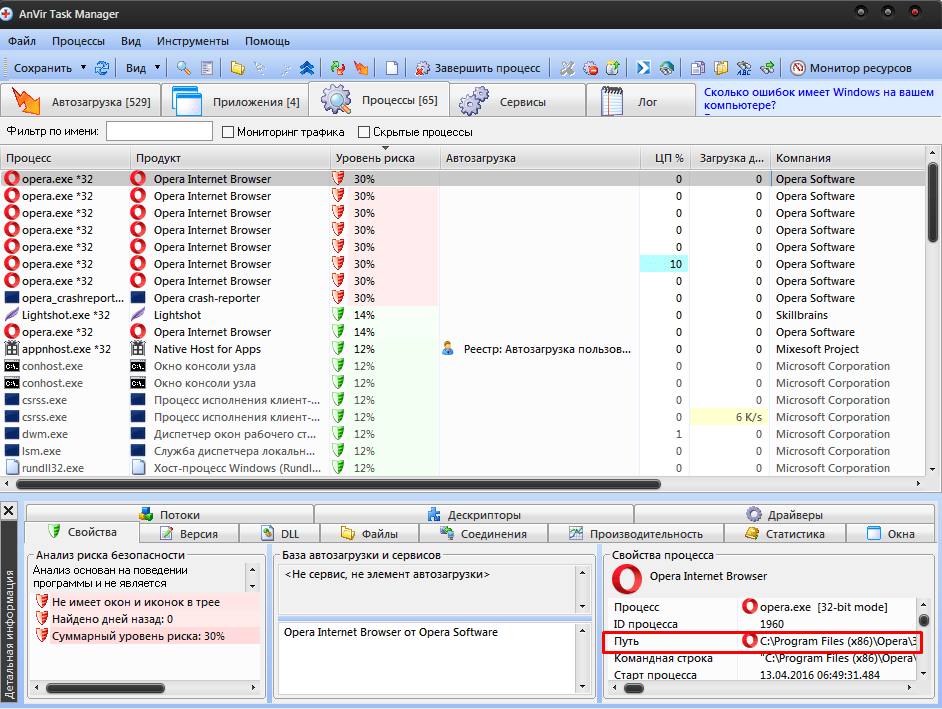
8. Откройте вкладку «Автозагрузка».
9. Щелкните Открыть диспетчер задач.
10. В диспетчере задач щелкните правой кнопкой мыши каждый элемент автозагрузки, чтобы отключить их все.
После того, как это настроено, у вас появляется очень скучная задача по включению каждого элемента автозагрузки по одному. Когда проблема повторится, обратите внимание на то, какое приложение вы только что активировали, а затем переустановите приложение или восстановите его. Если проблема вызывается службой, ее можно отключить.
9. Проверка памяти
Если в вашей системе есть какие-либо утечки памяти или ошибки карты памяти, вы можете использовать команду Проверка памяти, чтобы определить их наличие.
1. Нажмите Win + R , чтобы открыть диалоговое окно «Выполнить».
2. Введите «mdsched.exe» и нажмите «ОК».
3. Выберите, следует ли запустить сканирование сейчас или дождаться следующей перезагрузки компьютера.
Когда вы запустите эту проверку, экран на некоторое время станет полностью синим, но не паникуйте.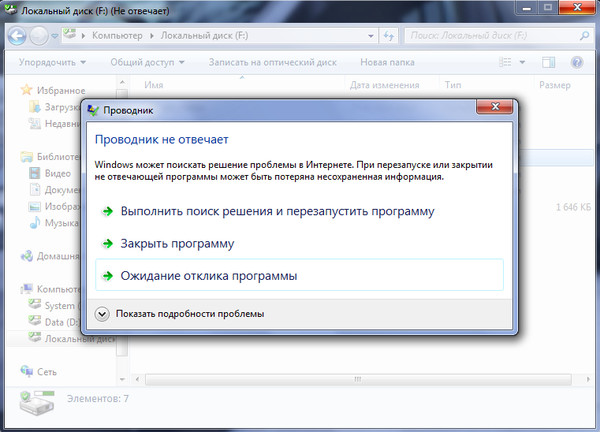
 Стоит начать с наиболее известных и зарекомендовавших себя временем, а далее опытным путём перебирать программы до решения проблемы.
Стоит начать с наиболее известных и зарекомендовавших себя временем, а далее опытным путём перебирать программы до решения проблемы.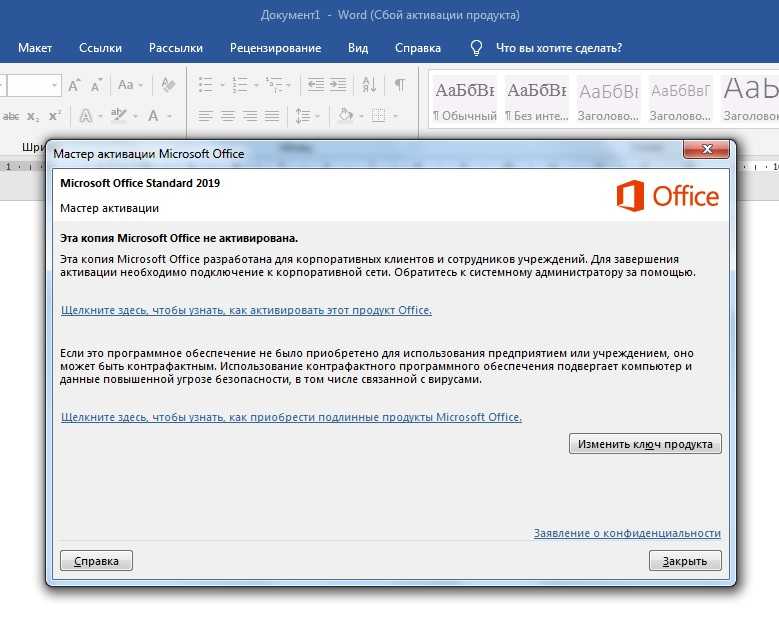
 Повреждение происходит в секторах в тем местах, где в этот момент был исполняемый компонент explorer.exe. Такая ситуация встречается весьма редко. Необходимо заменить диск, если он не подлежит программному ремонту (с помощью программы Victoria записанной на DVD)
Повреждение происходит в секторах в тем местах, где в этот момент был исполняемый компонент explorer.exe. Такая ситуация встречается весьма редко. Необходимо заменить диск, если он не подлежит программному ремонту (с помощью программы Victoria записанной на DVD)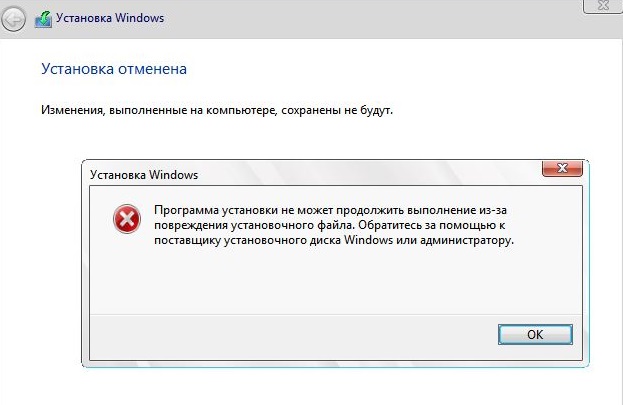 Внесите изменения в свой реестр
Внесите изменения в свой реестр


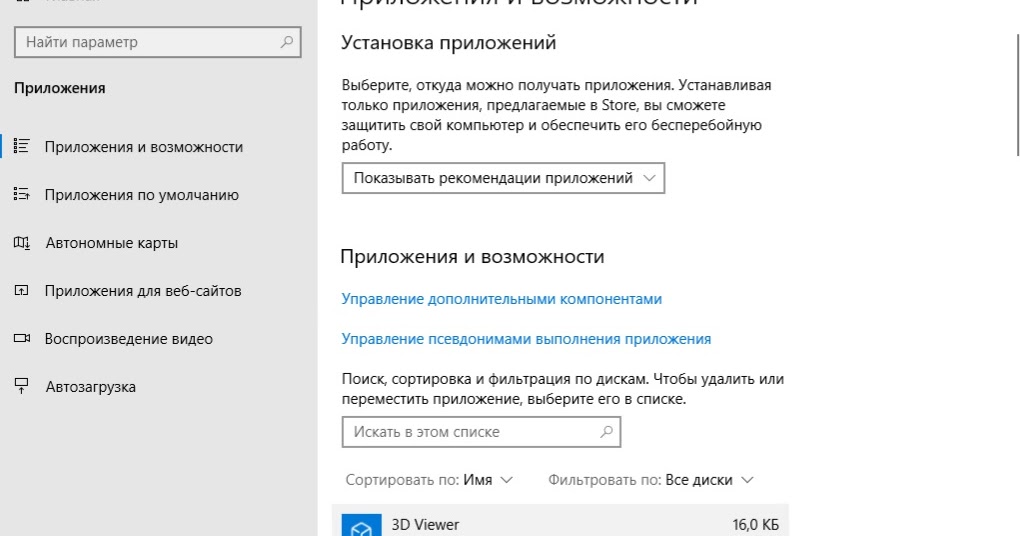 1, 7
1, 7