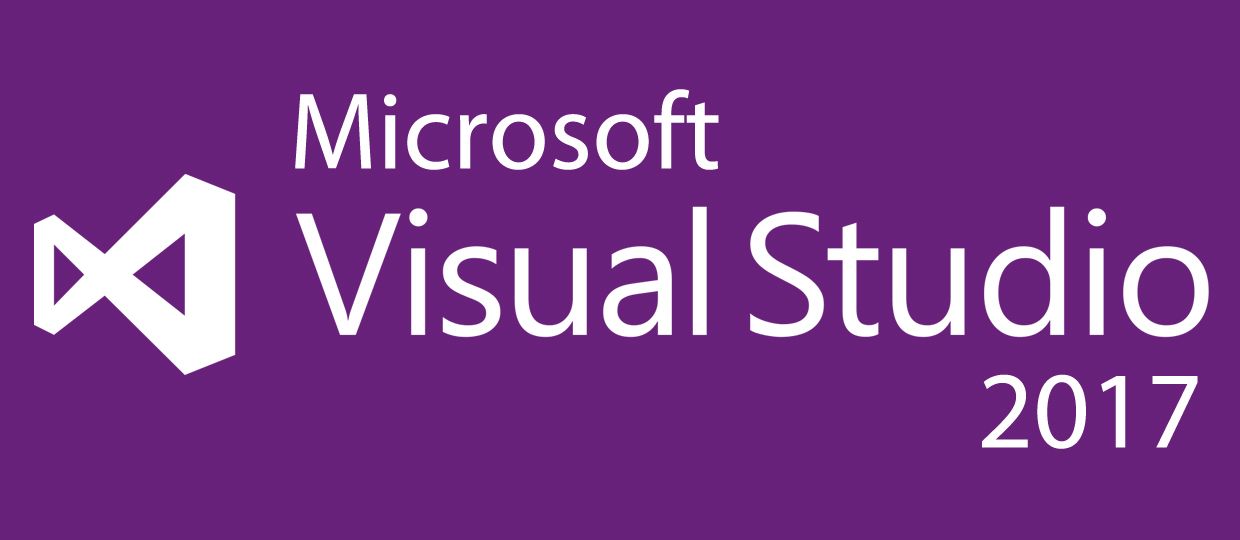Установка поддержки C и C++ в Visual Studio
- Статья
- Чтение занимает 12 мин
Если вы еще не скачали и не установили Visual Studio и инструменты Microsoft C/C++, выполните следующее, чтобы приступить к работе.
Установка Visual Studio 2022
Вас приветствует Visual Studio 2022! В этой версии можно легко выбрать и установить только необходимые компоненты. Поскольку она занимает меньше памяти, она быстро устанавливается и при установке меньше влияет на систему.
Примечание
Этот раздел относится к установке Visual Studio в Windows. Visual Studio Code — это упрощенная среда кроссплатформенной разработки, работающая в системах Windows, Mac и Linux. Расширение Microsoft C/ C++ для Visual Studio Code поддерживает технологию IntelliSense, отладку, форматирование кода, автоматическое завершение. Visual Studio для Mac не поддерживает Microsoft C++, но поддерживает языки .NET и кроссплатформенную разработку. Инструкции по установке см. в разделе Установка Visual Studio для Mac.
Расширение Microsoft C/ C++ для Visual Studio Code поддерживает технологию IntelliSense, отладку, форматирование кода, автоматическое завершение. Visual Studio для Mac не поддерживает Microsoft C++, но поддерживает языки .NET и кроссплатформенную разработку. Инструкции по установке см. в разделе Установка Visual Studio для Mac.
Хотите ознакомиться с другими новыми возможностями этой версии? См. заметки о выпуске Visual Studio.
Готовы к установке? Мы последовательно опишем каждое действие.
Шаг 1. Подготовка компьютера к установке Visual Studio
Перед началом установки Visual Studio:
Проверьте требования к системе. Так вы узнаете, может ли ваш компьютер поддерживать Visual Studio 2022.
Примените актуальные обновления Windows. Эти обновления гарантируют, что на компьютере установлены последние обновления для системы безопасности и необходимые системные компоненты для Visual Studio.
Перезагрузите систему. Перезагрузка гарантирует, что ожидающие установки или обновления компоненты не будут препятствовать установке Visual Studio.

Освободите место. Удалите ненужные файлы и приложения с системного диска. Например, запустите приложение очистки диска.
Сведения об использовании предыдущих версий Visual Studio параллельно с Visual Studio 2022 см. в разделе Целевая платформа и совместимость для Visual Studio 2022.
Шаг 2. Скачивание Visual Studio
Теперь скачайте файл начального загрузчика Visual Studio. Для этого нажмите приведенную ниже кнопку, чтобы перейти на страницу скачивания Visual Studio. Выберите выпуск Visual Studio и нажмите кнопку Бесплатная пробная версия или Скачать бесплатно.
Скачать Visual Studio 2012
Шаг 3. Установка установщика Visual Studio
Запустите скачанный файл начального загрузчика, чтобы установить Visual Studio Installer. Новый установщик имеет меньший размер и включает все необходимое для установки и настройки Visual Studio.
В папке Загрузки дважды щелкните файл начального загрузчика, имя которого совпадает с именем одного из следующих файлов или похоже на них:
- vs_community.
 exe для Visual Studio Community.
exe для Visual Studio Community. - vs_professional.exe для Visual Studio Professional;
- vs_enterprise.exe для Visual Studio Enterprise;
Если появляется оповещение системы контроля учетных записей, нажмите кнопку Да, чтобы запустить начальный загрузчик.
- vs_community.
Мы попросим вас принять условия лицензии и заявление о конфиденциальности корпорации Майкрософт. Нажмите Продолжить.
Шаг 4. Выбор рабочих нагрузок
Когда завершится установка программы установки, вы можете с ее помощью выбрать нужные рабочие нагрузки или наборы функций. Ниже описывается порядок действий.
Найдите нужную рабочую нагрузку на экране Установка Visual Studio.
Для поддержки C и C++ выберите рабочую нагрузку «Разработка классических приложений на C++». В нее входит основной редактор кода по умолчанию, который предоставляет базовую поддержку редактирования кода для более чем 20 языков, возможность открывать и изменять код в любой папке без наличия проекта и интегрированное управление исходным кодом.

Дополнительные рабочие нагрузки поддерживают другие виды разработки. Например, выберите рабочую нагрузку «Разработка приложений для универсальной платформы Windows», чтобы создать приложения, использующие среду выполнения Windows для Microsoft Store. Выберите «Разработка игр на C++», чтобы создать игры, использующие DirectX, Unreal и Cocos2d. Выберите «Разработка приложений для Linux на C++» для целевых платформ Linux, включая разработку приложений Интернета-вещей.
В области Сведения об установке перечислены включенные и необязательные компоненты, устанавливаемые каждой рабочей нагрузкой. В этом списке можно выбрать или отменить выбор дополнительных компонентов. Например, чтобы обеспечить поддержку разработки с помощью наборов инструментов компилятора Visual Studio 2017 или 2015, выберите дополнительные компоненты MSVC v141 или MSVC v140. Вы можете добавить поддержку MFC, расширение языка экспериментальных модулей, IncrediBuild и многое другое.
Выбрав нужные рабочие нагрузки и дополнительные компоненты, нажмите Установить.

Далее будут отображаться экраны состояния, на которых демонстрируется ход установки Visual Studio.
Совет
В любой момент после установки можно установить рабочие нагрузки или компоненты, которые не были установлены изначально. Если среда Visual Studio открыта, выберите пункт Сервис>Получить средства и компоненты…
Шаг 5. Выбор отдельных компонентов (необязательно)
Если вы не хотите пользоваться функцией рабочих нагрузок для настройки установки Visual Studio или хотите добавить дополнительные компоненты, которые не устанавливает рабочая нагрузка, это можно сделать путем установки или добавления отдельных компонентов на вкладке Отдельные компоненты. Выберите нужные компоненты и следуйте указаниям.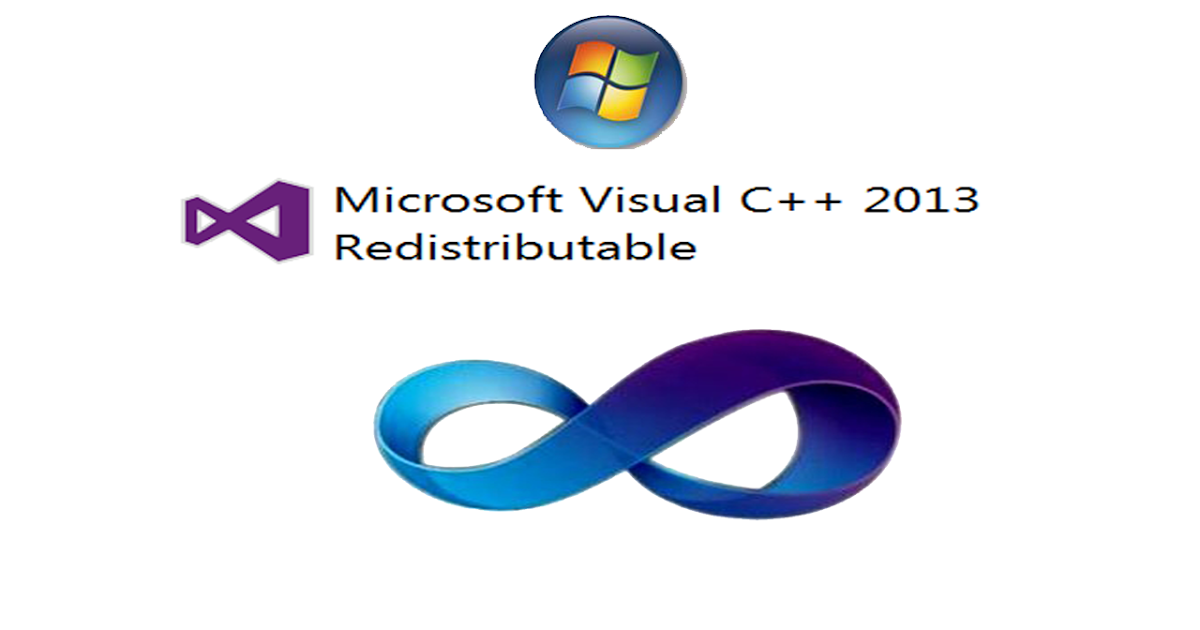
Шаг 6. Установка языковых пакетов (необязательно)
По умолчанию при первом запуске установщик пытается использовать язык операционной системы. Чтобы установить Visual Studio на нужном языке, выберите в Visual Studio Installer вкладку Языковые пакеты и следуйте указаниям.
Изменение языка установщика из командной строки
Язык по умолчанию можно изменить еще одним способом — запустив установщик из командной строки. Например, можно принудительно запустить установщик на английском языке, выполнив команду vs_installer.exe --locale en-US. Программа установки запомнит этот параметр и использует его при следующем запуске. Установщик поддерживает следующие токены языков: zh-cn, zh-tw, cs-cz, en-us, es-es, fr-fr, de-de, it-it, ja-jp, ko-kr, pl-pl, pt-br, ru-ru и tr-tr.
Шаг 7. Изменение расположения установки (дополнительно)
Вы можете уменьшить место, занимаемое установкой Visual Studio на системном диске. Вы можете переместить кэш загрузки, общие компоненты, пакеты SDK и средства на другие диски и оставить Visual Studio на самом быстром диске.
Важно!
Вы можете выбрать другой диск только в том случае, если вы устанавливаете Visual Studio впервые. Если вы уже установили ее и хотите изменить диск, необходимо удалить Visual Studio, а затем переустановить ее.
Шаг 8. Начало разработки
Когда установка Visual Studio завершится, нажмите кнопку Запустить, чтобы приступить к разработке в Visual Studio.
На начальном экране выберите Создать проект.
В поле поиска введите тип приложения, которое вы хотите создать, чтобы просмотреть список доступных шаблонов. Список шаблонов зависит от рабочих нагрузок, выбранных во время установки. Чтобы просмотреть различные шаблоны, выберите разные рабочие нагрузки.
Можно также фильтровать поиск по определенному языку программирования с помощью раскрывающегося списка Язык. Вы также можете выбирать фильтры из списка Платформа и Тип проекта
.Новый проект откроется в Visual Studio, и вы можете приступить к написанию кода!
Установка Visual Studio 2019
Вас приветствует Visual Studio 2019! В этой версии можно легко выбрать и установить только необходимые компоненты.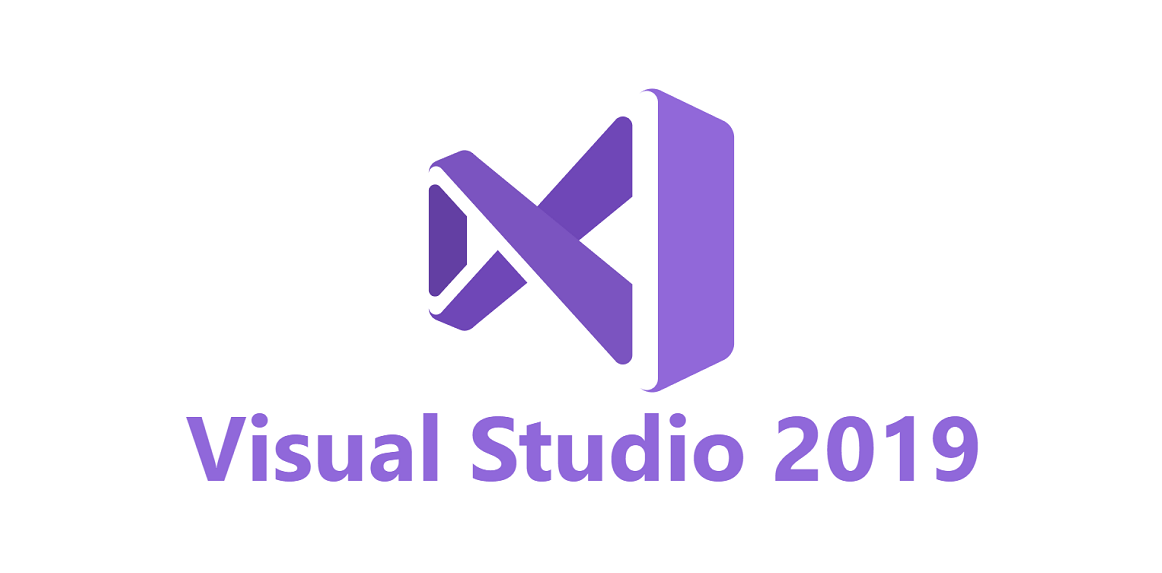 Поскольку она занимает меньше памяти, она быстро устанавливается и при установке меньше влияет на систему.
Поскольку она занимает меньше памяти, она быстро устанавливается и при установке меньше влияет на систему.
Примечание
Этот раздел относится к установке Visual Studio в Windows. Visual Studio Code — это упрощенная среда кроссплатформенной разработки, работающая в системах Windows, Mac и Linux. Расширение Microsoft C/ C++ для Visual Studio Code поддерживает технологию IntelliSense, отладку, форматирование кода, автоматическое завершение. Visual Studio для Mac не поддерживает Microsoft C++, но поддерживает языки .NET и кроссплатформенную разработку. Инструкции по установке см. в разделе Установка Visual Studio для Mac.
Хотите ознакомиться с другими новыми возможностями этой версии? См. заметки о выпуске Visual Studio.
Готовы к установке? Мы последовательно опишем каждое действие.
Шаг 1. Подготовка компьютера к установке Visual Studio
Перед началом установки Visual Studio:
Проверьте требования к системе. Так вы узнаете, поддерживает ли ваш компьютер Visual Studio 2019.

Примените актуальные обновления Windows. Эти обновления гарантируют, что на компьютере установлены последние обновления для системы безопасности и необходимые системные компоненты для Visual Studio.
Перезагрузите систему. Перезагрузка гарантирует, что ожидающие установки или обновления компоненты не будут препятствовать установке Visual Studio.
Освободите место. Удалите ненужные файлы и приложения с системного диска. Например, запустите приложение очистки диска.
Сведения об использовании предыдущих версий Visual Studio параллельно с Visual Studio 2019 см. в разделе Целевая платформа и совместимость для Visual Studio 2019.
Шаг 2. Скачивание Visual Studio
Теперь скачайте файл начального загрузчика Visual Studio. Для этого нажмите приведенную ниже кнопку, чтобы перейти на страницу скачивания Visual Studio. Нажмите кнопку «Скачать», а затем выберите нужный выпуск Visual Studio.
Скачивание Visual Studio 2019
Шаг 3.
 Установка установщика Visual Studio
Установка установщика Visual StudioЗапустите скачанный файл начального загрузчика, чтобы установить Visual Studio Installer. Новый установщик имеет меньший размер и включает все необходимое для установки и настройки Visual Studio.
В папке Загрузки дважды щелкните файл начального загрузчика, имя которого совпадает с именем одного из следующих файлов или похоже на них:
- vs_community.exe для Visual Studio Community.
- vs_professional.exe для Visual Studio Professional;
- vs_enterprise.exe для Visual Studio Enterprise;
Если появляется оповещение системы контроля учетных записей, нажмите кнопку Да, чтобы запустить начальный загрузчик.
Мы попросим вас принять условия лицензии и заявление о конфиденциальности корпорации Майкрософт. Нажмите Продолжить.
Шаг 4. Выбор рабочих нагрузок
Когда завершится установка программы установки, вы можете с ее помощью выбрать нужные рабочие нагрузки или наборы функций.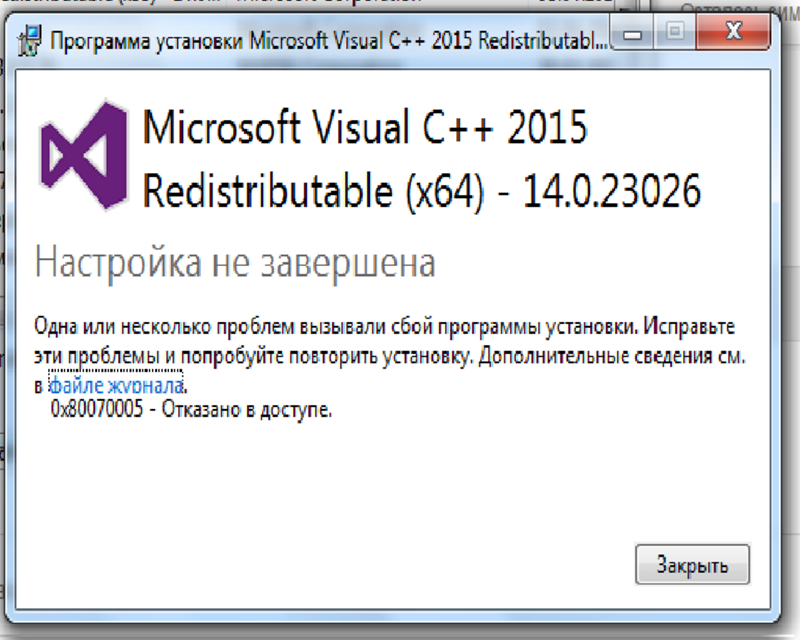 Ниже описывается порядок действий.
Ниже описывается порядок действий.
Найдите нужную рабочую нагрузку на экране Установка Visual Studio.
Для поддержки C и C++ выберите рабочую нагрузку «Разработка классических приложений на C++». В нее входит основной редактор кода по умолчанию, который предоставляет базовую поддержку редактирования кода для более чем 20 языков, возможность открывать и изменять код в любой папке без наличия проекта и интегрированное управление исходным кодом.
Дополнительные рабочие нагрузки поддерживают другие виды разработки. Например, выберите рабочую нагрузку «Разработка приложений для универсальной платформы Windows», чтобы создать приложения, использующие среду выполнения Windows для Microsoft Store. Выберите «Разработка игр на C++», чтобы создать игры, использующие DirectX, Unreal и Cocos2d. Выберите «Разработка приложений для Linux на C++» для целевых платформ Linux, включая разработку приложений Интернета-вещей.
В области Сведения об установке перечислены включенные и необязательные компоненты, устанавливаемые каждой рабочей нагрузкой.
 В этом списке можно выбрать или отменить выбор дополнительных компонентов. Например, чтобы обеспечить поддержку разработки с помощью наборов инструментов компилятора Visual Studio 2017 или 2015, выберите дополнительные компоненты MSVC v141 или MSVC v140. Вы можете добавить поддержку MFC, расширение языка экспериментальных модулей, IncrediBuild и многое другое.
В этом списке можно выбрать или отменить выбор дополнительных компонентов. Например, чтобы обеспечить поддержку разработки с помощью наборов инструментов компилятора Visual Studio 2017 или 2015, выберите дополнительные компоненты MSVC v141 или MSVC v140. Вы можете добавить поддержку MFC, расширение языка экспериментальных модулей, IncrediBuild и многое другое.Выбрав нужные рабочие нагрузки и дополнительные компоненты, нажмите Установить.
Далее будут отображаться экраны состояния, на которых демонстрируется ход установки Visual Studio.
Совет
В любой момент после установки можно установить рабочие нагрузки или компоненты, которые не были установлены изначально. Если среда Visual Studio открыта, выберите пункт Сервис>Получить средства и компоненты… ; откроется Visual Studio Installer. Visual Studio Installer можно также открыть из меню «Пуск». Здесь можно выбрать рабочие нагрузки или компоненты, которые нужно установить.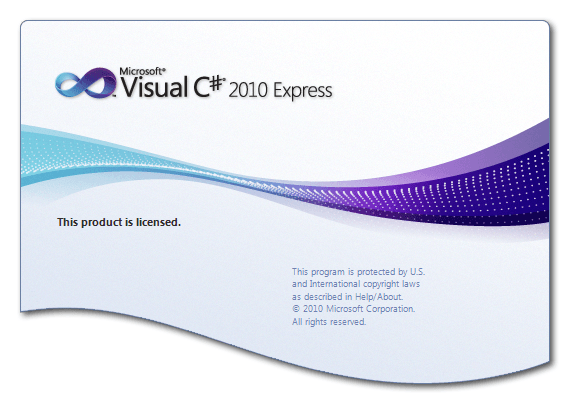 Затем выберите Изменить.
Затем выберите Изменить.
Шаг 5. Выбор отдельных компонентов (необязательно)
Если вы не хотите пользоваться функцией рабочих нагрузок для настройки установки Visual Studio или хотите добавить дополнительные компоненты, которые не устанавливает рабочая нагрузка, это можно сделать путем установки или добавления отдельных компонентов на вкладке Отдельные компоненты. Выберите нужные компоненты и следуйте указаниям.
Шаг 6. Установка языковых пакетов (необязательно)
По умолчанию при первом запуске установщик пытается использовать язык операционной системы. Чтобы установить Visual Studio на нужном языке, выберите в Visual Studio Installer вкладку Языковые пакеты и следуйте указаниям.
Изменение языка установщика из командной строки
Язык по умолчанию можно изменить еще одним способом — запустив установщик из командной строки. Например, можно принудительно запустить установщик на английском языке, выполнив команду vs_installer.. Программа установки запомнит этот параметр и использует его при следующем запуске. Установщик поддерживает следующие токены языков: zh-cn, zh-tw, cs-cz, en-us, es-es, fr-fr, de-de, it-it, ja-jp, ko-kr, pl-pl, pt-br, ru-ru и tr-tr.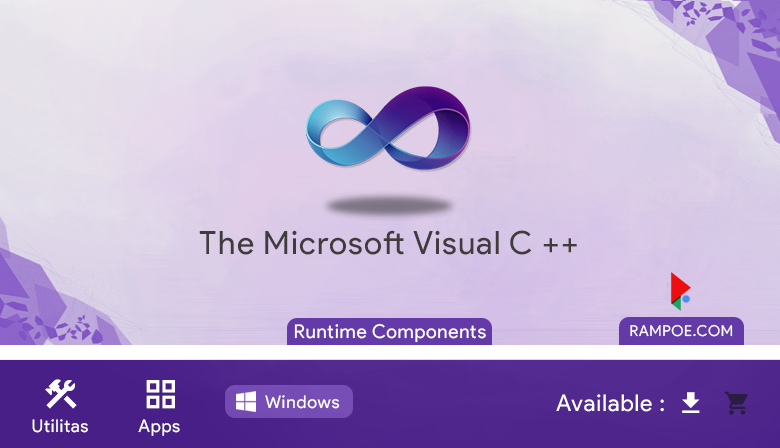 exe --locale en-US
exe --locale en-US
Шаг 7. Изменение расположения установки (дополнительно)
Вы можете уменьшить место, занимаемое установкой Visual Studio на системном диске. Вы можете переместить кэш загрузки, общие компоненты, пакеты SDK и средства на другие диски и оставить Visual Studio на самом быстром диске.
Важно!
Вы можете выбрать другой диск только в том случае, если вы устанавливаете Visual Studio впервые. Если вы уже установили ее и хотите изменить диск, необходимо удалить Visual Studio, а затем переустановить ее.
Шаг 8. Начало разработки
Когда установка Visual Studio завершится, нажмите кнопку Запустить, чтобы приступить к разработке в Visual Studio.
На начальном экране выберите Создать проект.

В поле поиска введите тип приложения, которое вы хотите создать, чтобы просмотреть список доступных шаблонов. Список шаблонов зависит от рабочих нагрузок, выбранных во время установки. Чтобы просмотреть различные шаблоны, выберите разные рабочие нагрузки.
Можно также фильтровать поиск по определенному языку программирования с помощью раскрывающегося списка Язык. Вы также можете выбирать фильтры из списка Платформа и Тип проекта.
Новый проект откроется в Visual Studio, и вы можете приступить к написанию кода!
Установка Visual Studio 2017
В Visual Studio 2017 можно с легкостью выбрать и установить только необходимые компоненты. Поскольку она занимает меньше памяти, она быстро устанавливается и при установке меньше влияет на систему.
Предварительные требования
Широкополосное подключение к Интернету. Установщик Visual Studio может загрузить несколько гигабайт данных.

Компьютер под управлением Microsoft Windows 7 или более поздних версий. Мы рекомендуем использовать последнюю версию Windows для более удобной разработки. Прежде чем устанавливать Visual Studio, убедитесь, что в системе установлены последние обновления.
Проверьте, что на диске достаточно свободного места. Для работы Visual Studio требуется не менее 7 ГБ дискового пространства, однако может потребоваться 50 ГБ или более, если установлены многие дополнительные компоненты. Рекомендуем установить Visual Studio на диск C.
Дополнительные сведения о дисковом пространстве и требованиях к операционной системе см. в разделе Требования к системе для семейства продуктов Visual Studio. Установщик сообщает, сколько места на диске требуется для установки выбранных дополнительных компонентов.
Загрузите и установите
Чтобы скачать последнюю версию установщика Visual Studio 2017 для Windows, перейдите на страницу для скачивания более ранних версий Microsoft Visual Studio.
 Разверните раздел 2017 и нажмите кнопку Загрузка.
Разверните раздел 2017 и нажмите кнопку Загрузка.Совет
Выпуск Community предназначен для индивидуальных разработчиков, использования при аудиторном обучении и в научных исследованиях, а также разработки решений с открытым кодом. В других целях установите Visual Studio 2017 Professional или Visual Studio 2017 Enterprise.
Найдите скачанный файл установщика и запустите его. Скачанный файл может отображаться в браузере или находиться в папке «Загрузки». Для запуска установщика требуются права администратора. Может появиться диалоговое окно Контроль учетных записей, в котором предлагается предоставить установщику разрешение на внесение изменений в систему. Выберите Да. Если у вас возникли проблемы, найдите скачанный файл в проводнике, щелкните правой кнопкой мыши значок установщика и выберите в контекстном меню пункт Запуск от имени администратора.
В установщике предлагается список рабочих нагрузок, то есть групп связанных параметров для определенных целей разработки.
 Поддержка C++ теперь является частью дополнительных рабочих нагрузок, которые не устанавливаются по умолчанию.
Поддержка C++ теперь является частью дополнительных рабочих нагрузок, которые не устанавливаются по умолчанию.Выберите рабочую нагрузку Разработка классических приложений на C++ , а затем нажмите Установить.
После завершения установки нажмите кнопку Запустить, чтобы запустить Visual Studio.
При первом запуске Visual Studio вам будет предложено войти с помощью учетной записи Майкрософт. Если у вас ее нет, вы можете создать ее бесплатно. Также необходимо выбрать тему. При желании вы можете изменить ее позже.
Чтобы подготовиться к использованию Visual Studio при первом запуске, может потребоваться несколько минут. Вот как это выглядит:
При следующем запуске Visual Studio запускается гораздо быстрее.
Когда откроется Visual Studio, проверьте, выделен ли значок флага в заголовке окна:
Если он выделен, выберите его, чтобы открыть окно Уведомления.
 Если для Visual Studio доступны какие либо обновления, рекомендуется установить их на этом этапе. После завершения установки перезапустите Visual Studio.
Если для Visual Studio доступны какие либо обновления, рекомендуется установить их на этом этапе. После завершения установки перезапустите Visual Studio.
Установка Visual Studio 2015
Чтобы установить Visual Studio 2015, перейдите на страницу для скачивания более ранних версий Microsoft Visual Studio. Разверните раздел 2015 и нажмите кнопку Загрузка. Запустите скачанную программу установки и щелкните Выборочная установка, а затем выберите компонент C++. Чтобы добавить поддержку C и C++ в существующую установку Visual Studio 2015, нажмите кнопку «Пуск» Windows и введите Установка и удаление программ. Откройте программу из списка результатов и найдите установку Visual Studio 2015 в списке установленных программ. Дважды щелкните ее, а затем выберите Изменить и выберите компоненты Visual C++ для установки.
Как правило, рекомендуется использовать последнюю версию Visual Studio, даже если вам нужно скомпилировать код в компиляторе Visual Studio 2015.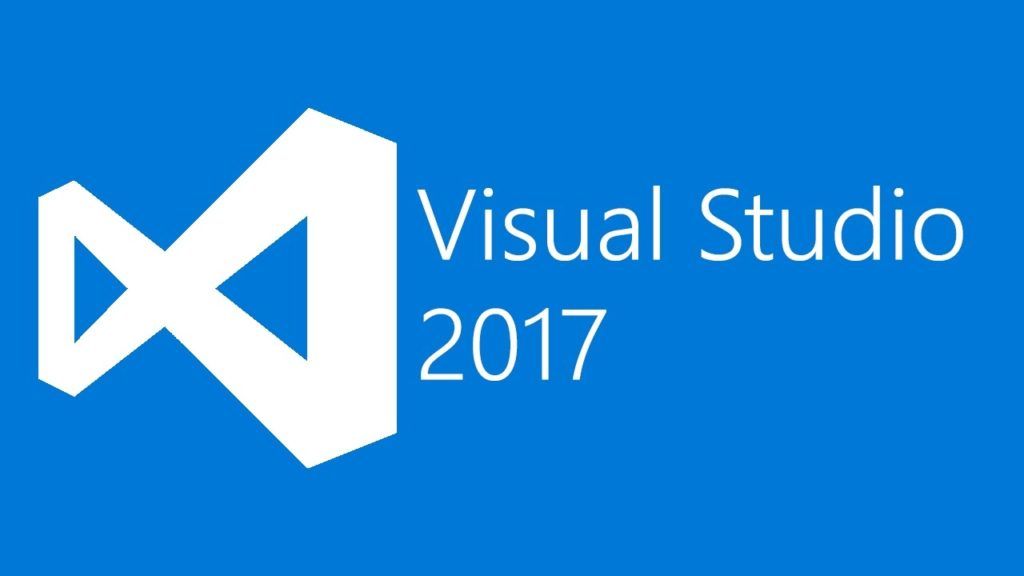 Дополнительные сведения см. в разделе Использование собственного многоплатформенного нацеливания в Visual Studio для сборки старых проектов.
Дополнительные сведения см. в разделе Использование собственного многоплатформенного нацеливания в Visual Studio для сборки старых проектов.
После запуска Visual Studio можно переходить к следующему шагу.
Следующие шаги
Создание проекта C++
Заметки о выпуске Visual Studio 2019 версии 16.2
- Статья
- Чтение занимает 13 мин
| Developer CommunityСистемные требования к | совместимости условий лицензионного | соглашения | овыпуске распространяемого кода | | в блогах | о новых возможностях документации Visual Studio
Примечание
Этот выпуск — не последняя версия Visual Studio. Чтобы скачать последний выпуск, посетите сайт Visual Studio .
Новые возможности Visual Studio 2019 версии 16.2
Поддержка диапазона времени
Эта версия теперь не поддерживается. Дополнительные сведения о поддержке Visual Studio см. в политике поддержки Visual Studio 2019.
Ознакомьтесь с последней версией заметок о выпуске или посетите сайт Visual Studio , чтобы скачать последнюю поддерживаемую версию Visual Studio 2019.
Выпуски Visual Studio 2019 версии 16.2
- 10 сентября 2019 г. — Visual Studio 2019 версии 16.2.5
- 5 сентября 2019 г. — Visual Studio 2019 версии 16.2.4
- 20 августа 2019 г. — Visual Studio 2019 версии 16.2.3
- 13 августа 2019 г. — Visual Studio 2019 версии 16.2.2
- 6 августа 2019 г. — Visual Studio 2019 версии 16.2.1
- 24 июля 2019 г. — Visual Studio 2019 версии 16.2
Блог Visual Studio 2019
Блог Visual Studio 2019 является официальным источником сведений о продукте от группы разработчиков Visual Studio. Более подробные сведения о выпусках Visual Studio 2019 версии 15. 9 можно найти в следующих записях:
9 можно найти в следующих записях:
- Доступна Visual Studio 2019 версии 16.2, общедоступная версия, и предварительная версия 1 для 16.3.
Значок Visual Studio 2019 версии 16.2.5
Выпущено 10 сентября 2019 г.
Основные проблемы, исправленные в Visual Studio 2019 версии 16.2.5
- Visual Studio перестает отвечать на запросы о создании нового проекта служб SSIS
- Исправлено зависание пользовательского интерфейса после расширенного использования редактора.
Уведомления с советами по обеспечению безопасности
CVE-2019-1232. Уязвимость, которая может привести к несанкционированному повышению привилегий в стандартной службе сборщика центра диагностикиУязвимость, которая может привести к несанкционированному повышению привилегий, возникает, когда стандартная служба сборщика центра диагностики неправильно олицетворяет определенные операции с файлами. Злоумышленник, использующий эту уязвимость, может получить более высокий уровень привилегий. Чтобы воспользоваться этой уязвимостью, злоумышленник должен получить непривилегированный доступ к уязвимой системе. Обновление системы безопасности устраняет эту уязвимость, обеспечивая надлежащее олицетворение стандартными службами сборщика центра диагностики файловых операций.
Чтобы воспользоваться этой уязвимостью, злоумышленник должен получить непривилегированный доступ к уязвимой системе. Обновление системы безопасности устраняет эту уязвимость, обеспечивая надлежащее олицетворение стандартными службами сборщика центра диагностики файловых операций.
В .NET Core существует уязвимость, приводящая к отказу в обслуживании из-за неправильной обработки веб-запросов. Воспользовавшись этой уязвимостью, злоумышленник может вызвать отказ в обслуживании для веб-приложения .NET Core. Этой уязвимостью можно воспользоваться удаленно без аутентификации.
Это обновление устраняет эту уязвимость, исправляя методы, которыми веб-приложение .NET Core обрабатывает веб-запросы.
Значок Visual Studio 2019 версии 16.2.4
Выпущено 5 сентября 2019 г.
Основные проблемы, исправленные в Visual Studio 2019 версии 16.2.4
- Исправлено: Ошибка при выполнении выбранного генератора кода: «Значение -1 находится за пределами допустимого диапазона [0,2147483647].
 Имя параметра: value»
Имя параметра: value» - Исправлено: VS2019 случайным образом зависает при выгрузке проектов
- Исправлено: vcpkgsrv вызывает зависание VS при открытии новых файлов CPP
- Исправлена проблема, при которой Visual Studio 2019 переставала отвечать на запросы во время завершения работы.
- Добавлена обработка ошибок для предотвращения сбоя при отображении окон инструментов с включенной осведомленностью по монитору.
Значок Visual Studio 2019 версии 16.2.3
Выпущено 20 августа 2019 г.
Основные проблемы, исправленные в Visual Studio 2019 версии 16.2.3
- Исправлено: Пакет SDK для Android не найден после обновления до версии 16.2
- Исправлено: VS не запускается после обновления с выводом сообщения о завершении установки.
- Исправлено: target=»Blank»>VS не устанавливается при использовании —noweb.
- Исправлена проблема, при которой некоторые пользователи не могут установить VS при отсутствии доступа к сети.

- Исправлена проблема, которая приводила к сбою или зависанию Visual Studio во время завершения работы.
- Исправлена связанная со временем проблема, когда при сохранении измененных свойств проекта Xamarin.Android или сборке проекта продукт перестает отвечать на запросы.
- Исправлена проблема с аварийным завершением работы Visual Studio при вводе данных пользователями C# над пространством имен.
- Исправлена проблема, препятствующая успешному выполнению пакетов SSIS в ряде случаев после повторной загрузки решения.
Значок Visual Studio 2019 версии 16.2.2
Выпущено 13 августа 2019 г.
Основные проблемы, исправленные в Visual Studio 2019 версии 16.2.2
- Исправлена ошибка, описываемая в сообщении Мои тесты не отображаются в обозревателе тестов в VS2019 16.2.0
- Исправлена проблема, из-за которой Visual Studio может перестать отвечать на запросы во время завершения работы.
Уведомления с советами по обеспечению безопасности
CVE-2019-1211 Уязвимость для повышения привилегий в Git для Visual StudioВ Git для Visual Studio обнаружена уязвимость для повышения привилегий при неправильном анализе файлов конфигурации.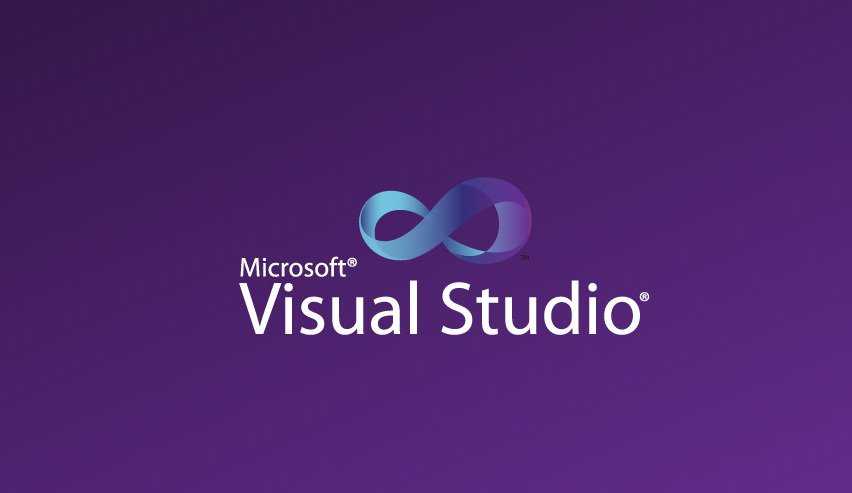 Злоумышленник, успешно использовавший уязвимость, может запускать код в контексте другого локального пользователя. Чтобы воспользоваться этой уязвимостью, после прохождения проверки подлинности злоумышленнику необходимо изменить файлы конфигурации Git в системе до того, как будет выполнена полная установка приложения. После этого злоумышленнику будет необходимо убедить другого пользователя системы выполнить определенные команды Git. Эта проблема решена в обновлении путем изменения разрешений, необходимых для редактирования файлов конфигурации.
Злоумышленник, успешно использовавший уязвимость, может запускать код в контексте другого локального пользователя. Чтобы воспользоваться этой уязвимостью, после прохождения проверки подлинности злоумышленнику необходимо изменить файлы конфигурации Git в системе до того, как будет выполнена полная установка приложения. После этого злоумышленнику будет необходимо убедить другого пользователя системы выполнить определенные команды Git. Эта проблема решена в обновлении путем изменения разрешений, необходимых для редактирования файлов конфигурации.
Значок Visual Studio 2019 версии 16.2.1
Выпущено 6 августа 2019 г.
Основные проблемы, исправленные в Visual Studio 2019 версии 16.2.1
- Исправлена проблема, из-за которой при использовании пакета NuGet Xamarin.Android.Arch.Work.Runtime в проектах Xamarin.Android возникала ошибка со следующим сообщением: «Файл класса для com.google.common.util.concurrent.ListenableFuture не найден».
- Исправлена проблема, из-за которой связывание ссылок приводило к сбою приложения, если в VS 2019 (предварительная версия 2) использовался параметр EditText.

- Исправлена проблема, из-за которой при открытии диспетчера расширений возникала ошибка со следующим сообщением: Некоторые или все ссылки на свойства нельзя преобразовать. Исправлена проблема с сохранением некоторых параметров IDE.
- Исправлена проблема, из-за которой для параллельных стеков отображалось не имеющее смысла число потоков.
- Исправлена проблема, из-за которой после восстановления создание папки cmake завершалось ошибкой с кодом D8050, а компиляция с использованием tasks.vs.json завершалась ошибкой с сообщением о том, что объект cl не распознан.
- Исправлена проблема, из-за которой не удавалось выполнять группировку по признаку в обозревателе текстов в предварительной версии VS 2019.
- Исправлена проблема, из-за которой некоторые предупреждения анализа кода C++ не были локализованы.
- Исправлены проблема, из-за которой не удавалось загружать проект Service Fabric.
- Теперь для $(MSBuildVersion) указывается правильная версия 16.
 2. x вместо 16.200.19.
2. x вместо 16.200.19. - Исправлена проблема, вызывающая случайное аварийное завершение после закрытия пользовательского интерфейса GoToAll/Symbol.
- Исправлена проблема, вызывающая аварийное завершение при входе в Visual Studio.
- Исправлена проблема, из-за которой средство просмотра форм в Android часто переставало отвечать на запросы и требовало перезагрузки.
- Добавлена поддержка iOS Designer Xcode 10.3.
Выпущено 24 июля 2019 г.
IDE
- Удерживайте нажатыми клавишу ALT и клавишу с буквой, обозначенной подчеркиванием в слове, для быстрого перехода к разным действиям в окне запуска и на экране диалогового окна нового проекта.
- Вы можете выделить файл любого типа, включая файлы решений, и перетащить его в окно запуска при запуске Visual Studio, чтобы загрузить его.
- Можно изменять размер окна запуска и диалогового окна нового проекта, перетаскивая границы окна. Visual Studio запоминает заданный размер окна после его сворачивания.
 Окна можно развертывать на весь экран, дважды щелкнув в области заголовка окна, а также сворачивать, щелкнув значок развернутого окна на панели задач.
Окна можно развертывать на весь экран, дважды щелкнув в области заголовка окна, а также сворачивать, щелкнув значок развернутого окна на панели задач. - Чтобы открыть Командную строку разработчика и PowerShell для разработчика, выберите «Инструменты > Командная строка» или выполните поиск в Visual Studio. Если открывать эти средства из интегрированной среды разработки, им автоматически будет задан путь в соответствии с открытым решением или папкой.
- Внешний вид страницы параметров средств предварительных версий функций обновлен. Теперь на ней доступно больше сведений о функциях. Просмотрите эту страницу, чтобы познакомиться с новыми функциями и поделиться своим мнением о них.
- Предварительная версия функции: Включите предварительную версию функции «Стандартный макет окна инструментов», чтобы ускорить запуск Visual Studio за счет быстрого открытия окон инструментов.
- Файлы резервных копий теперь сохраняются во временную папку, чтобы не занимать лишнее место в папке «Мои документы», которая синхронизирована с OneDrive.

- Пользователям достаточно один раз выполнить вход в систему, чтобы получить доступ к ресурсам Azure в Visual Studio, Azure CLI или Azure PowerShell.
- PowerShell для разработчика позволяет выполнять из знакомого интерфейса PowerShell все доступные операции Командной строки разработчика.
- Visual Studio сохраняет фильтры для языка, платформы и типа проекта между вызовами диалогового окна создания проекта для удобного и быстрого доступа к часто используемым шаблонам.
Расширение среды
- LSP: Диапазон свертывания обновлен для оптимизации работы с большими фрагментами кода.
- Расширению, использующему Newtonsoft.Json, доступны преимущества функций в новой версии.
C++
- Для локальных проектов CMake с Clang при анализе кода теперь выполняется проверка совместимости с Clang в рамках анализа кода в фоновом режиме, результаты которой отображаются в виде предупреждений в редакторе (подчеркивания) и в Списке ошибок.

- Обновлен файл заголовка
<charconv>для P0067R5 (простые преобразования строк) из C++17.- Добавлены перегрузки
to_chars()для плавающей запятой с точностьюchars_format::fixedиchars_format::scientific(единственная еще не реализованная часть —chars_format::general precision). - Сделана оптимизация
chars_format::fixedс кратчайшей длиной.
- Добавлены перегрузки
- Добавлены следующие функции предварительной версии стандартной библиотеки C++20.
- Доступно в
/std:c++latest: - P0020R6 —
atomic<floating-point>. - P0463R1 — порядок перечисления.
- P0482R6 —
char8_tтип для символов и строк UTF-8. - P0653R2 —
to_address()для преобразования указателя в необработанный указатель. - Доступно в
/std:c++17и/std:c++latest: - P0600R1 —
[[nodiscard]]в библиотеке.
- Доступно безусловно:
- P0754R2 — файл заголовка
<version>. - P0771R1 — конструктор переноса
std::functionдолжен бытьnoexcept.
- Доступно в
- Windows SDK больше не является зависимостью для компонентов CMake для Windows и CMake для Linux.
- Усовершенствования компоновщика C++ для значительного сокращения времени сборки итераций для самых крупных входных данных. Время
/debug:fastи/incrementalсократилось в среднем в два раза, а/debug:full— в 3–6 раз.
Поддержка Visual Studio Installer
- Visual Studio Installer теперь лучше оценивает требуемый объем свободного места на диске, учитывая установленные пользователем программы. Если требуемый объем свободного места значительно больше доступного, отображавшееся ранее предупреждение теперь заменено ошибкой, которая блокирует установку.
Поддержка Microsoft Edge Insider
- Visual Studio теперь позволяет выполнять отладку JavaScript в проектах ASP.
 NET и ASP.NET Core с помощью нового браузера Microsoft Edge Insider.
NET и ASP.NET Core с помощью нового браузера Microsoft Edge Insider. - Установите браузер, настройте точку останова в приложении JavaScript и начните сеанс отладки с помощью браузера Microsoft Edge Insider. В Visual Studio откроется новое окно браузера с включенной отладкой, позволяющее разработчикам пошагово выполнять приложения JavaScript в Visual Studio.
- Visual Studio также поддерживает отладку в пользовательских конфигурациях браузера. При выборе параметра «Просмотреть с помощью» будет запущен браузер с пользовательскими параметрами CLI (например, —inprivate).
.NET
- Пользователи просили вернуть команду Сортировать директивы using и отделить ее от команды Удалить директивы using. Команда Сортировать директивы using теперь доступна в меню Правка > IntelliSense.

- Пользователи теперь могут преобразовывать оператор switch в выражение switch. Убедитесь, что для файла проекта выбрана языковая версия в предварительной версии, так как выражения switch являются новой функцией C# 8.0. Поместите курсор на ключевое слово switch, нажмите клавиши CTRL+. , чтобы открыть меню быстрых действий и рефакторинга, и выберите Convert switch statement to expression (Преобразовать оператор switch в выражение).
- Разработчики теперь могут создавать параметры с использованием исправления кода. Поместите курсор на имя переменной и нажмите клавиши CTRL+. , чтобы открыть меню быстрых действий и рефакторинга. Выберите параметр Generate a variable (Создать переменную), чтобы создать параметр.
Инструментарий WPF/UWP
Клиенты, создающие приложения WPF/UWP, заметят следующие усовершенствования в инструментарии XAML Visual Studio.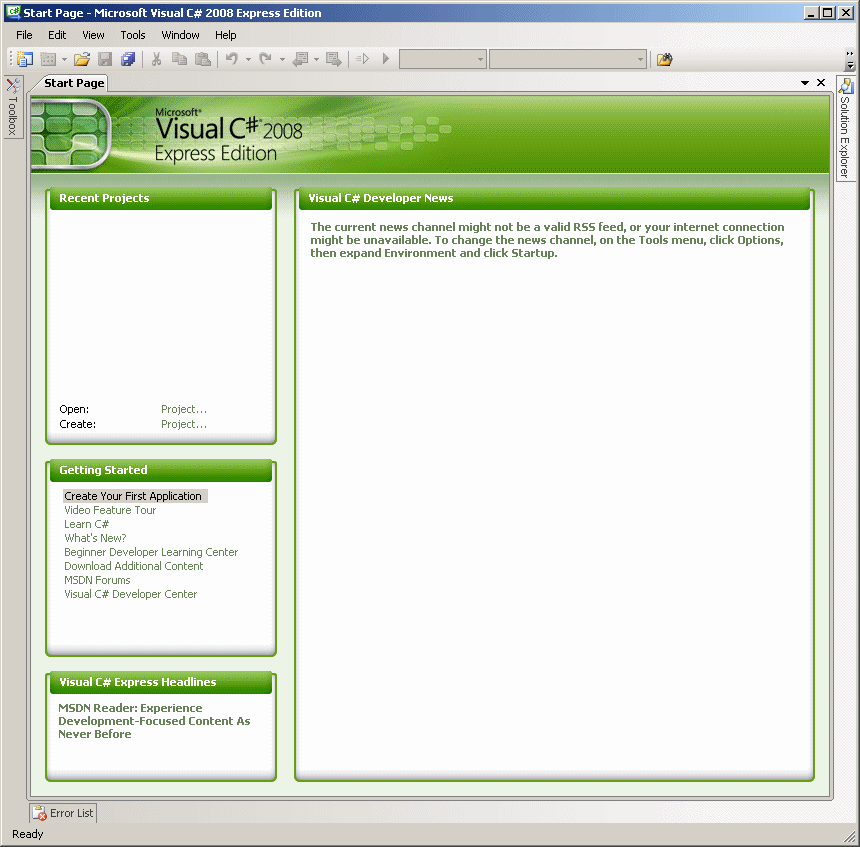
Средства отладки XAML.
- Функция XAML C# «Изменить и продолжить» теперь называется «Горячая перезагрузка XAML». Функция «Изменить и продолжить» C# в XAML для клиентов WPF/UWP теперь называется Горячая перезагрузка XAML. Это название точнее отражает работу этой функции (так как не требуется пауза после внесения изменения в XAML) и соотносится с аналогичной функциональностью в Xamarin.Forms.
- Доступность и недоступность горячей перезагрузки XAML. Панель инструментов в приложении была обновлена, чтобы указывать, доступна ли горячая перезагрузка XAML, и предоставлять ссылку на соответствующую документацию. До этого усовершенствования пользователи никак не могли узнать, работает ли горячая перезагрузка XAML, не попытавшись сначала воспользоваться функцией, что создавало определенную путаницу.
- Для панели инструментов в приложении теперь используется тема. Теперь панель инструментов в приложении оформлена в соответствии с цветами выбранной темы Visual Studio.

- Изменения в работе выбора элементов панели инструментов в приложении. Мы изменили поведение функции панели инструментов в приложении «Разрешить выделение» для выбора элементов в работающем приложении. В результате этого изменения селектор прекратит выбор элементов после выбора первого элемента. Это изменение основано на отзывах пользователей и позволяет добиться соответствия с аналогичными инструментами, такими как средства браузера F12.
Обозреватель тестов
Интерфейс обозревателя тестов значительно усовершенствован: оптимизирована работа с крупными наборами тестирования, фильтрация стала более естественной, команды — заметнее, а также добавлены настраиваемые столбцы, с помощью которых пользователи могут настраивать отображение информации о тестах.
- Значительное сокращение ресурсов памяти, потребляемых процессом Visual Studio, и ускоренное обнаружение тестов для решений с большим числом тестов.

- Новые кнопки фильтра позволяют легко фильтровать представление по выходным данным тестов. Невыполненные тесты можно отобразить одним щелчком мыши.
- Дополнительные кнопки «Запустить неудачные тесты» и «Повторить последний запуск» упрощают обнаружение самых популярных сочетаний клавиш для тестов.
- Пользователи могут настроить отображение информации о тестах, выбрав нужные столбцы. Можно отобразить столбец с данными о продолжительности, если вам нужно изучить проблемы с производительностью, и воспользоваться столбцом сообщений для сравнения результатов. По своим возможностям настройки этот табличный макет аналогичен таблице «Список ошибок». Вы также можете отфильтровать столбцы с помощью значка фильтрации, который отображается при наведении указателя на заголовок столбца.
- Пользователи могут настроить отображение данных на каждом уровне иерархии тестов.
 По умолчанию используются уровни «Проект», «Пространство имен» и «Класс», но вы также можете выбрать группы «Результат» или «Продолжительность».
По умолчанию используются уровни «Проект», «Пространство имен» и «Класс», но вы также можете выбрать группы «Результат» или «Продолжительность».
- Стало удобнее работать с окном состояния тестирования (панель под списком тестов, на которой отображаются сообщения, выходные данные и т. д.). Пользователи могут копировать подстроки текста, при этом ширина шрифта является фиксированной для удобочитаемости.
- Списки воспроизведения можно отображать на разных вкладках, и теперь их намного проще создавать и удалять.
- Live Unit Testing теперь имеет представление в обозревателе тестов. В нем отображаются все тесты, включенные в настоящее время в Live Unit Testing (или в т. н. наборе динамических тестов), поэтому тестировщики могут с легкостью отслеживать результаты Live Unit Testing отдельно от результатов тестов, запускаемых вручную.

- Также доступен столбец целевой платформы, в котором могут отображаться результаты тестов по нескольким целевым системам.
Android
- Повышение производительности при запуске почти на 50 % благодаря поддержке трассировки запуска с компиляцией AOT (компиляция Ahead of Time).
- Доступно для всех выпусков Visual Studio.
- Создание пакетов приложений Android (AAB) с поддержкой пакета SDK для Xamarin.Android MSBuild.
- Средство упаковки ресурсов Android 2.0 (AAPT2) теперь включено по умолчанию для новых проектов Android.
- Улучшения производительности сборки и развертывания.
- Привязки предварительной версии Android Q Beta 2.
- Используйте AndroidX в приложениях Android: пакеты NuGet AndroidX представлены в предварительной версии.
- Этот выпуск включает в себя следующий пакет SDK Xamarin.Android:
- Xamarin.Android 9.4
iOS
- Этот выпуск включает в себя следующий пакет SDK Xamarin.
 iOS:
iOS:- Xamarin.iOS 12.14
Устаревшие компоненты
- Мастер создания проекта для создания проектов Azure DevOps Server (TFS) удален из Team Explorer. Пользователи, которым нужно создать проект, могут по-прежнему использовать свои экземпляры Azure DevOps Server и создавать проекты с помощью веб-интерфейса.
- Вкладка интеграции с SharePoint удалена из Team Explorer при подключении к проектам Azure DevOps Server (TFS). Интеграция Azure DevOps с SharePoint объявлена устаревшей в TFS 2018.
Проблемы, исправленные в Visual Studio 2019 версии 16.2
- Исправлена известная проблема: Не удается выполнить развертывание в HoloLens; «не удалось получить лицензию разработчика из-за ошибки 80004005»
- Исправлена известная проблема: Перестает отвечать при запуске нового проекта nanoFramework из шаблона.
- Исправлена известная проблема: Диалоговое окно публикации SQL скрывается при нажатии на Visual Studio.
- Исправлена известная проблема: приложение iOS не собирается и не развертывается.

- Исправлена известная проблема: После запуска приложения WPF Visual Studio прекращает работу на некоторое время.
- Исправлена известная проблема: Процесс отладчика занимает много времени, а затем аварийно завершает работу.
- Исправлена известная проблема: Внутренние ошибки как в компиляторе, так и в компоновщике
- Исправлена известная проблема: Процесс отладчика занимает много времени, а затем аварийно завершается.
- Исправлена известная проблема: Можно запустить новый проект nanoFramework из шаблона
- Исправлена известная проблема: Диалоговое окно публикации SQL скрывается при нажатии на Visual Studio
- Устранена известная проблема: COVERAGE-файлы не находились в созданном Visual Studio GITIGNORE-файле
- Исправлена проблема: Увеличение времени ожидания AndroidClientHandler
- Исправлена ошибка Live Share, препятствующая отступу при вводе новых строк.
- Исправлена ошибка в конструкторе рабочих процессов, которая приводила к зависанию.

- Исправлена ошибка центра диагностики, вызывающая зависание.
- Исправлена ошибка исключения null при выгрузке нескольких проектов.
- Исправлена проблема, из-за которой пользователи не могли выполнять отладку тестов UWP на Xbox или удаленном устройстве.
Известные проблемы
Просмотрите все проблемы и доступные решения в Visual Studio 2019 версии 16.2, перейдя по ссылке ниже.
Отзывы и предложения
Мы будем рады узнать ваше мнение! Вы можете сообщить о проблемах, щелкнув пункт Сообщить о проблеме в правом верхнем углу установщика или самой IDE-среды Visual Studio. находится в правом верхнем углу. Вы можете предлагать для продукта новые функции, задавать вопросы, находить ответы и отслеживать решение своих проблем в сообществе разработчиков Visual Studio. Кроме того, вам доступна бесплатная поддержка в чате по вопросам с установкой.
Блоги
Воспользуйтесь аналитикой и рекомендациями с сайта Developer Tools Blogs.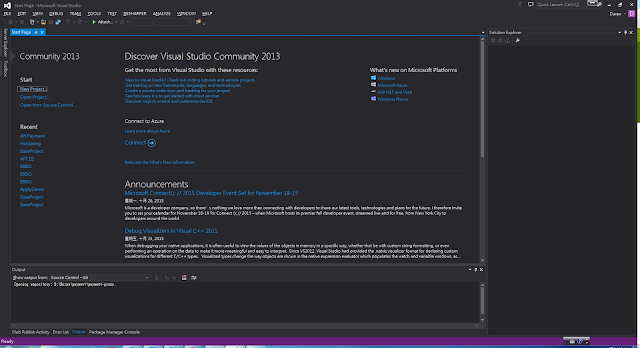 Там вы найдете актуальные сведения обо всех новых выпусках и сможете читать публикации с подробным анализом самых разных функций.
Там вы найдете актуальные сведения обо всех новых выпусках и сможете читать публикации с подробным анализом самых разных функций.
Блог о средствах для разработчиков
Журнал заметок о выпуске Visual Studio 2019
Дополнительные сведения о предыдущих версиях Visual Studio 2019 см. на странице Журнал заметок о выпуске Visual Studio 2019.
Установка NSIGHT Visual Studio Edition
- Home
- GameWorks
- Инструменты
- Установка NSIGHT Visual Studio Edition
Программные требования для NSIGH Машина
Windows 10
Windows Server 2016
Windows Server 2019
64-bit
Windows 10
Windows Server 2016
Windows Server 2019
64-bit
( хост и цель на одном компьютере)
-или-
Microsoft Visual Studio 2017 Community Edition или лучше [5]
-или-
Microsoft Visual Studio 2022 Community Версия или лучше [5]
(хост и цель на разных машинах)
-или-
Microsoft Visual Studio 2017 Community Edition или лучше [5]
-или-
Microsoft Visual Studio 2022 Community Edition или лучше [5]
 NET framework 4.0
NET framework 4.0- 77 [1] Начиная с Nsight™ Visual Studio Edition 2020.1, выпущенного в мае 2020 г., окна 7 и 8 больше не поддерживаются
[2] Начиная с Nsight™ Visual Studio Edition 5.6, выпущенного в апреле 2018 г., VS2010 больше не поддерживается
[3 ] Начиная с Nsight™ Visual Studio Edition 2019.3, выпущенного в августе 2019 года, VS2012 и VS2013 больше не поддерживаются.
Они устарели в Nsight™ Visual Studio Edition 6.0 (выпущенном в сентябре 2018 г.) и Nsight™ Visual Studio Edition 2019.1 (выпущенном в феврале 2019 г.).), соответственно.
[4] Начиная с выпуска Nsight™ Visual Studio Edition 2020.3, выпущенного в декабре 2020 г., поддержка VS2015 прекращена.
[5] Если установлено несколько экземпляров VS2017, VS2019 или VS2022 и Nsight настроен для установки на них, Nsight будет зарегистрирован для всех экземпляров.
Устранение неполадок при установке Nsight™ Visual Studio Edition
В процессе установки, в зависимости от имеющихся в системе ресурсов, может произойти неполная установка Nsight™ Visual Studio Edition.
Возможны следующие сценарии.
- Nsight для Visual Studio 2022 не будет установлен
- Nsight для Visual Studio 2019 не будет установлен
- Nsight для Visual Studio 2017 не будет установлен
- Nsight Monitor и HUD не будут установлены
- Nsight для Visual Studio 2019 не будет установлен
- Visual Studio 2019 Community Edition или более новая версия не установлена. Экспресс-версия не поддерживается из-за отсутствия поддержки плагинов.
- Nsight для Visual Studio 2017 не будет установлен
- Visual Studio 2017 Community Edition или более новая версия не установлена. Экспресс-версия не поддерживается из-за отсутствия поддержки плагинов.
- Nsight для Visual Studio 2022 не будет установлен
- Visual Studio 2022 Community Edition или более новая версия не установлена. Экспресс-версия не поддерживается из-за отсутствия поддержки плагинов.
- CUDA ToolKit 11.6.0 и более ранние версии включают версию Nsight Visual Studio Edition (v2022.1.0), которая не поддерживает VS2022.
Загрузите Nsight Visual Studio Edition v2022.2.1 или более позднюю версию для поддержки Visual Studio 2022.
For example: Nsight for Visual Studio 2017 and Visual Studio 2022 will not be installed
Example screenshots:
Solutions
Refer to приведенный ниже список возможных решений по устранению неполадок в вышеупомянутых сценариях, которые могут возникнуть во время установки. Щелкните URL-ссылки, чтобы загрузить и установить необходимое программное обеспечение для Nsight™ Visual Studio Edition.
Сборка выпусков в Microsoft Visual Studio
Сборка выпусков в Microsoft Visual Studio Online_Only__HelpNet___Local_Help_»> InstallShield 2019 Экспресс-выпускСоздание выпуска проекта InstallShield в Visual Studio отличается от создания выпуска в InstallShield. При сборке в Visual Studio у вас есть возможность либо собрать все решение, включая проект установки, либо построить только проект установки.
Прежде чем создавать выпуск, он должен быть связан с конфигурацией решения. Диспетчер конфигураций в Visual Studio — это место, где вы связываете выпуск с конфигурацией решения.
Чтобы создать выпуск из Visual Studio:
| 1. | Используйте Configuration Manager в Visual Studio, чтобы сопоставить выпуск с соответствующей конфигурацией решения. |
а.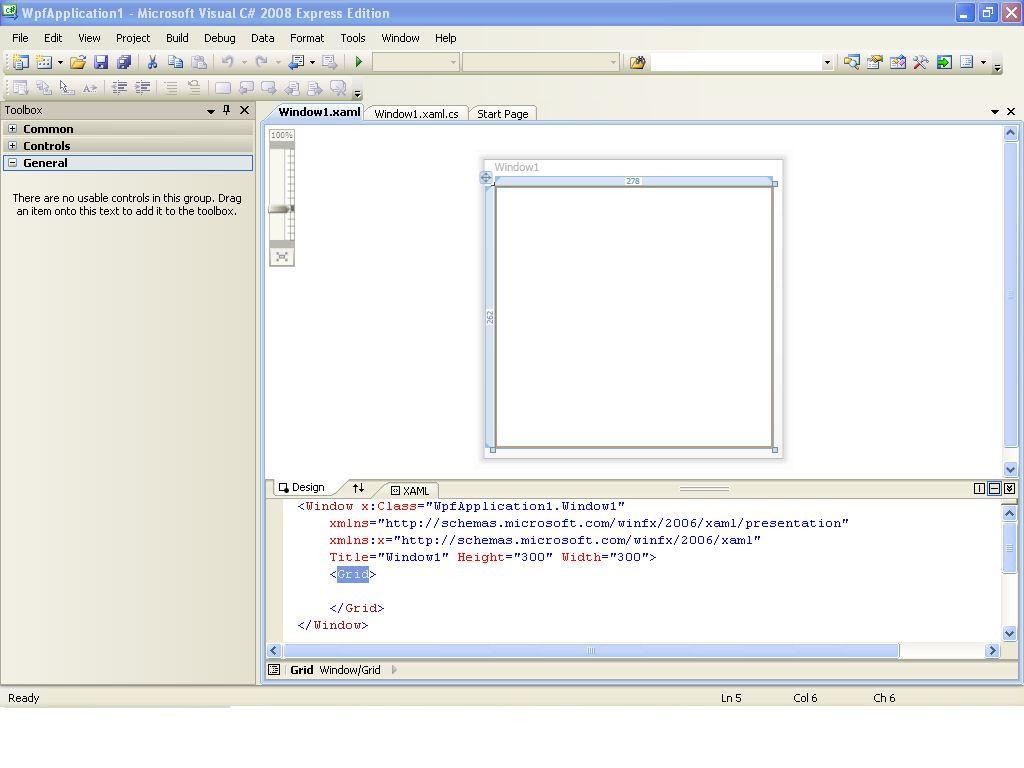 | В меню Сборка щелкните Диспетчер конфигураций. |
В качестве альтернативы: На панели инструментов Стандартная в списке Конфигурации решения выберите Диспетчер конфигураций.
| б. | В списке Активная конфигурация решения выберите конфигурацию. |
| с. | В поле Контексты проекта сопоставьте конфигурацию проекта с соответствующим выпуском в столбце Конфигурация. |
Примечание • Если флажок «Построить» снят и вы строите решение, не выбранная конфигурация проекта не строится.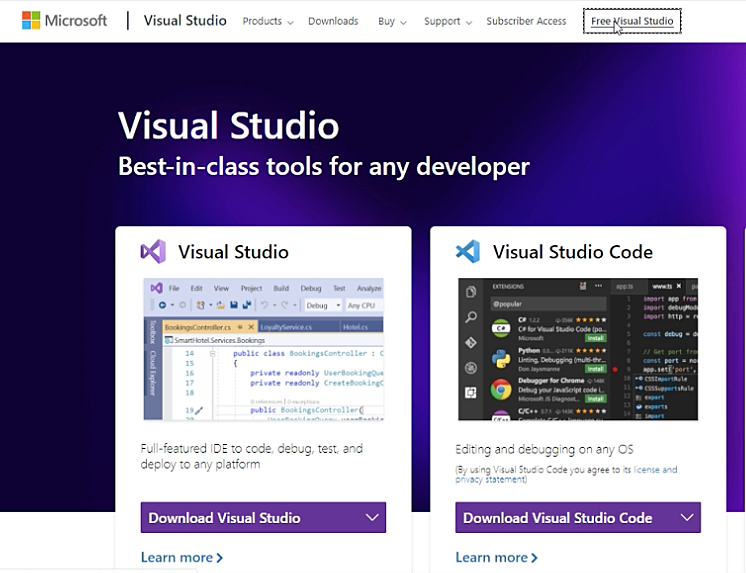
| д. | Нажмите кнопку Закрыть. |
| 2. | В меню «Сборка» выберите соответствующую команду: |
Решение для сборки | Создайте все решение в соответствии с тем, что сопоставлено в диспетчере конфигураций для каждого проекта, включенного в решение. |
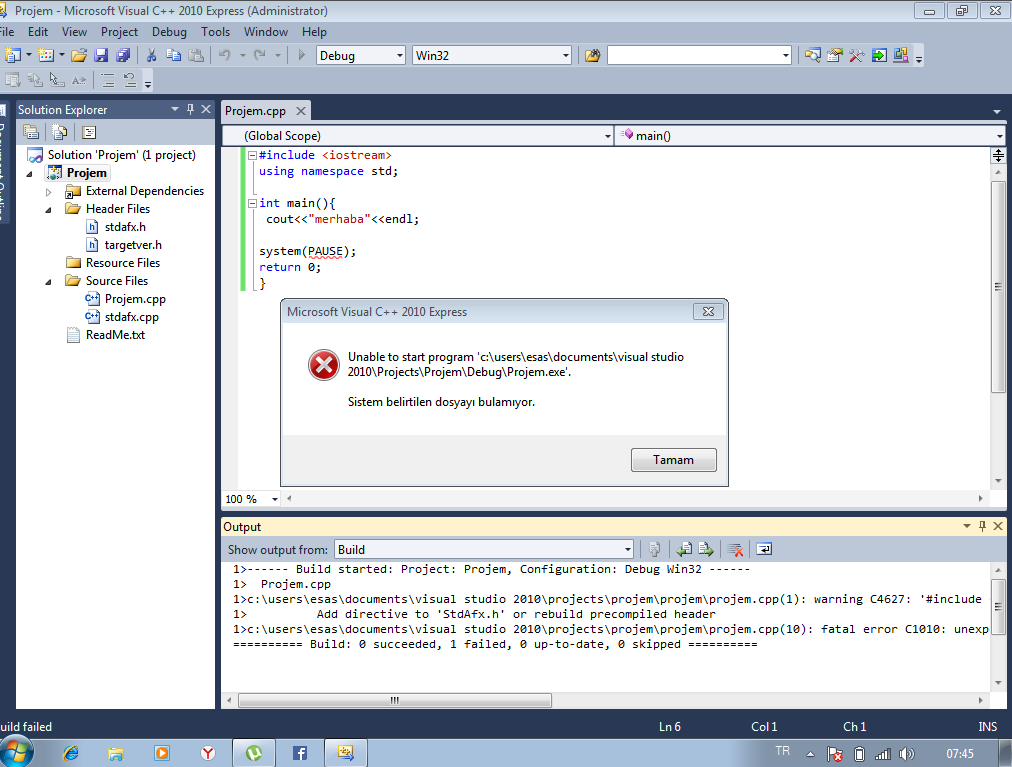
 exe для Visual Studio Community.
exe для Visual Studio Community.
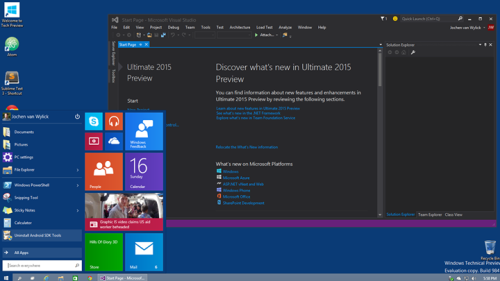

 В этом списке можно выбрать или отменить выбор дополнительных компонентов. Например, чтобы обеспечить поддержку разработки с помощью наборов инструментов компилятора Visual Studio 2017 или 2015, выберите дополнительные компоненты MSVC v141 или MSVC v140. Вы можете добавить поддержку MFC, расширение языка экспериментальных модулей, IncrediBuild и многое другое.
В этом списке можно выбрать или отменить выбор дополнительных компонентов. Например, чтобы обеспечить поддержку разработки с помощью наборов инструментов компилятора Visual Studio 2017 или 2015, выберите дополнительные компоненты MSVC v141 или MSVC v140. Вы можете добавить поддержку MFC, расширение языка экспериментальных модулей, IncrediBuild и многое другое.
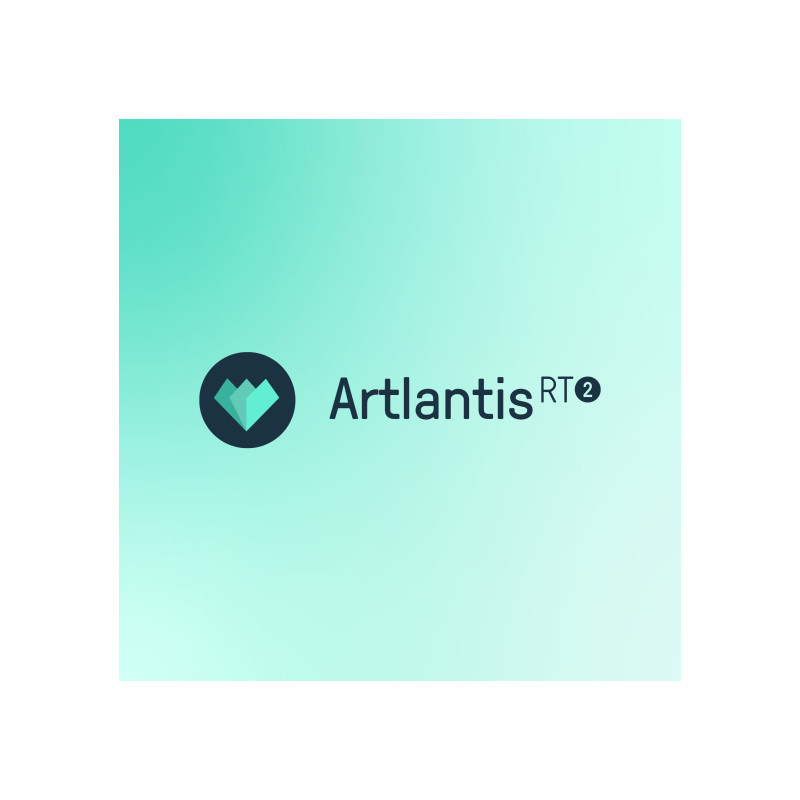
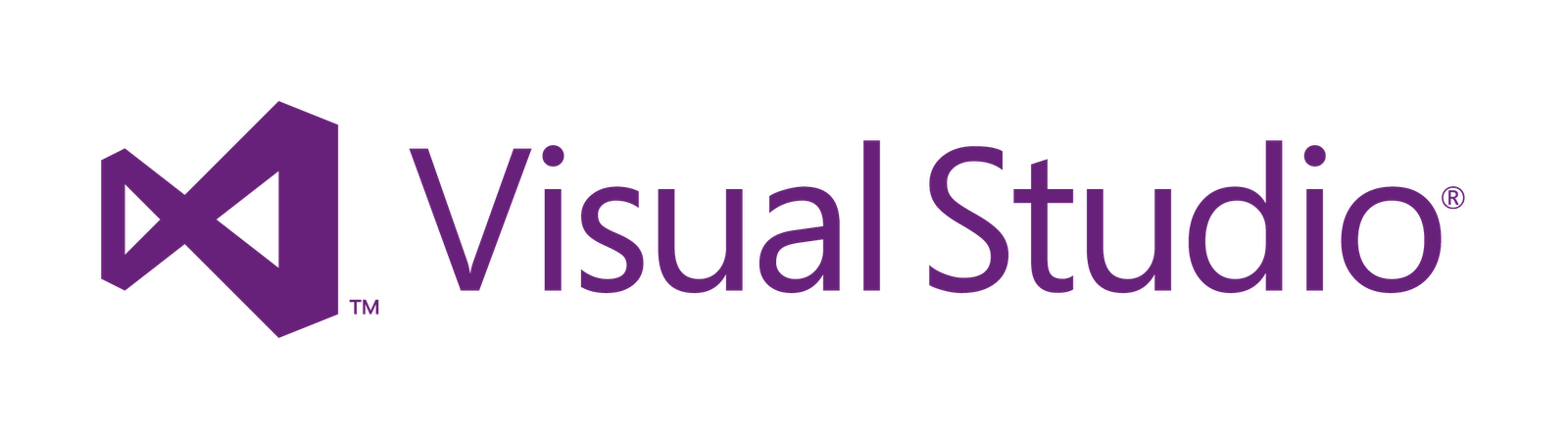 Разверните раздел 2017 и нажмите кнопку Загрузка.
Разверните раздел 2017 и нажмите кнопку Загрузка. Поддержка C++ теперь является частью дополнительных рабочих нагрузок, которые не устанавливаются по умолчанию.
Поддержка C++ теперь является частью дополнительных рабочих нагрузок, которые не устанавливаются по умолчанию.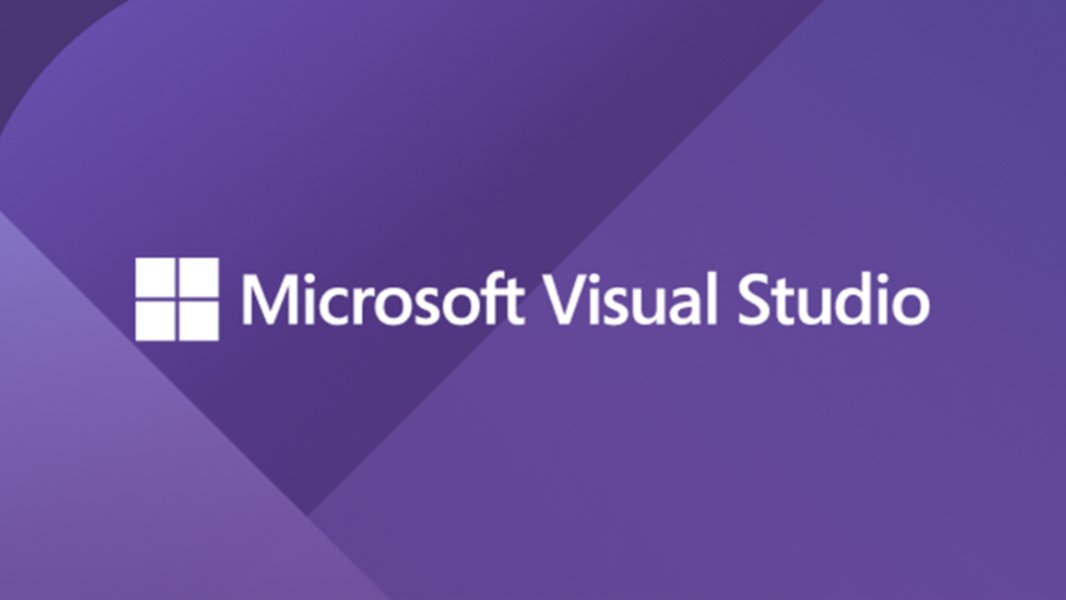 Если для Visual Studio доступны какие либо обновления, рекомендуется установить их на этом этапе. После завершения установки перезапустите Visual Studio.
Если для Visual Studio доступны какие либо обновления, рекомендуется установить их на этом этапе. После завершения установки перезапустите Visual Studio. Имя параметра: value»
Имя параметра: value»
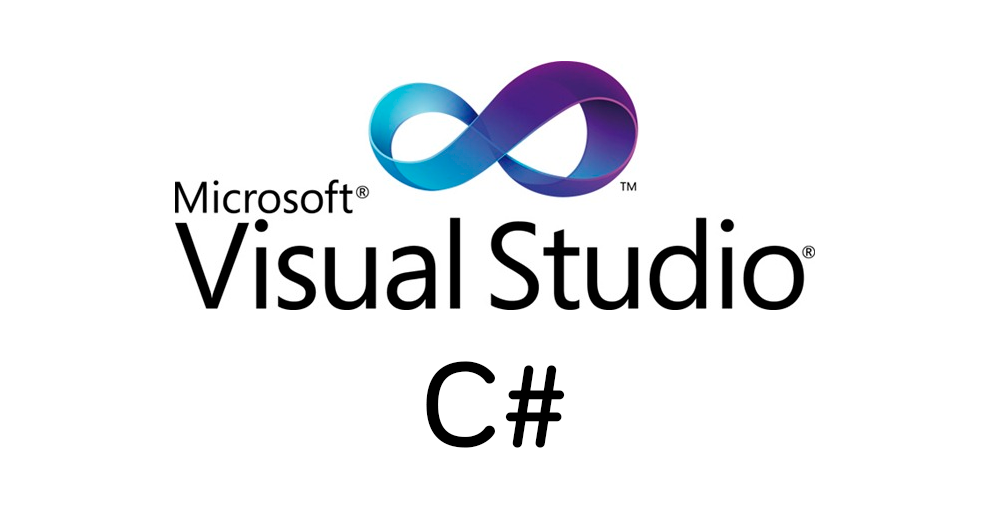
 2. x вместо 16.200.19.
2. x вместо 16.200.19. Окна можно развертывать на весь экран, дважды щелкнув в области заголовка окна, а также сворачивать, щелкнув значок развернутого окна на панели задач.
Окна можно развертывать на весь экран, дважды щелкнув в области заголовка окна, а также сворачивать, щелкнув значок развернутого окна на панели задач.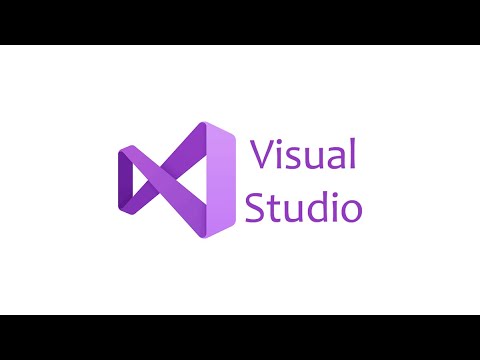


 NET и ASP.NET Core с помощью нового браузера Microsoft Edge Insider.
NET и ASP.NET Core с помощью нового браузера Microsoft Edge Insider.


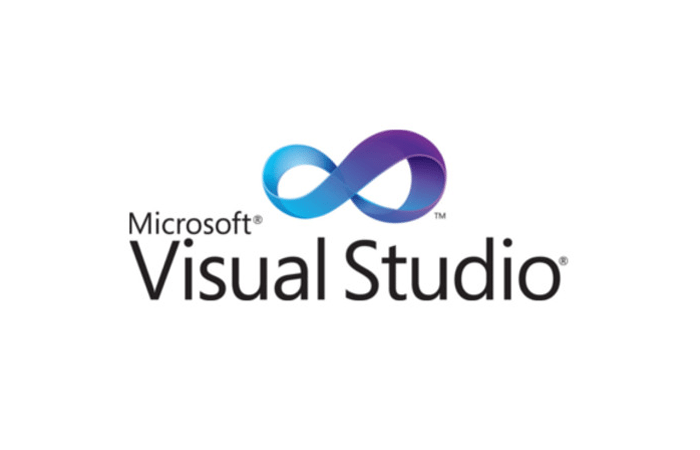 По умолчанию используются уровни «Проект», «Пространство имен» и «Класс», но вы также можете выбрать группы «Результат» или «Продолжительность».
По умолчанию используются уровни «Проект», «Пространство имен» и «Класс», но вы также можете выбрать группы «Результат» или «Продолжительность».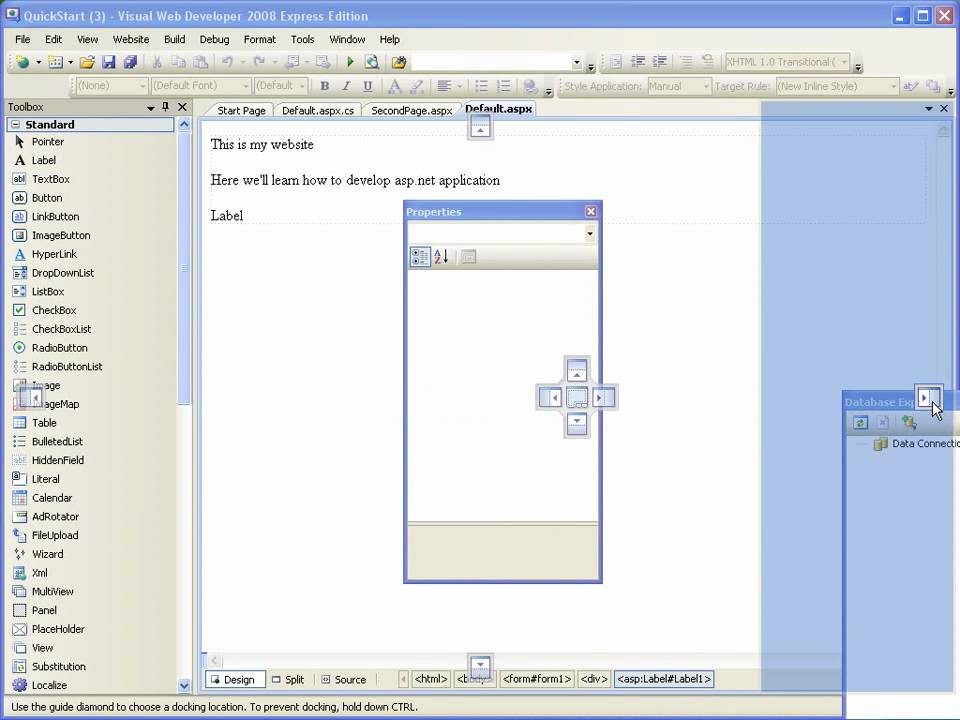
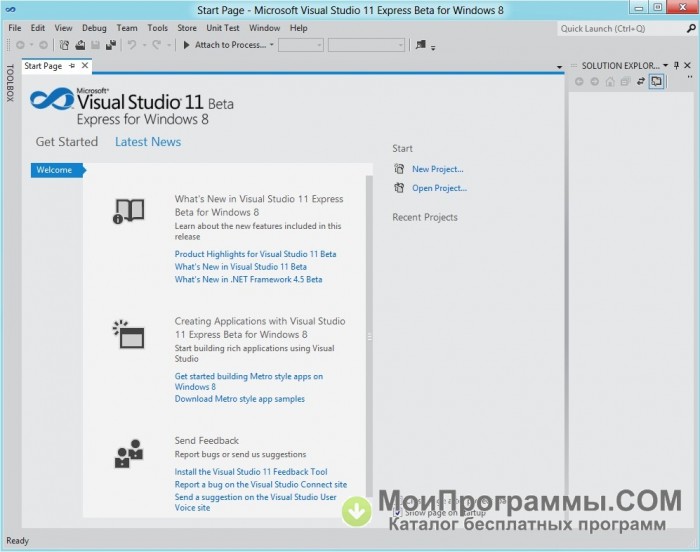 iOS:
iOS: