Скачивание, установка и повторная установка Microsoft 365 или Office 2021 на компьютере с Windows или Mac
Прежде чем начать, убедитесь, что компьютер соответствует требованиям к системе.
Если вы переустанавливаете Office, уже активировали ключ продукта или устанавливаете Office на работе или в учебном заведении и знаете, что у вас есть лицензия, перейдите к разделу Вход для скачивания и установки Office.
Но если вы устанавливаете Officeвпервые, вам сначала может потребоваться выполнить некоторые действия по подготовке к установке. Разверните ниже раздел с дополнительными сведениями, чтобы получить больше информации.
Если вы устанавливаете Office впервые, вам может потребоваться сначала осуществить набор действий по предустановке или выполнить шаги, отличающиеся от описанных ниже. Выполняемые действия зависят от вашей копии Office: Office для дома или Office для бизнеса, а также от того, есть ли у вас ключ продукта, который нужно активировать, имеется ли учетная запись, связанная с Office, или предварительно назначенная лицензия.
Office для дома
Если вашим продуктом является Office для дома, предоставляемый с ключом продукта*, перед первой установкой (или предоставлением общего доступа, если вы используете Microsoft 365 для семьи) требуется активировать ключ продукта.
Откройте страницу office.com/setup, войдите в существующую или новую учетную запись Майкрософт* и введите ключ продукта для его активации. Активация ключа добавляет вашу учетную запись Майкрософт в Office, и эту процедуру требуется выполнить только один раз. Если вы продлеваете подписку на Microsoft 365 с помощью нового ключа продукта, используйте учетную запись Майкрософт, ранее связанную с просроченной подпиской.
Совет: После этого в любое время, когда потребуется установить или переустановить Office, вы можете перейти к следующему разделу Вход для скачивания Office и выбрать вкладку со справкой по установке на компьютере с Windows или Mac.
Office для бизнеса
Если в ваш план подписки на Office для бизнеса включена классическая версия приложений Office, вы не увидите варианта для ее установки, если пользователь вашей организации не назначил вам лицензию.
Узнайте, как это проверить, в статье Какой продукт или лицензию Microsoft 365 для бизнеса я использую?, а если вы являетесь администратором Microsoft 365, ответственным за назначение лицензий сотрудникам организации, см. раздел Назначение лицензий пользователям.
После проверки наличия лицензии в любое время, когда потребуется установить или переустановить Office, вы можете перейти к разделу Вход для скачивания Office ниже и выбрать вкладку с инструкциями по установке на компьютере с Windows или Mac. Для этих версий Office вам нужно выполнить вход с помощью рабочей или учебной учетной записи.
*Если у вас нет ключа продукта или учетной записи
У некоторых версий Office, таких как Office профессиональный плюс 2021, Office стандартный 2021 или отдельных приложений, например Word 2021 или Project 2021, нет связанной учетной записи Майкрософт, рабочей или учебной учетной записи.
Действия для установки версий могут отличаться в зависимости от получения Office одним из указанных ниже способов:
По программе использования ПО Майкрософт на домашних компьютерах:
если вы приобрели Office для личного использования через свою организацию и у вас есть ключ продукта, см. статью Установка или повторная установка Office с помощью программы Microsoft HUP.
В виде версии с корпоративной лицензией:
ИТ-отделы в своей организации могут использовать другие способы установки Office для пользователей. Обратитесь за помощью в свой ИТ-отдел.
У стороннего продавца:
вы приобрели Office у сторонней компании и у вас возникли проблемы с ключом продукта.
Вход для скачивания и установки Office
Вход для скачивания Office
-
Откройте сайт www.office.com и, если вы еще не вошли, нажмите Войти.
Если вы используете Microsoft 365 Germany, войдите в свою рабочую или учебную учетную запись на странице portal.office.de.
org/ListItem»>
-
После входа в систему выполните действия, соответствующие типу учетной записи, с которой вы вошли.
Вы вошли в систему с помощью учетной записи Microsoft
-
На домашней странице Office выберите Установка Office.
org/ListItem»>
Выберите Установить (или в зависимости от версии Установить Office>).
-
Войдите, используя учетную запись, связанную с этой версией Office. Вы можете использовать учетную запись Майкрософт, а также рабочую или учебную учетную запись. Я не помню учетную запись для Office
Вы вошли в систему с помощью рабочей или учебной учетной записи
-
На домашней странице выберите Установить Office. (Если у вас настроена другая начальная страница, перейдите по адресу aka.ms/office-install.)
Примечания:
-
Если Microsoft 365 предоставляется компанией 21Vianet, перейдите на страницу login.partner.microsoftonline.cn/account.
-
Для Microsoft 365 Germany перейдите на страницу portal.
office.de/account.
-
-
Выберите Приложения Office 365, чтобы начать установку.
По умолчанию устанавливается 64-разрядная версия. Но если Office определяет, что у вас уже есть установленная 32-разрядная версия Office (или отдельное приложение Office, например Project или Visio), то вместо 64-разрядной будет установлена 32-разрядная версия Office.
Чтоб выбрать 64-разрядную версию вместо 32-разрядной или наоборот, нужно сначала удалитьOffice (включая любые отдельные приложения Office, например Project или Visio). После завершения удаления еще раз выполните вход на сайте www.
Примечания:
-
Если Microsoft 365 предоставляется компанией 21Vianet, перейдите на страницу login.partner.microsoftonline.cn.
-
Для Microsoft 365 Germany перейдите на страницу portal.office.de.
В результате выполняется скачивание Office на ваше устройство. Чтобы завершить установку, следуйте инструкциям в расположенном ниже разделе «Установка Office».
Совет:
После входа не отображается команда установки? Причиной может быть проблема с вашей учетной записью. Откройте вкладку Нужна помощь? выше и просмотрите решения в разделе Вопросы об учетной записи.
Откройте вкладку Нужна помощь? выше и просмотрите решения в разделе Вопросы об учетной записи.
Установка Office
-
В зависимости от используемого браузера, нажмите Запустить (в Microsoft Edge или Internet Explorer),
Если отобразится сообщение Разрешить этому приложению вносить изменения на вашем устройстве?, нажмите Да.
Начнется установка.
org/ListItem»>
Установка завершится, когда на экране появится фраза «Готово. Office установлен» и начнется воспроизведение анимации, которая показывает, как найти приложения Office на вашем компьютере. Выберите Закрыть.
Возникли проблемы с установкой или входом?
Совет: Вы можете скачать и установить Помощник по поддержке и восстановлению Microsoft, чтобы получить помощь в устранении неполадок, связанных с установкой Microsoft 365 на компьютере. Дополнительные сведения можно получить в статье О помощнике по поддержке и восстановлению Майкрософт.
Если при установке вы столкнулись с проблемой (например, установка Office занимает слишком много времени), откройте вкладку Нужна помощь?, чтобы ознакомиться со списком распространенных проблем и способами их решения.
Активация Office
-
Чтобы открыть приложение Office, нажмите кнопку Пуск (в левом нижнем углу экрана) и введите имя приложения Office, например Word.
Если вы используете Windows 8.1 или 8.0, введите имя приложения Office на экране Пуск. Поиск приложений Office
-
Чтобы открыть приложение Office, щелкните его значок в результатах поиска.
-
Когда приложение Office откроется, примите условия лицензионного соглашения.
 Office активирован и готов к работе.
Office активирован и готов к работе.Примечание: Если в Office возникли проблемы с активацией, откроется мастер активации. Следуйте инструкциям мастера для завершения активации Office.
Вход и установка Office
-
Откройте сайт www.office.com и, если вы еще не вошли, нажмите Войти.
Примечание: Если вы используете Microsoft 365, предоставляемую 21Vianet, войдите в свою рабочую или учебную учетную запись на странице login.partner.microsoftonline.cn.
Если вы используете Microsoft 365 Germany, войдите в свою рабочую или учебную учетную запись на странице portal.office.de.
org/ListItem»>
-
После входа в систему выполните действия, соответствующие типу учетной записи, с которой вы вошли.
Вы вошли в систему с помощью учетной записи Microsoft
Вы вошли в систему с помощью рабочей или учебной учетной записи
- org/ListItem»>
-
Если Microsoft 365 предоставляется компанией 21Vianet, перейдите на страницу login.partner.microsoftonline.cn/account.
-
Для Microsoft 365 Germany перейдите на страницу portal.office.de/account.
На домашней странице Microsoft 365 выберите Установить Office. (Если у вас настроена другая начальная страница, перейдите по адресу aka.ms/office-install).
Примечания:
-
-
Выберите Приложения Office 365, чтобы начать загрузку.

Войдите, используя учетную запись, связанную с этой версией Office. Вы можете использовать учетную запись Майкрософт, а также рабочую или учебную учетную запись. Я не помню учетную запись для Office
Примечание: После входа не отображается команда установки? Это может быть вызвано проблемой с вашей учетной записью. Откройте вкладку Нужна помощь? выше и просмотрите описание проблем в разделе Вопросы об учетной записи.
Следуйте приведенным ниже инструкциям для завершения установки приложений Office.
Установка Office
-
Когда загрузка завершится, откройте Finder, перейдите к Загрузкам и дважды щелкните файл Microsoft Office Installer.
 pkg (его имя может немного отличаться).
pkg (его имя может немного отличаться).Совет: Если вы увидите сообщение о том, что Microsoft Office installer.pkg не может быть открыт, так как он от неопознанного разработчика, подождите 10 секунд и переместите загруженный файл на рабочий стол. Удерживайте клавишу Control и щелкните файл, чтобы запустить установщик.
-
На первом экране установки нажмите кнопку Продолжить, чтобы запустить установку.
-
Ознакомьтесь с лицензионным соглашением на использование программного обеспечения и нажмите кнопку Продолжить.
org/ListItem»>
-
Выберите вариант установки Office и нажмите Продолжить.
-
Проверьте требования к дисковому пространству или выберите другое место для установки и нажмите Установить.
Примечание: Если вы хотите установить только конкретные приложения Office, а не весь набор, нажмите кнопку Настройка и снимите флажки для ненужных приложений.
-
Введите пароль, соответствующий имени пользователя Mac (пароль, который вы используете для входа в Mac), а затем нажмите кнопку Установить ПО (Это пароль, который вы используете для входа в Mac.
 )
) -
Начнется установка программного обеспечения. По завершении установки нажмите кнопку Закрыть. Если установить Office не удается, см. статью Что делать, если не удается установить или активировать Office для Mac.
Чтобы принять его условия, нажмите кнопку Принимаю.
Запуск приложения Office для Mac и начало активации
-
Чтобы просмотреть все приложения, щелкните значок Launchpad на панели Dock.
-
На экране Launchpad щелкните значок Microsoft Word.

-
При запуске Word автоматически откроется окно Новые возможности. Чтобы начать активацию, нажмите кнопку Начало работы. Если вам нужна помощь по активации Office, см. статью Активация Office для Mac. Если активировать Office не удается, см. статью Что делать, если не удается установить или активировать Office для Mac.
Примечания об установке
Примечания об установке
Как закрепить значки приложения Office на док-панели?
Выберите Система поиска > Приложения и откройте нужное приложение Office.
На панели закрепления щелкните мышью, удерживая нажатой клавишу CONTROL, или щелкните правой кнопкой мыши значок приложения и выберите Параметры > Оставить в закреплении.
Можно ли установить Office на iPhone или iPad?
См. статью Установка и настройка Office на iPhone и iPad и Настройка электронной почты на устройстве с iOS (iPhone или iPad).
Вход и установка: вопросы и ответы
Ниже описаны некоторые из наиболее распространенных вопросов или проблем, связанных с установкой Office.
Совет: Вашего вопроса здесь нет? Описания других проблем и их возможных решений см. в статье Устранение неполадок при установке Office.
Вопросы об учетной записи
Перед установкой Microsoft 365 или Office 2021 необходимо связать продукт с учетной записью Майкрософт либо рабочей или учебной учетной записью.
Если вы используете продукт Office для дома и приобрели Office в розничном или интернет-магазине, но у вас нет учетной записи Майкрософт, скорее всего, вы еще не активировали свой ключ продукта (если таковой имеется) или пропустили этап связывания продукта с учетной записью. Чтобы связать учетную запись с Office, выполните указанные ниже действия.
Для Office для дома перейдите на страницу office.com/setup и создайте учетную запись Майкрософт или войдите с помощью существующей записи. Затем выполните оставшиеся инструкции на этой странице, такие как ввод ключа продукта (если он у вас есть). Ваша учетная запись будет успешно связана с Office, когда на странице рядом с надписью Моя учетная запись Office появится адрес электронной почты вашей учетной записи Майкрософт, и отобразится кнопка для установки Office. Дальнейшие инструкции по установке на ПК или компьютере Mac см. на вкладках выше.
Затем выполните оставшиеся инструкции на этой странице, такие как ввод ключа продукта (если он у вас есть). Ваша учетная запись будет успешно связана с Office, когда на странице рядом с надписью Моя учетная запись Office появится адрес электронной почты вашей учетной записи Майкрософт, и отобразится кнопка для установки Office. Дальнейшие инструкции по установке на ПК или компьютере Mac см. на вкладках выше.
Если учетная запись Майкрософт либо рабочая или учебная учетная запись не подходит, см. статью Я не помню имя пользователя или пароль учетной записи для Office.
Если вы вошли с рабочей или учебной учетной записью и не видите команду для установки классических приложений на домашней странице Microsoft 365, перейдите прямо на страницу программного обеспечения Microsoft 365. Выберите язык и разрядность (пользователи ПК могут выбрать 32- или 64-разрядную версию) и нажмите Установить. Дальнейшие инструкции по установке на ПК или компьютере Mac см. на вкладках выше (шаги 2 и 3).
на вкладках выше (шаги 2 и 3).
Примечания:
-
Если в вашей организации используется служба Microsoft 365, управляемая компанией 21Vianet в Китае, войдите на странице программного обеспечения Microsoft 365: https://portal.partner.microsoftonline.cn/OLS/MySoftware.aspx.
-
Если используется Microsoft 365 Germany, войдите на странице программного обеспечения Microsoft 365: https://portal.office.de/OLS/MySoftware.aspx.
Если вы по-прежнему не видите команды для установки Office на странице программного обеспечения Microsoft 365, возможно, ваш администратор не назначил вам лицензию. Проверьте наличие лицензии для установки Office.
Если вы учащийся или преподаватель, но ваше учебное заведение не предоставило вам лицензию, узнайте, имеете ли вы право получить Microsoft 365 бесплатно.
Если ваши попытки войти на сайт www.office.com с помощью рабочей или учебной учетной записи блокируются, скорее всего, администратор Microsoft 365 настроил политику безопасности, которая запрещает вам вход по этому адресу.
Чтобы установить Office, попробуйте войти непосредственно на странице программного обеспечения Microsoft 365. Выберите язык и разрядность (пользователи ПК могут выбрать 32- или 64-разрядную версию) и нажмите Установить. Дальнейшие инструкции по установке на ПК или компьютере Mac см. на вкладках выше (шаги 2 и 3).
Примечания:
-
Если в вашей организации используется служба Microsoft 365, управляемая компанией 21Vianet в Китае, войдите на странице программного обеспечения Microsoft 365: https://portal.partner.microsoftonline.cn/OLS/MySoftware.aspx.
-
Если используется Microsoft 365 Germany, войдите на странице программного обеспечения Microsoft 365: https://portal.
 office.de/OLS/MySoftware.aspx.
office.de/OLS/MySoftware.aspx.
Если вы по-прежнему не можете войти, обратитесь к администратору.
Ключ продукта, приобретение и установка более ранних версий Office:
Не все версии Office поставляются с ключом, но если у вас именно этот случай, вам потребуется активировать свой ключ перед установкой Office. Откройте страницу office.com/setup, войдите в учетную запись Майкрософт или создайте ее, а затем введите ключ продукта. Следуйте инструкциям для связывания учетной записи Майкрософт с этой версией Office.
У вас нет ключа продукта, или вы не уверены в его необходимости? См. статью Использование ключей продукта для Office.
В этой статье предполагается, что у вас уже есть набор Microsoft 365 или Office 2021 и вы готовы установить или переустановить его.![]() У вас еще нет последней версии?
У вас еще нет последней версии?
Купить или попробовать Microsoft 365
Ознакомьтесь со сравнением Microsoft 365 с версиями, не включающими подписку.
Справка по установке для более ранних версий Office:
-
Office 2019, Office 2016 или Office 2013
-
Office для Mac 2011
org/ListItem»>
-
Office 2007
Office 2010
Вопросы об установке и ошибки при установке
Только для подписок на Microsoft 365: Вы можете установить Office на всех своих устройствах и выполнить вход на пяти устройствах одновременно. Подробнее см. в разделе Как работает вход в Microsoft 365.
Если у вас Microsoft 365 для семьи, вы также можете предоставить общий доступ к подписке на Microsoft 365 для семьи пяти членам семьи или другим пользователям. Каждый пользователь может установить Office на всех устройствах и выполнить вход на пяти устройствах одновременно.
Каждый пользователь может установить Office на всех устройствах и выполнить вход на пяти устройствах одновременно.
Для единовременно приобретенного выпуска Office, например Office для дома и учебы, Office для дома и бизнеса или Office профессиональный: Вы можете установит эти версии Office без подписки только на одном компьютере. Однако вы можете перенести Office на другой компьютер в случае неисправности оборудования или приобретения нового компьютера. Дополнительные сведения см. в условиях лицензионного соглашения с корпорацией Майкрософт для вашего продукта или в записи блога Возможность переноса Office.
При установке Office или на компьютере с Windows необходимо быть администратором компьютера, где нужно установить Office. Если вы не уверены в этом, см. статью Проверка наличия прав локального администратора для установки Office.
В большинстве случаев автономные версии приложений Office, например Visio или Word, устанавливаются точно так же, как и набор Office. Для этого на сайте www.office.com нужно войти в учетная запись Майкрософт или рабочая или учебная учетная запись и выбрать Установить для нужного продукта.
Для этого на сайте www.office.com нужно войти в учетная запись Майкрософт или рабочая или учебная учетная запись и выбрать Установить для нужного продукта.
Если ваша подписка включает Project Online профессиональный, Project Online расширенный или Visio Pro для Microsoft 365, инструкции по установке приложений в составе подписки см. в статье Установка Project или Установка Visio.
Приложения Office можно установить на iPhone и iPad, устройстве с Android, а также на телефоне или планшете с Windows. См. статью Настройка приложений Office и электронной почты на мобильном устройстве.
Если установка Office занимает очень много времени, возможно, проблема связана с подключением к Интернету, брандмауэром или антивирусной программой. Возможные решения см. в статье Установка Office занимает много времени.
Кроме того, установка Office может выполняться долго из-за медленного подключения к Интернету (например, коммутируемого). Если у вас медленное подключение, установите Office с помощью инструкций статьи Использование автономного установщика Office.
Если у вас медленное подключение, установите Office с помощью инструкций статьи Использование автономного установщика Office.
Установка Office не будет выполнена: Office можно установить только на компьютере с поддерживаемой операционной системой. Список таких систем см. на странице Требования к системе для Office. Например, Office не удастся установить на компьютере с Windows Vista или Windows XP. Если на компьютере нельзя установить полную классическую версию Office, вы можете воспользоваться бесплатными приложениями Office Online через браузер.
Появилось сообщение об ошибке. Если при попытке установить Office выводится сообщение об ошибке, содержащее ссылку Подробнее, щелкните ее, чтобы получить сведения об устранении этой конкретной ошибки. Если ссылки нет, см. статью Устранение неполадок при установке Office.
Если ссылки нет, см. статью Устранение неполадок при установке Office.
Появилось сообщение о неподдерживаемой операционной системе. Если выводится сообщение о неподдерживаемой операционной системе, возможно, вы пытаетесь установить Office на неподдерживаемом устройстве (например, Office для Mac на ПК или наоборот) либо пытаетесь установить Office на Chromebook или другом мобильном устройстве. См. статью Ошибка «Неподдерживаемая операционная система» при установке Office или Настройка приложений Office и электронной почты на мобильном устройстве.
Справка по отдельным приложениям и справка для администраторов Microsoft 365
Сведения о том, как скачать классическую версию OneNote 2016, см. в разделе OneNote отсутствует после установки Office 2019 или Microsoft 365.
Если после установки Office вам потребуется помощь по основным действиям Office или инструкции для конкретных задач, таких как печать документа, настройка учетной записи в Outlook или использование функции ВПР в Excel, перейдите к верхней части этой страницы и выберите Приложения или Обучение.
Кроме того, вы можете ввести запрос в строке поиска в правом верхнем углу.
Если вы являетесь администратором Microsoft 365 и используете план Office для бизнеса, пользователи в вашей организации могут установить Office с помощью приведенных здесь инструкций, только если план включает классическую версию Office и вы назначили им лицензию, а также предоставили разрешение на установку Office (Управление параметрами скачивания программного обеспечения в Microsoft 365).
Дополнительные сведения о назначении лицензий см. в статье Назначение лицензий пользователям в Microsoft 365 для бизнеса.
Если у вас закончились лицензии и необходимо купить еще, см. статью Приобретение лицензий для подписки на Microsoft 365 для бизнеса.
Обращение в корпорацию Майкрософт
Если вам не удалось устранить проблему, попробуйте обратиться в службу поддержки Microsoft.
Скачивание и установка или повторная установка Office 2019, Office 2016 или Office 2013
Если вы устанавливаете Officeвпервые, вам сначала может потребоваться выполнить некоторые действия по настройке. Разверните ниже раздел с дополнительными сведениями.
Однако, если вы переустанавливаете Office, и вы уже выкупили ключ продукта и у вас есть учетная запись, связанная с Office, перейдите в раздел входа для скачивания Office.
Первоначальная установка Office
Некоторые продукты Office 2019, Office 2016 и Office 2013 поставляются с ключом продукта. Если у вас именно этот случай, перед первоначальной установкой Office войдите с существующей или новой учетной записью Майкрософт и введите ключ продукта на странице office.com/setup. Активация ключа связывает вашу учетную запись с Office, поэтому эту процедуру требуется выполнить только один раз. Уже сделали? Выберите вкладку для устанавливаемой версии ниже.
Уже сделали? Выберите вкладку для устанавливаемой версии ниже.
Переустановите Office
Если Office уже был изначально установлен и вам необходимо переустановить его на том же или новом устройстве, у вас уже должна быть учетная запись Майкрософт, связанная с вашей копией Office. Это учетная запись, которую вы будете использовать для установки Office, следуя инструкциям ниже. Если сначала нужно удалить Office, см. статью Удаление Office с компьютера или Удаление Office для Mac.
Примечание: Действия для установки версий 2019, 2016 и 2013 Office профессиональный плюс, Office стандартный или отдельного приложения, например Word или Project, могут отличаться, если вы получили Office одним из указанных ниже способов:
Список доменов Программы скидок «Рабочее место» Майкрософт(ранее известная как программа использования ПО на домашних компьютерах): если вы приобрели Office для личного использования через свою организацию, см.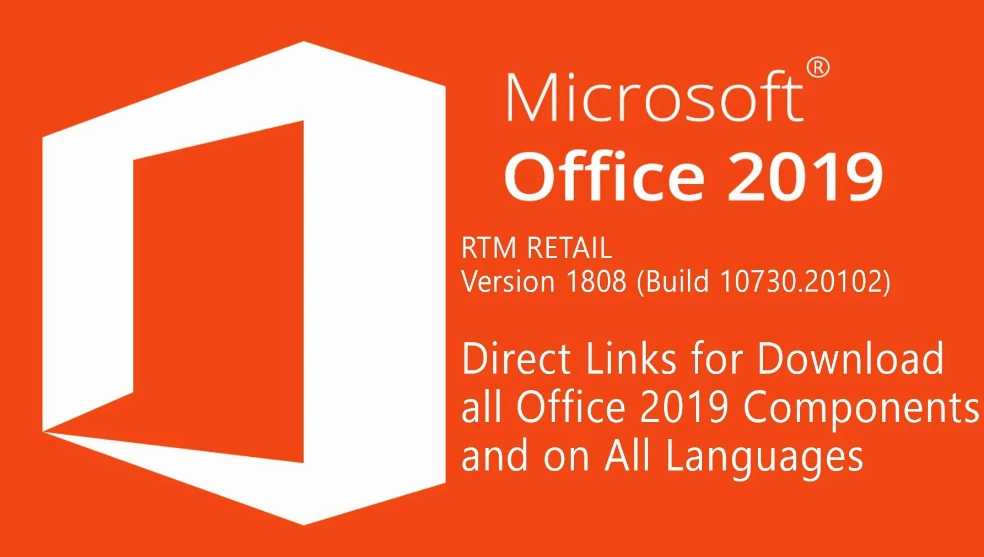 статью Установка Office в рамках программы скидок Майкрософт «Рабочее место».
статью Установка Office в рамках программы скидок Майкрософт «Рабочее место».
Версии с корпоративными лицензиями: Если вы работаете в организации, которая управляет вашими установками, вам, возможно, придется поговорить с вашим ИТ-отделом. В некоторых организациях существуют разные способы установки Office на несколько устройств.
У стороннего продавца: вы приобрели Office у сторонней компании и у вас возникли проблемы с ключом продукта.
Вход в учетную запись для скачивания Office
-
Перейдите на информационную панель учетной записи Майкрософт и если вы еще не вошли, нажмите Войти.
-
Войдите, используя учетную запись Майкрософт, связанную с этой версией Office.

Забыли данные учетной записи? См. статью Я не помню имя пользователя или пароль учетной записи для Office.
-
В верхней части страницы выберите Службы и подписки, а на этой странице найдите продукт Office, который вы хотите установить, и выберите Установить.
Чтобы установить Officeна другом языке или установить 64-разрядную версию, нажмите на ссылку Другие параметры. Выберите желаемый язык и разрядность версии и нажмите Установить.
Теперь можно приступать к установке Office. Выберите вкладку для устанавливаемой версии ниже.
Установка Office 2019 или 2016 на ПК
Не забудьте, что при единовременной покупке Office есть лицензия только на одну установку.
-
В зависимости от используемого браузера, нажмите Запустить (в Internet Explorer или Microsoft Edge), Настройка (в Chrome) или Сохранить файл (в Firefox).
Если отобразится сообщение Разрешить этому приложению вносить изменения на вашем устройстве?, нажмите Да.
Начнется установка.
-
Установка завершится, когда на экране появится фраза «Готово. Office установлен» и начнется воспроизведение анимации, которая показывает, как найти приложения Office на вашем компьютере.
 Выберите Закрыть.
Выберите Закрыть.Следуйте инструкциям в окне, чтобы найти приложения Office. К примеру, в зависимости от установленной версии Windows выберите команду Пуск и затем прокрутите страницу приложения, которое вы хотите открыть, например Excel или Word, или введите имя приложения в поле поиска.
Возникли проблемы с установкой или входом?
Если вам не удается установить Office, см. статью Устранение проблем при установке Office для получения дополнительной справки.
Активация Office
-
Приступите к работе с приложениями Office (например, запустите Word или Excel).
 Не удается найти Office после установки?
Не удается найти Office после установки?В большинстве случаев Office активируется после запуска приложения и принятия условий лицензии с помощью кнопки Принимаю.
-
Возможна автоматическая активация Office. Однако если вы увидите мастер активации Microsoft Office (это зависит от продукта), следуйте инструкциям по активации Office.
Если вам нужна помощь по активации, см. Активация Office.
Установка Office 2016 на компьютере Mac
- org/ListItem»>
-
На первом экране установки нажмите кнопку Продолжить, чтобы запустить установку.
org/ListItem»>
-
Чтобы принять его условия, нажмите кнопку Принимаю.
-
Выберите вариант установки Office и нажмите Продолжить.
-
Проверьте требования к дисковому пространству или выберите другое место для установки и нажмите Установить.
Примечание: Если вы хотите установить только конкретные приложения Office, а не весь набор, нажмите кнопку Настройка и снимите флажки для ненужных приложений.

-
Введите пароль, соответствующий имени пользователя Mac (пароль, который вы используете для входа в Mac), а затем нажмите кнопку Установить ПО (Это пароль, который вы используете для входа в Mac.)
-
Начнется установка программного обеспечения. По завершении установки нажмите кнопку Закрыть. Если установить Office не удается, см. статью Что делать, если не удается установить или активировать Office 2016 для Mac?
Когда скачивание завершится, откройте Finder, перейдите к загрузкам и дважды щелкните файл Microsoft_Office_2016_Installer.pkg (его имя может немного отличаться).
Совет: Если появляется ошибка с сообщением о том, что пакет Microsoft_Office_2016_Installer.pkg открыть не удается из-за того, что его разработчик не определен, подождите 10 секунд, а затем снова попробуйте дважды щелкнуть пакет установщика. Если на экране появился и не исчезает индикатор выполнения Проверка…, закройте его или отмените операцию и повторите попытку.
Ознакомьтесь с лицензионным соглашением на использование программного обеспечения и нажмите кнопку Продолжить.
Запуск приложения Office для Mac и начало активации
- org/ListItem»>
-
На экране Launchpad щелкните значок Microsoft Word.
-
При запуске Word автоматически откроется окно Новые возможности. Чтобы начать активацию, нажмите кнопку Начало работы. Если вам нужна помощь по активации Office, см. статью Активация Office для Mac. Если активировать Office не удается, см. статью Что делать, если не удается установить или активировать Office для Mac?
Чтобы просмотреть все приложения, щелкните значок Launchpad на панели Dock.
Примечания об установке
Примечания об установке
Можно ли установить Office 2016 для Mac и Office для Mac 2011 на одном компьютере?
Да, вы можете установить и использовать Office 2016 для Mac и Office для Mac 2011 одновременно. Но мы рекомендуем удалить Office для Mac 2011 перед установкой новой версии, просто чтобы избежать путаницы.
Но мы рекомендуем удалить Office для Mac 2011 перед установкой новой версии, просто чтобы избежать путаницы.
Чтобы удалить Office для Mac 2011, следуйте инструкциям из раздела Удаление Office 2011 для Mac.
Как закрепить значки приложения Office на док-панели?
-
Выберите Система поиска > Приложения и откройте нужное приложение Office.
-
На панели закрепления щелкните мышью, удерживая нажатой клавишу CONTROL, или щелкните правой кнопкой мыши значок приложения и выберите Параметры > Оставить в закреплении.
Можно ли установить Office на iPhone или iPad?
Да, см. статью Установка и настройка Office на iPhone и iPad. Вы также можете настроить электронную почту на устройстве с iOS (iPhone или iPad).
статью Установка и настройка Office на iPhone и iPad. Вы также можете настроить электронную почту на устройстве с iOS (iPhone или iPad).
Установка Office 2013 на ПК
-
В зависимости от используемого браузера, нажмите Запустить (в Microsoft Edge или Internet Explorer), Настройка (в Chrome) или Сохранить файл (в Firefox).
-
Увидев сообщение о том, что установка закончена, нажмите кнопку Готово.
org/ListItem»>
-
Office может активироваться автоматически, когда вы впервые откроете приложение, например Word. Если этого не произойдет и появится мастер активации Microsoft Office, следуйте его инструкциям, чтобы активировать Office. Если вам нужна помощь, см. статью Активация Office с использованием мастера активации.
Приступите к работе с приложениями Office (например, запустите Word или Excel). В большинстве случаев Office активируется после запуска приложения и принятия лицензионного соглашения Microsoft Office с помощью кнопки Принимаю.
Совет: Если вы установили приложения Office, но не можете найти их на компьютере, прочтите статью Как найти приложения Office.
Установка Office 2010
Важно:
Office 2010 больше не поддерживается
. Узнайте, какие возможности доступны здесь. Если вам по-прежнему нужно установить эту версию, вам потребуется установщик Office 2010 и ключ продукта для версии, которая вы пытаетесь установить.
Узнайте, какие возможности доступны здесь. Если вам по-прежнему нужно установить эту версию, вам потребуется установщик Office 2010 и ключ продукта для версии, которая вы пытаетесь установить.
Из-за возможных проблем с обратной совместимостью по умолчанию для установки выбрана 32-разрядная версия. Если в вашем случае лучше установить 64-разрядную версию, воспользуйтесь инструкциями из соответствующего раздела этой статьи.
Примечание: Дополнительные сведения о 64-битной версии см. в этой Office.
Чтобы настроить установку или удаление определенных приложений, см. раздел Установка и удаление отдельных Office программ и компонентов.
Установка 32-разрядной версии Office 2010 (по умолчанию)
-
Вставьте диск Office 2010 в дисковод.
 Если мастер установки не запускается автоматически, перейдите на диск и щелкните файл SETUP.EXE.
Если мастер установки не запускается автоматически, перейдите на диск и щелкните файл SETUP.EXE. -
Когда будет предложено, введите ключ продукта.
Если вам нужна помощь, ознакомьтесь со статьей Поиск ключа продукта для Office 2010.
-
Прочитайте и примите условия лицензионного соглашения на использование программного обеспечения корпорации Майкрософт, затем нажмите кнопку Продолжить.
-
Следуйте инструкциям, а после установки Office нажмите кнопку Закрыть.

-
В мастере активации выберите Активировать это программное обеспечение через Интернет, а затем следуйте инструкциям.
Вам потребуется активировать Office, чтобы Office программ. Если вы не активируете его при установке, вы можете активировать его позже из приложения Office, щелкнув Файл > Справка >Активировать ключ продукта.
Дополнительные сведения см. в статье Активация приложений Office 2010.
Установка 64-разрядной версии Office 2010
Перед установкой 64-разрядной версии Office нужно выполнить подготовительные действия.
- org/ListItem»>
-
Удалить все 32-битные версии Office. См. удаление или удаление Office 2010.
-
Убедитесь в том, что для всех сторонних надстроек Office поставщики гарантируют совместимость с 64-разрядной версией Office 2010. Возможная обратная несовместимость является аргументом в пользу выбора 32-разрядной версии.
На компьютере должна быть установлена 64-разрядная версия Windows. Чтобы проверить, так ли это, следуйте инструкциям в статье Как узнать свою версию операционной системы Windows?
-
Вставьте установочный диск Office 2010.

-
Нажмите кнопку Пуск, выберите пункт Компьютер, щелкните правой кнопкой мыши дисковод, в котором находится установочный диск Office 2010, и выберите команду Открыть.
-
В корневом каталоге установки откройте папку x64 и дважды щелкните файл setup.exe.
-
Завершив установку, перейдите к выполнению дальнейших инструкций, т. е. введите ключ продукта (шаг 2).
Установка и удаление отдельных приложений и компонентов Office
В Office 2010 можно устанавливать отдельные приложения Office или конкретные компоненты (функции).
Установка и удаление отдельных приложений Office
Если требуется установить только некоторые приложения пакета Office, например при наличии версии Office Home и Business и необходимости установить приложения Word, Excel, PowerPoint и Outlook без OneNote, можно выбрать выборочную установку.
-
Запустите установку набора приложений Office.
-
В диалоговом окне Выберите нужный тип установки нажмите кнопку Настройка.
-
На вкладке Параметры установки щелкните правой кнопкой мыши программы, которые не нужно устанавливать, и выберите вариант недоступны.

-
Нажмите кнопку Установить , чтобы завершить выборочную установку.
Важно: После установки набора Office удалять отдельные программы нельзя. Необходимо полностью удалить Office, а затем переустановить его с помощью пользовательской установки, как описано выше.
Установка и удаление отдельных компонентов приложений Office
При первой попытке использовать еще не установленный компонент выпуск Office обычно устанавливает его автоматически.
Если нужный компонент не устанавливается автоматически, выполните следующие действия.
Завершите работу всех программ.
Нажмите кнопку Пуск и выберите пункт Панель управления.
Выполните одно из указанных ниже действий.
-
В Windows 7 и Windows Vista Щелкните элемент Программы, а затем — Программы и компоненты. Щелкните название набора Microsoft Office или приложения, которое требуется изменить, и нажмите кнопку Изменить.
Примечание: Если используется классический вид, дважды щелкните Программы и компоненты.
 Щелкните название набора Microsoft Office или приложения, которое требуется изменить, и нажмите кнопку Изменить.
Щелкните название набора Microsoft Office или приложения, которое требуется изменить, и нажмите кнопку Изменить. -
Microsoft Windows XP Щелкните элемент Установка и удаление программ, а затем — Изменение или удаление программ. Щелкните название набора Microsoft Office или приложения, которое требуется изменить, и нажмите кнопку Изменить.
Примечание: Если используется классический вид, дважды щелкните Установка и удаление программ. Щелкните название набора Microsoft Office или приложения, которое требуется изменить, и нажмите кнопку Изменить.
В диалоговом окне Настройка Office щелкните элемент Добавить или удалить компоненты и нажмите кнопку Далее.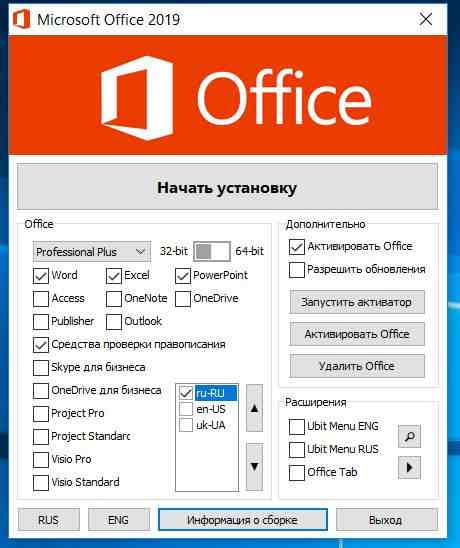
Установите параметры выборочной установки:
-
Для просмотра списка дополнительных компонентов щелкните значок «плюс» (+).
-
Символ, находящийся рядом с компонентом, обозначает применяемый по умолчанию способ установки данного компонента. Чтобы изменить способ установки компонента, щелкните этот символ, а затем выберите в отобразившемся списке символ, соответствующий необходимому способу установки. Символы имеют указанные ниже значения.
запуск с моего компьютера. После завершения настройки функция будет установлена и сохранена на жестком диске.
 Подменю не нужно устанавливать и хранить на жестком диске.
Подменю не нужно устанавливать и хранить на жестком диске.выполнить все с моего компьютера. После завершения настройки функция и все ее подменю будут установлены и сохранены на жестком диске.
установлено при первом использовании. Функция будет установлена на жестком диске при первом использовании этой функции. В это время может потребоваться доступ к компакт-диску или сетевому серверу, с который вы изначально установили диск. Этот параметр может быть доступен не для всех функций.
эта функция не будет установлена, так как она недоступна.
-
Если у функции есть вики-функции, символ на белом фоне указывает на то, что для этой функции и всех ее подмассий используется один и тот же способ установки.
 Символ с серым фоном указывает на то, что данная функция и ее подгруппы имеют сочетание методов установки.
Символ с серым фоном указывает на то, что данная функция и ее подгруппы имеют сочетание методов установки. -
Для просмотра компонентов и изменения параметров установки можно также использовать клавиатуру. Для выбора компонентов используйте клавиши СТРЕЛКА ВВЕРХ и СТРЕЛКА ВНИЗ. Чтобы развернуть компонент, содержащий подкомпоненты, нажмите клавишу СТРЕЛКА ВПРАВО. Чтобы свернуть развернутый компонент, нажмите клавишу СТРЕЛКА ВЛЕВО. Выбрав компонент, который нужно изменить, нажмите клавишу ПРОБЕЛ для отображения меню вариантов установки. Для выбора необходимого параметра установки используйте клавиши СТРЕЛКА ВВЕРХ и СТРЕЛКА ВНИЗ, а затем нажмите клавишу ВВОД.
Завершив выбор необходимых параметров выборочной установки, выполните одно из следующих действий:
- org/ListItem»>
Нажмите кнопку Обновить. Эта кнопка отображается, если установка обнаруживает на компьютере более раннюю версию того же приложения Office.
Нажмите кнопку Установить сейчас. Эта кнопка отображается, если установка не обнаруживает на компьютере более раннюю версию того же приложения Office.
См. также
Удаление Office с компьютера
Поиск приложений Office в Windows 10, 8 и 7
Установка Office
Как установить Office
- Microsoft 365, Office 2021
- Office 2019, 2016, 2013
- Office 2010
Погашение или активация
- Погашение или активация
Ключи продуктов Office
- Ввод ключа продукта
- Вопросы и ответы о ключе продукта
- Изменение ключа продукта Office
- Ключ продукта для Office 2010
Активация Office
- Активация Office
- Отключение установленного экземпляра Office
- Ошибка типа «Нелицензированный продукт»
- Активация Office для Mac
- Активация Office 2010
Язык, 32- или 64-разрядная версия и другие параметры
- Языковой пакет для Office
- 64- или 32-разрядная версия Office
- Автономный установщик Office
Установка других приложений
- Установка Project
- Установка Visio
- Установка Skype для бизнеса
Настройка мобильных устройств
- Настройка Office и электронной почты на мобильном устройстве
Обновления Office
- Обновление Office на компьютере с Windows
- Обновление Office для Mac
- Обновление macOS
Обновление до последней версии
- Как обновить Office?
- Прекращение поддержки Office 2013
- Прекращение поддержки Office 2010
- Прекращение поддержки Office 2016 для Mac
- Прекращение поддержки Windows 7 и использование Office
- Прекращение поддержки Windows 8 и использование Office
Устранение неполадок и удаление
- Устранение неполадок при установке Office
- Поиск приложений Office
- Установка Office занимает много времени
- Удаление Office с компьютера
- Удаление Office для Mac
Office 2021 Office 2019 Office 2016 Office 2013 Office для бизнеса Office 365 для малого бизнеса Администратор Microsoft 365 служба Office 365, предоставляемая 21Vianet служба Office 365 для малого бизнеса, предоставляемая 21Vianet — для администраторов служба Office 365, предоставляемая 21Vianet — для администраторов Office 365 Germany корпоративный Office 365 Germany корпоративный для администраторов Office.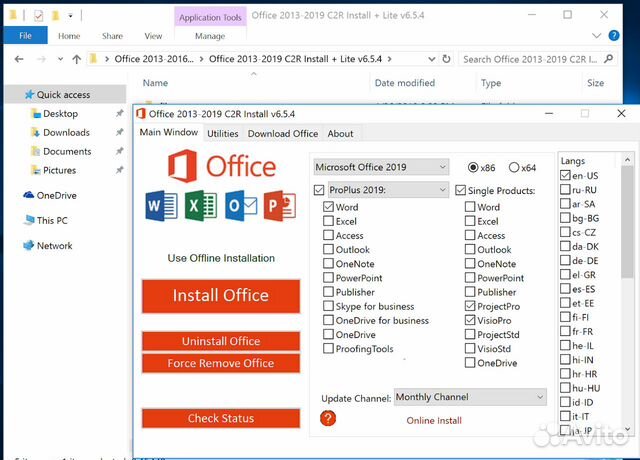 com Еще…Меньше
com Еще…Меньше
Вот как можно найти и открыть приложения Office на начальном экране и панели задач в Windows 10, Windows 8.1, Windows 8 или Windows 7.
У вас компьютер с Mac OS? Сведения о том, как добавить приложения Office для Mac на панель Dock, см. в статье Добавление значка приложения Office для Mac на панель Dock.
Примечания:
-
Если в Windows 10 установлено больше 512 приложений, они могут не отображаться в разделе Все приложения, в меню Пуск или при поиске.
-
Эта ошибка была исправлена в ноябрьском обновлении Windows 10, которое скачивается и устанавливается автоматически. Если вы еще не получили это обновление, можете проверить его наличие вручную, как описано на странице Вопросы и ответы.
-
Если не удается установить ноябрьское обновление Windows 10, вы можете найти нужное приложение следующим образом (этот способ также можно использовать во время установки обновления): Приложения Office отсутствуют в разделе «Все приложения» в Windows 10.

Посмотрите этот видеоролик или выполните указанные ниже действия, чтобы узнать, как найти приложения Office в Windows 10.
-
Нажмите кнопку Пуск и начните вводить имя приложения, например Word или Excel. По мере ввода автоматически будет выполняться поиск. В результатах поиска щелкните приложение, чтобы запустить его.
-
Для Microsoft 365, Office 2021, Office 2019 или Office 2016 выберите Пуск и прокрутите экран до нужного приложения Office, например Excel.
Для выпуска Office 2013 выберите Пуск и прокрутите экран до группы приложений Microsoft Office 2013.
Совет: Чтобы открывать приложения Office быстрее, закрепите их на начальном экране или на панели задач на рабочем столе. Для этого щелкните имя приложения правой кнопкой мыши и выберите команду Закрепить на начальном экране или Закрепить на панели задач.
Для этого щелкните имя приложения правой кнопкой мыши и выберите команду Закрепить на начальном экране или Закрепить на панели задач.
Если вы по-прежнему не можете найти ярлыки приложений Office, выполните восстановление Office по сети. В этом случае см. статью Восстановление приложения Office.
Посмотрите этот видеоролик или выполните указанные ниже действия, чтобы узнать, как найти приложения Office в Windows 8.
-
На начальном экране начните вводить имя приложения, например Word или Excel. По мере ввода автоматически будет выполняться поиск. В результатах поиска щелкните приложение, чтобы запустить его.
Важно: Найти приложения Office по слову «Office» невозможно, поэтому нужно ввести имя конкретного приложения.
org/ListItem»>
Проведите пальцем вверх или щелкните стрелку (или коснитесь ее) в нижней части начального экрана, чтобы просмотреть список приложений.
Чтобы увидеть группу Microsoft Office, вам, возможно, потребуется прокрутить экран влево или вправо.
Советы:
-
Чтобы открывать приложения Office быстрее, закрепите их на начальном экране или на панели задач на рабочем столе. Для этого щелкните имя приложения правой кнопкой мыши и выберите команду Закрепить на начальном экране или Закрепить на панели задач.
-
Чтобы быстро закрепить приложения Office на панели задач, вы также можете воспользоваться этим средством. Просто перейдите по предоставленной ссылке, нажмите кнопку Открыть и следуйте инструкциям средства.

Если вы по-прежнему не можете найти ярлыки приложений Office, выполните восстановление Office по сети, как описано в статье Восстановление приложения Office.
Если вам не удается найти набор Office после восстановления Windows 8 или Windows 8.1, возможно, он удален.
Выберите версию Office, которую вы хотите переустановить, и выполните указанные ниже действия.
Microsoft 365
Office 2021
Office 2019
Office 2016
Office 2013
-
Нажмите кнопку Пуск, введите имя приложения, например, Word или Excel, в поле Найти программы и файлы. В результатах поиска щелкните приложение, чтобы запустить его.
org/ListItem»>
Выберите команды Пуск > Все программы, чтобы просмотреть список всех приложений.
Чтобы увидеть группу Microsoft Office, вам, возможно, потребуется прокрутить список вниз.
Совет: Чтобы открывать приложения Office быстрее, закрепите их в меню «Пуск» или на панели задач на рабочем столе. Для этого щелкните имя приложения правой кнопкой мыши и выберите команду Закрепить в меню «Пуск» или Закрепить на панели задач.
Если вы по-прежнему не можете найти ярлыки приложений Office, выполните восстановление Office по сети, как описано в статье Восстановление приложения Office.
Развертывание Office 2019 (для ИТ-специалистов) — Deploy Office
- Статья
- Чтение занимает 9 мин
Чтобы для пользователей в организации настроить и выполнить развертывание корпоративных версий Office 2019, включая Project и Visio, используйте средство развертывания Office (ODT). Центр развертывания Office (OCT), ранее использовавшийся для установщика Windows (MSI), больше не применяется.
Центр развертывания Office (OCT), ранее использовавшийся для установщика Windows (MSI), больше не применяется.
Установочные файлы для Office 2019 находятся в сети доставки содержимого (CDN) Office в Интернете вместо сайта Volume Licensing Service Center (VLSC). Вы можете установить Office 2019 непосредственно из сети CDN Office. Или можно скачать установочные файлы из сети CDN Office в папку локальной сети, например общую папку, и установить Office 2019 из этого расположения. Можно использовать разные методы для разных наборов компьютеров в организации.
Установка непосредственно из сети CDN Office требует меньше усилий администраторов и является рекомендуемой. Но могут присутствовать ограничения, не позволяющие выполнить установку прямо из Интернета. Например, у некоторых компьютеров может отсутствовать подключение к Интернету или ограничена пропускная способность для доступа в Интернет.
Скачивание средства развертывания Office из Центра загрузки Майкрософт
Средство развертывания Office можно скачать бесплатно из Центра загрузки Майкрософт. Рекомендуется всегда загружать и использовать текущую версию ODT.
Рекомендуется всегда загружать и использовать текущую версию ODT.
Скачав средство развертывания Office, дважды щелкните исполняемый (.exe) файл officedeploymenttool, чтобы извлечь файлы ODT. После завершения должны появиться несколько файлов: setup.exe и некоторые примеры файлов configuration.xml. Пример для Office 2019 см. в разделе Пример файла configuration.xml для использования со средством развертывания Office.
Файл setup.exe относится к средству ODT и является программой командной строки, поддерживающей скачивание и установку Office 2019. Файлы configuration.xml — это примеры файлов для начала работы. С помощью файла configuration.xml выполняется настройка параметров ODT для использования при скачивании или установке Office 2019. Файл configuration.xml — это простой XML-файл, создаваемый и редактируемый в любом текстовом редакторе, например в Блокноте. Вы можете присвоить ему любое имя, сохранив расширение XML.
Создание файла configuration.xml
После получения копии ODT необходимо создать файл configuration. xml. Вы можете создать несколько файлов configuration.xml для использования с ODT. Например, можно создать файл configuration.xml для скачивания и установки 64-разрядной версии Office профессиональный плюс 2019 на английском языке и другой файл configuration.xml для установки 32-разрядной версии Visio профессиональный 2019 на французском языке. При запуске ODT из командной строки с повышенными привилегиями нужно указать, какой файл configuration.xml использовать.
xml. Вы можете создать несколько файлов configuration.xml для использования с ODT. Например, можно создать файл configuration.xml для скачивания и установки 64-разрядной версии Office профессиональный плюс 2019 на английском языке и другой файл configuration.xml для установки 32-разрядной версии Visio профессиональный 2019 на французском языке. При запуске ODT из командной строки с повышенными привилегиями нужно указать, какой файл configuration.xml использовать.
Совет
Вместо текстового редактора для создания файла configuration.xml рекомендуем использовать центр развертывания Office (OCT). OCT — это веб-интерфейс, который позволяет выбрать параметры и создать файл configuration.xml для использования со средством развертывания Office. Дополнительную информацию см. в статье Обзор центра развертывания Office. Обратите внимание, что он отличается от центра развертывания Office, ранее использовавшегося для установки корпоративных версий Office, для которых в качестве технологии установки применялся установщик Windows (MSI).
В файле configuration.xml есть ряд параметров, изменяемых для настройки скачивания или установки Office 2019. В таблице ниже перечислены самые распространенные параметры, настраиваемые в файле configuration.xml.
| Настройка | Параметр configuration.xml | Дополнительная информация |
|---|---|---|
| Куда скачать установочные файлы Office и как установить Office Например, \\server\share (общая папка в локальной сети) | SourcePath | Если не указать атрибут SourcePath при установке Office с помощью ODT, средство ODT ищет установочные файлы в папке, в которой оно находится. Если в ней отсутствуют установочные файлы Office, средство переходит в сеть CDN Office для получения установочных файлов. Рекомендуется устанавливать Office непосредственно из сети CDN Office, если подключение к Интернету и пропускная способность сети это позволяют. |
| Какие продукты необходимо скачать или установить Например, Office профессиональный плюс 2019 | Product ID | Допустимые значения для версий Office 2019 с корпоративной лицензией: — ProPlus2019Volume — Standard2019Volume — ProjectPro2019Volume — ProjectStd2019Volume — VisioPro2019Volume — VisioStd2019Volume Список идентификаторов продуктов для других корпоративных версий Office 2019, например Access 2019, см. |
| Использование службы управления ключами (KMS) для активации Office 2019 | PIDKEY | Введите ключ GVLK для активации с помощью KMS. |
| Активировать Office 2019 с помощью многократной активации (MAK) | PIDKEY | Введите ключа продукта для активации с помощью MAK. |
| Какие языки необходимо скачать или установить Например, английский (en-us) и французский (fr-fr). | Language ID | Можно установить несколько языков одновременно с установкой Office 2019 или позже. Дополнительные сведения см. в разделе Развертывание языков для Office 2019. |
| Какие средства проверки правописания нужно установить | Product ID | Product ID — это значение «ProofingTools» в сочетании с кодом языка. Дополнительные сведения см. в разделе Развертывание языков для Office 2019. |
| Какой выпуск Office 2019 необходимо скачать или установить. Например, 64-разрядную версию. | OfficeClientEdition | Допустимые XML-значения: «32» и «64». Все продукты Office на компьютере должны быть одинаковой архитектуры. Нельзя установить одновременно 32- и 64-разрядные продукты Office на одном компьютере. Рекомендуется устанавливать 64-разрядную версию на компьютерах с размером памяти 4 ГБ и более. Но вам необходимо оценить совместимость приложений и другие факторы, которые могут потребовать использования 32-разрядной версии. Дополнительные сведения см. в статье Выбор 64- или 32-разрядной версии Office. |
| Какие приложения нужно установить Например, все приложения, кроме Publisher. | ExcludeApp | По умолчанию устанавливаются все приложения, входящие в состав Office профессиональный плюс 2019. Например, чтобы не устанавливать Publisher, можно включить указанную ниже строку в файл configuration. <ExcludeApp /> Дополнительные сведения см. в статье Элемент ExcludeApp. |
| Откуда получать обновления системы безопасности и исправления. Например, непосредственно из сети CDN Office в Интернете. | UpdatePath | По умолчанию обновления предоставляются непосредственно из сети CDN Office в Интернете. Это рекомендуемый вариант, требующий меньше усилий администраторов. Но если нужно обновить компьютеры без подключения к Интернету, можно указать, что Office получает обновления, например, из общей папки в локальной сети. Но это означает, что необходимо скачать обновления из сети CDN Office и скопировать их в общую папку. Дополнительные сведения см. в статье Обновление Office 2019 (для ИТ-специалистов). |
| Выбор канала обновления для установки и получения обновлений | Channel | В Office используется концепции каналов обновления для определения необходимых обновлений, получаемых установленной версией Office. Для получения дополнительных сведений см. Канал обновления для Office 2019. |
| Требуется ли удаление предыдущих версий Office, установленных с помощью установщика Windows (MSI), перед установкой Office 2019 | RemoveMSI | Это рекомендуемый параметр. Дополнительные сведения см. в разделе Удаление существующих версий Office перед установкой Office 2019. |
Совет
Дополнительные сведения об этих параметрах файла configuration.xml см. в статье Параметры конфигурации для средства развертывания Office. Учтите, что не все сведения в этой статье применяются к Office 2019. Например, параметры, связанные с активацией на общем компьютере, такие как SharedComputerLicensing и SCLCacheOverride, не применяются к Office 2019.
Пример файла configuration.xml для использования со средством развертывания Office
Ниже приведен пример файла configuration.xml, который можно использовать для скачивания или установки 64-разрядной версии Office профессиональный плюс 2019 на английском языке с помощью общей папки в локальной сети и активации с помощью ключа MAK. Если вы используете этот файл configuration.xml для установки Office 2019, предыдущие версии Office, установленные с помощью установщика Windows (MSI), удаляются в процессе установки. Кроме того, хотя это не указано в файле configuration.xml, обновления автоматически включены и настроены на получение непосредственно из сети CDN Office, так как это параметры по умолчанию.
Если вы используете этот файл configuration.xml для установки Office 2019, предыдущие версии Office, установленные с помощью установщика Windows (MSI), удаляются в процессе установки. Кроме того, хотя это не указано в файле configuration.xml, обновления автоматически включены и настроены на получение непосредственно из сети CDN Office, так как это параметры по умолчанию.
<Configuration>
<Add SourcePath="\\Server\Share" OfficeClientEdition="64" Channel="PerpetualVL2019">
<Product PIDKEY="#####-#####-#####-#####-#####" >
<Language />
</Product>
<Product>
<Language />
<Language />
</Product>
</Add>
<RemoveMSI />
<Display Level="None" AcceptEULA="TRUE" />
</Configuration>
Для PIDKEY замените #####-#####-#####-#####-##### ключом активации клиента MAK.
Удаление существующих версий Office перед установкой Office 2019
Рекомендуется удалить все предыдущие версии Office перед установкой версий Office 2019 с корпоративной лицензией. Для помощи с удалением версий Office, использующих в качестве технологии установки установщик Windows (MSI), можно применять средство развертывания Office и указать элемент RemoveMSI в файле configuration.xml.
Для помощи с удалением версий Office, использующих в качестве технологии установки установщик Windows (MSI), можно применять средство развертывания Office и указать элемент RemoveMSI в файле configuration.xml.
Существует несколько способов использования элемента RemoveMSI при установке версий Office 2019 с корпоративной лицензией.
- Удаление всех продуктов Office на компьютере.
- Определение всех существующих языковых ресурсов, например языковых пакетов, и установка этих же языков.
- Сохранение некоторых продуктов Office и удаление всех других продуктов Office на компьютере.
Элемент RemoveMSI можно использовать для удаления Office, Visio и Project версий 2010, 2013 или 2016, установленных с помощью установщика Windows (MSI).
Дополнительные сведения об использовании RemoveMSI см. в статье Удаление версий Office, установленных с помощью MSI, при обновлении до Приложений Microsoft 365. Хотя эта статья относится к Приложениям Microsoft 365, основная информация также применяется к версиям Office 2019 с корпоративной лицензией.
Скачивание установочных файлов Office 2019
После получения копии ODT и создания файла configuration.xml вы можете скачать установочные файлы Office 2019 в свою локальную сеть. Для этого откройте командную строку с повышенными привилегиями, перейдите к папке, в которой сохранено средство ODT и файл configuration.xml, и введите следующую команду:
setup /download configuration.xml
Если вы сохранили файл configuration.xml под другим именем, используйте это имя в команде.
Скачивание выполняется в фоновом режиме, хотя может казаться, что ничего не происходит. После завершения скачивания вы вернетесь к командной строке.
Если нужно проверить, что файлы скачиваются, перейдите к расположению, указанному для параметра SourcePath в файле configuration.xml. Вы увидите папку с именем Office с вложенной папкой Data. Также будет присутствовать папка с номером скачиваемой версии в качестве имени. Например, 16.0.10336.20044. Отображаемые файлы и их имена зависят от скачиваемой версии (32- или 64-разрядной) Office и скачиваемых языков.
Некоторые дополнительные сведения о скачивании установочных файлов Office 2019:
- 32- и 64-разрядные версии необходимо скачивать отдельно.
- Все версии Office 2019 с корпоративной лицензией, например Office профессиональный плюс 2019, Visio профессиональный 2019 и Project профессиональный 2019, включаются в одну операцию скачивания, независимо от указанных продуктов в файле configuration.xml. Это помогает экономить дисковое пространство в локальной сети. Основные файлы продуктов Office 2019 находятся в файле stream.x86.x-none.dat или stream.x64.x-none.dat в зависимости от версии Office (32- или 64-разрядная).
Установка Office 2019 с помощью средства развертывания Office
После получения копии ODT и создания файла configuration.xml (и скачивания установочных файлов Office 2019 в локальную сеть при необходимости) вы можете установить Office 2019. Для этого откройте командную строку с повышенными привилегиями, перейдите к папке, в которой сохранено средство ODT и файл configuration. xml, и введите следующую команду:
xml, и введите следующую команду:
setup /configure configuration.xml
Если вы сохранили файл configuration.xml под другим именем, используйте это имя в команде.
После завершения установки вы вернетесь к командной строке и сможете открыть установленные программы Office 2019.
Установка Office 2019 с помощью Microsoft Endpoint Configuration Manager
Для развертывания версий Office 2019 с корпоративной лицензией также можно использовать Microsoft Endpoint Configuration Manager. Configuration Manager (current branch) содержит мастера, помогающего поэтапно выполнить процесс и создающего файл configuration.xml. Более ранние версии Configuration Manager требуют скачивания средства ODT и создания собственного файла configuration.xml.
Configuration Manager (current branch). Если вы используете Configuration Manager (current branch), для развертывания Office 2019 можно воспользоваться мастером установки клиента Office 365. Необходимо использовать версию не ниже 1710, но рекомендуется версия 1806.
 Вы увидите запись для Office профессиональный плюс 2019 в мастере установки клиента Office 365. На этой же странице вы также можете выбрать установку Project и Visio.
Вы увидите запись для Office профессиональный плюс 2019 в мастере установки клиента Office 365. На этой же странице вы также можете выбрать установку Project и Visio.System Center 2012 R2 Configuration Manager. Если вы используете System Center 2012 R2 Configuration Manager, применяются другие действия с гораздо большим количеством ручных операций. Сначала нужно получить копию ODT из Центра загрузки Майкрософт и создать соответствующий файл configuration.xml для развертывания. Затем в Configuration Manager нужно создать приложение и тип развертывания. После этого распространите приложение и разверните его.
Развертывание языков для Office 2019
С помощью ODT и файла configuration.xml можно установить корпоративные версии Office 2019, включая Project и Visio, на нескольких языках. Дополнительные сведения см. в статье Элемент Language.
Вы также можете просто установить средства проверки правописания, указав в файле configuriation. xml для параметра Product ID значение ProofingTools вместе с соответствующими кодами языков. Пакеты средств проверки правописания, являющиеся новой функцией для Office 2019, значительно меньше полных языковых пакетов. Рассмотрите возможность развертывания средств проверки правописания в случаях, когда пользователи работают с документами на нескольких языках, но пользовательский интерфейс продукта Office на этих языках не требуется. Средства проверки правописания можно установить одновременно с установкой Office 2019 или позже. Их можно установить независимо от наличия установленного языкового пакета для определенного языка.
xml для параметра Product ID значение ProofingTools вместе с соответствующими кодами языков. Пакеты средств проверки правописания, являющиеся новой функцией для Office 2019, значительно меньше полных языковых пакетов. Рассмотрите возможность развертывания средств проверки правописания в случаях, когда пользователи работают с документами на нескольких языках, но пользовательский интерфейс продукта Office на этих языках не требуется. Средства проверки правописания можно установить одновременно с установкой Office 2019 или позже. Их можно установить независимо от наличия установленного языкового пакета для определенного языка.
При переходе с версии Office с установщиком Windows (MSI) можно получить версии таких же языковых ресурсов с технологией «нажми и работай» (например, языковые пакеты, пакеты языковой поддержки интерфейса или средства проверки правописания) при развертывании Office 2019. Дополнительные сведения см. в статье Удаление версий Office, установленных с помощью MSI, при обновлении до Приложений Microsoft 365. Хотя эта статья относится к Приложениям Microsoft 365, основная информация также применяется к версиям Office 2019 с корпоративной лицензией.
Хотя эта статья относится к Приложениям Microsoft 365, основная информация также применяется к версиям Office 2019 с корпоративной лицензией.
- Обзор Office 2019 (для ИТ-специалистов)
- Обновление Office 2019 (для ИТ-специалистов)
- Активация корпоративных лицензий для Office
Как установить Microsoft Office? Установка Office 2019, 2016, 2013, 2010 на Windows
Как установить Microsoft Office? Установка Office 2019, 2016, 2013, 2010 на Windows
Вопрос о том, как установить Microsoft Office, актуален для всех пользователей ПК. Вряд ли можно представить использование компьютера даже в домашних условиях хотя бы без минимального пакета офисных программ. Сервисные центры помогают пользователям с инсталляцией Office за определенную плату, но благодаря несложному руководству от SoftMonster вы справитесь с установкой без привлечения специалистов.
Что нужно сделать перед установкой Microsoft Office
Лицензии, по которым можно законно купить ПО, делятся на две группы: цифровые и коробочные. В зависимости от выбранного варианта возможно два пути:
- Использование физического дистрибутива – диска или флешки (актуально для ранних версий программ).
- Скачивание файла установки с сайта компании «Майкрософт».
Первый вариант подразумевает наличие коробочной версии пакета программ. Его предпочитают те, кому требуется материальное подтверждение приобретения лицензии. Однако этот тип поставки уходит в прошлое. Его заменяет более выгодный и современный цифровой вариант. В этом случае вы скачиваете инсталлируемые программы по ссылке с официального сайта, а значит, не переплачиваете за комплект поставки и логистику.
Подготовка к инсталляции Microsoft Office 2010
Лицензионный ключ «Офиса 2010» можно приобрести в нашем интернет-магазине. После покупки вам на почту придет письмо со ссылкой на скачивание установочного файла и код активации. Для инсталляции потребуется:
Для инсталляции потребуется:
- перейти по ссылке;
- скачать программный файл;
- воспользоваться лицензионным (аппаратным) ключом;
- нажать на «Активировать».
Этого достаточно, чтобы начать полноценно использовать Office 2010.
Подготовка к инсталляции Office поздних версий
Рассмотрим поэтапно, как установить Microsoft Office 2013 и версии, вышедшие после нее.
- Зарегистрируйтесь, а потом авторизуйтесь на сайте Microsoft. Этого не потребуется тем, кто использует облако Onedrive, «Скайп», имеет аккаунты на Outlook, Xbox Live или ранее уже покупал ПО в Microsoft Store. Если учетная запись отсутствует, то при установке поздних версий Microsoft Office система автоматически предложит создать аккаунт.
- В верхней части экрана откройте вкладку «Службы и подписки» и нажмите на Microsoft Office во всплывающем меню. В разделе «Другие настройки» потребуется выбрать язык и архитектуру процессора 32/64 бит.
 Нажмите Install Office.
Нажмите Install Office. - При приобретении версии «Домашняя» или «Корпоративная» необходимо выбрать опцию Save Dile. Сохранение файла запускает процесс скачивания установщика на компьютер. Этот шаг пропущен при выборе версии для образовательных учреждений.
Повторную установку облегчает лицензионное соглашение. Пользователь вправе создать запасную копию установщика на жестком диске.
Как пошагово осуществить установку пакета Microsoft Office
- В зависимости от разрядности, которую вы предпочли, скачиваемый файл получает имя setup.x32.exe или setup.x.64.exe. Автоматически он сохраняется в папке «Загрузки» на диске C и открывается двойным кликом.
- Потребуется ответить «Да»/«Yes» при появлении окна, содержащего вопрос о разрешении установки программы на компьютер.
- Процесс инсталляции запущен: не выключайте компьютер и не закрывайте окно установщика. Процедура займет до пяти минут.
- По завершении откроется диалоговое окно, оповещающее об успешной установке программы и указывающее на местонахождение пакета.
 Закрыть его можно кликом на «Close».
Закрыть его можно кликом на «Close».
Варианты активации Microsoft Office
Если пользователь произвел установку Microsoft Office пошагово, остаётся лишь грамотно активировать лицензионные «Офисы». Купить Microsoft Office 2019 и ранние версии можно на Softmonster, а затем – активировать вручную или автоматически.
- Ручная активация производится с помощью клавиши «Поиск» или меню быстрого доступа. В «Программах» отыщите приложение Microsoft Office и откройте его. Следующий шаг – принятие пользовательского соглашения («Принять и запустить»). Система сделает все автоматически в течение нескольких минут.
- Процесс автоматического запуска производится с помощью «Мастера активации». Появляется диалоговое окно, сообщающее о возможности начать активацию по телефону (если нет доступа к сети) или с помощью интернета. Наиболее удобным является второй вариант. Выберите его и нажмите «Далее». Дождитесь завершения процесса и выберите опцию «Закрыть».

Преимущества Office 2010, 2013, 2016 и 2019 – единоразовая покупка без требований к ежемесячному продлению. В большинстве пакетов купленный ключ актуален для одной учетной записи Microsoft, а в корпоративной версии – для нескольких пользователей.
«Удалить нельзя оставить!» – деинсталляция Microsoft Office
Чтобы удалить пакет «Офисов», необходимо ознакомиться с вариантом установки. Для этого потребуется перейти в раздел «О программе» и кликнуть на «Сведения». Возможные варианты:
- приобретение софта на Microsoft Store;
- использование MSI и технологии «Нажми и работай».
Чтобы удалить «Офисы», приобретенные на Microsoft Store, руководствуйтесь алгоритмом:
- Откройте меню «Пуск».
- Выберите «Параметры и приложения».
- Найдите в окне «Приложения и возможности» пакет Microsoft Office.
- Нажмите «Delete».
При использовании MSI и технологии «Нажми и работай» вам необходимо открыть навигационную панель, отыскать вкладку «Программы и компоненты», после чего определить для удаления конкретное приложение из офисного пакета или же деинсталлировать пакет полностью.
Стоит ли приобретать официальный Office
Обязательно ли покупать лицензионные «Офисы» Майкрософт или же инсталлировать бесплатное ПО с торрента? Разумнее предпочесть первый вариант, так как излишняя экономия может привести к следующему:
- Снижение качества системной защиты. Даже при использовании официальных антивирусов пользователь не находится в безопасности, если остальной софт – пиратский.
- Некорректная работа программ.
- Отсутствие поддержки саппорта. Производитель помогает с исправлением багов и нарушением работы софта только тем пользователям, которые используют его на законных основаниях.
- Опасность штрафа, ведь инсталляция софта без лицензии котируется, как нарушение законодательства и влечет за собой, как минимум, административную ответственность особенно для тех, кто использует софт в официальной работе.
Приобретая «Офисы» 2010, 2013, 2016, 2019 законно у ответственного поставщика, вы гарантировано получаете те функции, которые заявлены производителем. Пиратский софт не гарантирует исправность работы и создает брешь в системе. Через нее хакеры получают доступ к вашему устройству и всей хранящейся на нем информации: переписке, фотографиям, счетам.
Пиратский софт не гарантирует исправность работы и создает брешь в системе. Через нее хакеры получают доступ к вашему устройству и всей хранящейся на нем информации: переписке, фотографиям, счетам.
Пакет Office (кроме месячной подписки на Office 365) приобретается всего раз и может использовать бессрочно. На сайте SoftMonster можно купить лицензионное ПО, а также официальный антивирус для усиления защиты системы.
Новичкам освоить процедуру пошаговой установки пакета «Офисов» поможет видео на нашем сайте. Его можно просмотреть непосредственно здесь или перейдя на YouTube. В нем представлена пошаговая инструкция по установке офисов 2019 на ОС Windows 10 при помощи аппаратного ключа.
ТОП-Продаж
Интернет-магазин лицензионного софта Softmonstr. ru
ru
Интернет-магазин Softmonstr.ru предлагает лицензионное программное обеспечение по максимально низким ценам. Операционные системы, офисные приложения, широкий выбор антивирусных программ, фото-видео редакторов, полезных утилит и многое другое. Быстрое и качественное обслуживание, постоянная поддержка клиентов.
Загрузите и установите или переустановите Office 2019, Office 2016 или Office 2013. Разверните раздел «Узнать больше» ниже.
Однако, если вы переустанавливаете Office, уже активировали ключ продукта и у вас есть учетная запись, связанная с Office, перейдите в раздел входа, чтобы загрузить Office.
Установить Office в первый раз
Некоторые продукты Office 2019, Office 2016 и Office 2013 поставляются с ключом продукта. Если да, то перед первой установкой Office войдите в систему с существующей или новой учетной записью Microsoft и введите ключ продукта на странице office. com/setup. Активация ключа — это то, что связывает вашу учетную запись с Office, поэтому вам нужно сделать это только один раз. Уже сделали это? Выберите вкладку ниже для версии, которую вы пытаетесь установить.
com/setup. Активация ключа — это то, что связывает вашу учетную запись с Office, поэтому вам нужно сделать это только один раз. Уже сделали это? Выберите вкладку ниже для версии, которую вы пытаетесь установить.
Переустановите Office
Если Office изначально был предустановлен и вам необходимо переустановить его на том же или новом устройстве, у вас уже должна быть учетная запись Microsoft, связанная с вашей копией Office. Это учетная запись, которую вы будете использовать для установки Office, следуя приведенным ниже инструкциям. Если вам нужно сначала удалить Office, см. статью Удаление Office с ПК или Удаление Office для Mac.
Примечание. Действия по установке версии 2019, 2016 или 2013 версии Office Professional Plus , Office Standard или автономное приложение, такое как Word или Project , могут отличаться, если вы получили Office одним из следующих способов:
Microsoft Программа скидок на рабочем месте (ранее известная как Программа домашнего использования) : Если вы приобрели Office для личного использования через свою компанию, см. раздел Установка Office через программу скидок на рабочем месте.
раздел Установка Office через программу скидок на рабочем месте.
Версии корпоративной лицензии : Если вы работаете в организации, которая управляет вашими установками, вам может потребоваться поговорить с вашим ИТ-отделом. В некоторых организациях используются разные способы установки Office на несколько устройств.
Сторонний продавец : вы приобрели Office у стороннего поставщика и у вас возникли проблемы с ключом продукта.
Войдите, чтобы загрузить Office
Перейдите на панель управления своей учетной записи Microsoft и, если вы еще не вошли в систему, выберите Войти .
Войдите в систему, используя учетную запись Microsoft, связанную с этой версией Office.

Забыли данные своей учетной записи? Смотрите, я забыл учетную запись, которую использую в Office.
В верхней части страницы выберите Службы и подписки , на этой странице найдите продукт Office, который хотите установить, и выберите 9.0003 Установить .
Чтобы установить Office на другом языке или установить 64-разрядную версию, выберите ссылку Другие параметры . Выберите нужный язык и разрядность, а затем выберите Install .
Теперь вы готовы к установке Office. Выберите вкладку ниже для версии, которую вы пытаетесь установить.
Установите Office 2019 или 2016 на ПК
Помните, что одноразовая версия Officeлицензируется только для одной установки.
В зависимости от вашего браузера выберите Выполнить (в Edge или Internet Explorer), Настройка (в Chrome) или Сохранить файл (в Firefox).
Если вы видите сообщение управления учетными записями пользователей, которое говорит: Вы хотите разрешить этому приложению вносить изменения в ваше устройство? выберите Да .
Начинается установка.
Установка завершена, когда вы видите фразу «Все готово! Office установлен» и воспроизводится анимация, показывающая, где найти приложения Office на вашем компьютере.
 Выберите Закрыть .
Выберите Закрыть .Следуйте инструкциям в окне, чтобы найти приложения Office. Например, в зависимости от вашей версии Windows выберите Start , а затем прокрутите, чтобы найти приложение, которое вы хотите открыть, например Excel или Word, или введите имя приложения в поле поиска.
Проблемы с установкой или входом?
Если вам не удается установить Office, см. раздел Устранение неполадок при установке Office для получения дополнительной помощи.
Активировать Office
Немедленно начните использовать приложение Office, открыв любое приложение, например Word или Excel.
 Не удается найти Office после установки?
Не удается найти Office после установки?В большинстве случаев Office активируется после запуска приложения и после того, как вы соглашаетесь с условиями лицензии, выбрав Принять .
Office может активироваться автоматически. Однако в зависимости от вашего продукта вы можете увидеть мастер активации Microsoft Office. Если это так, следуйте инструкциям по активации Office.
Если вам нужна помощь по активации, см. Активация Office.
Установка Office 2016 на Mac
- org/ListItem»>
На первом экране установки выберите Продолжить , чтобы начать процесс установки.
org/ListItem»>Выберите Согласен , чтобы принять условия лицензионного соглашения на программное обеспечение.
Выберите способ установки Office и нажмите Продолжить .
Проверьте требования к дисковому пространству или измените место установки, а затем нажмите Установить .
Примечание. Если вы хотите установить только определенные приложения Office, а не весь пакет, нажмите кнопку Настроить и снимите флажки с программ, которые вам не нужны.

Введите пароль для входа в систему Mac, если будет предложено, а затем нажмите Установить программное обеспечение . (Это пароль, который вы используете для входа на свой Mac.)
Начинается установка программного обеспечения. Щелкните Закрыть после завершения установки. Если не удается установить Office, см. раздел Что делать, если не удается установить или активировать Office 2016 для Mac.
После завершения загрузки откройте Finder, перейдите к Downloads и дважды щелкните Microsoft_Office_2016_Installer.pkg (имя может немного отличаться).
Совет: Если вы видите сообщение об ошибке, в котором говорится, что файл Microsoft_Office_2016_Installer.pkg не может быть открыт, так как он принадлежит неизвестному разработчику, подождите 10 секунд, а затем попробуйте еще раз дважды щелкнуть пакет установщика. Если вы застряли на Проверка…. индикатор выполнения, закройте или отмените индикатор выполнения и повторите попытку.
Ознакомьтесь с лицензионным соглашением на программное обеспечение и нажмите Продолжить .
Запустите приложение Office для Mac и запустите процесс активации
- org/ListItem»>
Щелкните значок Microsoft Word на панели запуска.
Окно Что нового открывается автоматически при запуске Word. Нажмите Начать для начала активации. Если вам нужна помощь в активации Office, см. раздел Активация Office для Mac. Если активация Office не удалась, см. статью Что делать, если не удается установить или активировать Office для Mac.
Щелкните значок Launchpad в Dock, чтобы отобразить все ваши приложения.
Замечания по установке
Замечания по установке
Могу ли я установить Office 2016 для Mac и Office для Mac 2011 на один и тот же компьютер?
Да, вы можете установить и использовать Office 2016 для Mac и Office для Mac 2011 одновременно. Однако мы рекомендуем удалить Office для Mac 2011 перед установкой новой версии, чтобы избежать путаницы.
Однако мы рекомендуем удалить Office для Mac 2011 перед установкой новой версии, чтобы избежать путаницы.
Чтобы удалить Office для Mac 2011, выполните действия, описанные в разделе Удаление Office 2011 для Mac.
Как закрепить значки приложений Office на доке?
Перейдите в Finder > Приложения и откройте нужное приложение Office.
В доке щелкните значок приложения, удерживая клавишу Control, или щелкните правой кнопкой мыши значок приложения и выберите Параметры > Оставить в доке .
Могу ли я установить Office на свой iPhone или iPad?
Да, см. раздел Установка и настройка Office на iPhone или iPad. Вы также можете настроить электронную почту на устройстве iOS (iPhone или iPad).
раздел Установка и настройка Office на iPhone или iPad. Вы также можете настроить электронную почту на устройстве iOS (iPhone или iPad).
Установите Office 2013 на ПК
Чтобы начать установку, в зависимости от вашего браузера, нажмите Выполнить (в Edge или Internet Explorer), Настройка (в Chrome) или Сохранить файл (в Firefox).
Когда вы увидите сообщение «Все готово», выберите Готово .
Немедленно начните использовать приложение Office, открыв любое приложение, например Word или Excel.
 В большинстве случаев Office активируется после запуска приложения и нажатия кнопки 9.0003 Примите , чтобы принять лицензионное соглашение Microsoft Office.
В большинстве случаев Office активируется после запуска приложения и нажатия кнопки 9.0003 Примите , чтобы принять лицензионное соглашение Microsoft Office.Совет: Если вы завершили установку и не можете найти приложения Office на своем компьютере, см. раздел Как найти приложения Office.
Office может активироваться автоматически при первом открытии приложения, например Word. Если это не так, и вы видите мастер активации Microsoft Office, следуйте инструкциям по активации Office. Если вам нужна помощь с активацией, см. раздел Активация Office с помощью мастера активации.
Устранение неполадок при установке Office
Проблемы, с которыми вы сталкиваетесь при попытке установить Microsoft 365 или Office 2021, 2019, 2016 или 2013, и способы их устранения зависят от того, входит ли ваш продукт в состав Office для дома или Office для бизнеса план .
Кроме того, в планах Office для бизнеса только администраторы, ответственные за управление Microsoft 365 в своей организации, могут выполнять определенные задачи. Поэтому администраторам следует просматривать проблемы и решения, перечисленные на вкладках Office для бизнеса и Microsoft 365 Admin.
Не знаете, какой у вас план?
Совет: Если вы приобрели Office в рамках корпоративной льготы, см. раздел Office в рамках программы скидок Microsoft Workplace.
Microsoft 365 для дома
Если ваш продукт Office относится к одному из следующих, у вас есть продукт Microsoft 365 для дома . Это может быть подписка Microsoft 365, разовая покупка Office или отдельное приложение Office. Эти продукты обычно связаны с личной учетной записью Microsoft.
Подписки на Microsoft 365: Следующие продукты включают полностью установленные приложения Office.
Microsoft 365 для семьи
Microsoft 365 персональный
Версии Office 2021, Office 2019, Office 2016 или Office 2013, доступные для единовременной покупки: Следующие продукты включают полностью установленные приложения Office.
Офис для дома и учебы
Офис для дома и бизнеса
Офис профессиональный
Отдельные приложения Office 2021, Office 2019, 2016 или 2013, доступные в качестве разовых покупок
Слово
Эксель
PowerPoint
OneNote*
Outlook
Доступ
Издатель
Проект
Visio
Совет: *Настольная версия OneNote доступна только в версиях Microsoft 365, 2021, 2016 и 2013. В Office 2019, OneNote для Windows 10 — это интерфейс OneNote по умолчанию. См. FAQ.
Microsoft 365 для бизнеса
Если ваш продукт Office относится к одному из следующих, у вас есть продукт Microsoft 365 для бизнеса . Эти продукты обычно связаны с рабочей или учебной учетной записью, а ваша лицензия на Office (если она есть в вашей подписке) предоставлена организацией, в которой вы работаете или учитесь.
Эти продукты обычно связаны с рабочей или учебной учетной записью, а ваша лицензия на Office (если она есть в вашей подписке) предоставлена организацией, в которой вы работаете или учитесь.
Подписки на Microsoft 365: Следующие продукты включают полностью установленные приложения Office.
Приложения Microsoft 365 для бизнеса
Microsoft 365 Business Standard
Office 365 A5
Приложения Microsoft 365 для предприятий
Office 365 корпоративный E3
Office 365 корпоративный E4
Office 365 корпоративный E5
Microsoft 365 Business Standard (для некоммерческих организаций)
Office 365 для некоммерческих организаций E3
Office 365 для некоммерческих организаций E5
Office 365 для государственных организаций США G3
Сообщество Office 365 для государственных организаций США G5
Project Online Professional
Project Online Premium
Visio Online, план 2
Подписки Microsoft 365 без полностью установленных приложений Office:
Совет: С этими подписками на Microsoft 365 не нужно загружать и устанавливать настольные приложения, но в большинстве случаев вы по-прежнему можете получать доступ и использовать онлайн-версии приложений Office в веб-браузере. См. Бесплатный Office в Интернете.
См. Бесплатный Office в Интернете.
Microsoft 365 Business Basic
Office 365 корпоративный E1
Офис 365 А1
Microsoft 365 бизнес базовый (некоммерческий)
Office 365 для некоммерческих организаций E1
Office 365 для правительства США G1
Основы Project Online
Visio Online, план 1
Версии с корпоративной лицензией Office LTSC 2021, Office 2019, Office 2016 или Office 2013
Office профессиональный плюс
Выберите вкладку для вашего плана:
Управляемая поддержка может предоставить цифровые решения для проблем Office Попробуйте пошаговую поддержку |
Общие вопросы
Как загрузить и установить Office?
Как переустановить Office?
Можно ли установить Office на Chromebook?
Могу ли я установить только определенные приложения?
Могу ли я установить Office на другой диск?
Как установить Office через HUP
Я студент. Как получить офис?
Как получить офис?
Общие вопросы
Проблемы во время установки
Ошибка неподдерживаемой операционной системы
Невозможно установить в Windows Vista или Windows XP
Известные проблемы с Office и Windows 10
Я не могу определить, установлен ли Office
Я установил 32-разрядную версию вместо 64-разрядной
Сообщения об ошибках
Ошибка неподдерживаемой операционной системы
Установка Office занимает очень много времени
Вы получаете сообщение об ошибке KERNEL32.dll
Кнопка «Установить» не устанавливает Office
Ошибка «Стоп, вам следует подождать, чтобы установить Office 2016»
Сообщения об ошибках при установке Office
Проблемы с обновлением или обновлением
Обновление офиса
Обновите или переключите планы Office 365
Как установить обновления Office?
Проблемы с учетной записью или входом в систему
Где войти в Office 365 или учетную запись My Office
Я забыл учетную запись, которую использовал для установки Office
Поделитесь своей подпиской на Office 365 для дома
Отменить подписку
Активация или нелицензионный продукт
Устранение сбоев активации
Справка по ключам продуктов Office
Деактивировать установку
Проблемы с установкой и активацией Mac
Где установить Office на Mac
Проблемы с загрузкой и установкой на Mac
Я не могу найти приложения на своем Mac
Удаление Office для Mac
Активировать Office на Mac
Проблемы с активацией Mac
Установка обновлений на Mac
Офис на мобильном устройстве
Настройка электронной почты и установка Office на Android
Настройка электронной почты и установка Office на iPhone или iPad
Настройка электронной почты и установка Office на Windows Phone
Устранение неполадок с настройкой электронной почты на мобильном устройстве
Невозможно редактировать документы с помощью приложений Office на мобильных устройствах
Проблемы после установки Office
Я установил Office, но не могу найти приложения
Сообщение «Office перестало работать» при открытии приложения
Какую версию Office я использую?
Дополнительная помощь или свяжитесь с нами
Установите Office 2010 или Office 2007.
Связаться со службой поддержки
Как загрузить и установить Office?
Если вы ищете инструкции по загрузке и установке последней версии Office, например Microsoft 365, Office 2021, Office 2019или Office 2016, см. раздел Установка Office на ПК или Mac.
Если вы хотите загрузить и установить Office 2013 или Office для Mac 2011, см. раздел Установка Office 2013 на ПК или Установка Office для Mac 2011.
Как переустановить Office?
Если вы переустанавливаете Office на другом компьютере, отличном от того, на котором вы изначально установили Office, обратите внимание на следующее:
Для подписок на Office 365: Вы можете установить Office на все свои устройства и войти в Office на пяти устройствах одновременно.

Для единовременной покупки Office, например Office для дома и бизнеса, Office для дома и учебы или Office профессиональный: Вы можете установить Office только на 1 ПК или Mac. Однако вы можете перенести Office 2021, 2019, 2016 или 2013 на другой принадлежащий вам компьютер, если у вас возникнет аппаратный сбой или вы купите новый компьютер. Дополнительные сведения см. в Условиях лицензии Microsoft для вашего продукта или в этой записи блога Office теперь можно передавать.
Когда вы будете готовы переустановить Office, войдите на странице https://www.office.com/signin с той же учетной записью Microsoft, которую вы изначально связали с продуктом Office при первой его установке. Вы также можете найти шаги установки здесь:
Для получения последней версии Office см. раздел Установка Office на ПК или Mac.
раздел Установка Office на ПК или Mac.
Для Office 2013 или Office для Mac 2011 см. раздел Переустановка Office 2013 на ПК или Переустановка Office для Mac 2011.
Проблемы при попытке установить Office
Если вы столкнулись с проблемой при установке Office на ПК, попробуйте перезагрузить компьютер, а затем повторить попытку установки Office. Если это не помогло, используйте этот простой инструмент исправления, чтобы полностью удалить Office. После завершения удаления попробуйте переустановить Office.
Удаление Office с помощью простого исправления
Нажмите кнопку ниже, чтобы загрузить и установить средство поддержки удаления Office.

Скачать
Выполните следующие действия, чтобы загрузить инструмент поддержки удаления в соответствии с вашим браузером.
Совет: Загрузка и установка инструмента может занять несколько минут. После завершения установки откроется окно Удаление продуктов Office.
Край или Хром
Edge (старше) или Internet Explorer
Фаерфокс
Выберите версию, которую хотите удалить, а затем нажмите кнопку Далее.
Следуйте оставшимся экранам и при появлении запроса перезагрузите компьютер.

После перезагрузки компьютера инструмент удаления автоматически снова открывается для завершения последнего шага процесса удаления. Следуйте оставшимся подсказкам.
Выберите шаги для версии Office, которую вы хотите установить или переустановить. Закройте инструмент удаления.
Майкрософт 365 | Офис 2021 | Офис 2019 | Офис 2016 | Офис 2013 | Офис 2010 | Офис 2007
Если Office по-прежнему не устанавливается, убедитесь, что ваш компьютер соответствует системным требованиям для установки Office. Например, вы не можете установить Office на компьютеры с Windows XP или Windows Vista.
Если вам по-прежнему не удается установить Office, следуя инструкциям в разделе Загрузка и установка или переустановка Office, попробуйте использовать автономный установщик.
Автономный установщик Office может помочь обойти потенциальные проблемы с прокси-сервером, брандмауэром, антивирусом или подключением к Интернету, которые могут возникнуть во время установки Office.
Инструкции по установке автономной версии Office см. в разделе Использование автономного установщика Office и выберите вкладку, соответствующую вашей версии Office.
Компьютеры под управлением Windows Vista или Windows XP не соответствуют системным требованиям для установки Office
Вы не можете установить Office 2016 или Office 2013 на компьютеры под управлением Windows Vista или Windows XP, так как эти операционные системы не соответствуют системным требованиям для Office. Попытка установить Office на компьютер с неподдерживаемой операционной системой приведет к ошибке. (Если вы хотите узнать больше о последней версии Windows, см. подробности в технических характеристиках Windows 10. )
)
Если на ваш компьютер не удается установить полную версию Office для настольных ПК из-за того, что ваш компьютер не соответствует системным требованиям, вы можете попробовать использовать Office Online в браузере вашего компьютера. См. раздел поддерживаемых браузеров на странице системных требований.
Можно ли установить Office на Chromebook?
Вы не можете установить версии Office для ПК или Mac на свой Chromebook, но в зависимости от вашего Chromebook вы можете установить мобильные приложения Office. См. раздел Установка Microsoft Office на Chromebook.
Вы не хотите устанавливать все приложения Office
При установке Office 2016 или Office 2013 все приложения, поставляемые с вашим конкретным продуктом Office, устанавливаются одновременно. Вы не можете выбрать, какие приложения Office вы хотите установить или не установить, а также вы не можете удалить отдельные приложения после завершения установки. Однако вы можете удалить ярлыки приложений, которые не планируете использовать.
Однако вы можете удалить ярлыки приложений, которые не планируете использовать.
Совет: Если вы обнаружите, что вам нужно приложение, которого нет в комплекте с продуктом Office, у вас есть возможность приобрести отдельное приложение. Например, вы можете решить, что вам нужны Access или Outlook, но эти приложения не были включены в ваш продукт. Чтобы приобрести отдельное приложение, перейдите на https://products.office.com/ и выполните поиск приложения, которое хотите купить.
Вы хотите установить Office на диск, отличный от диска C:
Вы можете установить Office только на системный диск, на котором установлена ваша операционная система. Обычно это ваш диск C:.
Установите 64-разрядную версию Office вместо 32-разрядной версии
Вы можете получить сообщение об ошибке, если попытаетесь установить 64-разрядную версию Office, а у вас уже установлена 32-разрядная версия (или наоборот).
Таким образом, если вы ранее установили 32-разрядную версию Office на свой компьютер, но теперь решили, что вам нужна 64-разрядная версия, или наоборот, вам придется удалить ненужную разрядную версию, а затем переустановить битовая версия, которую вы хотите вместо этого. Используйте это простое решение для удаления Office.
Нажмите кнопку ниже, чтобы загрузить средство поддержки удаления Office.
Скачать
Выполните шаги, чтобы открыть загрузку в соответствии с вашим браузером, и когда вам будет предложено в окне установки приложения, выберите Установить , а затем Я согласен для Соглашения об использовании служб Майкрософт.

Совет: Загрузка и установка инструмента может занять несколько минут. После завершения установки откроется окно Удаление продуктов Office.
Край или Хром
Край (старше)
Фаерфокс
В окне «Удаление продуктов Office» выберите версию Office, которую вы хотите удалить, а затем нажмите 9.0003 Далее .
Следуйте инструкциям на остальных экранах и при появлении запроса перезагрузите компьютер.
После перезагрузки компьютера инструмент удаления автоматически снова открывается для завершения последнего шага процесса удаления.
 Следуйте оставшимся подсказкам.
Следуйте оставшимся подсказкам.
Если вам нужны инструкции по установке 64-разрядной версии Office, см. раздел Шаг 1. Войдите, чтобы загрузить Office.
Для Office 2013 см. раздел Установка Office 2013 на ПК.
Если вы не знаете, как выбрать 64-разрядную или 32-разрядную версию, см. раздел Выбор 64-разрядной или 32-разрядной версии Office 2016.
Установить Office через Microsoft HUP
Если ваша организация подписана на программу домашнего использования (HUP), найдите информацию о том, как купить и установить Office, на странице Установка или переустановка Office через Microsoft HUP.
Я студент. Как установить Офис?
Если вы являетесь студентом или преподавателем и не видите возможности установить Office в своем учреждении, вы можете иметь право на для Office 365 для образования, который включает Word, Excel, PowerPoint и OneNote. Все, что вам нужно, чтобы начать, это действующий адрес электронной почты школы. Дополнительные сведения см. в статье Получите Office 365 бесплатно.
Все, что вам нужно, чтобы начать, это действующий адрес электронной почты школы. Дополнительные сведения см. в статье Получите Office 365 бесплатно.
Известные проблемы с Office и Windows 10
См. Известные проблемы с Office и Windows 10.
Ошибка неподдерживаемой операционной системы
Вы видите следующее сообщение об ошибке после выбора кнопки Установить на office.com/myaccount :
Эта ошибка может возникнуть, если:
Вы используете ПК и пытаетесь установить Mac-версию единовременно приобретенного пакета Office, например Office для дома и учебы; или вы пытаетесь установить версию Office для ПК на Mac.

Решения этой проблемы см. в статье Ошибка неподдерживаемой операционной системы при установке Office.
Вы пытаетесь установить Office на мобильное устройство, например iPad, iPhone или Chromebook.
Кнопка Установить , доступная после входа на сайт office.com, загружает версию Office, предназначенную для работы на ПК или Mac. Чтобы установить Office на мобильное устройство, ознакомьтесь со статьей Настройка приложений Office и электронной почты на мобильном устройстве.
Чтобы установить Office на Chromebook, см. раздел Установка Office на Chromebook
.Вы пытаетесь установить настольную версию Office в неподдерживаемой операционной системе, такой как Windows XP или Vista.

Проверьте системные требования для Office, чтобы узнать, какие операционные системы поддерживаются.
Установка Office занимает очень много времени
Если установка Office занимает много времени, возможно, у вас медленное соединение. См. раздел Установка Office занимает много времени или Office зависает на 90% для возможных решений.
Вы получаете сообщение об ошибке KERNEL32.dll при попытке установить Office и другие проблемы с системными требованиями
Если вы пытаетесь установить Office на компьютер под управлением Windows XP или Windows Vista, вы можете получить сообщение об ошибке, в котором говорится, что не удается найти динамическую библиотеку KERNEL 32.dll. Это происходит потому, что более новые версии Office не поддерживаются в этих версиях Windows. Дополнительные сведения см. в статье Почему я не могу установить Office 365 или Office 2019., 2016 или на Windows XP или Windows Vista?
Дополнительные сведения см. в статье Почему я не могу установить Office 365 или Office 2019., 2016 или на Windows XP или Windows Vista?
Убедитесь, что ваш компьютер соответствует минимальным системным требованиям для установки Office. Список дополнительных требований см. в разделе Системные требования для Office.
Если вы не знаете, какая у вас операционная система, см. статью Какая у меня операционная система Windows? или Найдите версию OS X и номер сборки на своем Mac.
Если на вашем компьютере не удается установить полную версию Office для настольных ПК, поскольку она не соответствует системным требованиям, вы можете попробовать использовать Office Online в браузере вашего компьютера.
Кнопка «Установить» не устанавливает Office
Если кнопка «Установить» неактивна, возможно, срок действия вашей подписки на Office 365 истек. См. Продление Office 365 для дома.
См. Продление Office 365 для дома.
Другие решения см. в разделе Кнопка «Установить» не устанавливает Office.
Я получаю сообщение об ошибке «Стоп, вам следует подождать, чтобы установить Office 2016»
Эта ошибка может возникнуть, если вы не обновили Office 2013 до последней версии или у вас есть отдельное приложение 2013, которое уже включено в новый набор приложений Office 2016. См. раздел Ошибка: стоп, вам следует подождать, чтобы установить Office 2016. Нам придется удалить следующее, если вы продолжите действия по устранению.
Если вы подключаетесь к почтовому ящику Exchange 2007 (срок службы которого истек 11 апреля 2017 г.), вы можете оставить Office 2013 до обновления с Exchange 2007. См. следующее:
Ошибка: Стоп, вам следует подождать с установкой Office 2016.
 Вы не сможете получать почту с текущего почтового ящика
Вы не сможете получать почту с текущего почтового ящикаПлан прекращения поддержки Exchange 2007
Office 2013 больше не доступен для установки с подпиской на Office 365.
Сообщения об ошибках при установке Office
Вы можете получить сообщение об ошибке с номером и некоторым описательным текстом. Хотя сообщения трудно понять, часто есть решения. Попробуйте эти ссылки, если вы получаете эти ошибки.
Здесь перечислены не все ошибки. Если в сообщении об ошибке есть ссылка Подробнее , выберите ее. Если ссылки нет, сообщите нам, какую ошибку вы получили и на каком этапе процесса установки вы ее получили. Оставьте нам комментарий внизу этой страницы, чтобы сообщить нам больше о вашей проблеме.
Если в сообщении об ошибке есть ссылка Подробнее , выберите ее. Если ссылки нет, сообщите нам, какую ошибку вы получили и на каком этапе процесса установки вы ее получили. Оставьте нам комментарий внизу этой страницы, чтобы сообщить нам больше о вашей проблеме.
«…Выполняется другая установка…» или коды ошибок 0-1018 или 6-30015 при установке Office
Ошибка «Офис (64-разрядная версия) не может быть установлен»
Ошибка «Что-то пошло не так» при попытке запустить приложение Office
org/ListItem»>Ошибки «Нелицензионный продукт»
Мы также обновляем некоторые старые приложения.
Код ошибки 0-3
Код ошибки 12002-4, 12007-4 или 12152-4
org/ListItem»>Код ошибки 30015-1011 (1392) и 30015-4 (1392)
Код ошибки 30029-1011
Код ошибки 30029-4
Код ошибки 30033
org/ListItem»>Код ошибки 30068
Код ошибки 30094
Код ошибки 30102-11, 30102-13, 30103-11 или 30103-13
Код ошибки 30125-4 или 30125-1011
Остановите службу диспетчера очереди печати при установке Office
Код ошибки 30015-6
Код ошибки 30053-4 или 30053-39 при установке языкового пакета
- org/ListItem»>
Код ошибки 30145
Код ошибки 30169-22
Код ошибки 30174-4
Код ошибки 30174-4-2, 30174-4-5, 30174-4-32, 30174-123 или 30174-183
org/ListItem»>Код ошибки 30174-4-27
Код ошибки 30175-11
Код ошибки 30180-4
Код ошибки 30183-4 при установке Office с маршрутизатором Speedport
org/ListItem»>Коды ошибок 0-1011, 30088-1015 или 0-1005
Код ошибки 0xC004C060
Ошибка 0x8a010101 при попытке активировать Office для Mac 2011
Код ошибки 0x80070005
org/ListItem»>
Код ошибки 30143-37
Код ошибки 30174-4-23, 30174-4-483 или 30174-4-1117
Код ошибки 3-4
Код ошибки 0x8004FC12
Обновление или обновление проблем Office
Если у вас есть подписка на Office 365, у вас уже есть последняя версия Office или самый последний канал, установленный вашим администратором Office 365. Для продуктов без подписки, таких как Office для дома и бизнеса, у вас есть возможность подписаться на Office 365 или приобрести последнюю версию. Для получения дополнительной информации см.:
Как обновить Office?
Как получить новейшие функции Office 365?
Обновление или смена планов Office 365
Можно переключаться между Office 365 для дома, персональный или университет или перейти с домашнего плана Office 365 на бизнес-план. Для получения дополнительной информации о том, как это сделать, см.:
Для получения дополнительной информации о том, как это сделать, см.:
Переключиться на другую подписку на Office 365 для дома
Обновите Office 365 для дома до подписки для бизнеса
Как установить обновления Office?
Поддержание Office в актуальном состоянии гарантирует наличие последних обновлений и исправлений для системы безопасности. Сведения об установке обновлений см. в разделе Установка обновлений Office.
Где войти в учетную запись Office 365 или My Office
У Microsoft есть несколько видов служб Office 365, и у каждой службы есть собственная страница входа. То, как вы входите в свой веб-браузер, зависит от того, какую службу вы используете. См. раздел Вход в Office или Office 365.
То, как вы входите в свой веб-браузер, зависит от того, какую службу вы используете. См. раздел Вход в Office или Office 365.
Вы забыли учетную запись, связанную с Office
.В большинстве случаев, если у вас есть продукт Office, указанный в разделе Office для дома, вам потребуется учетная запись Microsoft, чтобы войти в систему, чтобы установить Office или управлять своей подпиской на Office 365. Если вы не помните, с какой учетной записью Microsoft вы связали Office, см. раздел Я не могу вспомнить учетную запись Microsoft, которую использую с Office.
Поделитесь своей подпиской на Office 365 для дома
Узнайте, как поделиться своей подпиской на Office 365 для дома с четырьмя пользователями.
Отменить подписку
Если вы хотите отменить подписку, см. раздел Отмена или отключение регулярного выставления счетов для подписки Microsoft.
раздел Отмена или отключение регулярного выставления счетов для подписки Microsoft.
Информацию о пробных подписках см. в статье Отмена бесплатной пробной версии Office 365 для дома
Устранение ошибок активации
Если у вас есть план Office 365, чтобы он оставался активным, вы должны выполнять вход не реже одного раза в 30 дней. Если срок действия вашей подписки еще не истек, Office повторно активирует подписку при следующем входе в систему.
См. также:
Активировать офис
Нелицензионный продукт и ошибки активации в Office
org/ListItem»>«Уведомление об учетной записи» появляется в Office после переключения планов Office 365
Ошибка при установке Office для двух разных стран
Уведомление о подписке появляется, когда я открываю приложение Office 365
Справка по ключам продуктов Office
См. справку по ключу продукта Office
.Деактивировать установку
Вы можете активировать Office не более чем на пяти компьютерах. Если вы израсходовали свои пять установок и хотите установить Office на другой компьютер, вам необходимо деактивировать установку. Деактивация не удаляет Office с компьютера, но вы не сможете использовать Office на этом компьютере, пока не активируете его. См. статью Деактивация установки Office 365.
Если вы израсходовали свои пять установок и хотите установить Office на другой компьютер, вам необходимо деактивировать установку. Деактивация не удаляет Office с компьютера, но вы не сможете использовать Office на этом компьютере, пока не активируете его. См. статью Деактивация установки Office 365.
Где установить Office на Mac
Если вы ищете, где установить Office на Mac, см. статью Установка Office на свой ПК или Mac.
Проблемы с загрузкой и установкой на Mac
О проблемах с загрузкой и установкой на Mac см. в разделе Что делать, если не удается установить Office 2016 для Mac.
Я не могу найти приложения на своем Mac
При установке Office 2016 для Mac значки приложений не добавляются на док-станцию автоматически. Чтобы добавить приложение в док, перетащите значок приложения с панели запуска или из папки «Приложения». См. статью Добавление значка приложения Office для Mac на док-станцию.
Чтобы добавить приложение в док, перетащите значок приложения с панели запуска или из папки «Приложения». См. статью Добавление значка приложения Office для Mac на док-станцию.
Удаление Office для Mac
Выберите версию Office, которую вы хотите удалить.
Удаление Office для Mac
Удаление Office 2011 для Mac
Активация Office на Mac
Чтобы активировать Office на Mac, см. Активация Office для Mac
Активация Office для Mac
Проблемы с активацией Mac
Чтобы устранить проблемы с активацией Mac, см. вкладку «Активация» в разделе Что делать, если не удается установить или активировать Office для Mac.
Установка обновлений на Mac
Microsoft AutoUpdate гарантирует, что ваша копия Office всегда будет обновлена с последними исправлениями и улучшениями безопасности. Сведения об установке или проверке обновлений на Mac см. в статье Автоматическая проверка обновлений Office для Mac
Чтобы узнать, какое последнее обновление, см. Журнал обновлений для Office для Mac.
Установка приложений Office и настройка электронной почты на мобильном устройстве (iOS, Android или телефон или планшет с Windows)
Приложения Office для мобильных устройств Android, iOS (iPhone или iPad) или Windows доступны для загрузки в магазине приложений для вашего устройства. Чтобы узнать, как загружать приложения Office и настраивать их, выберите свое устройство из списка ниже:
Чтобы узнать, как загружать приложения Office и настраивать их, выберите свое устройство из списка ниже:
Настройка приложений Office и электронной почты на Android
Настройка приложений Office и электронной почты на устройствах iOS
Настройка приложений Office и электронной почты на Windows Phone или Настройка приложений Office на Windows Phone
Вы не можете настроить электронную почту на своем мобильном устройстве
Справку по устранению неполадок с настройкой электронной почты на телефоне или планшете см. в разделе Устранение неполадок с настройкой электронной почты на мобильном устройстве.
в разделе Устранение неполадок с настройкой электронной почты на мобильном устройстве.
Вы не можете редактировать документы с помощью приложений Office на мобильном устройстве
В большинстве случаев вы можете выполнять базовое редактирование на большинстве этих устройств, однако если у вас есть соответствующая подписка на Office 365, вы получаете доступ к дополнительным функциям приложений. Если вы обнаружите, что не можете вносить изменения в определенные документы, см. раздел Что можно делать в приложениях Office на мобильном устройстве Android, iOS или Windows с подпиской на Office 365.
Вы не можете найти приложения Office после установки Office
Если вы не можете найти приложения Office после установки Office или не уверены, что установка прошла успешно, см. раздел Не удается найти приложения Office в Windows 10, Windows 8 или Windows 7?
Сообщение «Office перестало работать» появляется при запуске приложения
При попытке запустить одно из следующих приложений Office: Excel, Word, Outlook, PowerPoint, Publisher или Visio может появиться сообщение об ошибке «< приложение > перестало работать». Старые версии надстроек могут вызывать проблемы такого типа.
Старые версии надстроек могут вызывать проблемы такого типа.
Чтобы решить эту проблему, сначала убедитесь, что вы установили последнее обновление Office.
Если приложение по-прежнему не работает, попробуйте варианты из раздела Почему при запуске приложения Office я получаю сообщение о прекращении работы?
Какую версию Office я использую?
См. Какую версию Office я использую?
Установите старые версии Office
.Инструкции по установке или переустановке Office 2010 см. в разделе Установка Office 2010. Для Office 2007 см. раздел Установка Office 2007.
Связаться со службой поддержки
Если у вас по-прежнему возникают проблемы с установкой Office, обратитесь в службу поддержки Office.
Попробуйте сначала
Совет: Чтобы решить проблемы, которые могут возникнуть при установке Office, загрузите и запустите средство Microsoft Support and Recovery Assistant .
Средство восстановления не помогло? Выберите снизу:
Общие вопросы
Как установить офис
Как установить Project или Visio
Я не хочу устанавливать все приложения Office
Я хочу установить Office на другой диск
Установить 64-разрядную версию вместо 32-разрядной
Можно ли установить Office на Chromebook?
Общие вопросы
Проблемы во время установки
Вы не можете установить Access
Вы не видите возможность установить Office
Вы студент или преподаватель и не можете установить Office
Невозможно установить в Windows Vista или Windows XP
Установка Office зависает или зависает на 90%
Известные проблемы с Office и Windows 10
Сообщения об ошибках
Кнопка «Установить» не устанавливает Office
Я получил ошибку KERNEL32. dll во время установки
dll во время установки
«Стоп, вам следует подождать, чтобы установить Office 2016»
Сообщения об ошибках при установке Office
Проблемы с обновлением или обновлением
Обновление офиса
Как установить обновления Office?
Проблемы с учетной записью или входом в систему
я не могу войти
Я забыл свой пароль
Активация или нелицензионный продукт
Устранение сбоев активации
Деактивировать установку
Проблемы с установкой или активацией Mac
Где установить Office для Mac?
Проблемы с загрузкой и установкой на Mac
Я не могу найти приложения на своем Mac
Удаление Office для Mac
Активировать Office на Mac
Проблемы с активацией Mac
Установка обновлений на Mac
Офис на мобильном устройстве
Настройка электронной почты на Android
Настройка электронной почты на iPhone или iPad
Настройка электронной почты на Windows Phone или планшете
Устранение неполадок с настройкой электронной почты на мобильном устройстве
Невозможно редактировать документы с помощью приложений Office на мобильных устройствах
Проблемы после установки
Не удается найти приложения Office
Сменил планы Office 365 и теперь не может использовать Office
Появляется сообщение «Офис перестал работать»
Не знаю, какой у меня продукт или лицензия
Дополнительная помощь или свяжитесь с нами
Перспектива
Скайп для бизнеса
OneDrive для бизнеса
SharePoint
Свяжитесь с нами
Как загрузить и установить или переустановить Office?
Если вам нужны инструкции по загрузке и установке последней версии Office, см. раздел Установка Office на ПК или Mac.
раздел Установка Office на ПК или Mac.
После 28 февраля 2017 г. вы не сможете установить Office 2013 в рамках своей подписки. Дополнительные сведения, в том числе о том, что может сделать администратор Office 365 в вашей организации, если вам необходимо переустановить Office 2013, см. в разделе Office 2013 больше не будет доступен для установки с подпиской на Office 365.
У меня есть подписка на Project или Visio. Как их скачать и установить?
Project и Visio в настоящее время не поддерживаются на Mac.
Чтобы установить Project Online профессиональный или Project Online расширенный на свой компьютер, см. раздел Загрузка и установка Project.
Чтобы установить Visio Pro для Office 365 на свой компьютер, см. раздел Загрузка и установка Visio Pro для Office 365.
После 28 февраля 2017 г. вы не сможете установить Project 2013 или Visio 2013 в рамках своей подписки. См. раздел Office 2013, который больше не будет доступен для установки с подпиской на Office 365, чтобы получить дополнительные сведения, в том числе о том, что может сделать администратор Office 365 в вашей организации, если вам потребуется переустановить версии Project или Visio 2013 года.
вы не сможете установить Project 2013 или Visio 2013 в рамках своей подписки. См. раздел Office 2013, который больше не будет доступен для установки с подпиской на Office 365, чтобы получить дополнительные сведения, в том числе о том, что может сделать администратор Office 365 в вашей организации, если вам потребуется переустановить версии Project или Visio 2013 года.
Вы не хотите устанавливать все приложения Office
При установке Office 365 все приложения, входящие в состав конкретного продукта Office, устанавливаются одновременно. Вы не можете выбрать, какие приложения Office вы хотите установить или не установить, а также вы не можете удалить отдельные приложения после завершения установки. Однако вы можете удалить ярлыки приложений, которые не планируете использовать.
Совет: Если вы обнаружите, что вам нужно приложение, которого нет в комплекте с продуктом Office, у вас есть возможность приобрести отдельное приложение. Например, вы можете решить, что вам нужны Access или Outlook, но эти приложения не были включены в ваш продукт. Чтобы приобрести автономное приложение, перейдите на страницу https://products.office.com/ и выполните поиск автономного приложения, которое хотите купить.
Например, вы можете решить, что вам нужны Access или Outlook, но эти приложения не были включены в ваш продукт. Чтобы приобрести автономное приложение, перейдите на страницу https://products.office.com/ и выполните поиск автономного приложения, которое хотите купить.
Вы хотите установить Office на диск, отличный от диска C:
Вы можете установить Office только на системный диск, на котором установлена ваша операционная система. Обычно это ваш диск C:.
Установите 64-разрядную версию Office вместо 32-разрядной версии
Если вы ранее устанавливали 32-разрядную версию Office на свой компьютер, но теперь решили, что вам нужна 64-разрядная версия, вам придется удалить 32-разрядную версию, а затем переустановить 64-разрядную версию Office. Чтобы удалить 32-разрядную версию, используйте это простое исправление для удаления Office.
Нажмите кнопку ниже, чтобы загрузить средство поддержки удаления Office.
Скачать
Выполните шаги, чтобы открыть загрузку в соответствии с вашим браузером, и когда вам будет предложено в окне установки приложения, выберите Установить , а затем Я согласен для Соглашения об использовании служб Майкрософт.
Совет: Загрузка и установка инструмента может занять несколько минут. После завершения установки откроется окно Удаление продуктов Office.
Край или Хром
Край (старше)
Фаерфокс
org/ListItem»>Следуйте инструкциям на остальных экранах и при появлении запроса перезагрузите компьютер.
После перезагрузки компьютера инструмент удаления автоматически снова открывается для завершения последнего шага процесса удаления. Следуйте оставшимся подсказкам.
В окне Удаление продуктов Office выберите версию Office, которую вы хотите удалить, а затем нажмите Далее .
Если вам нужны инструкции по установке 64-разрядной версии Office, см. раздел Шаг 1. Войдите, чтобы загрузить Office.
Если вы не знаете, как выбрать 64-разрядную или 32-разрядную версию, см. раздел Выбор 64-разрядной или 32-разрядной версии Office 2016.
Можно ли установить Office на Chromebook?
Вы не можете установить версии Office для ПК или Mac на свой Chromebook, но в зависимости от вашего Chromebook вы можете установить мобильные приложения Office. См. раздел Установка Microsoft Office на Chromebook.
См. раздел Установка Microsoft Office на Chromebook.
Проблемы при попытке установить Office
Если вы столкнулись с проблемой при установке Office на ПК, попробуйте перезагрузить компьютер, а затем повторить попытку установки Office. Если это не помогло, используйте этот простой инструмент исправления, чтобы полностью удалить Office. После завершения удаления попробуйте переустановить Office.
Удаление Office с помощью простого исправления
Нажмите кнопку ниже, чтобы загрузить и установить средство поддержки удаления Office.
Скачать
org/ListItem»>Выберите версию, которую хотите удалить, а затем нажмите кнопку Далее.
Следуйте оставшимся экранам и при появлении запроса перезагрузите компьютер.
После перезагрузки компьютера инструмент удаления автоматически снова открывается для завершения последнего шага процесса удаления.
 Следуйте оставшимся подсказкам.
Следуйте оставшимся подсказкам.Выберите шаги для версии Office, которую вы хотите установить или переустановить. Закройте инструмент удаления.
Майкрософт 365 | Офис 2021 | Офис 2019 | Офис 2016 | Офис 2013 | Офис 2010 | Офис 2007
Выполните следующие действия, чтобы загрузить инструмент поддержки удаления в соответствии с вашим браузером.
Совет: Загрузка и установка инструмента может занять несколько минут. После завершения установки откроется окно Удаление продуктов Office.
Край или Хром
Edge (старше) или Internet Explorer
Фаерфокс
Если Office по-прежнему не устанавливается, убедитесь, что ваш компьютер соответствует системным требованиям для установки Office. Например, вы не можете установить Office на компьютеры с Windows XP или Windows Vista.
Если вам по-прежнему не удается установить Office, следуя инструкциям в разделе Загрузка и установка или переустановка Office, попробуйте использовать автономный установщик.
Автономный установщик Office может помочь обойти потенциальные проблемы с прокси-сервером, брандмауэром, антивирусом или подключением к Интернету, которые могут возникнуть во время установки Office.
Инструкции по установке автономной версии Office см. в разделе Использование автономного установщика Office и выберите вкладку, соответствующую вашей версии Office.
Вы не можете установить Access
Если вы не можете найти Access на своем компьютере, несмотря на то, что он включен в вашу подписку на Office 365, попробуйте выполнить следующие действия в указанном порядке.
Примечание. Access можно установить только на компьютеры с ОС Windows 7 или более поздней версии. Вы не можете установить Access на Mac.
Обновление Office
Откройте приложение Office, например Word или Excel, и создайте новый документ.

На ленте выберите Файл > Учетная запись .
В разделе «Информация о продукте» выберите Параметры обновления > Обновить сейчас .
Когда обновление будет завершено, нажмите Start и найдите Access в списке приложений.
Переустановите Office
Следуйте инструкциям в разделе Установка Office на ПК или Mac. Если вам необходимо установить 64-разрядную версию, выберите пошаговую вкладку ПК и разверните раздел «Установка или переустановка продукта Office для бизнеса ».
Если у вас возникли проблемы с установкой Office, вам может потребоваться сначала удалить его, а затем переустановить. См. раздел выше, Проблемы при установке Office 9.0005
Вы не видите возможность установить Office, проверьте наличие лицензии
Если вы еще не вошли в систему, перейдите на веб-сайт http://admin.microsoft.com и войдите в свою рабочую или учебную учетную запись.
Примечание. Если вам не удается войти в свою рабочую или учебную учетную запись, возможно, вы выполняете вход в неправильную службу Office 365. См. раздел Где войти в Office 365.
org/ListItem»>На странице Моя учетная запись выберите Подписки .
Вы увидите службы, на использование которых у вас есть лицензия, например последняя версия Office для настольных ПК, SharePoint Online или OneDrive для бизнеса и Exchange Online. Если вы не видите Последняя настольная версия Office в списке (или Project или Visio , если у вашей организации есть план, который включает эти приложения). Ваш администратор, вероятно, не назначил вам лицензию Office. Если вы являетесь администратором, ознакомьтесь со статьей Назначение лицензий пользователям в Office 365 для бизнеса. Дополнительные сведения см. в статье Какой продукт Office 365 для бизнеса или лицензия у меня есть?
Если у вас есть лицензия, вы готовы установить Office на свой ПК или Mac (или клиент Project Online для настольных ПК или Visio Pro для Office 365).

В заголовке браузера перейдите к Настройки > Настройки моего приложения > Office 365 .
Не все планы подписки на Office 365 поставляются с полностью установленными приложениями Office. В нижней части столбца Office для бизнеса приведен список планов, не включающих клиент Office для настольных ПК. Если в вашей организации есть один из этих планов Microsoft 365, администратор Office 365 может переключиться на другой план или подписку Office 365 или купить другую подписку Office 365 для бизнеса для пользователей в организации, которым требуется полная версия Office.
Если вы являетесь администратором и не знаете, какой у вас план, выполните действия, описанные в статье Какая подписка на Office 365 для бизнеса у меня есть? Для сравнения планов см. сравнение планов для малого бизнеса или сравнение планов для предприятий.
Вы студент или преподаватель и не видите возможность установить Office
Если вы студент или преподаватель и не видите возможность установить Office, вы можете иметь право на Office 365 для образования, который включает Word, Excel, PowerPoint и OneNote. Все, что вам нужно, чтобы начать, это действующий адрес электронной почты школы. Дополнительные сведения см. в статье Получите Office 365 бесплатно.
Все, что вам нужно, чтобы начать, это действующий адрес электронной почты школы. Дополнительные сведения см. в статье Получите Office 365 бесплатно.
Обязательно ознакомьтесь с системными требованиями для Office. Например, вы не можете установить Office на компьютеры под управлением Windows Vista или Windows XP или на устройства, на которых не установлена поддерживаемая операционная система Windows или Mac. Однако вы по-прежнему можете использовать Office Online в браузере вашего компьютера.
Компьютеры под управлением Windows Vista или Windows XP не соответствуют системным требованиям для установки Office
Вы не можете установить Office 2016 или Office 2013 на компьютеры под управлением Windows Vista или Windows XP, так как эти операционные системы не соответствуют системным требованиям для Office. Попытка установить Office на компьютер с неподдерживаемой операционной системой приведет к ошибке. (Если вы хотите узнать больше о последней версии Windows, см. подробности в технических характеристиках Windows 10.)
(Если вы хотите узнать больше о последней версии Windows, см. подробности в технических характеристиках Windows 10.)
Если на ваш компьютер не удается установить полную версию Office для настольных ПК из-за того, что ваш компьютер не соответствует системным требованиям, вы можете попробовать использовать Office Online в браузере вашего компьютера. См. раздел поддерживаемых браузеров на странице системных требований.
Установка Office зависает или зависает на 90%
Если установка Office занимает много времени, возможно, у вас медленное соединение или в фоновом режиме может выполняться другая установка или обновление. Возможные решения см. в разделе Установка Office занимает много времени или Office зависает на 90 %.
Известные проблемы с Office и Windows 10
См. Известные проблемы с Office и Windows 10.
Известные проблемы с Office и Windows 10.
Кнопка «Установить» не устанавливает Office
Если кнопка «Установить» неактивна, возможно, срок действия вашей подписки на Office 365 истек. Выберите свою подписку из списка в разделе «Продление Office 365 для бизнеса», чтобы просмотреть инструкции по ее продлению.
Другие решения см. в разделе Кнопка «Установить» не устанавливает Office.
Вы получаете сообщение об ошибке KERNEL32.dll при попытке установить Office и другие проблемы с системными требованиями
Убедитесь, что ваш компьютер соответствует минимальным системным требованиям для установки Office. Список дополнительных требований см. в разделе Системные требования для Office.
Если вы пытаетесь установить Office на компьютер под управлением Windows XP или Windows Vista, вы можете получить сообщение об ошибке, в котором говорится, что не удается найти динамическую библиотеку KERNEL 32. dll. Это происходит потому, что более новые версии Office не поддерживаются в этих версиях Windows. Дополнительные сведения см. в статье Почему я не могу установить Office 2013 или Office 2016 в Windows XP или Windows Vista?
dll. Это происходит потому, что более новые версии Office не поддерживаются в этих версиях Windows. Дополнительные сведения см. в статье Почему я не могу установить Office 2013 или Office 2016 в Windows XP или Windows Vista?
Если вы не знаете, какая у вас операционная система, см. статью Какая у меня операционная система Windows? или Найдите версию OS X и номер сборки на своем Mac.
Если на вашем компьютере не удается установить полную версию Office для настольных ПК, поскольку она не соответствует системным требованиям, вы можете попробовать использовать Office Online в браузере вашего компьютера.
Я получаю сообщение об ошибке «Стоп, вам следует подождать, чтобы установить Office 2016»
Если вы подключаетесь к почтовому ящику Exchange 2007 (срок службы которого истек 11 апреля 2017 г.), вы можете оставить Office 2013 до обновления с Exchange 2007. См. следующее:
См. следующее:
Ошибка: Стоп, вам следует подождать с установкой Office 2016. Вы не сможете получать почту с текущего почтового ящика
План прекращения поддержки Exchange 2007
Office 2013 больше не доступен для установки с подпиской на Office 365.
Сообщения об ошибках при установке Office
Вы можете получить сообщение об ошибке с номером и некоторым описательным текстом. Хотя сообщения трудно понять, часто есть решения. Попробуйте эти ссылки, если вы получаете эти ошибки.
Хотя сообщения трудно понять, часто есть решения. Попробуйте эти ссылки, если вы получаете эти ошибки.
Здесь перечислены не все ошибки. Если в сообщении об ошибке есть ссылка Подробнее , выберите ее. Если ссылки нет, сообщите нам, какую ошибку вы получили и на каком этапе процесса установки вы ее получили. Оставьте нам комментарий внизу этой страницы, чтобы сообщить нам больше о вашей проблеме.
«…Выполняется другая установка…» или коды ошибок 0-1018 или 6-30015 при установке Office
Ошибка «Офис (64-разрядная версия) не может быть установлен»
org/ListItem»>Остановите службу диспетчера очереди печати при установке Office
Ошибки «Нелицензионный продукт»
Мы также обновляем некоторые старые приложения.
Код ошибки 0-3
org/ListItem»>Код ошибки 30015-6
Код ошибки 30015-1011 (1392) и 30015-4 (1392)
Код ошибки 30029-1011
Код ошибки 30029-4
org/ListItem»>Код ошибки 30053-4 или 30053-39 при установке языкового пакета
Код ошибки 30068
Код ошибки 30094
Код ошибки 30102-11, 30102-13, 30103-11 или 30103-13
org/ListItem»>
Ошибка «Что-то пошло не так» при попытке запустить приложение Office
Код ошибки 12002-4, 12007-4 или 12152-4
Код ошибки 30033
Код ошибки 30125-4 или 30125-1011
Код ошибки 30143-37
Код ошибки 30145
Код ошибки 30169-22
Код ошибки 30174-4
org/ListItem»>Код ошибки 30174-4-23, 30174-4-483 или 30174-4-1117
Код ошибки 30174-4-27
Код ошибки 30175-11
Код ошибки 30180-4
org/ListItem»>Код ошибки 3-4
Коды ошибок 0-1011, 30088-1015 или 0-1005
Код ошибки 0xC004C060
Ошибка 0x8a010101 при попытке активировать Office для Mac 2011
org/ListItem»>Код ошибки 0x8004FC12
Код ошибки 30174-4-2, 30174-4-5, 30174-4-32, 30174-123 или 30174-183
Код ошибки 30183-4 при установке Office с маршрутизатором Speedport
Код ошибки 0x80070005
Обновление до Office 2016
Если у вас есть подписка на Microsoft 365, вы увидите уведомление об обновлении в строке меню приложений Office или можете обновить свою версию вручную, войдя в Microsoft 365. См. Обновление до Office 2016 с помощью Office 365 для бизнеса.
Как установить обновления Office?
Office up-to-date гарантирует наличие последних обновлений и исправлений для системы безопасности. Если ваш администратор дал вам разрешение на установку обновлений, см. раздел Установка обновлений Office.
раздел Установка обновлений Office.
У вас проблемы со входом
Совет: . Вы можете загрузить и запустить Помощник по поддержке и восстановлению Майкрософт, чтобы выполнять автоматические тесты и действия по восстановлению, помогающие выявлять и устранять проблемы со входом.
У Microsoft есть несколько видов служб Office 365, и у каждой службы есть собственная страница входа. Способ входа зависит от того, какой сервис вы используете.
Войдите в свою рабочую или учебную учетную запись на странице https://www.office.com/signin. Это учетная запись, созданная вами или кем-то из вашей организации от вашего имени.
Если вы используете Office 365 под управлением 21Vianet в Китае , войдите в систему с рабочим или учебным именем пользователя и паролем по адресу:
.https://login.
 partner.microsoftonline.cn
partner.microsoftonline.cn
Если вы используете Office 365 Germany , войдите в систему с рабочим или учебным именем пользователя и паролем по адресу:
https://portal.office.de
Дополнительные сведения об учетных записях см. в разделах Где войти в Office 365 или Что такое мой идентификатор пользователя и зачем он мне нужен для Office 365 для бизнеса?
Вы забыли пароль
Если вы забыли пароль для рабочей или учебной учетной записи, которую используете в Office 365, вы можете сбросить его по адресу https://passwordreset.microsoftonline.com/ или обратиться к администратору вашей организации.
Проблемы с активацией или нелицензионным продуктом
Если у вас есть план Office 365, чтобы он оставался активным, вы должны выполнять вход не реже одного раза в 30 дней. Если срок действия вашей подписки еще не истек, Office повторно активирует подписку при следующем входе в систему.
Если срок действия вашей подписки еще не истек, Office повторно активирует подписку при следующем входе в систему.
Устранение ошибок активации
Как пользователь Office 365 для бизнеса, вы можете загрузить Помощник по поддержке и восстановлению Майкрософт, который поможет вам решить проблемы с активацией.
Нажмите кнопку загрузки и установите Microsoft Support and Recovery Assistant.
Скачать
Выполните следующие шаги, чтобы загрузить инструмент поддержки в соответствии с вашим браузером.

Совет: Загрузка и установка инструмента может занять несколько минут. После завершения установки откроется окно установки приложения.
Край или Хром
Edge (старше) или Internet Explorer
Фаерфокс
Когда появится окно установки приложения, вас спросят, хотите ли вы установить это приложение. Выберите Установите , чтобы продолжить.
Следуйте оставшимся экранам, чтобы завершить установку.

Если этот инструмент не решает вашу проблему или вы недавно сменили план и теперь получаете сообщение об ошибке нелицензионного продукта или не можете использовать приложения Office, см. раздел Нелицензионный продукт и ошибки активации в Office.
Если после обновления до Windows 10 начались сбои при активации, см. код ошибки Office 0x8004FC12 при активации Office.
Деактивировать установку
Вы можете активировать Office не более чем на пяти компьютерах. Если вы израсходовали свои пять установок и хотите установить Office на другой компьютер, вам необходимо деактивировать установку. Деактивация не удаляет Office с компьютера, но вы не сможете использовать Office на этом компьютере, пока не активируете его.
Если вы являетесь пользователем Office 365, выполните следующие действия, чтобы деактивировать установку.
Перейдите по адресу https://admin.microsoft.com/Account/#home. При появлении запроса войдите в свою рабочую или учебную учетную запись.
На плитке состояния установки выберите Управление установками .
В разделе Состояние установки выберите Деактивировать , чтобы деактивировать установки Office, которые вы больше не используете.
Дополнительные сведения см. в статье Деактивация Office 365, если вы видите ошибку «достигнут предел».
Где установить Office для Mac?
Если вам нужны инструкции по установке Office на Mac, см. раздел Установка Office на ПК или Mac. Office распознает используемую вами операционную систему, поэтому убедитесь, что вы находитесь на своем Mac, когда нажимаете Установить , чтобы начать процедуру установки.
Проблемы с загрузкой и установкой на Mac
О проблемах с загрузкой и установкой на Mac см. в разделе Что делать, если не удается установить Office 2016 для Mac.
Я не могу найти приложения на своем Mac
При установке Office для Mac значки приложений не добавляются на док-станцию автоматически. Чтобы добавить приложение в док, перетащите значок приложения с панели запуска или из папки «Приложения». См. статью Добавление значка приложения Office для Mac на док-станцию.
См. статью Добавление значка приложения Office для Mac на док-станцию.
Удаление Office для Mac
Инструкции по удалению приложений Office см. в разделе Удаление Office для Mac.
Активировать Office 2016 на Mac
Чтобы активировать Office на Mac, см. раздел Активация Office для Mac
.Проблемы с активацией Mac
Чтобы устранить проблемы с активацией Mac, см. раздел «Активация» статьи Что делать, если не удается установить или активировать Office 2016 для Mac.
Установка обновлений на Mac
Если ваш администратор дал вам разрешение на установку обновлений, Microsoft AutoUpdate гарантирует, что ваша копия Office всегда будет обновлена с последними исправлениями и улучшениями безопасности. Чтобы установить или проверить наличие обновлений на вашем Mac, см. раздел Автоматическая проверка обновлений Office для Mac.
Чтобы установить или проверить наличие обновлений на вашем Mac, см. раздел Автоматическая проверка обновлений Office для Mac.
Чтобы узнать, какое последнее обновление, см. Журнал обновлений для Office 2016 для Mac.
Установка приложений Office и настройка электронной почты на мобильном устройстве (iOS, Android или телефон или планшет с Windows)
Приложения Office для мобильных устройств Android, iOS (iPhone или iPad) или Windows доступны для загрузки в магазине приложений для вашего устройства. Чтобы узнать, как загружать приложения Office и настраивать их, выберите свое устройство из списка ниже:
.Настройка приложений Office и электронной почты на Android
org/ListItem»>Настройка приложений Office и электронной почты на Windows Phone или Настройка приложений Office на Windows Phone
Настройка приложений Office и электронной почты на устройствах iOS
Вы не можете настроить электронную почту на своем мобильном устройстве
Справку по устранению неполадок с настройкой электронной почты на телефоне или планшете см. в разделе Устранение неполадок с настройкой электронной почты на мобильном устройстве.
Вы не можете редактировать документы с помощью приложений Office на мобильном устройстве
В большинстве случаев вы можете выполнять базовое редактирование на большинстве этих устройств, однако если у вас есть соответствующая подписка на Office 365, вы получаете доступ к дополнительным функциям приложений. Если вы обнаружите, что не можете вносить изменения в определенные документы, см. раздел Что можно делать в приложениях Office на мобильном устройстве Android, iOS или Windows с подпиской на Office 365.
Если вы обнаружите, что не можете вносить изменения в определенные документы, см. раздел Что можно делать в приложениях Office на мобильном устройстве Android, iOS или Windows с подпиской на Office 365.
Вы не можете найти приложения Office после установки Office
См. раздел Не удается найти приложения Office в Windows 10, Windows 8 или Windows 7?
Вы недавно переключились на планы Office 365 и теперь получаете сообщения о том, что не можете использовать Office
Когда вы устанавливаете Office, он автоматически привязывается к вашему плану Office 365. Это означает, что если вы или пользователи в вашей организации видите Уведомление об учетной записи или Нелицензионный продукт ошибки в Office, им необходимо установить версию Office, поставляемую с новым планом Office 365, а затем удалить версию, которая поставлялась с предыдущим планом. Используйте этот простой инструмент исправления, чтобы удалить Office, а затем следуйте инструкциям по переустановке Office.
Используйте этот простой инструмент исправления, чтобы удалить Office, а затем следуйте инструкциям по переустановке Office.
Нажмите кнопку ниже, чтобы загрузить и установить средство поддержки удаления Office.
Скачать
Выполните следующие действия, чтобы загрузить инструмент поддержки удаления в соответствии с вашим браузером.
Совет: Загрузка и установка инструмента может занять несколько минут. После завершения установки откроется окно Удаление продуктов Office.
Край или Хром
Edge (старше) или Internet Explorer
Фаерфокс
org/ListItem»>Следуйте оставшимся экранам и при появлении запроса перезагрузите компьютер.
После перезагрузки компьютера инструмент удаления автоматически снова открывается для завершения последнего шага процесса удаления. Следуйте оставшимся подсказкам.
Выберите шаги для версии Office, которую вы хотите установить или переустановить. Закройте инструмент удаления.
Майкрософт 365 | Офис 2021 | Офис 2019 | Офис 2016 | Офис 2013 | Офис 2010 | Офис 2007
Выберите версию, которую хотите удалить, а затем нажмите кнопку Далее.
Сообщение «Office перестало работать» появляется при запуске приложения
При попытке запустить приложения Office: Excel, Word, Outlook, PowerPoint, Publisher или Visio может появиться ошибка «< приложение > перестало работать». Старые версии надстроек могут вызывать проблемы такого типа.
Старые версии надстроек могут вызывать проблемы такого типа.
Чтобы решить эту проблему, сначала убедитесь, что вы установили последнее обновление Office.
Если приложение по-прежнему не работает, попробуйте варианты из раздела Почему при запуске приложения Office я получаю сообщение о прекращении работы?
Вы не знаете, какой у вас продукт или лицензия Office 365
Если вы еще не вошли в систему, перейдите на веб-сайт http://admin.microsoft.com и войдите в свою рабочую или учебную учетную запись.
Если вы используете Office 365 под управлением 21Vianet в Китае , войдите в систему, используя свое рабочее или учебное имя пользователя и пароль, на странице https://login.
 partner.microsoftonline.cn.
partner.microsoftonline.cn.Если вы используете Office 365 Germany , войдите в систему со своим рабочим или учебным именем пользователя и паролем на странице https://portal.office.de.
В заголовке браузера перейдите к Настройки > Настройки моего приложения > Office 365 .
На странице Моя учетная запись выберите Подписки .
Там вы увидите службы, на использование которых у вас есть лицензия, например последняя версия Office для настольных ПК, SharePoint Online или OneDrive для бизнеса и Exchange Online. Если вы не видите в списке Последняя настольная версия Office , ваш администратор, вероятно, не назначил вам лицензию Office.

Если вы являетесь администратором, ознакомьтесь со статьей Назначение лицензий пользователям в Office 365 для бизнеса.
Дополнительные сведения см. в статье Какой бизнес-продукт или лицензия на Office 365 у меня есть?
Содержание этой статьи относится к проблемам установки Office. Ознакомьтесь с этими статьями, если вам нужна помощь по устранению неполадок для этих служб Office 365:
Справка Outlook
org/ListItem»>Справка OneDrive для бизнеса
SharePoint
Справка Skype для бизнеса
Связаться с нами
Если у вас по-прежнему возникают проблемы с установкой Office, обратитесь к администратору Office 365. Если ваш администратор не может найти для вас решение после использования информации на вкладке администратора Office 365, он или она может обратиться в службу поддержки от вашего имени. Вы также можете попробовать форумы сообщества.
Вы также можете попробовать форумы сообщества.
Попробуйте сначала
Чтобы решить проблемы, которые могут возникнуть при установке Office, загрузите средство Support and Recovery Assistant для Office 365 .
Средство восстановления не помогло? Выберите снизу:
Администраторы также должны видеть вкладку Office для бизнеса для более общих вопросов установки Office.
Общие вопросы
Нет возможности установить Office, Project или Visio
Сменил планы Office 365 и теперь не может использовать Office
Установка Office занимает очень много времени
Установите Office более чем на пять компьютеров
Настройка и обновление
Настройте свою организацию
Обновите пользователей до последней версии Office
Развертывание Office на нескольких компьютерах в организации
Управление лицензиями
Назначение, удаление или покупка дополнительных лицензий
Активировать выпуски Office с корпоративной лицензией
Дополнительная помощь или свяжитесь с нами
Посмотреть статус ваших услуг
Внешний вид
Скайп для бизнеса
OneDrive для бизнеса
SharePoint
Связаться со службой поддержки
Я администратор Office 365, и у меня нет возможности установить Office, Project или Visio
Когда вы впервые регистрируетесь в Office 365 для бизнеса и пытаетесь установить Office (или Project или Visio, если у вас также есть подписка на эти приложения), вы можете увидеть сообщение о том, что вы не можете установить Office, потому что у вас нет иметь лицензию. Это может произойти из-за задержки между первоначальным входом в систему и настройкой среды Office 365 для бизнеса. Попробуйте выйти из Office 365, а затем снова войти.
Это может произойти из-за задержки между первоначальным входом в систему и настройкой среды Office 365 для бизнеса. Попробуйте выйти из Office 365, а затем снова войти.
Это также может произойти из-за того, что вы не назначили лицензию себе или своим пользователям. Выполните следующие действия, чтобы проверить свои лицензии.
Убедитесь, что у вас есть лицензия
Если вы еще не вошли в систему, перейдите на веб-сайт http://admin.microsoft.com и войдите в свою рабочую или учебную учетную запись.
Примечание. Если вам не удается войти в свою рабочую или учебную учетную запись, возможно, вы выполняете вход в неправильную службу Office 365.
 См. раздел Где войти в Office 365.
См. раздел Где войти в Office 365.В заголовке браузера перейдите к Настройки > Настройки моего приложения > Office 365 .
На странице Моя учетная запись выберите Подписки .
Вы увидите службы, на использование которых у вас есть лицензия, например последняя версия Office, Project, Visio, SharePoint Online или OneDrive для бизнеса и Exchange Online для настольных ПК. Если вы не видите Последняя настольная версия Office в списке (или Project или Visio, если вы приобрели планы с этими приложениями), см. раздел Назначение лицензий пользователям в Office 365 для бизнеса.
Не все планы подписки на Office 365 поставляются с полностью установленными приложениями Office. В нижней части столбца Office для бизнеса приведен список тех планов, которые не включают установленную версию Office. Если в вашей организации есть один из этих планов Microsoft 365, вы как администратор можете переключиться на другой план или подписку Office 365 или в дополнение к уже имеющейся подписке купить еще одну подписку Office 365 для бизнеса для тех пользователей, которым требуется полная версия офиса.
В нижней части столбца Office для бизнеса приведен список тех планов, которые не включают установленную версию Office. Если в вашей организации есть один из этих планов Microsoft 365, вы как администратор можете переключиться на другой план или подписку Office 365 или в дополнение к уже имеющейся подписке купить еще одну подписку Office 365 для бизнеса для тех пользователей, которым требуется полная версия офиса.
Если вы не знаете, какой у вас план, выполните действия, описанные в статье Какая подписка на Office 365 для бизнеса у меня есть? Сравнение планов см. в разделе Office для бизнеса.
Я недавно сменил план Office 365 и теперь получаю сообщения, что не могу использовать Office
Если вы или пользователи в вашей организации видите Уведомление об учетной записи или Нелицензионный продукт в Office, им необходимо установить версию Office, входящую в новый план Office 365, а затем удалить версию, входящую в состав предыдущего плана. Узнайте, как «Уведомление об учетной записи» появляется в Office после переключения планов Office 365.
Узнайте, как «Уведомление об учетной записи» появляется в Office после переключения планов Office 365.
Office очень долго устанавливает
Если вы или ваши пользователи обнаружите, что установка Office занимает очень много времени, попробуйте выполнить автономную установку. См. Использование автономного установщика Office 2016 и выберите Office для бизнеса вкладка. В этих шагах показано, как загрузить файл установщика, который затем можно использовать для автономной установки Office на ПК в удобное для вас время.
Как установить последнюю версию Office более чем на пять компьютеров?
Вы можете активировать Office не более чем на пяти компьютерах для каждого пользователя . Если пользователю необходимо установить Office на шестой компьютер, необходимо деактивировать установку. Деактивация не удаляет Office с компьютера, но вы не сможете использовать Office на этом компьютере, пока не активируете его. См. раздел Деактивировать Office 365, если вы видите ошибку «достигнут предел».
Деактивация не удаляет Office с компьютера, но вы не сможете использовать Office на этом компьютере, пока не активируете его. См. раздел Деактивировать Office 365, если вы видите ошибку «достигнут предел».
Как настроить Office 365 для бизнеса в остальной части моей организации?
Чтобы помочь вам настроить свою организацию, см. раздел Настройка Office 365 для бизнеса — справка для администратора.
Обновите пользователей в моей организации до последней версии Office
.Если сотрудники вашей организации используют более раннюю версию Office, мы рекомендуем вам выполнить обновление до последней версии. См. статью Обновление пользователей до последней версии клиента Office.
Как развернуть Office на нескольких компьютерах в моей организации?
Если вы ИТ-специалист и хотите развернуть Office в своей организации, используйте средство развертывания Office, чтобы загрузить программное обеспечение Office в локальную сеть. Затем вы развертываете Office, используя метод развертывания программного обеспечения, который вы обычно используете.
Затем вы развертываете Office, используя метод развертывания программного обеспечения, который вы обычно используете.
Вы также можете разрешить пользователям входить на портал Office 365 со своей рабочей или учебной учетной записью и выполнять действия, описанные в разделе Установка Office на ПК или Mac, чтобы самостоятельно установить Office.
Как мне управлять лицензиями для людей в моей организации?
Пользователям необходимы лицензии для установки Office и использования Outlook, SharePoint Online, Lync Online и других служб. Как администратор Office 365 для бизнеса, вы отвечаете за управление пользовательским программным обеспечением в Office 365. Вы назначаете лицензии новым пользователям при создании новых учетных записей или добавляете лицензии существующим пользователям, см. раздел Назначение лицензий пользователям в Office 365 для бизнеса. Чтобы удалить лицензии у пользователей, см. статью Удаление лицензий у пользователей в Office 365 для бизнеса.
статью Удаление лицензий у пользователей в Office 365 для бизнеса.
Если вам нужно больше лицензий, см. статью Приобретение лицензий для подписки Office 365 для бизнеса. Чтобы удалить лицензию из подписки, см. раздел Удаление лицензий из подписки Office 365 для бизнеса.
Активировать выпуски Office
с корпоративной лицензиейСуществует два типа методов активации корпоративных выпусков Microsoft Office: ключ многократной активации (MAK) и служба управления ключами (KMS). Справку по активации этих выпусков см. в разделе Активация корпоративных выпусков Office.
Посмотреть статус ваших услуг
Как администратор Office 365 вы можете проверить работоспособность службы Office 365.
Справка по устранению неполадок в Outlook, Skype для бизнеса или OneDrive для бизнеса
Эта статья посвящена проблемам установки Office. Ссылки ниже предназначены для администраторов, которые ищут помощь в устранении неполадок с этими службами Office 365. Для получения более общей (не специфичной для администратора) справки в этих областях см. раздел «Дополнительная справка» на вкладке «Office для бизнеса» этой статьи.
Ссылки ниже предназначены для администраторов, которые ищут помощь в устранении неполадок с этими службами Office 365. Для получения более общей (не специфичной для администратора) справки в этих областях см. раздел «Дополнительная справка» на вкладке «Office для бизнеса» этой статьи.
Outlook (для проблем с электронной почтой)
Скайп для бизнеса
OneDrive для бизнеса
org/ListItem»>
Сайты SharePoint
Связаться со службой поддержки
Если у вас по-прежнему возникают проблемы, администраторы могут обратиться в Office 365 за поддержкой для бизнеса.
Загрузите и установите или переустановите Microsoft 365 или Office 2021 на ПК или Mac
Установка Office
Как установить офис
- Майкрософт 365, Офис 2021
- Офис 2019, 2016, 2013
- Офис 2010
Погасить или активировать
- Погасить или активировать
Ключи продуктов Office
- Введите код продукта
- Ключ продукта Часто задаваемые вопросы
- Измените ключ продукта Office
- Ключ продукта для Office 2010
Активировать офис
- Активировать офис
- Деактивировать установку Office
- Ошибка нелицензионного продукта
- Активировать Office для Mac
- Активировать офис 2010
Язык, 32/64-разрядная версия и другие параметры
- Языковой пакет для офиса
- 64-разрядная или 32-разрядная версия Office
- Автономный установщик Office
Установите другие приложения
- Установить проект
- Установить Визио
- Установите Скайп для бизнеса
Настройка мобильных устройств
- Настройка Office и электронной почты на мобильном устройстве
Обновления офиса
- Обновить офис на ПК
- Обновление Office для Mac
- Обновите macOS
Обновите до последней версии
- Как обновить Office?
- Прекращение поддержки Office 2013
- Прекращение поддержки Office 2010
- Прекращение поддержки Office 2016 для Mac
- Окончание поддержки Windows 7 и Office
- Окончание поддержки Windows 8 и Office
Устранение неполадок и удаление
- Устранение неполадок при установке Office
- Найти офисные приложения
- Office долго устанавливается
- Удаление Office с ПК
- Удаление Office для Mac
Office 2021 Office 2021 для Mac Office 2019 Office 2019 для Mac Microsoft 365 для дома Office для бизнеса Office 365 для малого бизнеса Администратор Microsoft 365 Office 365 под управлением 21Vianet Office 365 под управлением 21Vianet — для администраторов Microsoft 365 для Mac Office 365 Германия — Enterprise Office 365 Германия — корпоративный администратор Office. com Дополнительно… Меньше
com Дополнительно… Меньше
Прежде чем начать, убедитесь, что ваш ПК или Mac соответствует системным требованиям.
Если вы переустанавливаете Office, уже активировали ключ продукта или устанавливаете Office на работе или в школе и знаете, что у вас есть лицензия, перейдите в раздел «Войти», чтобы скачать и установить Office.
Однако, если вы устанавливаете Office в первый раз, вам может потребоваться выполнить некоторые предварительные действия в первую очередь. Разверните раздел Подробнее ниже, чтобы получить дополнительные сведения.
Если вы устанавливаете Office впервые, вам, возможно, придется сначала выполнить ряд предустановочных действий или выполнить действия, отличные от приведенных ниже. То, что вы делаете, зависит от того, является ли ваша копия Office продуктом Office для дома или Office для бизнеса, а также от того, есть ли у вас ключ продукта, который нужно погасить, существующая учетная запись, связанная с Office, или предварительно назначенная лицензия.
Офис для дома
Если у вас есть продукт Office для дома и он поставляется с ключом продукта * , перед первой установкой (или совместным использованием, если у вас есть Microsoft 365 для семьи) вам необходимо сначала выкупить ключ продукта.
Перейдите на страницу office.com/setup и войдите в систему с помощью существующей или новой учетной записи Microsoft * , а затем введите ключ продукта, чтобы погасить его. Активация ключа — это добавление вашей учетной записи Microsoft в Office, и вам нужно сделать это только один раз. Если вы продлеваете подписку Microsoft 365 с новым ключом продукта, используйте ту же учетную запись Microsoft, которую вы ранее связали с подпиской на просроченную версию.
Совет: Когда это будет сделано, в любое время, когда вам потребуется установить или переустановить Office, вы можете сразу перейти к следующему разделу: Войдите, чтобы загрузить Office, и выберите вкладку, чтобы получить помощь по установке на ПК или Mac. Обязательно войдите в систему с той же учетной записью Microsoft, которую вы использовали для активации ключа продукта, на странице office.com/setup.
Обязательно войдите в систему с той же учетной записью Microsoft, которую вы использовали для активации ключа продукта, на странице office.com/setup.
Офис для бизнеса
Если ваш план подписки на Office для бизнеса включает классическую версию приложений Office, вы не сможете установить ее, если только кто-то из вашей организации не предоставил вам лицензию.
Узнайте, как это проверить, в разделе Какой продукт или лицензия Microsoft 365 для бизнеса у меня есть? или если вы являетесь администратором Microsoft 365, ответственным за назначение лицензий людям в вашей организации, см. раздел Назначение лицензий пользователям.
После того, как вы подтвердите, что у вас есть лицензия, в любое время, когда вам нужно установить или переустановить Office, вы можете перейти прямо к разделу ниже, Войдите, чтобы загрузить Office, и выберите вкладку, чтобы выполнить шаги для установки на ПК или Mac. Для этих версий Office вы будете входить в свою рабочую или учебную учетную запись.
Для этих версий Office вы будете входить в свою рабочую или учебную учетную запись.
*Если у вас нет ключа продукта или учетной записи
Некоторые версии Office, такие как Office профессиональный плюс 2021 , Office Standard 2021 или отдельное приложение, например Word 2021 или Project 2021 , не имеют связанной учетной записи Microsoft, не работают или школьный аккаунт.
Действия по установке этих версий могут различаться в зависимости от того, получили ли вы Office одним из следующих способов:
Microsoft HUP :
Вы приобрели Office для личного использования в рамках программы льгот вашей компании и у вас есть ключ продукта. См. статью Установка Office через HUP.
Версии корпоративной лицензии :
ИТ-отделы могут использовать другой метод при установке Office для сотрудников своей организации. Обратитесь в свой ИТ-отдел за помощью в установке.
Сторонний продавец :
Вы купили Office у стороннего поставщика и у вас возникли проблемы с ключом продукта.
Войдите, чтобы загрузить и установить Office
Войдите, чтобы загрузить Office
Перейдите на сайт www.office.com и, если вы еще не вошли в систему, выберите Войти .
Примечание. Если вы используете Microsoft 365 под управлением 21 Vianet, войдите в свою рабочую или учебную учетную запись на странице login.partner.microsoftonline.cn.
Если вы используете Microsoft 365 Германия, войдите в свою рабочую или учебную учетную запись на portal.office.de.
org/ListItem»>После входа выполните действия, соответствующие типу учетной записи, с которой вы вошли.
Вы вошли в систему с учетной записью Microsoft
На домашней странице Office выберите Установить Office .
org/ListItem»>
Выберите Установите (или, в зависимости от вашей версии, Установить Office> ).
Войдите с помощью учетной записи, связанной с этой версией Office. Эта учетная запись может быть учетной записью Майкрософт, рабочей или учебной учетной записью. Я забыл учетную запись, которую использую с Office
Вы вошли с рабочей или учебной учетной записью
На домашней странице выберите Установить Office (Если вы задали другую начальную страницу, перейдите по адресу aka.ms/office-install.)
Примечания:
Для использования Microsoft 365 под управлением 21 Vianet перейдите по ссылке login.partner.microsoftonline.cn/account.
Для Microsoft 365 для Германии перейдите на portal.
 office.de/account.
office.de/account.
Выберите Приложения Office 365 , чтобы начать установку.
64-разрядная версия устанавливается по умолчанию, если только Office не обнаружит, что у вас уже установлена 32-разрядная версия Office (или автономное приложение Office, например Project или Visio). В этом случае вместо него будет установлена 32-разрядная версия Office.
Чтобы перейти с 32-разрядной версии на 64-разрядную или наоборот, необходимо сначала удалить Office (включая все имеющиеся у вас автономные приложения Office, например Project of Visio). После завершения удаления снова войдите на сайт www. office.com и выберите Другие параметры установки , выберите нужный язык и версию (64- или 32-разрядная), а затем выберите Установить . (См. раздел Установка Visio или Установка проекта, если вам нужно переустановить эти автономные приложения.)
office.com и выберите Другие параметры установки , выберите нужный язык и версию (64- или 32-разрядная), а затем выберите Установить . (См. раздел Установка Visio или Установка проекта, если вам нужно переустановить эти автономные приложения.)
Примечания:
Для использования Microsoft 365 под управлением 21 Vianet перейдите на страницу login.partner.microsoftonline.cn.
Для Microsoft 365 Germany перейдите на portal.office.de.
На этом загрузка Office на ваше устройство завершена. Чтобы завершить установку, следуйте инструкциям в разделе «Установка Office» ниже.
Совет: Не отображается вариант установки после входа? Возможно, возникла проблема с вашей учетной записью. Выберите Нужна помощь? выше и просмотрите решения в разделе Вопросы об учетных записях .
Выберите Нужна помощь? выше и просмотрите решения в разделе Вопросы об учетных записях .
Установить Office
В зависимости от вашего браузера выберите Запустить (в Microsoft Edge или Internet Explorer), Настройка (в Chrome) или Сохранить файл (в Firefox).
Если вы видите сообщение управления учетными записями пользователей, которое говорит: Вы хотите разрешить этому приложению вносить изменения в ваше устройство? выбрать Да .
Начинается установка.
org/ListItem»>
Установка завершена, когда вы видите фразу «Все готово! Office установлен» и воспроизводится анимация, показывающая, где найти приложения Office на вашем компьютере. Выберите Закрыть .
Проблемы с установкой или входом?
Совет: Вы можете загрузить и установить Помощник по поддержке и восстановлению Майкрософт, чтобы решить проблемы с установкой Microsoft 365 на ПК. Дополнительные сведения см. в разделе О Помощнике по поддержке и восстановлению Майкрософт.
Если у вас возникла проблема с установкой, например установка Office занимает много времени, попробуйте Нужна помощь? список общих проблем.
Активировать Office
Чтобы открыть приложение Office, нажмите кнопку Пуск (нижний левый угол экрана) и введите название приложения Office, например Word .
Если у вас Windows 8.1 или 8.0, введите название приложения Office на начальном экране . Не можете найти приложения Office?
Чтобы открыть приложение Office, выберите его значок в результатах поиска.
При открытии приложения Office примите лицензионное соглашение. Офис активирован и готов к использованию.
Примечание. Мастер активации появляется, если при активации Office возникают проблемы. Выполните шаги мастера, чтобы завершить активацию Office.
Мастер активации появляется, если при активации Office возникают проблемы. Выполните шаги мастера, чтобы завершить активацию Office.
Войдите и установите Office
Перейдите на сайт www.office.com и, если вы еще не вошли в систему, выберите Войти .
Примечание. Если вы используете Microsoft 365 под управлением 21 Vianet, войдите в свою рабочую или учебную учетную запись на странице login.partner.microsoftonline.cn.
Если вы используете Microsoft 365 для Германии, войдите в свою рабочую или учебную учетную запись на сайте portal.office.de.
org/ListItem»>После входа выполните действия, соответствующие типу учетной записи, с которой вы вошли.
Вы вошли с учетной записью Microsoft
Вы вошли с рабочей или учебной учетной записью
На домашней странице Microsoft 365 выберите Установить Office (если вы задали другую начальную страницу, перейдите по адресу aka.
 ms/office-install).
ms/office-install).Примечания:
Для использования Microsoft 365 под управлением 21 Vianet перейдите по ссылке login.partner.microsoftonline.cn/account.
Для Microsoft 365 для Германии перейдите на portal.office.de/account.
Выберите Приложения Office 365 , чтобы начать загрузку.
Примечание: Не отображается вариант установки после входа? Возможно, возникла проблема с вашей учетной записью.
 Выберите Нужна помощь? выше и просмотрите вопросы, перечисленные в разделе Вопросы об учетной записи 9.0004 .
Выберите Нужна помощь? выше и просмотрите вопросы, перечисленные в разделе Вопросы об учетной записи 9.0004 .Следуйте приведенным ниже инструкциям, чтобы завершить установку приложений Office.
Войдите с помощью учетной записи, связанной с этой версией Office. Эта учетная запись может быть учетной записью Майкрософт, рабочей или учебной учетной записью. Я забыл учетную запись, которую использую с Office
Установить Office
После завершения загрузки откройте Finder, перейдите к Downloads и дважды щелкните Microsoft Office installer.pkg (имя может незначительно отличаться).
Совет: Если вы видите сообщение об ошибке, в котором говорится, что файл Microsoft Office installer.pkg не может быть открыт, поскольку он создан неизвестным разработчиком, подождите 10 секунд и переместите загруженный файл на рабочий стол.
 Удерживайте Control + щелкните файл, чтобы запустить программу установки.
Удерживайте Control + щелкните файл, чтобы запустить программу установки.На первом экране установки выберите Продолжить , чтобы начать процесс установки.
Ознакомьтесь с лицензионным соглашением на программное обеспечение и нажмите Продолжить .
Выберите Согласен , чтобы принять условия лицензионного соглашения на программное обеспечение.
Выберите способ установки Office и нажмите Продолжить .

Проверьте требования к дисковому пространству или измените место установки, а затем нажмите Install .
Примечание. Если вы хотите установить только определенные приложения Office, а не весь пакет, нажмите кнопку Настроить и снимите флажки с программ, которые вам не нужны.
Введите пароль для входа в систему Mac, если будет предложено, а затем нажмите Установить программное обеспечение . (Это пароль, который вы используете для входа на свой Mac.)
Начинается установка программного обеспечения.
 Щелкните Закрыть после завершения установки. Если установка Office не удалась, см. раздел Что делать, если не удается установить или активировать Office для Mac.
Щелкните Закрыть после завершения установки. Если установка Office не удалась, см. раздел Что делать, если не удается установить или активировать Office для Mac.
Запустите приложение Office для Mac и запустите процесс активации
Щелкните значок Launchpad в Dock, чтобы отобразить все ваши приложения.
Щелкните значок Microsoft Word на панели запуска.
Окно Что нового открывается автоматически при запуске Word.
 Нажмите Get Started , чтобы начать активацию. Если вам нужна помощь в активации Office, см. раздел Активация Office для Mac. Если активация Office не удалась, см. статью Что делать, если не удается установить или активировать Office для Mac.
Нажмите Get Started , чтобы начать активацию. Если вам нужна помощь в активации Office, см. раздел Активация Office для Mac. Если активация Office не удалась, см. статью Что делать, если не удается установить или активировать Office для Mac.
Замечания по установке
Замечания по установке
Как прикрепить Офис значка приложений на док-станцию?
Перейдите в Finder > Приложения и откройте нужное приложение Office.
org/ListItem»>
В доке щелкните значок приложения, удерживая клавишу Control, или щелкните правой кнопкой мыши значок приложения и выберите Параметры > Оставить в доке .
Могу ли я установить Офис на моем iPhone или iPad?
Да, см. раздел Установка и настройка Office на iPhone или iPad и настройка электронной почты на устройстве iOS (iPhone или iPad).
Часто задаваемые вопросы по входу или установке
Ниже приведены некоторые наиболее распространенные вопросы или проблемы при попытке установить Office.
Совет: Нет вашей проблемы в списке? Попробуйте Устранение неполадок при установке Office, чтобы узнать о дополнительных проблемах и их возможных решениях.
Вопросов об учетной записи:
Прежде чем вы сможете установить Microsoft 365 или Office 2021, вам необходимо связать их с учетной записью Microsoft, рабочей или учебной учетной записью.
Если у вас есть продукт Office для дома и вы купили Office в розничном или интернет-магазине, но у вас нет учетной записи Майкрософт, возможно, вы еще не активировали ключ продукта (если он у вас есть) или вы пропустил шаг для связывания вашей недавней покупки с учетной записью. Выполните следующие действия, чтобы связать учетную запись с Office.
Для продукта Office для дома перейдите на страницу office.com/setup и создайте новую учетную запись Microsoft или войдите в существующую, затем выполните оставшиеся шаги на этой странице, например введите ключ продукта (если он у вас есть) . Ваша учетная запись успешно связана с Office, когда вы видите страницу Моя учетная запись Office , за которой следует адрес электронной почты вашей учетной записи Microsoft и кнопка для установки Office. Выберите вкладки PC или Mac выше, чтобы помочь вам с остальной частью процесса установки.
Выберите вкладки PC или Mac выше, чтобы помочь вам с остальной частью процесса установки.
Если учетная запись Microsoft, рабочая или учебная учетная запись не работает, см. раздел Я забыл имя пользователя или пароль для учетной записи, которую использую в Office.
После входа в свою рабочую или учебную учетную запись вы не видите возможность установить настольные приложения на домашней странице Microsoft 365, вместо этого перейдите непосредственно на страницу программного обеспечения Microsoft 365. Выберите нужный язык и разрядную версию (пользователи ПК могут выбирать между 32-разрядной и 64-разрядной версиями), а затем нажмите 9.0003 Установить . См. шаги 2 и 3 на вкладках PC или Mac выше, чтобы помочь вам с остальной частью процесса установки.
Примечания:
Если ваша организация использует Microsoft 365 под управлением 21Vianet в Китае, войдите на страницу программного обеспечения Microsoft 365 по адресу https://portal.
 partner.microsoftonline.cn/OLS/MySoftware.aspx.
partner.microsoftonline.cn/OLS/MySoftware.aspx.Если ваша организация использует Microsoft 365 Germany, войдите на страницу программного обеспечения Microsoft 365 по адресу https://portal.office.de/OLS/MySoftware.aspx.
Если вы по-прежнему не видите возможность установить Office на странице программного обеспечения Microsoft 365, возможно, ваш администратор не назначил вам лицензию. Узнайте, есть ли у вас лицензия на установку Office.
Если вы студент или преподаватель, и ваше учреждение не предоставило вам лицензию, узнайте, имеете ли вы право на получение Microsoft 365 бесплатно.
Если вы пытаетесь войти с помощью своей рабочей или учебной учетной записи на сайт www.office.com, и ваш вход заблокирован, это, вероятно, означает, что ваш администратор Microsoft 365 настроил политику безопасности, которая не позволяет вам войти в это расположение.
Чтобы установить Office, попробуйте войти непосредственно на страницу программного обеспечения Microsoft 365. Выберите нужный язык и разрядную версию (пользователи ПК могут выбирать между 32-разрядной и 64-разрядной версиями), а затем нажмите 9.0003 Установить . См. шаги 2 и 3 на вкладках PC или Mac выше, чтобы помочь вам с остальной частью процесса установки.
Примечания:
Если ваша организация использует Microsoft 365 под управлением 21Vianet в Китае, войдите на страницу программного обеспечения Microsoft 365 по адресу https://portal.partner.microsoftonline.cn/OLS/MySoftware.aspx.
Если ваша организация использует Microsoft 365 Germany, войдите на страницу программного обеспечения Microsoft 365 по адресу https://portal.office.de/OLS/MySoftware.aspx.
Если вы по-прежнему не можете войти в систему, обратитесь к администратору.
Ключ продукта, покупка и установка более ранних версий Office:
Не все версии Office содержат ключ, но если он есть в вашей версии, вам необходимо активировать его, прежде чем вы сможете установить Office. Перейдите на страницу office.com/setup и войдите в существующую учетную запись Microsoft или создайте новую, а затем введите ключ продукта. Следуйте оставшимся инструкциям, чтобы завершить привязку вашей учетной записи Microsoft к этой версии Office.
Нет ключа продукта или вы не уверены, что он вам нужен? См. раздел Использование ключей продукта в Office.
Действия, описанные в этом разделе, предполагают, что у вас есть Microsoft 365 или Office 2021, и вы готовы установить или переустановить его. У вас еще нет последней версии?
Купить или попробовать Microsoft 365
Узнайте больше о различиях между Microsoft 365 и версиями без подписки.
Справка по установке для более старых версий Office:
Office 2019, Office 2016 или Office 2013
Офис для Mac 2011
Офис 2010
org/ListItem»>
Офис 2007
Вопросы или ошибки при установке во время установки
Только для подписок Microsoft 365: Вы можете установить Office на все свои устройства и одновременно войти на пять из них. Дополнительные сведения см. в статье Как работает вход в Microsoft 365.
Если у вас есть Microsoft 365 для семьи, вы также можете поделиться своей подпиской на Microsoft 365 для семьи с пятью членами семьи или другими людьми. Каждый человек может установить Office на всех своих устройствах и одновременно войти на пять из них.
При единовременной покупке Office, например Office для дома и учебы, Office для дома и бизнеса или Office профессиональный: Эти версии Office без подписки можно установить только на один компьютер. Однако вы можете перенести Office на другой принадлежащий вам компьютер, если у вас возникнет аппаратный сбой или вы купите новый компьютер. Дополнительные сведения см. в Условиях лицензии Microsoft для вашего продукта или в этой записи блога Office теперь можно передавать.
Однако вы можете перенести Office на другой принадлежащий вам компьютер, если у вас возникнет аппаратный сбой или вы купите новый компьютер. Дополнительные сведения см. в Условиях лицензии Microsoft для вашего продукта или в этой записи блога Office теперь можно передавать.
При установке Office на ПК вы должны быть администратором компьютера, на котором вы хотите установить Office. Если вы не уверены, см. раздел Проверка наличия у вас прав локального администратора для установки Office.
Если вы приобрели автономную версию приложения Office, например Visio или Word, в большинстве случаев вы устанавливаете это приложение так же, как устанавливаете пакет Office, войдя на сайт www.office.com с помощью своей учетной записи Microsoft. , рабочей или учебной учетной записи и выбрав Установите для вашего автономного продукта.
Если у вас есть подписка на Project Online Professional , Project Online Premium или Visio Pro для Microsoft 365 , см. раздел Установка Project или Установка Visio, чтобы узнать, как установить приложения, являющиеся частью этих подписок.
раздел Установка Project или Установка Visio, чтобы узнать, как установить приложения, являющиеся частью этих подписок.
Приложения Office доступны для установки на iPhone и iPad, устройство Android или телефон и планшет Windows. См. раздел Настройка приложений Office и электронной почты на мобильном устройстве.
Если кажется, что установка Office занимает очень много времени, это может быть вызвано проблемами с подключением к Интернету, брандмауэром или антивирусным программным обеспечением. Возможные решения см. в статье Установка Office занимает много времени.
Установка Office также может занять много времени из-за медленного подключения к Интернету (например, коммутируемого подключения). Если у вас нет хорошего соединения, установите Office с помощью автономного установщика Office.
Офис не устанавливается: Для установки Office на вашем компьютере должна быть установлена поддерживаемая операционная система. Вы можете найти список поддерживаемых систем на странице системных требований. Например, ваша установка не будет успешной, если вы пытаетесь установить Office на компьютер с операционной системой Windows Vista или Windows XP. Если на вашем компьютере не удается установить полную версию Office для настольных ПК, попробуйте бесплатные приложения Office Online с помощью браузера для настольных ПК.
Вы можете найти список поддерживаемых систем на странице системных требований. Например, ваша установка не будет успешной, если вы пытаетесь установить Office на компьютер с операционной системой Windows Vista или Windows XP. Если на вашем компьютере не удается установить полную версию Office для настольных ПК, попробуйте бесплатные приложения Office Online с помощью браузера для настольных ПК.
Я получил сообщение об ошибке: Если вы получили сообщение об ошибке при попытке установить Office и оно содержит ссылку Подробнее , выберите ее, чтобы получить информацию о том, как устранить эту конкретную ошибку. Если ссылки не было, см. раздел Устранение неполадок при установке Office.
Я получил сообщение о неподдерживаемой операционной системе: Если вы получили сообщение об ошибке неподдерживаемой операционной системы, возможно, вы пытаетесь установить Office на неподдерживаемое устройство, например, устанавливаете версию Office для Mac на ПК или наоборот, или пытаетесь установить Office на Chromebook или другом мобильном устройстве. См. раздел Ошибка неподдерживаемой операционной системы при установке Office или Настройка приложений Office и электронной почты на мобильном устройстве.
См. раздел Ошибка неподдерживаемой операционной системы при установке Office или Настройка приложений Office и электронной почты на мобильном устройстве.
Справка по конкретным приложениям и справка для администраторов Microsoft 365:
Сведения о том, как загрузить версию OneNote 2016 для настольных ПК, см. в статье OneNote отсутствует после установки Office 2019 или Microsoft 365.
Если Office установлен, но вам нужна помощь по основам Office или узнать, как выполнить определенную задачу, например распечатать документ, настроить учетную запись в Outlook или использовать функцию ВПР в Excel, перейдите в начало этой страницы и выберите Приложения или Learn Office .
Вы также можете ввести то, что ищете, используя строку поиска в правом верхнем углу.
Если вы являетесь администратором Microsoft 365 плана Office для бизнеса, пользователи в вашей организации могут устанавливать Office только с помощью действий, описанных в этом разделе, если ваш план включает настольную версию Office, и вы назначили пользователю лицензию и предоставили им разрешение на установку Office (управление параметрами загрузки программного обеспечения в Microsoft 365).
Сведения о том, как назначать лицензии, см. в разделе Назначение лицензий пользователям в Microsoft 365 для бизнеса.
Если у вас закончились лицензии и вам необходимо приобрести дополнительные, см. раздел Приобретение лицензий для подписки Microsoft 365 для бизнеса.
Обратитесь в Microsoft
Если вам не удалось решить проблему, попробуйте обратиться в службу поддержки Microsoft.
Установить Office 2010
Важно: Office 2010 больше не поддерживается . Узнайте, какие у вас есть варианты здесь. Если вам все еще нужно установить эту версию, вам потребуется установочный диск Office 2010 и ключ продукта для версии, которую вы пытаетесь установить.
Из-за возможных проблем с обратной совместимостью по умолчанию установлена 32-разрядная версия. Однако, если 64-разрядная версия предпочтительнее, следуйте процедуре установки 64-разрядной версии, описанной в этой статье.
Однако, если 64-разрядная версия предпочтительнее, следуйте процедуре установки 64-разрядной версии, описанной в этой статье.
Примечание. Дополнительные сведения о 64-разрядной версии см. в разделе Выбор 64-разрядной или 32-разрядной версии Office.
Чтобы выполнить выборочную установку или удаление определенных приложений, см. раздел ниже Установка или удаление отдельных программ или компонентов Office.
Установить 32-разрядную версию (по умолчанию) Office 2010
Вставьте диск с Office 2010 в дисковод. Если мастер установки не запускается автоматически, перейдите к дисководу и нажмите НАСТРОЙКА.EXE .
При появлении запроса введите ключ продукта.

Если вам нужна помощь, см. раздел Поиск ключа продукта для Office 2010.
Прочтите и примите условия лицензионного соглашения на использование программного обеспечения Microsoft, а затем нажмите Продолжить .
Следуйте инструкциям и после установки Office нажмите Закрыть .
В мастере активации нажмите Я хочу активировать программу через Интернет и следуйте инструкциям.
Вам нужно будет активировать Office, чтобы ваши программы Office полностью работали.
 Если вы не активируете его при установке, вы можете активировать его позже из приложения Office, нажав Файл > Справка > Активировать ключ продукта .
Если вы не активируете его при установке, вы можете активировать его позже из приложения Office, нажав Файл > Справка > Активировать ключ продукта .Дополнительные сведения см. в разделе Активация программ Office 2010.
Установить 64-разрядную версию Office 2010
Что необходимо знать перед установкой 64-разрядной версии Office:
У вас должна быть 64-разрядная версия Windows. Чтобы проверить, см. раздел Какая операционная система Windows у меня установлена?
Удалите все 32-разрядные версии Office. См. Удаление или удаление Office 2010.
org/ListItem»>
Убедитесь, что все сторонние надстройки Office, на которые вы полагаетесь, указаны как совместимые с Office 2010 и 64-разрядной версией. Возможная обратная несовместимость — вот почему, если вы сомневаетесь, оставайтесь с 32-битной версией.
Вставьте установочный диск Office 2010.
Щелкните Пуск , > Компьютер , щелкните правой кнопкой мыши дисковод, в который был вставлен установочный диск Office 2010, и выберите Открыть .
Откройте папку x64 в корневом каталоге установки, а затем дважды щелкните setup.
 exe .
exe .После завершения установки продолжите, следуя инструкциям по установке по умолчанию, введя ключ продукта (шаг 2).
Установка или удаление отдельных программ или компонентов Office
С помощью Office 2010 вы можете устанавливать определенные приложения Office или определенные компоненты Office (функции).
Установка или удаление отдельных программ Office
Если вы хотите установить только определенные программы из пакета Office — например, у вас есть Office Home и Business и вы хотите установить Word, Excel, PowerPoint и Outlook, но не OneNote — вы можете выбрать выборочную установку во время установки.
- org/ListItem»>
В Выберите желаемую установку В диалоговом окне нажмите Настроить .
На вкладке Параметры установки щелкните правой кнопкой мыши программы, которые вы не хотите устанавливать, и выберите Недоступно .
Нажмите Установить сейчас для завершения выборочной установки.
Начните установку пакета Office.
Важно: Вы не можете удалять программы Office по отдельности после установки пакета. Вы должны полностью удалить Office, а затем переустановить его, выполнив выборочную установку, следуя описанным выше шагам.
Вы должны полностью удалить Office, а затем переустановить его, выполнив выборочную установку, следуя описанным выше шагам.
Установка или удаление отдельных компонентов программы Office
При первой попытке использовать еще не установленную функцию Office обычно устанавливает ее автоматически.
Если нужный компонент не устанавливается автоматически, выполните следующие действия:
Закройте все программы.
В Microsoft Windows нажмите кнопку Пуск , а затем нажмите Панель управления .
org/ListItem»>Windows 7 и Windows Vista Щелкните Программы , а затем щелкните Программы и компоненты . Щелкните имя пакета или программы Microsoft Office, которую вы хотите изменить, а затем щелкните Изменить .
Примечание. В классическом представлении дважды щелкните Программы и компоненты . Щелкните имя пакета или программы Microsoft Office, которую вы хотите изменить, а затем щелкните Изменить .
Microsoft Windows XP Нажмите Установка и удаление программ , а затем щелкните Изменение или удаление программ .
 Щелкните имя пакета или программы Microsoft Office, которую вы хотите изменить, а затем щелкните Изменить .
Щелкните имя пакета или программы Microsoft Office, которую вы хотите изменить, а затем щелкните Изменить .Примечание. В классическом представлении дважды нажмите Установка и удаление программ , щелкните имя пакета Microsoft Office или программы, которую вы хотите изменить, а затем нажмите Изменить .
В диалоговом окне Программа установки Office нажмите Добавить или удалить компоненты , а затем нажмите Далее .
Выберите нужные параметры выборочной установки:
Щелкните значок плюса (+), чтобы развернуть папку и просмотреть дополнительные функции.

Символ рядом с каждой функцией указывает, как эта функция будет установлена по умолчанию. Вы можете изменить способ установки функции, щелкнув ее символ, а затем выбрав другой символ из появившегося списка. Символы и их значения следующие:
Запуск с моего компьютера Функция будет установлена и сохранена на жестком диске после завершения установки. Подфункции не будут установлены и сохранены на вашем жестком диске.
Запускать все с моего компьютера Компонент и все его подфункции будут установлены и сохранены на жестком диске после завершения установки.
Установлено при первом использовании Функция будет установлена на ваш жесткий диск при первом использовании функции.
 В это время вам может понадобиться доступ к компакт-диску или сетевому серверу, с которого вы первоначально установили. Этот параметр может быть доступен не для всех функций.
В это время вам может понадобиться доступ к компакт-диску или сетевому серверу, с которого вы первоначально установили. Этот параметр может быть доступен не для всех функций.Недоступно Компонент не будет установлен, поскольку он недоступен.
Если функция имеет дополнительные функции, символ на белом фоне указывает на то, что функция и все ее дополнительные функции имеют один и тот же метод установки. Символ на сером фоне указывает на то, что функция и ее подфункции имеют комбинацию методов установки.
Вы также можете использовать клавиатуру для просмотра функций и изменения параметров функций. Используйте клавиши со стрелками вверх и вниз для выбора функций.
 Используйте клавишу СТРЕЛКА ВПРАВО, чтобы развернуть функцию, содержащую одну или несколько подфункций. Используйте клавишу СТРЕЛКА ВЛЕВО, чтобы свернуть развернутую функцию. Когда вы выбрали функцию, которую хотите изменить, нажмите ПРОБЕЛ, чтобы отобразить меню вариантов настройки. С помощью клавиш со СТРЕЛКОЙ ВВЕРХ и СТРЕЛКИ ВНИЗ выберите нужный параметр настройки, а затем нажмите клавишу ВВОД.
Используйте клавишу СТРЕЛКА ВПРАВО, чтобы развернуть функцию, содержащую одну или несколько подфункций. Используйте клавишу СТРЕЛКА ВЛЕВО, чтобы свернуть развернутую функцию. Когда вы выбрали функцию, которую хотите изменить, нажмите ПРОБЕЛ, чтобы отобразить меню вариантов настройки. С помощью клавиш со СТРЕЛКОЙ ВВЕРХ и СТРЕЛКИ ВНИЗ выберите нужный параметр настройки, а затем нажмите клавишу ВВОД.
Когда вы закончите выбирать нужные параметры пользовательской установки, выполните одно из следующих действий:
Щелкните Обновить . Эта кнопка появляется, если программа установки обнаруживает на вашем компьютере более раннюю версию той же программы Office.
org/ListItem»>
Щелкните Установить сейчас . Эта кнопка появляется, если программа установки не обнаруживает более раннюю версию той же программы Office на вашем компьютере.
Выполните одно из следующих действий:
См. также
Удаление Office с ПК
Установка проекта
Установка Office
Как установить офис
- Майкрософт 365, Офис 2021
- Офис 2019, 2016, 2013
- Офис 2010
Погасить или активировать
- Погасить или активировать
Ключи продуктов Office
- Введите код продукта
- Ключ продукта Часто задаваемые вопросы
- Измените ключ продукта Office
- Ключ продукта для Office 2010
Активировать офис
- Активировать офис
- Деактивировать установку Office
- Ошибка нелицензионного продукта
- Активировать Office для Mac
- Активировать офис 2010
Язык, 32/64-разрядная версия и другие параметры
- Языковой пакет для офиса
- 64-разрядная или 32-разрядная версия Office
- Автономный установщик Office
Установите другие приложения
- Установить проект
- Установить Визио
- Установите Скайп для бизнеса
Настройка мобильных устройств
- Настройка Office и электронной почты на мобильном устройстве
Обновления офиса
- Обновить офис на ПК
- Обновление Office для Mac
- Обновите macOS
Обновите до последней версии
- Как обновить Office?
- Прекращение поддержки Office 2013
- Прекращение поддержки Office 2010
- Прекращение поддержки Office 2016 для Mac
- Окончание поддержки Windows 7 и Office
- Окончание поддержки Windows 8 и Office
Устранение неполадок и удаление
- Устранение неполадок при установке Office
- Найти офисные приложения
- Office долго устанавливается
- Удаление Office с ПК
- Удаление Office для Mac
Проект
Исправление проблем
Исправление проблем
Установить проект
Project Online Desktop Client Project профессиональный 2021 Project Standard 2021 Project профессиональный 2019 Project Standard 2019 Project профессиональный 2016 Project Standard 2016 Project профессиональный 2013 Project Standard 2013 Office для бизнеса Office 365 для малого бизнеса Администратор Microsoft 365 Office. com Project для Office 365 Дополнительно… Меньше
com Project для Office 365 Дополнительно… Меньше
Прежде чем начать Убедитесь, что ваш компьютер соответствует системным требованиям.
Приведенные ниже действия относятся к версиям Project Online с подпиской и версиям Project 2021, 2019, 2016 или 2013 без подписки. (Для Project 2010 или 2007 выполните действия, описанные в Office 2010 или Office 2007.) продается как отдельное приложение, поэтому, если у вас его еще нет, купите или попробуйте Project.
Project Online профессиональный или Project Online расширенный:
Если у вас есть подписка на одно из облачных решений Project, вы не сможете установить его, если у вас нет назначенной лицензии. Если вы являетесь администратором Microsoft 365, ответственным за назначение лицензий, ознакомьтесь со статьей Назначение лицензий пользователям.
Примечание: Project Online Essentials не включает настольную версию Project, поэтому установка не требуется.
Project Standard или Project Professional:
Если у вас есть одна из этих версий без подписки, вы должны получить ключ продукта при покупке. Перед первой установкой Project войдите в систему с существующей или новой учетной записью Microsoft и введите ключ продукта* на странице office.com/setup. Активация ключа связывает вашу учетную запись с приложением Project, и вам нужно сделать это только один раз.
Примечание. *Некоторые версии Project не имеют связанной учетной записи Майкрософт, рабочей или учебной учетной записи, либо вам необходимо погасить ключ продукта другим способом. Если таким образом вы получили свою версию Project Professional 2021, Project Professional 2019, Project Standard 2021, или Project Standard 2019 :
Программа скидок Microsoft Workplace (ранее известная как Программа домашнего использования): Вы приобрели Project для личного использования в рамках программы скидок Microsoft Workplace вашей компании и у вас есть ключ продукта, см. раздел Установка Office с помощью программы скидок Workplace. (Те же шаги по установке Office применяются к автономным версиям Project, приобретенным в рамках программы скидок Workplace.)
раздел Установка Office с помощью программы скидок Workplace. (Те же шаги по установке Office применяются к автономным версиям Project, приобретенным в рамках программы скидок Workplace.)
Версии с корпоративной лицензией : ИТ-отделы могут использовать другой метод для установки выпусков Project с корпоративной лицензией в своей организации. Обратитесь в свой ИТ-отдел за помощью в установке.
Сторонний продавец : Вы приобрели Project у стороннего поставщика и у вас возникли проблемы с ключом продукта.
Шаг 1. Войдите, чтобы загрузить Project
Перейдите на сайт www.office.com и, если вы еще не вошли в систему, выберите Войти .
org/ListItem»>После входа в систему выполните следующие действия для своей версии Project с подпиской или без подписки.
Проект (стандартный или профессиональный )
Версия без подпискиНа домашней странице Office выберите Установить Office .

Если у вас есть несколько продуктов Office, возможно, вам придется прокрутить список принадлежащих вам продуктов или, если у вас есть подписка на Microsoft 365, в заголовке выберите Службы и подписки , в котором перечислены все продукты Microsoft, которыми вы владеете.
Найдите версию Project, которую вы хотите установить, и выберите Install .
Совет: Чтобы установить Project на другом языке или установить 64-разрядную версию, выберите ссылку Другие параметры . Выберите нужный язык и разрядность, а затем выберите Install .
Project Online (Премиум или Профессиональный)
Версия подпискиНа домашней странице Office выберите Установить приложения Office > Другие варианты установки . (Если вы задали другую стартовую страницу, перейдите по адресу admin.microsoft.com/OLS/MySoftware.aspx.)
В разделе «Программное обеспечение» выберите Project . Выберите нужный язык и битовую версию, затем выберите Install . (Чтобы установить 64-разрядную версию, в разделе Версия выберите Advanced , выберите 64-bit , а затем выберите Install .)
Совет: Если Project не указан в разделе навигации по программному обеспечению в левой части страницы, это, вероятно, означает, что у вас нет лицензии.
 Проверьте, есть ли у вас лицензия, а если нет, обратитесь к администратору и попросите назначить ее вам.
Проверьте, есть ли у вас лицензия, а если нет, обратитесь к администратору и попросите назначить ее вам.
Войдите в систему с учетной записью, связанной с этой версией Project. Эта учетная запись может быть учетной записью Microsoft (используется с версиями без подписки) или рабочей или учебной учетной записью (используется с версиями с подпиской).
Забыли данные своей учетной записи? Смотрите, я забыл учетную запись, которую использую в Office.
Теперь проект должен начать загрузку. Следуйте инструкциям на шаге 2, чтобы завершить установку.
Шаг 2. Установите проект
В зависимости от вашего браузера выберите Выполнить (в Edge или Internet Explorer), Настройка (в Chrome) или Сохранить файл (в Firefox).
Если вы видите сообщение управления учетными записями пользователей, которое говорит: Вы хотите разрешить этому приложению вносить изменения в ваше устройство? выбрать Да .
Начинается установка.

Установка завершена, когда вы видите фразу «Все готово! Теперь проект установлен» и воспроизводится анимация, показывающая, где найти приложение Project на вашем компьютере.
Следуйте инструкциям в окне, чтобы найти Project, например, в зависимости от вашей версии Windows, выберите Start , а затем прокрутите, чтобы найти Project в списке приложений.
Если вы по-прежнему не можете найти нужные ответы, попробуйте выполнить поиск контента на сайте support.office.com или просмотреть список тем в Справочном центре Project.
Вам также может быть полезно публиковать свои вопросы и проблемы на дискуссионном форуме. Дискуссионные форумы проекта, как правило, очень активны, что делает их отличным ресурсом для поиска других людей, которые, возможно, работали над подобными проблемами или столкнулись с такой же ситуацией.
Deploy Office 2019 (для ИТ-специалистов) — Deploy Office
- Статья
- 11 минут на чтение
Чтобы настроить и выполнить развертывание версий Office 2019 с корпоративной лицензией, включая Project и Visio, для пользователей в вашей организации, вы используете средство развертывания Office (ODT). Средство настройки Office (OCT), которое вы ранее использовали для установщика Windows (MSI), больше не используется.
Установочные файлы для Office 2019доступны в сети доставки контента Office (CDN) в Интернете, а не в Центре обслуживания корпоративных лицензий (VLSC). Вы можете установить Office 2019 прямо из CDN Office. Или вы можете загрузить установочные файлы из CDN Office в расположение в вашей локальной сети, например в общую папку, и установить Office 2019 из этого расположения. Вы можете использовать разные методы для разных наборов компьютеров в вашей организации. Какой бы метод вы ни выбрали, вы используете ODT.
Вы можете использовать разные методы для разных наборов компьютеров в вашей организации. Какой бы метод вы ни выбрали, вы используете ODT.
Установка непосредственно из CDN Office требует минимальных административных усилий и рекомендуется. Но у вас могут быть ограничения, которые мешают вам выполнять установку непосредственно из Интернета. Например, некоторые компьютеры могут не иметь подключения к Интернету, или у вас может быть ограниченная пропускная способность в Интернете.
Загрузите средство развертывания Office из Центра загрузки Майкрософт
Средство развертывания Office можно бесплатно загрузить из Центра загрузки Майкрософт. Мы рекомендуем всегда загружать и использовать самую последнюю версию ODT.
После загрузки средства развертывания Office дважды щелкните исполняемый файл средства развертывания Office (.exe), чтобы извлечь файлы ODT. Когда вы закончите, у вас должно быть несколько файлов: setup.exe и несколько примеров файлов configuration. xml. Образец для Office 2019 см. в статье Образец файла configuration.xml для использования со средством развертывания Office.
xml. Образец для Office 2019 см. в статье Образец файла configuration.xml для использования со средством развертывания Office.
Файл setup.exe представляет собой ODT и средство командной строки, которое поддерживает загрузку и установку Office 2019. Файлы configuration.xml — это примеры файлов, с которых можно начать работу. Вы используете файл configuration.xml, чтобы указать параметры ODT для использования при загрузке или установке Office 2019.. Configuration.xml — это простой XML-файл, который можно создавать и редактировать в любом текстовом редакторе, например в Блокноте. Вы можете назвать файл как угодно, если он сохраняет расширение файла xml.
Создайте файл configuration.xml
Получив копию ODT, необходимо создать файл configuration.xml. Вы можете создать несколько файлов configuration.xml для использования с ODT. Например, вы должны создать файл configuration.xml для загрузки и установки 64-разрядной версии Office профессиональный плюс 2019.на английском языке и другой файл configuration. xml для установки 32-разрядной версии Visio профессиональный 2019 на французском языке. Когда вы запускаете ODT из командной строки с повышенными привилегиями, вы указываете, какой файл configuration.xml использовать.
xml для установки 32-разрядной версии Visio профессиональный 2019 на французском языке. Когда вы запускаете ODT из командной строки с повышенными привилегиями, вы указываете, какой файл configuration.xml использовать.
Совет
Вместо использования текстового редактора для создания файла configuration.xml мы рекомендуем вам использовать средство настройки Office (OCT). Центр развертывания Office предоставляет веб-интерфейс для выбора и создания файла configuration.xml для использования с Office Deployment Tool. Дополнительные сведения см. в статье Обзор средства настройки Office. Обратите внимание, что это отличается от средства настройки Office, которое вы могли использовать в прошлом для установки версий Office с корпоративной лицензией, использующих установщик Windows (MSI) в качестве технологии установки.
В файле configuration.xml есть ряд параметров, которые вы настраиваете для настройки загрузки или установки Office 2019. В следующей таблице перечислены наиболее распространенные параметры, которые необходимо настроить в файле configuration. xml.
xml.
| Конфигурация | параметр configuration.xml | Дополнительная информация |
|---|---|---|
| Куда загрузить установочные файлы Office и откуда установить Office Например, \\server\share (общая папка в локальной сети) | Исходный путь | Если вы не укажете SourcePath при использовании ODT для установки Office, ODT ищет установочные файлы в папке, в которой он находится. получить установочные файлы. Мы рекомендуем устанавливать Office непосредственно из CDN Office, если это возможно при подключении к Интернету и пропускной способности сети. |
| Какие продукты загрузить или установить Например, Office профессиональный плюс 2019 | Код продукта | Допустимые значения для объема лицензированные версии Office 2019 Включите следующие: — Proplus2019volume — Standard2019volume — ProjectPro2019volume — ProjectStd2019volum Access 2019, см.  идентификаторы продуктов, которые поддерживаются средством развертывания Office для технологии «нажми и работай». идентификаторы продуктов, которые поддерживаются средством развертывания Office для технологии «нажми и работай». |
| Использование службы управления ключами (KMS) для активации Office 2019 | ПИД-КЛЮЧ | Введите универсальный ключ корпоративной лицензии (GVLK) для активации KMS. |
| Используйте множественную активацию (MAK) для активации Office 2019 | ПИД-КЛЮЧ | Введите ключ продукта для MAK-активации. |
| Какие языки загрузить или установить Например, английский (en-us) и французский (fr-fr). | Идентификатор языка | Вы можете установить несколько языков одновременно с установкой Office 2019 или позже. Дополнительные сведения см. в разделе Развертывание языков для Office 2019. |
| Какие средства проверки правописания установить | Код продукта | Идентификатор продукта — «ProofingTools» и используется в сочетании с идентификатором языка. Дополнительные сведения см. в разделе Развертывание языков для Office 2019. |
| Какой выпуск Office 2019скачать или установить. Например, 64-битная версия. | OfficeClientEdition | Допустимые значения xml: «32» и «64». Все продукты Office на компьютере должны иметь одинаковую архитектуру. На одном компьютере не могут быть установлены как 32-разрядные, так и 64-разрядные продукты Office. Мы рекомендуем 64-разрядную версию на компьютерах с объемом памяти 4 ГБ и более. Но вам следует оценить совместимость приложений и другие факторы, которые могут потребовать от вас использования 32-разрядной версии. Дополнительные сведения см. в разделе Выбор 64-разрядной или 32-разрядной версии Office. |
| Какие приложения установить Например, все приложения, кроме Publisher. | Исключить приложение | По умолчанию устанавливаются все приложения, входящие в состав Office профессиональный плюс 2019. Например, чтобы не устанавливать Publisher, можно включить в файл configuration.xml следующую строку: Дополнительные сведения см. в разделе Элемент ExcludeApp. |
| Откуда можно получить обновления безопасности и качества. Например, непосредственно из CDN Office в Интернете. | путь обновления | По умолчанию обновления загружаются непосредственно из CDN Office в Интернете. Это рекомендуется и требует минимальных административных усилий. Но если вам нужно обновить компьютеры, не подключенные к Интернету, вы можете указать, что Office получает обновления, например, из общей папки в вашей локальной сети. Но это означает, что вы должны загрузить обновления с CDN Office и скопировать их в общую папку. Дополнительные сведения см. в статье Обновление Office 2019 (для ИТ-специалистов). |
| Из какого канала обновления установить и получить обновления | Канал | Office использует концепцию каналов обновлений, чтобы определить, какие обновления получает установленная версия Office. Дополнительные сведения см. в разделе Канал обновления для Office 2019. |
| Нужно ли удалять предыдущие версии Office с помощью установщика Windows (MSI) перед установкой Office 2019 | УдалитьMSI | Рекомендуется. Дополнительные сведения см. в статье Удаление существующих версий Office перед установкой Office 2019. |
Совет
Дополнительные сведения об этих параметрах файла configuration.xml доступны здесь: Параметры конфигурации для средства развертывания Office. Имейте в виду, что не вся информация в этой статье относится к Office 2019. Например, параметры, связанные с активацией общего компьютера, такие как SharedComputerLicensing и SCLCacheOverride, не применяются к Office 2019..
Пример файла configuration.xml для использования со средством развертывания Office
Ниже приведен пример файла configuration.xml, который можно использовать для загрузки или установки 64-разрядной версии Office профессиональный плюс 2019 на английском языке с использованием общей папки. в вашей локальной сети и активируйте с помощью MAK. Если вы используете этот файл configuration.xml для установки Office 2019, предыдущие версии Office с помощью установщика Windows (MSI) удаляются в процессе установки. Кроме того, несмотря на то, что это не указано в файле configuration.xml, обновления включаются автоматически и настраиваются для получения непосредственно из CDN Office, поскольку это параметры по умолчанию.
в вашей локальной сети и активируйте с помощью MAK. Если вы используете этот файл configuration.xml для установки Office 2019, предыдущие версии Office с помощью установщика Windows (MSI) удаляются в процессе установки. Кроме того, несмотря на то, что это не указано в файле configuration.xml, обновления включаются автоматически и настраиваются для получения непосредственно из CDN Office, поскольку это параметры по умолчанию.
<Конфигурация>
<Добавить SourcePath="\\Server\Share" OfficeClientEdition="64" Channel="PerpetualVL2019">
<Язык />
<Продукт>
<Язык />
<Язык />
<УдалитьMSI/>
<Уровень отображения="Нет" AcceptEULA="ИСТИНА" />
Для PIDKEY замените #####-#####-#####-#####-##### ключом активации клиента MAK.
Удалите существующие версии Office перед установкой Office 2019
Мы рекомендуем удалить все предыдущие версии Office перед установкой версий Office 2019 с корпоративной лицензией. Чтобы помочь вам удалить версии Office, использующие установщик Windows (MSI) в качестве технологии установки , вы можете использовать средство развертывания Office и указать элемент RemoveMSI в файле configuration.xml.
Чтобы помочь вам удалить версии Office, использующие установщик Windows (MSI) в качестве технологии установки , вы можете использовать средство развертывания Office и указать элемент RemoveMSI в файле configuration.xml.
Существует несколько способов использования элемента RemoveMSI при установке версий Office 2019 с корпоративной лицензией..
- Удалите все продукты Office на компьютере.
- Определите все существующие языковые ресурсы, например языковые пакеты, и установите те же языки.
- Сохранить некоторые продукты Office и удалить все остальные продукты Office на компьютере.
RemoveMSI можно использовать для удаления версий Office, Visio или Project 2010, 2013 или 2016, которые были установлены с помощью установщика Windows (MSI).
Дополнительные сведения об использовании RemoveMSI см. в статье Удаление существующих MSI-версий Office при обновлении до приложений Microsoft 365. Несмотря на то, что эта статья посвящена приложениям Microsoft 365, большая часть информации также относится к версиям Office 2019 с корпоративной лицензией. .
.
Загрузка установочных файлов Office 2019
Получив копию ODT и создав файл configuration.xml, вы можете загрузить установочные файлы Office 2019 в локальную сеть. Для этого откройте командную строку с повышенными привилегиями, перейдите в папку, в которой вы сохранили ODT и файл configuration.xml, и введите следующую команду:
setup /download configuration.xml
Если вы сохранили файл configuration.xml под другим именем, используйте это имя в команде.
Это будет выглядеть так, как будто ничего не происходит, но загрузка происходит в фоновом режиме. После завершения загрузки вы вернетесь в командную строку.
Если вы хотите проверить, загружаются ли файлы, перейдите в папку, указанную для SourcePath в файле configuration.xml. Вы должны увидеть папку с именем «Офис» с подпапкой с именем «Данные». Также будет папка с номером версии загрузки. Например, 16.0.10336.20044. Какие файлы вы видите и имена файлов зависят от того, загружаете ли вы 32-разрядную или 64-разрядную версию Office и какие языки вы загружаете.
Дополнительные сведения о загрузке установочных файлов Office 2019:
- 32-разрядную и 64-разрядную версии необходимо загрузить отдельно.
- Все версии Office 2019 с корпоративной лицензией, такие как Office профессиональный плюс 2019, Visio профессиональный 2019 и Project профессиональный 2019, включены в одну и ту же загрузку, независимо от того, какие продукты вы указали в файле configuration.xml. Это поможет вам сэкономить место на диске в вашей локальной сети. Основные файлы для Office 2019продукты находятся в файле stream.x86.x-none.dat или stream.x64.x-none.dat, в зависимости от того, 32-разрядная или 64-разрядная версия Office.
Установите Office 2019 с помощью средства развертывания Office
Получив копию ODT и создав файл configuration.xml (и при необходимости загрузив установочные файлы Office 2019 в локальную сеть), вы можете установить Office 2019. Для этого откройте командную строку с повышенными привилегиями, перейдите в папку, в которой вы сохранили ODT и файл configuration. xml, и введите следующую команду:
xml, и введите следующую команду:
установка/настройка конфигурации.xml
Если вы сохранили файл configuration.xml под другим именем, используйте это имя в команде.
После завершения установки вы вернетесь в командную строку и сможете открыть установленные вами программы Office 2019.
Установите Office 2019 с помощью Microsoft Endpoint Configuration Manager
Вы также можете использовать Microsoft Endpoint Configuration Manager для развертывания версий Office 2019 с корпоративной лицензией. В Configuration Manager (Current Branch) есть мастер, который проведет вас через весь процесс и создаст для вас файл configuration.xml. Более ранние версии Configuration Manager требуют загрузки ODT и создания собственного файла configuration.xml.
Диспетчер конфигураций (текущая ветвь): Если вы используете Диспетчер конфигураций (текущая ветвь), вы можете использовать мастер установки клиента Office 365 для развертывания Office 2019.
 Вы должны использовать как минимум версию 1710, но версию 1806 рекомендуется. Вы увидите запись для Office профессиональный плюс 2019.в мастере установки клиента Office 365. На этой же странице вы также можете выбрать установку Project и Visio.
Вы должны использовать как минимум версию 1710, но версию 1806 рекомендуется. Вы увидите запись для Office профессиональный плюс 2019.в мастере установки клиента Office 365. На этой же странице вы также можете выбрать установку Project и Visio.System Center 2012 R2 Configuration Manager: Если вы используете System Center 2012 R2 Configuration Manager, действия будут другими и будут выполняться вручную. Сначала вам нужно получить копию ODT из Центра загрузки Microsoft и создать соответствующий файл configuration.xml для вашего развертывания. Затем в Configuration Manager вы создаете приложение и тип развертывания. После этого вы распространяете приложение, а затем развертываете его.
Языки развертывания для Office 2019
Вы можете использовать ODT и файл configuration.xml для установки версий Office 2019 с корпоративной лицензией, включая Project и Visio, на нескольких языках. Дополнительные сведения см. в разделе Языковой элемент.

 Office активирован и готов к работе.
Office активирован и готов к работе.
 pkg (его имя может немного отличаться).
pkg (его имя может немного отличаться). )
)
 office.de/OLS/MySoftware.aspx.
office.de/OLS/MySoftware.aspx.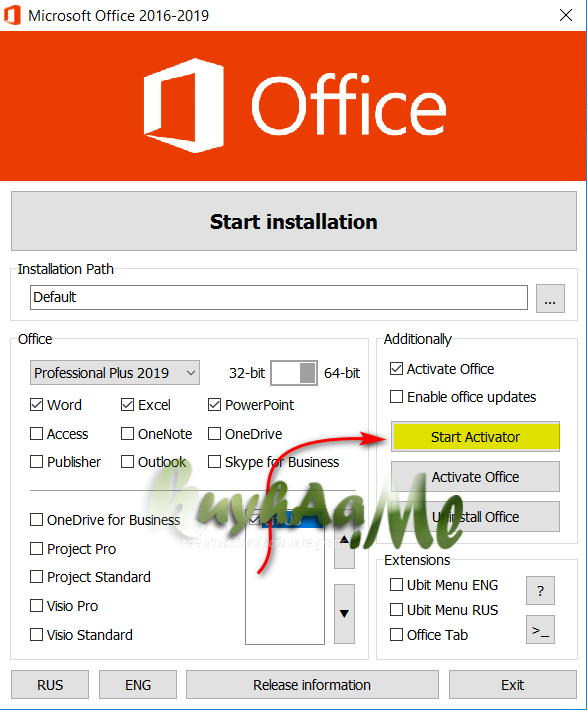
 Выберите Закрыть.
Выберите Закрыть. Не удается найти Office после установки?
Не удается найти Office после установки?
 Если мастер установки не запускается автоматически, перейдите на диск и щелкните файл SETUP.EXE.
Если мастер установки не запускается автоматически, перейдите на диск и щелкните файл SETUP.EXE.


 Щелкните название набора Microsoft Office или приложения, которое требуется изменить, и нажмите кнопку Изменить.
Щелкните название набора Microsoft Office или приложения, которое требуется изменить, и нажмите кнопку Изменить. Подменю не нужно устанавливать и хранить на жестком диске.
Подменю не нужно устанавливать и хранить на жестком диске.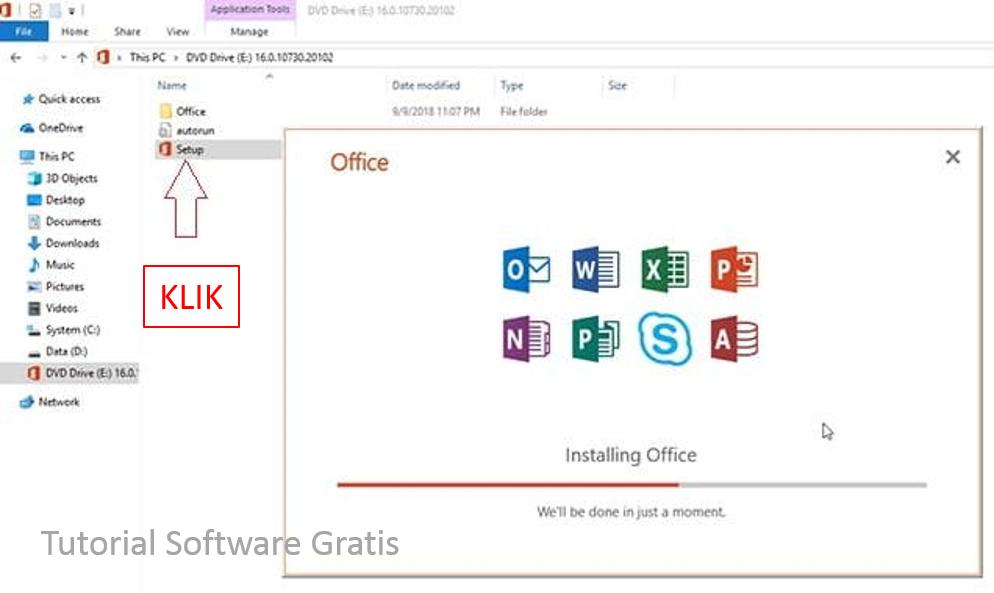 Символ с серым фоном указывает на то, что данная функция и ее подгруппы имеют сочетание методов установки.
Символ с серым фоном указывает на то, что данная функция и ее подгруппы имеют сочетание методов установки.
