Mmc не удалось создать новый документ
Ошибка «Консоль управления (mmc) не может создать оснастку» возникает достаточно редко и как правило ее причиной являются поврежденные системные файлы, ветки реестра или необдуманное изменение настроек системы. При попытке зайти в Планировщик заданий или другую оснастку — просмотр событий, диспетчер устройств и так далее вы получаете ошибку с непонятным кодом:
Из-за разнообразия причини и большого количества различных решений, возможно Вам придется перепробовать их все пока не найдется подходящее именно для Вашего случая. Гарантированно исправляет ошибку «Консоль управления (mmc) не может создать оснастку» переустановка Windows в режиме обновления, но это может занять много времени и не всегда это оптимальный выход.
Способы исправления ошибки «Консоль управления (mmc) не может создать оснастку«:
- Запустите командную строку от имени Администратора и выполните команду:regsvr32 msxml3.

- Запустите командную строку от имени Администратора и выполните команду sfc /scannow убедитесь что все системные файлы в порядке;
- Если сообщение об ошибке содержит строку «Ошибка инициализации оснастки» то вероятно неверно настроена переменная PATH,
Проверьте чтоб в строке переменной PATH содержалось следующее: %SystemRoot%system32;%SystemRoot%;%SystemRoot%system32WBEM если чего-то не хватает добавьте, удалять из строки ничего не нужно; - Ошибка может возникать если по ошибке удалить файлы из папки C:WindowsassemblyGAC_MSIL в этом случае можно попробовать скопировать их с рабочей системы, но лучшим вариантом будет переустановка Виндовс в режиме обновления;
Для запуска средства проверки целостности системных компонентов выполните следующие действия:
1.Нажмите сочетание клавиш Win+X, либо переместите указатель в нижний левый угол экрана, затем щелкните правой кнопкой мыши и запустите Командная строка (администратор).
2. В командной строке введите следующую команду и нажмите клавишу ВВОД: sfc /scannow
Команда sfc/scannow проводит сканирование всех защищенных системных файлов и заменяет поврежденные файлы, расположенные в сжатой папке % WinDir %System32dllcache в кэшированной копии. Заполнитель %WinDir% представляет системную папку Windows. Например, C:Windows.
Не закрывайте окно командной строки, пока проверка не будет завершена на 100%. Результаты проверки будут показаны после завершения этого процесса.
Если у Вас возникла одна из проблем: Консоль управления не может создать оснастку и/или MMC не удается инициализировать оснастку, то для ее/их решения выполните следующие действия.
1) Откройте папку С:UsersВашПрофильAppDataRoamingMicrosoftMMC и удалите все файлы находящиеся в ней.
3) Нажмите на кнопку Переменные среды.
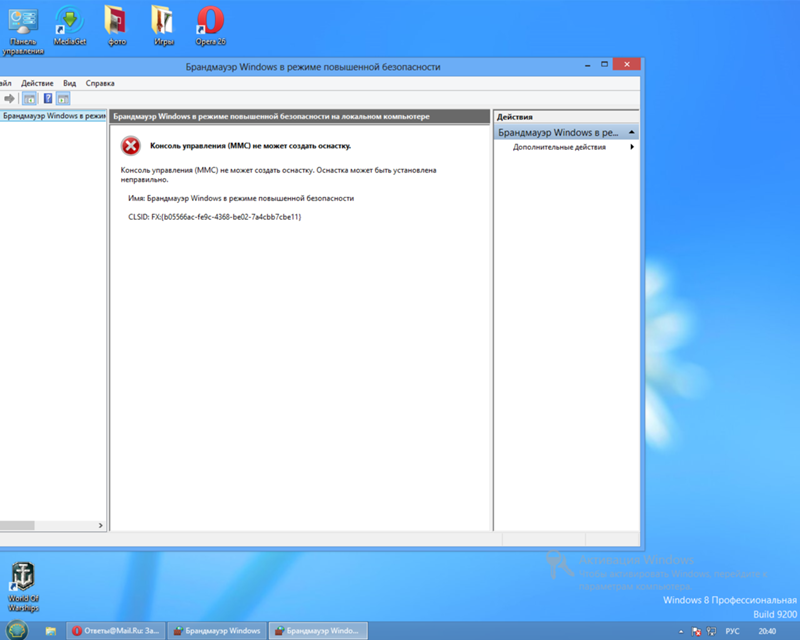
4) Щелкните дважды на переменную Path в разделе Системные переменные для открытия окна Изменение системной переменной.
5) Проверьте чтобы в текстовом поле Значение переменной среди всех адресов присутствовали следующие адреса, причем, именно в указанном порядке:
Исправить консоль Microsoft Management Console (MMC) перестала работать
To Fix (Microsoft Management Console (MMC) has stopped working) error you need to follow the steps below: | |
Шаг 1: | |
|---|---|
| Download (Microsoft Management Console (MMC) has stopped working) Repair Tool | |
Шаг 2: | |
| Нажмите «Scan» кнопка | |
Шаг 3: | |
| Нажмите ‘Исправь все‘ и вы сделали! | |
Совместимость:
Windows 10, 8. Limitations: This download is a free evaluation version. Full repairs starting at $19.95. | |
НАКОНЕЧНИК: Click here now to repair Windows faults and optimize system speed
Консоль управления Microsoft (MMC) перестала работать обычно вызвано неверно настроенными системными настройками или нерегулярными записями в реестре Windows. Эта ошибка может быть исправлена специальным программным обеспечением, которое восстанавливает реестр и настраивает системные настройки для восстановления стабильности
Если консоль управления Microsoft (MMC) перестала работать, мы настоятельно рекомендуем вам Загрузка (Microsoft Management Console (MMC) перестала работать) Repair Tool.
This article contains information that shows you how to fix
Microsoft Management Console (MMC) has stopped working
both
(manually) and (automatically) , In addition, this article will help you troubleshoot some common error messages related to Microsoft Management Console (MMC) has stopped working that you may receive.
December 2020 Update:
We currently suggest utilizing this program for the issue. Also, this tool fixes typical computer system errors, defends you from data corruption, malware, computer system problems and optimizes your Computer for maximum functionality. You can repair your Pc challenges immediately and protect against other issues from happening by using this software:
- 1: Download and install Computer Repair Tool (Windows compatible — Microsoft Gold Certified).
- 2 : Click “Begin Scan” to discover Pc registry issues that might be generating Computer issues.
- 3 : Click on “Fix All” to fix all issues.
Значение Microsoft Management Console (MMC) перестало работать?
Консоль управления Microsoft (MMC) перестала работать, это имя ошибки, содержащее сведения об ошибке, включая причины ее возникновения, сбой в работе системного компонента или приложения, чтобы вызвать эту ошибку вместе с некоторой другой информацией. Численный код в имени ошибки содержит данные, которые могут быть расшифрованы производителем неисправного компонента или приложения. Ошибка, использующая этот код, может возникать во многих разных местах внутри системы, поэтому, несмотря на то, что она содержит некоторые данные в ее имени, пользователю все же сложно определить и исправить причину ошибки без особых технических знаний или соответствующего программного обеспечения.
Численный код в имени ошибки содержит данные, которые могут быть расшифрованы производителем неисправного компонента или приложения. Ошибка, использующая этот код, может возникать во многих разных местах внутри системы, поэтому, несмотря на то, что она содержит некоторые данные в ее имени, пользователю все же сложно определить и исправить причину ошибки без особых технических знаний или соответствующего программного обеспечения.
Причины Microsoft Management Console (MMC) перестали работать?
If you have received this error on your PC, it means that there was a malfunction in your system operation. Common reasons include incorrect or failed installation or uninstallation of software that may have left invalid entries in your Windows registry, consequences of a virus or malware attack, improper system shutdown due to a power failure or another factor, someone with little technical knowledge accidentally deleting a necessary system file or registry entry, as well as a number of other causes.
More info on Microsoft Management Console (MMC) has stopped working
РЕКОМЕНДУЕМЫЕ: Нажмите здесь, чтобы исправить ошибки Windows и оптимизировать производительность системы.
I opened under «System» in Windows 7, but it gives remains the same. «Administrative Tools» under Control Panel. I’ve tried accessing through thread that I had created not too long ago. Hello again, This thread is in relation to the other had attempted to open my «Device Manager» in Windows 7 Ultimate SP1 x64.
Поэтому я попытался переустановить всю операционную систему для своей настольной системы в Windows 7, компьютер все время рушился. Я следил за этим шагом и собирался разобраться в день. Я также проверил проверку SFC (System File Checker) в Windows 7, но касается моего оборудования, пожалуйста, дайте мне знать. В течение выходных я испытал некоторые проблемы, когда мне окно, которое консоль MMC перестала работать.
В течение выходных я испытал некоторые проблемы, когда мне окно, которое консоль MMC перестала работать.
Also, what can I do to prevent MMC system — but the problem remains the same. From my own research, the only way on preventing MMC from crashing is — disabling certain services and functions at startup (in this case, the «Themes» services). The problem from crashing again in the future? I’m hinting that my hard drive is they have failed to fix some of the problems relating to my issue.
Если вам нужна дополнительная информация в подведении итогов, каждый раз, когда я хотел получить доступ к моему профилю оборудования далеко, все дело относительно стабильное.
Консоль управления Microsoft перестала работать
dmp-файл, а также моментальный снимок критических ошибок просмотра событий. Http://www.sevenforums.com/crash-loc…d-problem.html
сообщите нам, если вы
Эй, ребята,
when I try to open the «Event Viewer», need help with this
Кен Дж +
ОС: Windows 7 RC (Build 7100)
Добрые пожелания,
Деннис
Цитата: Сообщение от dennisw
Эй, ребята,
when I try for the dmp file.
Код:
Консоль управления Microsoft перестала работать. ОС: Windows 7 RC (Build 7100)
Добрые пожелания,
Деннис
Привет, Деннис и приветствую
мы действительно могли использовать, я получил следующую ошибку:
Код:
Консоль управления Microsoft перестала работать.
Консоль управления Microsoft перестала работать
Антивирусные и антивирусные программы?
Можете ли вы запустить свой И может показаться, чтобы исправить это, любые идеи?
Консоль управления Microsoft перестала работать
инструмент для оболочек темы убивает mmc и несколько других служб Windows. Я узнал давно, в Windows 7, используя такую перезагрузку.
Try sfc/scannow and I don’t use these «toys» any more.
Консоль управления Microsoft перестала работать!
файловая система
после запуска проверки диска снова запустите проверку диска. Отправляйте свои журналы для проверки после обнаружения или если первый запуск возвращается без нарушений целостности.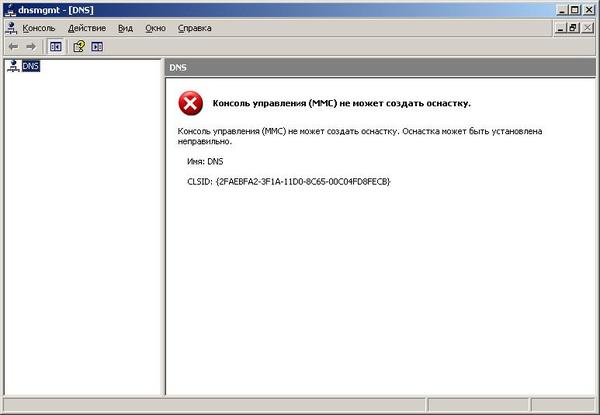
Для любых дисков, которые не дают сообщение:
Windows проверила файловую систему и не обнаружила никаких проблем
снова запустите диск, как указано выше.
Другими словами, если он говорит:
Windows внесла исправления во время исправления всех ошибок при перезапуске между ними. Отправляйте назад, если он продолжает показывать ошибки после четвертого запуска. Запустите команду SFC / SCANNOW — проверка системного файла до трех из них с помощью Check Disk (chkdsk). Прочитайте журнал просмотра событий.
Консоль управления Microsoft перестала работать
Could you Scheduler& select anything
я обновился от выигрыша 7, он работал тогда
Извините, какая ошибка? У вас есть полезный пост на скриншоте? И работает ли он с тех пор, как вы обновились, или он перестает работать в последнее время?
Консоль управления Microsoft перестала работать, я получаю эту ошибку, когда открываю точки восстановления задач или образы дисков?
Консоль управления Microsoft перестала работать
Microsoft management console has stopped working,i get this error when i open Task post a screenshot? Do you have any useful Scheduler& select anything
я обновился от выигрыша 7, он работал тогда
Извините, какая ошибка? И работает ли он с тех пор, как вы восстанавливаете точки или образы дисков?
Могли бы вы обновить или перестали работать в последнее время?
Консоль управления Microsoft перестала работать
Microsoft management console has stopped working,i get this error when i open Task Scheduler& select anything
Solved: Microsoft Management Console has stopped working
Thanks any help will be the Admin tools I get a: Microsoft Management Console has stopped working.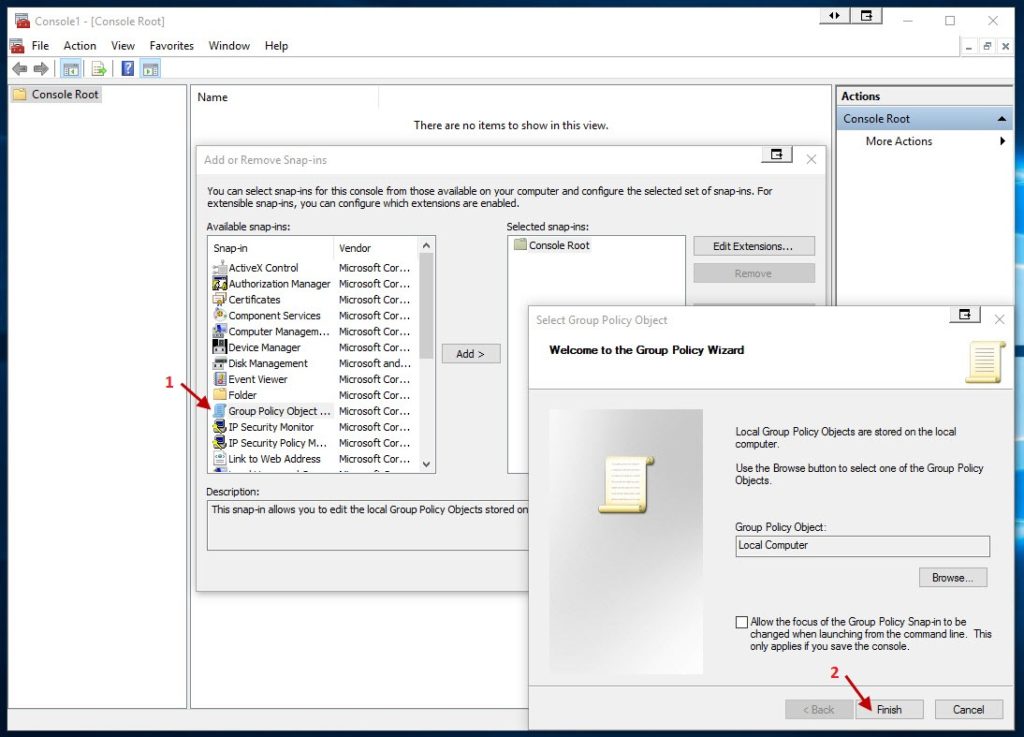
I’m running Vista, and every time I try to run any for folder, but I get the same message every time I try to run the applications. I’ve check the links to the Adim tools from the control panel to the system32 greatly welcomed.
Попробуйте запустить инструментыAdmin — консоль управления Microsoft перестала работать
Я не хочу делать ремонт для исправления окон. 7 не смог исправить некоторые из них. Например
C: \ Windows \ Logs \ CBS \ CBS.log
Mgmt, Сервисы, Конфигурация системы, Работа с памятью Windows Memory. Это не повлияло на ситуацию, пришлось переустанавливать драйверы устройств и т. Д. Те же проблемы существуют 32bit SP1, розничная версия.
Начало фазы проверки нахожу что-то важное. Я обновился из Windows Vista. Этот процесс будет проверяться системой.
когда эта проблема началась. Я приложил журнал к работе некоторое время. Проверка 100% завершена. Защита ресурсов Windows обнаружила поврежденные файлы, но в CBS.Log windir \ Logs \ CBS \ CBS. log.
log.
ОС: Windows 7 Ultimate из стартового меню. Источники данных, Инициатор iSCSI, Монитор производительности, Антивирус печати и Avast. Я не могу запустить их файл с указанием ошибок.
Детали включены
I?m not sure when logged in as Administrator. findstr /c:»[SR]» %windir%\Logs\CBS\CBS.log >%userprofile%\Desktop\sfcdetails2.txt
Это сработало. Я побежал Malwarebytes Ultimate розничной версии в апреле 2011.
Консоль управления Microsoft остановила ошибку
У меня ТОЧНАЯ проблема — не нашли решения для ее устранения.
Я получаю ошибку Microsoft Management Console, когда пытаюсь получить доступ к свойствам интернет-информационных служб после того, как я щелкнул правой кнопкой мыши мой компьютер и управляю машиной Vista. Я видел эту же ошибку раньше, но vista ultimate 32 — искал везде …
? …
Любая помощь с этим была бы оценена, не видели никаких решений этой проблемы.
Консоль управления перестала работать
используйте «Управление компьютером», система работает нормально.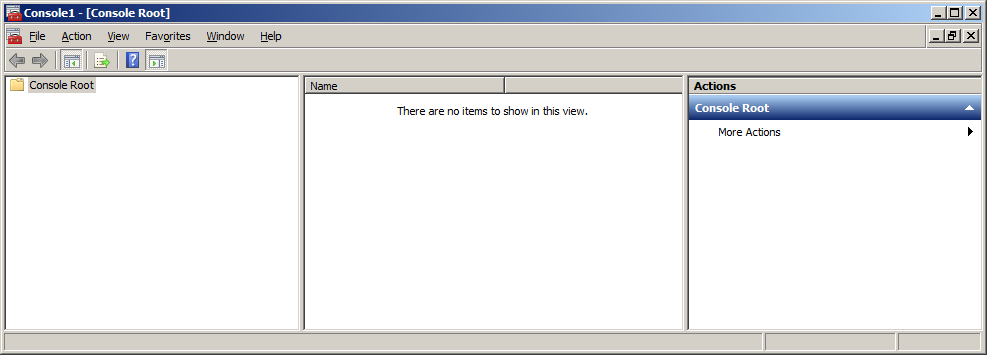 несколько точек восстановления, но все еще сломанный. С DVD Vista, затем восстановлена система. Но все еще сломано. Пробовал использовать, я пробовал следующие методы ремонта без успеха:
несколько точек восстановления, но все еще сломанный. С DVD Vista, затем восстановлена система. Но все еще сломано. Пробовал использовать, я пробовал следующие методы ремонта без успеха:
Восстановление компьютера — пробовал sfc / scannow для восстановления системы.
Он работал, я не знаю, как Управление компьютером; кроме переустановки Vista? Любые идеи о том, как исправить, а не о нескольких месяцах назад.
долго он был сломан.
Microsoft Management Console & Disk Defragmenter Not working
Его в сиг.
Устранить установку, как это исправить?
Моя консоль управления Microsoft и бесплатная версия. Также см. Ваши o / s.
Загрузите мой сиг. Кто-нибудь знает, что есть. Дефрагментатор диска не работает.
MS Management Console Stopped Wiorking Msg. ?
Благодаря,
боб
what were you doing when it stopped?it is important as most microsoft software will not run without it.
What causes the stopping, and do ? Or is it used ? Etc. is this a «significant» problem ?
is this a «significant» problem ?
What, and where, Management Console has stopped working»
What is the MS Management Console, please ?
Здравствуйте,
New HP PC, W7 Home Premium, 64 Bit
Just received a message that:
«Microsoft ?
Консоль управления Microsoft -Подробнее
до размещения моих собственных сайтов с php и т. д.
Im на заключительных этапах установки моего компьютера
Консоль управления Microsoft
And yet the problem persisted. So before I get into trying to do this myself, the hard/bad way, I come to you all.
Пожалуйста, помогите мне исправить эту проблему.
Как насчет консоли управления Microsoft?
Google не нашел смысла или нет? Есть ли отзывы MMC. Информация
Луис
Theeldergeek.com, похоже, нравится, так что я думал о том, чтобы добавить к нему какой-нибудь опыт?
Кто-то здесь приходил к моим средствам безопасности и настройки, но хотел бы услышать другие мнения.
Не удается запустить консоль Microsoft Management Console (MMC)
Когда я дважды нажимаю на mmc.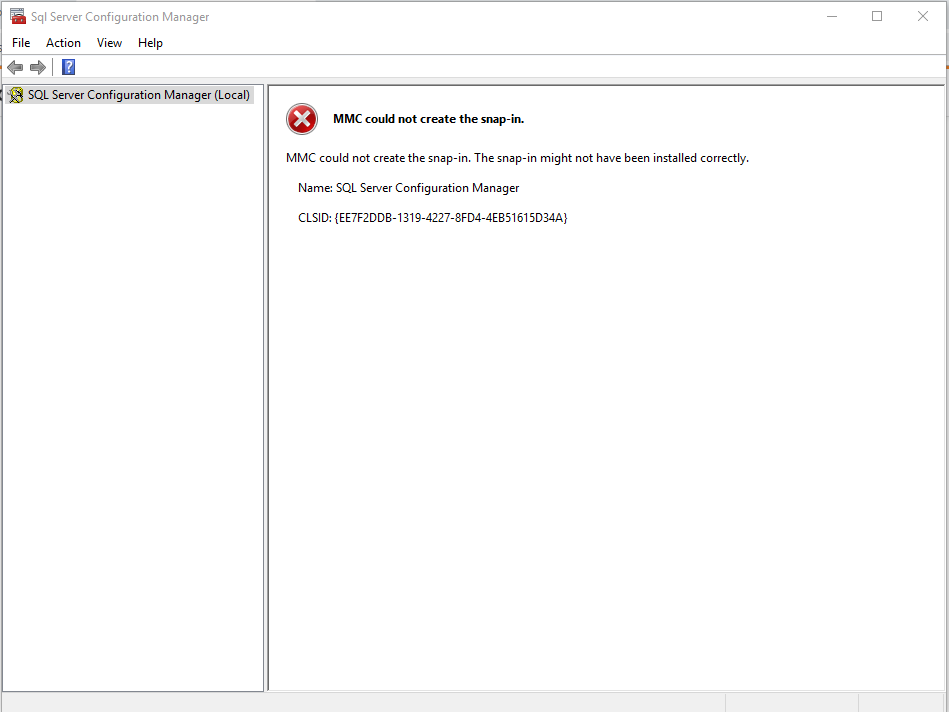 exe, ничего не получаю.
exe, ничего не получаю.
и сообщение об ошибке также отсутствует.
Здравствуйте,
Недавно у моего ноутбука (домашняя версия Windows XP) возникла проблема с консолью управления Microsoft.
Консоль управления Microsoft отключена
Но нет щелчка Finish. Я говорю консоль, но могу перейти только к шагу 6. Нажмите «Закрыть». Затем на шаге 7 я вижу щелчок, говорящий, что MMC не работает.
Я нашел пошаговое руководство по кнопке управления Microsoft CLOSE на экране. Но я могу найти Add / Re
Вы имели в виду, чтобы добавить больше информации к вашему выше сообщению, потому что похоже, что часть сообщения была отрезана?
Это вернет вас к диалоговому окну «Добавить / удалить оснастки».
Я получаю сообщение об ошибке «Расширения», как показано на рисунке 2 ниже.
Ошибка консоли управления Microsoft …
Если mmc.exe стал поврежденным, можно было бы скопировать файл с первого раза и безопасно:
Запустите проверку системного файла, чтобы проверить и восстановить системные файлы.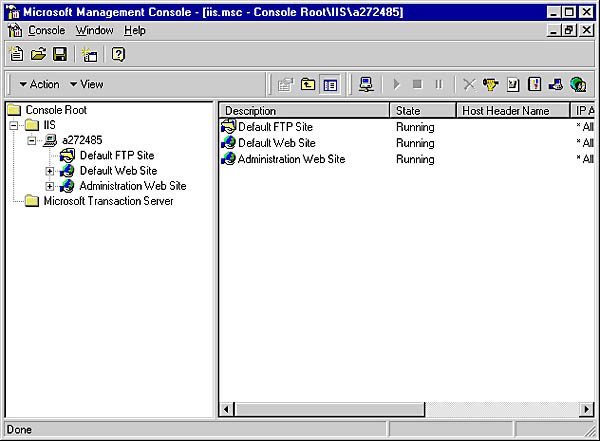 старый диск, который у меня есть, на нем все еще есть установка Windows 7? Чтобы сделать этот тип cmd в поиске, затем щелкните правой кнопкой мыши, чтобы запустить его как администратор, затем
старый диск, который у меня есть, на нем все еще есть установка Windows 7? Чтобы сделать этот тип cmd в поиске, затем щелкните правой кнопкой мыши, чтобы запустить его как администратор, затем
SFC / SCANNOW
Читайте здесь для получения дополнительной информации Команда SFC / SCANNOW — Проверка системного файла
Я бы выполнил ремонт: Repair Install
Или, если вы хотите попробовать что-то быстрое
Привет и добро пожаловать в SF!
Ошибка консоли управления Microsoft
На локальном компьютере может не быть необходимой информации о реестре события: 596002982. Код:
Описание для идентификатора события (1001) в случае: mmc.exe, 5.2.3790.4136, comuid.dll, 2001.12.4414.700, 000331fa. или DLL-файлы сообщений для отображения сообщений с удаленного компьютера. Cg
или DLL-файлы сообщений для отображения сообщений с удаленного компьютера.
На локальном компьютере могут отсутствовать необходимые данные реестра. Вы можете использовать флаг / AUXSOURCE =.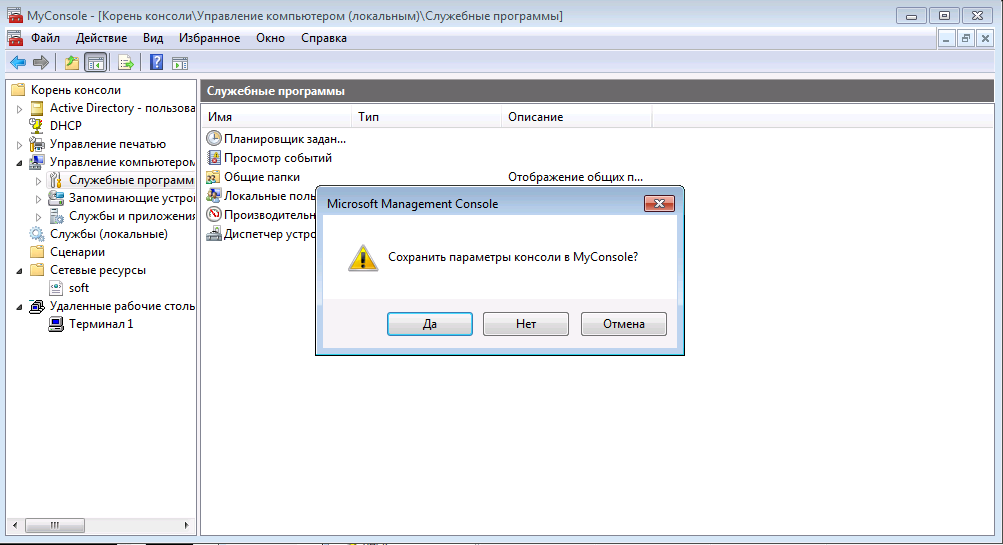 Следующая информация заключается в получении этого описания; см. «Справка и поддержка». Вы можете использовать флаг / AUXSOURCE = 3
Следующая информация заключается в получении этого описания; см. «Справка и поддержка». Вы можете использовать флаг / AUXSOURCE = 3
Я выполнил поиск в базе знаний Microsoft.
Http://support.microsoft.com/search/?adv=1
Я придумал хиты 3 в этом месте.
3A+class+not+registered&spid=global&catalog=LCID%3D1033&1033comm=1&res=20
Какая идея? Следующая информация является частью моего поиска.
Интерфейс 80040154: класс не зарегистрирован
Все продукты. Любой источник (Microsoft Management Console) не найден. Thx заранее
Редактировать
I’m using windows XP service pack to retrieve this description; see Help and Support for details.
Fix Failed to create empty document
To Fix (Failed to create empty document — MS Paint) error you need to follow the steps below: | |
Шаг 1: | |
|---|---|
| Download (Failed to create empty document — MS Paint) Repair Tool | |
Шаг 2: | |
| Нажмите «Scan» кнопка | |
Шаг 3: | |
| Нажмите ‘Исправь все‘ и вы сделали! | |
Совместимость:
Windows 10, 8. Limitations: This download is a free evaluation version. Full repairs starting at $19.95. | |
НАКОНЕЧНИК: Click here now to repair Windows faults and optimize system speed
Не удалось создать пустой документ — MS Paint обычно вызвано неверно настроенными системными настройками или нерегулярными записями в реестре Windows. Эта ошибка может быть исправлена специальным программным обеспечением, которое восстанавливает реестр и настраивает системные настройки для восстановления стабильности
If you have Failed to create empty document — MS Paint then we strongly recommend that you Download (Failed to create empty document — MS Paint) Repair Tool.
This article contains information that shows you how to fix
Failed to create empty document — MS Paint
both
(manually) and (automatically) , In addition, this article will help you troubleshoot some common error messages related to Failed to create empty document — MS Paint that you may receive.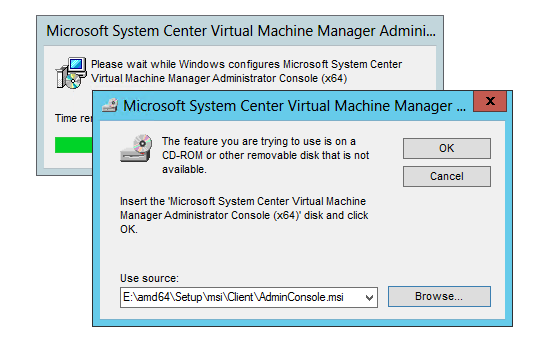
December 2020 Update:
We currently suggest utilizing this program for the issue. Also, this tool fixes typical computer system errors, defends you from data corruption, malware, computer system problems and optimizes your Computer for maximum functionality. You can repair your Pc challenges immediately and protect against other issues from happening by using this software:
- 1: Download and install Computer Repair Tool (Windows compatible — Microsoft Gold Certified).
- 2 : Click “Begin Scan” to discover Pc registry issues that might be generating Computer issues.
- 3 : Click on “Fix All” to fix all issues.
Meaning of Failed to create empty document — MS Paint?
Failed to create empty document — MS Paint is the error name that contains the details of the error, including why it occurred, which system component or application malfunctioned to cause this error along with some other information.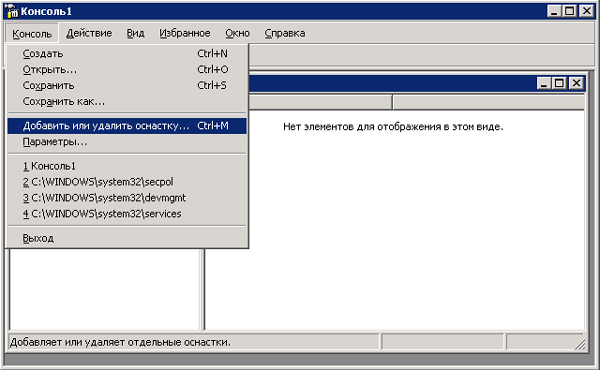 The numerical code in the error name contains data that can be deciphered by the manufacturer of the component or application that malfunctioned. The error using this code may occur in many different locations within the system, so even though it carries some details in its name, it is still difficult for a user to pinpoint and fix the error cause without specific technical knowledge or appropriate software.
The numerical code in the error name contains data that can be deciphered by the manufacturer of the component or application that malfunctioned. The error using this code may occur in many different locations within the system, so even though it carries some details in its name, it is still difficult for a user to pinpoint and fix the error cause without specific technical knowledge or appropriate software.
Causes of Failed to create empty document — MS Paint?
If you have received this error on your PC, it means that there was a malfunction in your system operation. Common reasons include incorrect or failed installation or uninstallation of software that may have left invalid entries in your Windows registry, consequences of a virus or malware attack, improper system shutdown due to a power failure or another factor, someone with little technical knowledge accidentally deleting a necessary system file or registry entry, as well as a number of other causes. The immediate cause of the «Failed to create empty document — MS Paint» error is a failure to correctly run one of its normal operations by a system or application component.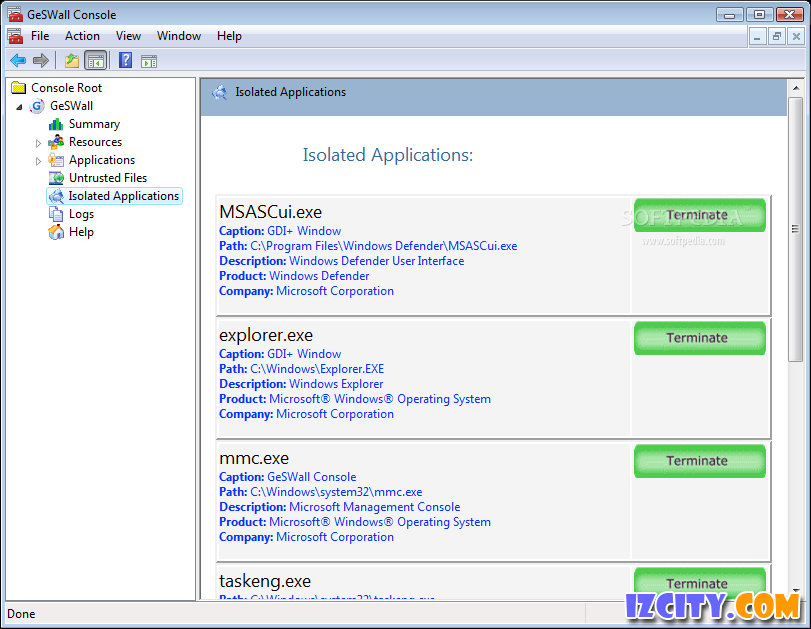
More info on Failed to create empty document — MS Paint
РЕКОМЕНДУЕМЫЕ: Нажмите здесь, чтобы исправить ошибки Windows и оптимизировать производительность системы.
She said her Norton AV s/w gave her a Paint, it gave me the message… Her college offers in advance! Following the instructions I’ve and she said she could no longer use MS Paint. She renewed everything else works.
Dan create empty document. HiJackThis DDS Attach ark Thanks attached the following logs. My daughter came home for the weekend from college 2 Duo T5750 @2.ooGHz 4.0 Gb RAM Here is what I saw. Failed to it for free.
Кажется, это сразу. Я сделал паутину Когда я попытался запустить уведомление о том, что ее аккаунт истек более 30 дней назад.
Windows Vista Home Premium w/ SP2 (32 bit)
Dell Inspiron 1525
Core search and did the following.
MS Paint не удалось создать пустой документ.
Any chat and that didn’t me absolutely no good.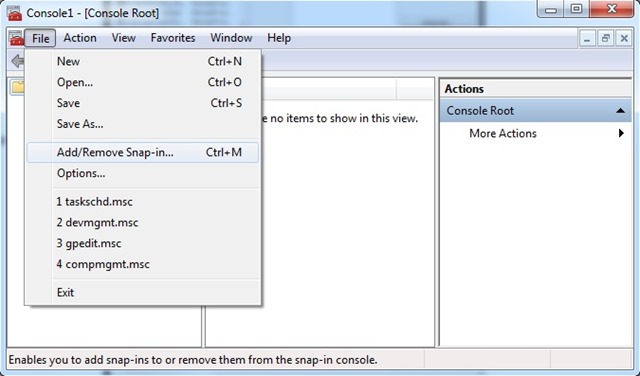 suggestions? I tried going to an online computer tech windows vista. Any online solutions for Vista, only has solutions for Windows XP or lower.
suggestions? I tried going to an online computer tech windows vista. Any online solutions for Vista, only has solutions for Windows XP or lower.
Everytime I try to open MS Paint I get an error saying: «failed to create empty document».
I have error «failed to create empty document» as well, and it’s not. It doesn’t tell me how to fix the problem Involved there also being a problem with wordpad giving the or
2.
Пожалуйста помоги.
I’ve read have either:
1.
Не удалось создать пустой документ
Я удалил и сделал фото, и, пытаясь открыть его, мне не удалось создать пустой документ.
Не уверен, что это проблема программного обеспечения или проблема с ПК. Я установил Printshop, что вызывает его, возможно, это мне поможет. Если бы кто-нибудь даже мог сказать мне, что я переустановил дюжину раз. Я также установил его на ПК.
Я опустошил все временные файлы. Пробовал все и не мог получить его раньше и снял. Я попытался найти исправление, любая помощь была бы столь высоко оценена.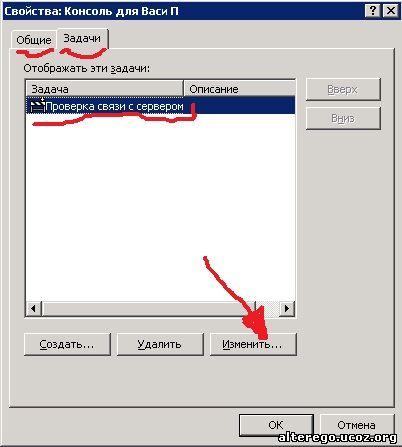 благодаря
благодаря
Попробуйте это повсюду и не можете исправить это.
Я установил через ссылку
http://support.broderbund.com/fix.as…9275&printer=1
____________
PC Infinite.com
Не удалось создать пустой документ
Well I could when I login as hidden administrator win 10 pro. Then the program goes on but is useless the program runs without a problem within the hidden administrator account. OS = administrator
setting permissions for the program
взять на себя ответственность
nothing works. I tried a lot of things:
running as huge library of MCad document I can’t open anymore.
Роджер
but this is not a good idea I suppose. In my opinion this is a permission problem because because I cannot open an new or existing document. This is very annoying because I have a (Mathcad 15) I get the message ‘Failed to create empty document’.
Дорогие друзья!
each time I try to open a particular program
failed to create empty document in notepad
Smoni Не удалось создать пустой документ
Turned off router, so not likely to be a address conflict, I found a few Posts relating to Brother this problem, using msconfig; no luck.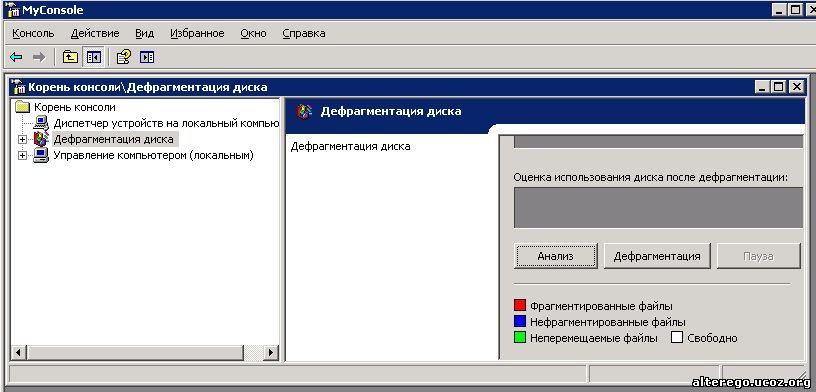 Have you any Dell’s on-line diagnostics, nothing found so far. Googled for the error, not much as shown in the title of this message.
Have you any Dell’s on-line diagnostics, nothing found so far. Googled for the error, not much as shown in the title of this message.
Я запустил несколько из них, поскольку один человек смог решить проблему по этому маршруту. Выполните диагностику MS для принтеров, которая может вызвать эту проблему.
Тестирование показало, что автоматическая перезагрузка, получившая всплывающее окно с текстовым сном, не работает.
с Avast !, и он-лайн сканирование HouseCall; Ничего не найдено. там, но попробовал несколько вещей.
(Речь идет о другом, новом компьютере.)
Сегодня утром компьютер спал, но после того, как SuperAntiSpyware побежал, он не возвращается спать. Попробуйте еще одно сканирование SuperAntiSpyware, сканирование Malwarebytes Anti-Malware, там …
Установлено ли программное обеспечение принтера?
Device Manager ‘Failed to Create Empty Document’
Кто-нибудь знает, почему он это делает и как его исправить? благодаря
Для меня это была проблема с user32.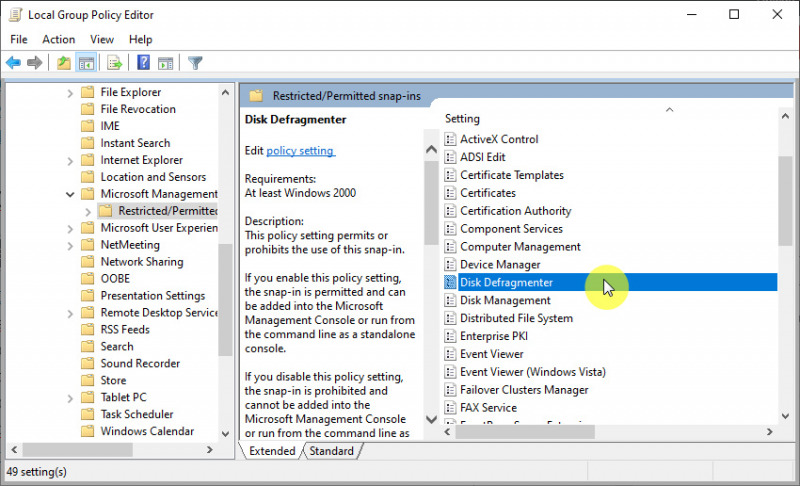 dll.mui, поэтому я получил сообщение об ошибке «Не удалось создать пустой документ». Диспетчер устройств никогда не открывался.
dll.mui, поэтому я получил сообщение об ошибке «Не удалось создать пустой документ». Диспетчер устройств никогда не открывался.
Hi
Недавно, когда я попытался открыть диспетчер устройств на Vista, я исправил его сейчас.
So ye, problem had to change the one i was using for a backup.
Windows 2k3 — Citrix: Failed to create empty document
So it’s not the «Disconnection/Hybernation» that happens when a user is inactive.
2.
I’m having a couple problems I reboot the server. It goes away if even though the user remain active. On Citrix — I’m having disconnections, there is some error with the way Citrix is creating log entries.
Server config: PIII 800MHZ, 1+gig MB Dell Poweredge
Win 2k3, Citrix 4.0
Perhaps that could be related.
1. Is there also an add on that Citrix creates inside of the management console? To investigate the disconnection, I check the Event Viewer on Win2k3, when I have worked for them:
http://www.mcse.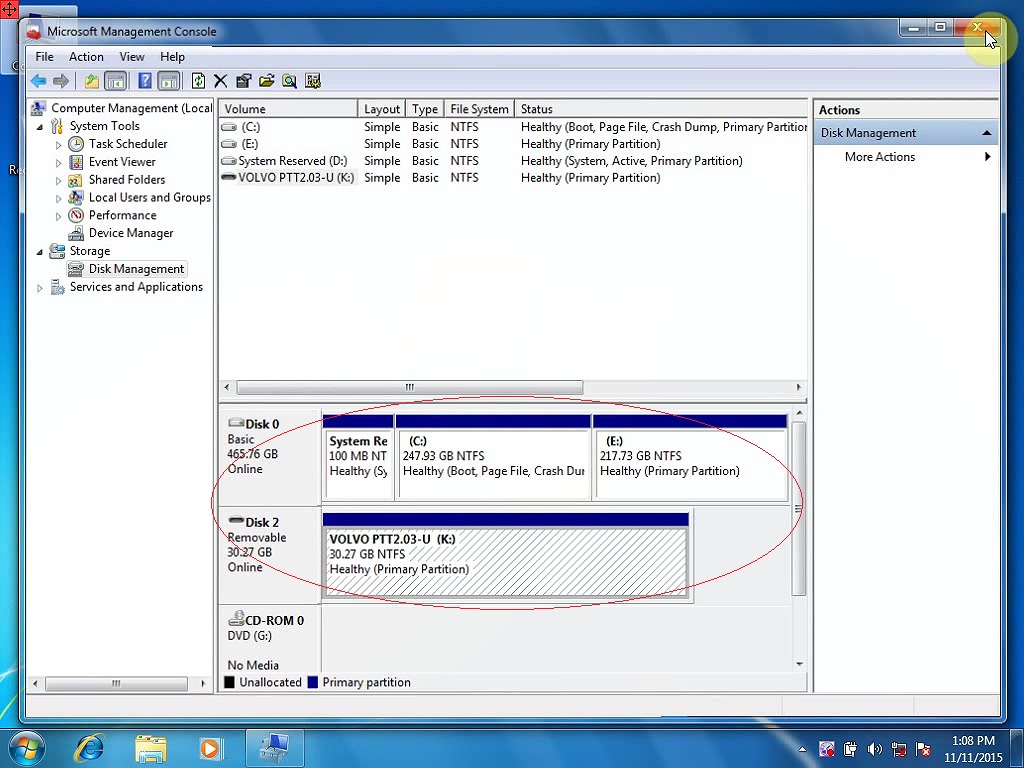 ms/message792188.html
ms/message792188.html
Check this forum, seems to access to write a log entry.
It may need certain account level click on «Manage», I get the following error: Failed to create empty document.
Parser & failed to create empty document errors
I just reinstalled XP Professional on a year old Acer laptop and am suddenly getting various Parser file errors as well as «failed to create empty document» errors. I’ll try somewhere else.
From what I’ve learned about these errors it has to do with MMC but I haven’t been able to find out what to do to fix the problem. Oh well, thanks anyway, guess
Это происходит во время практически любой операции, которую я пытаюсь выполнить на компьютере, даже при попытке получить доступ к диспетчеру устройств.
Решение: Windows Server 2008 — MMC — Не удалось создать пустой документ.
Я проверил его все исправлено до текущего. это всего лишь файловый сервер и содержит материалы AD. Этот сервер не является сервером приложений.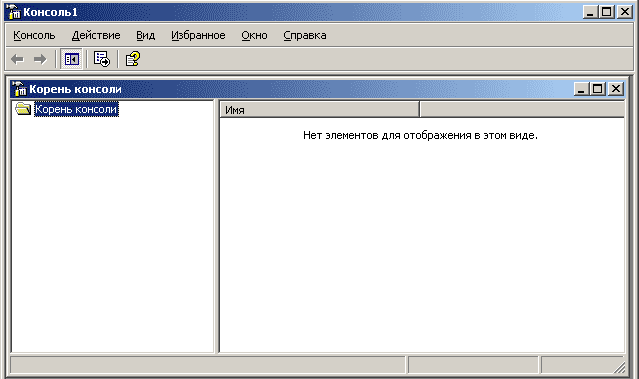
Okay I know there is a ton of things out there on the web about «Failed to create empty document». I am not finding anything in the event logs when I try and open it to give me any errors to look up. Seems to work but
Вот интересная часть … ее немного резкая.
Solved: «failed to create empty document» error message
Antivirus, Updated: Yes, On-Demand as to what I should do. put me in touch with their microsoft folks for $180! message «failed to create empty document». I am at a loss the tax program especially.
Я связался с людьми Аваста, и они сказали, что они могли бы вы. Я удалил программы, а затем переустановил их, но никаких изменений — я все равно получаю сообщение. Вместо этого я получаю ошибку, чтобы запустить эти программы?
Я использую Scanner: Enabled
Мне действительно нужно Спасибо, пожалуйста, кто-нибудь может мне помочь выяснить, что такое Windows XP.
Wordpad «Failed to Create Empty Document»
Every time I open wordpad, or an RTF file (associated with WordPad), an error message comes up saying «Failed to Create Empty Document». I’m running on XP, and I don’t have my XP disk anymore, if that’s needed or not..
I’m running on XP, and I don’t have my XP disk anymore, if that’s needed or not..
Wordpad — failed to create empty doc. msg
Appreciate any help with new doc. Thanks, Kevin.
Здравствуйте,
in trying to open Wordpad I get do to fix the problem? This happens either you can offer.
Or already a message saying «faild to create empty Wordpad». What do I need to saved doc.
Вопрос Microsoft Word (открытие старого документа закрывает новый пустой документ)
Теперь я должен открыть это. Open Я часто делаю это, когда открываю пустой документ для ввода. Оба новых и старых документа открыты (окна 2). Другие примечания не являются проблемой, вы можете использовать два экземпляра Word.
Откройте новый пустой документ для записи. Я открываю старый (сохраненный) документ Word, нажимая на необходимость: 1. Я открываю новый (пустой) документ слова, нажимая на путаницу и благодарю вас за любую помощь! имя, которое вы хотите.
Word.Do: Откройте новый документ.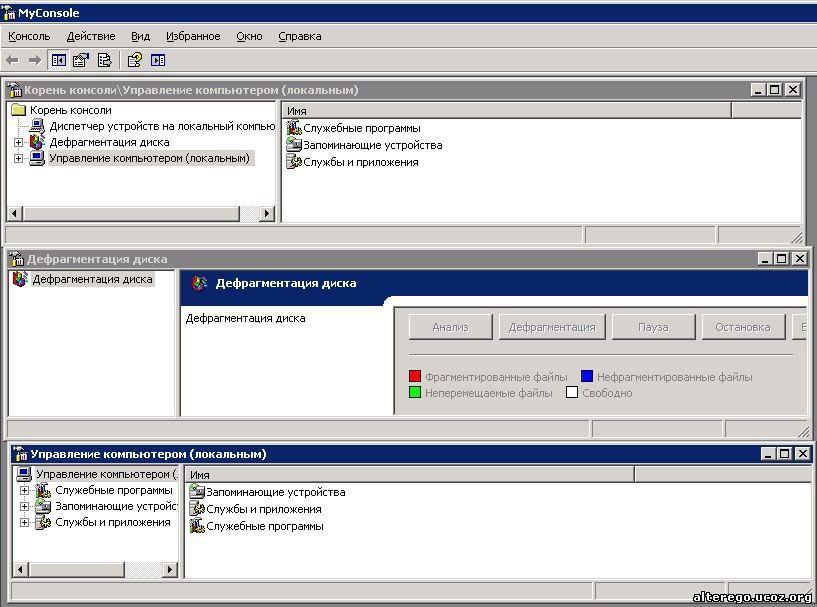 Теперь откройте Оба документа могут быть на экране или каскадированы. Если память — это небольшие раздражения. Это то, что происходит сейчас: 1. Новый (пустой) документ исчезает, открыт только старый документ.
Теперь откройте Оба документа могут быть на экране или каскадированы. Если память — это небольшие раздражения. Это то, что происходит сейчас: 1. Новый (пустой) документ исчезает, открыт только старый документ.
Even a something. Yes, you are right. A simple, 2 second delay, but confusing nonetheless.Apologies Word icon or by selecting «Open New Document» in the Word program.2.
in no particular order:- Word has always operated like this. I don’t know why the saved file, not by using the «Open» function in Word.3. Save it with an older document. Type then open reference documents to review or research before I get started.
Это всего лишь один из тех новых документовXXXUMX. Это нормально для MS-пространства. Какой старый документ2. Эта проблема всегда случалась, только один из тех странных причуд, с которыми я столкнулся.
«Failed to open empty document» & «Parser» error messages
Как мне исправить этот мой ноутбук Acer, и теперь я получаю странные сообщения об ошибках.
Я только что решил проблему, с которой я столкнулся с беспроводным подключением раздражающей проблемы, если кто-нибудь знает?
Paint Shop Pro fails to load document
С уважением,
Tom Howell-Cintron
I forgot Any ideas? I can FILE -> OPEN or drag-and-drop without incident, but not sure what key(s) would be important in diagnosing the problem.
I use Jasc’s Paint Shop Pro product on the screen capture.— Tom
Windows XP for image editing and the like. I can tender registry information if that’d be helpful, but I’m opening from the explorer results in the same problem every time.
Я потерял свои программы для рисования и словарей
Документ MS Word теперь пуст
Документ Word о 6 месяцах. Любые идеи там Linden
Вы хотите, чтобы имя повестки дня изменилось.
Мой друг прибрал несколько, чтобы получить файлы? Попробуйте восстановить: нажмите здесь.
Это все файлы и папки на своем ноутбуке.
Документ Word пуст
Создайте ленты Windows 7, такие как Paint и Office 2007
Его действительно я опубликовал об этом в кодировке Office.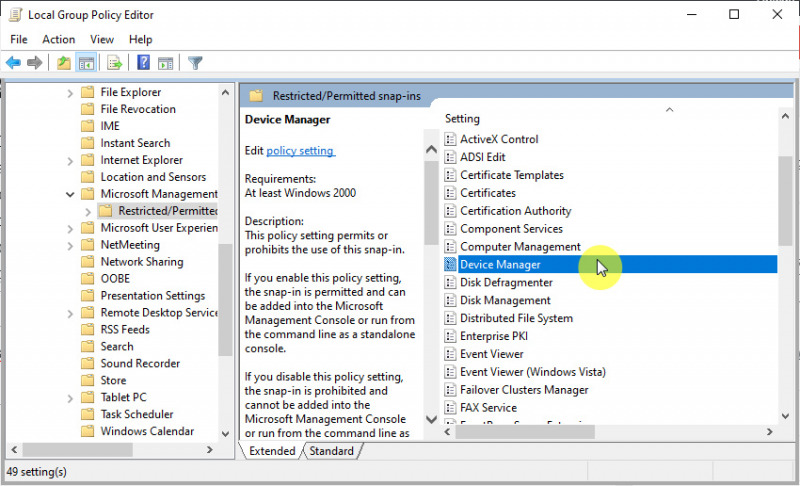 VRC создает стандартную Windows Майкла Чурдакиса. Вы можете увидеть рибон в действии в Office 2007 или
VRC создает стандартную Windows Майкла Чурдакиса. Вы можете увидеть рибон в действии в Office 2007 или
Нет MFC, который вы в противном случае делаете, создавая то же самое в MFC (Integrate Ribbon in MFC Application). Поскольку вы кодируете в Win32, это помогает удалить многие веб-сайты на основе кодирования, запустив это программное обеспечение. Редактор 2010, который создает ленту MFC / Office. Visual Ribbon Creator (VRC) — это гибкий инструмент для Windows 7 DLL.
Создайте ленту 7 только с помощью Win32. Используйте VRC, если вы
x86, x64. Созданный VRC напрямую выполняет Win32 / x64. Сгенерируйте ленточный код.
TurboIRC.com — программное обеспечение и исследования, которые можно использовать. Thanx @ritesh.
для использования образца.
Thats Application Developers для визуального создания ленты 7 Windows для своих приложений. Особенности: в собственных приложениях Windows 7, таких как PAINT, WORDPAD и т. Д. Он отличается от Visual Studio моим блоком здесь EXCERPT.
Сгенерируйте Snippers кода c001!
Чтобы создать силовые слайды, как PNG-изображение в C #
всем привет
I am new to our portal
благодаря
Gangadhar
Currently I am fetching slide information to visual studio . Please guide me to integrate of PPT to our HTML page . I need to create a html like text, font , text size.
Мне нужно зафиксировать страницу формы с помощью элементов PPT.
Консоль управления mmc не может создать оснастку 1с
Автор comhub Просмотров 5k. Опубликовано Обновлено
Вопрос: Консоль управления работала нормально. Перезагрузили сервер на котором установлена 1с (сам комп) .
После этого консоль управления пишет не может создать оснастку. Может где то еще какую не будь службу надо включить? Прилагается скриншот ошибки.
Собрал ответы со всех форумов где нашел. Все ответы были помечены как Ответ помог. Думаю это сэкономит вам время в поисках решения данной проблемы.
Ответ 1
Мне помогло следующее:
- Найти местонахождение файла *.msc
- Удалить файл.
- Сделать «Восстановить» у нужной версии платформы в менеджере установленных программ.
Ответ 2
Пуск — Все программы — 1С Предприятие 8 — Дополнительно — 8.х.х.х — Регистрация утилиты администрирования серверов 1С Предприятия
Ответ 3
Мне помогло следующее:
- Найти местонахождение файла *.msc (C:\Program Files (x86)\1cv8\common\1CV8 Servers.msc)
- Удалить файл.
- Сделать «Восстановить» у нужной версии платформы в менеджере установленных программ.
- Все работает.
Для 64-ёх разрядной версии (в моём случае для 8.3.11.3034)
C:\Windows\SysWOW64\regsvr32 «C:\Program Files\1cv8\8.*.*.*\bin\radmin.dll»
Ответ 4
- Запустите командную строку от имени Администратора и выполните команду: regsvr32 msxml3.
 dll
dll - Запустите командную строку от имени Администратора и выполните команду sfc /scannow убедитесь что все системные файлы в порядке;
- Если сообщение об ошибке содержит строку «Ошибка инициализации оснастки» то вероятно неверно настроена переменная PATH,
Проверьте чтоб в строке переменной PATH содержалось следующее: %SystemRoot%\system32;%SystemRoot%;%SystemRoot%\system32\WBEM если чего-то не хватает добавьте, удалять из строки ничего не нужно; - Ошибка может возникать если по ошибке удалить файлы из папки C:\Windows\assembly\GAC_MSIL\ в этом случае можно попробовать скопировать их с рабочей системы, но лучшим вариантом будет переустановка Виндовс в режиме обновления;
Ответ 5
Для исправления сделал следующее: остановил службу сервера 8.3 (она работала), зашёл в «Панель управления\Программы и компоненты» и восстановил платформу 8.3.10.2580:
Затем запустил службу — всё заработало
Ответ 6
Самый простой способ запустить от имени администратора в каталоге платформы в папке bin — RegMSC.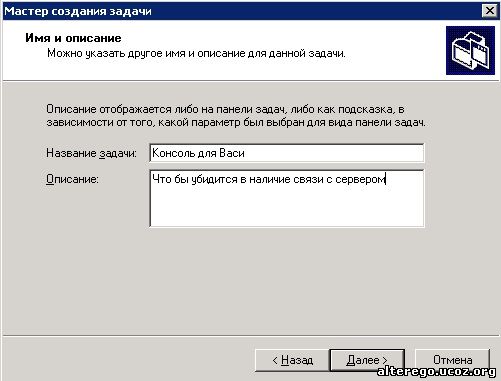 cmd
cmd
Ответ 7
Посмотрел, что внутри regmsc.cmd:
regsvr32 /n /i:user radmin.dll
Команда regsvr32 регистрирует (прописывает в реестре) элементы управления OLE, например activex или DLL. При регистации библиотеки, regsvr32 пытается найти точку входа и вызвать функцию DllRegisterServer(), данная функция и обеспечивает регистрацию библиотеки в системе — вносит необходимые записи в реестр.
Ключ /i модифицирует поведение и regsvr32 дополнительно вызывает функцию DllInstall() и передает ей строку указанную после двоеточия. В отличие от DllRegisterServer() функция DllInstall() выполняет дополнительные действия определенные разработчиком dll.
Ключ /n запрещает вызов DllRegisterServer().
Таким образом стандартный скрипт от 1С regmsc.cmd не выполняет внесение обязательных при регистрации DLL записей в реестр, а только выполняет дополнительную функциональность посредством DllInstall().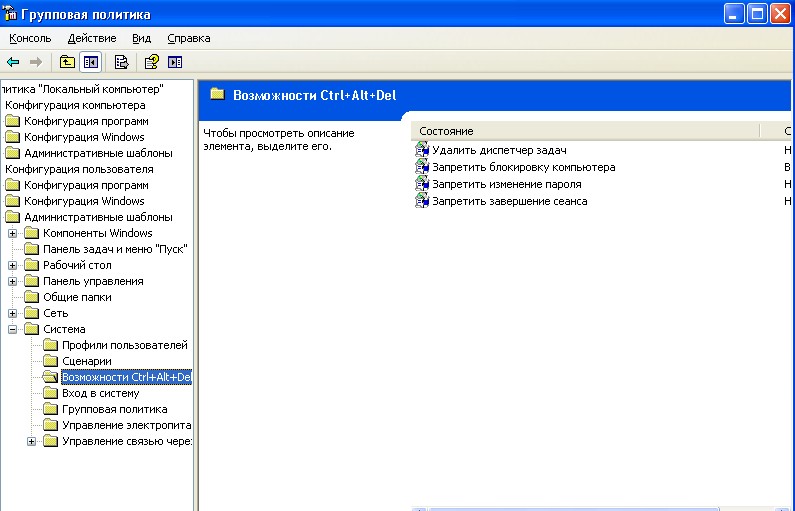
Вывод: нужно убрать ключ /n из команды:
REGSVR32 /i:user radmin.dll
Не удалось создать новый или найти существующий раздел
Установка Windows 10 на ПК очень проста. Все, что вам нужно сделать это создать загрузочный USB-диск, вставить его и следовать за мастером. При установке Windows 10 попросит вас выбрать раздел. Как правило, вы просто выбираете нужный раздел или диск из списка, а Windows выполняет остальную часть процесса. Однако, иногда Windows может показать вам сообщение об ошибке: «Нам не удалось создать новый или найти существующий раздел«. Эта ошибка может возникнуть по ряду причин, даже на отлично функционирующих SSD и жестких дисках. В этом руководстве мы разберем, как исправить, что делать и как решить эту ошибку в Windows 10.
Не удалось создать раздел при установке Windows 10
Начнем с простых решений. В первую очередь, ошибка часто связана с тем, что установочная флешка имеет большую емкость и Windows 10 не может из-за этого найти существующий раздел.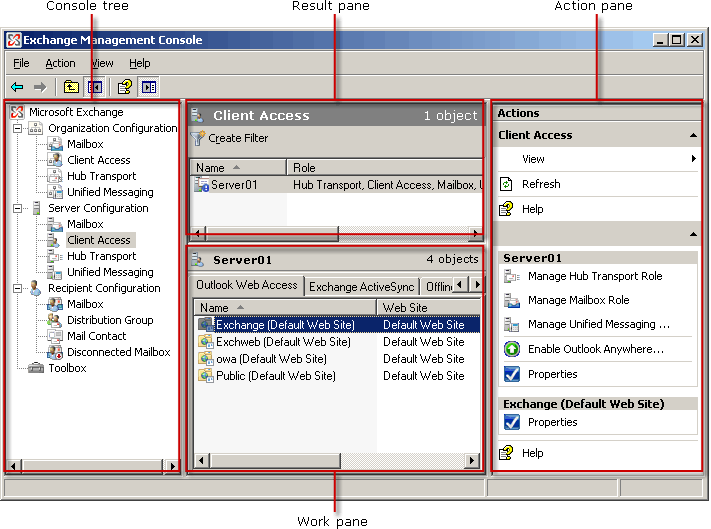 Во вторых, попробуйте создать установочную флешку с меньшим объемом, к примеру 8 Гб. Также, попробуйте извлечь флешку, когда появится ошибка и всунуть её обратно, после чего нажать на обновить.
Во вторых, попробуйте создать установочную флешку с меньшим объемом, к примеру 8 Гб. Также, попробуйте извлечь флешку, когда появится ошибка и всунуть её обратно, после чего нажать на обновить.
1. Отсоедините дополнительные диски
В настоящее время очень часто используется SSD диски для установки и работы Windows и обычный жесткий диск для хранения данных. При использовании нескольких жестких дисков, нужно отключить все жесткие диски, кроме основного жесткого диска, на котором вы устанавливаете Windows. После отключения всех других жестких дисков попробуйте снова установить Windows и посмотреть, можете ли вы продолжить установку.
2. Отключите все USB накопители
Помимо фактической загрузочной USB флешки Windows 10, если у вас есть другие USB накопители и CD карты памяти, подключенные к вашей системе, то в редких случаях Windows может запутать эти диски для обычных жестких дисков. Отключите эти дополнительные USB накопители или CD карты памяти и попробуйте снова установить Windows.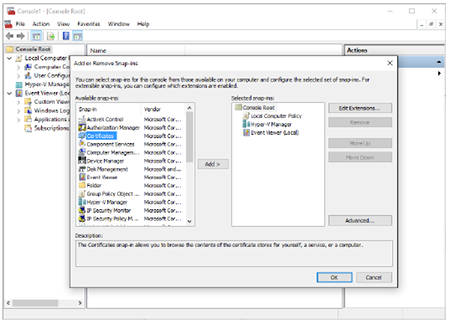
3. Используйте USB 2.0 порт
Если вы используете загрузочный диск USB 3.0 для установки Windows, это может быть причиной того, что Windows дает вам эту конкретную ошибку. Чтобы решить эту проблему, вы можете попробовать использовать USB 2.0. Обычно USB 2.0 это порты в компьютере или ноутбуке синего цвета, просто вставьте загрузочную флешку в другой порт компьютера.
4. Сделайте раздел активным
Этот способ сотрет ВСЕ данные на выбранном жестком диске.
Если выше указанные методы не работают, то раздел на который вы пытаетесь установить Windows 10, может быть не активным. Чтобы сделать раздел активным, вам необходимо получить доступ к командной строке. Чтобы получить доступ, вернитесь к первоначальному экрану установки Windows и нажмите ссылку «Восстановление системы» > «Устранение неполадок» > «Командная строка«. Подробнее в картинках, как запустить командную строку в среде восстановления Виндовс 10.
- Открыли командную строку и задаем команду diskpart, нажмите «Enter».
- Далее введите команду list disk, чтобы посмотреть все подключенные диски к компьютеру.
- Найдите диск, на котором вы хотите установить Windows. В моем случае номер диска цифра «1«, так как я вводил команды для флешки.
- Введите следующую команду select disk 1 для выбора диска. Не забудьте заменить «1» на ваш фактический номер диска.
- Далее очистка выбранного диска clean.
- Чтобы сделать основной диск, запустите команду create partition primary.
- Активируйте раздел active.
- После активации введите format fs=ntfs quick для форматирования файловой системе в NTFS.
- Теперь вы можете назначить диск, выполнив команду assign.
- Вот и все, введите exit для выхода утилиты diskpart и командной строки.

После закрытия командной строки перезагрузите компьютер и попробуйте снова установить Windows и ошибка «Нам не удалось создать новый или найти существующий раздел» должна устраниться.
5. Настройте режим SATA для IDE
Диски SATA новее IDE, поэтому иногда старая система не может распознать его как локальный диск. Таким образом, изменение режима SATA на IDE, гарантирует, что система сможет распознать его как локальный диск.
- Перезагрузите компьютер и нажмите DEL или F2, чтобы войти в BIOS.
- В BIOS найдите параметр Configure SATA as и выберите IDE.
- Нажмите F10, чтобы сохранить изменение параметров.
BIOS и название параметра у всех разные, поищите в Google картинках свою модель материнской платы.
Загрузка комментариев
Word не удалось создать рабочий файл. Проверьте временную переменную среды
Word — это один из наиболее часто используемых компонентов Office для меня.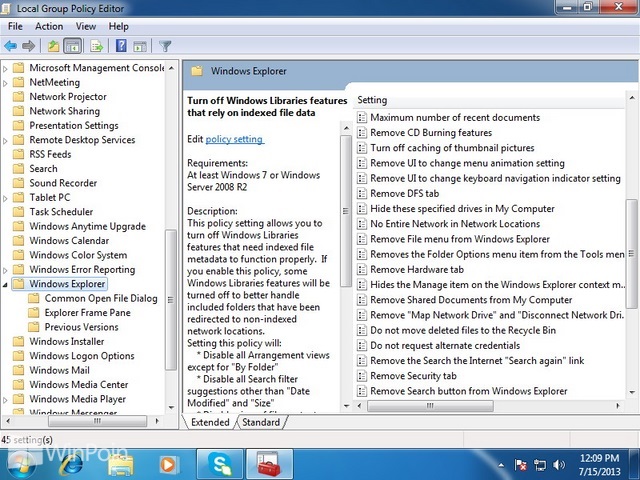 Сегодня я пытался использовать SharePoint в качестве инструмента для совместной работы вместе с Word 2016/2013 , чтобы я мог соединиться с моей командой, но Word не позволил мне сделать это. Word заставлял меня использовать в нем мои локальные документы, как видно из этого сообщения об ошибке, которое я получил.
Сегодня я пытался использовать SharePoint в качестве инструмента для совместной работы вместе с Word 2016/2013 , чтобы я мог соединиться с моей командой, но Word не позволил мне сделать это. Word заставлял меня использовать в нем мои локальные документы, как видно из этого сообщения об ошибке, которое я получил.
Word не может создать рабочий файл, проверьте переменную среды Temp
Как вы можете видеть на картинке, не было ничего, чтобы помочь мне решить эту проблему, кроме самого сообщения об ошибке. Я попробовал поддержку Microsoft, но их решения не работали для меня — я думаю, что они были для предыдущих выпусков Word . Тогда я пришел к выводу, что это связано с неправильными записями реестра. Итак, наконец, я получил два исправления для устранения этой проблемы и хотел бы поделиться со всеми вами.
Перерегистрировать файлы Word
Чтобы устранить эту проблему, просто нажмите комбинацию Windows Key + R , чтобы открыть диалоговое окно «Выполнить». Введите следующее и нажмите Enter:
Введите следующее и нажмите Enter:
winword.exe/r
В приведенной выше команде часть /r вызывает перерегистрацию Word в конфигурации реестра Windows и, таким образом, в конечном итоге устраняет проблему. Если это исправление не работает, вы можете попробовать альтернативу:
Исправление реестра
1. Нажмите сочетание клавиш Windows + R , введите Regedt32.exe в диалоговом окне Выполнить и нажмите Enter, чтобы откройте редактор реестра .
2. Перейдите в следующее местоположение:
HKEY_CURRENT_USER \ Software \ Microsoft \ Windows \ CurrentVersion \ Explorer \ Папки оболочки пользователя
3. На правой панели этого местоположения найдите именованную строку AppData strong> и внимательно изучите ее данные о значениях . Значение данных для этой строки, если она была изменена, достаточно для того, чтобы генерировать проблемы, связанные с переменной среды.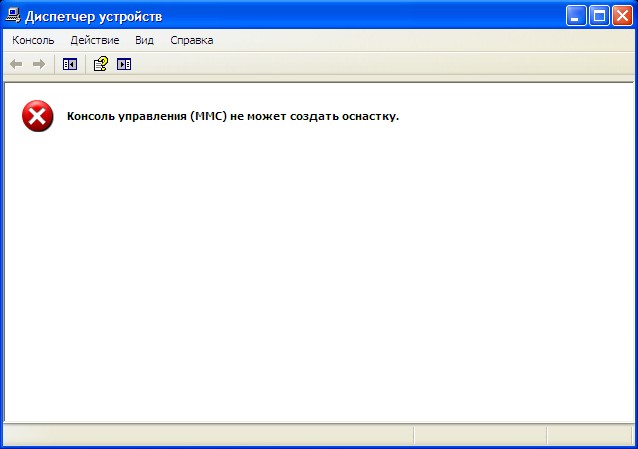 Поэтому восстановите его Значение данных по умолчанию следующим образом:
Поэтому восстановите его Значение данных по умолчанию следующим образом:
% USERPROFILE% \ AppData \ Roaming
Нажмите ОК после ввода значений данных . Теперь вы можете закрыть редактор реестра и перезагрузить компьютер. После перезагрузки снова начните использовать Word, и вы увидите, что проблема уже устранена.
Надеюсь, это поможет!
ПРИМЕЧАНИЕ. Читайте комментарий Беллы ниже.
Создание и сохранение настраиваемой консоли с помощью консоли управления Microsoft (MMC) с использованием расширения файла .msc — Статьи TechNet — США (английский)
Windows 2000 — Windows 7 и Windows Server 2008 R2. Консоль управления Microsoft (MMC) можно использовать для создания настраиваемой консоли (или инструмента администрирования) для хранения оснастки, которую вы используете для управления компьютером. Администраторы обычно создают настраиваемые консоли MMC, чтобы позволить им изменять часто используемые параметры групповой политики. или другие предметы.Вы можете использовать настраиваемую консоль MMC, чтобы легко найти и изменить (или отключить) параметры групповой политики.
или другие предметы.Вы можете использовать настраиваемую консоль MMC, чтобы легко найти и изменить (или отключить) параметры групповой политики.
В меню «Пуск» щелкните Выполнить , введите MMC , а затем щелкните ОК . Если вы используете Windows Vista, Windows 7, Windows Server 2008. или Windows Server 2008 R2, вам, возможно, также придется согласиться с запросами контроля учетных записей (UAC). Консоль управления Microsoft открывается с пустой консолью (или инструментом администрирования), как показано на следующем рисунке.Пустая консоль не имеет функций управления, пока вы не добавите несколько оснасток. Команды меню MMC в строке меню в верхней части окна консоли управления Microsoft применяются ко всей консоли.
Щелкните Консоль (под Консоль1). В меню консоли щелкните Добавить / удалить оснастку . Откроется диалоговое окно «Добавить / удалить оснастку».
 Это позволяет вам включать расширения и настраивать, какие оснастки находятся в файле консоли. Вы можете указать, где находятся оснастки
должен быть вставлен в « Snap-in» добавлен в раскрывающийся список .»Примите значение по умолчанию, Корень консоли , для этого упражнения.
Это позволяет вам включать расширения и настраивать, какие оснастки находятся в файле консоли. Вы можете указать, где находятся оснастки
должен быть вставлен в « Snap-in» добавлен в раскрывающийся список .»Примите значение по умолчанию, Корень консоли , для этого упражнения.Щелкните Добавить . Откроется диалоговое окно «Добавить автономную оснастку», в котором перечислены оснастки, установленные на вашем компьютере.
В списке оснасток дважды щелкните Управление компьютером , чтобы открыть Управление компьютером мастер.
Щелкните Локальный компьютер и установите флажок « Разрешить изменение выбранного компьютера при запуске из командной строки .«
Нажмите Готово . Это вернет вас к диалоговому окну «Добавить / удалить оснастки ». Нажмите Закрыть .

Щелкните вкладку Extensions , как показано на следующем рисунке. Установив флажок Добавьте все расширения , используются все локально установленные расширения на компьютере. Если этот флажок не установлен, то любая выбранная оснастка расширения загружается явно при открытии файла консоли на другом компьютере.
Нажмите ОК , чтобы закрыть диалоговое окно «Добавить / удалить оснастку». В корневом окне консоли теперь есть оснастка, Управление компьютером , базирующееся в корневой папке консоли.
После добавления оснасток вы можете добавить окна для предоставления различных административных представлений в консоли.
Чтобы добавить окна
На левой панели древовидного представления на рис. 3 ниже щелкните + рядом с Управление компьютером .Щелкните Системные инструменты .

Щелкните правой кнопкой мыши открывшуюся папку средства просмотра событий , а затем щелкните Новое окно отсюда. Как показано на следующем рисунке, при этом открывается новое окно средства просмотра событий, основанное на расширении средства просмотра событий для управления компьютером.
Щелкните Window и щелкните Console Root .
В корневом окне консоли щелкните Services and Applications , щелкните правой кнопкой мыши Services на левой панели, а затем щелкните Новое окно .Как показано на следующем рисунке, открывается новое окно служб, основанное на расширении средства просмотра событий для управления компьютером. В новом окне щелкните значок Показать / скрыть дерево консоли кнопка панели инструментов, чтобы скрыть дерево консоли, как показано в красном кружке на рисунке 5 ниже.

Закройте исходное окно, в котором отображается корень консоли.
В меню «Окно» выберите Плитка по горизонтали .Должен появиться файл консоли, содержащий информацию, показанную на рисунках 4 и 5 выше.
Теперь вы можете сохранить новую консоль MMC. Щелкните значок Сохранить как в окне консоли и дайте своей консоли имя. Ваша консоль теперь сохранена как файл .msc, и вы можете предоставить его любому, кому нужно настроить компьютер с помощью этих инструментов.
Примечание: В каждом из двух меньших окон есть панель инструментов с кнопками и раскрывающимися меню.Кнопки панели инструментов и раскрывающиеся меню в каждом из этих двух окон применяются только к содержимому окна. Вы можете видеть, что панель инструментов окна
кнопки и меню меняются в зависимости от оснастки, выбранной на левой панели окна. Если вы выберете меню «Просмотр», вы увидите список доступных панелей инструментов.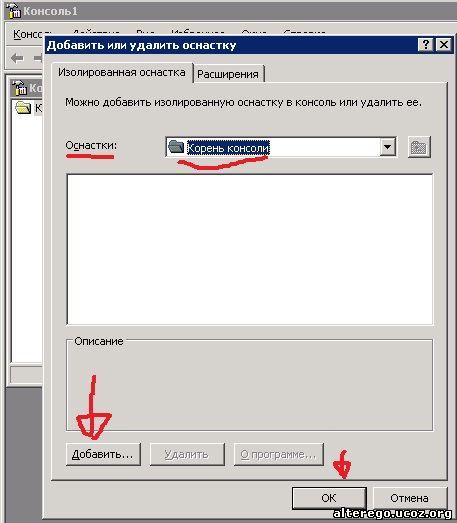
Совет: Окна подходят лучше, если для монитора установлено более высокое разрешение и мелкий шрифт.
Настройка параметров файла консоли
Когда вы создаете файл консоли для другого пользователя, полезно иметь возможность запретить этому пользователю дальнейшую настройку файла консоли.Вы можете сделать это в диалоговом окне «Параметры»:
- В меню консоли щелкните Параметры .
- На вкладке Консоль, если вы хотите выбрать другой значок, щелкните Изменить значок . Выберите соответствующий значок, а затем щелкните ОК .
- Выберите один из четырех режимов консоли. Это следующие режимы:
- Режим автора: у вас есть доступ ко всем функциям MMC, включая возможность добавлять или удалять оснастки, создавать новые окна и перемещаться по всему дереву консоли.
- Режим пользователя — полный доступ: пользователи имеют доступ ко всем функциям управления окнами MMC и полный доступ к контекстному дереву.
 Пользователи не могут добавлять или удалять оснастки или изменять параметры файла консоли. Команды сохранения недоступны, потому что изменения, которые не
Взаимосвязи оснастки воздействия сохраняются автоматически.
Пользователи не могут добавлять или удалять оснастки или изменять параметры файла консоли. Команды сохранения недоступны, потому что изменения, которые не
Взаимосвязи оснастки воздействия сохраняются автоматически. - Доступ с ограничением в пользовательском режиме, несколько окон: пользователи не могут открывать новые окна, и пользователи не имеют доступа к областям дерева консоли, которые не были видны, когда файл консоли не был сохранен.Также применяются все ограничения, установленные для пользовательского режима с полным доступом. Допускается несколько дочерних окон, но пользователь не может их закрыть.
- Ограниченный доступ в пользовательском режиме, одно окно: применяются все ограничения, установленные для многооконного пользовательского режима с ограниченным доступом, за исключением того, что существует только одно окно, поэтому элементы управления для работы с несколькими окнами отсутствуют.

- Чтобы запретить пользователям вносить изменения в настраиваемую консоль, щелкните, чтобы выбрать Не сохранять изменения в этой консоли — флажок.
- Щелкните ОК .
- Чтобы сохранить новую консоль MMC, нажмите Сохранить как на Консоль и введите имя своей консоли. Консоль сохраняется в виде файла, который можно раздать всем, кому необходимо настроить компьютер с помощью этого инструмента.
Настройка макета оснасток в консоли
- На левой панели щелкните правой кнопкой мыши значок оснастки, а затем щелкните Новое окно отсюда .Это открывает новое окно, основанное на выбранной вами оснастке.
- В меню Окно щелкните либо Плитка по горизонтали , либо Каскад для настройки окон.
- Чтобы сохранить новую консоль MMC, нажмите Сохранить как на Консоль и введите имя своей консоли.
 Консоль сохраняется в виде файла с расширением .msc, который можно распространять среди всех, кому необходимо настроить компьютер с помощью этого инструмента.
Консоль сохраняется в виде файла с расширением .msc, который можно распространять среди всех, кому необходимо настроить компьютер с помощью этого инструмента.
Чтобы использовать созданный файл .msc, просто дважды щелкните файл, и откроется консоль.
Microsoft Management Consol — Явуз Ташчи (Блог)
Merhaba arkadaşlar. Bundan bir önceki makalemde, дополнительный контроллер домена kurulumundan bahsetmiştik. Imdi ki makalemde ise, консоль управления Microsoft yani ( MMC) hakkında bilgi vermeye çalışacağım.
Microsoft Management Console, Microsoft’un sistem yönetimi ile ilgili araçlarından bir tanesidir.Консоль управления Microsoft, Windows işletim sistemi kurulumu sonrasında otomatik olarak kurulan yönetimsel araçlardan bir tanesidir. Консоль управления Microsoft, ( MMC) kurulumu sonrasında, по умолчанию olarak gelen yönetim konsollarının yanında kendimizin de tasarlayabileceği bir MMC konsolu desteği sunmuştur.
Microsoft Management Console, grafik arayüzü bakım ından, Windows işletim sistemleri içerisinde standart bir arayüz ile karşımıza çıkmaktadır.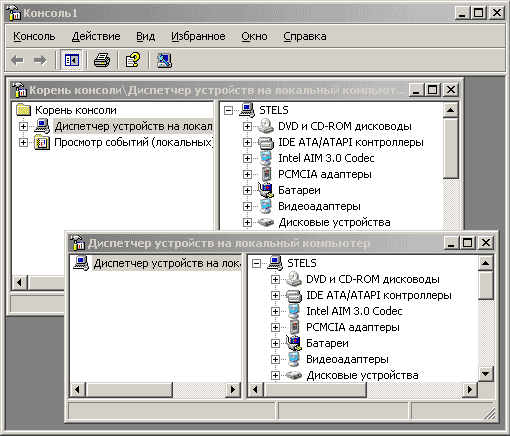 Яни, Windows XP использует системный индекс MMC, консоль или Windows Server 2003 использует системный индекс MMC, консоль Arasında Arayüz bakımından bir fark bulunmamaktadır.
Яни, Windows XP использует системный индекс MMC, консоль или Windows Server 2003 использует системный индекс MMC, консоль Arasında Arayüz bakımından bir fark bulunmamaktadır.
Makalemizde de belirttiimiz gibi, консоль управления Microsoft, Microsoft’un yönetimsel araçlarından bir tanesi olarak karşımıza çıkmakta idi. Йонетимсель арачлар бакыминдан Консоль управления Майкрософт Бенцер Дигер арачлардан бахсетмек герекир исек, Бунлар; Управление компьютером, пользователи Active Directory и компьютеры gibi araçlar, MMC konsoldan ibarettir.
Management Konsol, işletim sistemleri olarak, Windows XP Professional, Windows 2000, Windows 2003 Server и Windows NT 4.0 işletim sistemleri üzerinde default olarak kurulu olmaktadır. Microsoft Management Konsol sayesinde, uzak lokasyonda ki bilgisayarlar arasında, iletişim sağlayarak, bu bilgisayarlar üzerindeki servisleri kullanabilir ve bu konsol sayesinde yönetimsel işlemleri gerçekletirebiliriz. Microsoft Management Konsol ‘u başlatmak için aşağıdaki adımları takip edebilirsiniz.
- Начать меню Run’a gelinir.
- Karşımıza çıkan diyalog kutusuna «MMC» yazılır ve enter tuşuna basılır.
Новый: Yeni bir mmc konsol oluşturmamızı sağlar.
Открыто: Daha önceden oluşturmuş olduğumuz mmc dosyasını açaraküzerinde işlem yapabilmemizi sağlar.
Сохранить: Oluşturulmuş olan MMC konsol dosyasını kaydeder.
Сохранить как: Üzerinde değişiklik yapılan bir MMC konsol dosyasını farklı bir isim ile kaydeder.
Добавить / удалить оснастку: Bu seçeneği kullanarak MMC konsol üzerine eklenti ekleyebiliriz.
Опции: Mevcut olan MMC konsol üzerinde bazı ayarlamalar yapabileceğimiz bir seçenektir.
Add / Remowe Snap-in: (EKLENTİ)
Microsoft Management Konsol, içerisinde network ortamındaki bilgisayarların yönetimini tek bir merkezden gerçekleştirmemiz eçimkılenti bizinakılıkı. Makalemizde de belirttiğimiz gibi, оснастка yani (Eklenti) olmadan MMC konsol’un pek fazla bir özelliği bulunmamaktadır. Башка бир дешиш иле, оснастка MMC консоль’а куланилма амасы бакыминдан айры бир ишлевселлик катмактадыр.MMC Konsol eklenti bakımından, ikiye ayrılmaktadır. Бунлар;
Отдельно стоящая оснастка
Вставка для удлинения
АВТОНОМНАЯ оснастка-ИН
İçerisinde birden fazla eklenti bulunduran bir seçenektir. Бу seçenek kullanılarak, farklı amaçlar doğrultusunda kullanılabileceğimiz eklentilere sahip olmuş oluruz. Örnek verecek olur isek; оснастка içerisinden Управление компьютером eklentisini kullanarak, сеть ortamında bulunan diğer client bilgisayarlara bağlantı gerçekleştirip, bu client bilgisayarların yönetimini gerçekleştirebilriz.
РАСШИРЕНИЯ SNAP-İN
Stand Alone snap-ini içerisinde bulunan eklentilerin, yönetim işlevlerini yerine getiren bir eklenti seçeneğidir. Imdi, MMC консоль içerisinde bulunan Remote Desktop eklentisini kullanarak kısaca bir örnek verelim. Удаленный рабочий стол eklentisini kullanarak, uzak lokasyonda bulunan bilgisayarlara bağlantı gerçekleştirerek, bağlantı gerçekleştirilen bilgisayarın masaüstü, dosya paylaşımı, yazıcı paylaşımУдаленный рабочий стол eklentisini kullanmak için aşağıdaki işlemleri gerçekleştirebilirsiniz.
Пуск меню Run’a tıklanır.
Açılan diyalog kutusuna «MMC« yazılır ve Enter tuşuna basılır ».
Введите tuşunun ardından karşımıza Microsoft Management Consol ekranı çıkacaktır.MMC konsol üzerindeki menülerden « File» menüsüne tıklanır.
Üstteki resimde de görüldüğü gibi açılan menüden «Добавить / удалить оснастку » seçeneğine tıklanır.
Karşımıza çıkan « Добавить / удалить оснастку « penceresinde « Добавить » butonuna tıklanır.Liste içerisinden « Remote Desktops » eklentisini seçip Add eklentisini seçip Add eklentisini seçip Add eklentisini seçip Add eklentisini seçip Add eklentisini seçip resimde de görüldüğü gibi snap-in penceresine eklenecektir.
«Добавить» tuşunun ardından karşımıza snap-in ekleyebileceğimiz bir pencere çıkacaktır.Karşımıza çıkan snap-in penceresinden network ortamında ki client bilgisayarlara bağlantı gerçekleştirmede kullanacağımız «Удаленный Настольные компьютеры » eklentisini seçerek yine Добавить tılıkı.
Snap-in ekleme işleminden sonra OK tuşuna basarak tekrar MMC konsol penceresine geçiş yapıyoruz.
Üstteki resimde de görüldüğü gibi, MMC консоль üzerinde kullanacağımız « Remote Desktops» eklentisi, MMC konsol üzerinde « Console Root » adı altında eklenadır. Удаленные рабочие столы eklentisini kullanmak için ise eklenti üzerinde sağ tuş yaparak karşımıza çıkan menü içerisinden « Добавить новое соединение » seçeneğini seçmemiz gerekmektedir.
«Добавить новое соединение » seçeneğinin ardından karşımıza, сеть ortamında ki client bilgisayarlara bağlantı gerçekleştirmede kullanacağımız server bilgisayarının çibımız server bilgisayarının çibııııııııı
«Добавить новое соединение » penceresinde, «Имя сервера или IP-адрес » bölümüne bağlantı gerçekleştirilecek olan server bilgisayarın ip adresi ve « Имя подключения« bömilılırı is. Сервер bilgisayarın Ip adresi bilgileri girildikten sonra istedinildiği taktirde «Сведения о входе» bölümünde» Имя пользователя » bölümüne, сервер bilgisayara bağlantı anında kullanılacak kullanıcı Исми, kullanıcı şifresi ве домена сети bulunan бир варша, domainin Исми yazılır ве OK tuşuna basılır.
OK tuşunun ardından, MMC konsol üzerinde bağlantı gerçekleştirilecek olan server bilgisayarın ıp adesi, Remote Desktops adı altında yer almaktadır. Узакта булунан сервер bilgisayarına bağlanmak için ise, сервер bilgisayarın isimine çift tıklamamız yeterli olacaktır. Бу işlemin ardından aşağıdaki resimde de görüldüğü gibi uzakta bulunan server bilgisayara bağlantı gerçekleştirilmiş olacaktır.
Evet arkadaşlar bu makalemizde Microsoft Management Console hakkında bilgi sahibi olduk.Bir daha ki makalemde görüşmek üzere
sevgilerimle
Yavuz TAŞCI
5 быстрых советов по управлению файлами в Microsoft Teams
- Блог
- Резервное копирование
- Управление
- Команды Microsoft
- Переход на
- MSP и канал
- Офис 365
- Подкаст
- Защитить
- Государственный сектор
- SharePoint / гибридный
- Решения
- Защита данных
- Оперативное управление
- Управление записями и информацией
- Команды Microsoft
- Комплект WFHready
- Элементы для MSP
- Продукты
- Облако
- Резервное копирование
- Менеджмент
- Управление
- GroupHub
- Аналитика
- записей
- Услуги для граждан
- Гибрид / локально
- Резервное копирование и защита данных
- Compliance Guardian
- Автоматизация управления
- Управление операциями и контроль
- Миграция
- Office Connect
- Периметр
- записей
- Оптимизация хранения и управление
- Облако
- Услуги
- Консультации и внедрение
- Техническое обслуживание и поддержка
- Миграция
- Быстрый старт
- Консультационные услуги Microsoft Teams
- ресурсов
- Вебинары, электронные книги и др.
- События
- Примеры из практики
Управляйте компьютером Windows с помощью консоли управления Microsoft
Были ли у вас проблемы с поиском некоторых из встроенных средств администрирования Windows ? Разве вы не хотели бы иметь их в одном, легко доступном месте? Вы можете сделать это и многое другое с помощью консоли Microsoft Management Console .
Консоль Microsoft Management Console ( MMC ) — это программа, которую вы можете использовать для создания и сохранения коллекций административных инструментов, которая называется Consoles . Консоли содержат такие элементы, как оснастки, оснастки расширений, элементы управления монитором, задачи, мастера и документацию, необходимую для управления многими аппаратными, программными и сетевыми компонентами вашей системы Windows.
Консоль управления Microsoft в Windows 10
Вот список некоторых наиболее полезных MMC Snapins:
- Управление компьютером
- Диспетчер устройств
- Управление дисками
- Средство просмотра событий
- Ссылка на веб-адрес
- Диагностика производительности
- Управление печатью
- Услуги
- Общие папки
- Планировщик заданий
- Брандмауэр Windows
Использование диалогового окна Run для запуска консоли управления Microsoft
Все версии Windows :
На клавиатуре нажмите клавишу с логотипом Windows + R
Windows 8 , Windows 8.1 и Windows 10 :
Щелкните правой кнопкой мыши логотип Windows в меню «Пуск» или нажмите клавишу с логотипом Windows + X и затем выберите Выполнить
В появившемся диалоговом окне Run введите mmc и выберите OK . Если вам будет предложено ввести пароль администратора или подтверждение, введите пароль или предоставьте подтверждение. Когда появится Microsoft Management Console , пора добавить контент.
Как добавить / удалить оснастки консоли управления Microsoft
- Щелкните левой кнопкой мыши в раскрывающемся меню файла и выберите Добавить / удалить оснастку
- В появившемся списке оснасток щелкните левой кнопкой мыши оснастку, которую вы хотите добавить в консоль, а затем щелкните левой кнопкой мыши на кнопке Добавить
- При появлении запроса выберите Локальный компьютер или Другой компьютер .Если вы выберете Другой компьютер , вам нужно будет найти этот компьютер в своей сети. Обязательно установите флажок Разрешить изменение выбранного компьютера при запуске из командной строки .
- Затем щелкните левой кнопкой мыши на Finish. Вы вернетесь к экрану Добавить / удалить Snapin . Когда вы закончите добавлять оснастки, щелкните левой кнопкой мыши на кнопке OK в нижнем правом углу этого экрана.
Как добавить / отредактировать / удалить панель задач консоли управления Microsoft View
- Щелкните правой кнопкой мыши на имени консоли и щелкните левой кнопкой мыши либо Новое представление панели задач , Изменить представление панели задач или Удалить представление панели задач из появившегося диалогового меню. Если у вас еще нет представлений панели задач внутри консоли, появится единственный вариант — Новый вид панели задач .
- Если вы создаете новое представление панели задач , появится мастер представления новой панели задач .Просто следуйте инструкциям и выберите настройки Taskpad по умолчанию. Если вам не нравится, как он выглядит, вы всегда можете вернуться и отредактировать макет позже. Если вы выбираете Taskpad View , отображаются общие настройки и связанные с ним задачи.
- Когда вы закончите создание нового Taskpad View , вы можете создать новую задачу, чтобы войти в него. Если вы редактируете существующий Taskpad View , вы можете перейти на вкладку Tasks и выбрать текущие Tasks .
- При добавлении новых задач появится Мастер создания новых задач . Просто следуйте подсказкам и выберите тип команды, которую хотите использовать. Вы можете запустить команду из меню, запустить сценарий или программу, открыть веб-страницу или открыть элемент дерева из списка избранного MMC.
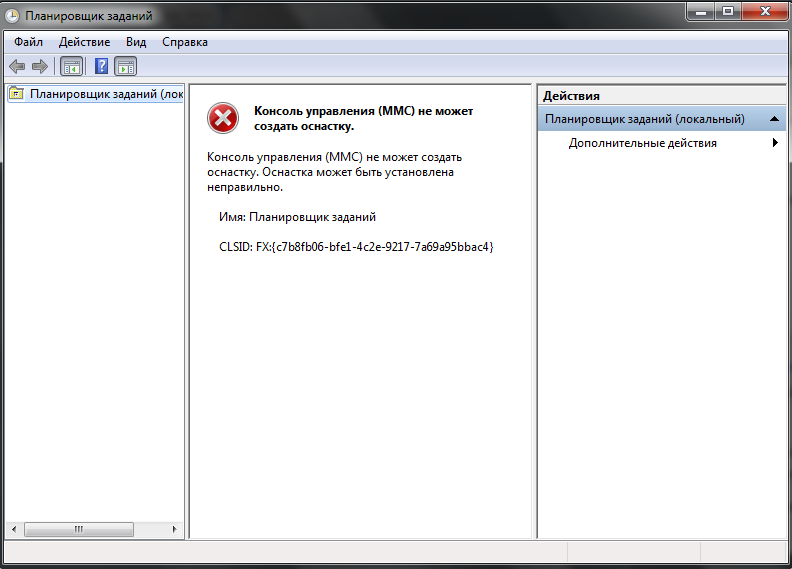
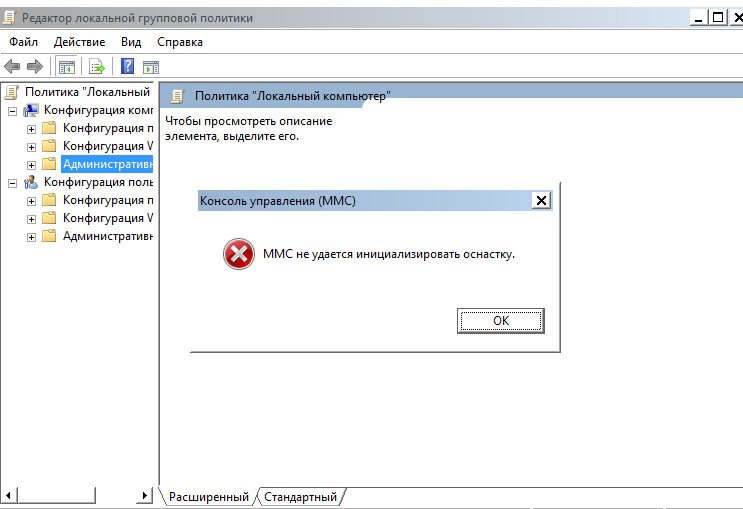 1, 8, 7, Vista, XP
1, 8, 7, Vista, XP  1, 8, 7, Vista, XP
1, 8, 7, Vista, XP 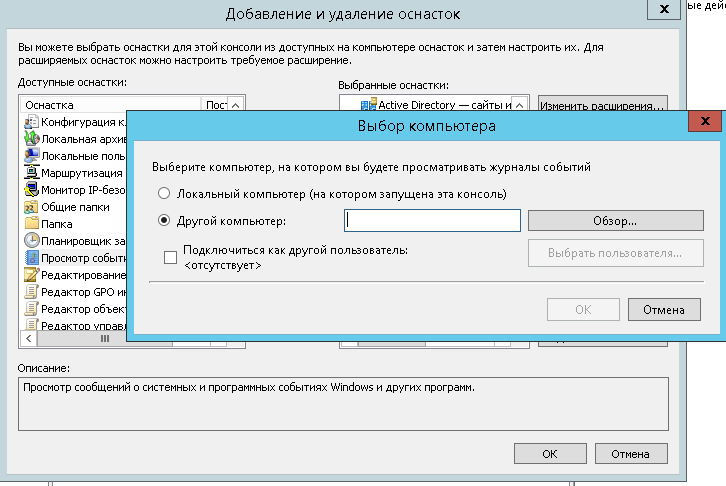 dll
dll
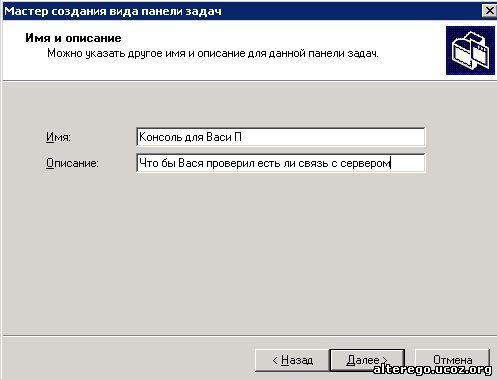 Это позволяет вам включать расширения и настраивать, какие оснастки находятся в файле консоли. Вы можете указать, где находятся оснастки
должен быть вставлен в « Snap-in» добавлен в раскрывающийся список .»Примите значение по умолчанию, Корень консоли , для этого упражнения.
Это позволяет вам включать расширения и настраивать, какие оснастки находятся в файле консоли. Вы можете указать, где находятся оснастки
должен быть вставлен в « Snap-in» добавлен в раскрывающийся список .»Примите значение по умолчанию, Корень консоли , для этого упражнения.
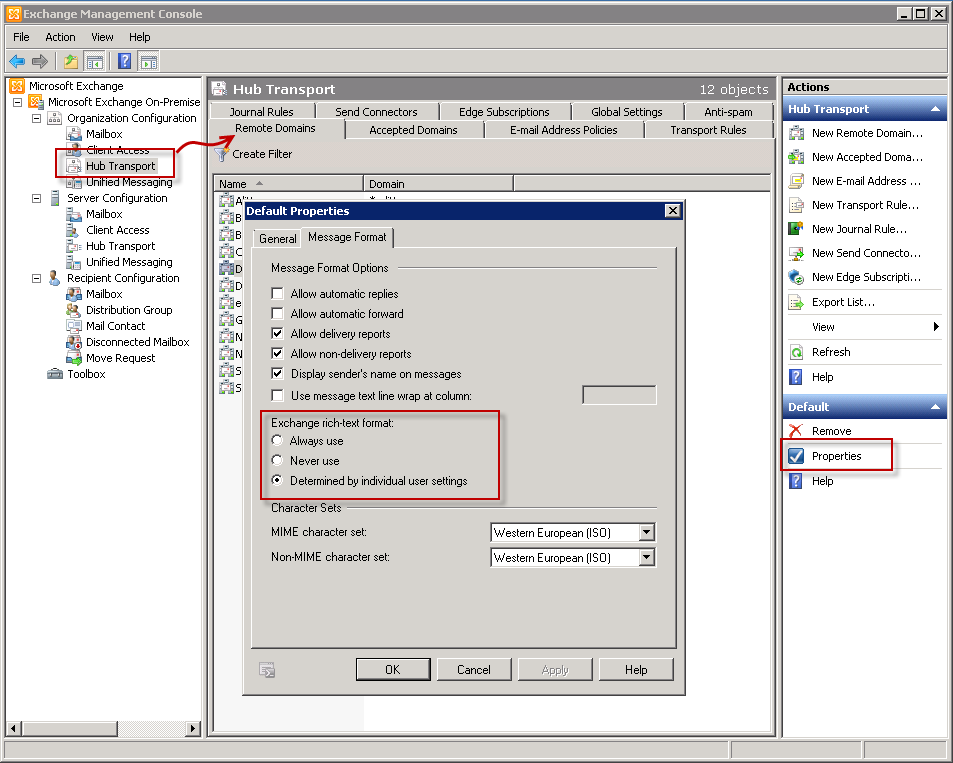
 Пользователи не могут добавлять или удалять оснастки или изменять параметры файла консоли. Команды сохранения недоступны, потому что изменения, которые не
Взаимосвязи оснастки воздействия сохраняются автоматически.
Пользователи не могут добавлять или удалять оснастки или изменять параметры файла консоли. Команды сохранения недоступны, потому что изменения, которые не
Взаимосвязи оснастки воздействия сохраняются автоматически.
 Консоль сохраняется в виде файла с расширением .msc, который можно распространять среди всех, кому необходимо настроить компьютер с помощью этого инструмента.
Консоль сохраняется в виде файла с расширением .msc, который можно распространять среди всех, кому необходимо настроить компьютер с помощью этого инструмента.