Как сделать полуторный интервал в Microsoft Word, межстрочный интервал 1,5
Microsoft Word на сегодняшний день является очень популярной программой для того, чтобы работать с форматированным текстом. Из-за растущей популярности все чаще возникает вопрос о том, как сделать полуторный интервал в ворде. Мы дадим ответ на него в этом материале.
Настроим расстояния между строками
Если нужно, чтобы документ в формате ворд имел полуторный интервал только в конкретных строчках, то выделяете только эти конкретные строчки и задействуете следующие команды:
- Если у вас стоит версия 2007 или 2010 года, то необходимо в разделе «Абзац» щелкнуть значок со стрелкой внизу справа. Как только открывается диалоговое окно, в соответствующем списке выбираете в выпадающем списке вариант «междустрочный», затем значение 1,5 строки.
- Еще один вариант такого действия состоит в том, чтобы выбрать вариант «множитель», настроить значение 1,5.

- В версии 2003 года последовательность действий аналогична, за исключением того, что диалоговое окно вызывается из обычного меню «Стандарт».
- Любая версия редактора позволяет открывать окно настроек из контекстного меню, делать это нужно через правую кнопку мыши нажать по выделенным строкам, появится меню абзац и вы без проблем вызовите раздел «абзац».
Эти способы подходят для того, чтобы установить полуторный интервал между определенными строчками. Далее рассмотрим, как установить такой интервал для абзацев.
Полуторный интервал в абзацах
Если вы не хотите выделять весь параграф на регулярной основе и открывать настройки, чтобы устанавливать расстояние между линиями одним щелчком, вам достаточно поставить специальную иконку на панель быстрого доступа или инструментов с помощью следующих действий:
- В настройках соответствующей панели выбираете «Другие команды».

- Слева в открывшемся окне в раскрывающемся списке выбираете «Все команды», расположенной под пунктом «Выбрать из».
- После этого выделяете кнопку «Междустрочный интервал», жмете «Добавить». Для изменения положения значка на соответствующей панели нажимаете кнопки «вверх-вниз».
В результате, сделать полуторный междустрочный отступ можно без выделения строк или параграфов. Просто щелкните по данной кнопке, выбираете затем значение полтора или любой удобный вариант. Все абзацные строки, где расположен курсор, будут иметь установленную дистанцию.
На весь документ
Теперь разберемся, как сделать межстрочный интервал 1,5, если это требуется для всего документа. Лучше всего будет изменить данную настройку в формате, используемом по умолчанию. Порядок действий в данном случае будет следующим:
- Нажимаете на кнопку со стрелкой, а именно в разделе «Стили». В версии 2003 года необходимо выполнить команду формат-стили-обычный-изменить стиль.

- Открывающаяся панель дает возможность нажать третий значок в нижней части окна под названием «Управление».
- Открывается диалоговое окно, затем переходите на вкладку «По умолчанию».
- Настраиваете полуторный интервал.
- Если вам необходимо применить данную опцию к остальным файлам, то помечаете опцию в новых документах, применяющих данный шаблон.
В результате последнего действия описанные свойства будут применяться по умолчанию.
Применение стилей
При использовании данной функции, вы сможете в несколько раз ускорить и сделать более легкой работу в текстовом редакторе. Без выделения в документе параметры будут задействованы по отношению к текущему абзацу. Щелчком меняются такие параметры, как:
- Семейство используемых шрифтов.
- Каким он будет на письме, то есть жирный, курсив или подчеркнутый.
- Каким он будет по виду (имеет тень, приподнятый стиль, с утоплением, состоит из всех заглавных букв и многое другое).

- Отступы между символами, а именно разреженные, с уплотнением или обычные.
- Наличествует отступ красной линии.
- Граница, располагающаяся вокруг текста, и заливка, либо их отсутствие.
Использование таких стилей и операций с ними позволяет работать и сделать текст наиболее удобным и соответствующим необходимым параметрам и условиям. Установление междустрочного интервала очень важно при работе с документами и всегда помогает сделать текст понятным и читаемым.
В связи с увеличивающейся популярностью Ворда нередко возникает необходимость установления интервала между строками, в особенности для всего текста и ключевых абзацев. Делать это относительно несложно, достаточно разобраться с панелью управления и отыскать нужное контекстное меню. Полуторный межстрочный интервал наиболее удобный с точки зрения читаемости текста и удобства работы. Можно установить как между абзацами подобный интервал, так и для всего документа.
Видео
Из этого видео вы узнаете, как самостоятельно настраивать межстрочный интервал в MS Word 2007.
Межстрочный интервал в ворде и универсальные рекомендации по его установке
Межстрочный интервал в ворде устанавливается автоматически и вручную в зависимости от того, что необходимо пользователю в настоящий момент.
Ниже даны универсальные рекомендации по установке интервала. Для разных вордовских программ они не будут существенно отличаться, поскольку порядок действий везде одинаков, а отличия заключаются только в месте расположения той или иной кнопки.Как сделать интервал в ворде в ручном режиме
Для изменения междустрочных расстояний необходимо придерживаться следующего алгоритма. Выделяем необходимую для обработки часть текста. Во вкладке «Главная» в группе «Абзац» нажимаем на маленькое окошко справа от надписи «Абзац». В нем находим надпись «Межстрочный», жмем на стрелочку и в выплывающем перечне выбираем нужные показатели. От их правильной оценки зависит то, насколько быстро и правильно вы оформите свой документ.
От их правильной оценки зависит то, насколько быстро и правильно вы оформите свой документ.
- Одинарный. Применяется чаще всего, является оптимальным для большинства случаев и используется как точка отсчета для остальных интервалов.
- 1,5 строки. Это так называемый полуторный, представляющий собой 1,5 одинарных.
- Двойной. Он определяет расстояние между строками в два одинарных.
- «Минимум». Это то минимальное пространство между строками, при котором возможно поместить их так, что они не будут сливаться.
- «Точно». С его помощью можно задать фиксированный интервал в пунктах. Он устанавливается в окошке справа с помощью стрелок.
- «Множитель». Предназначен для установления больших промежутков между строками. Свое название он получил потому, что при задании междустрочного интервала стрелками его размеры увеличиваются в разы.
Выбор нужного варианта зависит также от величины шрифта и наличия графического материала. Если в тексте есть отдельные фрагменты или знаки большого размера, интервал автоматически увеличивается.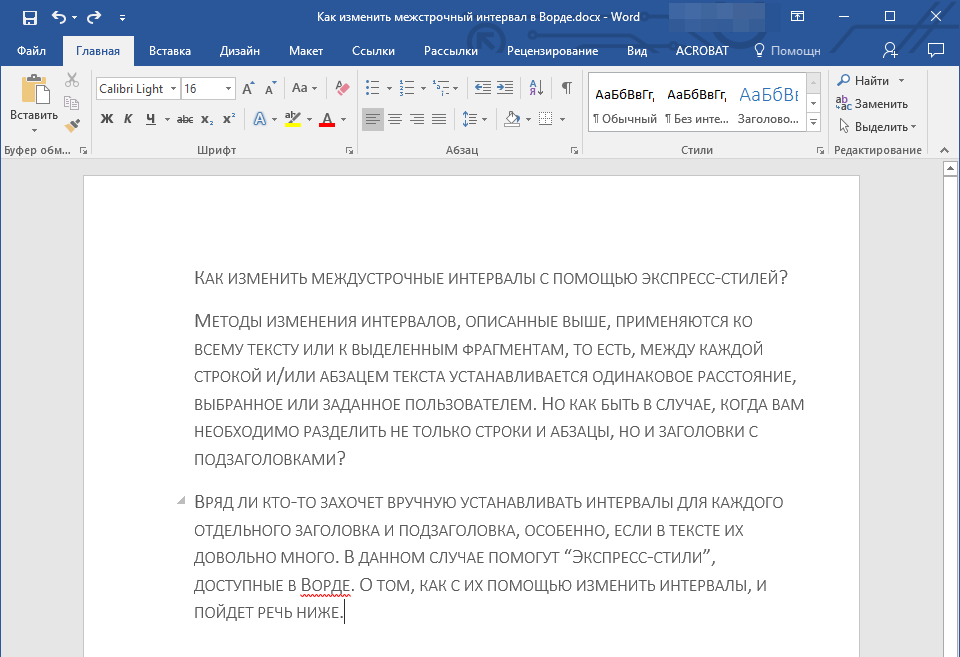 Часто при заранее заданном интервале часть графического материала, знаков или текста может быть не видна. Чтобы этого не случилось, нужно учитывать особенности документа и задавать адекватный интервал.
Часто при заранее заданном интервале часть графического материала, знаков или текста может быть не видна. Чтобы этого не случилось, нужно учитывать особенности документа и задавать адекватный интервал.
Установка межстрочных интервалов в ворде ко всему документу
Если одинаковые значения необходимо установить ко всему тексту, то лучше применять набор экспресс-стилей, в которых уже содержатся нужные параметры. Через вкладку «Главная» необходимо войти в группу «Стили» и нажать по команде «Изменить стили». Наведите курсор на выплывший список и кликнете по выбранному вами названию. Для того чтобы выяснить, как сделать интервалы в ворде между абзацами, необходимо воспользоваться функциями стилей и абзаца.
При изменении расстояний между абзацами только для части текста, можно воспользоваться функцией «Абзац». Входите в него и меняете параметры вручную через два окошка под названиями «Перед» и «После». Чаще всего в них устанавливается нулевое значение. Это означает, что между всеми строками и абзацами будет одинаковое расстояние. Можно поступить еще проще: поставить птичку в окошке, расположенном ниже. Называется оно: «Не добавлять интервал между абзацами одного стиля». При большой фрагментации текста межабзацные расстояния, конечно, лучше устанавливать вручную, то есть с помощью специально заданных параметров применительно к выделенной части.
Это означает, что между всеми строками и абзацами будет одинаковое расстояние. Можно поступить еще проще: поставить птичку в окошке, расположенном ниже. Называется оно: «Не добавлять интервал между абзацами одного стиля». При большой фрагментации текста межабзацные расстояния, конечно, лучше устанавливать вручную, то есть с помощью специально заданных параметров применительно к выделенной части.
Межабзацные расстояния так же можно регулировать через экспресс-стили. Их подбор производится по описанной выше схеме и по тому же алгоритму.
Таким образом, междустрочные и межабзацные расстояния устанавливаются достаточно просто, хорошо регулируются и помогают достичь желаемого разнообразия в работе.
Как настроить межстрочный интервал в ворде 2016
Межстрочный интервал в Ворде 2010 установлен автоматически, расстояние между строками – 1,15 и целых 10 пунктов между абзацами, а в 2003 версии Ворда нет пустых областей между абзацами и всего 1 пт между строчек.
Уменьшение и увеличение промежутка между строками
В открытом документе можно настроить межстрочное расстояние, как до написания текста, так и после. Для этого нужно:
- Комбинацией клавиш «Ctrl+А» (использовать английскую раскладку клавиатуры) выделить весь текст;
- Во вкладке «Главная» перейти в раздел «Абзац» и выбрать кнопку «Интервал». Как показано на картинке ниже. Представлены все варианты межстрочных расстояний. Остаётся только задать нужный отступ.
Важно! При необходимости сделать полуторный интервал или одинарный, значения будут устанавливаться фиксированные, в зависимости от размера установленного шрифта.
Таким образом, можно установить уже заданный текстовым редактором междустрочный интервал.
В открывшемся новом окне в области «Интервал» можно легко указать свои значения. Чтобы сделать точное значение нужно задать: «Точно» и кликать по стрелкам до нужного числа. Не забудьте сохранить, нажав на кнопку «ОК».
Интервал перед и после абзаца
Как вы можете заметить, добавлять и удалять интервалы перед абзацем и после – не трудно. Необходимо выполнить действия:
- Выделить текст, открыть «Главная» – окно «Изменить стили» – «Интервал между абзацами» – «Пользовательские интервалы для абзаца»;
- В подразделе «Интервал» нужно задать свои значения в поле «Перед» и «После».
- Сохраняем «Ок».
Как настроить междустрочный интервал для всех документов
Чтобы не ставить межстрочные интервалы при каждом новом создании текстового документа, можно один раз сделать настройку по умолчанию. Стоит перейти на вкладку «Главная» – «Стили» – «Изменить стили» – «Интервал между абзацами». Теперь есть два пути, выбрать из пяти вариантов или создать свой индивидуальный, междустрочный пробел.
Стоит перейти на вкладку «Главная» – «Стили» – «Изменить стили» – «Интервал между абзацами». Теперь есть два пути, выбрать из пяти вариантов или создать свой индивидуальный, междустрочный пробел.
Чтобы создать промежуток строк с нестандартными отступами, следует перейти по строке ниже «Пользовательские интервалы для абзаца».
Осталось задать свои значения в поле «Интервал».
Чтобы изменения вступили в силу, не забудьте выбрать «В новых документах, использующих этот шаблон» иначе все, что вы изменили, применится только к действующему документу.
Настройка для Ворда 2016
Нужно открыть документ и выделить фрагмент текста, для которого будет осуществляться настройка интервала между абзацами. Чтобы сделать единую настройку для всего текста, нажмите «Ctrl+A», весь текст будет выделен. Далее следуйте по шагам:
- Нажать сочетание клавиш Alt+Я, +Ё или +Б. Окно «Абзац» станет действующим и вкладка «Отступы и интервалы» будет активной;
- Чтобы отступ появился перед абзацем, нажмите «Alt+Л».
 Укажите значение в поле «Слева».
Укажите значение в поле «Слева». - Чтобы отступ был после абзаца (СПРАВА), воспользуйтесь комбинацией «Alt+П». Задайте нужное число в поле «Справа».
- Закройте диалоговое окно клавишей «TAB». Нажмите на «Ок».
Приведены все вариации, как настроить межстрочный интервал в Ворде. Чтобы текст смотрелся аккуратно, а информация доходила до читателя, очень важно научиться правильно оформлять статью. Если настройка пробелов прошла успешно, тогда текст будет читаться легко и быстро. Обязательно делайте разрыв между абзацами и строчками. Благодаря данной статье, вы знаете, как совершить настройки, задав свои значения перед абзацем, как поменять межстрочный пробел и убрать его.
Здравствуйте уважаемый посетитель сайта! В этом уроке речь пойдет о настройке межстрочного интервала в тексте ворд 2016, если вы не знаете, как использовать межстрочный интервал в ворде 2016, то вам тогда сюда.
Межстрочный интервал в ворде 2016 предназначен для уменьшения отступа текста с верху, с низу, с лева и с права, то есть межстрочный интервал предназначен для настройки текста.
Давайте более подробно рассмотрим как настроить межстрочный интервал в word 2016.
И так открываем нужный вам документ, после чего, вам нужно будет выбрать вкладку «Макет».
После того как вы выбрали пункт «Макет», вам нужно будет выполнить следующие действие.
Для примера рассмотрим как уменьшить нижний отступ текста, для этого выделяем нужный вам текст, для примера я выделил весь текст в документе, затем в меню «Абзац» в поле «После» установил значение с 8 на 0.
Чем меньше цифра тем меньше отступ между строчками, чем больше цифра тем больше отступ от текста.
Когда вы установите нужный вам отступ нажимаем клавишу Enter.
После всех выполненных действий межстрочный интервал в ворд будет изменен, как видно на скриншоте, строчки текста стали ближе к друг другу.
Теперь давайте рассмотрим еще один пример настройки межстрочного интервала.
Отступ текста с правой стороны.
Чтобы настроить правый или левый отступ, вам нужно будет выделить нужный текст, можно выделить абзац, полностью строку, для примера я выделю абзац из текста, затем нам нужно в меню «Абзац», в поле «Справа» установить цифру отступа, для примера я установил значение «10» после установки значения обязательно нажимаем на клавишу «Enter».
После всех выполненных действий выделенный вами текст будет выставлен межстрочный интервал с правой стороны.
Теперь, вы знаете как настроить межстрочный интервал в word 2016.
Настройка отступов и интервалов для абзацев
Выделите один или несколько абзацев, которые нужно изменить.
Откройте вкладку Главная и нажмите кнопку вызова диалогового окна «абзац» .
Выберите вкладку Отступы и пробелы .
Выберите нужные параметры и нажмите кнопку ОК.
Параметры диалогового окна « абзац » описаны в разделе Настройка отступов и интервалов.
Выделите текст, который нужно настроить.
Перейдите на вкладку Главная и в нижней части меню выберите интервалы между строками и абзацами > Параметры междустрочных интервалов .
Откроется диалоговое окно Абзац.
На вкладке Отступы и интервалы выберите нужные параметры и нажмите кнопку ОК.
Параметры диалогового окна « абзац » описаны в разделе Настройка отступов и интервалов.
Вы можете быстро изменить отступы и расстояния в Word Online.
Если вы еще не перешли в режим правки, выберите редактировать документWord Online изменить в Word Online. Документ переключится из режима чтения в режим правки.
Выберите Разметка страницы и обратите внимание на Отступ слева и справа, а также после параметров.
Поместите курсор в начало текста, который вы хотите настроить.
Чтобы задать отступ абзаца, укажите нужное расстояние в поле Слева или Справа в разделе Макет страницы.
Например, введите 1,0, чтобы сместить абзац на один сантиметр.
Чтобы изменить расстояние до или после абзаца, введите число в поле До или После.
Совет: Если нужно изменить отступы для всего документа, проще настроить поля. В разделе Разметка страницынажмите кнопку поляи выберите нужные параметры полей.
Примечание: Эта страница переведена автоматически, поэтому ее текст может содержать неточности и грамматические ошибки. Для нас важно, чтобы эта статья была вам полезна. Была ли информация полезной? Для удобства также приводим ссылку на оригинал (на английском языке).
Установить межстрочный интервал и интервал между абзацами в Word
Установка межстрочного интервала и интервала между абзацами в Word: обзор
В Word можно установить межстрочный интервал и интервал между абзацами. Межстрочный интервал — это расстояние между каждой строкой в абзаце. Расстояние между абзацами — это расстояние до и после абзацев в документе. Вы можете установить межстрочный интервал и интервал между абзацами в Word на вкладке «Отступы и интервалы» диалогового окна «Абзац». Однако, прежде чем это сделать, сначала выберите абзацы в документе, которые нужно изменить. Чтобы изменить один абзац, щелкните его. Чтобы настроить несколько абзацев, щелкните и перетащите абзацы, чтобы выделить их.
Однако, прежде чем это сделать, сначала выберите абзацы в документе, которые нужно изменить. Чтобы изменить один абзац, щелкните его. Чтобы настроить несколько абзацев, щелкните и перетащите абзацы, чтобы выделить их.
Чтобы затем открыть диалоговое окно «Абзац» в Word и установить межстрочный интервал и интервал между абзацами для выбранных абзацев, щелкните вкладку «Главная» на ленте. Затем нажмите кнопку диалогового окна «Абзац» в правом нижнем углу группы кнопок «Абзац». При необходимости щелкните вкладку «Отступы и интервалы», чтобы просмотреть и изменить эти настройки.
Вы можете установить все свойства выбранных абзацев, используя это диалоговое окно. Отдельно раскрывающийся список «Выравнивание» в разделе «Общие» позволяет применить выравнивание абзаца. Чтобы установить отступ абзаца, используйте поля счетчика, флажок и раскрывающийся список в разделе «Отступ». Чтобы установить интервал между строками и абзацами, используйте поля счетчика, флажок и раскрывающееся меню в разделе «Интервал». Поля «До» и «После» определяют количество, измеряемое в точках, интервалов до и после выбранных абзацев.Установите интервал до и после каждого абзаца, используя стрелки-указатели рядом с каждым полем. Чтобы не добавлять интервалы между абзацами одного стиля, установите флажок «Не добавлять интервал между абзацами одного стиля». Чтобы установить межстрочный интервал для выбранных абзацев, используйте раскрывающийся список «Межстрочный интервал» и, если необходимо, соседнее поле счетчика «На».
Поля «До» и «После» определяют количество, измеряемое в точках, интервалов до и после выбранных абзацев.Установите интервал до и после каждого абзаца, используя стрелки-указатели рядом с каждым полем. Чтобы не добавлять интервалы между абзацами одного стиля, установите флажок «Не добавлять интервал между абзацами одного стиля». Чтобы установить межстрочный интервал для выбранных абзацев, используйте раскрывающийся список «Межстрочный интервал» и, если необходимо, соседнее поле счетчика «На».
Установка межстрочного интервала и интервала между абзацами в Word — Инструкции: изображение диалогового окна «Абзац» в Word.
Любые изменения, которые вы вносите в интервал, выравнивание и отступ, отображаются в окне «Предварительный просмотр» в нижней части диалогового окна «Абзац». После настройки свойств выбранных абзацев нажмите кнопку «ОК» в нижней части диалогового окна «Абзац», чтобы применить изменения и закрыть диалоговое окно.
Или же, чтобы быстро изменить межстрочный интервал для выделенного абзаца в Word, нажмите кнопку «Межстрочный интервал и интервал между абзацами» в группе кнопок «Абзац» на вкладке «Главная» ленты. Затем вы можете щелкнуть, чтобы выбрать в раскрывающемся меню часто используемые размеры межстрочного интервала. Междустрочный интервал, который вы выбираете из раскрывающегося меню вариантов, затем применяется к выбранному абзацу или абзацам.
Затем вы можете щелкнуть, чтобы выбрать в раскрывающемся меню часто используемые размеры межстрочного интервала. Междустрочный интервал, который вы выбираете из раскрывающегося меню вариантов, затем применяется к выбранному абзацу или абзацам.
Установка межстрочного интервала и интервала между абзацами в Word: инструкции
- Чтобы установить межстрочный интервал и интервал между абзацами в Word с помощью диалогового окна «Абзац» , щелкните абзац, который нужно установить.
- Или , чтобы выделить несколько абзацев, щелкните и перетащите их.
- Щелкните вкладку «Главная» на ленте.
- Затем нажмите кнопку запуска диалогового окна «Абзац» в правом нижнем углу группы кнопок «Абзац».
- При необходимости щелкните вкладку «Отступы и интервалы» в диалоговом окне «Абзац».
- Если вы хотите установить выравнивания абзаца, используйте раскрывающийся список «Выравнивание» в разделе «Общие».

- Чтобы установить отступ абзаца , используйте поля счетчика, флажок и раскрывающийся список в разделе «Отступ».
- Чтобы установить параметры интервала между строками и абзацами, используйте поля счетчика, флажок и раскрывающийся список в разделе «Интервал».
- Если вы хотите установить интервал до и после выделенных абзацев , используйте стрелки счетчика рядом с полями «До» и «После», чтобы установить величину, измеренную в пунктах.
- Чтобы не добавлять интервалы между абзацами одного стиля , установите флажок «Не добавлять интервал между абзацами одного стиля».
- Чтобы установить межстрочный интервал для выделенных абзацев , используйте раскрывающийся список «Межстрочный интервал» и, при необходимости, соседнее поле счетчика «В».
- Любые внесенные вами изменения отображаются в окне «Предварительный просмотр» в нижней части диалогового окна «Абзац».

- Чтобы применить изменения и закрыть диалоговое окно , нажмите кнопку «ОК» в нижней части диалогового окна «Абзац».
- Кроме того, чтобы быстро изменить межстрочный интервал для выделенного абзаца в Word , щелкните вкладку «Главная» на ленте.
- Затем нажмите кнопку «Расстояние между строками и абзацами» в группе кнопок «Абзац».
- Затем щелкните, чтобы выбрать в раскрывающемся меню часто используемые размеры межстрочного интервала.
Установка интервала между строками и абзацами в Word: видеоурок
В следующем видеоуроке под названием «Межстрочный интервал и интервал между абзацами» показано, как установить межстрочный интервал и интервал между абзацами в Word. Этот урок взят из нашего полного руководства по Word под названием «Mastering Word Made Easy v.2019 и 365 ».
youtube.com/embed/PVbvKBdXeg8?feature=oembed» frameborder=»0″ allow=»accelerometer; autoplay; encrypted-media; gyroscope; picture-in-picture» allowfullscreen=»»/>
Межстрочный интервал | Практическая типографика Баттерика
межстрочный интервал 120–145% от размера пунктаМежстрочный интервал — это расстояние по вертикали между строками текста. Большинство писателей используют либо строки с двойным интервалом, либо строки с одним интервалом — ничего между ними — потому что это варианты, предоставляемые текстовыми редакторами.
Эти привычки — устаревшие привычки пишущей машинки. Изначально валик пишущей машинки мог перемещать бумагу только вертикально на единицы в одну строку.Поэтому выбор межстрочного интервала был ограничен одной, двумя или более строками за раз. Машинописный текст с одинарным интервалом плотный и плохо читаемый. Но двойной интервал все равно слабее оптимального.
Традиционный термин для межстрочного интервала — ведущий (рифмуется с постельным бельем), названный так потому, что традиционные типографии помещают полоски свинца между строками шрифта для увеличения вертикального пространства. Иногда вы можете встретить этот термин в программном обеспечении для набора текста.
Иногда вы можете встретить этот термин в программном обеспечении для набора текста.
Для большей части текста оптимальный межстрочный интервал составляет от 120% до 145% от размера точки.Большинство текстовых процессоров, а также CSS позволяют определять междустрочный интервал как кратный. Или вы можете посчитать — умножьте размер вашего пункта на процент. (В тексте этого абзаца межстрочный интервал составляет 110%. Он слишком плотный.)
Для большинства текстов оптимальный межстрочный интервал составляет от 120% до 145% от размера точки. Большинство текстовых процессоров, а также CSS позволяют определять междустрочный интервал как кратный. Или вы можете посчитать — умножьте размер вашего пункта на процент. (Текст в этом абзаце имеет межстрочный интервал 135%.Выглядит нормально.)
Для большинства текстов оптимальный межстрочный интервал составляет от 120% до 145% от размера точки. Большинство текстовых процессоров, а также CSS позволяют определять междустрочный интервал как кратный. Или вы можете посчитать — умножьте размер вашего пункта на процент. (Текст в этом абзаце имеет межстрочный интервал 170%. Он слишком свободный.)
Или вы можете посчитать — умножьте размер вашего пункта на процент. (Текст в этом абзаце имеет межстрочный интервал 170%. Он слишком свободный.)
В текстовых редакторах есть поразительное количество способов установить межстрочный интервал. Не бросайте вызов — все сводится к одному и тому же.
Если вы предпочитаете устанавливать высоту линии в дюймах, а не в точках, разделите размер точки на 72 (в дюймах 72 точки).
Как установить межстрочный интервал
Word Щелкните правой кнопкой мыши текст и выберите в меню пункт «Абзац». Перейдите в меню в разделе Межстрочный интервал. Лучше всего — введите фиксированное измерение. Single, 1.5 line и Double эквивалентны примерно 117%, 175% и 233% межстрочного интервала, вопреки тому, что предполагают их названия. Не используйте их — они пропускают целевую зону 120–145%. Допускается также множественное число — введите междустрочный интервал в виде десятичного числа. Чтобы получить межстрочный интервал в диапазоне 120–145%, используйте значение Multiple, равное 1. 03–1.24. (Не 1,20–1,45 — как отмечалось выше, Word использует особую математику межстрочного интервала.) Никогда не используйте По крайней мере, потому что это дает Word разрешение изменять межстрочный интервал непредсказуемо.
03–1.24. (Не 1,20–1,45 — как отмечалось выше, Word использует особую математику межстрочного интервала.) Никогда не используйте По крайней мере, потому что это дает Word разрешение изменять межстрочный интервал непредсказуемо.
PagesView → Показать панель инструментов (или вариант + ⌘ + t) → кнопка Формат → Панель стилей → в разделе Интервал есть всплывающее меню. Лучше всего — введите фиксированное измерение. Вы также можете использовать опцию Lines, но, как и Word, она добавляет дополнительное пространство — около 17%. Поэтому, чтобы получить межстрочный интервал в диапазоне 120–145%, используйте значение Lines равное 1.03–1.29. Избегайте других вариантов.
CSS Используйте свойство line-height , желательно без единиц измерения (вот почему)
между прочим
Напомним, что разные шрифты, установленные с одинаковым размером точки, могут не отображаться на странице одинакового размера. (См. Размер пункта, чтобы узнать, почему.) Побочным эффектом является то, что мелкие шрифты требуют меньшего межстрочного интервала, и наоборот.

Межстрочный интервал влияет на длину документа больше, чем размер точки.Если вам нужно уместить документ на определенное количество страниц, попробуйте сначала отрегулировать межстрочный интервал.
white-space — CSS: каскадные таблицы стилей
Свойство CSS white-space устанавливает способ обработки пустого пространства внутри элемента.
Исходный код этого интерактивного примера хранится в репозитории GitHub. Если вы хотите внести свой вклад в проект интерактивных примеров, клонируйте https://github.com/mdn/interactive-examples и отправьте нам запрос на перенос.
Исходный код этого интерактивного примера хранится в репозитории GitHub. Если вы хотите внести свой вклад в проект интерактивных примеров, клонируйте https://github.com/mdn/interactive-examples и отправьте нам запрос на перенос.
пробел: нормальный;
белое пространство: nowrap;
белое пространство: предварительно;
белое пространство: предварительная упаковка;
белое пространство: предварительная строка;
пробел: пробелы;
белое пространство: наследовать;
белое пространство: начальное;
белое пространство: отключено;
Свойство white-space указано как одно ключевое слово, выбранное из списка значений ниже.
Значения
-
нормальный - Последовательности пробелов свернуты. Символы новой строки в источнике обрабатываются так же, как и другие пробелы. Строки прерываются по мере необходимости, чтобы заполнить поля строк.
-
nowrap - Сворачивает пустое пространство, как для
normal, но подавляет разрывы строк (перенос текста) в исходном тексте. -
до - Последовательности пробелов сохранены. Строки прерываются только в символах новой строки в источнике и в элементах
-
предварительная упаковка - Последовательности пробелов сохранены. Строки разрываются на символах новой строки, на
–и по мере необходимости для заполнения строчных полей. -
предварительная линия - Последовательности пробелов свернуты. Строки разрываются на символах новой строки, на
–и по мере необходимости для заполнения строчных полей.
-
перерывов - Поведение идентично поведению
с предварительной оберткой, за исключением того, что:- Любая последовательность сохраненных пробелов всегда занимает место, в том числе в конце строки.
- Возможность разрыва строки существует после каждого сохраненного символа пробела, в том числе между символами пробела.
- Такие сохраненные пространства занимают место и не свисают, тем самым влияя на внутренние размеры бокса (минимальный размер и максимальный размер).
В следующей таблице обобщено поведение различных значений белого пространства :
| Новые строки | Пробелы и вкладки | Перенос текста | Пробелы в конце строки | |
|---|---|---|---|---|
нормальный | Свернуть | Свернуть | Обертка | Удалить |
nowrap | Свернуть | Свернуть | Без упаковки | Удалить |
до | Заповедник | Заповедник | Без упаковки | Заповедник |
предварительная упаковка | Заповедник | Заповедник | Обертка | Повесить |
предварительная линия | Заповедник | Свернуть | Обертка | Удалить |
перерывов | Заповедник | Заповедник | Обертка | Обертка |
нормальный | предварительно | nowrap | предварительная упаковка | предварительная линия | пробелы Основной пример
код {
белое пространство: предварительно;
} Разрывы строк внутри элементов
pre {
перенос слов: слово-разрыв;
белое пространство: предварительная упаковка;
} В действии
HTML
п {пробел:
<выбор>
}
Lorem ipsum dolor sit amet, conctetur adipiscing elit, sed do eiusmod tempor incididunt ut labore et dolore magna aliqua. Ut enim ad minim veniam, quis nostrud упражнение ullamco labouris nisi ut aliquip ex ea Commodo Concequat.
Duis aute irure dolor в репреендерит в сладострастном velit esse cillum dolore eu fugiat nulla pariatur.
Excepteur sint occaecat cupidatat non proident, загорелся in culpa qui officia deserunt mollit anim id est Laborum.
Ut enim ad minim veniam, quis nostrud упражнение ullamco labouris nisi ut aliquip ex ea Commodo Concequat.
Duis aute irure dolor в репреендерит в сладострастном velit esse cillum dolore eu fugiat nulla pariatur.
Excepteur sint occaecat cupidatat non proident, загорелся in culpa qui officia deserunt mollit anim id est Laborum.
.box {
ширина: 300 пикселей;
отступ: 16 пикселей;
радиус границы: 10 пикселей;
}
# css-code {
цвет фона: rgb (220, 220, 220);
размер шрифта: 16 пикселей;
семейство шрифтов: моноширинный;
}
# css-code select {
семейство шрифтов: наследовать;
}
#полученные результаты {
цвет фона: rgb (230, 230, 230);
переполнение-x: прокрутка;
высота: 400 пикселей;
пробел: нормальный;
размер шрифта: 14 пикселей;
} var select = document.querySelector ("# выбор css-кода");
var results = document.querySelector ("# результатов p");
select.addEventListener ("изменить", функция (e) {
results.

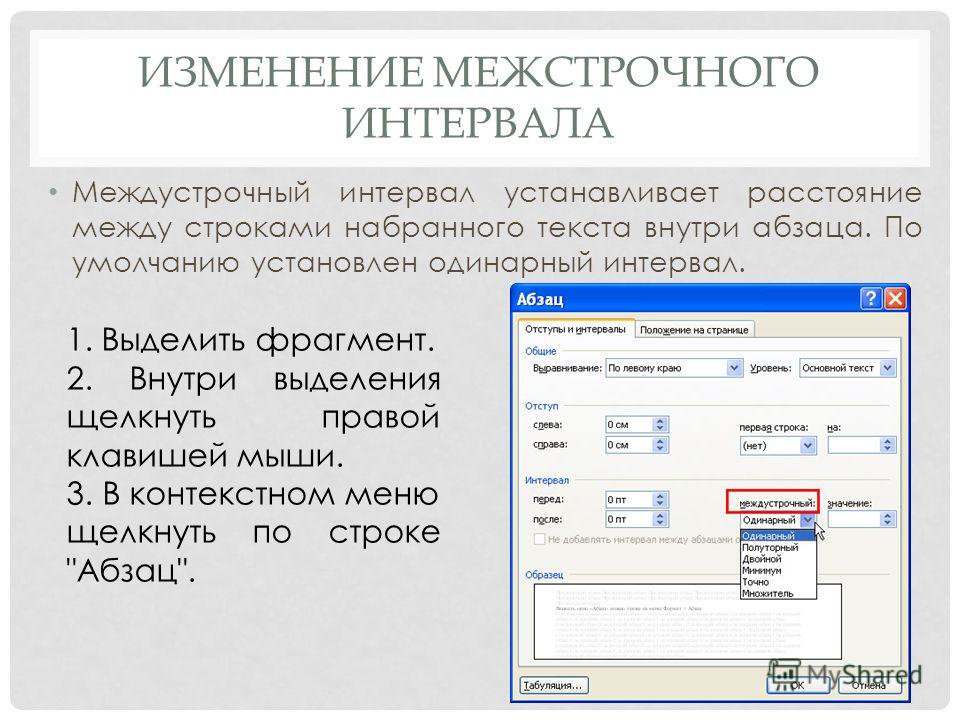


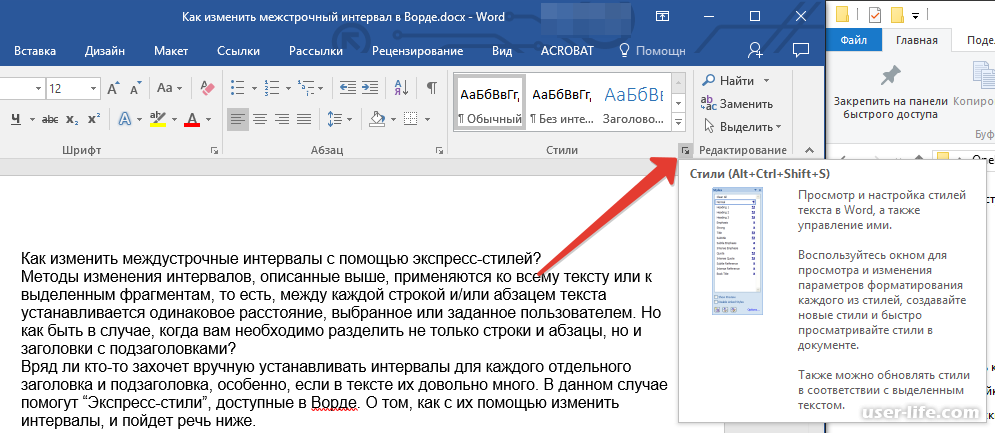 Укажите значение в поле «Слева».
Укажите значение в поле «Слева».



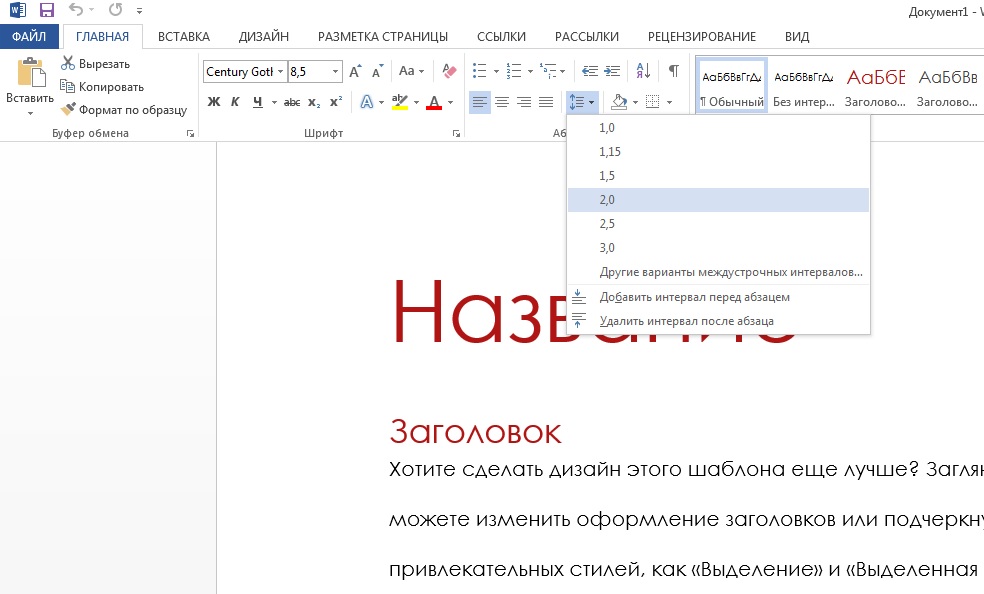 Ut enim ad minim veniam, quis nostrud упражнение ullamco labouris nisi ut aliquip ex ea Commodo Concequat.
Duis aute irure dolor в репреендерит в сладострастном velit esse cillum dolore eu fugiat nulla pariatur.
Excepteur sint occaecat cupidatat non proident, загорелся in culpa qui officia deserunt mollit anim id est Laborum.
Ut enim ad minim veniam, quis nostrud упражнение ullamco labouris nisi ut aliquip ex ea Commodo Concequat.
Duis aute irure dolor в репреендерит в сладострастном velit esse cillum dolore eu fugiat nulla pariatur.
Excepteur sint occaecat cupidatat non proident, загорелся in culpa qui officia deserunt mollit anim id est Laborum. 