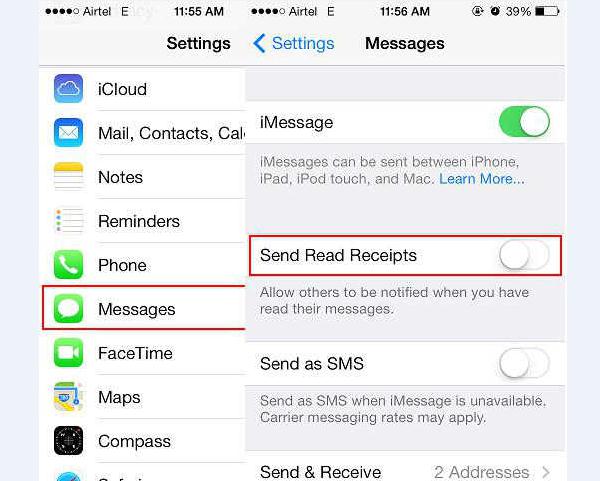Настройка Сообщений на Mac — Служба поддержки Apple (RU)
Поиск по этому руководству
Если у Вас есть Apple ID, Вы можете использовать iMessage. Это безопасный сервис обмена сообщениями, который позволяет отправлять неограниченное количество сообщений владельцам iPhone, iPad, iPod touch и Mac. Сообщения, отправленные через iMessage, отображаются в синих облачках.
Если у Вас есть iPhone с iOS 8.1 или новее, Вы также можете отправлять SMS-сообщения на любой мобильный телефон со своего Mac. Сообщения, отправленные в виде SMS, отображаются в зеленых облачках. См. раздел Настройка iPhone на получение сообщений SMS на Mac.
Открыть Сообщения
Настройка iMessage
В приложении «Сообщения» на Mac введите Apple ID и пароль, затем нажмите «Войти».
Всегда используйте один и тот же Apple ID на всех своих устройствах.
 См. статью службы поддержки Apple Использование функции «Непрерывность» на iPhone, iPad, Apple Watch и Mac.
См. статью службы поддержки Apple Использование функции «Непрерывность» на iPhone, iPad, Apple Watch и Mac.Если Вы забыли свой Apple ID или пароль или хотите создать новый Apple ID, перейдите на веб-сайт учетной записи Apple ID.
Выберите «Сообщения» > «Настройки», нажмите iMessage, затем — «Настройки» и выберите любой из следующих вариантов.
Использовать Сообщения в iCloud. Выберите этот параметр, если хотите хранить сообщения в iCloud. См. раздел Доступ к сообщениям на всех Ваших устройствах Apple.
Ваш адрес или номер для сообщений. Выберите адреса электронной почты или номера телефонов, которые другие пользователи смогут использовать для отправки Вам сообщений.
См. статью службы поддержки Apple Добавление и удаление номера телефона в приложении «Сообщения» или FaceTime.
Отчет о прочтении. Установите этот флажок, чтобы Ваши собеседники видели, что Вы прочитали их сообщения.

Вы можете также отправлять уведомления о прочтении для определенного разговора.
Начинать новый разговор с. Выберите адрес электронной почты или телефонный номер, который Вы хотите использовать для начала новых разговоров.
Этот параметр доступен только в том случае, если у Вас есть несколько адресов электронной почты или телефонных номеров в списке «Ваш адрес или номер для сообщений».
Примечание. Другие пользователи видят эту информацию, когда Вы отправляете сообщение. Например, если выбран номер телефона, в разговорах с другими людьми отображается Ваш номер телефона.
Также можно настроить отображаемые имя и фото и уведомления (например, звуки и предупреждения).
Прекращение использования iMessage
Если Вы не хотите видеть сообщения на своем компьютере Mac, можно выйти из iMessage.
В приложении «Сообщения» на компьютере Mac выберите «Сообщения» > «Настройки», нажмите iMessage, затем нажмите «Настройки».

Нажмите «Выйти» и подтвердите, что Вы хотите выйти. После выхода из учетной записи iMessage Вы больше не будете получать сообщения на Mac.
См. такжеОтправка сообщений на MacИзменение настроек iMessage в приложении «Сообщения» на компьютере MacСтатья службы поддержки Apple: Использование приложения «Сообщения» на компьютере MacСтатья службы поддержки Apple: Если не удается включить iMessage или FaceTime или выполнить вход в эти службы
Максимальное количество символов: 250
Не указывайте в комментарии личную информацию.
Максимальное количество символов: 250.
Благодарим вас за отзыв.
Настройка отслеживания сообщений | Microsoft Learn
Twitter LinkedIn Facebook Адрес электронной почты- Статья
- Чтение занимает 3 мин
В журнал отслеживания сообщений записывается информация о потоке обработки почты на серверах почтовых ящиков и пограничных транспортных серверах. Журналы отслеживания можно использовать для исследования сообщений, анализа потока обработки почты, создания отчетов и устранения неполадок.
Журналы отслеживания можно использовать для исследования сообщений, анализа потока обработки почты, создания отчетов и устранения неполадок.
Используйте командлет Set-TransportService в командной консоли Exchange на серверах почтовых ящиков и пограничных транспортных серверах для любых задач настройки отслеживания сообщений. Примеры использования:
Включение и отключение отслеживания сообщений. По умолчанию регистрация включена.
Выбор расположения файлов журналов отслеживания сообщений. Расположение по умолчанию —
%ExchangeInstallPath%TransportRoles\Logs\MessageTracking.Задание максимального размера отдельных файлов журналов отслеживания сообщений. Значение по умолчанию 10 МБ.
Задание максимального размера каталога, который содержит файлы журналов отслеживания сообщений. Значение по умолчанию 1 000 MB.
Задание максимального времени хранения файлов журналов отслеживания сообщений.
 Значение по умолчанию 30 дней.
Значение по умолчанию 30 дней.Включение и отключение регистрации темы сообщений в журналах отслеживания сообщений. По умолчанию регистрация включена.
Примечание.
На серверах почтовых ящиков можно использовать Центр администрирования Exchange (EAC), чтобы включать и отключать отслеживание сообщений, а также указывать расположение файлов журнала отслеживания сообщений.
Что нужно знать перед началом работы
Предполагаемое время для завершения: 5 минут.
Сведения о том, как открыть командную консоль Exchange в локальной организации Exchange, см. в статье Open the Exchange Management Shell.
Для выполнения этой процедуры (процедур) необходимы соответствующие разрешения. Сведения о необходимых разрешениях см. в записях «Транспортная служба» в разделе Разрешения потока обработки почты .
Сочетания клавиш для процедур, описанных в этой статье, приведены в статье Сочетания клавиш в Центре администрирования Exchange.

Совет
Возникли проблемы? Обратитесь за помощью к участникам форумов Exchange. Посетите форумы по адресу: Exchange Server, Exchange Online или Exchange Online Protection.
Настройка отслеживания сообщений на серверах почтовых ящиков с помощью Центра администрирования Exchange
Откройте EAC и перейдите в раздел Серверы>,> выберите сервер почтовых ящиков, который нужно настроить>, и нажмите кнопку Изменить
На странице свойств сервера нажмите кнопку Журналы транспорта. В разделе Журнал отслеживания сообщений
измените следующие параметры:Включить журнал отслеживания сообщений. Чтобы отключить отслеживание сообщений на сервере, снимите флажок. Чтобы включить отслеживание сообщений на сервере, установите этот флажок.
Путь к журналу отслеживания сообщений. Указанное значение должно находиться на локальном сервере Exchange Server.
 Если папка не существует, она будет создана после нажатия кнопки Сохранить.
Если папка не существует, она будет создана после нажатия кнопки Сохранить.
По завершении нажмите кнопку Сохранить.
Настройка отслеживания сообщений с помощью командной консоли Exchange
Как указывалось ранее, с помощью командлета Set-TransportService можно выполнить любые задачи по настройке отслеживания сообщений на серверах почтовых ящиков и пограничных транспортных серверах. Чтобы настроить отслеживание сообщений в командной консоли Exchange, используйте следующий синтаксис:
Set-TransportService [<ServerIdentity>] -MessageTrackingLogEnabled <$true | $false> -MessageTrackingLogMaxAge <dd.hh:mm:ss> -MessageTrackingLogMaxDirectorySize <Size> -MessageTrackingLogMaxFileSize <Size> -MessageTrackingLogPath <LocalFilePath> -MessageTrackingLogSubjectLoggingEnabled <$true | $false>
Обратите внимание, что не требуется указывать сервер Exchange при выполнении команды на сервере, который нужно настроить.
В этом примере показано, как настроить следующие параметры журнала на сервере с именем Mailbox01:
Задает для файлов журнала отслеживания сообщений расположение D:\Message Tracking Log. Обратите внимание, что если папка не существует, она будет создана.
Задает максимальный размер файла журнала отслеживания сообщений равным 20 МБ.
- Задает максимальный размер каталога журнала отслеживания сообщений равным 1,5 ГБ.
Задает максимальный срок хранения файла журнала отслеживания сообщений равным 45 дням.
Set-TransportService Mailbox01 -MessageTrackingLogPath "D:\Message Tracking Log" -MessageTrackingLogMaxFileSize 20MB -MessageTrackingLogMaxDirectorySize 1.5GB -MessageTrackingLogMaxAge 45.00:00:00
Примечание.
- При установке для параметра MessageTrackingLogPath значения
$nullфактически отключается отслеживание сообщений. Однако если значение параметра MessageTrackingLogEnabled равно$true, создаются ошибки журнала событий.
- Если параметру MessageTrackingLogMaxAge присвоено значение ,
00:00:00это предотвращает автоматическое удаление файлов журнала отслеживания сообщений из-за их возраста. - Максимальный размер каталога журнала отслеживания сообщений в три раза больше значения параметра MessageTrackingLogMaxDirectorySize. Несмотря на то что файлы журнала отслеживания сообщений, создаваемые четырьмя различными службами, имеют четыре различных префикса имен, количество и частота данных, записываемых в журнал управляемого транспорта (MSGTRKMA), являются незначительными по сравнению с тремя другими журналами. Дополнительные сведения см. в разделе Структура файлов журнала отслеживания сообщений.
В этом примере показано, как отключить ведение журнала темы сообщений в журнале отслеживания сообщений на сервере с именем Mailbox01.
Set-TransportService Mailbox01 -MessageTrackingLogSubjectLoggingEnabled $false
В этом примере показано, как выключить отслеживание сообщений на сервере почтовых ящиков с именем Mailbox01.
Set-TransportService Mailbox01 -MessageTrackingLogEnabled $false
Как проверить, что все получилось?
Чтобы убедиться, что отслеживание сообщений настроено успешно, выполните следующую команду в командной консоли Exchange:
Get-TransportService [<ServerIdentity>] | Format-List MessageTrackingLog*
Кроме того, вы можете открыть расположение журнала отслеживания сообщений в проводнике, чтобы убедиться, что файлы журнала существуют, в них записываются данные и они удаляются в соответствии с заданными максимальными размерами файлов и папок.
Настройка сообщений на iPhone
В приложении «Сообщения» вы можете отправлять текстовые сообщения двумя разными способами:
Через Wi-Fi или сотовую связь, используя iMessage с другими людьми, которые также используют iMessage на iPhone, iPad, iPod сенсорный или Mac. Тексты iMessage отображаются в синих кружках.

Через вашу сотовую сеть в виде сообщений SMS/MMS. Сообщения SMS/MMS отображаются в зеленых кружках.
Тексты, которые вы отправляете и получаете с помощью iMessage, не засчитываются в ваши квоты на SMS/MMS в вашем тарифном плане обмена сообщениями по сотовой связи, но могут применяться тарифы на передачу данных по сотовой сети.
Тексты iMessage могут включать фотографии, видео и другой контент. Вы можете видеть, когда другие люди печатают, и отправлять уведомления о прочтении, чтобы сообщить им, когда вы прочитали их сообщения. Вы также можете отменять и редактировать отправленные сообщения. В целях безопасности сообщения, отправляемые с помощью iMessage, перед отправкой шифруются.
SMS-сообщения — это короткие текстовые сообщения, а MMS-сообщения могут включать текст, графику, аудио, видео и другие мультимедийные данные. Дополнительные сведения о разнице между iMessage и SMS/MMS см. в статье службы поддержки Apple «Об iMessage и SMS/MMS».
Войдите в iMessage
Когда вы входите в iMessage на своем iPhone, ваши сообщения обновляются, создаются резервные копии и доступны на всех ваших устройствах Apple, на которых вы вошли в систему с тем же Apple ID. Когда вы общаетесь с другими с помощью iMessage, вы можете использовать больше приложений и функций, таких как уведомления о прочтении, отмена отправки, редактирование сообщений, звуковые сообщения, совместная работа, ответы и многое другое.
Выберите «Настройки» > «Сообщения» и включите iMessage.
Чтобы выбрать номера телефонов и адреса электронной почты, которые вы хотите использовать с iMessage, перейдите в «Настройки» > «Сообщения» > «Отправить и получить», затем выберите один из доступных вариантов ниже «Вы можете получать iMessages и отвечать от».
Использование сообщений в iCloud
Когда вы включаете «Сообщения в iCloud», каждое сообщение, которое вы отправляете и получаете на iPhone, сохраняется в iCloud.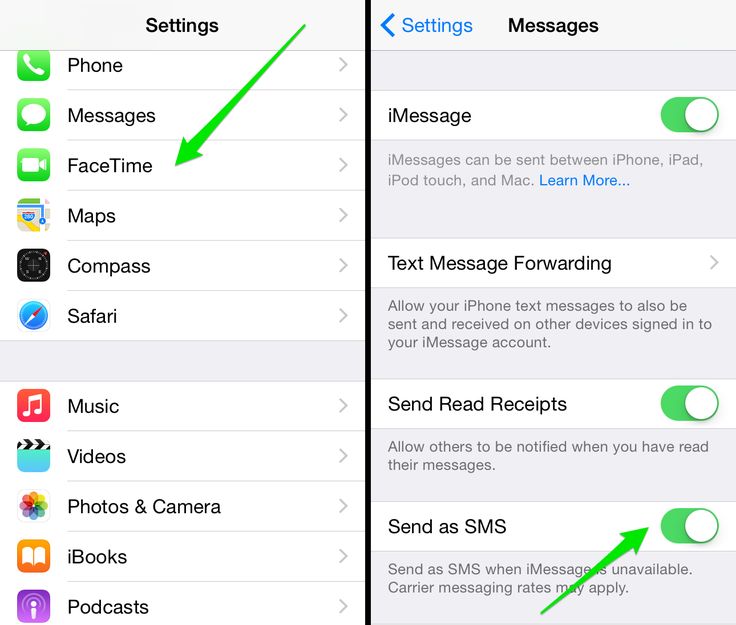 А когда вы входите с тем же Apple ID на новом устройстве, на котором также включены «Сообщения в iCloud», все ваши разговоры отображаются там автоматически.
А когда вы входите с тем же Apple ID на новом устройстве, на котором также включены «Сообщения в iCloud», все ваши разговоры отображаются там автоматически.
Откройте «Настройки» > [ ваше имя ] > iCloud, затем включите «Сообщения» (если они еще не включены).
После включения «Сообщений в iCloud» все сообщения или вложения, которые вы удаляете с iPhone, также удаляются с других ваших устройств Apple (iOS 11.4, iPadOS 13, macOS 10.13.5 или более поздних версий), на которых включена функция «Сообщения в iCloud». См. статью службы поддержки Apple Использование сообщений в iCloud.
Поделитесь своим именем и фотографией
В Сообщениях вы можете поделиться своим именем и фотографией, когда отправляете или получаете сообщение от кого-то нового. Ваша фотография может быть Memoji или пользовательским изображением. Когда вы открываете Сообщения в первый раз, следуйте инструкциям на вашем iPhone, чтобы выбрать свое имя и фотографию.
Чтобы изменить свое имя, фото или параметры обмена, откройте «Сообщения», коснитесь , коснитесь «Изменить имя и фото», затем выполните одно из следующих действий:
Изменить изображение профиля: Коснитесь «Изменить» под кругом, затем выберите опция.
Изменить свое имя: Коснитесь текстовых полей, где отображается ваше имя.
Включение или отключение общего доступа: Нажмите кнопку рядом с Обмен именами и фотографиями.
Изменить, кто может видеть ваш профиль: Коснитесь параметра под разделом «Автоматически делиться» (должен быть включен общий доступ к имени и фото).
Ваше имя и фото из Сообщений также можно использовать для Apple ID и Моей карты в Контактах.
См. также Настройка iCloud для сообщений на всех ваших устройствахУправление обменом информацией с помощью проверки безопасности на iPhone
Настройки почты — служба поддержки Майкрософт
Outlook в Интернете для Exchange Server 2016 Outlook Web App Больше. ..Меньше
..Меньше
Настройте параметры сообщений, которые вы отправляете и получаете с помощью Outlook Web App. Вы можете делать такие вещи, как настроить подпись, которая будет добавляться к сообщениям, которые вы отправляете, или контролировать отслеживание сообщений.
Перейти к настройкам почты
В веб-браузере войдите в Outlook Web App, используя URL-адрес, предоставленный лицом, которое управляет электронной почтой в вашей организации. Введите имя пользователя и пароль, а затем выберите Войти .
В верхней части страницы выберите Настройки > Параметры .
org/ListItem»>
На панели Параметры выберите Настройки .
Изменить настройки почты
Используйте параметры сообщения , чтобы управлять тем, что происходит, когда вы перемещаете или удаляете элемент, воспроизводить звук при появлении нового элемента, автоматически очищать ваш Папка Deleted Items при выходе из системы и предупреждение о том, что в сообщении, которое вы собираетесь отправить, может отсутствовать вложение.
Настройка | Описание |
После перемещения или удаления элемента | Используйте раскрывающийся список, чтобы выбрать действие, которое будет автоматически выполняться при перемещении или удалении элемента. |
Воспроизведение звука при появлении новых предметов | Звук воспроизводится, когда в ваш почтовый ящик поступает новый элемент. |
Отображение уведомления при поступлении нового сообщения электронной почты | При поступлении нового сообщения в верхней части окна Outlook Web App появляется уведомление. |
Отображение уведомления при поступлении нового голосового сообщения | При поступлении новой голосовой почты в верхней части окна Outlook Web App появляется уведомление. |
Отображение уведомления при поступлении нового факса | При поступлении нового факса в верхней части окна Outlook Web App появляется уведомление. |
Очищать папку «Удаленные» при выходе из системы | Используйте этот параметр, чтобы автоматически очищать папку «Удаленные» при выходе из Outlook Web App. |
Предупреждать меня, когда я отправляю сообщение, в котором может отсутствовать вложение | Если этот параметр отмечен, вы увидите предупреждение, если вы упомянете вложение в сообщении, но не включите его. Вы по-прежнему можете отправить сообщение с вложением или без него. |
Верх страницы
Используйте Уведомления о прочтении , чтобы контролировать, что происходит, когда вы получаете сообщение, в котором отправитель запросил уведомление о его прочтении.
Настройка | Описание |
Спросите меня перед отправкой ответа | Выберите этот параметр, если вы хотите получать запрос перед отправкой уведомления о прочтении. Это значение по умолчанию. |
Всегда отправлять ответ | Выберите этот параметр, чтобы автоматически отправлять уведомление о прочтении отправителю всякий раз, когда оно запрашивается. |
Никогда не отправлять ответ | Выберите этот параметр, если вы никогда не хотите отправлять уведомление о прочтении отправителю, который запрашивает уведомление о своем сообщении электронной почты. |
Верх страницы
Используйте настройки Разговоры для управления отображением сообщений в представлении Разговор.
Совет: Вы также можете найти эти настройки, перейдя на Настройки > Настройки дисплея > Диалоги .
Настройка | Описание |
Сортировать сообщения в панели чтения бесед в указанном порядке | Выберите отображение самого нового или самого старого сообщения вверху или внизу. |
Выберите, как сортировать сообщения в представлении списка в расширенной беседе | Выберите соответствие порядку сортировки, показанному в области чтения, или отображение дерева бесед. |
Скрыть удаленные элементы | Выберите, чтобы показать или скрыть удаленные элементы. |
Верх страницы
Электронная подпись — это текст, который можно добавить в конец исходящих сообщений. Если вы используете Outlook Web App и Outlook, вам необходимо создать подпись в каждом из них. Сведения о том, как создавать и использовать подписи электронной почты в Outlook, см. в статье Создание и добавление подписи к сообщениям. Сведения, относящиеся к Outlook Web App, см. в статье Создание и добавление подписи электронной почты в Outlook Web App.
Настройка | Описание |
Текстовое поле | Введите подпись, которую хотите использовать, в текстовое поле. |
Автоматически включать мою подпись в сообщения, которые я отправляю | Установите этот флажок, чтобы ваша подпись автоматически включалась во все исходящие сообщения, включая ответы и пересылаемые сообщения. |
Имейте в виду:
Если вы не установите флажок для автоматического включения вашей подписи в отправляемые вами сообщения, вы можете добавить свою подпись к сообщению, выбрав меню Вставить в верхней части сообщения и выбрав Ваша подпись .
Вы не можете включить файл изображения (например, .
 gif или .tif) в свою подпись в Outlook Web App.
gif или .tif) в свою подпись в Outlook Web App.
Верх страницы
Используйте параметры Формат сообщения , чтобы установить формат по умолчанию для новых сообщений. Вы также можете форматировать сообщения при их создании с помощью панели инструментов форматирования в новом сообщении.
Настройка | Описание |
Всегда показывать скрытую копию | Используйте это, чтобы добавить строку скрытой копии ко всем новым сообщениям, которые вы создаете. Получатели, имена которых указаны в строке СК, получают копию сообщения, но их имена не отображаются в списке получателей. Получатели скрытой копии не могут видеть имена других получателей скрытой копии. |
Всегда показывать От | Используйте это, чтобы показать строку От во всех новых сообщениях, которые вы создаете. |
Составлять сообщения в этом формате | Используйте этот параметр, чтобы установить формат по умолчанию для отправляемых сообщений. Вы можете использовать HTML или обычный текст. HTML позволяет вам контролировать размер шрифта, стиль и цвет, используемые в ваших сообщениях. |
Шрифт сообщения | Используйте этот параметр, чтобы выбрать шрифт по умолчанию для создаваемых вами сообщений. Эта опция доступна, только если вы выбрали HTML в . |
Имейте в виду:
Верх страницы
Обычно Outlook Web App отображает три строки информации для каждого сообщения в папке «Входящие»: отправитель, тема и часть первой строки текста. Используйте параметр Список сообщений , чтобы сначала показать отправителя или тему, а также показать или скрыть строку предварительного просмотра.
Перейти к Настройки > Настройки дисплея > Список сообщений .
Настройка | Описание |
Макет | Сначала отображать имя отправителя или тему. |
Предварительный просмотр текста | Показать или скрыть текст предварительного просмотра. |
Используйте параметры области чтения , чтобы контролировать, когда сообщения, просмотренные в области чтения, помечаются как прочитанные.
Совет: Эти настройки также можно найти, выбрав Настройки > Настройки отображения > Область чтения . Там вы можете изменить макет области чтения для отдельной папки, а также для всех папок.
Настройка | Описание |
Введите в области чтения | Создавайте сообщения в области чтения, а не в новом окне. |
Введите в новом окне | Создавать сообщения в новом окне. |
 См. статью службы поддержки Apple Использование функции «Непрерывность» на iPhone, iPad, Apple Watch и Mac.
См. статью службы поддержки Apple Использование функции «Непрерывность» на iPhone, iPad, Apple Watch и Mac.

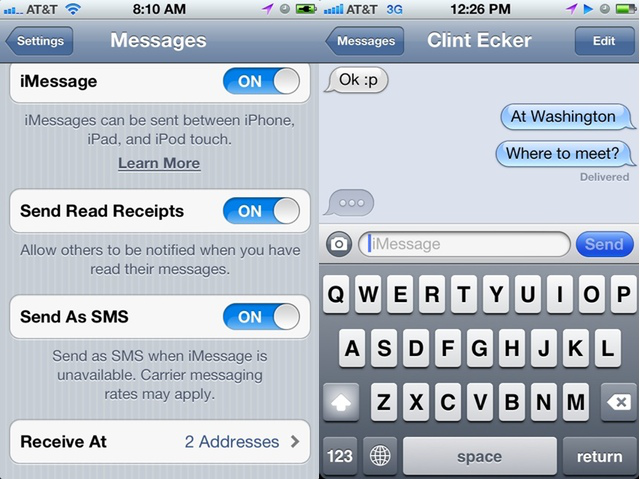 Значение по умолчанию 30 дней.
Значение по умолчанию 30 дней.
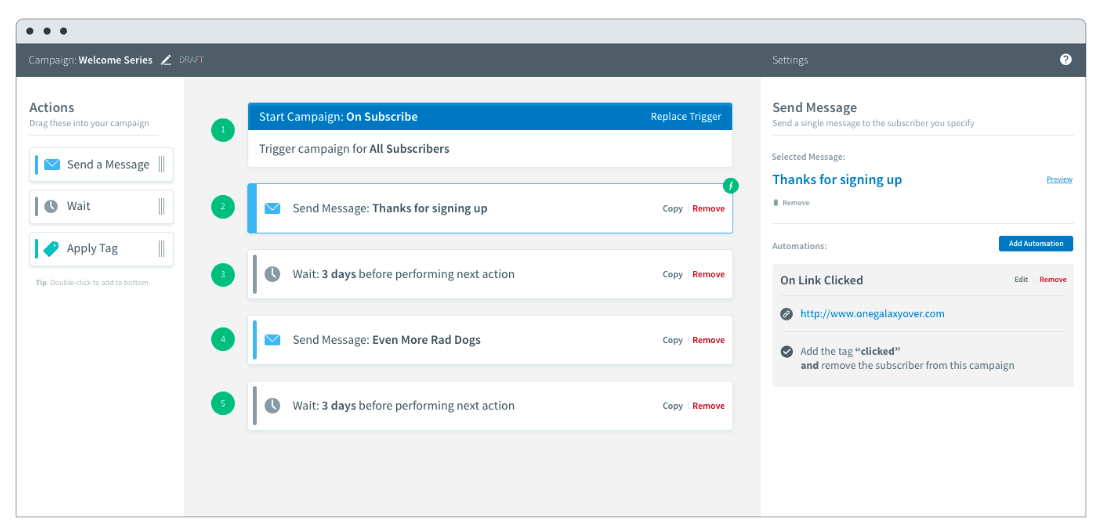 Если папка не существует, она будет создана после нажатия кнопки Сохранить.
Если папка не существует, она будет создана после нажатия кнопки Сохранить.
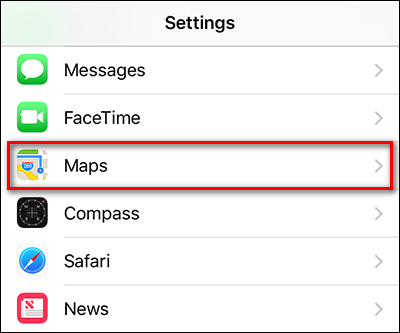


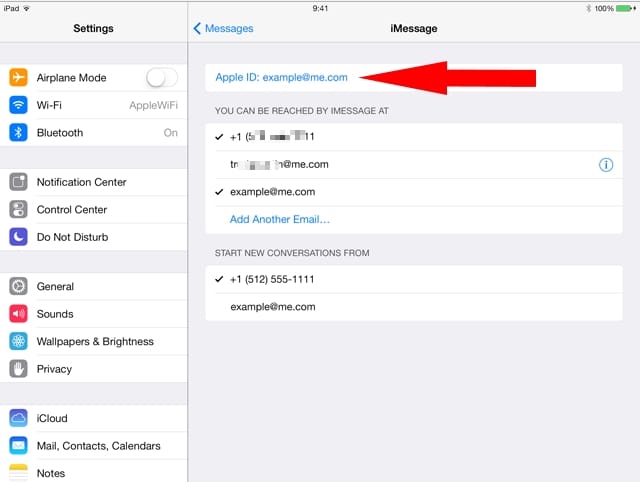
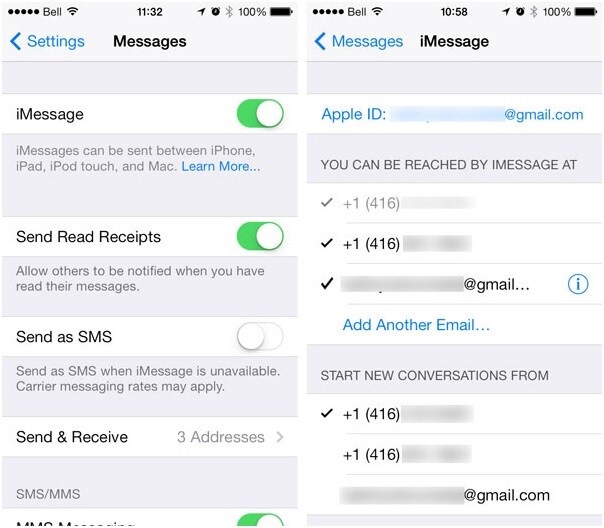
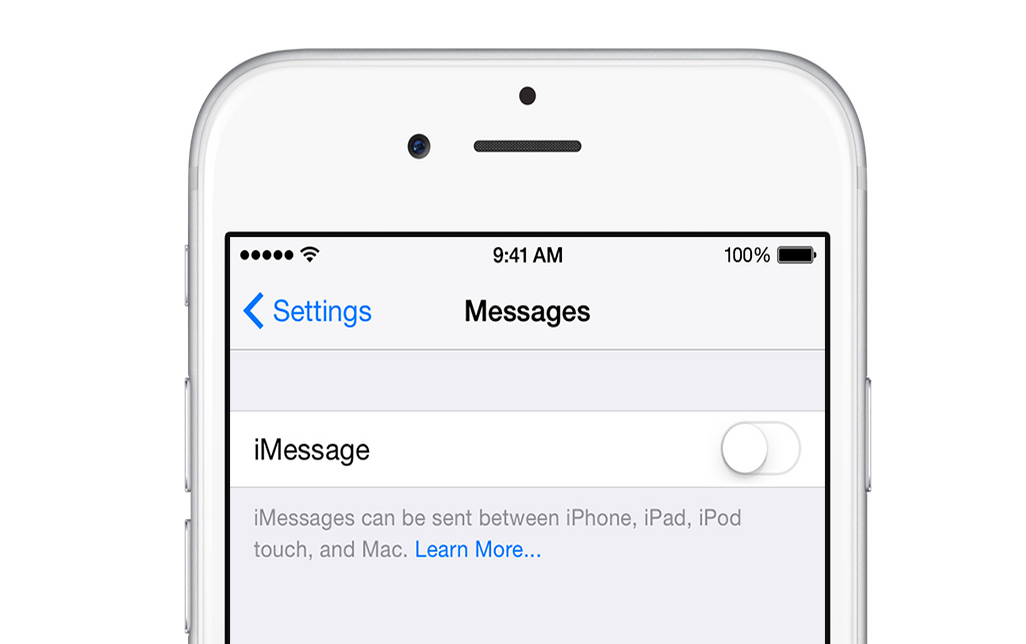 Используйте панель форматирования, чтобы отформатировать шрифт так, как вы хотите.
Используйте панель форматирования, чтобы отформатировать шрифт так, как вы хотите.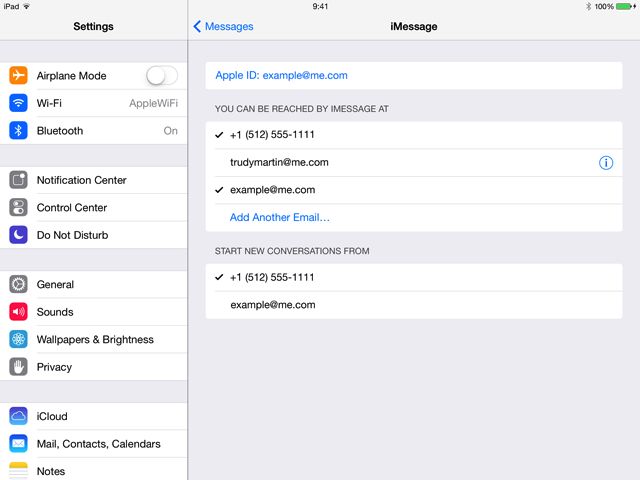 gif или .tif) в свою подпись в Outlook Web App.
gif или .tif) в свою подпись в Outlook Web App.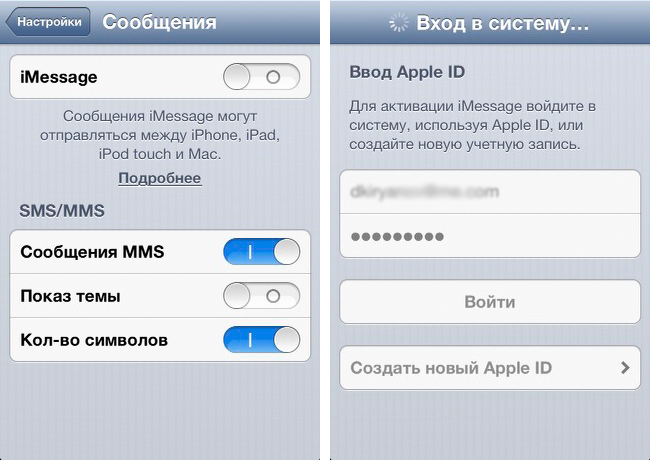
 Создавайте сообщения в этом формате .
Создавайте сообщения в этом формате .