Включение локального управления и ведения журнала для режима предприятия (Internet Explorer 11 для ИТ-специалистов) — Internet Explorer
Twitter LinkedIn Facebook Адрес электронной почты
- Статья
- Чтение занимает 2 мин
Предупреждение
Устаревшее, не поддерживаемое классическое приложение Internet Explorer 11 (IE11) будет окончательно отключено в некоторых версиях Windows 10 в рамках выпуска обновления для системы безопасности Windows («B»), запланированного на 14 февраля 2023 г. Мы настоятельно рекомендуем настроить режим IE в Microsoft Edge и отключить IE11 до этой даты, чтобы в вашей организации не возникли проблемы с бизнесом.
Мы настоятельно рекомендуем настроить режим IE в Microsoft Edge и отключить IE11 до этой даты, чтобы в вашей организации не возникли проблемы с бизнесом.
Дополнительные сведения см. в разделе aka.ms/iemodefaq.
Применимо к:
- Windows 10
- Windows 8.1
- Windows 7
- Windows Server 2012 R2
- Windows Server 2008 R2 с пакетом обновления 1 (SP1)
Вы можете включить локальное управление режимом предприятия, чтобы ваши пользователи могли включать и выключать режим предприятия в меню Сервис. При включении этой функции также добавляется профиль браузера Корпоративный
на вкладку Эмуляция средств разработчика F12.Помимо включения этой функции, вы также можете указать URL-адрес для ведения журнала режима предприятия. Если вы включите ведение журнала, Internet Explorer инициирует простую ОБРАТНУЮ передачу по указанному адресу, включая URL-адрес и указание того, что параметр EnterpriseMode был включен или выключен в меню Сервис.
Включение локального управления режимом предприятия с помощью групповой политики
Откройте редактор групповой политики и перейдите к параметру Административные шаблоны\Компоненты Windows\Internet Explorer\Разрешить пользователям включать режим предприятия из меню «Сервис».
Выберите элемент Включен, а затем в области Параметры введите расположение для отправки отчетов о времени использования сотрудниками этой функции для включения или выключения режима предприятия из меню
Включение локального управления режимом предприятия с помощью реестра
Откройте редактор реестра, например regedit.exe, и перейдите к пункту
HKEY_LOCAL_MACHINE\SOFTWARE\Policies\Microsoft\Internet Explorer\Main\EnterpriseMode.В правой панели щелкните правой кнопкой мыши и выберите пункт Создать, Строковое значение, а затем назовите новое значение Включить.

Щелкните правой кнопкой мыши раздел Включить, нажмите кнопку Изменить и введите Данные значения, чтобы указать на сервер, где можно искать обновления.
Ваше расположение Данные значения может быть любого из перечисленных типов.
Расположение URL-адреса, например или
https://www.emieposturl.com/api/recordshttps://localhost:13000. IE отправляет сообщение POST на URL-адрес каждый раз, когда вносится изменение в режим предприятия из меню Сервис.Важно!
Этот
https://www.emieposturl.com/api/recordsпример будет работать, только если вы загрузили пример, рассмотренный в статье Настройка ведения журнала в режиме предприятия и сбор данных . Если у вас нет примера, у вас не будет веб-API.Расположение в локальной сети, например
https://emieposturl/. IE отправляет сообщение POST в указанное расположение локальной сети каждый раз, когда вносится изменение в режим предприятия из меню
IE отправляет сообщение POST в указанное расположение локальной сети каждый раз, когда вносится изменение в режим предприятия из меню Пустая строка. Если оставить поле Данные значения пустым; ваши сотрудники смогут включить и выключить режим предприятия в меню Сервис , но вы не будете собирать данные ведения журнала.
Сведения о том, как собирать данные, предоставляемые при включении или выключении сотрудниками режима предприятия в меню Сервис, см. в разделе Настройка ведения журнала и сбора данных в режиме предприятия.
Использование специальных возможностей в Internet Explorer
Использование специальных возможностей в Internet ExplorerВ дополнение к возможностям, имеющимся в Microsoft Windows,
описанные ниже средства обозревателя Microsoft Internet Explorer
делают его более доступным для лиц с ограниченной
трудоспособностью.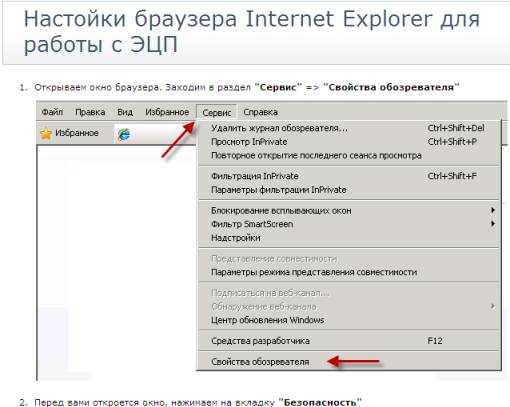
Клавиатура
Все возможности Internet Explorer доступны с помощью клавиатуры или мыши.Internet Explorer позволяет путешествовать по сети с помощью клавиатуры. Всего лишь нажатием клавиш TAB и SHIFT+TAB вы сможете перемещаться между такими элементами, как:
- ссылки в виде текстов и рисунков;
- ссылки на рисунке;
- адресная строка;
- строка меню;
- панель ссылок;
- кадры.
Для получения дополнительных сведений об использовании клавиатуры см. Сочетания клавиш Internet Explorer.
Выделение ссылок
При переходе к ссылке или к рисунку вокруг ссылки или рисунка появляется небольшая рамка, позволяющая видеть, что именно выделено.
Настройка шрифтов, формата и цвета текста
Можно настроить размер, начертание и цвета шрифтов, цвет фона
веб-страницы на своем экране даже в том случае, если автор страницы
определил настройки шрифтов.
Такие возможности очень полезны людям со слабым зрением, которым нужен более крупный шрифт или контрастные цвета. Можно настроить Internet Explorer на использование цветов или шрифтов заданных вами, входящих в стандартные установки Windows или заданные в вашем собственном списке стилей.
Подробные сведения см. в разделе Изменение шрифтов и цветов фона.
Настройка панелей инструментов
Можно настроить панель инструментов, добавив или удалив кнопки, выбрав маленькие или большие значки или скрыв текст на подписях.
Щелкните правой кнопкой мыши панель инструментов и выберите Настройка.
Пользователи со слабым зрением могут добавить кнопку Размер для быстрого доступа к нужным шрифтам.
Чтобы увеличить размер поля содержимого веб-страницы при использовании программы чтения с экрана, можно выбрать пункты
Мелкие значки в списке Параметры значка и Без подписей к кнопкам в списке Параметры текста.
Использование автозаполнения
Эта функция экономит время при вводе веб-адреса с клавиатуры или заполнении полей веб-страниц, предлагая список ранее вводимых данных. Чтобы включить или выключить функцию автозаполнения, в меню Сервис, выберите пункт Свойства обозревателя и перейдите на вкладку Содержание, а затем нажмите кнопку Автозаполнение. Пользователям с пониженным восприятием материала может потребоваться снять соответствующие флажки, чтобы не рассеивать внимание. Также можно снять эти флажки при использовании утилиты «слепого доступа», если считывание предложений по мере их появления затрудняет ввод.
Дополнительные возможности, делающие Internet Explorer более доступным
Можно установить или удалить некоторые дополнительные
возможности, благодаря чему Internet Explorer станет более
доступным. Для этого в меню Сервис выберите команду
Свойства обозревателя и перейдите на вкладку
Дополнительно.
- Перемещать системную каретку вслед за фокусом и
выделением.
Если используется программа чтения с экрана, возможно, потребуется установить этот флажок. Некоторые программы чтения с экрана или увеличения экрана использует системную каретку для определения рабочей области экрана.
- Всегда расширять текст для изображений.
Этот флажок нужно устанавливать, если вы больше полагаетесь на текст для изображения, чем на само изображение (то есть, если снят флажок
Показать рисунок). Расширение текста для изображений позволяет просматривать весь относящийся к рисунку текст, даже если текст выходит за границы рисунка. - Использовать плавную прокрутку и Разрешить
переадресацию страниц
Если используются программы чтения с экрана или увеличения экрана, возможно, потребуется снять эти флажки. Если использует программа распознавания голоса, то, если снять эти флажки, можно избежать некоторых ошибок распознавания при плавной прокрутке и переадресации.

- Показать рисунок, Анимация и Воспроизведение
видео
Пользователям со слабым зрением может потребоваться снять этот флажок для повышения производительности системы. Если зрение пользователя чувствительно к мерцанию экрана, то также рекомендуется снять этот флажок.
- Использовать звуковое сопровождение
Пользователям с пониженным восприятием материала может потребоваться снять этот флажок, чтобы не рассеивать внимание. Для пользователей с полной потерей зрения также потребуется снять этот флажок, чтобы воспроизводимые со страницы звуки не мешали программе чтения с экрана.
- Печатать цвета и рисунки фона
Пользователям с частичной потерей зрения может потребоваться снять этот флажок, чтобы улучшить разборчивость печатаемого материала.
- Статья
- 6 минут на чтение
- Windows 10
- Windows 8.1
- Windows 7
- Windows Server 2012 R2
- Windows Server 2008 R2 с пакетом обновления 1 (SP1)
Настройки групповой политики и Internet Explorer 11
Административные шаблоны и Internet Explorer 11
Пакет администрирования Internet Explorer 11 (IEAK 11) — руководство по администрированию для ИТ-специалистов
Справочник по параметрам групповой политики для Windows и Windows Server
Справочное руководство по синтаксису групповой политики ADMX
Включение и отключение настроек в элементе предпочтений
- Кнопки. Настраивает кнопки на панели инструментов Internet Explorer 11.
- Фон. Больше не доступен.
На компьютере выберите меню «Инструменты»
В Internet Explorer 6, 7 или 8 «Инструменты» — это меню в верхней части экрана:
В Internet Explorer 9 и выше «Инструменты» можно найти, щелкнув значок шестеренки в правой части окна браузера:
Выберите «Свойства обозревателя»
В Internet Explorer 6, 7 или 8 , «Свойства обозревателя» это нижний пункт меню:
В Internet Explorer 9 и более поздних версиях «Свойства обозревателя» являются предпоследним параметром:
Выберите вкладку «Конфиденциальность»
Только что появившееся окно будет иметь вкладку с надписью « Конфиденциальность «; нажмите, пожалуйста:
Когда файлы cookie отключены.
 ..
..В Internet Explorer есть несколько настроек, которые могут блокировать или отключать файлы cookie и вызывать некоторые проблемы с веб-сайтами.
В настройках по умолчанию для конфиденциальности и файлов cookie в верхней части окна конфиденциальности есть ползунок, который можно перетаскивать вверх или вниз, чтобы выбрать различные уровни безопасности файлов cookie.
Если вы видите эту ползунковую полосу слева, вы можете перетаскивать ее вверх и вниз и следить за изменением описания справа, чтобы описать уровень предоставляемой безопасности.
Диапазон значений: от Блокировать все файлы cookie до Принять все файлы cookie . Значение по умолчанию — Средний , что обеспечивает баланс достаточной разрешающей способности файлов cookie, чтобы иметь хороший опыт в Интернете, при этом блокируя определенные типы файлов cookie, которые могут привести к утечке личной информации о вас.

Если вы видите следующее сообщение: « Custom — Advanced or Imported settings» (показано на следующем снимке экрана), это означает, что были использованы пользовательские настройки, а не просто перетаскивание для выбора пользовательского уровня конфиденциальности.
Включение файлов cookie путем сброса настроек по умолчанию
Вообще говоря, если у вас возникли проблемы с использованием веб-сайтов из-за изменения настроек файлов cookie, самый простой способ исправить это — просто сбросить настройки конфиденциальности/файлов cookie по умолчанию в Internet Explorer.
Это решает ситуацию, когда вы перетаскивали ползунок «Настройки конфиденциальности» вверх или вниз или нажимали «Дополнительно» и создавали свои собственные настройки.
 Это самый простой способ вернуть их к исходному состоянию.
Это самый простой способ вернуть их к исходному состоянию.Это делается нажатием кнопки с пометкой . По умолчанию .
Конечно, не забудьте нажать кнопку OK в нижней части окна, чтобы принять изменение настроек.
Это должно решить большинство или все ваши проблемы с файлами cookie.
Если вам нужно или вы хотите осуществить детальный контроль над вашей политикой в отношении файлов cookie, например разрешить или заблокировать сторонние файлы cookie, нажмите кнопку 9.0023 Дополнительно и переопределить автоматическую обработку файлов cookie, выбрав собственные настройки.
Файлы cookie теперь включены
Поздравляем, вы только что настроили файлы cookie в Internet Explorer.

Отсутствуют параметры обслуживания Internet Explorer для Internet Explorer 11 (Internet Explorer 11 для ИТ-специалистов) — Internet Explorer
Твиттер LinkedIn Фейсбук Эл. адрес
адрес
Предупреждение
Устаревшее, неподдерживаемое настольное приложение Internet Explorer 11 (IE11) будет навсегда отключено в некоторых версиях Windows 10 в рамках выпуска обновления безопасности Windows («B») за февраль 2023 г., запланированного на 14 февраля. , 2023. Мы настоятельно рекомендуем настроить режим IE в Microsoft Edge и отключить IE11 до этой даты, чтобы ваша организация не столкнулась с перебоями в работе.
Дополнительные сведения см. на странице aka.ms/iemodefaq.
Применимо к:
Параметры обслуживания Internet Explorer (IEM) устарели в пользу предпочтений групповой политики, административных шаблонов (.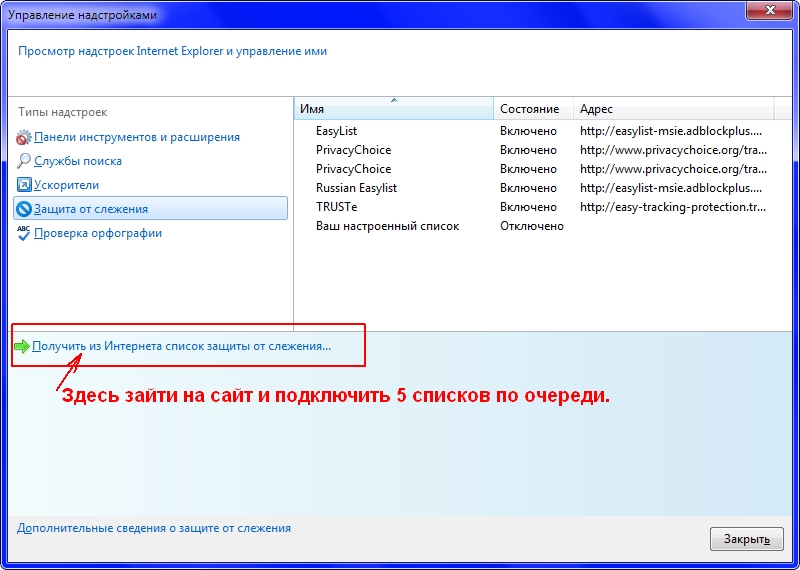 admx) и пакета администрирования IE 11 (IEAK 11).
admx) и пакета администрирования IE 11 (IEAK 11).
Из-за этого изменения параметры, настроенные для IEM, больше не будут работать на компьютерах с Internet Explorer 10 или более поздней версии. Чтобы исправить это, необходимо обновить затронутые параметры с помощью предпочтений групповой политики, административных шаблонов (.admx) или пакета администрирования IE 11 (IEAK 11).
Поскольку настройки групповой политики и IEAK 11 выполняются с использованием асинхронных процессов, следует выбрать использование только одного из инструментов в каждой группе параметров. Например, используя только IEAK 11 в настройках Security или предпочтениях групповой политики в настройках Internet Zone . Кроме того, важно помнить, что политика применяется принудительно и не может быть изменена пользователем, в то время как предпочтения настраиваются, но могут быть изменены пользователем.
Для получения дополнительной информации обо всех новых параметрах и групповой политике см.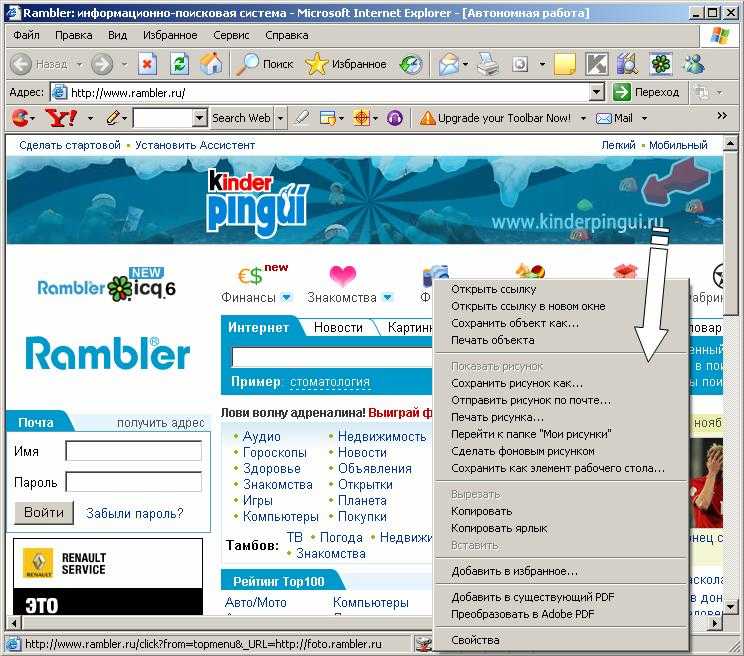 :
:
В настройках IEM есть замены, которые можно использовать либо в настройках групповой политики, либо в IEAK 11. Описание Сменный инструмент Название браузера Позволяет настроить текст, отображаемый в строке заголовка браузера. На странице интерфейса пользователя браузера в IEAK 11 нажмите 9.0023 Настройка строк заголовка , а затем введите текст, который отображается в строке заголовка поля Текст строки заголовка .
Ваш текст добавлен к тексту «Microsoft Internet Explorer предоставлен».
Настройки панели инструментов браузера (фон и кнопки) Позволяет настраивать кнопки на панели инструментов браузера. Этот параметр больше не доступен.
Этот параметр больше не доступен.Замена соединений
| Настройка IEM | Описание | Сменный инструмент |
|---|---|---|
| Настройки подключения | Позволяет импортировать настройки подключения с ранее настроенного компьютера. Эти параметры определяют, как ваши сотрудники взаимодействуют с параметрами подключения на странице Системные политики и ограничения . Вы также можете удалить старые настройки удаленного доступа с компьютеров сотрудников. | В диалоговом окне Параметры групповой политики «Настройки Интернета» щелкните вкладку Подключения и настройте параметры прокси-сервера. -ИЛИ- На странице Параметры подключения в IEAK 11 измените параметры подключения, включая импорт текущих параметров подключения и удаление существующих параметров коммутируемого подключения (при необходимости). |
| Автоматическая настройка браузера | Позволяет обновить компьютер вашего сотрудника после развертывания IE11, указав URL-адрес файла .ins, URL-адрес автоматического прокси-сервера или и то, и другое. Вы можете решить, когда произойдет обновление, за считанные минуты. Ввод нуля или отсутствие ввода числа означает, что автоматическая настройка происходит только после запуска браузера и его использования для перехода на страницу. | В диалоговом окне Параметры групповой политики «Настройки Интернета» щелкните вкладку Автоматическая настройка и добавьте свой URL-адрес. На странице «Автоматическая настройка » IEAK 11 измените параметры конфигурации, в том числе укажите URL-адрес INS-файла или сайта с автоматическим прокси-сервером. |
| Настройки прокси | Позволяет указать ваши прокси-серверы. | В настройках групповой политики Internet Settings , щелкните вкладку Connections , щелкните Настройки LAN , а затем выберите, следует ли включить автоматическое определение параметров конфигурации и хотите ли вы использовать прокси-серверы. -ИЛИ- На странице Параметры прокси-сервера в IEAK 11 включите параметры прокси-сервера, добавив адреса прокси-серверов и исключения. |
| Строка агента пользователя | Позволяет браузеру предоставлять идентификацию посещаемым серверам. Эта строка часто используется для ведения статистики интернет-трафика. | Этот параметр больше не доступен. |
Замена URL-адресов
| Настройка IEM | Описание | Сменный инструмент |
|---|---|---|
| Избранное и ссылки | Позволяет использовать настраиваемые URL-адреса для папок Избранное и Ссылки . Вы также можете указать порядок папок, отключить рекомендуемые сайты IE и импортировать существующую структуру папок. | 9 числа0023 Избранное, панель избранного и каналы IEAK 11, добавьте свои собственные URL-адреса в папки Избранное , Панель избранного или RSS-каналы или создайте новые папки. Вы также можете редактировать, тестировать или удалять свои URL-адреса, сортировать порядок списка или отключать рекомендуемые сайты IE. |
| Важные URL-адреса | Позволяет добавлять пользовательские Домашние страницы, которые могут открывать разные вкладки. Вы также можете добавить страницу поддержки , которая отображается, когда сотрудник нажимает онлайн-справку. | В диалоговом окне Параметры групповой политики «Настройки Интернета» щелкните вкладку Общие и добавьте пользовательскую домашнюю страницу. На страницах «Важные URL-адреса — домашняя страница» и «Поддержка » в IEAK 11 добавьте настраиваемые URL-адреса на страницы «Главная страница » и « Поддержка ». Вы также можете щелкнуть, чтобы сохранить информацию о предыдущей домашней странице, когда пользователь обновится до более новой версии IE. |
Зоны безопасности и рейтинги содержимого
| Настройка IEM | Описание | Сменный инструмент |
|---|---|---|
| Зоны безопасности | Позволяет изменить настройки безопасности по зоне | В диалоговом окне Параметры групповой политики «Настройки Интернета» щелкните вкладку Безопасность и обновите параметры безопасности в зависимости от зоны. -ИЛИ- На странице Параметры безопасности и конфиденциальности в IEAK 11 выберите Зоны безопасности и настройка конфиденциальности , изменяя ее при необходимости. |
| Рейтинги контента | Позволяет изменять рейтинги контента, чтобы ваши сотрудники не могли просматривать сайты с опасным контентом. | На странице Параметры безопасности и конфиденциальности в IEAK 11 выберите параметр Рейтинги контента , при необходимости изменив его.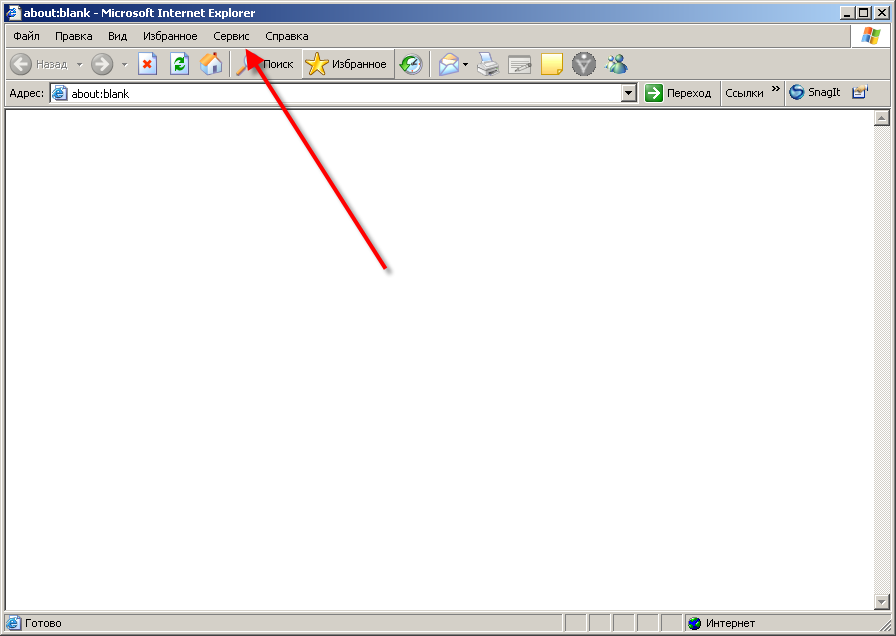 |
| Настройки аутентификации | Позволяет вам выбирать надежных издателей программного обеспечения и запрещать вашим сотрудникам добавлять новых, ненадежных издателей во время просмотра. | Эти настройки больше не доступны. |
Программы
| Настройка IEM | Описание | Сменный инструмент |
|---|---|---|
| Программы | Позволяет импортировать параметры программы по умолчанию, которые определяют программы, которые Windows использует для каждой службы Интернета. | В диалоговом окне Параметры групповой политики «Настройки Интернета» щелкните вкладку «Программы» и выберите способ открытия ссылок IE11. -ИЛИ- На странице Программы в IEAK 11 выберите, следует ли настроить или импортировать параметры программы. |
Дополнительные параметры IEM
Дополнительные параметры IEM, включая корпоративные параметры и параметры Интернета, также устарели. Однако у них также есть замены, которые можно использовать либо в настройках групповой политики, либо в IEAK 11.
Однако у них также есть замены, которые можно использовать либо в настройках групповой политики, либо в IEAK 11.
Примечание
Дополнительные параметры IEM были показаны в разделе Программы и доступны только при работе в Режим предпочтения .
| Настройка IEM | Описание | Сменный инструмент |
|---|---|---|
| Корпоративные настройки | Указывает расположение файла с настройками, которые вы используете для лучшей работы IE в вашей организации. | На странице Дополнительные параметры в IEAK 11 разверните Корпоративные параметры , а затем настройте, как ваша организация обрабатывает временные файлы Интернета, загрузки кода, элементы меню и кнопки панели инструментов. |
| Настройки Интернета | Указывает расположение файла, содержащего настройки IE по умолчанию. | В диалоговом окне Настройки групповой политики параметров Интернета перейдите на вкладку Дополнительные , а затем обновите параметры, связанные с Интернетом, как требуется. Параметры Интернета , а затем настройте значения по умолчанию в Параметры Интернета 9.диалоговое окно 0410. Параметры Интернета , а затем настройте значения по умолчанию в Параметры Интернета 9.диалоговое окно 0410. |
Включение файлов cookie в Internet Explorer в Windows
В этом руководстве описан процесс включения файлов cookie в Internet Explorer.

 IE отправляет сообщение POST в указанное расположение локальной сети каждый раз, когда вносится изменение в режим предприятия из меню
IE отправляет сообщение POST в указанное расположение локальной сети каждый раз, когда вносится изменение в режим предприятия из меню 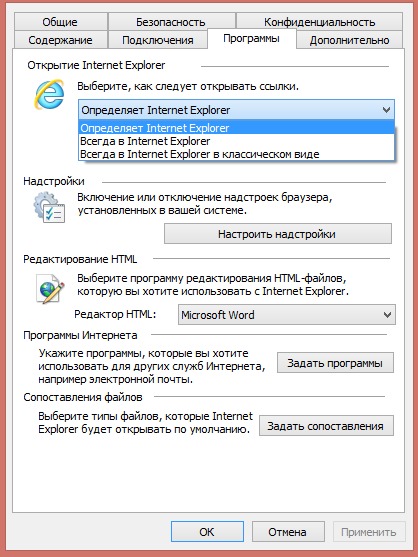


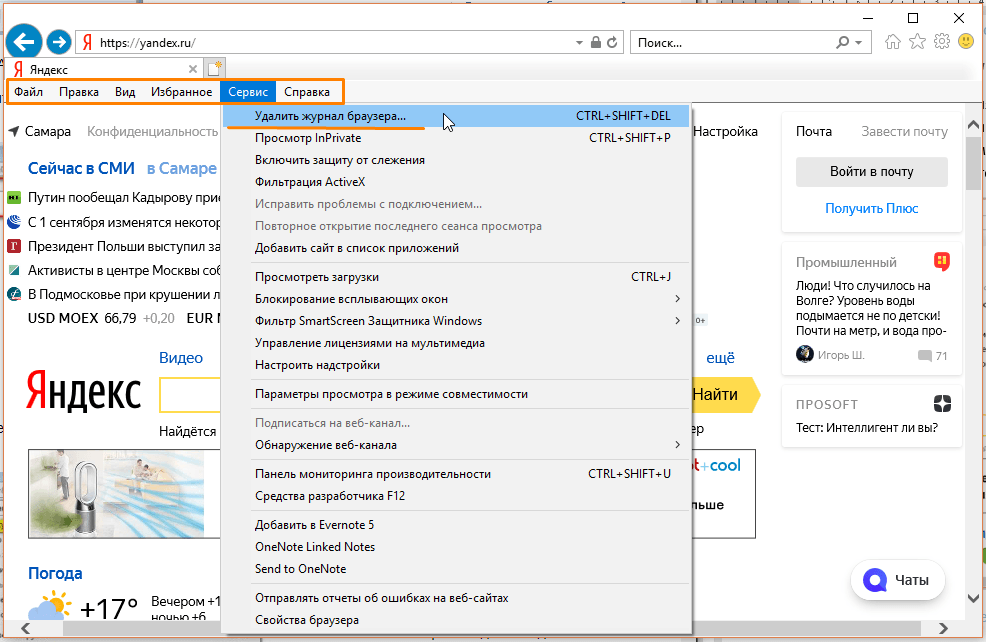 ..
..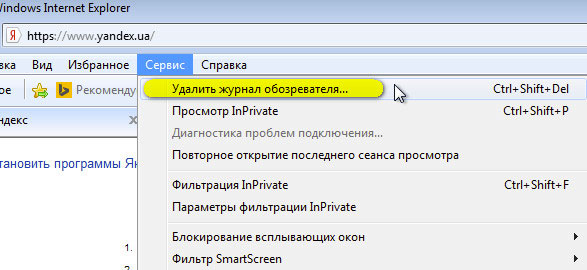
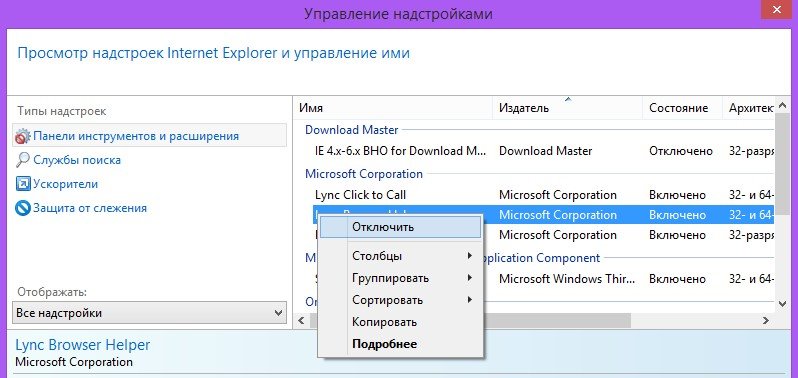 Это самый простой способ вернуть их к исходному состоянию.
Это самый простой способ вернуть их к исходному состоянию.