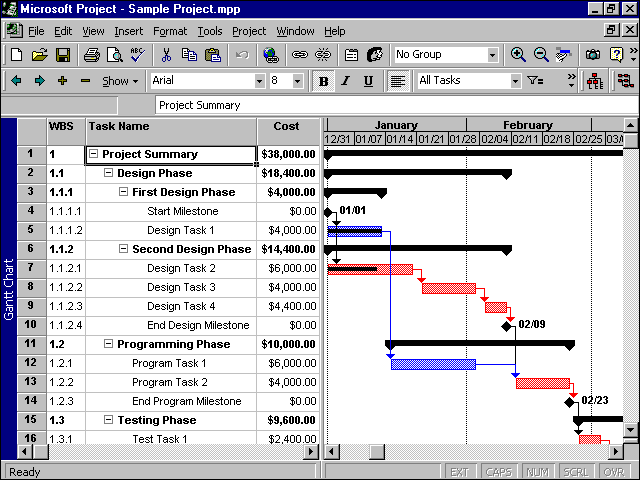MS Project: Самоучитель по Microsoft Project
Самоучитель по Microsoft Project
●MS Project: Введение в MS Project
ЗНАКОМСТВО С MS PROJECT
●MS Project: Глава 1. Установка, запуск и настройка
●MS Project: Глава 2. Таблицы
●MS Project: Глава 3. Сортировка, группировка и фильтрация данных в таблицах
●MS Project: Глава 4. Диаграмма Ганта
●MS Project: Глава 5. Сетевые графики
●MS Project: Глава 6. Календарь и график ресурсов
●MS Project: Глава 7. Диаграммы использования задач и ресурсов
●MS Project: Глава 8. Представления и формы
ПЛАНИРОВАНИЕ
●MS Project: Глава 9. Основы планирования и подготовка к составлению плана
●MS Project: Глава 10. Планирование работ
●MS Project: Глава 11. Планирование ресурсов и создание назначений
●MS Project: Глава 12. Дополнительная информация о задачах и ресурсах
●MS Project: Глава 13. Планирование стоимости проекта, анализ и оптимизация загрузки ресурсов
●MS Project: Глава 14. Анализ и оптимизация плана работ и стоимости проекта
Анализ и оптимизация плана работ и стоимости проекта
●MS Project: Глава 15. Анализ рисков
●MS Project: Глава 16. Согласование плана проекта: экспорт данных
●MS Project: Глава 17. Согласование плана проекта: распечатка и внесение изменений
ОТСЛЕЖИВАНИЕ
●MS Project: Глава 18. Отслеживание проекта
●MS Project: Глава 19. Совместная работа
●MS Project: Глава 20. Анализ хода работ
●MS Project: Глава 21. Подготовка отчетов
ДОПОЛНИТЕЛЬНЫЕ ВОЗМОЖНОСТИ
●MS Project: Глава 22. Возможности стандартной редакции
●MS Project: Глава 23. Установка и конфигурирование сервера MS Project Server
●MS Project: Глава 24. Возможности профессиональной редакции
ВВЕДЕНИЕ
На первый взгляд Microsoft Project кажется еще одним приложением семейства Microsoft Office с панелью инструментов, как в Word, таблицами и графиками, как в Excel. Но чем глубже вы будете осваивать Microsoft Project, тем больше отличий вы заметите.
Одно из ключевых отличий состоит в узкой области применения программы. Если другие приложения семейства Microsoft Office ориентированы на широкую область применения и содержат самые разные функции, то программа MS Project предназначена исключительно для управления проектами.
Если другие приложения семейства Microsoft Office ориентированы на широкую область применения и содержат самые разные функции, то программа MS Project предназначена исключительно для управления проектами.
Другое важное отличие заключается в том, что с MS Project невозможно работать, не обладая теоретическими знаниями в области управления проектами и не зная особенностей этой программы. Любой пользователь может открыть Word и подготовить документ, не читая предварительно книгу размером с ту, что находится в ваших руках. Конечно, этот пользователь не будет применять команды стилевого оформления, возможно, он не сумеет вставить в документ номера страниц и т. п., но документ будет готов к распечатке и им можно будет воспользоваться. Если же вы откроете MS Project и попробуете создать план проекта, то без специальных знаний вы не сможете получить план, пригодный для реализации проекта.
Таким образом, если вы хотите управлять проектами с помощью MS Project, то без изучения теории управления проектами и функциональных возможностей программы вам не обойтись.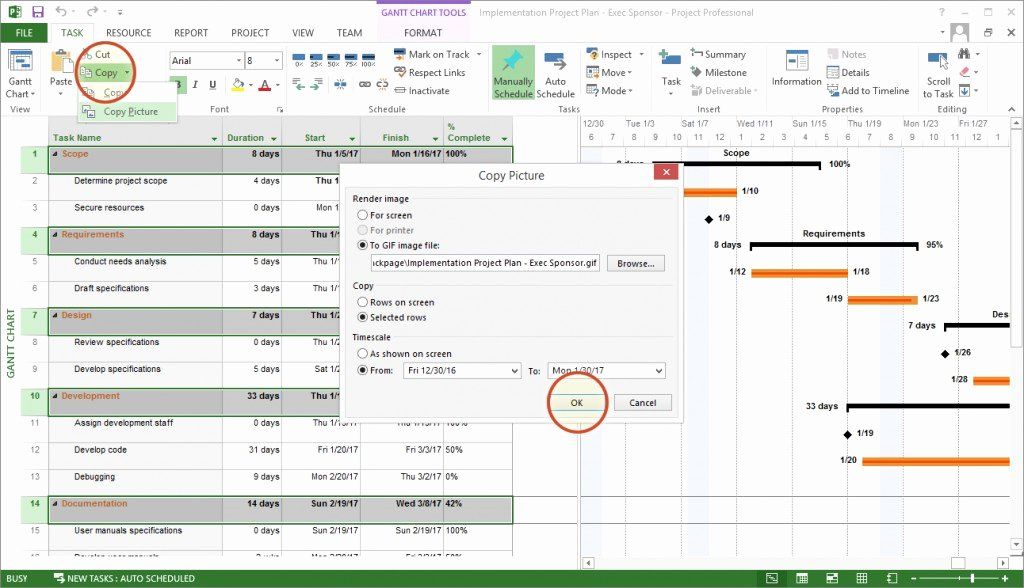 И книга, которую вы держите в руках, должна помочь вам в этом.
И книга, которую вы держите в руках, должна помочь вам в этом.
Что вы будете изучать
Книга познакомит вас с MS Project версии 2002 года. При выпуске этой версии в семейство MS Project были внесены глубокие изменения. Если предыдущая версия состояла только из настольного приложения MS Project 2000 и дополнялась серверным пакетом MS Project Central, то теперь семейство MS Project включает три приложения: настольные приложения MS Project Standard и MS Project Professional и сервер MS Project Server. Кроме того, MS Project Standard и MS Project Server версии 2002 переведены на русский язык.
Стандартная и профессиональная редакции MS Project предназначены для создания плана проекта, который затем можно опубликовать на сервере MS
MS Project: ВВЕДЕНИЕ
Project Server для организации совместной работы над проектом. С помощью сервера MS Project Server члены проектной команды получают от руководителя задачи, сообщают о ходе их выполнения, перепоручают их друг другу. Руководитель проекта в соответствии с данными, поступающими от сотрудников, отслеживает ход выполнения работ, а руководство организации анализирует загрузку сотрудников и состояние всех проектов, выполняемых в организации.
В качестве СУБД, используемой MS Project Central, предшественником MS Project Server, могли выступать и Oralce, и MS SQL Server. MS Project Server
может использовать в качестве СУБД только MS SQL Server версий 7 и выше.
Для совместной работы над проектными документами предназначен пакет
Share-Point Team Services, входящий в дистрибутив MS Project Server. Этот пакет использует в качестве СУБД MS SQL Server, и его возможности доступны и в стандартной, и в профессиональной редакции MS Project.
Отличия стандартной редакции от профессиональной
Если в вашей организации не используется сервер MS Project Server, то отличия между стандартной и профессиональной редакцией не будут заметны, поскольку они связаны с возможностями использования сервера MS Project Server.
Комбинация MS Project 2002 стандартной редакции и сервера MS Project Server предназначена для совместной работы небольших групп над проектами. Комбинация же профессиональной редакции MS Project 2002 и сервера предназначена для работы над проектами в крупной организации.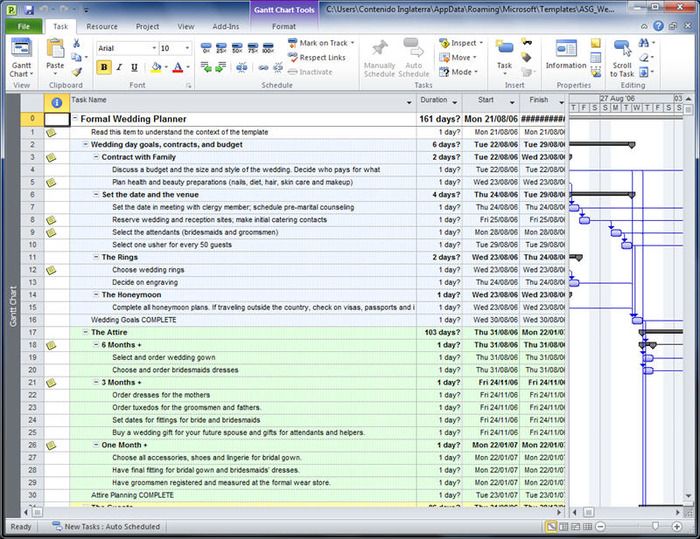 Поэтому при использовании профессиональной редакции сервер позволяет осуществлять операции, необходимые на крупном предприятии, такие как централизованное хранение шаблонов проектов и списка сотрудников предприятия. Кроме того, в профессиональной версии доступны средства автоматизированного подбора сотрудников в проект на основе их навыков, а также возможно прогнозирование загрузки предприятия с учетом определенных сценариев развития событий.
Поэтому при использовании профессиональной редакции сервер позволяет осуществлять операции, необходимые на крупном предприятии, такие как централизованное хранение шаблонов проектов и списка сотрудников предприятия. Кроме того, в профессиональной версии доступны средства автоматизированного подбора сотрудников в проект на основе их навыков, а также возможно прогнозирование загрузки предприятия с учетом определенных сценариев развития событий.
Сервер MS Project Server выпускается в одной редакции и может использоваться и со стандартной, и с профессиональной редакцией MS Project 2002, и даже с MS Project 2000. Выполнение профессиональных операций на сервере возможно только при использовании MS Project 2002 Professional.
MS Project: ВВЕДЕНИЕ
Как выбрать редакцию и что нужно будет устанавливать
Если вы планируете работать с MS Project без использования средств совместной работы, то вам нужно установить программу в стандартной редакции. Если вы планируете совместную работу над проектами в рамках небольшой группы, то вам подойдет стандартная редакция настольного приложения в сочетании с сервером MS Project Server.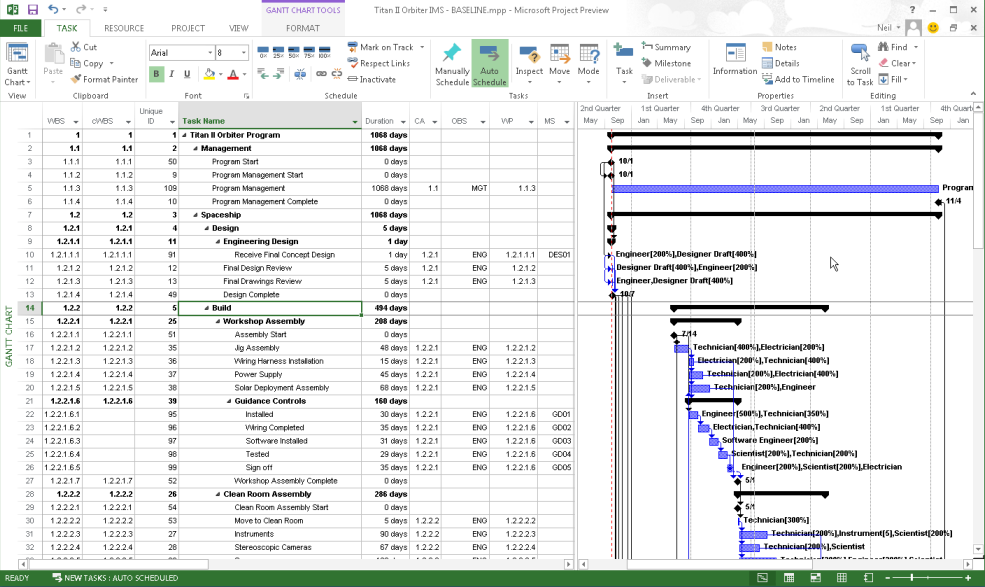 При этом вам не потребуется устанавливать СУБД MS SQL Server, так как в поставку MS Project Server входит его сокращенная версия, предназначенная для использования со стандартной редакцией.
При этом вам не потребуется устанавливать СУБД MS SQL Server, так как в поставку MS Project Server входит его сокращенная версия, предназначенная для использования со стандартной редакцией.
И наконец, если вам нужно использовать корпоративные возможности пакета, то устанавливайте профессиональную редакцию настольного приложения и сервер MS Project Server. При этом вам потребуется установить MS SQL Server версии 7 или выше. Для аналитических операций, используемых в профессиональной редакции, СУБД должна поддерживать OLAP, то есть на сервере MS SQL Server должен быть установлен пакет Analysis Services.
Что нового в версии 2002
В первую очередь, изменениям подверглась серверная часть продукта, которая была существенно переработана. Но не обошлось без изменений и в настольных приложениях, хотя они большей частью коснулись интерфейса программы. Самые важные среди них — это появление панели Project Guide (Консультант) и возможность просматривать страницы сервера MS Project Server непосредственно в окне MS Project.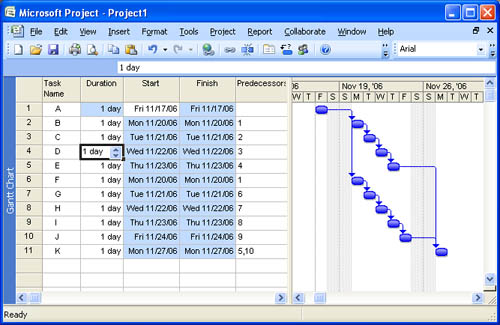 Средства планирования были расширены возможностью сохранять несколько базовых планов проекта и анализировать освоенный объем на основании альтернативных данных о проценте завершения задачи. Список новых возможностей и ссылки на страницы, где описывается работа с измененными элементами программы, приведены в алфавитном указателе в конце книги.
Средства планирования были расширены возможностью сохранять несколько базовых планов проекта и анализировать освоенный объем на основании альтернативных данных о проценте завершения задачи. Список новых возможностей и ссылки на страницы, где описывается работа с измененными элементами программы, приведены в алфавитном указателе в конце книги.
Как вы будете изучать MS Project 2002
Этот курс разделен на четыре части. В первой части вы познакомитесь с интерфейсом программы, чтобы узнать возможности инструмента, с которым вам в дальнейшем придется работать. При этом не требуется теоретических знаний в области управления проектами: вы будете осваивать принципы работы с таблицами и диаграммами, учиться вводить, редактировать, сортировать, группировать и фильтровать данные.
Во второй части мы перейдем к созданию проектного плана. В уроках этой части вы будете создавать собственный план проекта и одновременно с
MS Project: ВВЕДЕНИЕ
практикой планирования будете изучать теорию управления проектами. Вы узнаете о том, как определять состав работ, как распределять ресурсы, планировать затраты и риски, как распространять файл на утверждение и сравнивать версии проектов.
Вы узнаете о том, как определять состав работ, как распределять ресурсы, планировать затраты и риски, как распространять файл на утверждение и сравнивать версии проектов.
В третьей части вы научитесь отслеживать проект, то есть контролировать выполнение плана проекта и вносить в план необходимые изменения по ходу работ. В этой части книги вы научитесь работать с сервером MS Project Server и организовывать с его помощью совместную работу. Как и в предыдущей части, практическим материалам будут предшествовать теоретические. Вы узнаете, как сохранить исходный план проекта, раздать задачи сотрудникам, организовать сбор данных о ходе работ, проанализировать собранные данные и подготовить отчеты.
Четвертая часть рассказывает о дополнительных возможностях MS Project 2002. Вы узнаете, как работать с важными, но не так часто применяемыми средствами
стандартной редакции MS Project и как использовать наиболее ценные возможности профессиональной редакции и сервера MS Project Server.
Файлы примеров
Каждый урок сопровождается файлами примеров, ссылки на которые приводятся в тексте. Файлы находятся на прилагаемом к книге компакт-диске в папке \Bogdanov.
Для того, чтобы воспользоваться примерами, нужно выйти в главное меню и войти в каталог ПРИМЕРЫ. Сами примеры находятся в подпапке Samples, и
после копирования папки \Bogdanov на диск путь к ней будет выглядеть как C:\Bogdanov\Samples. Примеры размещены в подпапках с номерами уроков, например файлы урока 2 находятся в папке C:\Bogdanov\Samples\CH02.
В тексте уроков ссылки даются только на имена файлов без указания пути. Например, если в уроке 10 дается ссылка на пример 1.mpp, значит, этот файл находится в папке C:\Bogdanov\Samples\Ch20. В тех случаях, когда автор ссылается на файл примера, относящийся к другому уроку, к имени файла добавляется имя папки.
При подготовке примеров использовался пошаговый принцип, то есть изменения вносятся в проект последовательно от файла к файлу. Кроме того, файлы создавались так, чтобы при их открытии внешний вид проекта соответствовал иллюстрациям в книге. Мы стремились создавать такие
Мы стремились создавать такие
MS Project: ВВЕДЕНИЕ
примеры, которые можно было бы использовать на практике. Созданные нами таблицы, фильтры, отчеты, группы, настраиваемые поля и представления вы можете скопировать в свой проект и использовать для решения практических задач.
Файлы примеров были подготовлены в англоязычной версии Microsoft Project 2002 Standard и протестированы в локализованной версии. Поэтому при открытии этих примеров в русскоязычной версии MS Project 2002, находящейся на прилагаемом к книге компакт-диске, в меню будут отображаться дублирующие названия некоторых представлений и таблиц. Если у вас нет проблем с английским, то вы можете работать с локализованной версией так, как если бы она была англоязычной. Для этого после установки программы закройте ее и найдите на вашем диске файл Global.mpt. Одна копия будет находиться в папке, куда вы установите MS Project 2002, а вторую найденную копию замените на файл Global.mpt,
расположенный в папке \Bogdanov\Samples\TEMPLATE.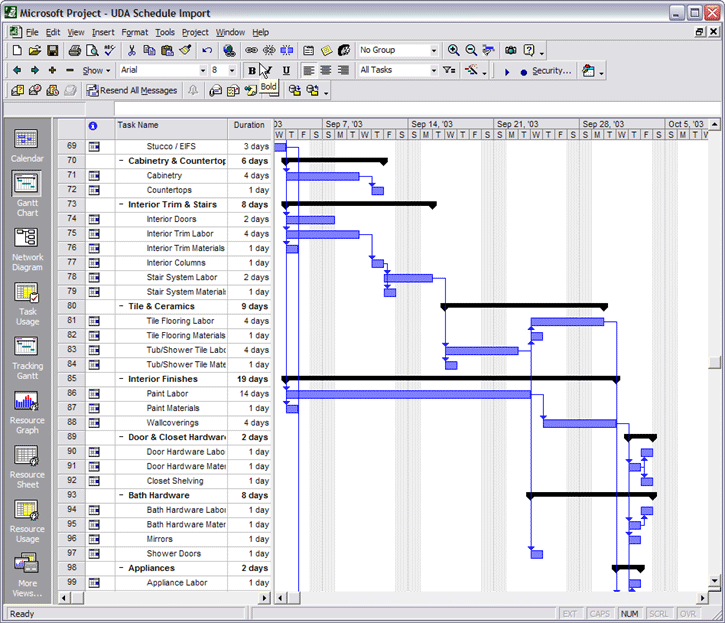
Задания
В конце каждой части книги приводится список контрольных вопросов и заданий. Они сгруппированы по темам уроков, и ответы на них можно найти в тексте уроков. Файлы заданий расположены в папках C:\Bogdanov\Samples \TEST с добавлением номера части, например файлы с заданиями ко второй части книги находятся в папке C:\Bogdanov\Samples\TEST2.
Индексный файл
Для вашего удобства мы создали индексный файл, с помощью которого можно быстро загружать необходимые файлы с примерами. Этот файл называется
index.mpp и расположен в папке C:\Bogdanov. При открытии этого файла загружается панель Project Guide (Консультант), на которой есть ссылка для просмотра списка примеров к любому из уроков курса. Выбрав урок, вы увидите список примеров с описаниями. При щелчке на названии примера файл с примером откроется в MS Project (рис. 1.1).
MS Project: ВВЕДЕНИЕ
Рис. 1.1. После щелчка по кнопке Посмотреть открывается диалог для ввода номера урока, а после ввода номера урока в таблице рядом с панелью Консультант отображаются ссылки на файлы примеров к уроку с комментариями
Кроме того, с помощью панели Project Guide (Консультант) можно просмотреть таблицы со ссылками на наиболее важные страницы справочной системы MS Project и на файлы дополнительного программного обеспечения, которое можно установить вместе с MS Project (рис.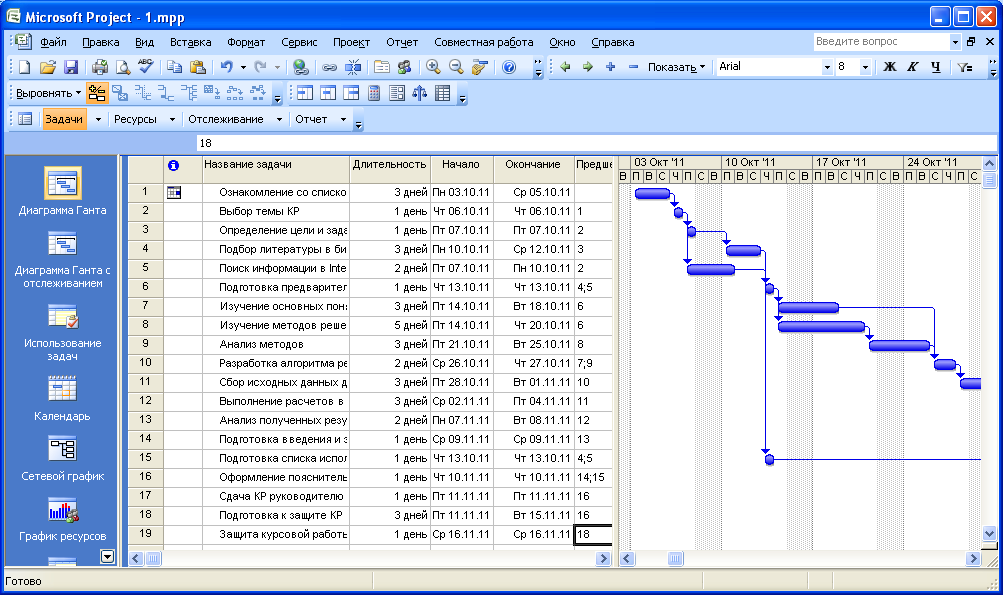 1.2).
1.2).
Основные термины
В уроках первой части книги вы можете столкнуться с некоторыми терминами. Мы подробно остановимся на них в начале второй части, когда вы будете учиться планировать проект, но для того чтобы у вас не возникало вопросов при чтении первой части, перечислим основные термины и дадим их определения.
MS Project: ВВЕДЕНИЕ
Проект состоит из задач, то есть активностей, направленных на достижение определенного результата. Чтобы задача могла быть выполнена, на нее выделяются ресурсы — материальные (оборудование) и рабочие (сотрудники). Выделение ресурса на задачу называется назначением, и у задачи может быть неограниченное число назначений.
Рис. 1.2. В таблице отображаются ссылки на важные разделы справочной системы MSProject, а после щелчка по названию раздела запускается браузер, в котором отображается содержимое раздела
Задачи могут объединяться в группы (или фазы), и задача, объединяющая другие, называется суммарной. Завершающие задачи, то есть задачи, выполнение которых приводит к достижению важного проектного результата или завершает фазу, называются вехами.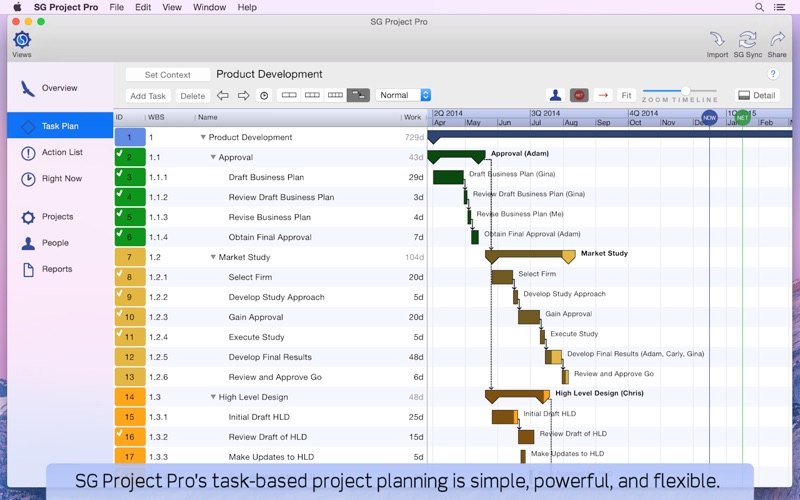
Задача имеет длительность, то есть время, необходимое на ее выполнение. Кроме того, задача характеризуется объемом трудозатрат (объемом работ) и затратами (или стоимостью), необходимыми для ее выполнения.
MS Project: ВВЕДЕНИЕ
В плане проекта задачи связаны с помощью зависимостей, определяющих порядок выполнения задач относительно друг друга. Длительность проекта складывается из промежутков времени от начала самой ранней задачи до окончания наиболее поздней с учетом зависимостей между задачами. Если при увеличении длительности задачи увеличивается длительность всего проекта, задача называется критической.
Если вы встретите в процессе чтения первой части другие термины, вы можете найти их объяснения с помощью алфавитного указателя, приведенного в конце книги.
Microsoft Office Project 2002. Самоучитель
Сингаевская Галина Ивановна Кол-во страниц: 432 Оглавление | Дополнительные материалы | | Купить книгу: Тираж книги закончился |
Данная книга представляет собой краткий курс по MS Project 2002 —наиболее популярному программному инструменту управления проектами.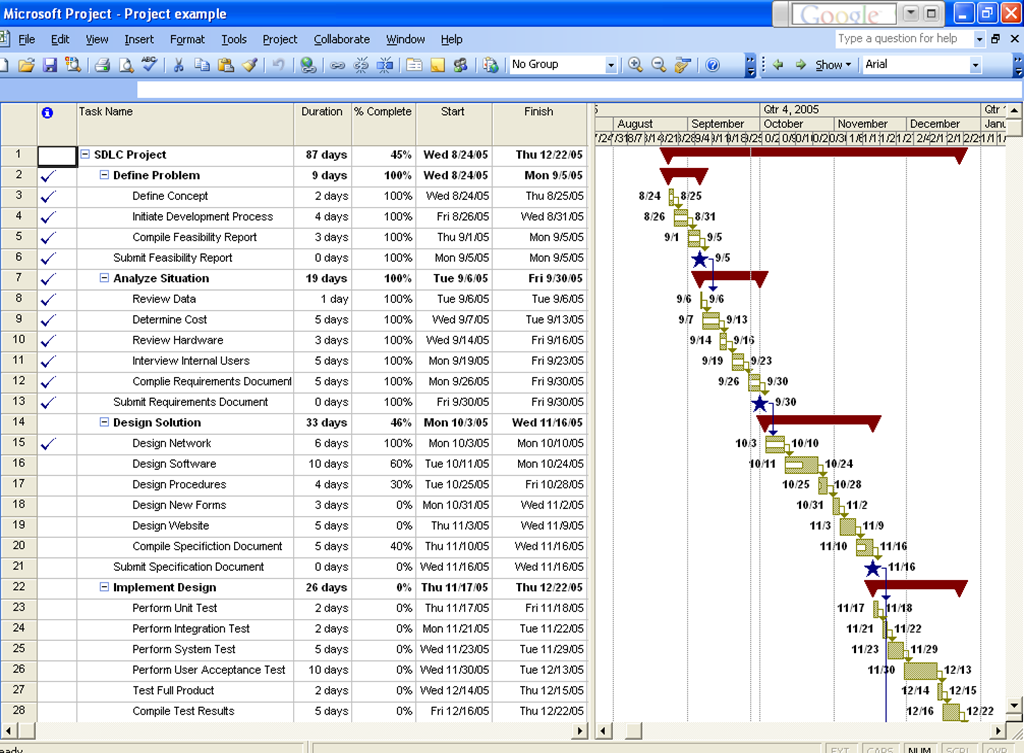 Помимо изложения основ управления проектами и ознакомления с рабочей средой MS Project 2002, книга включает подробное описание всех этапов разработки и реализации проекта с помощью MS Project 2002. Детально рассмотрены такие важные темы, как составление календарного графика, распределение ресурсов, устранение перегрузки, анализ рисков, обмен информацией между участниками проекта, ввод фактических данных и анализ текущих параметров проекта. При описании различных действий приводятся подробные пошаговые инструкции выполнения тех или иных операций. Книга предназначена для самостоятельного изучения основных принципов работы в среде MS Project 2002. Ее можно рекомендовать как начинающим пользователям, так и всем тем, кто интересуется вопросами автоматизации управления проектами в малом и среднем бизнесе.
Помимо изложения основ управления проектами и ознакомления с рабочей средой MS Project 2002, книга включает подробное описание всех этапов разработки и реализации проекта с помощью MS Project 2002. Детально рассмотрены такие важные темы, как составление календарного графика, распределение ресурсов, устранение перегрузки, анализ рисков, обмен информацией между участниками проекта, ввод фактических данных и анализ текущих параметров проекта. При описании различных действий приводятся подробные пошаговые инструкции выполнения тех или иных операций. Книга предназначена для самостоятельного изучения основных принципов работы в среде MS Project 2002. Ее можно рекомендовать как начинающим пользователям, так и всем тем, кто интересуется вопросами автоматизации управления проектами в малом и среднем бизнесе.
Расскажи про книгу своим друзьям и коллегам:
Твитнуть
Нравится
| ISBN | 5-8459-0538-9 |
| ISBN ENG | |
| Кол-во страниц | 432 |
| Год выпуска | 2004 |
| Формат | 70×100/16 |
| Тип переплета | мягкий переплет |
| Тип бумаги | газетная |
| Серия | Самоучитель |
| Автор | Сингаевская Галина Ивановна |
Название ориг. | |
| Автор ориг. | |
Вас, возможно, заинтересуют следующие книги
|
Оглавление к книге Microsoft Office Project 2002. Самоучитель
ОглавлениеВведение 13
ЧАСТЬ I. ОСНОВЫ УПРАВЛЕНИЯ ПРОЕКТАМИ 17
Глава 1.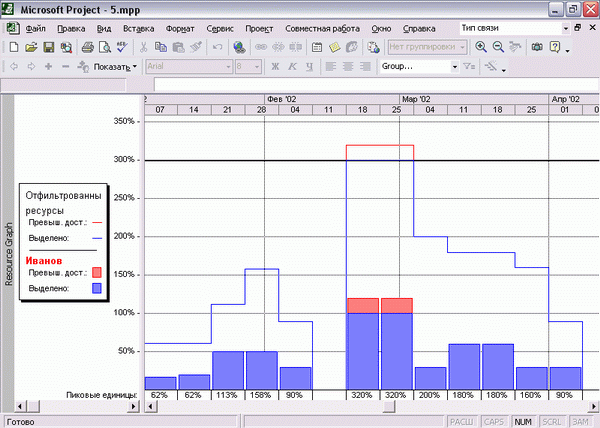 Общие принципы управления проектами 18
Общие принципы управления проектами 18
Глава 2. Методы управления проектами в MS Project 2002 31
Глава 3. Организация интерфейса пользователя MS Project 2002 52
ЧАСТЬ II. СОЗДАНИЕ НОВОГО ПРОЕКТА 89
Глава 4. Создание нового проекта и определение его задач 90
Глава 5. Составление сетевого графика 113
Глава 6. Планирование ресурсов и затрат 148
Глава 7. Анализ и оптимизация проекта 205
ЧАСТЬ III. УПРАВЛЕНИЕ ВЫПОЛНЕНИЕМ ПРОЕКТА 231
Глава 9. Контроль трудозатрат и управление сроками 258
Глава 10. Разделение ресурсов среди нескольких проектов 276
Глава 11. Средства поддержки групповой работы 297
ЧАСТЬ IV. ДОПОЛНИТЕЛЬНЫЕ СРЕДСТВА MS PROJECT 2002 319
Глава 12. Использование различных представлений и отчетов для оценки и анализа данных 320
Глава 13. Импорт и экспорт данных 352
Глава 14. Средства автоматизации работы 376
Приложение А. Установка и настройка MS Project 2002 393
Приложение Б.
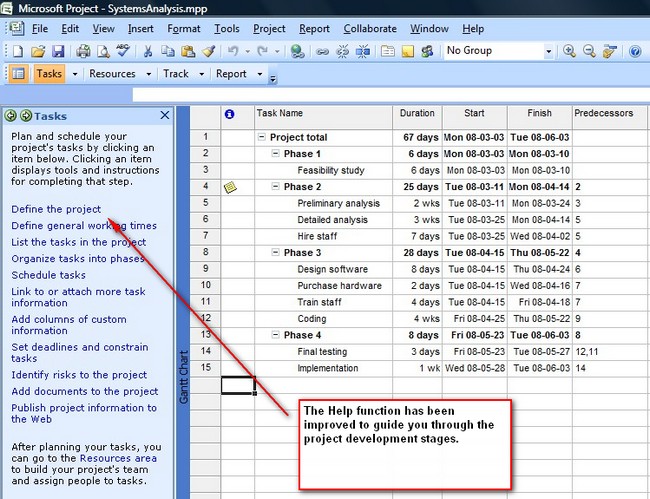 Ответы к некоторым тестовым заданиям 396
Ответы к некоторым тестовым заданиям 396Предметный указатель 419
Материалы к книге Microsoft Office Project 2002. Самоучитель
Полное содержаниеВведение
Глава книги
Как создать подзадачу MS Project? 5 Easy Steps
Главная > Microsoft Project > Подзадачи и сводные задачи в Microsoft Project
Это руководство по подзадачам и сводным задачам в Microsoft Project подходит для пользователей Project 2013/2016/2019.
Зачем использовать подзадачу MS Project?
Подзадача MS Project используется для придания вашему проекту надлежащей структуры. В этом руководстве я расскажу вам, как добавлять подзадачи и сводные задачи в Microsoft Project.
Вы узнаете:
- Что такое подзадачи и сводные задачи в MS Project?
- Как добавить подзадачу в MS Project?
- Создание подзадачи
- Показать или скрыть подзадачи
- Перемещение сводных задач и подзадач
- Добавление сводной задачи проекта
Что такое подзадачи и сводные задачи в МС проект?
Планы проекта могут быть сложными.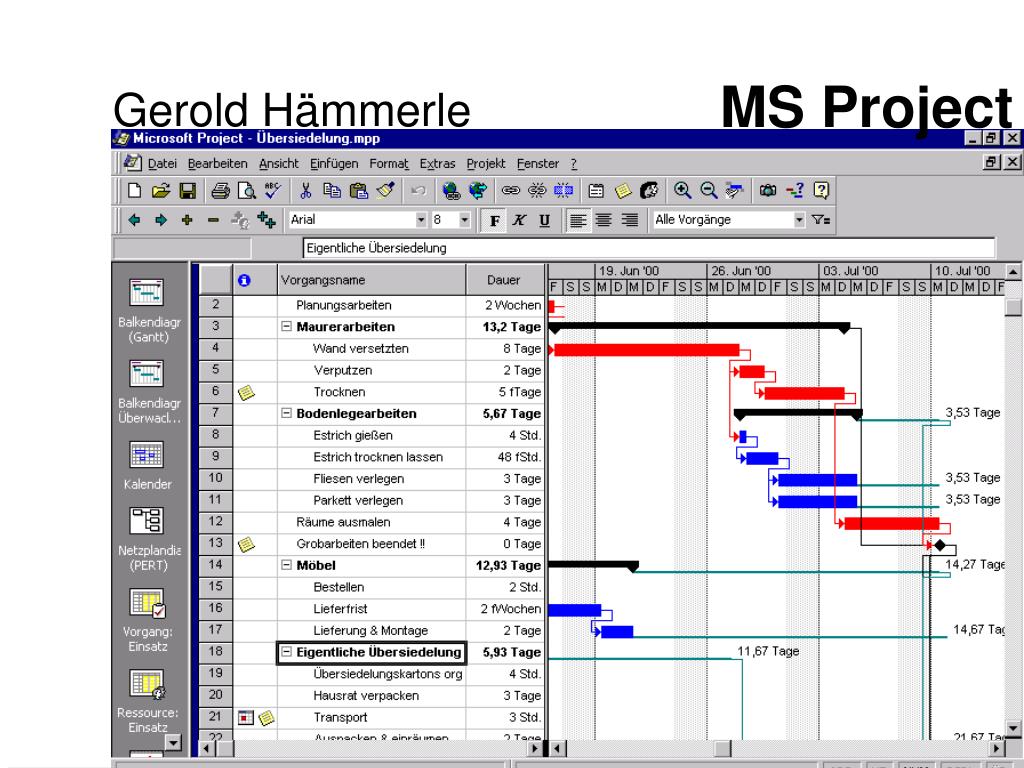 В любом крупном проекте будет много задач, и вы должны организовать свой план в Microsoft Project, чтобы он был логичным, структурированным и простым для понимания.
В любом крупном проекте будет много задач, и вы должны организовать свой план в Microsoft Project, чтобы он был логичным, структурированным и простым для понимания.
Одним из способов определения структуры проекта является использование подзадач и сводных задач. В Project задача с отступом становится подзадачей вышестоящей задачи, которая становится сводной задачей. Суммарная задача состоит из подзадач и показывает их объединенную информацию.
Связанный:
Как использовать код WBS в Microsoft Project 2013?
Как открыть файл Mpp без Microsoft Project? 3 лучших метода
Видеоруководство — подзадача MS Project
Чтобы увидеть сводные задачи и подзадачи в действии, посмотрите следующий видеоурок.
Как добавить подзадачу в MS Project?
Добавить подзадачу MS Project очень легко и просто, если выполнить следующие простые шаги:
Создание подзадачи
В этом примере у меня есть план проекта для свадьбы. План содержит множество задач, которые необходимо выполнить до дня свадьбы. В настоящее время задачи просто перечислены в Microsoft Project с указанием их продолжительности, времени начала и окончания и т. д., но без реальной структуры.
План содержит множество задач, которые необходимо выполнить до дня свадьбы. В настоящее время задачи просто перечислены в Microsoft Project с указанием их продолжительности, времени начала и окончания и т. д., но без реальной структуры.
Чтобы структурировать проект и упростить его понимание, я добавлю подзадачи и сводные задачи, чтобы отделить задачи верхнего уровня.
В приведенном ниже примере у меня есть задача под названием « Одежда». Задачи 3, 4 и 5 относятся к категории одежды, поэтому я собираюсь разделить их на подзадачи.
- Выберите Задание 3, 4 и 5
- На вкладке Задание в группе Расписание нажмите кнопку Отступ задачи кнопка или нажмите Alt+Shift+Right
Теперь задачи имеют отступ и фактически стали подзадачами наряда.
Одежда теперь выделена жирным шрифтом, так как это сводная задача. Суммарные задачи можно сворачивать и расширять, что упрощает изменение больших проектов.
Суммарные задачи можно сворачивать и расширять, что упрощает изменение больших проектов.
Пройдитесь по проекту, добавляя подзадачи и сводные задачи там, где это необходимо.
Добавляйте подзадачи везде, где это необходимоВы также можете создавать подзадачи из подзадач, используя тот же метод. В этом примере я добавил три новые задачи и сделал их подзадачами подзадачи «Подборка свадебной вечеринки «. Затем подзадача становится сводной задачей.
При необходимости создавать подзадачи для подзадачПоказать или скрыть подзадачи
В больших проектах может потребоваться отображать только определенные задачи в любой момент времени.
- На вкладке Просмотр в группе Данные щелкните стрелку раскрывающегося списка под Контур.
- Сделайте свой выбор в зависимости от задач, которые вы хотите показать или скрыть.

Перемещение сводных задач и подзадач
Вы можете перемещать сводные задачи и подзадачи, используя метод перетаскивания. Все подзадачи будут перемещены вместе с суммарной задачей. Когда вы перемещаете отдельную подзадачу, она меняет свой уровень отступа.
Перемещение подзадач и сводных задач в MS ProjectДобавление сводной задачи проекта
Вы можете отобразить проект как сводную задачу в списке задач. Суммарная задача проекта отображает весь проект в одной строке с собственной сводной панелью задач.
- На вкладке Формат в группе Показать/скрыть установите флажок Сводная задача проекта .
Рекомендуемое чтение:
Как объединить проекты в Microsoft Project 2016
Как изменить продолжительность задачи в Microsoft Project
Microsoft Project 2019: связывание задач и зависимостей
задачи и сводные задачи в Microsoft Project, перейдите по следующим ссылкам:
OnePager – сводные задачи в Microsoft Project
Служба поддержки Microsoft – создание и работа с подзадачами и сводными задачами в настольном Project
Дополнительные бесплатные учебные ресурсы по Microsoft Project см. по адресу:
по адресу:
- Бесплатный учебный курс Microsoft Project
- Microsoft Project 2019 — лента и панель инструментов
- Как открыть файл MPP без Microsoft Project
Взгляните на полный спектр курсов Microsoft Project, доступных от Simon Sez IT.
Дебора Эшби
Дебора Эшби — аккредитованный TAP инструктор по информационным технологиям, специализирующаяся на разработке, проведении и проведении курсов Microsoft как онлайн, так и в классе. Она имеет более 11 лет опыта обучения ИТ и 24 года в ИТ-индустрии. . На сегодняшний день она обучила более 10 000 человек в Великобритании и за рубежом в таких компаниях, как HMRC, столичная полиция, парламент, SKY, Microsoft, Kew Gardens, Norton Rose Fulbright LLP. Microsoft Office, имеет аккредитацию COLF и TAP и является членом Британского учебного института.
Похожие сообщения
11.5 Учебник MS Project — Управление проектами
Глава 11. Мониторинг и управление
В этом учебном пособии MS Project подробно рассказывается о том, как проводить анализ EVM.
Таблица 11.6: Деятельность по проекту
| Деятельность | Продолжительность (недели) | Предшественники |
| А | 2 | — |
| Б | 3 | — |
| С | 1 | А, Б |
| Д | 3 | С |
| Е | 2 | С |
| Ф | 2 | Д, Е |
| Г | 3 | Э |
| Н | 4 | Ф, Г |
| я | 2 | Х |
| Дж | 6 | я |
| К | 4 | Дж |
| Л | 3 | Дж |
| М | 2 | Дж |
| Н | 2 | К, Л, М |
| О | 1 | Н |
Рисунок 11.
 2: WBS, расписание и диаграмма Ганта
2: WBS, расписание и диаграмма ГантаВ этом проекте ресурсы, назначенные каждому действию, приведены в таблице 11.7. Все ресурсы являются ресурсами типа «Работа», что означает, что это либо люди, либо оборудование.
Таблица 11.7: Ресурсы и затраты
| Имя ресурса | Стандартная ставка | Виды деятельности |
| и | 20,00 $/час | А |
| б | 40,00 $/час | Б |
| с | 30,00 $/час | С |
| д | 15,00 $/час | Д |
| и | 35,00 $/час | Э |
| ф | 50,00 $/час | Ф |
| г | 30,00 $/час | Г |
| ч | 25,00 $/час | Х |
| и | 40,00 $/час | я |
| и | 40,00 $/час | Дж |
| к | 25,00 $/час | К |
| л | 25,00 $/час | л |
| м | 20,00 $/час | М |
| п | 35,00 $/час | Н |
| или | 50,00 $/час | О |
| Дополнительные расходы 1 | 35,00 $/час | С |
| Дополнительные расходы 2 | 25,00 $/час | Ф |
На вкладке «Вид» мы нажимаем «Лист ресурсов».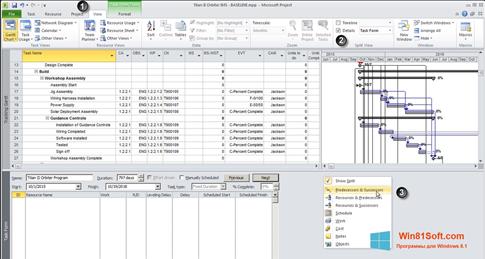 Затем мы можем ввести имена ресурсов и стоимость, как показано в таблице 11.7. Лист ресурсов по MS Project приведен на рис. 11.3.
Затем мы можем ввести имена ресурсов и стоимость, как показано в таблице 11.7. Лист ресурсов по MS Project приведен на рис. 11.3.
Давайте выберем все ресурсы, кроме дополнительных затрат, из раскрывающегося меню для каждого ресурса в представлении диаграммы Ганта. Кроме того, мы добавляем новый столбец «Стоимость» слева от «Имена ресурсов». Как видно на рис. 11.4, общая сметная стоимость проекта составляет 52 400 долларов. Эта цифра также будет нашим BAC (бюджетом на момент завершения).
Рисунок 11.4: Диаграмма Ганта с выбранными ресурсами
На вкладке «Задача» мы можем выбрать «Отслеживание Ганта» в раскрывающемся меню (рисунок 11.5).
Рисунок 11.5: Выбор режима отслеживания Ганта
Чтобы создать базовые планы графика и стоимости, мы должны создать базовый план, нажав «Установить базовый план» на вкладке «Проект». Мы можем нажать OK, как показано на рисунке 11.6.
Рисунок 11.6: Установка базового окна
Отслеживающая диаграмма Ганта показана на рисунке 11.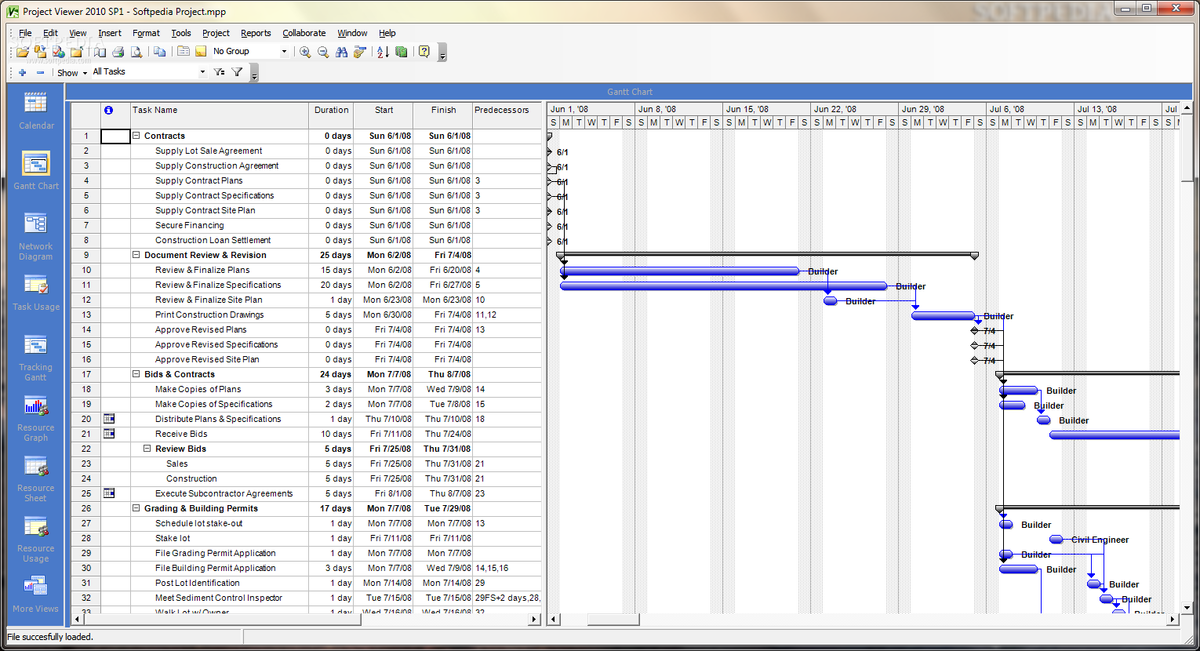 7. Поскольку мы еще не указали никакого прогресса, все проценты прогресса равны нулю. Каждая полоса теперь состоит из двух горизонтальных частей. Более темная нижняя часть отображает базовую линию.
7. Поскольку мы еще не указали никакого прогресса, все проценты прогресса равны нулю. Каждая полоса теперь состоит из двух горизонтальных частей. Более темная нижняя часть отображает базовую линию.
. Проект начался 6 июня 2022 г. Предполагаемая дата завершения — 30 декабря 2022 г. Предположим, что в проекте прошло некоторое время. Давайте сделаем текущую дату 18 сентября 2022 года. На вкладке «Проект» нажмите «Информация о проекте». Изменить текущую дату будет недостаточно (рис. 11.8). Это поможет нам увидеть дату на диаграмме Ганта. Скорее нам нужно изменить дату состояния, чтобы создать сценарий на 18 сентября 2022 года.
Рисунок 11.8: Окно информации о проекте Теперь мы можем изменить процент завершения для каждого действия и добавить «Дополнительные ресурсы», чтобы создать впечатление, будто мы добились определенного прогресса в действиях и потратили больше денег на некоторые действия. Как указано в Таблице 11.7, дополнительные затраты добавляются к видам деятельности C и F (Рисунок 11. 9). Стоимость проекта была изменена на 55 800 долларов США с дополнительными расходами по сравнению с базовым уровнем затрат в размере 52 400 долларов США.
9). Стоимость проекта была изменена на 55 800 долларов США с дополнительными расходами по сравнению с базовым уровнем затрат в размере 52 400 долларов США.
Рисунок 11.9: Дополнительные затраты, добавленные к действиям C и F
Как показано в таблице 11.8, мы также изменим процент завершения для каждого действия.
Таблица 11.8: Процент выполнения мероприятий
| | Процент завершения |
| А | 100 |
| Б | 100 |
| С | 100 |
| Д | 100 |
| Е | 100 |
| Ф | 100 |
| Г | 100 |
| Н | 50 |
| я | 0 |
| Дж | 0 |
| К | 0 |
| Л | 0 |
| М | 0 |
| Н | 0 |
| О | 0 |
Мы можем использовать ярлыки для процентов завершения (0%, 25%, 50%, 75%, 100%). Или двойной щелчок по задаче открывает окно «Информация о задаче». В поле «Процент завершения» в этом окне мы можем ввести любой процент (рис. 11.10).
Или двойной щелчок по задаче открывает окно «Информация о задаче». В поле «Процент завершения» в этом окне мы можем ввести любой процент (рис. 11.10).
Рисунок 11.10: Ярлыки для процентов выполнения
После того, как мы отметим процент выполнения для каждой задачи, мы сможем увидеть проценты слева от каждого столбца на диаграмме Ганта (рис. 11.11). Кроме того, верхняя горизонтальная часть каждого столбца будет темнеть при 100% выполнении, а в столбце «Индикаторы» для этих действий будут расставлены галочки. Действие H завершено на 50%. Поэтому его верхний горизонтальный участок на половине активности становился более темно-красным. Следует помнить, что выходные в Microsoft Project считаются праздниками (настройка по умолчанию). Следовательно, зона покрытия не обязательно может отображать 50% площади на полосе.
Рисунок 11.11: Проценты, отмеченные справа от каждого столбца на диаграмме Ганта Итак, согласно нашему сценарию, мы завершили 100 % действий A, B, C, D, E, F и G и 50 % действий H.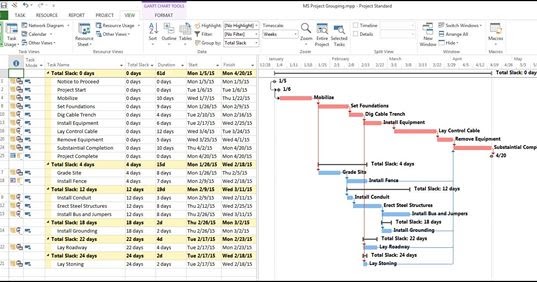 Кроме того, мы потратили больше денег на действия C и F.
Кроме того, мы потратили больше денег на действия C и F.
Теперь мы можем открыть таблицу EVM. На вкладке «Вид» мы нажимаем «Таблицы» и выбираем «Другие таблицы». В новом окне меню мы выбираем Earned Value. На новом листе мы должны вставить SPI в качестве нового столбца справа от существующего столбца «SV» и CPI в качестве нового столбца справа от существующего столбца «CV». На рис. 11.12 показано табличное представление освоенного объема по состоянию на 18 сентября 2022 г. Значение SPI равно 0,9.2 означает, что наш проект отстает от графика. Значение CPI, равное 0,88, указывает на то, что в нашем проекте возникла проблема с превышением бюджета. Microsoft Project предоставляет значения EAC, BAC и VAC (рис. 11.12). Наша базовая стоимость составляла 52 400 долларов. Если мы предположим, что значение CPI, равное 0,88, не изменится в течение оставшейся части проекта, мы можем оценить, что заплатим 59 761 доллар США (EAC — оценка на момент завершения) к концу проекта, что составляет 7 361 доллар США (VAC — изменение на момент завершения).