Как наложить текстуры в 3ds Max
С помощью наложения текстур можно легко и быстро создавать высококачественные материалы. Для этого можно использовать практически любые 2D изображения. Их можно создавать самому в графических редакторах или искать в Сети. Ниже мы разберем, как задавать свойства материала CoronaMtl с помощью текстур и различные способы настройки.
1. Создание материала
Прежде всего необходимо создать объект, на который будет применен материал с текстурами. Также сразу стоит создать пол и источник света для рендеринга. Для тестовой сцены в качестве пола используется Plane, а в качестве света CoronaLight. Объектом будет полусфера, на которую будет накладываться материал плетенной корзины. Для удобства можно также поставить Standard Camera.
Перейдите в Material Editor, нажав клавишу «M» или кнопку на панели Main Toolbar, и создайте материал CoronaMtl. Добавьте все карты в рабочую область перетаскиванием картинок или создавая карту Maps – General – Bitmap.
Добавьте все карты в рабочую область перетаскиванием картинок или создавая карту Maps – General – Bitmap.
Скачивая карты из Сети, они часто именуются по свойствам, за которые отвечают. В данной статье применялись карты: Diffuse, Ambient Occlusion (AO), Roughness, Normal и Height. В других материалах можно встретиться с названиями: Base color, Metallic, Glossiness, Specular.
Diffuse = Base color, Roughness = Glossiness, Metallic = Specular.
Названия это только ориентиры. Помните, что автор мог ошибиться и неправильно назвать карту.
2. Подключение текстурных карт
Теперь карты можно подключать к материалу. Но для верного подключения и хорошего результата понадобятся дополнительные карты.
1. Color Correction – к ней подключается карта Diffuse. Эта карта нужна для изменения картинки с базовым цветом.
2. Composite объединяет между собой две карты Diffuse (через Color Correction) и Ambient Occlusion.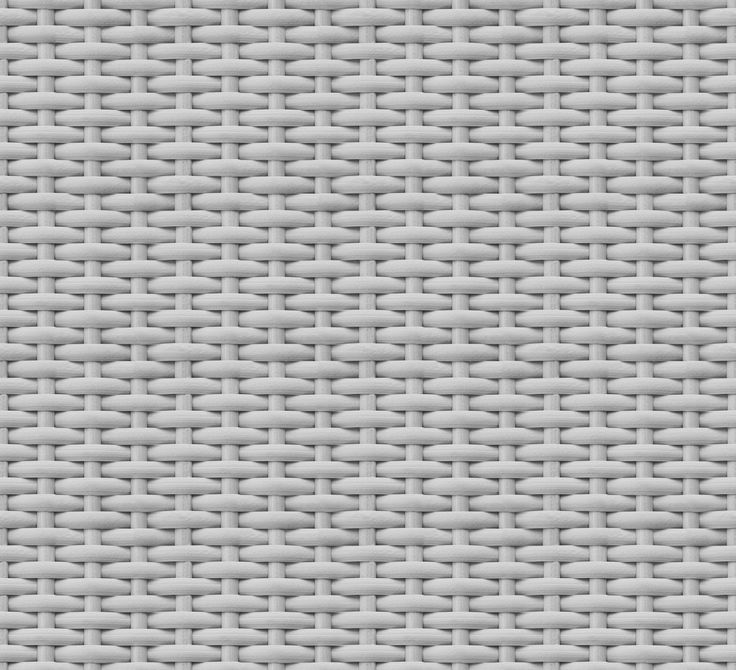 Чтобы их объединить, в карте Composite нужно добавить новый слой (Layer 2) кнопкой Add
Чтобы их объединить, в карте Composite нужно добавить новый слой (Layer 2) кнопкой Add
3. CoronaNormal – карта для активации работы и настройки карт нормалей. Для включения карты нужно зайти в ее настройки и установить флажок Add gamma to input. В случае неудовлетворительного результата можно изменить множитель выдавливания Strength mult, изменить красный (Red) и зеленый (Green) цветовые каналы. Эту карту нужно подключать только к картам нормалей. Если в слот Bump будет назначена другая карта, то ее не нужно подключать таким же образом.
Теперь сформированные текстуры можно устанавливать в слоты материала.
Composite подключается к Diffuse color.
Roughness подключается к Refl. gloss. При этом нужно установить Reflection Level = 1.
CoronaNormal подключается к Bump. Значение Bump в CoronaMtl – Maps можно увеличить или уменьшить, в зависимости от результата.
Height подключается к Displacement.
Большинство карт свойств представлены в черно-белом виде. Если вам недостает как-либо карт, то можно назначить одну и ту же разным свойствам. Можно изменить их с помощью карт Color Correction и Output. Причем, назначить в любое из свойств можно и карту цвета Diffuse color, и она будет работать. А другие полезные карты можно узнать в статье «10 самых нужных карт 3Ds Max».
Теперь можно выбрать объект и назначить ему материал кнопкой
Assign Material to Selection.
3. Настройка размера и UVW Map
Создав материал, можно переходить к его настройке. Для начала стоит отобразить материал на объекте, чтобы видеть его наличие и положение. Отображается только цвет материала, а точнее любая из назначенных карт. Поэтому в данном случае мы выделяем карту Color Correction и отображаем ее кнопкой Show Shaded Material in Viewport.
Теперь можно видеть, что текстура слишком крупная и ее следует уменьшить. Сделать это можно в настройках карт Bitmap, которые были загружены из памяти компьютера. Перейдя в Material Editor – Bitmap (Diffuse) –
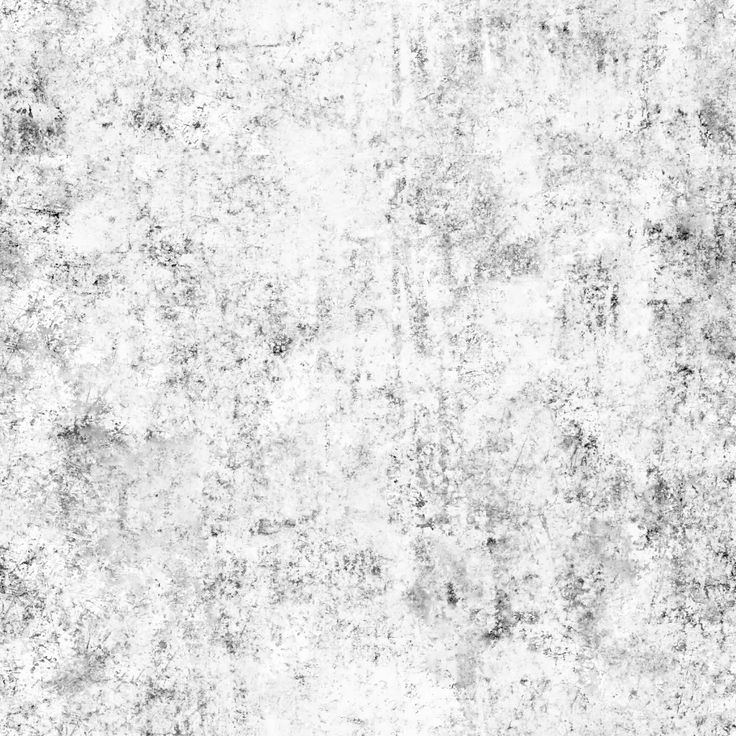 Angle поворачивает текстуру по осям U, V и W (по диагонали).
Angle поворачивает текстуру по осям U, V и W (по диагонали).У такого метода настройки есть большой недостаток – каждую карту Bitmap придется настраивать отдельно. Если какую-то пропустить, то финальный вид материала может испортиться. Для того, чтобы изменять все используемые карты одновременно, воспользуйтесь модификатором UVW Map.
Примените модификатор к объекту, перейдя в Modify – Modifier
List – UVW Map. В разделе Parameters – Mapping выберете наиболее подходящую форму для вашего объекта. В данном случае – Spherical.Значениями Length, Width и Height настраивается размер проецирующего контейнера. Рекомендуется, чтобы все его края находились снаружи объекта.
С помощью параметров U/V/W Tile можно настроить повторения всех карта. Благодаря увеличению этих значений, текстура уменьшится.
Благодаря увеличению этих значений, текстура уменьшится.
На этом настройка материала и объекта закончена. Можно запускать рендер и использовать объект в сцене. Все настройки уникальны для каждого отдельного материала и текстуры. Поэтому, чтобы хорошо настроить материал, нужно потратить много времени на подбор параметров. Описанный метод подойдет для большинства материалов. Однако, для очень сложных моделей есть более продвинутые инструменты текстурирования. К таким относятся «запекание» и создание развертки Unwrap UVW.
Урок: Как сделать 3D текстуру в Adobe Photoshop для 3ds Max. Уроки 3D Master
- Открытые уроки 3D Master
- Уроки Photoshop
Как сделать 3D текстуру в Adobe Photoshop? Как избежать тайлинга текстуры? Как правильно кадрировать? Как подготовить 3d текстуру для карты Bump? Ответы на эти вопросы в уроке ниже.
В качестве исходных материалов для растровых 3D-текстур годится практически любое изображение.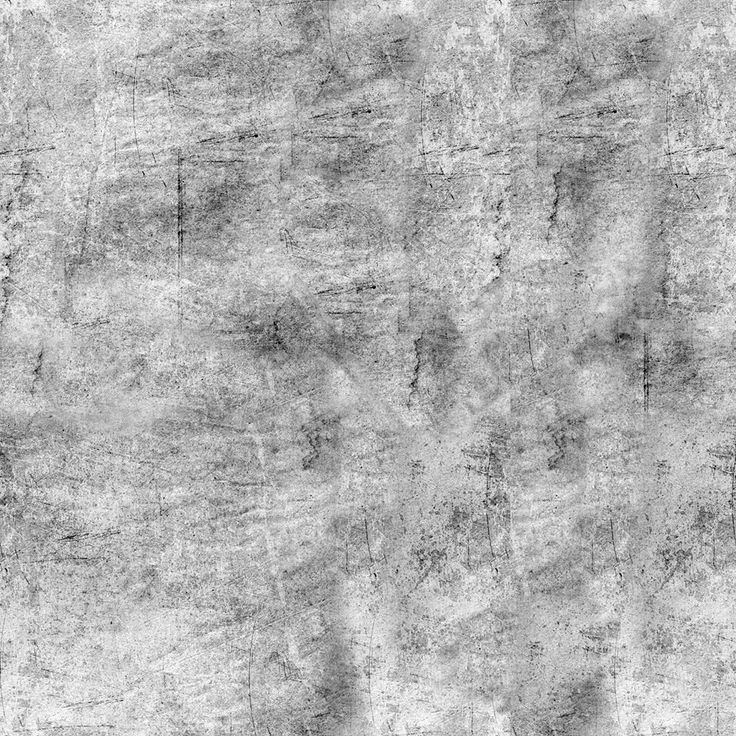 Причем не страшно даже если плоскость текстуры сильно наклонена или неравномерно освещена.
Например, возьмем для этого Photoshop-урока такое изображение плетеной текстуры:
Причем не страшно даже если плоскость текстуры сильно наклонена или неравномерно освещена.
Например, возьмем для этого Photoshop-урока такое изображение плетеной текстуры:
На картинке заметное перспективное искажение и неравномерность в освещении.
Первым делом нужно кадрировать достаточно однородный фрагмент текстуры. Берем инструмент кадрирования и растягиваем прямоугольник рамки
Для того чтобы убрать перспективные искажения включаем опцию Perspective и выставляем
углы рамки по возможности в края прямоугольного фрагмента. Например, здесь в качестве
ориентиров можно использовать середины черных отверстий в плетенке.
Как уже говорилось, желательно, чтобы текстура для 3D была квадратной, но если у текстуры есть естественный шаг, то квадрат может не получиться — не страшно. Если вам повезет, то кадрированный фрагмент — уже готов для использования. Проверить можно либо в 3ds Max, либо прямо в Adobe Photoshop.
Проверим выбранный кусок в качестве текстуры.
Командой Select > All (или Ctrl+A) выделяем все изображение целиком.
Вызываем в нем команду Edit > Define Pattern, которая определяет изображение как шаблон для заливки.
Теперь создаем новый документ большого размера, скажем 1024х1024.
Вызываем команду Edit > Fill и выбираем образец для заливки.
В данном случае нам повезло и швы между повторами текстуры почти не видны. Тем не менее отретушируем стыки для большей надежности.
Для начала применим к кадрированному квадратику фильтр Filter > Other > Offset.
В поля диалогового окошка вводим примерно половину размера картинки, хотя если просто подергать ползунки, то не составит труда
загнать стыки в середину изображения.
Использование штампа для ретуши стыков демонстрировались в другом уроке, посвященном работе с 3d текстурами, на этот раз воспользуемся заплаткой (Patch tool).
Полученная текстура вполне годится для использования, но при попытке заполнить ею большую площадь появляется неприятный эффект от чередующихся светлых и темных участков. 3D-шники в таких случаях говорят «текстура тайлится» (от англ. texture tiling) — т.е. виден шаг текстуры.
Для устранения неоднородности в освещенности текстуры мы воспользуемся весьма необычным способом. Идея метода в том, что детали текстуры — это высокочастотная составляющая изображения, а освещенность — низкочастотная.
Сначала дублируем слой текстуры и назначаем дубликату режимн наложения Luminosity (Яркость).
Далее для выделения ВЧ мы применяем к изображению фильтр высокой частоты
 Радиус фильтрации подбираем наибольший(!),
при котором сохраняются детали, но освещенность остается однородной по площади.
Результат будет выглядеть ужасно, поскольку контраст значительно уменьшится.
Радиус фильтрации подбираем наибольший(!),
при котором сохраняются детали, но освещенность остается однородной по площади.
Результат будет выглядеть ужасно, поскольку контраст значительно уменьшится.Продолжаем работать с дублированным слоем — осветляем его и увеличиваем контраст (используем
команду Image > Adjustment > Levels и двигаем черный и белый ползунки к середине,
а средний влево, чтобы осветлить общий уровень),
добиваясь желаемого вида однородной текстуры. Вот что получилось.
Если теперь заполнить текстурой большой фрагмент, то тайлинг почти незаметен. Обычно еще приходится делать небольшую цветовую коррекцию, но это уже частности. Не забудьте сохранить подготовленную плитку текстуры в отдельном растровом файле.
В заключение подготовим текстуру рельефа, так называемую карту бамп (Bump map). Карта Bump используется для создания иллюзии рельефа и значительно улучшает вид 3D-материалов.
Изображение для карты Bump должно быть черно-белым и обладать сильным контрастом.
Части материала, которым в карте Bump соответствует белый кажутся выступающими,
а черным — вдавленными. Чтобы создать такую карту изображение текстуры надо сначала перевести
в черно-белый режим Grayscale командой Image > Mode > Grayscale
Карта Bump используется для создания иллюзии рельефа и значительно улучшает вид 3D-материалов.
Изображение для карты Bump должно быть черно-белым и обладать сильным контрастом.
Части материала, которым в карте Bump соответствует белый кажутся выступающими,
а черным — вдавленными. Чтобы создать такую карту изображение текстуры надо сначала перевести
в черно-белый режим Grayscale командой Image > Mode > Grayscale
И значительно поднимаем контраст, опять-таки используем команду Image > Adjustment > Levels
Таким образом, в ходе этого урока мы научились делать текстуру для 3ds Max буквально
из любого образца фактуры. Слева сама текстура, справа — карта Bump для нее.
Читайте также урок по созданию бесшовных 3d текстур
Mental ray для 3ds max. Часть 5. Запекание текстур (render to texture)
Использование запекания текстур, или рендер в текстуры (render to texture, texture baking), становится все более востребованным видом рендеринга.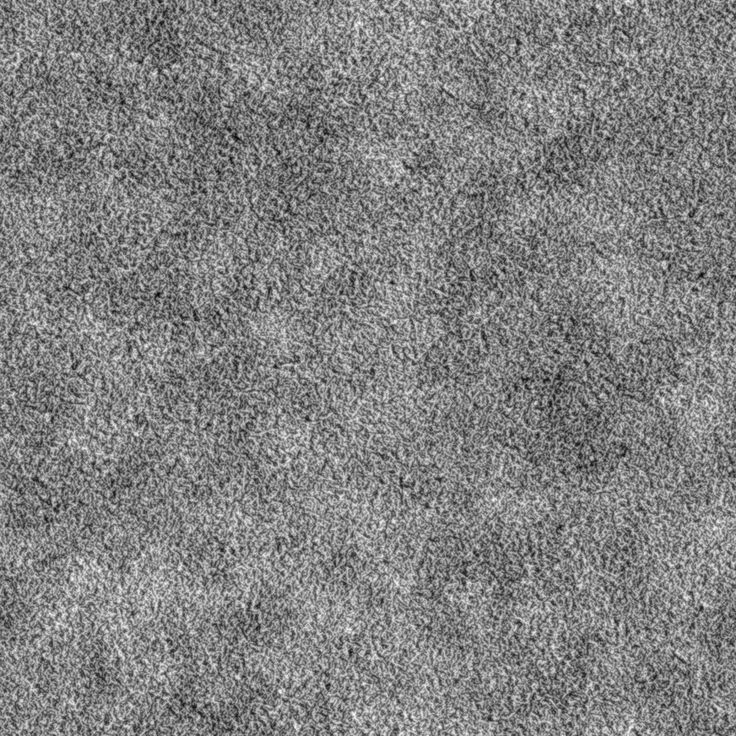 Возможность эта не так уж и нова, повышение интереса к ней вызвано появлением в последнее время доступных и рабочих средств в популярных пакетах моделирования, а также — расширением функциональных возможностей самого метода.
Возможность эта не так уж и нова, повышение интереса к ней вызвано появлением в последнее время доступных и рабочих средств в популярных пакетах моделирования, а также — расширением функциональных возможностей самого метода.
При обычном способе рендеринга расчет изображения выполняется либо через камеру, либо «от лица» наблюдателя. Эта схема настолько привычна, что представить себе рендеринг в отсутствии наблюдателя довольно сложно. Получаемое через камеру статичное изображение является мгновенным снимком трехмерной сцены, выполненным из одной единственной точки наблюдения в каждый отдельный момент времени. Однако, вне зависимости от того, видим ли мы заднюю сторону объекта через камеру или нет, она все равно освещена, имеет материал, рельеф и так далее. При изменении положения камеры мы сможем увидеть то, что ранее было скрыто от наблюдения, а то, что мы только что видели, станет невидимым.
Именно это различие между «субъективностью» точки наблюдения и объективностью свойств трехмерной сцены — освещения, материалов, геометрии, существующих вне зависимости от того видим мы их или нет, и лежит в основе идеи запекания текстур.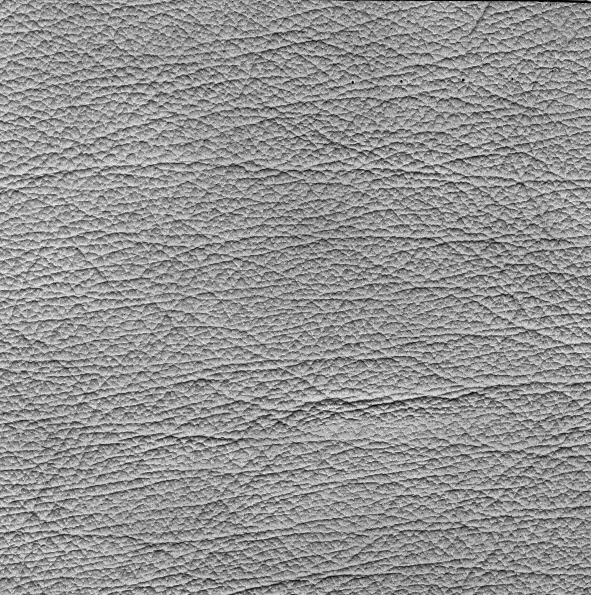 Общая суть проста — рассчитать все свойства объектов трехмерной сцены вне зависимости от их видимости через камеру один раз и затем показывать их, а не рассчитывать, по мере необходимости.
Общая суть проста — рассчитать все свойства объектов трехмерной сцены вне зависимости от их видимости через камеру один раз и затем показывать их, а не рассчитывать, по мере необходимости.
Такой подход — «один раз посчитать, чтобы много раз показывать», на первый взгляд сулит немало преимуществ. Прежде всего — экономия времени на расчетах и настройках.
На самом деле не все так просто. Только очень небольшой класс расчетов может быть выполнен корректно и полностью за один раз. В качестве позитивного примера могу назвать фотонные карты и radiosity. Большинство других расчетов в принципе не может быть выполнено однократно в полном объеме. Например, отражения и преломления света поверхностями объектов основываются на относительном положении наблюдателя, объекта и источника освещения. Исключение из этой схемы наблюдателя делает такой расчет некорректным. Поэтому, истинные отражения и преломления запечь нельзя, и для их рендера в текстуру используются разные хитрости.
Запекание текстур может быть успешно использовано:
- для ускорения рендеринга трехмерных сцен, как с анимацией, так и статичных.
 Современные программные средства рендера в текстуры достаточно изощренны и позволяют рассчитывать довольно сложные свойства материалов и освещения, включая и глобальное. Фактически, набор доступных к запеканию свойств ограничивается только возможностями самой программы рендеринга
Современные программные средства рендера в текстуры достаточно изощренны и позволяют рассчитывать довольно сложные свойства материалов и освещения, включая и глобальное. Фактически, набор доступных к запеканию свойств ограничивается только возможностями самой программы рендеринга - для использования в рендерах свойств материалов и освещения, не поддерживаемых программой рендеринга. Например, можно запечь фотонные карты с помощью mental ray и использовать текстуры с фотонным освещением при рендеринге в scanline или raytracer 3ds max
- для более совершенного представления сцен в видовых окнах программ моделирования. Видовые окна 3ds max не поддерживают отображение теней от объектов. Запекание теней в текстуры позволяет увидеть их в видовом окне
Запекание с mental ray
В mental ray запекание в текстуры появилось, начиная с версии 3.0. Механизм запекания реализуется парой шейдеров: основным шейдером mib_lightmap_write и каким-либо шейдером — сэмплером поверхности, который рассчитывает цвет точек поверхности.
Основной шейдер занимается всей необходимой подготовительной работой — сбором информации об объекте, созданием структуры растровой карты для хранения информации, вызовом сэмплера для расчетов цвета и записью результатов в файл. При запекании основной шейдер вызывается дважды. Первый раз перед рендерингом в режиме vertex mode, второй раз при рендеринге в режиме mesh mode.
В режиме vertex mode шейдером выполняется подготовительная работа для расчетов. Собираются данные о геометрии объекта — трехмерных координатах вершин всех треугольников, образующих его поверхность, нормалях вершин и назначенных вершинам текстурных координатах. По этим данным и заданным в настройках параметрам запекаемого изображения (разрешению и формату) создается растровая карта, в которой каждой вершине по текстурным координатам назначен определенный пиксел запекаемого изображения.
Затем для каждой из вершин объекта вызывается шейдер — сэмплер, который рассчитывает цвет вершины. Рассчитанное значение цвета записывается в запекаемую карту. В результате первого этапа получается растровая карта цвета с изолированными пикселями, соответствующими отдельным вершинам. Результат может быть использован в запекании цвета вершин геометрии для игровых движков или для интерполяции недостающих цветов карты по уже вычисленным. В последнем случае запеченная карта будет очень низкого качества.
В результате первого этапа получается растровая карта цвета с изолированными пикселями, соответствующими отдельным вершинам. Результат может быть использован в запекании цвета вершин геометрии для игровых движков или для интерполяции недостающих цветов карты по уже вычисленным. В последнем случае запеченная карта будет очень низкого качества.
В режиме mesh mode шейдер mib_lightmap_write вызывается непосредственно при рендеринге. В этом режиме основной шейдер снова вызывает сэмплер, на сей раз для расчета каждого пиксела запекаемой карты, кроме вершинных пикселов, которые уже посчитаны. В результате получается качественная и точная растровая карта, каждый пиксел которой рассчитан сэмплером по соответствующей точке поверхности объекта.
Таким образом, запекание текстур в mental ray требует предварительного создания текстурных координат для поверхности и шейдера — сэмплера, который рассчитывает цвет точек поверхности объекта. Сэмплер должен передаваться основному шейдеру в качестве параметра. Такая модульная структура призвана облегчить написание пользовательских шейдеров запекания — программировать нужно только процедуру расчета цвета поверхности, а основной шейдер можно использовать во всех случаях без изменений. Исходники шейдеров запекания можно найти на публичном ftp — сервере mental images. Шейдеры запекания содержатся в библиотеке base.dll, декларируются в base.mi и по умолчанию скрыты. Очень рекомендую открыть их, отредактировав base.mi.
Такая модульная структура призвана облегчить написание пользовательских шейдеров запекания — программировать нужно только процедуру расчета цвета поверхности, а основной шейдер можно использовать во всех случаях без изменений. Исходники шейдеров запекания можно найти на публичном ftp — сервере mental images. Шейдеры запекания содержатся в библиотеке base.dll, декларируются в base.mi и по умолчанию скрыты. Очень рекомендую открыть их, отредактировав base.mi.
Вплоть до релиза mental ray 3.4, в библиотеке представлено только два шейдера запекания — основной универсальный шейдер mib_lightmap_write и один шейдер — сэмплер mib_lightmap_sample, который может рассчитывать освещенность поверхности объекта: прямую освещенность, освещение от caustic и фотонных карт, final gathering. То есть, все виды освещенности — как прямую, так и global illumination. Результатом запекания будут растровые карты освещенности, падающей на поверхность объекта. Кроме этого сэмплера, других в библиотеке нет, поэтому mib_lightmap_sample установлен шейдером по умолчанию для mib_lightmap_write.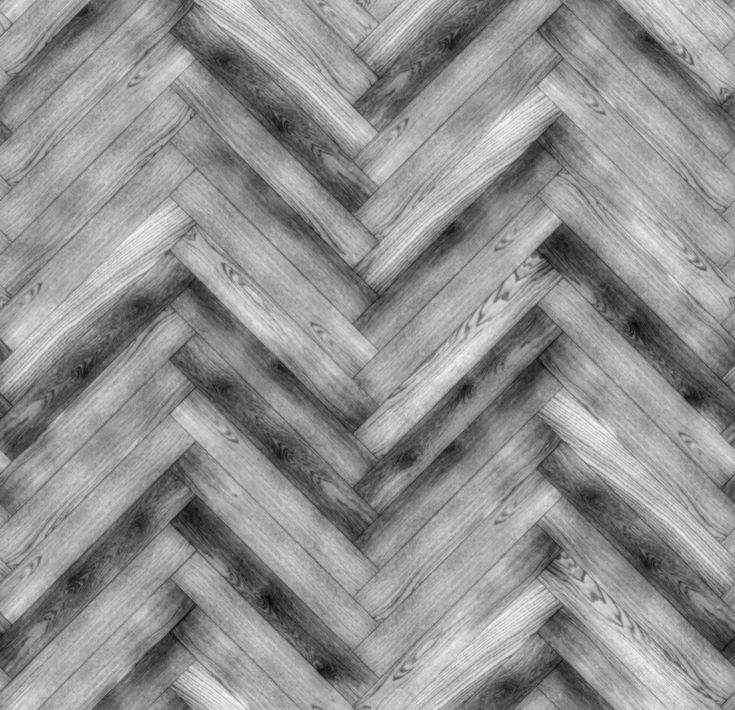 Именно поэтому процесс запекания текстур в mental ray именуется как light mapping — создание карт освещенности.
Именно поэтому процесс запекания текстур в mental ray именуется как light mapping — создание карт освещенности.
Для того чтобы инициализировать процесс запекания в 3ds max средствами mental ray, необходимо предварительно создать для поверхности объекта текстурные координаты и затем назначать шейдер mib_lightmap_write в слот Light Map материала объекта. После этого запекание текстур (light map) для поверхности, которой назначен такой материал, будет выполнено автоматически во время рендеринга.
Интерфейсы шейдеров
mib_lightmap_write и mib_lightmap_sample
Поскольку, кроме mib_lightmap_sample, в библиотеке mental ray других сэмплеров нет, возникает вполне логичный вопрос — что еще, кроме карт освещенности, можно запекать средствами самого mental ray? Правильный ответ — ничего, кроме карт освещенности. Для появления новых возможностей нужно программировать дополнительные шейдеры — сэмплеры.
Существует еще один способ: в качестве сэмплеров можно использовать любой материальный шейдер mental ray. В этом случае основной шейдер будет в нужное время вызывать материальный шейдер для каждой точки поверхности и записывать возвращаемый им цвет в запекаемую текстуру.
В этом случае основной шейдер будет в нужное время вызывать материальный шейдер для каждой точки поверхности и записывать возвращаемый им цвет в запекаемую текстуру.
Этот способ не совсем корректен, поскольку использовать материальные шейдеры напрямую в качестве сэмплеров нельзя, так как они используют в расчетах данные о положении камеры и BRDF — двунаправленную модель расчета освещения (падающее освещение — отраженное освещение). Использование материальных шейдеров будет совершенно корректным только в случае, если для конечного результата положение камеры несущественно. Например, этот подход позволяет запечь blend- материалы 3ds max, запекание которых штатными средствами «макса» (render to texture) все еще затруднительно, или ambient occlusion, или процедурные карты.
Использование материальных шейдеров является недокументированной возможностью mental ray, использовать этот метод «можно, но осторожно». Назовем этот способ запекания «способом №1»
Кроме средств mental ray в 3ds max предусмотрены штатные инструменты запекания в текстуры — render to texture (меню Rendering > Render To Texture, клавиатурное сокращение «0» на основной раскладке), сокращенно — RTT.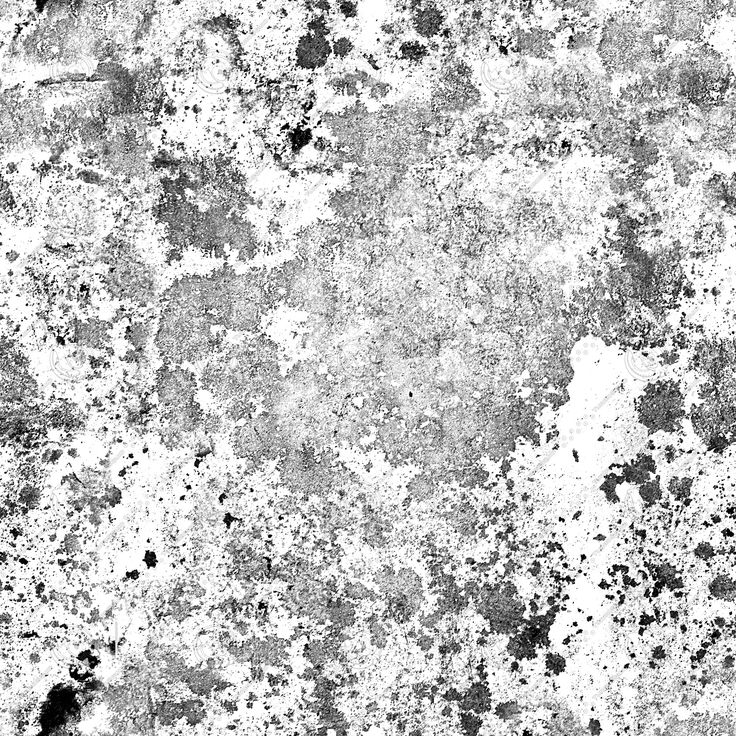 RTT совместно с mental ray прекрасно запекает большинство «родных» материалов 3ds max, хотя есть и исключения -blend и материалы, реализованные с помощью mental ray Connection. Запекаются также и многие материальные шейдеры mental ray, прежде всего те, которые видны в редакторе материалов и снабжены приставкой «3ds max». Будем называть штатный RTT «способом №2».
RTT совместно с mental ray прекрасно запекает большинство «родных» материалов 3ds max, хотя есть и исключения -blend и материалы, реализованные с помощью mental ray Connection. Запекаются также и многие материальные шейдеры mental ray, прежде всего те, которые видны в редакторе материалов и снабжены приставкой «3ds max». Будем называть штатный RTT «способом №2».
Существенным недостатком RTT является некорректная работа с материалами, чьи свойства определяются шейдерами через mental ray Connection. При запекании таких материалов RTT воспринимает их как стандартный материал 3ds max, полностью игнорируя закладку mental ray Connection в его свойствах. В итоге, запекание дает совершенно неправильный результат. При этом даже оригинальный материал, по которому выполняется запекание, повреждается. В качестве выхода из этой ситуации можно либо воспроизвести материал на основе mental ray material, тогда RTT будет правильно его обрабатывать, либо использовать способ №1 запекания материала шейдером mib_lightmap_write.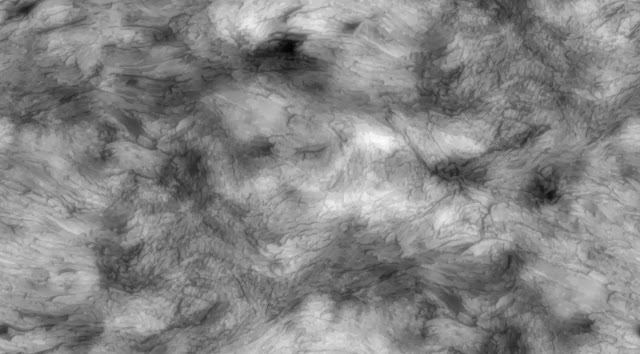
Типичная процедура запекания материала при помощи шейдера mib_lightmap_write состоит из следующих шагов.
1. Создаем текстурные координаты объекта. Для проверки карты имеющихся координат нужно воспользоваться модификатором Unwrap UVW. Требуется, чтобы карта координат была удобна для редактирования и содержала как можно меньше швов, потому что редактировать координаты после запекания придется вручную.
Дело в том, что из-за особенностей шейдера mib_lightmap_write, после запекания будут видны места стыков отдельных областей текстурных координат и тем явственнее, чем меньше разрешение запекаемой карты. Для устранения швов нужно отмасштабировать текстурные координаты — уменьшить их, чтобы обеспечить перекрывание на стыках. Делать это нужно уже после запекания. Штатный 3ds max RTT лишен этого недостатка, он имеет возможность управления перекрыванием швов еще на этапе настройки запекания (эта возможность называется padding и будет рассмотрена чуть позже). Другим важным условием, предъявляемым к карте текстурных координат, является отсутствие наложений (перекрывание) отдельных областей текстурных координат друг на друга.
Пример достаточно удачных текстурных координат
Неудачные текстурные координаты — множество швов и несвязанных координатных областей. Редактировать их будет довольно сложно
2. Удобнее всего для работы создать новый mental ray material и использовать его в качестве контейнера запекаемого материала. Удобнее, потому что придется копировать запекаемый материал в сэмплер поверхности mib_lightmap_write.
3. В слот Light Map назначаем шейдер mib_lightmap_write. В слоте Texture задается название, формат файла и разрешение запекаемой карты. Примечание: при рендеринге можно получить сообщение об отсутствии карты, которую вы указали. Это сообщение можно спокойно проигнорировать. В UV Generator (3dsmax) определяем, как использовать созданные ранее текстурные координаты.
4. В слоте Surface Sampler по умолчанию назначен Lightmap Sample (base). Если нужно посчитать карту освещения, оставляем его. Если же нужно запечь какой-нибудь материал, назначаем вместо Lightmap Sample сначала Material to Shader и в его слот «material» копируем материал, который нужно запечь.
Если же нужно запечь какой-нибудь материал, назначаем вместо Lightmap Sample сначала Material to Shader и в его слот «material» копируем материал, который нужно запечь.
5. При необходимости, в слот Surface, через Material to Shader можно еще раз скопировать запекаемый материал, хотя это необязательно.
6. Теперь настраиваем сам рендер и выполняем рендеринг. По завершении запеченная растровая карта будет находиться по указанному в настройках пути.
7. Можно создать новый материал, назначить его диффузным свойствам запеченную растровую карту, материал — объекту и отредактировать текстурные координаты (швы).
Пример: запекание материала типа blend.
RTT в паре с mental ray запекает этот материал неправильно — вместо смешивания материалов, запекается только один из них. Для примера использован простой blend материал с двумя смешиваемыми текстурами и маской falloff, управляющей смешиванием.
Схема запекаемого blend-материала
После запекания RTT в паре со scanline-рендером 3ds max получаем совершенно правильный результат:
Blend — материал, запеченный scanline
Запеченная текстура
Если этот же материал запечь при помощи RTT и mental ray, получим:
RTT + mental ray:
рендер с запеченным blend-материалом
Запеченная текстура
Эта ошибка относится к некорректной работе RTT и происходит только при запекании, рендер blend-материала в камеру выполняется корректно.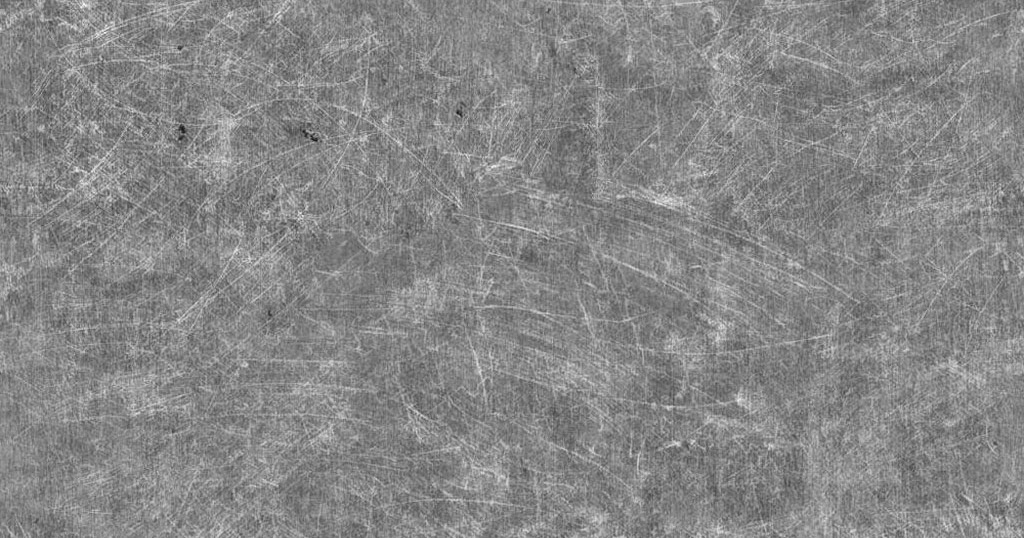 Чтобы mental ray смог правильно запечь «бленду», воспользуемся способом №1.
Чтобы mental ray смог правильно запечь «бленду», воспользуемся способом №1.
Для этого создаем новый mental ray материал, назначаем mib_lightmap_write в слот Light Map. Переходим на закладки mib_lightmap_write, в слоте Texture указываем путь, имя и тип файла, разрешение (я выбрал 512х512, потому что карты большего размера в видовом окне max не отображаются) и цветовую модель (8 бит на канал даст обычное RGB изображение). Затем нажимаем кнопку Coordinates и настраиваем параметры генератора текстур. Поскольку текстурные координаты были уже созданы ранее при помощи Unwrap UVW, необходимо только проследить, чтобы MapSlotType=0 (текстура, а не окружение), MapChannel имел значение номера канала, который назначен для текстурных координат, Blur=0. Выходим из генератора «наверх» и нажимаем кнопку Surface Sampler. Для параметра Surface по умолчанию назначен Lightmap Sample (base), нажимаем кнопку справа и из списка выбираем Material to Shader. Теперь перетягиваем запекаемый blend-материал на кнопку material в Material to Shader.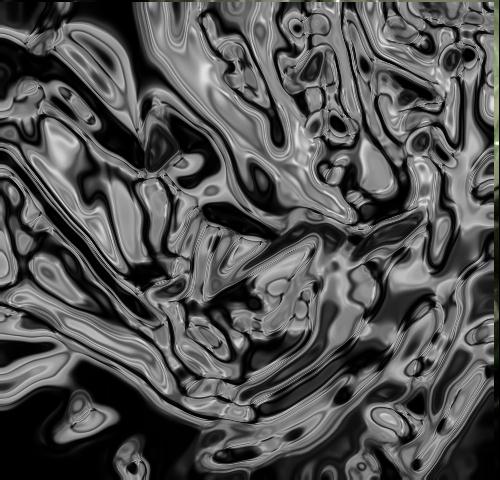 На вопрос отвечаем «Instance», если нужно сэкономить память, или «Copy».
На вопрос отвечаем «Instance», если нужно сэкономить память, или «Copy».
Копируем перетягиванием
запекаемый материал в сэмплер поверхности
Эту же операцию копирования можно повторить и для слота Surface материала mental ray. Тогда при рендере мы будем видеть рассчитываемое изображение. Если этого не сделать, объект будет черным при рендере, но на запекаемую текстуру это не повлияет, а время сэкономит.
Теперь настраиваем освещение. Если нужно получить цветную текстуру без теней и освещения (diffuse map), отключаем все источники в сцене и тени от них, в Rendering>Environment>Ambient ставим белый цвет («включаем» ambient — освещение). Что касается настроек рендера, нужно везде у растровых карт уменьшить до минимума Blur, значение суперсэмплинга 4/4. Теперь назначаем созданный материал объекту и рендерим. Запеченная текстурная карта будет находиться там, где мы указали в настройках. Вот что получилось:
Рендер с текстурой, запеченной
из blend-материала при помощи mental ray
Запеченная текстура теперь выглядит правильно
Если источники света не выключать, то запечется такая текстура:
Текстура с освещением
То есть, вместе с цветом текстуры рассчиталось и запеклось освещение.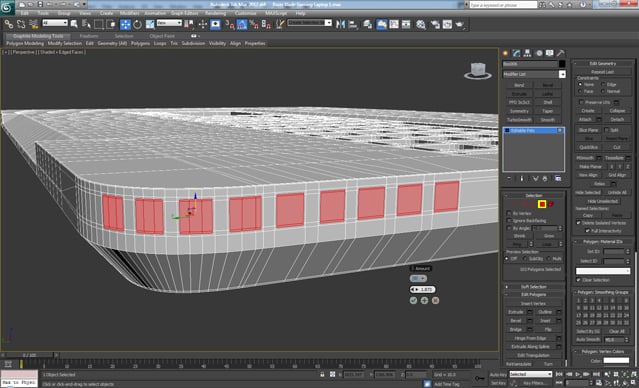
Как я уже говорил выше, описанный метод работает и во многих других случаях. Однако результат его работы будет зависеть от конкретной ситуации, и почти всегда будет отличаться от рендера с тем же материалом в «камеру». Поэтому, для достижения идентичности, или похожести, запекаемой текстуры и рендера «в камеру» почти всегда требуется специальное редактирование материала «под запекание».
Описанный метод запекания не документирован и официально не поддерживается (и даже не упоминается) в документации mental ray или 3ds max. Поэтому, используйте его на свой страх и риск. Хочется особо подчеркнуть, что для полноценного запекания материальных шейдеров все же требуется программировать специальные полноценные сэмплеры.
Теперь рассмотрим более подробно штатные средства рендера в текстуры, RTT в 3ds max, или способ №2. Дело того стоит, поскольку в некоторых ситуациях без него никак не обойтись, к тому же, он серьезно автоматизирует и упрощает весь процесс запекания. RTT (Render To Texture) в 3ds max 7.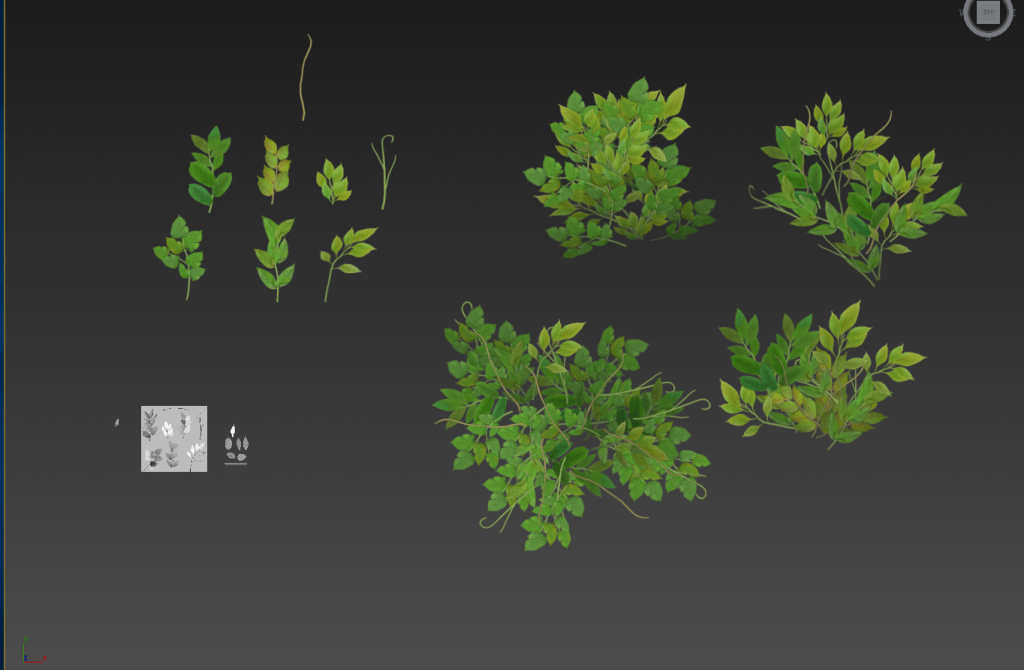 5
5
Запекание текстур давно стало стандартной возможностью 3ds max и доступно через основное меню программы Rendering > Render To Texture («горячая кнопка»- цифра «0» на основной раскладке клавиатуры). Начиная с шестой версии 3ds max, рендер в текстуры может быть выполнен с использованием mental ray. А начиная с версии 7.5, запекание с mental ray действительно работает в 3ds max. Недостатки все еще есть — некорректная работа с материалами, реализованными при помощи mental ray Connection, неправильное запекание blend и некоторые другие. Однако в большинстве случаев проблемы поддаются решению. Остается надеяться, что в последующих релизах 3ds max RTT будет избавлен от мелких недочетов и станет совершенным инструментом.
Процесс рендера в текстуры в общем случае состоит из следующей последовательности операций:
- подготовить и настроить сцену — моделлинг, назначение материалов, постановка и настройка освещения, создание текстурных координат
- выбрать и выделить объект, для которого будет выполняться запекание текстур
- открыть интерфейс настроечных параметров панели Render To Texture (меню Rendering > Render To Texture) и выполнить настройку параметров рендеринга
- запустить расчет рендеринга в текстуры, нажав кнопку Render внизу той же панели
Интерфейс RTT
После этого рендер выполняет расчет выбранного элемента визуализации объекта — это могут быть тени, освещение, прозрачность и так далее, и записывает результаты расчетов как текстуру в файл на диске.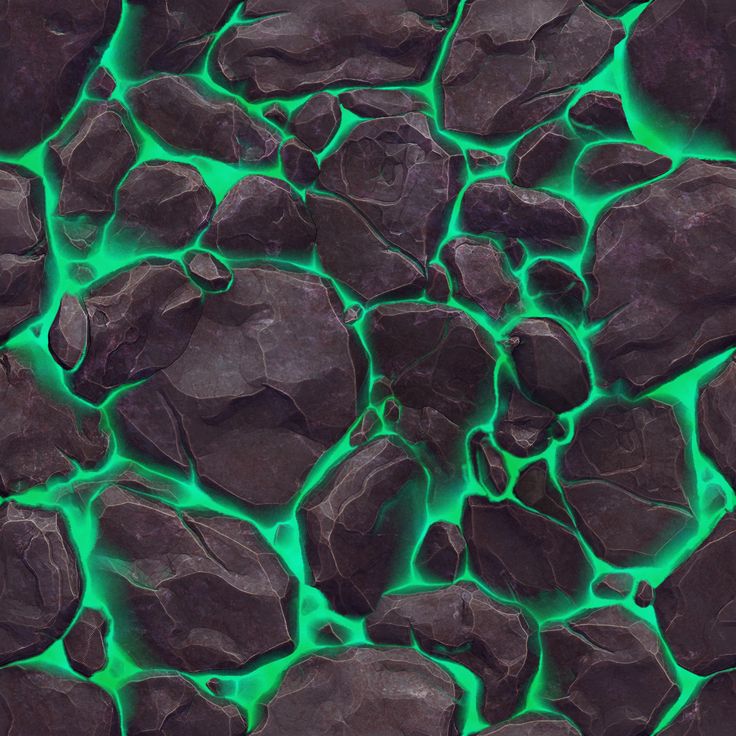 Если текстурные координаты создаются при запекании, в стеке объекта появляется новый модификатор Automatic Flatten UVs, который создает новые текстурные координаты для наложения просчитанной карта на объект. Создается и назначается объекту Shell материал, который хранит оригинальный материал и новый, с запеченной текстурой, и определяет, какую текстуру мы будем видеть в окне, а какую — при рендере. Всеми этими процессами можно управлять при помощи настроек.
Если текстурные координаты создаются при запекании, в стеке объекта появляется новый модификатор Automatic Flatten UVs, который создает новые текстурные координаты для наложения просчитанной карта на объект. Создается и назначается объекту Shell материал, который хранит оригинальный материал и новый, с запеченной текстурой, и определяет, какую текстуру мы будем видеть в окне, а какую — при рендере. Всеми этими процессами можно управлять при помощи настроек.
Рассмотрим подробно предназначение настроечных параметров панели Render to texture.
Секция параметров General Settings.
Эта секция параметров определяет настройки отображения процесса расчетов, пути сохранения файлов, а также выбор и настройку рендера для запекания.
Секция параметров General Settings
Группа параметров Output.
Path — позволяет указать каталог, куда будут записываться все файлы просчитанных карт. По умолчанию — это папка Images каталога, где установлен 3ds max.
Skip Existing Files — Если для объекта просчитывается несколько разных карт и часть карт уже просчитана раньше, то галочка в этом боксе позволяет избежать повторного расчета уже готовых карт.
Rendered Frame Buffer — при просчете карта отображается во frame buffer, как при обычном рендере. Эта возможность работает только со scanline. Текстура отображается в VFB, разложенная частями по областям текстурных координат. Если текущий назначенный рендер — mental ray, вместо него появляется окно, отображающее состояние выполнения расчетов (progress bar).
Группа Render Settings.
Render Settings — позволяет загрузить набор готовых настроек рендеринга. Создание собственных настроек выполняется через панель рендера.
Setup — вызывает панель рендера и позволяет назначить текущий рендер, а также настроить его и сохранить настройки в файл при необходимости.
Network Render — активирует сетевой рендеринг. При запуске расчетов появляется диалоговое окно Network Job Assignment, где и выполняются настройки сетевого рендера.
Секция параметров Objects to Bake
Эта секция управляет свойствами запекания объектов — именно здесь определяется, что собственно будем рендерить в текстуру, какой канал будет использоваться для текстурных координат, имена и форматы файлов для создаваемых текстур.
Секция параметров Objects to Bake
В самом верху свитка находится список выбранных для запекания объектов. В списке отображается имя объекта (Name), выбранный канал для текстурных координат объекта (Object Channel) и значение параметра Padding — величины наложения друг на друга краев разных групп текстурных координат при сшивке в пикселах.
Группа Selected Object Settings.
Enable — если галочка установлена в этом боксе, настройки Channel и Padding действительны для отдельного выбранного объекта, нескольких выделенных объектов или для всех подготовленных к запеканию объектов (объектов, настройка запекания текстур для которых была выполнена ранее, но сам рендер еще не выполнялся).
Padding — при рендере в текстуры поверхности объекта должны быть назначены текстурные координаты. Если это не сделано предварительно, то операция может быть выполнена во время запекания при помощи модификатора Automatic Flatten UVs. Этот модификатор представляет собой не что иное, как Unwrap UVW в режиме Flatten Mapping с настройками, задаваемыми в секции Automatic Mapping панели Render To Texture. При проектирование все текстурные координаты разбиваются на группы так, чтобы минимизировать искажения текстур при проецировании. Чтобы сшить такие куски текстурных координат в единую карту без заметных швов и используется параметр Padding. Значение Padding определяет в пикселах величину перекрывания границ отдельных групп текстурных координат при сшивке. Величину Padding нужно увеличивать, если после рендера на запеченной текстуре видны швы.
Группа Projection Mapping.
Эта группа предназначена для создания Normal bump map. Normal bump map — новая возможность 3ds max, позволяющая при помощи текстуры детализировать поверхность низкополигонного объекта по образу высокополигонного. Отличается от bump map тем, что позволяет закодировать не только высоты поверхности, но и направления нормалей. Работу с Normal bump map рассмотрим подробнее чуть позже.
Отличается от bump map тем, что позволяет закодировать не только высоты поверхности, но и направления нормалей. Работу с Normal bump map рассмотрим подробнее чуть позже.
Enabled — при создании Normal map будет использован модификатор Projection. Если его отключить, вместо Normal map будет создана обычная карта bump map.
Список Modifier для выбранного в видовом окне объекта показывает список имен уже назначенных ему модификаторов Projection. Пуст, если работа с объектом выполняется впервые.
Средство выбора Pick позволяет выбрать объект — источник высокого разрешения для генерации Normal map, то есть объект, с которого модификатор Projection будет «срисовывать» нормали. Нажатие на Pick отображает окно Select Objects, в котором по имени выбирается источник.
Options — окно свойств модификатора Projection, содержащее различные настройки проекции нормалей в карту. Если в этот момент выбран Individual (в самом низу панели Objects to Bake), настройки действуют на выделенный объект.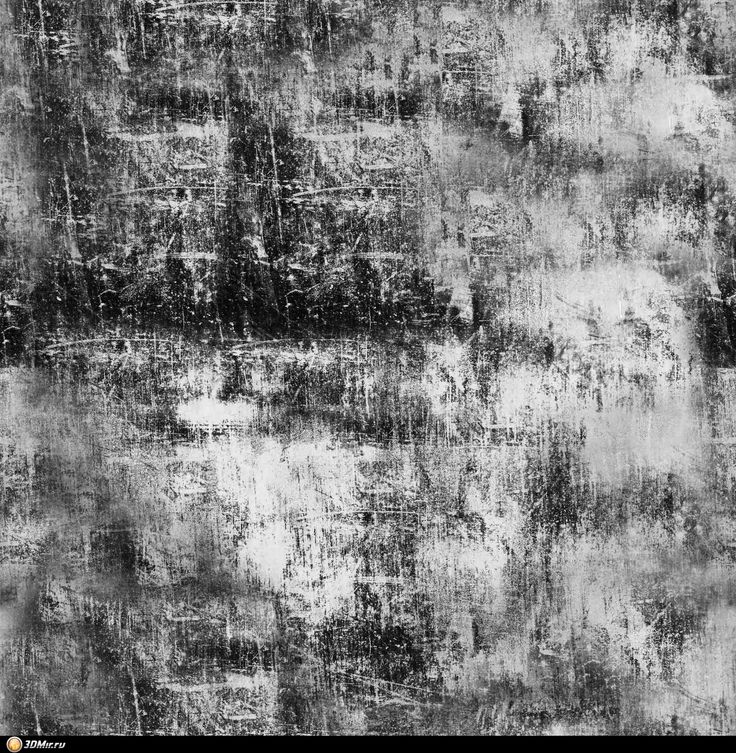 Если стоит All Selected или All Prepared, настройки применяются ко всем выделенным или всем подготовленным к запеканию объектам.
Если стоит All Selected или All Prepared, настройки применяются ко всем выделенным или всем подготовленным к запеканию объектам.
Галочка в Object Level заставляет 3ds max выполнять проекцию на уровне объекта.
Установка галочки в Sub-Object Levels выполняет проекцию выбранного в настоящий момент подобъекта или их группы.
Put to Baked Material — позволяет выбрать, какая проекция объекта или его подобъектов будет запекаться в текстуру (выбрать можно только одну возможность, другая будет исключена).
Ниже перечисленные опции применимы только в случае, если в текстуру запекаются подобъекты:
- Full Size — каждый из выбранных подобъектов будет запекаться в карту заданного размера. Например, если размер карты задан 128х128 и для запекания выбраны четыре грани куба, то каждая грань запекается в текстуру 128х128.
- Proportional — заданный размер normal map делится между всеми подобъектами пропорционально. Возвращаясь к предыдущему примеру, четыре грани, если они одинакового размера, будут запечены в карту 128х128, то есть, размеры карты для одной грани составят не более 64х64.
 Множитель Proportional Multiplier на Geometry Selection модификатора Projection (в стеке объекта) может изменить размер карты проекции, его значения лежат в диапазоне от 0 до 2, 1 стоит по умолчанию.
Множитель Proportional Multiplier на Geometry Selection модификатора Projection (в стеке объекта) может изменить размер карты проекции, его значения лежат в диапазоне от 0 до 2, 1 стоит по умолчанию.
Full Size и Proportional взаимно исключают друг друга.
Группа Mapping Coordinates.
Позволяет определить источник текстурных координат, если они уже есть у объекта, или создать новые текстурные координаты при запекании.
Use Existing Channel, в качестве источника будет использован канал с ранее подготовленными текстурными координатами.
Channel, позволяет выбрать номер канала с готовыми текстурными координатами.
Use Automatic Unwrap позволяет создать набор новых текстурных координат, использует модификатор Unwrap UVW с автоматическим проектированием координат в режиме Flatten Mapping.
Clear Unwrappers — удаляет модификатор Automatic Unwrap из стека объекта, если он был назначен, и удаляет текстурные координаты. Если использовались готовые текстурные координаты, Clear Unwrappers оставляет их неизменными.
Если использовались готовые текстурные координаты, Clear Unwrappers оставляет их неизменными.
Кнопки в самом низу панели Objects to Bake позволяют выбрать, какой объект запекается.
- Individual, позволяет выбирать объект индивидуально и устанавливать для него типы карт запекания и целевые слоты для них в новом материале
- All Selected отображает список всех выделенных в видовом окне объектов
- All Prepared, список объектов для запекания отображает все объекты, у которых атрибуты visible = on, unfrozen = on и есть модификатор Automatic Unwrap в стеке, независимо от того, выделены они или нет в видовом окне
Секция параметров Output
В этой секции определяются параметры самих запекаемых.
Секция параметров Output
В самом начале секции находится окно списка карт Output List, отображающее имена карт, выбранные для запекания элементы рендеринга, размеры карт и слот будущего shell — материала, куда карты будут назначены.
Под элементами рендеринга в 3ds max понимается совершенно конкретный перечень допустимых для расчета элементов, куда входят:
- Diffuse, рассчитывается и запекается только диффузный цвет материала. Опции: Lighting, Shadows — расчет освещения и теней, каждую можно отключить
- Specular, расчет и запекание только зеркальных подсветок материала. Опции: Lighting, Shadows
- Shadows, расчет и запекание теней, опций нет
- Lighting, расчет и запекание только освещения, то есть только карт освещенности, падающей на поверхность объекта. Если поверхности объекта назначена текстура или процедурный материал, они в запекании не участвуют. Опции: Shadows, Direct Light (прямое освещение), Indirect Light (непрямое или глобальное освещение). Карты освещения могут быть использованы в DirectX шейдере Lighting map для отображения карт в видовом окне (окне проекций 3ds max). В этом случае источников освещения в сцене может и не быть. Карты освещения также можно использовать при рендеринге, назначив их в карту самосветимости материала объекта или свойствам Ambience и Ambient некоторых шейдеров mental ray.
 Таким образом, можно использовать запеченные карты для определения освещения объекта при рендеринге от фотонных и caustic — карт и final gathering, а также — от прямого освещения
Таким образом, можно использовать запеченные карты для определения освещения объекта при рендеринге от фотонных и caustic — карт и final gathering, а также — от прямого освещения - Normals, рассчитываются и запекаются карты нормалей Normal bump map. Опции: Normal map и Height Map, или карта высот, запекается в альфа-канал. Height Map — новая возможность mental ray, позволяет эффективно воспроизвести при рендеринге геометрию по растровым Height Map, или картам высот
- Alpha, рассчитывается и запекается альфа — канал, опций нет
- Height, карта высот, опций нет. Карта высот представляет собой карту относительных высот поверхности объекта в оттенках серого цвета. Может быть использована как карта для слота displacement нового материала
- Blend, сложная карта, представляющая собой смесь различных элементов рендеринга, любой из которых можно отключить: Lighting, Diffuse, Specular, Reflection, Shadows, Ambient, Self-Illumination, Refraction
- Complete, то же, что и Blend, но кроме теней отключить ничего нельзя
Если элемент уже назначен для запекания выделенному объекту, он в списке доступных не появляется.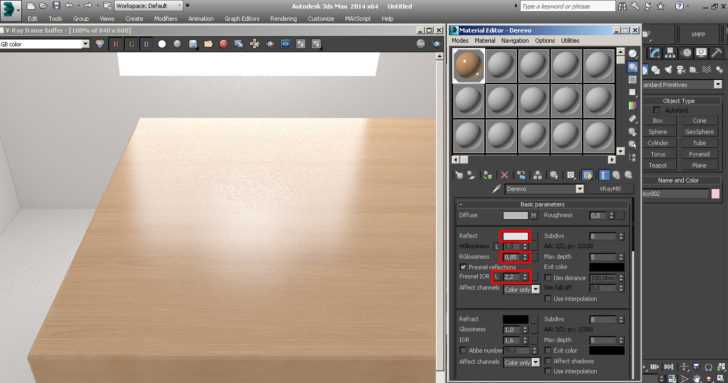
Расчет Reflection и Refraction в качестве отдельных элементов не предусмотрен, а автоматически генерируемые карты в составе Blend и Complete далеки от совершенства, так что их запекание представляет собой некоторую проблему. Связано это с тем, что обычно ray trace отражения и преломления рассчитываются относительно камеры, а при запекании нам нужно просчитать их без камеры. Поэтому, используются упрощенные методы, например, кубические и сферические карты отражения окружения. Кубические карты — стандартная возможность 3ds max, сферические карты окружения можно рассчитать, поместив панорамную камеру в центр объекта (шейдер камеры wraparound) или использовав ambient occlusion.
Для добавления элемента в список запекаемых карт нажимаем кнопку Add и выбираем элемент из появляющегося в диалоговом окне списка. Для удаления выделяем элемент и нажимаем Delete.
Группа параметров Selected Element Common Settings.
Позволяет разрешить или запретить запекание выделенного в списке элемента в текущей сессии (Enable), задавать название запекаемого элемента (Name), название и тип файла запекаемой карты (File Name and Type). Размер карты может быть определен вручную (указанием величины в Size), из готового набора размеров (кнопки с цифрами) или может определить размер карты автоматически (Use Automatic Map Size).
Размер карты может быть определен вручную (указанием величины в Size), из готового набора размеров (кнопки с цифрами) или может определить размер карты автоматически (Use Automatic Map Size).
Target Map Slot определяет назначаемый запекаемой карте слот нового материала. Содержимое списка зависит от того, выполняется запекание в стандартный материал 3ds max или mental ray material. В последнем случае в списке будут перечислены доступные типы шейдеров для определения свойств материала.
Для стандартного материала 3ds max доступны для определения следующие свойства: Ambient Color, Diffuse Color, Specular Color, Specular Level, Glossiness, Self-Illuminations, Opacity, Filter Color, Bump, Reflection, Refraction, Displacement.
Группа параметров Selected Element Unique Settings.
Содержит список доступных для выделенного в данный момент элемента запекания. Содержание окна этой группы изменяется в зависимости от выделенного элемента.
Секция Baked Material
Определяет способ использования запекаемых карт для определения свойств нового материала.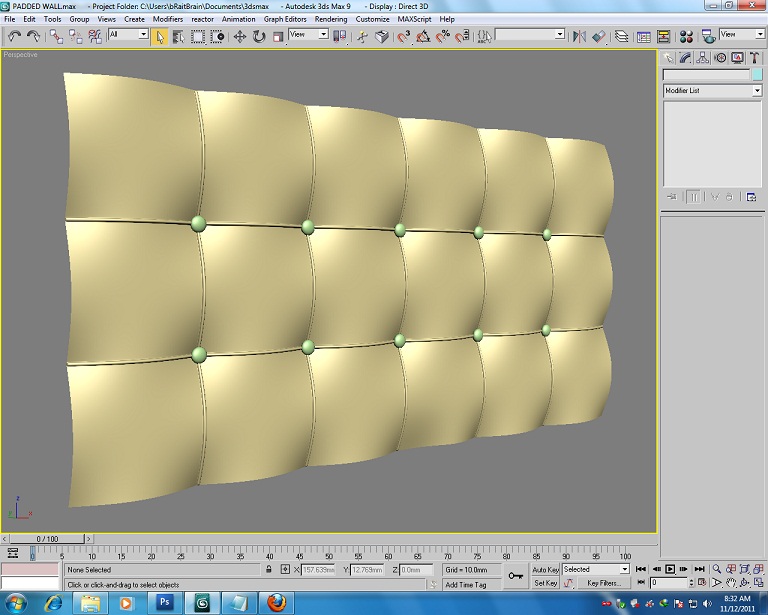
Секция Baked Material
Output Into Source — запекаемая карта будет встроена в указанный слот старого материала (существующего материала объекта, выбранного для запекания) и заместит его соответствующие свойства. Откат (undo) для этой операции невозможен. Поддерживается корректная работа с материалами типа Multi/Sub-Object.
Save Source (Create Shell) — создается новый материал типа Shell и назначается запекаемому объекту. В новом материале возможно продублировать элементы структуры старого материала (Duplicate Source To Baked) или создать новый тип материала (Create New Baked).
Кнопка Update Baked Materials создает для выделенного объекта новый Shell материал и расставляет по слотам запеченные карты.
Кнопка Clear Shell Materials удаляет из объектов и замещает его либо оригинальным материалом, либо материалом с запеченными картами. Выбор позволяют осуществить опции Keep Source Materials или Keep Baked Materials.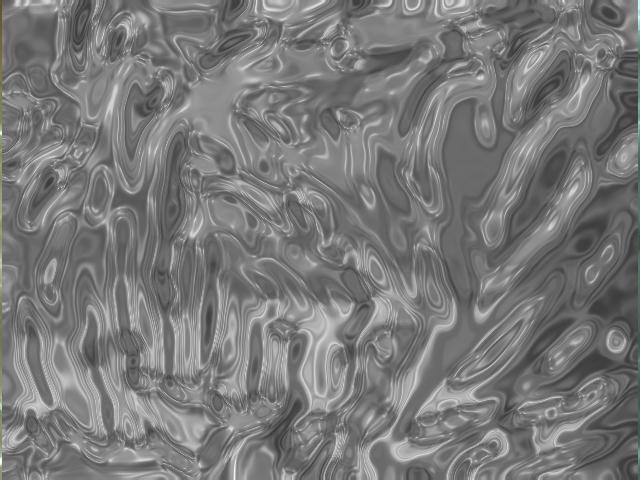
Секция Automatic Unwrap Mapping
Настроечные параметры этой секции влияют на создание текстурных координат для карт.
Секция Automatic Unwrap Mapping
Автоматическое создание координат происходит, если в секции Objects To Bake выбрана опция Use Automatic Unwrap при создании нового набора координат. Объекту назначается модификатор Automatic Flatten Uvs. Модификатор можно использовать для редактирования текстурных координат, выбрав его в стеке объекта.
Группа параметров Automatic Unwrap Mapping
Rotate Clusters — позволяет вращать кластеры (группы текстурных координат) для минимизации используемого координатного пространства.
Threshold Angle — порог, максимальное значение разницы в углах между полигонами одного кластера. При превышении порога для новой группы полигонов создается новый кластер. Уменьшая величину порога можно минимизировать искажения проектирования на плоскость неплоских поверхностей, но при этом увеличится число кластеров.
Fill Holes позволяет вкладывать мелкие кластеры в пустые неиспользуемые пространства (дыры) внутри больших кластеров. Эта опция, также как и Rotate Clusters, минимизирует бесполезные потери координатного пространства.
Spacing определяет минимально допустимое расстояние между кластерами. Величина Spacing всегда должна быть больше нуля, иначе произойдет наложение координат друг на друга.
Группа параметров Automatic Map Size.
Алгоритм рендеринга в текстуры может самостоятельно определить необходимый размер карты. Для этого в секции Output нужно включить Use Automatic Map Size. Параметры рассматриваемой группы позволяют дополнительно задать некоторые свойства расчетов размера карты. В автоматическом режиме размер карты вычисляется по общей площади поверхностей всех выделенных объектов и затем умножается на величину Scale, после чего создается квадратная текстурная карта с вычисленной размерностью.
Scale — масштабирующий множитель для расчета размерности текстуры по общей площади. По умолчанию имеет значение 0.01.
По умолчанию имеет значение 0.01.
Nearest power of 2 — округляет длину и ширину текстуры к значениям, кратным степеням двойки.
Min и Max — ограничители на допустимые минимальное и максимальное значение длины и ширины создаваемой карты, в пикселях. Значение Max не может превышать 2048.
Заканчивая обзор возможностей RTT в 3ds max, нужно отметить, что этот инструмент автоматизирует всю работу по запеканию текстур и очень удобен в использовании.
Пример: запекание caustic — фотонной карты.
Рассмотрим запекание фотонной карты на примере простой сцены с одним omni источником света и двумя объектами: кольцо с отражающим материалом, обеспечивающим фокусирование фотонов после отражения, и плоскость, на которой лежит кольцо с диффузным материалом. Фотонная карта для расчета каустики настроена, просчитана и сохранена, чтобы при рендере подгружаться из файла. Рендер сцены выглядит следующим образом:
Сцена с caustic-эффектом, рассчитанным по фотонной карте
Запекать нужно карту для плоскости, на которой лежит кольцо, поскольку каустика отражается на него. Выделяем плоскость и вызываем RTT. Выполняем следующие настройки параметров рендера в текстуры:
Выделяем плоскость и вызываем RTT. Выполняем следующие настройки параметров рендера в текстуры:
Настройки для запекания caustic фотонной карты
Для создания текстурных координат используется Automatic Unwrap с установками по умолчанию, поскольку плоскость довольно простой объект. В качестве элемента запекания выбрана LightingMap и включен расчет только непрямого освещения Indirect Light, поскольку запекается только фотонная карта. В качестве целевого слота выбран диффузный цвет нового материала (Diffuse Color).
Запеченная фотонная карта
Нужно отметить, что время расчета запекаемой текстуры гораздо больше времени рендера в камеру для получения сравнимого по качеству изображения. Это объясняется тем, что при запекании выполняется расчет для всех точек поверхностей объектов, а при рендере в камеру — только видимых точек. Разница во времени получается довольно существенная и зависит от типа запекаемого элемента.
После расчета карты, создан новый shell material, содержащий два материала. Первый материал предназначен для отображения каустики в видовом окне и для него просчитанная карта назначена в слот диффузного цвета. Второй материал предназначен для рендера и LigtingMap назначена в слот Self — Illumination, что позволяет использовать каустику независимо от диффузных свойств материала, благодаря чему их можно свободно менять, например, — назначать разные текстуры поверхности.
После небольшого редактирования текстурных координат получаем рендер с запеченной фотонной картой:
Рендер с запеченной в текстуру фотонной картой
Запекание фотонных карт глобального освещения выполняется аналогично, но может потребовать много времени для расчетов, особенно, если сцена велика по размеру. Запекание final gathering также вполне возможно, но время расчета рендера в текстуру будет намного больше времени рендера fg в камеру. Причина та же — при запекании нужно просчитывать fg для всех точек сцены.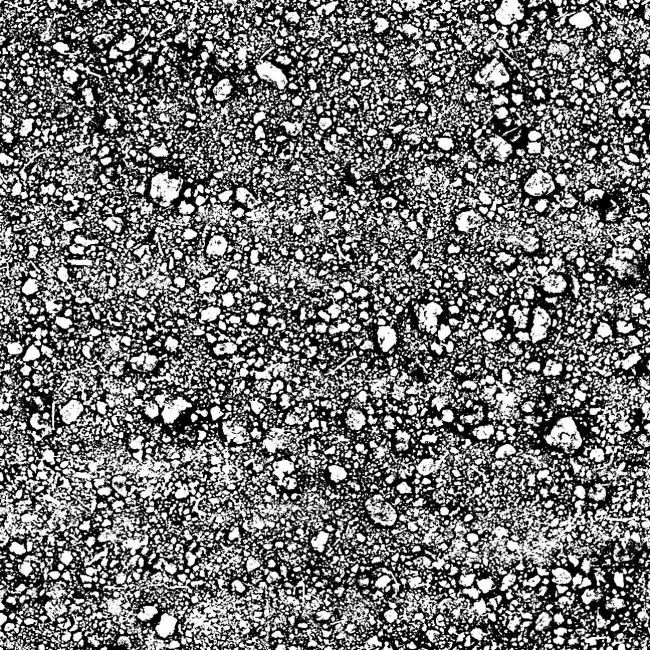 Ситуация усугубляется еще и тем, что для получения качества, сопоставимого с качеством рендера в камеру при запекании радиусы fg нужно уменьшать минимум в десять раз. Поэтому, запекание fg в текстуру является скорее задачей сетевого рендеринга. На одной рабочей станции выполнить расчет запекания fg за разумное время невозможно даже в простых случаях. Создание и использование Normal bump map при помощи RTT и mental ray
Ситуация усугубляется еще и тем, что для получения качества, сопоставимого с качеством рендера в камеру при запекании радиусы fg нужно уменьшать минимум в десять раз. Поэтому, запекание fg в текстуру является скорее задачей сетевого рендеринга. На одной рабочей станции выполнить расчет запекания fg за разумное время невозможно даже в простых случаях. Создание и использование Normal bump map при помощи RTT и mental ray
Normal bump map относительно новая возможность 3ds max и представляет собой тип карты для получения детализации низкополигонных поверхностей по высокополигонным аналогам. Normal map является растровой картой, каждый пиксель которой своим положением и цветом кодирует положение и направление нормалей поверхности и высоту точек поверхности объекта относительно направления нормали.
Источником информация для Normal map является поверхность высокополигонного объекта, целью — поверхность низкополигонного объекта. Normal map эффективнее обычных bump map, поскольку содержит гораздо больше информации о положении и направлении нормалей, что и позволяет Normal map гораздо точнее имитировать детализацию низкополигонных поверхностей.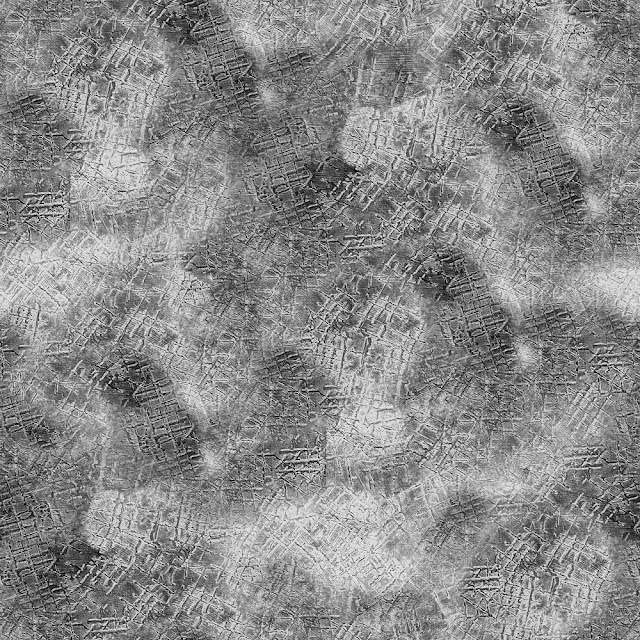
Изначально Normal map появилась как средство детализации низкополигонных поверхностей для игр. Однако возможности этих карт настолько хороши, что они стали еще одним полноценным дополнением в арсенале инструментов моделирования. Например, Normal map можно эффективно использовать при моделировании мелких деталей лиц компьютерных персонажей. Использование традиционной полигонной техники в этом случае затруднительно, поскольку требует слишком большого количества полигонов. Применение Normal map позволяет эффективно интегрировать Zbrush и 3ds max, особенно при моделировании лиц компьютерных персонажей. Основная модель, не обязательно низкополигонная, может быть смоделирована в 3ds max и затем экспортирована в Zbrush в формате .obj. Используя мощные возможности Zbrush, модель редактируется и обогащается мелкими деталями. Затем готовая модель экспортируется назад в 3ds max и используется как источник детализации поверхности основной модели при помощи создания Normal bump map.
Пример создания и использования Normal bump map.
В 3ds max создана модель меча с текстурными координатами, количество полигонов модели около 17 тысяч.
Хотя модель является высокополигонной, их количества недостаточно для моделирования мелких узоров. Выполним экспорт модели в формате .obj, откроем ее в Zbrush, добавим деталей и экспортируем назад в 3ds max.
После обработки в Zbrush модель состоит из 141 тысячи полигонов и содержит множество мелких деталей. Создадим карту Normal bump map для исходной модели (цель) по этой высокополигонной модели (источник).
Прежде всего, нужно совместить в пространстве и точно выровнять обе модели. Цель должна быть чуть меньше источника, так чтобы контур цели целиком находился внутри контура источника. Поэтому, при необходимости нужно отредактировать положение вершин поверхности цели.
Затем выделяем объект — цель и вызываем панель интерфейса RTT. Настраиваем RTT следующим образом:
Настройки:
- устанавливаем галочку в Projection Mapping > Enabled, тем самым разрешаем использование Projection Modifier
- отключаем Sub-Objects Level, оставляем только Object Level, поскольку Normal map создается для всего объекта целиком
- выбираем Use Existing Channel и номер канала текстурных координат объекта — цели.
 При создании текстурных координат нужно соблюдать обязательное условие — они не должны перекрывать друг друга
При создании текстурных координат нужно соблюдать обязательное условие — они не должны перекрывать друг друга - в Output добавляем (кнопка Add) элемент Normal Map и в качестве целевого слота назначаем Bump либо Displacement
- размер карты 4096х4096 — чем больше разрешение карты, тем точнее передача деталей
- в группе Select Element Unique Settings выбираем Normal Bump и Height Map. Height Map выводится в альфа — канал изображения, поэтому нужно следить за тем, чтобы формат файла поддерживал 4 канала, например, это может быть .tga или .tif, но не .jpg. Эту карту можно использовать для displacement
- в секции Baked Material выбираем Output into Source, запекаемая Normal map будет помещена в слот Bump исходного материала
- возвращаемся к группе Projection mapping и нажимаем кнопку Pick. В появившемся диалоговом окне выбираем имя высокополигонного объекта — источника нормалей. В результате объекту — цели будет назначен projection modifier, который добавляется в стек объекта, а вокруг объекта появится Cage — контейнер, охватывающий поверхность объекта — источника
При создании Normal map Cage играет ключевую роль. Он предназначен для проектирования полигонных нормалей объекта — источника на поверхность объекта — цели. Поэтому, от точности его настройки зависит качество и точность Normal map. Для редактирования Cage нужно в стеке цели выбрать модификатор Projection, развернуть его подобъекты и выбрать Cage.
Он предназначен для проектирования полигонных нормалей объекта — источника на поверхность объекта — цели. Поэтому, от точности его настройки зависит качество и точность Normal map. Для редактирования Cage нужно в стеке цели выбрать модификатор Projection, развернуть его подобъекты и выбрать Cage.
Cage рассчитывается по геометрии объекта — цели и состоит из полигонов и вершин, количество которых зависит от геометрии цели — чем больше полигонов у поверхности цели, тем больше полигонов у Cage и точнее может быть выполнено проектирование нормалей. Назначение модификатора Projection автоматически генерирует вокруг объекта — цели Cage, который почти всегда требует ручного редактирования.
Для этого в параметрах нужно выставить галочку у Display > Shaded, это позволит отображать в видовом окне Cage как полупрозрачную поверхность, что облегчает ее редактирование. Далее нажимаем Reset для того чтобы отменить автоматические настройки охвата модели, Cage плотно охватит поверхность цели. Используем регулятор Push > Amount для придания новой формы и величины смещения поверхности Cage относительно поверхности источника. Основная задача — как можно более точно воспроизвести формой Cage форму высокополигонного источника, при этом источник должен полностью попасть внутрь Cage, пересечения недопустимы. Если пересечения все же есть, то перейдя в режим редактирования вершин Cage, перемещаем их в местах пересечения участков поверхности источника и Cage.
Используем регулятор Push > Amount для придания новой формы и величины смещения поверхности Cage относительно поверхности источника. Основная задача — как можно более точно воспроизвести формой Cage форму высокополигонного источника, при этом источник должен полностью попасть внутрь Cage, пересечения недопустимы. Если пересечения все же есть, то перейдя в режим редактирования вершин Cage, перемещаем их в местах пересечения участков поверхности источника и Cage.
Редактирование вершин Cage
После завершения редактирования Cage можно считать подготовительную работу законченной. Возвращаемся в панель RTT и нажимаем Render.
После завершения рендеринга в слоте Bump материала исходного объекта появится запеченная карта.
Карта нормалей
Растровая карта нормалей может быть открыта для просмотра и редактирования в Adobe Photoshop. Редактирование легче всего выполнять по каналам. Красный и зеленый цвет кодируют направление нормалей, синий — глубину, или величину смещения точек поверхности вдоль направления нормалей.
Красный и зеленый цвет кодируют направление нормалей, синий — глубину, или величину смещения точек поверхности вдоль направления нормалей.
Запекание Normal map не всегда выполняется идеально. Иногда удобнее и быстрее «вычистить» незначительные артефакты в растровом редакторе, чем выполнять повторную тонкую настройку Cage и рендеринг.
Устанавливаем для Bump Amount =100, скрываем высокополигонный объект и выполняем рендеринг.
Модель с Normal bump map
Сгенерированную Normal bump map можно дополнительно использовать и в слоте Displacement, это позволяет добавить деталей на краях объекта, хотя и замедляет рендер.
Высокополигонный источник и низкополигонный объект — цель
Таким образом, рендер в текстуры в 3ds max с использованием mental ray является гибким многофункциональным и вполне рабочим инструментом, знание и умение работать с которым позволяет существенно расширить возможности рендеринга и создания новых материалов. А появление Normal bump map превращает запекание текстур в полноценный инструмент моделирования, владеть которым должен каждый, кто работает с 3d. И хотя RTT не лишен недостатков, они не принципиальны. Будем надеяться, что в последующих релизах 3ds max эти недостатки полностью исчезнут.
А появление Normal bump map превращает запекание текстур в полноценный инструмент моделирования, владеть которым должен каждый, кто работает с 3d. И хотя RTT не лишен недостатков, они не принципиальны. Будем надеяться, что в последующих релизах 3ds max эти недостатки полностью исчезнут.
Оптимизация текстур 3ds Max Часть 2
1. Введение
В части 1 нашего руководства по оптимизации текстур 3ds max мы говорили о теории цифровых изображений, таких как битовая глубина, сжатие и цветовые модели. Эти факторы оказывают решающее влияние на размер текстуры на жестком диске и в оперативной памяти.
Мы знаем, что размер текстуры в оперативной памяти компьютера соответствует следующей формуле:
Размер необработанного изображения = разрешение по горизонтали x разрешение по вертикали (в пикселях) x количество каналов x глубина цвета (количество бит на канал)
В этой части мы покажем вам практические приемы и приемы оптимизации, которые позволят вам применить теорию к повседневному рабочему процессу компьютерной графики в 3ds Max.
2. Оптимизация текстур (продолжение)
2.1 Пакетное изменение разрешения текстуры в Photoshop
Photoshop предлагает удобный инструмент под названием Image Processor.
Он принимает почти все форматы файлов, поддерживаемые Photoshop, в качестве входных данных. К сожалению, сейчас он ограничен только тремя форматами изображений: JPG, PSD и TIFF. Инструмент также не имеет возможности переименовывать имена файлов при изменении масштаба.
Мы также опишем некоторые обходные пути и альтернативные методы решения этой проблемы.
- Чтобы использовать процессор изображений, выберите «Файл» → «Сценарии» → «Обработчик изображений».
- Перед использованием этого инструмента нет необходимости открывать изображения в Photoshop. Вы можете это сделать, но при значительном количестве изображений это может замедлить работу вашего компьютера и Photoshop.
- После выбора Image Processor вы увидите это диалоговое окно.

- Перед использованием этого инструмента нет необходимости открывать изображения в Photoshop. Вы можете это сделать, но при значительном количестве изображений это может замедлить работу вашего компьютера и Photoshop.
- Выберите изображения для обработки
- Использовать открытые изображения — Image Processor будет обрабатывать изображения, уже открытые в Photoshop (не рекомендуется).
- Выбрать папку — Image Processor будет обрабатывать изображения из выбранной папки.
- Включить все вложенные папки — если этот параметр включен, инструмент также будет обрабатывать изображения из вложенных папок выбранной папки. Когда он выключен, он будет обрабатывать только изображения из корня выбранной папки.
- Откройте первое изображение, чтобы применить настройки — этот параметр позволяет приложению применять параметры цветового профиля. Это бесполезно, когда речь идет о масштабировании текстур.

- Выберите место для сохранения обработанных изображений
- Сохранить в том же месте — Обработанные файлы будут сохранены в той же папке, что и исходные файлы. Photoshop создаст для них папку с именем типа выходного файла (например, JPG, PSD).
- Выбрать папку – Обработанные файлы будут сохранены в выбранной папке.
- Сохранить структуру папок — Активен, когда включена опция «Выбрать папку». Обработанные файлы будут сохранены в той же структуре папок, что и исходные файлы.
- Тип файла — эти параметры позволяют выбрать тип и разрешение выходных файлов.
- Изменить размер по размеру — размер изображений будет изменен в соответствии с размерами, заданными в пикселях, с сохранением пропорций. Например, если вы работаете с изображением размером 6000 x 5000 пикселей и установите для параметра значение 2000 x 3000, размер изображения будет изменен до 2000 x 1667, чтобы соответствовать более низкому значению и в то же время сохранить пропорции изображения).

- Сохранить как JPEG — Качество — устанавливает качество изображения JPEG от 0 до 12.
- Сохранить как PSD — Максимальная совместимость — Сохраняет составную версию многослойного изображения в целевом файле для совместимости с приложениями, которые могут не читать многослойные изображения.
- Сохранить как TIFF – Сжатие LZW – Сохранение файла TIFF с использованием схемы сжатия LZW.
- Настройки
- Выполнить действие — Выполнить действие — Позволяет выполнять действие как часть процесса изменения размера.
- Загрузить (Сохранить) — позволяет сохранять и загружать настройки процессора изображений в виде XML-файла.
- Выполнить — Запускает процессор изображений.
2.2 Как изменить разрешение текстур в пакетном режиме в Gimp.
Gimp — бесплатная альтернатива Photoshop. У него есть отличный плагин под названием «David’s Batch Processor», который позволяет изменять размер изображений в пакетном режиме.
Он похож на процессор изображений Photoshop, но поддерживает все популярные форматы файлов и позволяет изменять размер и переименовывать файлы одним пакетом.
Вы можете скачать GIMP здесь: https://www.gimp.org
И плагин «David’s Batch Processor» здесь: https://sourceforge.net/projects/gimpdbpplugin/
Для Windows просто загрузите zip файл с установщиком, распакуйте его и поместите файл «dbp.exe» в путь к плагинам GIMP (например, Computer\C:\Program Files\GIMP 2\lib\gimp\2.0\plugins)
Для пакетного масштабирования несколько изображений:
- Запустить GIMP
- Запустить плагин через Фильтры → Пакетная обработка
- Вы увидите всплывающее окно со следующими параметрами:
- Ввод — страница ввода используется для выбора изображений для обработки.
- Добавить файлы Опция откроет окно, в котором можно просмотреть и добавить файлы в список обработанных изображений.
 Вы можете использовать клавиши Ctrl и Shift в сочетании с щелчками мыши, чтобы выбрать несколько изображений для добавления в список.
Вы можете использовать клавиши Ctrl и Shift в сочетании с щелчками мыши, чтобы выбрать несколько изображений для добавления в список. - Удалить файлы — Позволяет удалять файлы из списка.
- Очистить список — Удаляет все файлы из списка.
- Изменить размер — позволяет пакетно изменять размер изображений.
- Относительный — позволяет установить выходной размер изображения как произведение исходного разрешения по осям X и Y. 1,00 соответствует 100% и сохраняет исходное разрешение; 0,50 — это 50% и т. д.
- Сохранить пропорции — сохраняет соотношение сторон измененного изображения.
- Абсолютный — Позволяет установить выходной размер изображения или ограничения на его размеры в абсолютных значениях (пикселях), заданных параметром Ширина/Высота.
- Подгонка – Вы можете выбрать способ установки размеров выходного изображения:
- Точно – Исходное изображение будет изменено в точном соответствии с заданными размерами, а его соотношение сторон будет изменено при необходимости.

- Pad — Подгонит обработанное изображение к целевому размеру и добавит текущий цвет фона Gimp для заполнения полей.
- Внутри — Исходное изображение будет изменено до самого большого изображения, которое соответствует значениям Внутри.
- Снаружи — Исходное изображение будет изменено до наименьшего размера изображения, которое соответствует значениям Снаружи. процессор не будет перезаписывать существующий файл. Выходной файл необходимо переименовать, изменить его расширение или поместить в другой каталог.
- Исходный каталог — обработанные изображения сохраняются в той же папке, что и исходные файлы. Когда вы выбираете этот вариант, вы можете увидеть текст «как исходный» рядом с «В каталог:».
- Select Dir — эта опция позволяет выбрать выходную папку для обработанных изображений. Когда вы выберете его, вы увидите путь к выходной папке рядом с «В каталог:».

- Добавить префикс — позволяет добавить префикс к имени обрабатываемого файла.
- Добавить постфикс — позволяет добавить префикс к имени обрабатываемого файла.
- Исходное — пример имени выходного файла после применения параметров префикса и постфикса.
- Flatten, Convert grey, Convert Indexed — Дополнительные опции, не связанные с переименованием и пакетным изменением размера изображений.
- Вывод — этот параметр позволяет выбрать формат вывода и его настройки для обработанных изображений. Он поддерживает все популярные форматы, используемые для текстур.
- Старт, Отмена – запускает и отменяет пакетную обработку
- Тест (Показать изображения) – Запускает предварительный просмотр обработки первого изображения из списка. Вы можете увидеть эффект всех примененных настроек слева направо в окне параметров.

- Поворот, Размытие, Цвет, Обрезка, Резкость — другие параметры, которые вы можете применить во время пакетного процесса. Мы не будем подробно описывать их здесь, потому что они обычно не нужны при изменении размера текстур. Если вы хотите узнать больше об опциях, которые мы не упомянули, вы можете проверить их на этом веб-сайте: http://members.ozemail.com.au/~hodsond/dbp.html
- Вы также можете изменить размер текстур, используя бесплатные онлайн-программы пакетного масштабирования изображений (просто введите «пакетное масштабирование изображений» в Google), но качество может быть не таким хорошим, как в программах выше.
2.3 Оптимизация карт непрозрачности
В 3ds Max вы можете вырезать фигуру в своей модели, используя карты непрозрачности (текстуру). Принцип их работы прост — черная часть текстуры будет прозрачной, белая — непрозрачной, а оттенки серого — полупрозрачными.
Карты непрозрачности удобны, например, если вы хотите создать листья на дереве.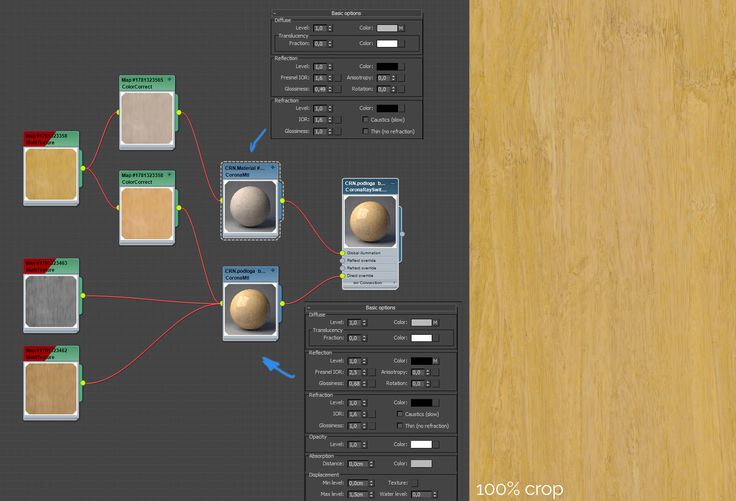 Вы можете создать плоскость и применить к ней такую карту, а форма листа будет вырезана из модели при рендеринге.
Вы можете создать плоскость и применить к ней такую карту, а форма листа будет вырезана из модели при рендеринге.
Недостаток этого метода в том, что модели с примененными к ним картами непрозрачности имеют тенденцию рендериться очень долго.
Ниже мы дадим вам несколько методов оптимизации карт непрозрачности для сокращения времени рендеринга.
- Первый метод – белые и черные пиксели Когда движок рендеринга вычисляет непрозрачность, он принимает оттенки серого как полупрозрачные и подстраивает уровень прозрачности к светлоте данного пикселя текстуры. Механизм рендеринга намного быстрее вычисляет пиксели, которые просто белые или черные, чем серые. Вы можете создать такую карту, выполнив следующие шаги:
- Откройте карту непрозрачности в Photoshop или другом графическом редакторе и сохраните как 2-битное изображение png.
- Установите количество цветов на 2 и дизеринг на 0%
- Таким образом, вы автоматически создадите гораздо меньшие белые и черные текстуры.

- Вы также можете вручную поднять контраст изображения до максимального значения, используя параметры уровней или контраста в редакторе изображений, но сохранение его в 2-х цветах png даст вам 100% уверенность, что есть только два цвета: чистый черный и чисто белый (RGB 0 и 255).
- Второй метод — размытие и фильтрация 3ds Max по умолчанию размывает и фильтрует текстуры, чтобы на визуализированных материалах не было видно пикселей. Если вы используете черно-белую карту непрозрачности, края будут размыты этим процессом, что увеличит время рендеринга. Чтобы этого избежать, вы можете отключить размытие и фильтрацию карты в редакторе текстур.
- Установите размытие на 0,01 (минимальное значение)
- Установите фильтрацию на «Нет»
- Тест ниже иллюстрирует эффект рендеринга пары деревьев до и после оптимизации карт непрозрачности.
- Этот метод создаст карты непрозрачности с пикселизированными краями.
 В большинстве случаев это не проблема, поскольку в процессе рендеринга большинство движков рендеринга применяют сглаживающий фильтр, который сглаживает все неровные края.
В большинстве случаев это не проблема, поскольку в процессе рендеринга большинство движков рендеринга применяют сглаживающий фильтр, который сглаживает все неровные края. - Однако при съемке крупным планом пиксели карт непрозрачности могут быть видны. В этих случаях используйте карту с более высоким разрешением и увеличьте уровень размытия в настройках текстуры, что даст вам желаемый эффект.
- ПРИМЕЧАНИЕ: Некоторые механизмы рендеринга имеют специальные слоты для карт, которые используются для создания прозрачности. Например, в V-Ray это называется «Refract».
- Эти настройки шейдеров (текстурные слоты) предназначены для работы с данным механизмом рендеринга и значительно сокращают время рендеринга. Вы можете использовать карты непрозрачности, оптимизированные описанным выше методом, чтобы получить наилучшие результаты — просто примените оптимизированную текстуру в правильном слоте карты для данного механизма рендеринга и отключите все параметры фильтрации в настройках текстуры.

- Эффекты смещения, предлагаемые различными движками рендеринга, могут дать отличные результаты, но обычно требуют много оперативной памяти и удлиняют процесс рендеринга.
- ПРИМЕЧАНИЕ: Смещение, которое не видно в сцене, также будет рассчитано, чтобы быть видимым в отражениях. Постарайтесь уменьшить поверхность смещения только до той части, которая будет видна в кадре. Кроме того, если объект находится далеко от камеры или имеет очень мелкие детали, вы можете использовать рельеф вместо смещения.
3. Процедурные карты
Процедурные текстуры создаются с помощью математического алгоритма, в отличие от растровых изображений, которые представляют собой готовые цифровые изображения с фиксированным разрешением.
Их преимущество в оптимизации рендеринга сцены в том, что им не нужно много оперативной памяти, места на жестком диске и рендеринг происходит довольно быстро.
Подобно векторным картам, они масштабируются без пикселей, видимых на крупных планах.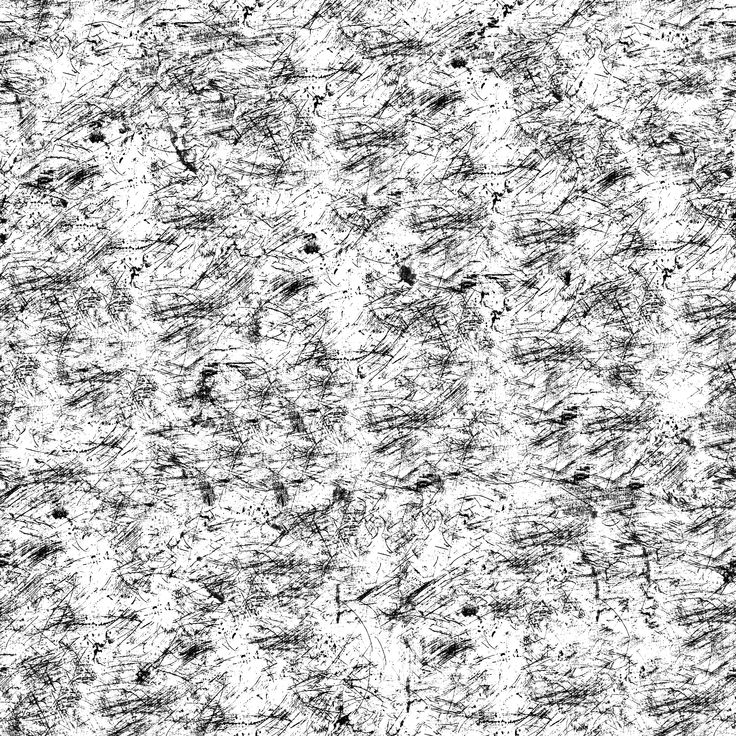 Большинство из них также можно анимировать.
Большинство из них также можно анимировать.
Подробнее о процедурных картах 3ds Max можно прочитать здесь:
https://knowledge.autodesk.com/support/3ds-max/learn-explore/caas/CloudHelp/cloudhelp/2017/ENU/3DSMax/files/GUID-783C7A59-F829-41DA-A2A2-E967E516172D-htm.html
4. Векторные карты
Начиная с версии 2014, 3ds Max поддерживает карты, сохраненные в виде векторной графики. Вы можете использовать их, загрузив векторное изображение в VectorMap аналогично растровому изображению.
Векторная карта поддерживает множество стандартных векторных графических форматов, таких как AI (Adobe Illustrator), PDF, PAT, SVG и SVGZ.
Самым значительным преимуществом этого формата текстур является то, что независимо от того, насколько далеко или близко к текстуре находится камера, они всегда четкие. Благодаря этому вам не нужно использовать растровые карты высокого разрешения, которые требуют значительных объемов оперативной памяти и места на вашем диске.
Векторные карты лучше всего подходят для постеров и простых изображений, таких как логотипы, произведения искусства или мультяшные текстуры. В случае с мультфильмами они дают возможность анимировать текстуру, и вам не нужно беспокоиться о том, что вы увидите пиксели на границах цветов в любом кадре.
В случае с мультфильмами они дают возможность анимировать текстуру, и вам не нужно беспокоиться о том, что вы увидите пиксели на границах цветов в любом кадре.
Вы можете создавать векторные текстуры на основе растровых изображений в таких программах, как Photoshop или Inkscape. В сети тоже есть много бесплатных онлайн-конвертеров, но не все они работают корректно.
Программа Vector Magic, которая очень проста и может помочь вам создавать векторные карты. Он имеет как веб-версию, так и настольную версию.
ПРИМЕЧАНИЕ. Некоторые сторонние механизмы рендеринга могут иметь проблемы с рендерингом таких карт.
Если вы хотите узнать больше о векторных картах в 3ds Max, вот ссылка на более подробный источник:
https://knowledge.autodesk.com/support/3ds-max/learn-explore/caas/CloudHelp/cloudhelp/2016/ENU/3DSMax/files/GUID-6C868265-792B-4553-B633-575D1895C611-htm.html
5. Bitmap pager
3ds Max Bitmap Pager — это инструмент, который уже почти не используется, но поскольку мы говорим о текстурах, стоит упомянуть его.
Это инструмент, который был очень полезен в 32-битных системах, которые ограничивали использование оперативной памяти примерно 3 ГБ. В современных 64-битных системах этого барьера нет, поэтому нехватка оперативной памяти для рендеринга больших изображений и тяжелых текстур случается реже.
Растровый пейджер позволяет системе разделить большие текстуры, большое количество текстур или отрендеренное изображение большого разрешения, которое не помещается в память, на более мелкие части (страницы) и временно сохранить их на жестком диске. Поскольку Pager работает путем подкачки памяти на диск, он может значительно удлинить процесс рендеринга.
Вот почему пользовательский интерфейс Bitmap Pager был полностью удален из вкладки «Настройка» → «Настройки». Он также отключен по умолчанию.
Если вы хотите проверить, отключена ли эта опция или хотите включить ее, вы можете сделать это в:
Rendering → Render Setup → Common → Bitmap Performance and Memory Options
Вы можете включить Bitmap Paging в настройках Setup:
- Page Большие изображения на диск (экономит память) используйте этот переключатель для включения Bitmap Pager
- Страница Расположение файла — указывает путь к папке, в которой будут храниться временные файлы подкачки.
 Хорошо настроить на диск с высокой скоростью чтения и сохранения. Здесь вы можете проверить только существующий путь.
Хорошо настроить на диск с высокой скоростью чтения и сохранения. Здесь вы можете проверить только существующий путь. - ОК, создать прокси позже – сохраняет настройки и закрывает окно настроек.
- Если вы хотите изменить путь, вы можете сделать это в окне Настройка системных путей. Он находится в разделе «Настройка» → «Настройка системных путей» → «Система» → «Файл подкачки»
. Вы также можете проверить, включена ли эта опция, и отключить ее в инструменте отслеживания активов (shift + t) → «Производительность растрового изображения и память» → «Включить подкачку растрового изображения». . Опцию можно включить или выключить.
ПРИМЕЧАНИЕ: Обратите внимание, что Bitmap Pager может позволить вам визуализировать сцены, которые иначе было бы невозможно визуализировать без оптимизации, но это может замедлить процесс визуализации. Ваша сцена может рендериться даже в два раза дольше.
ПРИМЕЧАНИЕ. В случае использования внешних ферм рендеринга, которые обычно используют сетевые диски, эта опция может привести к ошибкам рендеринга и увеличению времени рендеринга.
В случае использования внешних ферм рендеринга, которые обычно используют сетевые диски, эта опция может привести к ошибкам рендеринга и увеличению времени рендеринга.
Подробнее о растровом пейджере можно прочитать здесь:
https://knowledge.autodesk.com/support/3ds-max/learn-explore/caas/sfdcararticles/sfdcararticles/Guidelines-for-using-Bitmap-Pager.html
Сводка
Оптимизация текстур может уменьшить объем оперативной памяти, необходимой для рендеринга сцены, а в некоторых случаях также сократить время рендеринга.
Использование сжатых форматов файлов уменьшит дисковое пространство, необходимое вашему проекту, и время, необходимое для его загрузки на узлы и открытия в 3D-приложении при облачном рендеринге. Однако само сжатие не меняет объем оперативной памяти, необходимой для рендеринга сцены.
Хорошо уменьшать разрешение, количество каналов и разрядность текстур только для того, чтобы получить нужное вам качество отрендеренного изображения.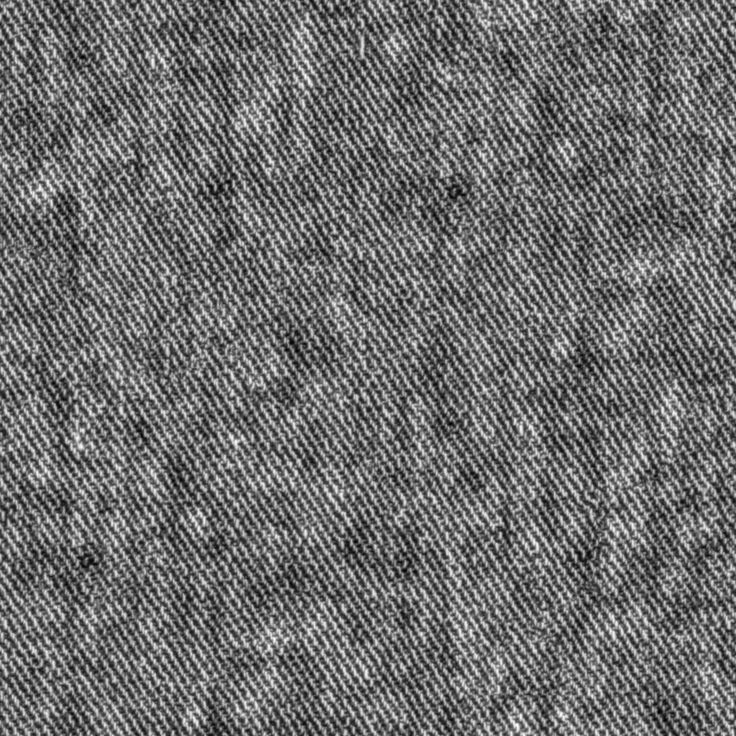 Вы можете использовать автоматизированные инструменты в программном обеспечении для редактирования изображений, чтобы таким образом подготовить текстуры.
Вы можете использовать автоматизированные инструменты в программном обеспечении для редактирования изображений, чтобы таким образом подготовить текстуры.
В случае эффектов прозрачности/непрозрачности лучше использовать параметры шейдера, предоставляемые движком рендеринга, чем использовать слот Opacity в настройках материалов и использовать текстуру с минимально возможной разрядностью и отключить фильтрацию.
Процедурные карты работают очень быстро и не занимают место на жестком диске, поэтому их лучше использовать, когда это возможно. Также они очень легко регулируются. Что касается векторных карт, то в случае с мультяшным стилем и простыми графическими знаками они могут избавить вас от использования растровых текстур большого разрешения.
Источники
www.wikipedia.org
https://knowledge.autodesk.com/
https://helpx.adobe.com/support.html
Собственный опыт и тесты
CG Society, 3d Total forums
ThioJoeTech Youtube канал
Все тесты проводились на 3ds Max 2016 и Vray 3.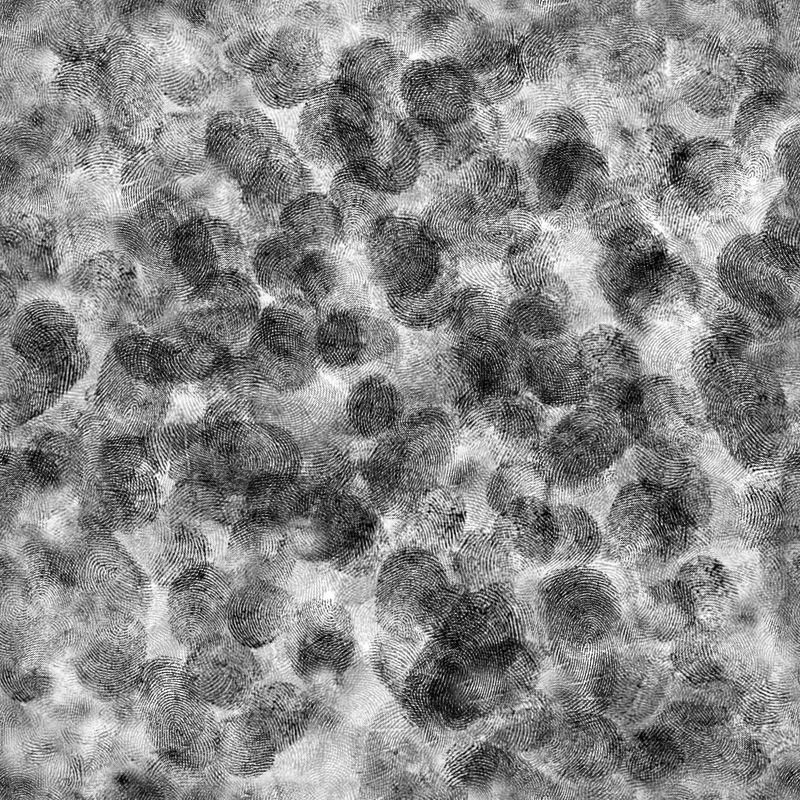 40.03.
40.03.
Полезные ссылки
www.hdrlabs.com/tools/links.html – ссылки на многие редакторы openEXR
Авторы
Это руководство было создано Михалом Мосем и отредактировано с помощью команды GarageFarm.NET. Мы получили большую часть знаний, используемых в этом руководстве, из обширного опыта работы с фермой рендеринга в течение почти десяти лет.
Михал Мось (также известный как «Эндрю») является частью команды GarageFarm.NET, специализирующейся на вопросах 3D-рендеринга, от анимации и устранения неполадок до технических текстов. Он работал во многих дизайнерских и архитектурных компаниях в качестве художника компьютерной графики, дизайнера и инструктора. Лучшее оружие — 3ds Max, C4D, V-Ray и Octane. Он любит рисовать, писать и играть в настольные ролевые игры.
https://michalmos.carbonmade.com
Моделирование, свет и текстура виллы в 3ds Max · 3dtotal · Узнать | Создать
Нима Акбари
по Нима Акбари
на 24 октября 2018
Нравиться
Показать больше
Нима Акбари рассказывает о рабочем процессе, стоящем за его записью в галерее архитектурной визуализации виллы Meygoon, созданной с помощью 3ds Max, V-Ray и Photoshop…
Время
—
Уровень
—
Инструменты и методы
- 3д Макс
- V-Ray
- Фотошоп для 3D
- Arch-viz
- Освещение
- Моделирование
- Реализм
Введение
Привет, друзья, я Нима Акбари. Я живу в Тегеране, Иран. Я архитектор, 3D художник и дизайнер интерьеров. В этой статье я хочу поделиться своей недавней работой по изготовлению, и я надеюсь, что будут некоторые моменты, которые будут полезны для вас. Для создания этого проекта я использовал 3ds Max, V-Ray и Photoshop.
Я живу в Тегеране, Иран. Я архитектор, 3D художник и дизайнер интерьеров. В этой статье я хочу поделиться своей недавней работой по изготовлению, и я надеюсь, что будут некоторые моменты, которые будут полезны для вас. Для создания этого проекта я использовал 3ds Max, V-Ray и Photoshop.
Моделирование
Моделирование — самый важный уровень при создании 3D-сцены, потому что, если у вас нет хорошей модели, вы не добьетесь хорошего результата, поэтому вам следует сосредоточиться на деталях и смоделировать ее наилучшим образом. Сначала я нарисовал 2D-план в AutoCad, а после импорта в 3ds Max приступил к моделированию. Я использовал несколько моделей из model+model, Evermotion и 3Dsky, а также использовал параметрический кабинет, который является хорошим скриптом для моделирования кабинета.
Камера
Используя основные правила композиции, я установил камеры в сцене. Одна из самых важных вещей в настройке камеры — установка баланса белого, и для этого я создал чисто белую сферу в середине сцены и отрендерил ее.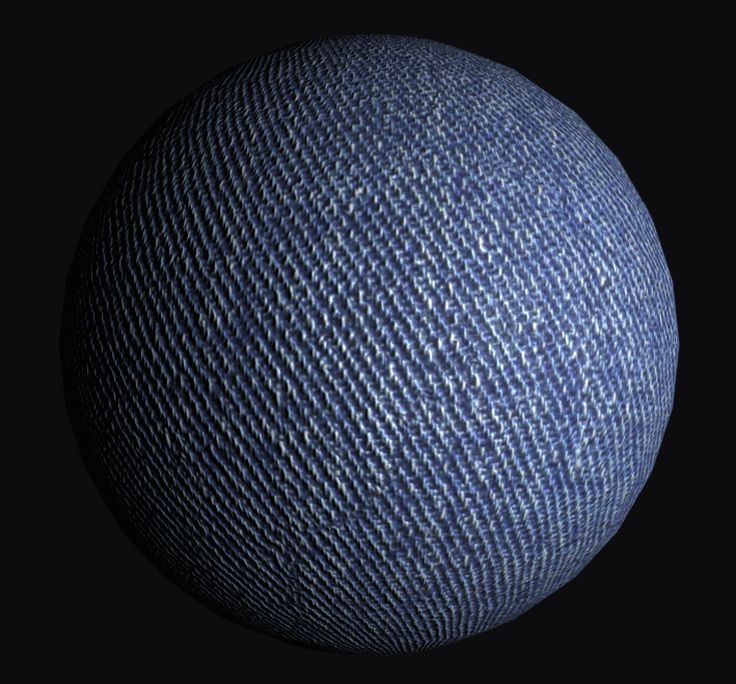 После этого я использовал селектор цвета камеры и выбрал цвет сферы для баланса белого.
После этого я использовал селектор цвета камеры и выбрал цвет сферы для баланса белого.
Освещение
Это моя любимая часть, потому что с каждым установленным источником света вы можете полностью изменить настроение и освещение; это так впечатляет в конечном результате, поэтому мы должны быть точными в выборе подходящего освещения для сцены. Я использовал освещение HDRI для этой сцены, потому что я всегда доволен результатом такого освещения. Я использовал текстуры из пакета Peter Guthrie, а также очень хорошие текстуры людей, а также для искусственного освещения я использовал целевой свет для создания хороших теней.
Текстурирование
Здесь у нас есть одна из самых важных частей — текстурирование — и в этот момент вся работа преображается. Чтобы хорошо выполнить эту часть, вы всегда должны обращать внимание на окружающую вас среду, потому что, как вы знаете, природа — это самая вдохновляющая вещь, у которой вы можете учиться. С вашей личной техникой вы можете работать над этим, как хотите. Я использовал текстуры от Arroway textures и CG текстуры, которые, на мой взгляд, дали очень хорошее качество текстур. Я не использую сложные приемы при создании материала, потому что, с моей точки зрения, хорошая работа не обязательно должна быть сложной, а достижение желаемого результата всегда важно.
Я использовал текстуры от Arroway textures и CG текстуры, которые, на мой взгляд, дали очень хорошее качество текстур. Я не использую сложные приемы при создании материала, потому что, с моей точки зрения, хорошая работа не обязательно должна быть сложной, а достижение желаемого результата всегда важно.
Послепроизводственный этап
Для этого шага я использовал Photoshop и некоторые плагины для него, такие как Nik Software для цветокоррекции и Aurion FX для эффектов линзы.
Теги
- архивиз
- интерьер
- освещение
- текстура
- моделирование
- руководство
Как использовать текстуры PBR в 3Ds Max с помощью VRay
3Ds Max PBR Material SetupПредварительные условия
Материал: VrayMtl
Создайте новый VRayMtl , используя Slate Material Editor, в качестве материала поверхности 3D Max и примените его к поверхности в 3D Max для настройки материала PBR. Поскольку мы используем настройку Metallic/Roughness, выберите Use Roughness в разделе BRDF на 9-м экране.0009 Редактор параметров Окно VRayMtl .
Поскольку мы используем настройку Metallic/Roughness, выберите Use Roughness в разделе BRDF на 9-м экране.0009 Редактор параметров Окно VRayMtl .
Координаты UV и отображение
Если вы дважды щелкните любой растровый узел в Редакторе материалов Slate , вы увидите параметры обработки и смещения в разделе Координаты в окне редактора параметров . Здесь вы можете установить развертку и смещение UV для каждой карты. Для материалов PBR UV-обработка и смещение всех карт материала должны быть одинаковыми, чтобы получить наилучшие результаты.
Настройка UV Map в VRayMtl в 3Ds Max для текстуры PBRПодключение текстурных карт к шейдеру
Albedo/Base Color
Карта Albedo/Base Color определяет цвет поверхности. Загрузите карту альбедо через узел Bitmap . Эта карта должна быть подключена к входу Diffuse Map VRayMtl .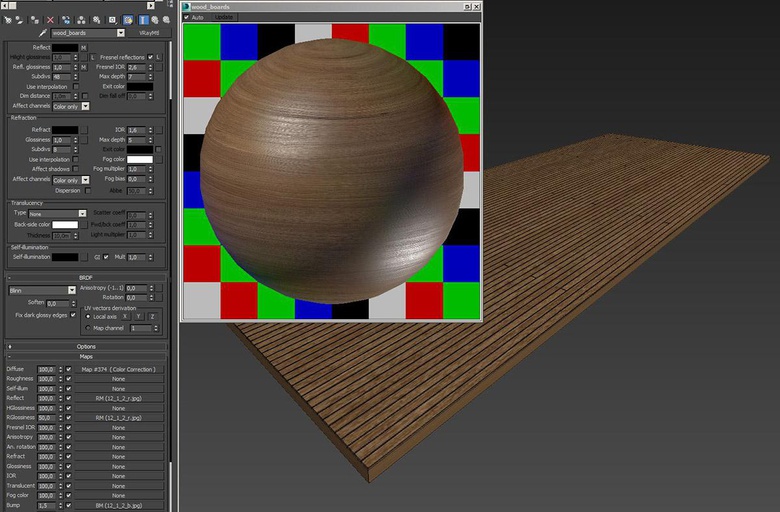 Если доступно Ambient Occlusion (AO), то карту Albedo следует умножить на карту Ambient Occlusion с помощью узла Composite с режимом наложения, установленным на 9.0009 Умножить .
Если доступно Ambient Occlusion (AO), то карту Albedo следует умножить на карту Ambient Occlusion с помощью узла Composite с режимом наложения, установленным на 9.0009 Умножить .
Ambient Occlusion
Карта Ambient Occlusion (AO) может использоваться для имитации мягких теней на неровностях поверхности. Его следует использовать для создания более реалистичных материалов в 3Ds Max. Он затемняет крошечные тени на поверхности и создает более реалистичный результат без увеличения времени рендеринга. Если вы хотите использовать эту карту, ее следует умножить на карту Albedo/Base Color с использованием коэффициента 9.0009 Узел Composite с режимом наложения Multiply , при этом карта Ambient Occlusion является вторым входом слоя, поэтому вы можете легко контролировать его силу с помощью ползунка Opacity слоя на узле Composite .
Metallic/Metalness
Карта Metallic определяет, какие части материала являются металлическими, а какие нет. Он должен быть подключен к Metalness ввод VRayMtl .
Настройка Metallic Map в 3Ds Max для текстуры PBRSpecular и Specular Level
Specular определяет цвет выделения, когда свет падает на поверхность. Зеркальный уровень — это черно-белая текстура, которая определяет, как и где поверхность будет блестящей, при этом белый цвет является самым ярким бликом, а черный — отсутствием блика.
Обе эти карты должны быть умножены друг на друга с помощью Составной узел с режимом наложения, установленным на Умножение , а затем подключенный к входу Reflection Map шейдера VRayMtl .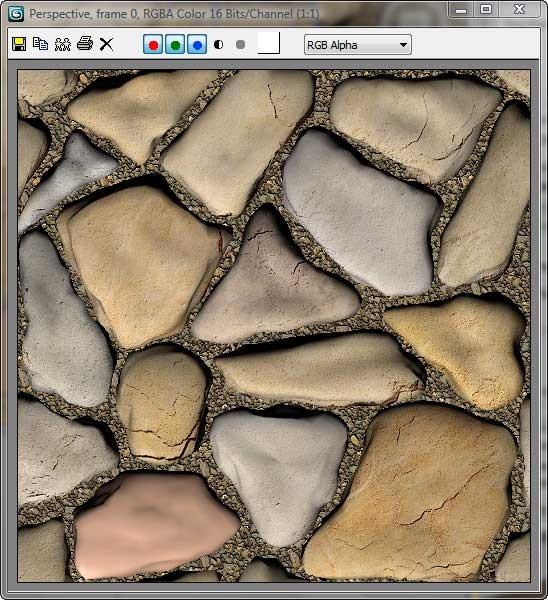
Roughness
Карта Roughness определяет, насколько шероховатая поверхность. Он должен быть подключен к входу Reflection Roughness блока 9.0009 VRayMtl шейдер. Эта карта является одной из самых важных карт в материалах PBR.
Настройка карты шероховатости в 3Ds Max для текстуры PBRНепрозрачность
Карта непрозрачности определяет, где поверхность непрозрачна, а где прозрачна. Он должен быть подключен к входу Opacity VRayMtl .
Настройка карты непрозрачности в 3Ds Max для текстуры PBRНормаль
Карта нормали определяет, в каком направлении обращена часть поверхности, которая используется для создания подробных теней и бликов. Чтобы подключить карту нормалей, нам нужно создать VRayNormalMap узел первый. С помощью этого узла мы сможем контролировать интенсивность нормали, если это необходимо. Карта нормалей растровый узел должен быть подключен к входу Карта нормалей узла VRayNormalMap , который затем должен быть подключен к входу Карта рельефа шейдера VRayMtl .
Карта нормалей растровый узел должен быть подключен к входу Карта нормалей узла VRayNormalMap , который затем должен быть подключен к входу Карта рельефа шейдера VRayMtl .
Displacement/Height
Карту высоты/смещения можно использовать для создания подробных теней и бликов на материале или для фактического смещения геометрии объекта. Он должен быть подключен к входу Displacement узла VRayMtl. Вы можете дополнительно добавить VRayDisplacementMod к поверхности, чтобы контролировать, насколько геометрия должна быть смещена. Или вы можете умножить растровое изображение Displacement на черный цвет, используя составной узел, а затем управлять непрозрачностью слоя черного цвета, чтобы контролировать интенсивность смещения. Возможно, вам придется добавить подразделения на поверхность, чтобы получить лучший результат смещения.
 Современные программные средства рендера в текстуры достаточно изощренны и позволяют рассчитывать довольно сложные свойства материалов и освещения, включая и глобальное. Фактически, набор доступных к запеканию свойств ограничивается только возможностями самой программы рендеринга
Современные программные средства рендера в текстуры достаточно изощренны и позволяют рассчитывать довольно сложные свойства материалов и освещения, включая и глобальное. Фактически, набор доступных к запеканию свойств ограничивается только возможностями самой программы рендеринга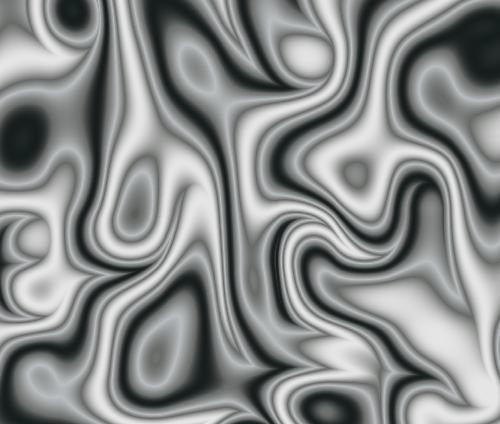 Множитель Proportional Multiplier на Geometry Selection модификатора Projection (в стеке объекта) может изменить размер карты проекции, его значения лежат в диапазоне от 0 до 2, 1 стоит по умолчанию.
Множитель Proportional Multiplier на Geometry Selection модификатора Projection (в стеке объекта) может изменить размер карты проекции, его значения лежат в диапазоне от 0 до 2, 1 стоит по умолчанию.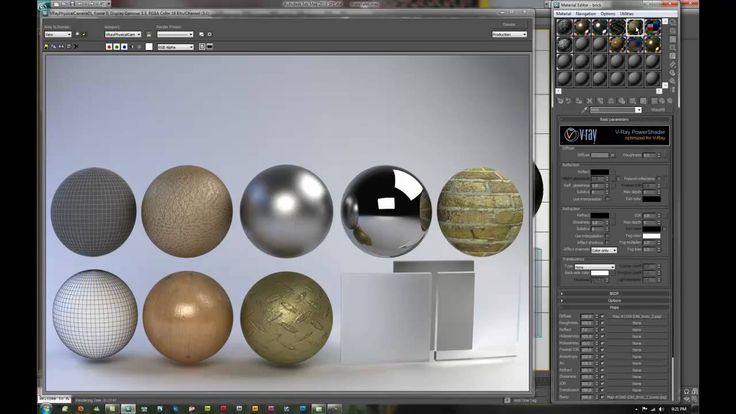 Таким образом, можно использовать запеченные карты для определения освещения объекта при рендеринге от фотонных и caustic — карт и final gathering, а также — от прямого освещения
Таким образом, можно использовать запеченные карты для определения освещения объекта при рендеринге от фотонных и caustic — карт и final gathering, а также — от прямого освещения При создании текстурных координат нужно соблюдать обязательное условие — они не должны перекрывать друг друга
При создании текстурных координат нужно соблюдать обязательное условие — они не должны перекрывать друг друга


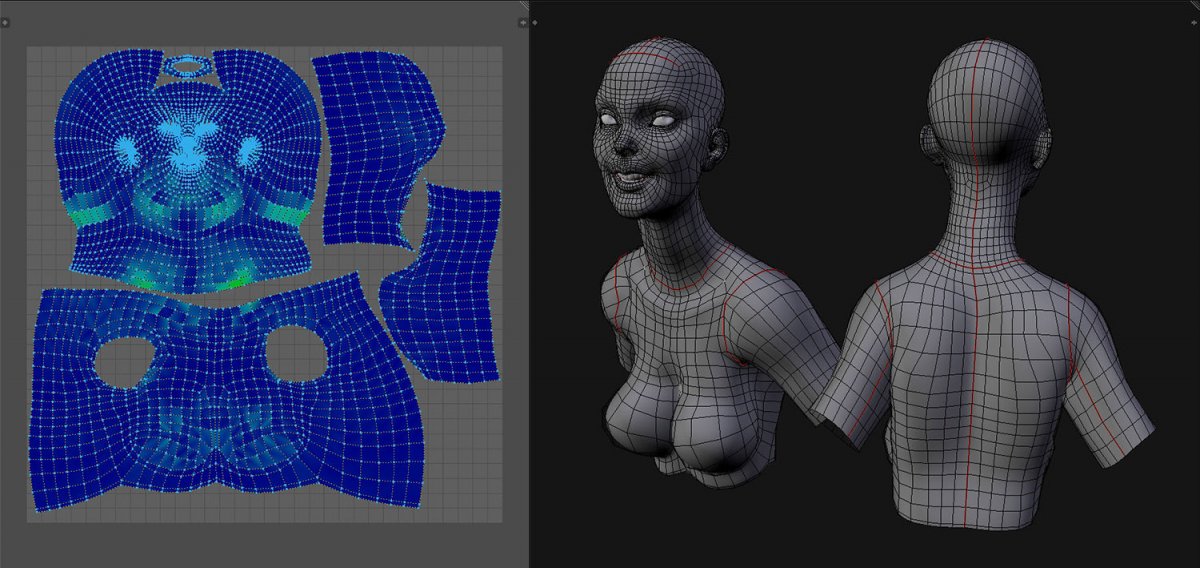 Вы можете использовать клавиши Ctrl и Shift в сочетании с щелчками мыши, чтобы выбрать несколько изображений для добавления в список.
Вы можете использовать клавиши Ctrl и Shift в сочетании с щелчками мыши, чтобы выбрать несколько изображений для добавления в список.



 В большинстве случаев это не проблема, поскольку в процессе рендеринга большинство движков рендеринга применяют сглаживающий фильтр, который сглаживает все неровные края.
В большинстве случаев это не проблема, поскольку в процессе рендеринга большинство движков рендеринга применяют сглаживающий фильтр, который сглаживает все неровные края.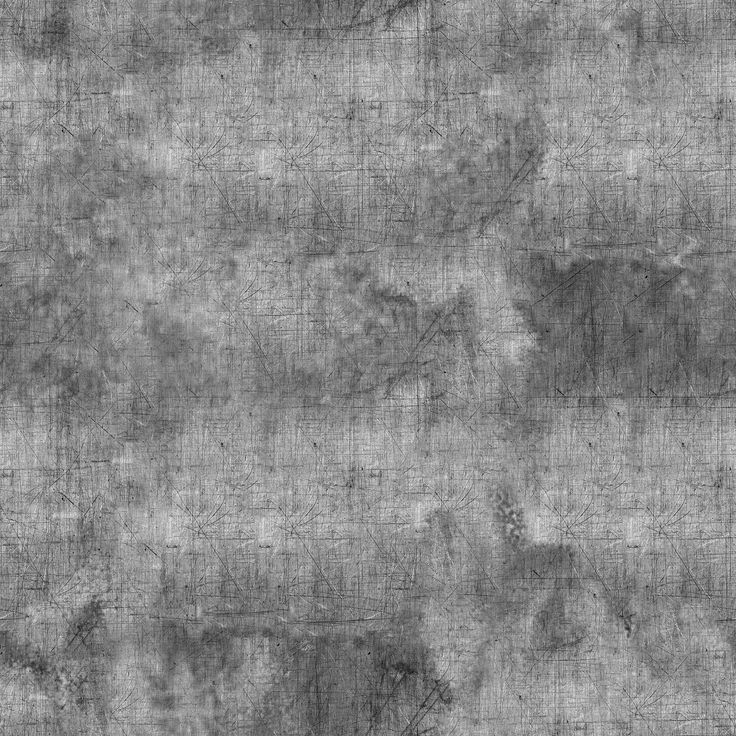
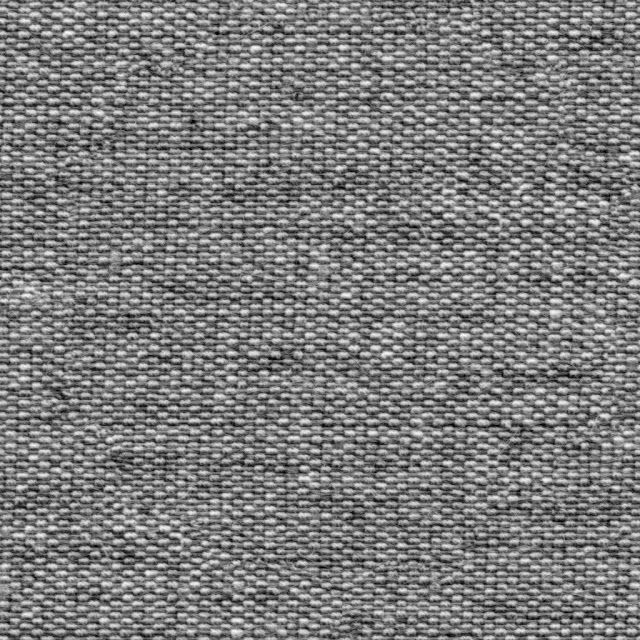 Хорошо настроить на диск с высокой скоростью чтения и сохранения. Здесь вы можете проверить только существующий путь.
Хорошо настроить на диск с высокой скоростью чтения и сохранения. Здесь вы можете проверить только существующий путь.