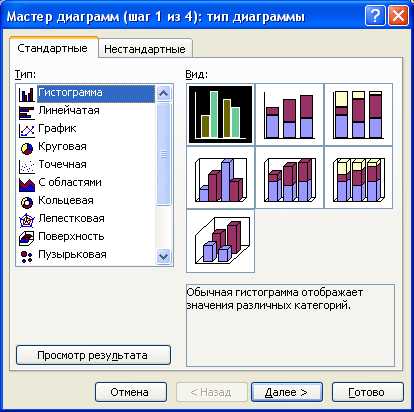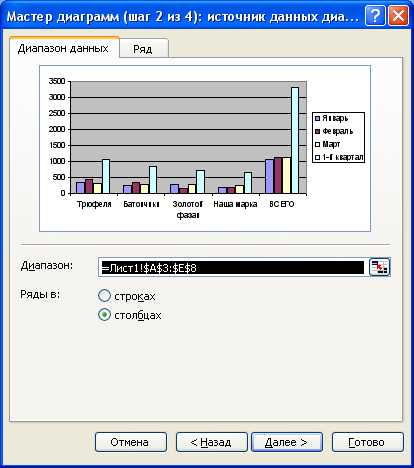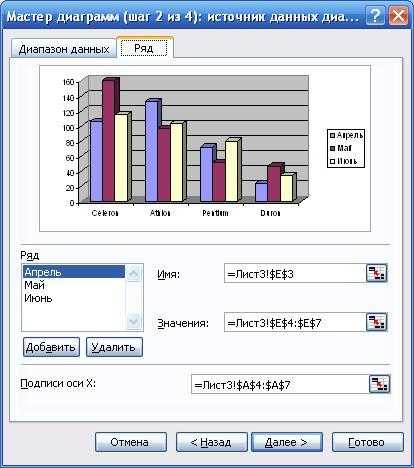Мастер диаграмм в Excel
- Подробности
Использование мастера диаграмм
На рабочем листе выделите область, в которой находятся исходные данные для построения диаграмм. В выделенный диапазон могут попадать текстовые заголовки, но это не обязательно. щелкните кнопку Добавить диаграмму на панели инструментов либо воспользуйтесь командой меню Вставка → Диаграмма.  В появившемся диалоге мастера следует выбрать вид и тип диаграммы. Всего в Excel имеется 14 типов стандартных диаграмм (вкладка «Стандартные»), а также порядка двадцати типов нестандартных встроенных диаграмм (вкладка «Нестандартная»). Каждый вид содержит от одного до семи видов диаграмм. В списке Тип имеется также позиция График –
В появившемся диалоге мастера следует выбрать вид и тип диаграммы. Всего в Excel имеется 14 типов стандартных диаграмм (вкладка «Стандартные»), а также порядка двадцати типов нестандартных встроенных диаграмм (вкладка «Нестандартная»). Каждый вид содержит от одного до семи видов диаграмм. В списке Тип имеется также позиция График –
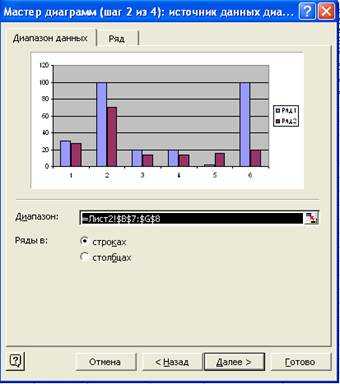
После выполнения установок во втором окне мастера щелкните по кнопке Далее – и вы перейдете к следующему диалоговому окну, содержащему шесть вкладок. На этих вкладках задаются следующие параметры:
Название диаграммы и подписи осей (вкладка Заголовки)
Подписи значений (вкладка Подписи значений)
Вывод значений по осям (вкладка Оси)
Построение одновременно с диаграммой таблицы данных (вкладка Таблица данных)
Вывод на экран легенды (пояснений) и указание ее местоположение (вкладка Легенда)

В текстовом поле название диаграммы наберите текст, после чего нажмите кнопку Далее. В последнем диалоговом окне мастера диаграмм необходимо указать размещение диаграммы (на отдельном или на листе, имеющемся в Рабочей книге). Установите переключатели размещения в нужное положение. В завершении нажмите кнопку Готово.
Положение диаграммы можно откорректировать простым перетаскиванием. Для этого выделите диаграмму щелчком мыши и перетащите ее в новое положение. После выделения диаграммы вы также можете изменить ее размеры, перемещая один из граничных маркеров.
Добавить комментарий
po-teme.com.ua
Как построить диаграмму в Excel 2010
Для того чтобы наглядно графически отобразить ряды числовых данных, Excel 2010 дает позволяет строить различные типы диаграмм, включая смешанные.
Как построить диаграмму в Excel 2010
Перед тем, как строить диаграмму, внесите нужные для отображения данные в таблицу. После того, как таблица подготовлена, следует определиться с типом диаграммы. Отдельный мастер диаграмм в Excel 2010 отсутствует, а все инструменты управления ими теперь находится на ленте во вкладке «Вставка».
Для создания диаграммы выполните перечисленные ниже действия.
- Перейдите на вкладку «Вставка» в раздел «Диаграммы».
- Выделите курсором таблицу числовых рядов.
- Выберите тип диаграммы, кликнув по нему. В открывшемся списке возможных вариантов определите нужный вам внешний вид диаграммы. Все доступные виды можно просмотреть, если нажать кнопку со стрелкой в нижнем правом углу раздела «Диаграмма».
- После этого диаграмма будет создана.
Построенная таким образом диаграмма отображает заданные вами параметры, но требует редактирования, чтобы например, добавить название, исправить подписи легенды, настроить внешний вид и прочее. Любой из элементов можно удалить или изменить, кликнув по нему правой кнопкой мыши и выбрав из контекстного меню нужное действие.
Во вновь созданной диаграмме вы можете выполнить следующее:
- изменить внешний вид осей — промежутки между рядами значений, масштаб, добавить на оси метки делений, скрыть оси и т. д.;
- вместо фразы «Названия диаграммы» можно ввести собственное, а также добавить подписи к осям и данным;
- добавить коридор колебания или линию тренда, чтобы нагляднее прослеживать изменения показателей;
- переместить или скрыть легенду, изменить ее элементы;
- изменить внешнее оформление — назначить элементам другие цвета или специальные заливки текстурами, добавить эффекты, например, тень, прозрачность, трехмерность и т. п. Можно задать фон области диаграммы, в том числе и загрузить для этого картинку из файла; можно создать замещающий текст, который, если нужно, будет озвучиваться; можно изменить шрифт, отобразить или скрыть любой элемент, а также сделать многое другое.
Богатый спектр настроек дает возможность создавать практически любые по дизайну и оформлению диаграммы. Область диаграмм можно перемещать, захватив левой кнопкой мыши, и масштабировать, растягивая за углы.
Использование стилей и шаблонов
Построение диаграмм в Excel 2010 позволяет использовать готовые макеты и стили оформления, загружать и создавать собственные шаблоны. В разделе «Работа с диаграммами» (становится доступным, если кликнуть по любой области диаграммы) доступны 3 вкладки редактирования: «Конструктор» — для выбора макета и стиля, «Макет» — для правки макета и «Формат» — для изменения оформления фигур и текста. Объекты можно редактировать по отдельности или группами, причем группы можно создавать свои.
Автоматические параметры макета обычно устанавливаются согласно стилю документа, т. е. используются те же шрифты и цвета, которые уже и присутствуют.
Excel 2010 не позволяет сохранять пользовательские макеты, но, если необходимо часто использовать какой-либо стиль оформления, можно создать свой шаблон.
Чтобы сохранить созданную диаграмму в качестве шаблона, выполните следующее:
- откройте вкладку «Конструктор» средства «Работа с диаграммой»;
- перейдите в раздел «Тип» и кликните по иконке «Сохранить как шаблон»;
- задайте имя шаблону и место его хранения. По умолчанию это папка %appdata%\Microsoft\Шаблоны\Charts. Это месторасположение желательно не менять, чтобы иметь возможность управлять шаблонами прямо из программы.
Вновь созданный шаблон будет доступен в разделе «Вставка» — «Диаграммы» (кнопка со стрелкой в нижнем правом углу) — «Изменение типа диаграмм». В шаблоне сохраняется стиль, настройки и форматирование диаграммы, которые будут использоваться при вставке. Данные числовых рядов — не сохраняются.
Чтобы вставить существующий шаблон в документ, откройте окно «Изменение типа диаграмм» — «Шаблоны», выберите нужный шаблон из списка и нажмите ОК.
Смотрите также:Вам понравился материал?
Поделитeсь:
Загрузка…
Вернуться в начало статьи Как построить диаграмму в Excel 2010
advanceduser.ru
Создание диаграмм с помощью Мастера диаграмм
Для создания диаграмм используется Мастер диаграмм, который можно вызвать одним из способов:
нажать кнопкуМастер диаграмм на панели инструментов Стандартная; при этом диаграмма будет создана на текущем листе.
выполнить команду Вставка, Диаграмма Перед выполнением команды нужно выделить ту часть таблицы (диапазон данных), по которой будет строится диаграмма.
Построение диаграммы проводится за четыре шага. Переход к следующему шагу осуществляется при нажатии кнопки Далее, к предыдущему – Назад. На всех шагах присутствует кнопка Готово, при нажатии которой построение диаграммы завершается. Рекомендуется нажимать кнопку Готово
Мастер диаграмм — шаг 1 из 4 – тип диаграммы. Содержит две закладки Стандартные и Нестандартные. На закладке Стандартные выбирается тип и вид диаграммы, на закладке Нестандартные выбирается только тип диаграммы.
Мастер диаграмм — шаг 2 из 4 – источник данных. На экран выводится образец диаграммы. При выборе закладки Диапазон данных можно изменить диапазон, по которому строится диаграмма, и указать, где располагаются данные – в строках или столбцах. На закладке Ряд можно изменить выбранные ряды данных и их значения.
Мастер диаграмм – шаг 3 из 4 – параметры диаграммы. Указываются заголовки осей, название диаграммы, легенда и т.д.
Мастер диаграмм — шаг 4 из 4 – размещение диаграммы. Указывается, где разместить диаграмму – на текущем или отдельном листе.
Динамическая связь данных
Данные в таблице и диаграмма (график) связаны между собой. Если изменить данные , то изменится и диаграмма (график). Если вручную изменить линии диаграммы (графика), то изменятся и данные в таблице. Для редактирования графика нужно выполнить следующие действия:
Щелчок по кривой, указатель мыши примет вид двунаправленной стрелки .
Зафиксировать указатель мыши на изменяемой точке, нажать левую кнопку мыши и, не отпуская ее, переместить точку на новое место.
Отпустить левую клавишу мыши.
Удаление диаграммы
Выделите диаграмму, щелкнув по ней мышью. Т.к. диаграмма — это объект Microsoft, то после выделения она будет в рамке из маленьких черных прямоугольников. Поставьте указатель мыши на объект, вызовите контекстное меню и выполните команду Очистить.
Задание
1. Перейти на лист «Прибыль». Построить
Выделить ячейки, по значениям которых будет построена диаграмма (вся таблица «Прибыль предприятий», за исключением последней строки – годовая прибыль.
Вызвать Мастер диаграмм.
Выбрать тип диаграммы — Гистограмма, вид – первый формат гистограммы, нажать клавишу Далее.
Проверить ориентацию данных и диапазон, нажать клавишу Далее.
Вписать заголовок названия осей, задать присутствие легенды, нажать клавишу, нажать клавишу Далее.
Поместить диаграмму на том же листе, что и таблица, нажать клавишу Готово.
2. Построить круговую диаграмму годовой прибыли фирм.. Для построения круговой диаграммы необходимо выполнить следующие действия:
Выделить ячейки, содержащие название фирм, затем нажать клавишу Ctrl и выделить ячейки, содержащие годовое значение прибыли этих фирм.
Вызвать Мастер диаграмм.
Выбрать тип диаграммы – Круговая и вид – средний в верхнем ряду, нажать клавишу Далее.
Проверить, правильно ли указана ориентация данных, нажать клавишу Далее.
Задать название диаграммы, подписи данных и легенду, нажать клавишу Далее.
Поместить диаграмму на том же листе, что и таблица, нажать клавишу Готово.
studfiles.net
Новые возможности диаграмм в Excel 2013
Новый мастер диаграмм
Процедура построения диаграмм по выделенному диапазону ячеек теперь существенно упростилась благодаря новому диалоговому окну с предварительным просмотром готовой диаграммы (причем сразу оба варианта — по строкам и по столбцам):

Комбинированные диаграммы, где смешиваются два-три типа (гистограмма-график-с областями и т.д.) теперь вынесены в отдельную позицию и очень удобно настраиваются сразу в окне Мастера:
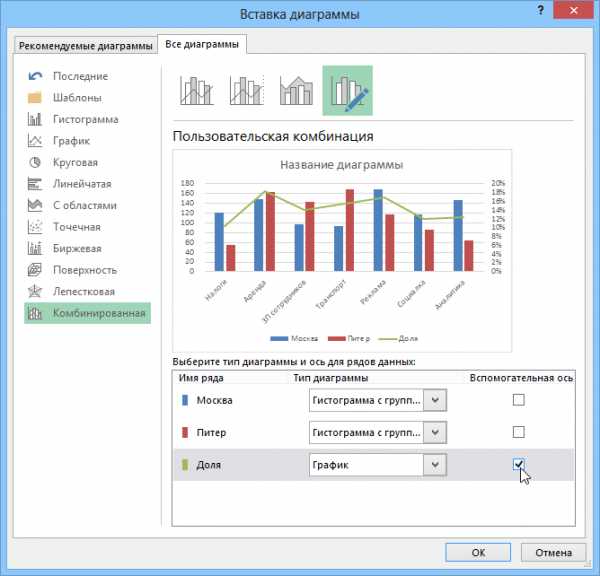
Также теперь в окне вставки диаграммы присутствует вкладка Рекомендуемые диаграммы (Recommended Charts), где Excel предложит максимально подходящие типы диаграмм, исходя из вида ваших начальных данных:
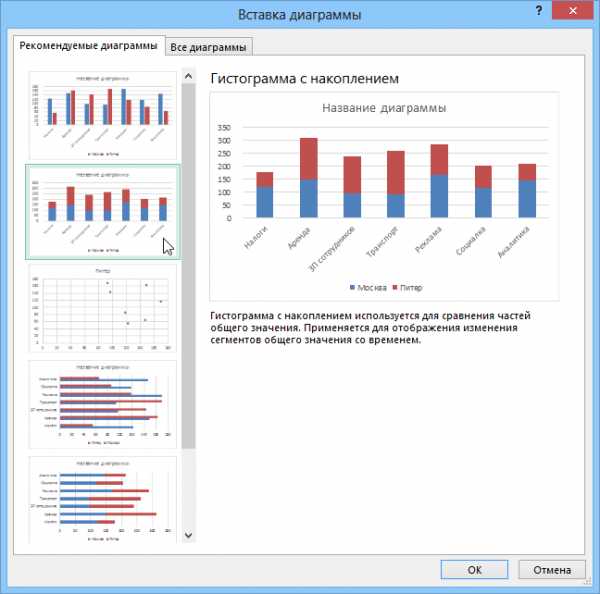
Подсказывает, надо сказать, весьма грамотно. В сложных случаях предлагает даже использовать вторую ось со своей шкалой (рубли-проценты) и т.д. Неплохо.
Настройка диаграмм
Для быстрой настройки всех основных параметров любой диаграммы теперь можно использовать три ключевых кнопки, появляющихся справа от выделенной диаграммы:
- Элементы диаграммы (Chart Elements) — позволяет быстро добавить и настроить любой элемент диаграммы (заголовки, оси, сетку, подписи данных и т.д.)
- Стили диаграмм (Chart Styles) — дает пользователю возможность быстро выбрать дизайн и цветовую палитрку диаграммы из коллекции
- Фильтры диаграммы (Chart Filters) — позволяет фильтровать данные для диаграммы «на лету», оставляя в ней только нужные ряды и категории
Все удобно представлено в виде многоуровневых иерархических меню, поддерживает предпросмотр-на-лету и работает очень шустро и удобно:
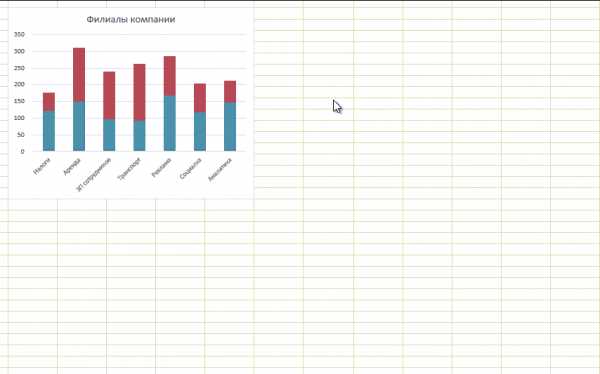
Если все же этот новый интерфейс настройки придется вам не по душе, то можно пойти классическим путем — все базовые операции по настройке внешнего вида диаграммы также можно выполнить, используя вкладки Конструктор (Design) и Формат (Format). А вот вкладки Макет (Layout), где в Excel 2007/2010 настраивались большинство параметров диаграмм, теперь больше нет.
Область задач вместо диалоговых окон
Тонкая настройка дизайна каждого элемента диаграммы очень удобно теперь делается с помощью специальной панели в правой части окна Excel 2013 — области задач, заменяющей классические диалоговые окна настройки форматирования. Чтобы отобразить эту панель, щелкните правой кнопкой мыши по любому элементу диаграммы и выберите команду Формат (Format) или нажмите сочетание клавиш CTRL+1 или сделайте двойной щелчок левой:
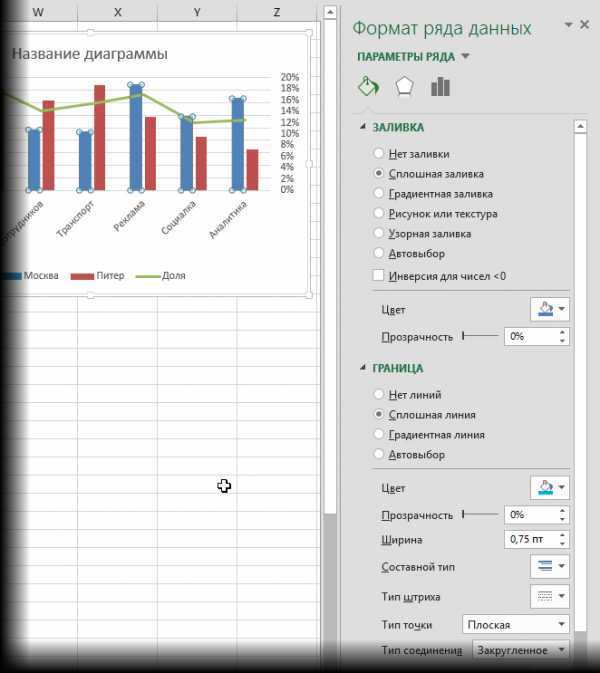
Подписи данных в виде выносок
При добавлении подписей данных к выделенным элементам ряда диаграммы, теперь есть возможность расположить их в выносках, автоматически привязанных к точкам:
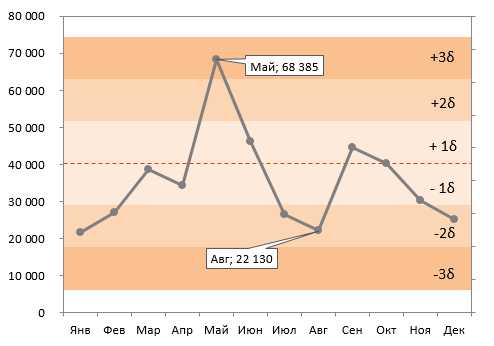
Раньше такие выноски приходилось рисовать вручную (т.е. просто вставлять их как отдельные графические объекты) и ни о какой привязке к данным речи, естественно, не шло.
Подписи к точкам из ячеек
Глазам своим не верю! Наконец-то сбылась мечта многих пользователей, и разработчики реализовали то, что уже почти 10 лет от них ждали — теперь подписи данных к элементам ряда диаграммы можно брать прямо из листа, выбрав в области задач опцию Значения из ячеек (Values From Cells) и указав диапазон ячеек с подписями к точкам:
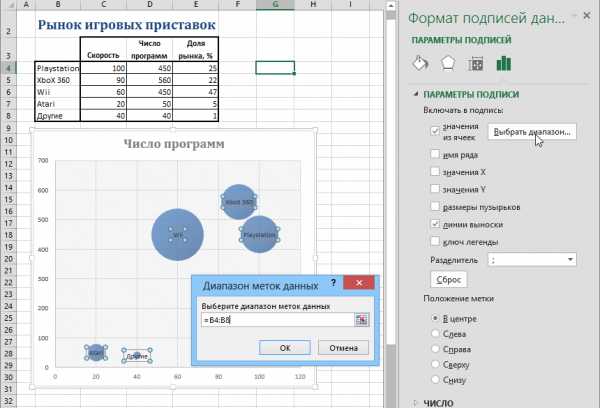
Подписи к пузырьковым и точечным диаграммам, любые нестандартные подписи — больше не проблема! То, что раньше можно было реализовать только вручную (попробуйте руками добавить подписи к полсотне точек!) или с помощью специальных макросов/надстроек (XYChartLabeler и т.п.), теперь — штатная функция Excel 2013.
Анимация диаграмм
Эта новая особенность диаграмм в Excel 2013 хоть и не является принципиальной, но все же добавит немного mojo вашим отчетам. Теперь при изменении исходных данных (вручную или по пересчету формул) диаграмма будет плавно «перетекать» в новое состояние, наглядно отображая произошедшие изменения:

Мелочь, а приятно.
Ссылки по теме
www.planetaexcel.ru
Иллюстрированный самоучитель по Microsoft Excel 2003 › Диаграммы › Как пользоваться Мастером диаграмм [страница — 116] | Самоучители по офисным пакетам
Как пользоваться Мастером диаграмм
Мастер диаграмм Excel выполняет вместе с вами, шаг за шагом, процесс создания диаграммы, спрашивая, по мере необходимости, на основании каких данных следует ее строить, какого типа она должна быть и какими специальными свойствами – например, легендой или заголовком – должна обладать. Мастер диаграмм предлагает массу различных вариантов и значительно облегчает вам жизнь.
Примечание
Для сохранения диаграммы не требуется никаких специальных процедур. Они сохраняются вместе со всей рабочей книгой, независимо от того, находятся ли они на отдельных листах или на листах, содержащих другие данные.
Совет
Переименовать диаграмму можно точно так же, как и таблицу: дважды щелкните на названии диаграмм, введите новое и нажмите клавишу Enter.
- Выделите данные, на основе которых будет построена диаграмма. Обязательно включите сюда заголовки строк и столбцов. Если вы случайно забудете это сделать, данные всегда можно будет выбрать позже, в одном из диалоговых окон Мастера диаграмм. Убедитесь, что в выделенную область не попали итоговые ячейки, иначе диаграмма будет искажена.
- Выберите из меню Вставка команду Диаграмма или щелкните на кнопке Мастер диаграмм на панели инструментов.
Совет
Начиная со второго диалогового окна Мастера диаграмм, можно щелкнуть на кнопке Назад, вернуться к предыдущему диалоговому окну и изменить установленные перед этим параметры. О том, как вносятся коррективы в уже готовую диаграмму, будет рассказано ниже в этой главе, а также в главе 13. Чтобы прервать процесс создания диаграммы на любой стадии, щелкните на кнопке Отмена или нажмите клавишу Esc. - В изображенном на этом рисунке первом диалоговом окне Мастера диаграмм выберите понравившийся вам тип и подтип диаграммы и щелкните на нем. Вкладка Нестандартные содержит еще около двух десятков видов диаграмм. Если вы хотите посмотреть на образец выбранной диаграммы, щелкните на кнопке Просмотр результата. После того, как выбор будет сделан, щелкните на кнопке Далее.

- Во втором диалоговом окне можно выбрать диапазон данных для построения диаграммы. Если изображенная в окне диаграмма выглядит как нужно, щелкните на кнопке Далее. В противном случае можно, выбрав опцию Ряды в строках, построить диаграмму по строкам таблицы, а не по столбцам. Можно также изменить диапазон данных, щелкнув на кнопке и выделив новую область таблицы с помощью мыши. Вкладка Ряд служит для работы с наборами данных, которые используются в качестве меток оси X. Для перехода к следующему шагу щелкните на кнопке Далее.

samoychiteli.ru
Построение графиков и диаграмм в Excel
Налоги лучше вычислять на основе информации из таблиц. А для презентации достижений фирмы лучше использовать графики и диаграммы.
Графики хорошо подходят для анализа относительных данных. Например, прогноз динамики увеличения продаж или оценка общей тенденции роста потенциала предприятия.
Как построить график в Excel?
Самый быстрый способ построить график в Excel – это создание графиков по шаблону:
- Диапазон ячеек A1:C4 заполните значениями так как показано на рисунке:
- Выделите диапазон A1:C4 и выберите инструмент на закладке «Вставка»-«Гистограмма»-«Гистограмма с группировкой».
- Щелкните по графику чтобы активировать его и вызвать дополнительное меню «Работа с диаграммами». Там же доступны три закладки инструментов: «Конструктор», «Макет», «Формат».
- Чтобы поменять оси в графике выберите закладку «Конструктор», а на ней инструмент-переключатель «Строка/столбец». Таким образом, вы меняете значения в графике: строки на столбцы.
- Щелкните по любой ячейке чтобы снять выделение с графика и таким образом дезактивировать режим его настройки.
Теперь можно работать в обычном режиме.
Как построить диаграмму по таблице в Excel?
Теперь построим диаграмму по данным таблицы Excel, которую нужно подписать заголовком:
- Выделите в исходной таблице диапазон A1:B4.
- Выберите «Вставка»-«Круговая». Из группы разных типов диаграмм выберите «Разрезная круговая».
- Подпишите заголовок вашей диаграммы. Для этого сделайте по заголовку двойной щелчок левой кнопкой мышки и введите текст как показано на рисунке:
После подписи нового заголовка щелкните по любой ячейке, чтобы дезактивировать настройки диаграммы и перейти в обычный режим работы.
Диаграммы и графики в Excel
Как не оформляйте таблицу, ее данные будут менее читабельны, чем их графическое представление в диаграммах и графиках. Для примера обратите внимание на рисунок:
По данным таблицы не сразу заметишь, в каком месяце были доходы фирмы наибольшие, а в каком наименьшие. Можно, конечно же, применить инструмент «Сортировка», но тогда теряется общее представление о сезонности деятельности фирмы.
Обратите внимание на график, который построен по данным этой же таблице. Здесь не приходится мозолить глаза, чтобы заметить месяцы с наименьшим и наибольшим показателем доходности фирмы. А общее представление графика позволяет проследить сезонность активности продаж, которые приносят большую или меньшую прибыль в определенные периоды года. Данные записанные в таблицу прекрасно подходят для детальных расчетов и вычислений. Но графики и диаграммы предоставляют нам свои бесспорные преимущества:
- улучшают читабельность данных;
- упрощают общую ориентацию по большим объемам данных;
- позволяют создавать качественные презентации отчетов.
exceltable.com
7 Построение графиков и диаграмм в excel
Диаграммы являются графической формой представления информационных категорий данных. Они позволяют не только повысить наглядность излагаемого материала, но и отобразить соотношение различных величин, а также динамику изменения показателей. В EXCEL предусмотрены средства работы с диаграммами различных типов (рисунок 7.1). Следует отметить, что по общему мнению, возможности построения диаграмм в EXCEL (так называемая деловая графика) относятся к числу наиболее сильных сторон продукта.
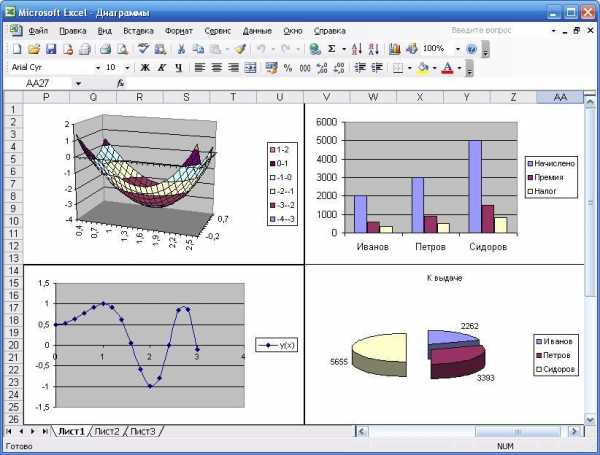
Рисунок 7.1 – Примеры типов диаграмм в Excel
7.1 Элементы диаграммы
Рассмотрим основные понятия, которыми мы будем оперировать при описании принципов работы с диаграммами в Excel.
Диаграмма создаётся на основе определённых данных и автоматически обновляется при их изменении.
В качестве имён категорий обычно используются заголовки столбцов или строк данных. Также имеется возможность создать другие имена.
Заголовки столбцов и строк часто используются и в качестве имён рядов данных. Имена рядов отображаются в легенде диаграммы.
Значения одной строки (столбца) таблицы на диаграмме должны быть представлены как ряд данных. Каждый ряд данных на диаграмме имеет определённый цвет или узор. Значение каждой ячейки отображается в виде маркера. Маркеры данных одного цвета представляют один ряд данных (маркером может быть точка, сегмент круга, столбик и т. д.). Если не указано иное, в качестве числового формата для оси Excel использует формат верхней левой ячейки заданного диапазона значений.
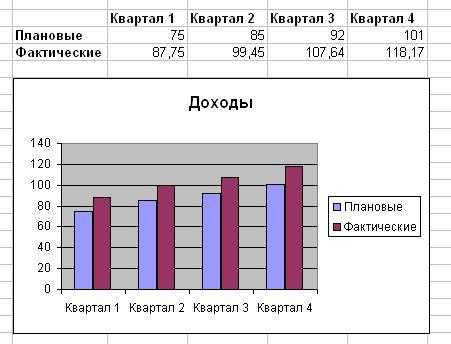
Ряд данных
Ось значений
Значения
Название диаграммы
Маркер данных
Легенда
Имена категорий Ось категорий
Рисунок 7.2 – Основные элементы диаграммы
7.2 Создание диаграммы
Рассмотрим построение диаграммы, представляющей в наглядном графическом виде данные рабочего листа, представленного на рисунке 7.3.

Рисунок 7.3 – Таблица-пример
Построение диаграмм выполняется с помощью Мастера диаграмм — модуля EXCEL, который действительно демонстрирует мастерство при создании диаграмм.
Прежде чем вызывать Мастер диаграмм, на рабочем листе необходимо выделить ячейки, данные которых будут представлены на диаграмме. Выделенный фрагмент должен содержать ячейки с названиями строк и столбцов, которые впоследствии будут использованы в легенде диаграммы, а также на самой диаграмме в качестве меток осей.
Представим сначала в графической форме данные о продажах за второй квартал (апрель, май, июнь), то есть данные, находящиеся в столбцах E, F, G. Кроме того, нас интересуют также названия процессоров, находящиеся в столбце А.
Для выделения нескольких диапазонов выделяем сначала обычным способом первый (A4:A7), а затем при нажатой клавише <Ctrl> второй диапазон (E3:G7).
После этого можно запустить Мастер диаграмм. Для этого достаточно выполнить команду
Ø Вставка Ø Диаграмма
или щёлкнуть на кнопке Мастер диаграмм на стандартной панели инструментов.
Работа Мастера диаграмм выполняется по шагам. Шагов четыре, они показаны на рисунках 7.4 — 7.8.
На первом шаге выбирается тип диаграммы (рисунок 7.4). Для отображения данных, представленных в нескольких столбцах (строках), удобно воспользоваться стандартным типом Гистограмма.
Стандартные Тип: Гистограмма Вид: [2,1] q Далее >
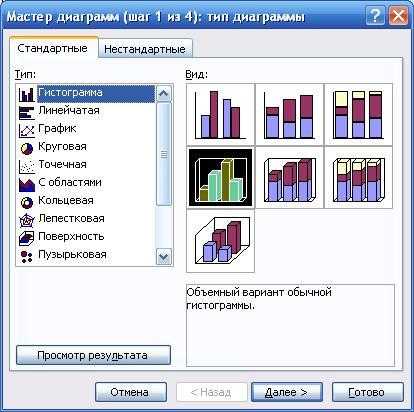
Рисунок 7.4 — Тип диаграммы
Второй шаг — выделение части рабочего листа, которая рассматривается как область данных для построения диаграммы (рисунок 7.5). Так как выделение нужных диапазонов мы уже сделали, то они автоматически будут занесены в соответствующее поле окна Мастера диаграмм, и необходимо только проверить правильность этих диапазонов, после чего нажать кнопку Далее >
| |
Рисунок 7.5 — Источник данных | Рисунок 7.6 – Вкладка Ряд |
Если первоначальное выделение сделано неправильно, то исправить ошибку просто – достаточно выделять нужные диапазоны на рабочем листе мышкой, при этом диалоговое окно свернется, чтобы не мешать выделению, а формула появится автоматически. Переключатели строках и столбцах области Ряды в: позволяют определить вариант построения рядов данных – по строкам или по столбцам.
С помощью вкладки Ряд (рисунок 7.6) на этом шаге можно добавлять и удалять ряды данных, а также изменять их подписи.
На третьем шаге выбираются различные параметры оформления диаграммы (рисунок 7.7).
Заголовки Название диаграммы: Доход от продаж Легенда Добавить легенду справа Подписи данных значения Далее>
На четвёртом шаге (рисунок 7.8) определяется место размещения диаграммы.
имеющемся: Лист3 Готово
| |
Рисунок 7.7 – Параметры диаграммы | Рисунок 7.8 – Размещение диаграммы |
Диаграмму можно разместить либо на рабочем листе, либо в специальном листе диаграммы. В первом случае при выводе на печать на одной странице нетрудно разместить и таблицу, и диаграмму. Диаграмму, созданную на рабочем листе, всегда можно скопировать на отдельный лист, а диаграмму из листа диаграмм – разместить на рабочем листе в качестве графического объекта.
Диаграмма построена (рисунок 7.9). Теперь её можно перемещать и форматировать «вручную», пользуясь панелью инструментов Диаграммы или контекстным меню отдельно для каждого элемента диаграммы. Например, можно увеличить или уменьшить размер шрифта в названии и легенде, изменить цвет маркеров каждого ряда, изменить фон диаграммы.
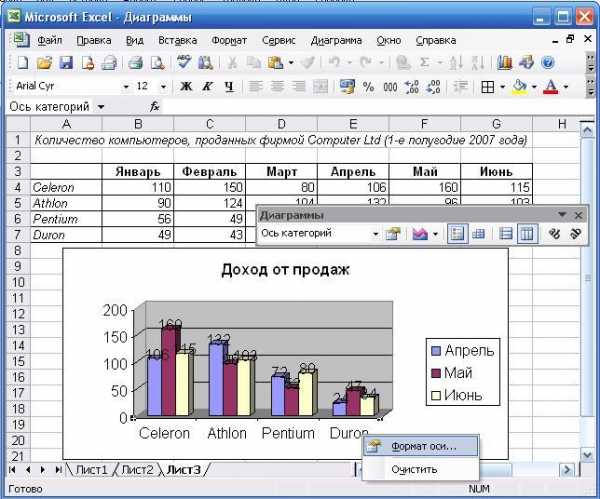
Рисунок 7.9 – Диаграмма-гистограмма «Доход от продаж».
Когда диаграмма выделена, в строке меню появляется пункт Диаграмма, с помощью команд которого можно вернуться к любому из четырёх шагов Мастера диаграмм и изменить тип диаграммы, отображаемые ряды данных, а также параметры диаграммы.
studfiles.net