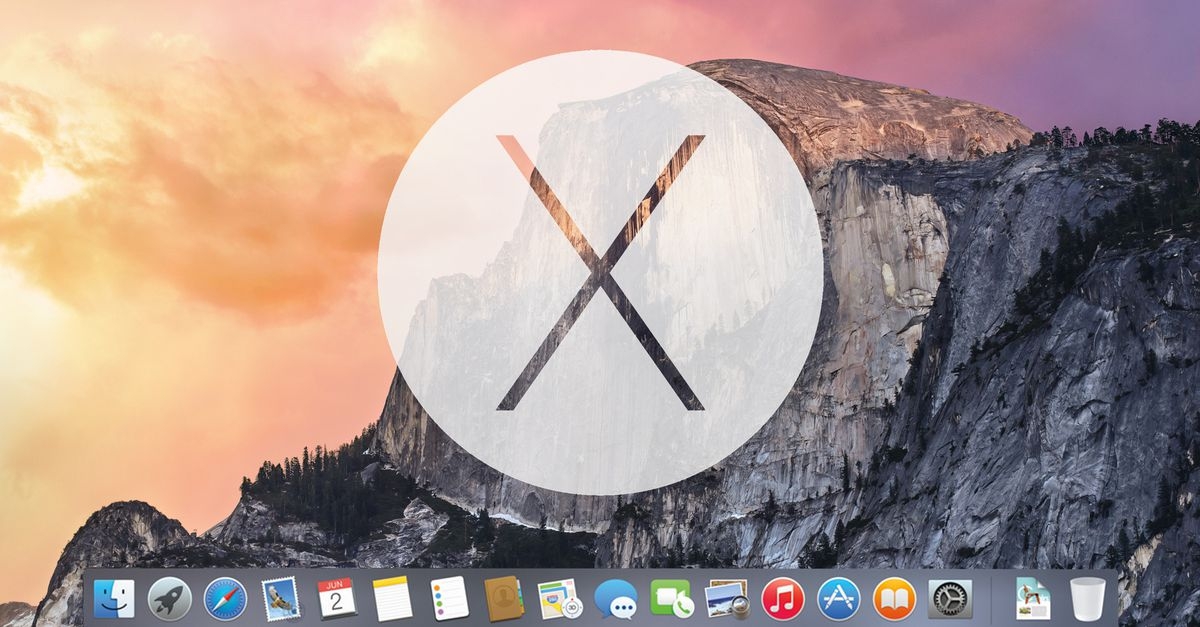toadmin.ru — toAdmin.ru
12 лучших хостингов Drupal для небольших и больших сайтов
Drupal — не так популярен, как WordPress, но он так же способен создать надежный и безопасный веб-сайт для вашего бизнеса. Независимо от того, хотите ли вы публиковать огромное количество контента…
Как настроить быструю загрузку сайтов WordPress в DigitalOcean?
Запускайте сайты WordPress (WP) в DigitalOcean (DO) менее чем за 10 минут. Блогеры-новички или владельцы сайтов часто спрашивают, как ускорить загрузку сайта на виртуальном хостинге, и знают ограничения. И, пережив…
10 приложений для медитации, разработанных для детей [2022]
Мы все хорошо знаем об огромных преимуществах, которые медитация предлагает в нашей повседневной жизни. Это помогло людям достичь стабильного психического состояния на протяжении веков. Медитация — это волшебная практика, которая…
Как защитить свой сайт WordPress с помощью iThemes Security Pro
Вот краткий обзор iThemes Security Pro для защиты самой любимой и часто подвергаемой опасности CMS — WordPress. WordPress позволяет даже тем, кто не пользуется компьютером, создать и запустить веб-сайт за…
WordPress позволяет даже тем, кто не пользуется компьютером, создать и запустить веб-сайт за…
8 лучших программ для электронных рецептов для врачей в 2022 году
Врачам в наши дни также приходится выполнять много административной работы. Программное обеспечение для электронных рецептов может помочь им больше сосредоточиться на пациентах и тратить меньше времени на выполнение административных задач.…
5 лучших инструментов распределенной трассировки
Любое предприятие, разрабатывающее современное облачное приложение, не будет полагаться только на один сервис для удовлетворения потребностей своих клиентов. Например, при разработке решения в облаке Microsoft Azure, скорее всего, будет задействовано…
Как отсканировать и исправить уязвимость Log4j?
Уязвимость Log4j является одной из самых опасных проблем безопасности в современных системах. Ведение журнала является ключевой функцией современных приложений, и библиотека ведения журнала Log4j является лидером в этой области. Эта…
Эта…
7 лучших программ для управления документами для малого и среднего бизнеса в 2022 году
Система управления документами экономит ваше драгоценное время, эффективно организуя документы и обеспечивая удобный поиск файлов. Компании со сравнительно небольшим штатом сотрудников часто испытывают трудности с управлением многочисленными документами и деловыми…
8 лучших решений брокера безопасности облачного доступа (CASB)
Решения Cloud Access Security Broker (CASB) обеспечивают дополнительный уровень защиты для сотрудников компании, получающих доступ к облачным приложениям. Программное обеспечение также обеспечивает соблюдение политик безопасности и действует как шлюз между…
Краткое руководство, как помочь вашему офису стать безбумажным [7 Tools]
В последние годы произошел сдвиг в деловой и рабочей культуре. Работодатели все чаще продвигают безбумажные офисные программы, чтобы обеспечить быстрый, удобный и легкий доступ к информации. В офисе такого типа…
Восстановите свой доход с помощью решения для обнаружения AdBlock для WordPress
Как бы люди ни ненавидели рекламу, мы, маркетологи, полагаемся на нее для получения хорошего дохода. Доход от рекламы для блога или веб-сайта может быть огромным, потому что он полностью пассивен.…
Доход от рекламы для блога или веб-сайта может быть огромным, потому что он полностью пассивен.…
10 инструментов управления социальными сетями для управления несколькими учетными записями
Социальные сети стали ключевыми в бизнесе в этом цифровом мире. По данным DataReportal, около 4,24 миллиарда человек из 7,9 миллиарда пользуются социальными сетями. Благодаря этим огромным данным социальные сети предлагают…
Беспрепятственный перенос баз данных с помощью BackupBuddy
Как лучше всего перенести базу данных WordPress без опыта программирования? Ну, это сложный вопрос, потому что ответ может отличаться в разных ситуациях. Конечно, это не нетехнический способ, при котором вы…
Список кодов на ремонт: Активируйте сейчас
Redecor — это игра по дизайну интерьера, которая позволяет игрокам спроектировать дом с внутренней отделкой. Редизайн доступен для Android и iOS. Redecor предназначен для игроков старше 18 лет, для игры…
TikTok
Как объединить два черновика TikTok
TikTok, разработанный китайской компанией ByteDance, впервые был запущен в сентябре 2016 года и теперь стал мировым явлением. Это место, где маленькие создатели могут взорваться, создавая контент на самые разные темы,…
Это место, где маленькие создатели могут взорваться, создавая контент на самые разные темы,…
13 решений по управлению расходами для малого и крупного бизнеса
Программное обеспечение для управления расходами обеспечивает контроль, прозрачность, соответствие требованиям и документацию, чтобы помочь предприятиям сократить расходы, избежать ненужных расходов и своевременно платить поставщикам или сотрудникам. Предприятия назначают бюджет для…
Можете ли вы получить Warzone Aimbot на Xbox One?
Аимботы — это форма взлома, которую можно использовать в шутерах от первого лица, чтобы автоматически позволить вам сосредоточиться на противниках. Их можно применять в играх, чтобы получить преимущество над противниками,…
Как удалить аккаунт Wix
В прошлом создание веб-сайта было утомительной задачей, для решения которой требовались инженеры-программисты и разработчики веб-сайтов. Но теперь Wix упростил создание веб-сайта, который даже выглядит профессионально. Сегодня Wix используют более 200…
Сегодня Wix используют более 200…
Как удалить учетную запись Nintendo Switch
Nintendo Switch — это гибрид портативной и домашней консоли, которая призвана стать единственной игровой системой, которая вам когда-либо понадобится. Nintendo Switch предлагает отличный многопользовательский режим без каких-либо дополнительных затрат. Для…
Как вы можете обновить Boost Mobile Towers
Boost Mobile — бренд беспроводной связи, родом из США. Он довольно популярен во всем мире благодаря отличным услугам и возможностям подключения. В этой статье вы узнаете, как обновить вышки мобильной…
минимализм 4k для рабочего стола Mac, HD обои
минимализм 4k для рабочего стола Mac, HD обоиВыберите разрешение и загрузите эти обои
PC(720P, 1080P, 2K, 4K,8K):
- 1366×768
- 1920×1080
- 1440×900
- 1600×900
- 1280×800
- 1024×768
- 1280×1024
- 1536×864
- 1680×1050
- 1280×720
- 1360×768
- 360×640
- 2560×1440
- 2560×1080
- 1920×1200
- 1280×768
- 1024×600
- 800×600
- 1364×768
- 320×570
- 3840×2160
- 7680×4320
iMac:
iMac 21.
 5″ LED-backlit 1080P:
5″ LED-backlit 1080P:1920×1080
iMac 21.5″ Retina 4K:
4096×2304
iMac 27″ Retina 5K:
5120×2880
MacBook:
MacBook Air 11.6″:
1366×768
MacBook Air 13″, MacBook Pro 15.4″:
1440×900
MacBook Pro 13.3″:
1280×800
MacBook Pro 15.4″ Retina:
2880×1800
MacBook Pro 16″:
3072×1920
MacBook Pro 17″:
1920×1200
MacBook Pro 13.3″ Retina, MacBook Air 13″ Retina, MacBook Air 13.3″(2020, M1):
2560×1600
Двойной монитор:
- 2732×768
- 3840×1080
- 2880×900
- 3200×900
- 2560×800
- 2048×768
Тройной монитор:
- 4098×768
- 5760×1080
- 4320×900
- 4800×900
- 3840×800
- 3072×768
Четырехместный монитор:
- 2732×1536
- 3840×2160
- 2880×1800
- 3200×1800
- 2560×1600
- 2048×1536
iPhone:
iPhone 2G, iPhone 3G, iPhone 3GS:
320×480
iPhone 4, iPhone 4s:
640×960
iPhone 5, iPhone 5s, iPhone 5c, iPhone SE:
640×1136
iPhone 6, iPhone 6s, iPhone 7, iPhone 8:
750×1334
iPhone 6 plus, iPhone 6s plus, iPhone 7 plus, iPhone 8 plus:
1242×2208
iPhone X, iPhone Xs, iPhone 11 Pro:
1125×2436
iPhone Xs Max, iPhone 11 Pro Max:
1242×2688
iPhone Xr, iPhone 11:
828×1792
iPhone 12 mini, iPhone 13 mini:
1080×2340
iPhone 12, iPhone 12 Pro, iPhone 13, iPhone 13 Pro, iPhone 14:
1170×2532
iPhone 12 Pro Max, iPhone 13 Pro Max, iPhone 14 Plus:
1284×2778
iPhone 14 Pro:
1179×2556
iPhone 14 Pro Max:
1290×2796
Android:
- 720×1280
- 1080×1920
- 480×854
- 480×800
- 540×960
- 600×1024
- 800×1280
- 1440×2560
- 320×480
- 1080×1812
- 1080×1800
- 720×1208
- 375×667
- 320×568
- 1440×2960
- 1080×2160
iPad:
iPad, iPad 2, iPad Mini:
768×1024, 1024×768
iPad 3, iPad 4, iPad Air, iPad Air 2, 2017 iPad, iPad Mini 2, iPad Mini 3, iPad Mini 4, 9.
 7″ iPad Pro:
7″ iPad Pro:2048×1536, 1536×2048
10.5″ iPad Pro:
2224×1668, 1668×2224
11″ iPad Pro:
2388×1668, 1668×2388
12.9″ iPad Pro:
2732×2048, 2048×2732
10.9″ iPad Air:
2360×1640, 1640×2360
10.2″ iPad:
2160×1620, 1620×2160
8.3″ iPad mini:
2266×1488, 1488×2266
Surface & Android планшеты:
- 2736×1824
- 2048×1536
- 1024×600
- 1600×1200
- 2160×1440
- 1824×2736
- 1536×2048
- 600×1024
- 1200×1600
- 1440×2160
Некоммерческое использование, DMCA Связаться с нами
- 3840x2160px минимализм 4k hq рабочий стол скачать, HD обои org/ImageObject»> 1920x1080px Барби для Mac рабочего стола, HD обои
- 3840x2617px обои 4k для Mac рабочий стол, HD обои
- 3840x2543px Cat 4k обои для рабочего стола Mac, HD обои
- 1920x1081px горы лучше всего для фона рабочего стола, HD обои
- 3840x2160px неон 4k HD лучше для рабочего стола, HD обои
- 2560x1600px Я Mac, логотип Apple, логотип Apple, логотип Apple, фон, рабочий стол, HD обои
- 1920x1080px минимализм фон рабочего стола, HD обои org/ImageObject»> 1920x1080px семьянин для рабочего стола Mac, HD обои
- 2048x1536px пляж для Mac рабочего стола, HD обои
- 3840x1178px вой движется замок 4k Mac рабочий стол, HD обои
- 3840x2160px минимализм 4k hq рабочий стол скачать, HD обои
- 3840x2160px черная пантера 4k mac рабочий стол, HD обои
- 1920x1080px водопад высокого разрешения рабочего стола, HD обои org/ImageObject»> 1600x900px кубик расплавленного рубика минималистичный обои для рабочего стола, минимализм, HD обои
- 1920x1080px компьютеры, 1920×1200, apple, mac, macintosh, логотип Apple на рабочем столе, логотип Apple на рабочем столе, скачать Apple, темное яблоко, HD обои
- 3840x2160px земля 4k лучший рабочий стол скачать, HD обои
- 2048x1280px луна обои для рабочего стола, HD обои
- 1920x1080px Коби Брайант рабочий стол, HD обои
- 1920x1080px (1920×1080) Пляж фон рабочего стола, HD обои org/ImageObject»> 2048x1152px Лос-Анджелес для Mac рабочего стола, HD обои
- 3840x2160px Форест 4K обои для рабочего стола HD, HD обои
- 3840x2560px растения 4К для Mac рабочего стола, HD обои
- 1920x1080px Барби для Mac рабочего стола, HD обои
- 1920x1080px радуга для рабочего стола Mac, HD обои
- 2048x1152px винтажный цветок для рабочего стола Mac, HD обои org/ImageObject»> 1920x1080px матрица фон рабочего стола, HD обои
- 1920x1080px природа, высокая, разрешение, рабочий стол, 1920×1080, HD обои
- 3840x2160px черная вдова 4k для рабочего стола Mac, HD обои
- 3840x2139px OSX 4K для Mac рабочего стола, HD обои
- 1920x1080px карбоновые картинки для рабочего стола, HD обои
- 3840x2160px технология 4k фон рабочего стола, HD обои
- 3840x2160px Ubuntu 4K для рабочего стола, HD обои org/ImageObject»> 2048x1414px Мексика для рабочего стола Mac, HD обои
- 2048x853px Коби Брайант рабочий стол, HD обои
- 1920x1280px delorean time machine mac рабочий стол, HD обои
- 1920x1080px windows, окно, на рабочий стол, windows 10, 1920×1080, HD обои
- 2560x1440px HD Mac Lion для рабочего стола, HD обои
- 1920x1080px земля фоны рабочего стола с высоким разрешением, HD обои
- 1920x1080px для рабочего стола природные сцены красивые пейзажи 1920×1080, HD обои org/ImageObject»> 2048x1536px иисус картинки для рабочего стола, HD обои
- 1920x1080px Обои для рабочего стола Природа, HD обои
- 2560x1600px Обои для рабочего стола Обои для рабочего стола Природа, HD обои
- 3840x2160px 4k Mac, HD обои
- 1900x1425px CS Go для Mac рабочего стола, HD обои
- 1920x1080px фоновый рисунок рабочего стола природа 1920×1080, HD обои
- 1920x1200px обои для рабочего стола hd природа фон 1920×1200, HD обои org/ImageObject»> 3840x2133px Apple Mac Pro, логотип Apple, компьютеры, Mac, яблоко, macos, логотип, темный, Mac Pro, черный, HD обои
- 2048x576px рабочий стол с двумя экранами, HD обои
- 3840x2185px хогвартс 4к рабочий стол, HD обои
- 1920x1204px Moon скачать на рабочий стол ПК, HD обои
- 1920x1280px Кэтрин Лэнгфорд ПК рабочего стола HD, HD обои
- 1920x1080px мошенник история звездных войн mac рабочий стол, HD обои
- 1920x1200px красивая природа рабочий стол 1920×1200, HD обои org/ImageObject»> 1920x1080px темные фоны рабочего стола с высоким разрешением, HD обои
- 1920x1080px Microsoft Windows 10 Обои для рабочего стола 04, HD обои
- 2560x1600px Rolling Waves-MAC OS X Mavericks HD Обои для рабочего стола, приливная волна, HD обои
- 1920x1080px фото природы фоны для рабочего стола 1920×1080, HD обои
4 забавных способа разнообразить ваш Mac
Skip to contentСкорее всего вы используете ваш Mac для серьезной работы, но иногда можно и подурачиться. Ниже вы найдете 4 быстрых способа, как разнообразить OS X и сделать ее немного живее.
1. Попробуйте заставку iTunes Artwork.
Когда вы не работаете, по умолчанию экран Mac становится черным. Но вам не обязательно останавливаться на этом. Чтобы выбрать что-нибудь другое, перейдите в Системные настройки > «Рабочий стол и заставка», выберите «Заставка». Слева вы увидите много прикольных вариантов заставок. Например, «Word of the Day» («Слово Дня»).
Чтобы выбрать что-нибудь другое, перейдите в Системные настройки > «Рабочий стол и заставка», выберите «Заставка». Слева вы увидите много прикольных вариантов заставок. Например, «Word of the Day» («Слово Дня»).
Если вы любите музыку, тогда попробуйте заставку iTunes Artwork, которая показывает коллаж из случайных обложек альбомов из вашей медиатеки iTunes.
Прокрутите список вариантов заставок вниз. Когда вы увидите iTunes Artwork, нажмите на нее, четобы выбрать, а затем нажмите «Настройки заставки…». Здесь вы найдете возможность выбрать количество строк с абложками альбомов и задержку в секундах. По умолчанию задержка составляет 2 секунды, то есть каждые 2 секунды обложка альбома сменяется на другую.
Нажмите на «Просмотр» прямо ка картинке, чтобы посмотреть на заставку в действии. Вы заметите, что разные обложки меняются по одной в произвольном порядке. В качестве бонуса, если вы хотите проиграть музыку, просто наведите курсор на альбом и нажмите на значок.
2. Меняйте заставки рабочего стола… в течение всего дня.
Вы скорее всего знаете, что можно менять обои рабочего стола на вашем Mac, изображение или цвет. Чтобы сделать это, сначала откройте Системные настройки (из меню Apple или из док-панели) и нажмите «Рабочий стол и заставка». Нажмите «Рабочий стол», и вы сможете выбрать картинку из разных папок или альбомов iPhoto.
Но есть одна настройка, которая сделает ваш рабочий стол еще интереснее. Внизу окошка настройки, отметьте галочкой «Менять изображение» и выберите частоту, например, каждые 5 секунд, каждый день или при выходе из режима сна. Чтобы сделать картинку непредсказуемой, также отметьте «В случайном порядке». Теперь вы никогда не узнаете, какая картинка появится, и ваш рабочий стол будет все время преподносить сюрпризы.
3. Разбавьте названия файлов и папок Эмоджи.
Эмоджи — это маленькие значки, которые работают как шрифты. Вы видели их в виде смайликов, животных и других изображений в сообщениях и твитах. Но вы наверное не думали, что их можно также использовать в названиях ваших файлов и папок.
Но вы наверное не думали, что их можно также использовать в названиях ваших файлов и папок.
Чтобы изменить имя файла или папки и добавить значок Эмоджи, выберите файл или папку в Finder и нажмите Enter. Это действие позволит изменить имя. Затем в панели настроек нажмите «Правка» > «Специальные символы» или нажмите комбинацию клавиш Cmd+Ctrl+пробел. Вы увидите всплывающую панель; выберите любую из иконок. Иконка с часами показывает значки, которыми вы пользовались недавно. Другие иконки — это различного типа Эмоджи по категориям.
Посмотрите людей (смайлики и проч.), объекты (такие как еда и спортивные атрибуты), места (здания, автомобили, дорожные знаки) и символы (например, знаки зодиака), найдите то, что вам нравится. Чтобы добавить Эмоджи в название файла или папки, кликните на него. Вы можете напечатать обычные буквы до или после значков Эмоджи. Эмоджи сделают названия папок и файлов выделяющимимся и определённо не скучными.
4. Приукрасьте папки настраиваемыми иконками.

Вам надоели все эти скучные синие папки в Finder? Измените их.
Вы можете использовать в качестве значка папки почти любое изображение — фото вашего ребенка, питомца, обложку альбома вашего любимого исполнителя. Если хотите, вы даже можете поискать красивую картинку в Google, но помните, что изображения не должны быть слишком большими, т.к. они не буду распознаваться как иконки. А лучше всего загрузите специальные изображения, предназначенные для иконок папок, например, из InterfaceLift или IconArchive.
Кликните 2 раза на картинку, чтобы открыть ее в Просмотре, или откройте в другом редакторе, который вам нравится. Если вы хотите обрезать картинку, переведите курсор на изображение и с нажатой кнопкой выделите область для обрезки. Затем перейдите в Инструменты > Обрезать или нажмите Cmd+K. Вам необходимо обрезать картинку до квадратной формы, чтобы она была более сбалансированной для иконки. Чтобы сделать это, удерживайте Shift во время выделения области для обрезки.
Затем нажмите Cmd+A, чтобы выбрать картинку, и затем нажмите Cmd+С, чтобы скопировать ее. В Finder найдите папку, которой вы хотите назначить иконку. Выберите ее и нажмите Cmd+i, чтобы вызвать окно «Свойства». Нажмите на маленький голубой значок иконки в верхнем левом углу. И нажмите Cmd+V, чтобы вставить вашу картинку вместо стандартной иконки папки, и затем закройте окно Свойства. Теперь папка появится с новой картинкой.
Источник: http://news.idg.no
Рубрики
iPad iPhone Mac Новости Полезные советы
Page load link Go to TopКак использовать несколько рабочих столов в Mac OS X
Несколько настольных компьютеров были первоначально добавлены в настольную операционную систему Apple в 2009 году с выпуском OS X 10.5 «Leopard» — но удивительное число пользователей все еще удивляются, обнаружив, что эта функция вообще существует.
Apple называет их «пробелами», и они позволяют вам лучше организовать рабочее пространство , уменьшить отвлекающие факторы и более четко сосредоточиться на поставленной задаче. Пришло время прекратить сворачивать, максимизировать и манипулировать окнами и управлять своим драгоценным пространством экрана!
Пришло время прекратить сворачивать, максимизировать и манипулировать окнами и управлять своим драгоценным пространством экрана!
Зачем мне больше рабочих столов?
Представьте себе на секунду, что вам нужно было купить второй монитор. для вашего MacBook — при подключении к нему у вас будет два рабочих стола, позволяющих вам расположить окна и работать в обоих одновременно. Это именно то, как несколько рабочих столов работают в OS X, за исключением того, что вам не нужен другой монитор, чтобы воспользоваться.
Вы можете только когда-либо видеть или использовать один из этих рабочих столов одновременно (при условии, что у вас есть только один монитор), но эта функция по-прежнему обеспечивает отличную организационную помощь, которая может помочь вам оставаться сосредоточенным, скрывая отвлекающие факторы и уменьшая необходимость постоянно перемещать окна.
Вместо того, чтобы настроить несколько рабочих и домашних учетных записей на моем MacBook Pro, я использую пробелы, чтобы сохранить работу и играть отдельно. У меня есть один рабочий стол, посвященный двум окнам Google Chrome, бок о бок для редактирования, написания и исследования. У меня есть другой сеанс просмотра Safari, а также сообщения и почта, открытые всегда. Приложение Evernote и календарь Apple зарезервировано для отдельного пространства. Я также держу одну, посвященную программному обеспечению, такому как Photoshop, Audacity и TextWrangler. И не забывать о развлечениях — мой последний рабочий стол для музыки в виде Rdio и iTunes.
У меня есть один рабочий стол, посвященный двум окнам Google Chrome, бок о бок для редактирования, написания и исследования. У меня есть другой сеанс просмотра Safari, а также сообщения и почта, открытые всегда. Приложение Evernote и календарь Apple зарезервировано для отдельного пространства. Я также держу одну, посвященную программному обеспечению, такому как Photoshop, Audacity и TextWrangler. И не забывать о развлечениях — мой последний рабочий стол для музыки в виде Rdio и iTunes.
Вы можете иметь до 16 рабочих столов одновременно (что, вероятно, чрезмерно), и вы можете использовать их по своему усмотрению.
Пространства и управление полетом
Функция нескольких рабочих столов Apple может быть найдена на экране управления полетами OS X, доступ к которому можно получить, нажав клавишу F3 или проведя пальцем вверх . Вы также найдете «Управление полетом» в папке « Приложения » и можете прикрепить его к док-станции или выполнить поиск Spotlight, если это ваше дело.
Чтобы добавить новый рабочий стол, вы можете навести указатель мыши на верхний правый угол или удерживать клавишу « Option», чтобы сразу открыть его. Когда вы нажмете эту кнопку, вы увидите, что другой рабочий стол добавлен в список, и, нажав на него, вы попадете прямо к нему.
В дополнение к щелчку по ним в программе «Управление полетами» вы можете перемещаться между рабочими столами, используя горизонтальные пролистывания тремя пальцами на трекпаде или клавиши « Ctrl» + «Стрелка» на клавиатуре.
Вы можете перемещать приложения с одного рабочего стола на другой, запустив Mission Control и перетащив их в выбранное вами место, или вы можете захватить окно за строку заголовка и перетащить его на край экрана. После небольшой паузы OS X перейдет к следующему рабочему столу, если он существует.
Вы можете изменить порядок рабочих столов — просто нажмите и перетащите их. Чтобы удалить рабочий стол, удерживайте клавишу « Option» и нажмите появившуюся «X», и все приложения или окна будут перемещены на другой рабочий стол, а не закрыты или потеряны.
Чтобы удалить рабочий стол, удерживайте клавишу « Option» и нажмите появившуюся «X», и все приложения или окна будут перемещены на другой рабочий стол, а не закрыты или потеряны.
Дополнительные советы
Есть еще несколько полезных советов, которые могут упростить навигацию и использование приложений с несколькими рабочими столами.
Горячие клавиши
Перейдите в Системные настройки> Клавиатура> Сочетания клавиш, чтобы найти несколько сочетаний клавиш, которые можно включить для быстрого переключения на назначенный рабочий стол. По умолчанию они имеют форму клавиши « Control» + «Цифра» в зависимости от того, к какому рабочему столу вы хотите получить быстрый доступ, хотя вы можете изменить ярлык, если хотите.
Назначение приложений на определенные рабочие столы
Можно назначать приложения конкретным рабочим столам, поэтому их всегда можно найти в одном и том же месте. Чтобы назначить приложение рабочему столу, сначала создайте рабочий стол (если вы этого еще не сделали) и перейдите к нему. Откройте приложение по своему выбору, и щелкните двумя пальцами или удерживайте нажатой клавишу « Control» + значок в доке. В разделе « Параметры» выберите « Присвоить этому рабочему столу», и в будущем приложение будет всегда открываться в выбранном в данный момент пространстве.
Чтобы назначить приложение рабочему столу, сначала создайте рабочий стол (если вы этого еще не сделали) и перейдите к нему. Откройте приложение по своему выбору, и щелкните двумя пальцами или удерживайте нажатой клавишу « Control» + значок в доке. В разделе « Параметры» выберите « Присвоить этому рабочему столу», и в будущем приложение будет всегда открываться в выбранном в данный момент пространстве.
Назначить обои для каждого пространства
Создав новый рабочий стол, вы можете использовать стандартное меню « Системные настройки»> «Рабочий стол и заставка», чтобы выбрать обои. Выбранные обои останутся прежними, даже если вы измените порядок на рабочем столе.
Ускорить анимацию
Вы часто используете Mission Control для организации своего рабочего стола, когда открываете больше приложений? Экономьте драгоценные миллисекунды, регулируя время, которое требуется для управления полетом, определяя продолжительность анимации. Откройте окно терминала (выполните поиск в Spotlight или найдите его в разделе «Утилиты» в папке «Программы») и вставьте следующее:
Откройте окно терминала (выполните поиск в Spotlight или найдите его в разделе «Утилиты» в папке «Программы») и вставьте следующее:
defaults write com.apple.dock expose-animation-duration -float 0.05; killall Dock
Вы можете изменить это число на любое другое , большее значение вводит большую задержку, поэтому, если 0,05 кажется немного неожиданным, не стесняйтесь увеличивать его до 0,15 или выше. Чтобы восстановить настройки по умолчанию, просто вставьте следующее в командную строку:
defaults delete com.apple.dock expose-animation-duration; killall Dock
Также можно настроить док-станцию OS X со скрытыми командами терминала.
Контроль полетов, Быстрый просмотр и панель инструментов
Если у вас много окон на одном экране, может быть трудно понять, что к чему. Если вы выделите окно мышью и нажмете пробел , Mission Control увеличит масштаб и предоставит вам лучший обзор. Конечно, у вас также есть сторонние приложения для улучшения многозадачности на вашем Mac .
Конечно, у вас также есть сторонние приложения для улучшения многозадачности на вашем Mac .
Хотели бы вы работать над более подходящими рабочими столами? Узнайте, как использовать Apple Remote Desktop для управления несколькими компьютерами.
Организация — это ключ к продуктивному рабочему пространству, поэтому вы также можете проверить способы автоматического удаления загрузок на вашем Mac для более чистой машины. А как насчет использования этих советов для облегчения повседневных задач на вашем Mac советов для упрощения повседневных задач на вашем Mac упрощения ?
Изображение предоставлено: Current Setup (Мэтью Ван Кампен)
Как настроить рабочий стол Mac, внешний вид и обои
Исторически Apple была известна — возможно, несправедливо — как компания, которая любит принимать решения за своих пользователей. Стив Джобс однажды сказал, что «много раз люди не знают, чего хотят, пока вы им не покажете». И компания по-прежнему любит, чтобы ее платформы ОС работали определенным образом, а не позволяли пользователям сильно настраивать интерфейс.
И компания по-прежнему любит, чтобы ее платформы ОС работали определенным образом, а не позволяли пользователям сильно настраивать интерфейс.
Однако — по крайней мере в macOS — возможно сделать некоторые ограниченные косметические модификации и персонализировать внешний вид рабочего стола вашего Mac, и в этой статье мы покажем, как. Если вы хотите пойти дальше и по-настоящему персонализировать интерфейс Mac, вам нужно войти в сферу сторонних инструментов, поэтому мы тоже рассмотрим их.
Сменить обои
Сменить обои на Mac очень просто: просто щелкните правой кнопкой мыши на рабочем столе и выберите «Изменить фон рабочего стола» или откройте «Системные настройки» и выберите «Рабочий стол». Опция Заставка.
Вы можете установить собственное изображение, просто перетащив его в прямоугольник предварительного просмотра экрана в левом верхнем углу. (Выберите «Заполнить экран», «По центру» или, если хотите, чтобы изображение вписывалось в пространство экрана, используя выпадающий список справа от этого прямоугольника. ) И в любое время, когда вы находите понравившееся изображение во время использования Safari, щелкните его правой кнопкой мыши и выберите «Установить». Картинка рабочего стола (или использовать изображение как картинку рабочего стола в старых версиях macOS).
) И в любое время, когда вы находите понравившееся изображение во время использования Safari, щелкните его правой кнопкой мыши и выберите «Установить». Картинка рабочего стола (или использовать изображение как картинку рабочего стола в старых версиях macOS).
Если вы хотите, чтобы рабочий стол изменялся автоматически, выберите папку, из которой нужно рисовать эти изображения, и отметьте «Изменить изображение» и выберите частоту. Мы также рекомендуем использовать «Случайный порядок».
Вот полезная подсказка: вы можете легко увеличить размер миниатюрных изображений обоев в Системных настройках, наведя на них курсор мыши и используя жест расширения-пинч на трекпаде.
Apple предоставляет некоторые удивительные изображения как часть своих заставок, и вы можете получить их для обоев рабочего стола. Нажмите пустое место на рабочем столе, затем нажмите Shift + Cmd + G. В появившемся диалоговом окне вставьте в / Library / Screen Savers / Default Collections. Выберите тот, который вам нравится, затем щелкните правой кнопкой мыши и установите изображение на рабочем столе.
Если вы ищете хорошие картинки для использования, взгляните на Как найти обои и заставки на Mac.
Настроить интерфейс
Apple предоставляет очень скромный набор параметров визуальной настройки для интерфейса вашего Mac, и вы найдете их, открыв Системные настройки и щелкнув вкладку «Общие».
Первые три раскрывающихся списка на этом экране позволяют установить кнопки, меню и окна в синий или графитовый цвет; выделяет (при выборе текста или значка) один из девяти предустановленных цветов или из любого места на цветовом круге, выбрав Другой; и значки боковой панели в Finder как маленькие, средние или большие. Да, это не очень большой выбор.
Однако среди выпадающих меню вы увидите еще две галочки. Есть темный режим, который превращает док-станцию и верхнюю строку меню в выпадающий черный цвет — мы думаем, это выглядит довольно умно. И вы можете настроить верхнюю строку меню на автоматическое скрытие и повторное отображение при наведении, если хотите.
Кроме того, в Системных настройках вы можете смягчить «плоский» вид последних выпусков macOS, щелкнув значок Accessibility (вместо General), выбрав «Display» слева и поставив галочку напротив «Reduce прозрачности», что приведет к от полупрозрачных оконных фонов, или «Увеличьте контраст», что добавит тонкие черные рамки к окнам и панелям инструментов.
Настроить значки папки
Чтобы настроить размер и расстояние между значками на рабочем столе, щелкните правой кнопкой мыши пустое место и выберите «Показать параметры просмотра». Параметры для размера значка и шага сетки должны быть понятны.
Четыре различных режима просмотра в окне Finder (значок, список, столбец и CoverFlow) также можно индивидуально персонализировать с помощью одного и того же метода — щелкните правой кнопкой мыши в пустом месте окна и выберите «Показать параметры просмотра». Один только вид значка позволяет изменить фон на цвет или изображение по вашему выбору. (И некоторые стандартизированные папки, такие как последние, менее настраиваемые.)
Каждая папка может иметь свой уникальный внешний вид, или вы можете настроить одну папку так, как вам нравится, и затем нажать кнопку «Использовать как значения по умолчанию» в нижней части окна, чтобы применить стиль ко всем будущим окнам Finder. Опять же, некоторые окна папок не будут предлагать эту опцию.
Загрузите свои собственные значки
В течение двух десятилетий можно было использовать собственные изображения для настройки значков файлов и папок на Mac.
Начните с поиска значка замены. Вы найдете много онлайн, например, здесь, или вы можете использовать свое собственное изображение. При использовании значка выберите просмотр версии с самым высоким разрешением в формате GIF или PNG и загрузите ее на свой компьютер (просто перетащите ее из браузера в окно Finder).
Дважды щелкните, чтобы открыть изображение или значок с помощью предварительного просмотра. Выберите все (Cmd + A или «Правка»> «Выбрать все»), а затем скопируйте их (Cmd + C или «Правка»> «Копировать»). Закрыть предварительный просмотр.
Выберите файл или папку, значок которых вы хотите заменить, затем нажмите Alt + Cmd + I (Option + Cmd + I на некоторых клавиатурах), чтобы открыть окно инспектора (информация).
Видите маленький значок в левом верхнем углу окна инспектора? Нажмите его один раз, затем нажмите Cmd + V, чтобы вставить новый значок (или нажмите «Правка»> «Вставить»). Обратите внимание, что это не будет работать с псевдонимом файла или папки.
Обратите внимание, что это не будет работать с псевдонимом файла или папки.
Окно «Инспектор» будет отображаться и отображать сведения о других выбранных вами файлах или папках. Просто повторите шаги выше, чтобы вставить новые значки для них.
Чтобы вернуться к значку по умолчанию, повторите шаги, чтобы просмотреть окно инспектора, и щелкните значок внутри него; но на этот раз нажмите клавишу Backspace или Delete.
Для получения дополнительной информации см .: Как изменить значки приложений Mac.
Сторонние приложения для настройки
К сожалению, вышесказанное — это почти все, что вы получаете, когда дело доходит до встроенной персонализации на Mac. Нет никакой возможности «настроить» браузер Safari, как, например, в Google Chrome или Mozilla Firefox.
Для большего контроля вам нужно обратиться к сторонним хакерам, таким как Flavors 2 (от £ 3.73 / $ 5). Это позволяет создавать темы цветовой схемы и элементы интерфейса, используемые в каждом окне программы.
Размер Dock можно изменить и переместить влево и вправо от экрана с помощью параметров в Системных настройках, но для изменения его внешнего вида вам снова придется обратиться к сторонним приложениям. cDock (бесплатно) имеет множество различных видов, которые можно применить к Dock одним щелчком мыши, включая «Yosemite 3D», который восстановит старомодный 3D Dock, который был заброшен при переходе на Yosemite.
cDock также может восстанавливать цветные значки на боковой панели Finder, как в более старых версиях Mac OS X. HyperDock (6,95 евро отсюда или 9,99 фунтов стерлингов / 9,99 долларов США в Mac App Store, хотя имейте в виду, что между ними есть небольшие различия) также может изменить внешний вид Dock и добавить новые полезные функции, такие как предварительный просмотр окна.
Имейте в виду, что эти приложения взламывают системные файлы, хотя большинство людей сообщают, что они работают просто отлично.
Поделиться с друзьями:
Твитнуть
Поделиться
Поделиться
Отправить
Класснуть
Adblock
detector
Повышение производительности работы в Mac OS X, в том числе путем уменьшения использования мыши / Хабр
Мне кажется целесообразным поделиться личным опытом роста производительности работы в Mac OS Х (на примере 10. 7), в частности, путем максимального отказа от использования мыши (через что придем и к многим другим способам).
7), в частности, путем максимального отказа от использования мыши (через что придем и к многим другим способам).
С чем связана актуальность проблемы?
1. Эргономически прицелиться и попасть мышью в мелкий объект всегда хуже для времени, мелкой моторики и зрения, чем использовать операции, не требующие идентификации мелких объектов и «прицеливания» в них. Для наиболее массового примера достаточно сравнить количество людей в Windows, которые переключают клавиатуры комбинацией клавиш или мышкой в соответствующем меню на рабочем столе (которое вроде тоже бы в пределах доступности).
2. Для мобильной работы большая разница – брать с собой мышь или нет. Если в Windows многим недостаточно внутренних тачпадов для полноценной работы, то при взгляде на макбук с подключенной мышью возникает когнитивный диссонанс – т.к. часть вещей, ради которых человек взял ее с собой в дорогу, объективно имеет более эффективное альтернативное решение, если избавится от определенной парадигмы сознания.
3. Меньшее использование мыши в OS X для переходящих с Windows позволяет предотвратить ряд неудобств и ошибок – в частности, «эффект красного крестика» и «синдром единственного рабочего стола», а также лучше понять отличия между окнами и процессами.
Речь пойдет не о банальной замене мыши клавиатурными комбинациями, а о более системных изменениях, принципиально меняющих организацию работы.
Итак.
I. Какие внутренние ресурсы OS X с большей эффективностью заменяют использование мыши? Давайте разберемся, для чего после переезда с Windows в первую очередь хочется использовать мышь:
1. Сворачивать окна (чтобы потом их «доставать» из дока). Конечно, Cmd+H – быстрее, чем прицелиться в желтенькую черточку слева вверху окна. Но между тем…. зачем их вообще сворачивать, если можно создавать сколько угодно рабочих столов? Сворачивание окон имеет смысл при работе на единственном рабочем столе (но в таком случае зачем вообще использовать os x?). Оно не имеет абсолютно никакого смысла, если скажем у Вас 10 рабочих столов. Как это работает?
Как это работает?
Почему удобно иметь именно 10 рабочих столов? Потому что между тем ними очень удобно переключаться комбинациями от Ctrl+1 (стол №1) до Ctrl+0 (стол +10).
Организовываем тематические рабочие столы в зависимости от того, какие программы на них будут открываться. Учитываем при этом, что на общем рабочем столе имеет смысл держать программы, между тем которыми предполагается перемещать объекты (например, почта и проводник для перетаскивания файлов) и которые имеет смысл видеть совместно, развернутыми бок о бок (например, Word и Preview для одновременной работы над документом на основе pdf). Большинству программ удается настроить открытие всегда на фиксированном рабочем столе (MS Office под 10.7 – единственное замеченное мной исключение). Однако все это можно комбинировать как угодно в зависимости от повестки дня, создавая на любом столе любые сочетания окон любых программ: в любом случае нужное окно всегда переместить на нужный стол, ткнув на его рамку и нажав Ctrl+цифру – допустим, когда у Вас есть одновременно несколько связок (документов, папок, окон) одинаковых программ на разных столах, объединенных разными темами.
Ну самый простой офисный пример – есть 3 разных проекта (отчет по продажам в городе А за квартал – нужно одновременно видеть и редактировать 2 таблички Excel, 1 Word, 2 папки Finder – это стол №4; написать заявление на отпуск по чужому образцу в виде скана — Word + Preview, стол №5; отредактировать 2 взаимосвязанные презентации на основании списка пожеланий в Evernote – кидаем на стол №6 2 окна Powerpoint и одно окно Evernote). Все эти окна развернуты друг вдоль друга – как минимум 2 окна даже на экране 11 вполне возможно видеть одновременно. А когда одновременных проектов меньше, то вырабатывается привычка – мне нужно поработать в ворде и pdf, это Ctrl+4. Мне нужно что-то служебно-компьютерное, типа Activity Monitor или Disk Utility – это Ctrl+8. Чаты – по бокам вдоль друг друга окна разных мессенджеров – это Ctrl+2. Да и обои выбрать каждому столу под стать его задач.
Заметим при этом, что (в зависимости от количества RAM) все это может в не ограниченных количествах и сочетаниях жить так годами, не требуя сворачивания окон ни в каких ситуациях. Вы всегда можете вернуться к нужному проекту нажав на Ctrl+цифру, застав полностью развернутые окна. Заметим при этом, что остальные рабочие столы остаются пустыми.
Вы всегда можете вернуться к нужному проекту нажав на Ctrl+цифру, застав полностью развернутые окна. Заметим при этом, что остальные рабочие столы остаются пустыми.
Далее, обнажить рабочий стол всегда можно разведя пальцы на тачпаде (ну это по сути как Win+G).
Далее, я рекомендую все что можно и все, что не требует совместного рассматривания с окнами других программ, увести в полноэкранные приложения. Это как минимум Safari, iCal. Для чего это имеет смысл? Такие программы вообще не будут занимать место рабочего стола. Вы просто всегда в них сможете попасть, но на рабочих столах не будут занимать место их окна. В конечном итоге удобство свободного рабочего стола для меня стало настолько важно, что я и Mail вывел в фуллскрин, отказавшись от перетаскивания файлов (тем более что отправить по почте файл удобно прямо из проводника, а сохранить из Mail удобно сразу на рабочий стол). При чем если вдруг Вам для какой-то конкретной работы прямо постоянно нужно например видеть какую-то вкладку браузера на другом рабочем столе, разложенную сбоку от окна другой программы, можно ее вытащить из полноэкранного режима, а можно для этой цели просто использовать другой браузер – например, для работы над одним проектом, требующим word/preview, мне приходится практически через каждое слово искать кое-что на одном сайте, на этот же рабочий стол полетело отдельное окно хрома.
Ну и зачем в итоге сворачивать окна? Стало ясно, что это была просто парадигма жизни на одном столе, в котором требовалось переключаться между окнами всех программ. Разница с многодесктопной организацией – как однокомнатная квартира в сравнении с десятикомнатной.
2. Закрытие окон. Здесь во-первых при переезде с Windows нужно четко разграничить закрытие окна программы и прекращение процесса. Завершена работа с конкретной презентацией, конкретным письмом, конкретной вкладкой браузера, конкретным отчетом — Cmd+W. Не завершена – см. п.1 выше, пусть себе висит на своем рабочем столе хоть 5 лет открытой на одном и том же месте, операционка позволяет восстанавливать состояние и через все перезагрузки. А процессы (word, outlook, safari, excel и т.д.) убивать по Cmd+Q вообще-то не надо, если есть вероятность что в ближайшее время мы работать с другими аналогичными документами. Зачем тратить лишние пару секунд на запуск программы и ее подгрузку в оперативную память? Действительно не нужна больше программа в обозримом будущем – убьем ее по Cmd+Q, но по отношению к тому, чем мы пользуемся ежедневно, это команда вообще не нужна, если хватает оперативки. Если не хватает – смотрим Activity Monitor и, если новых планочек не поставить, думаем кого временно прибить. Все, про крестики забыли.
Если не хватает – смотрим Activity Monitor и, если новых планочек не поставить, думаем кого временно прибить. Все, про крестики забыли.
3. Запуск программ и повторное открытие окон. Тут на первый взгляд самое очевидное решение – dock. Правильно? Нет! Тыкать мышкой в нужную иконку, когда у тебя открыто 20 программ и 100 окон в них – непроизводительно. Уберите его, он не нужен вообще – сделайте невидимым и уменьшите.
А) Как вернуться в нужные окна? Все очень просто, они на нужном рабочем столе. Где там у нас квартальный отчет, Ctrl+4? А заявление на отпуск, Ctrl+5? Показать в уменьшенном виде все активные окна программы (степень уменьшения зависит от их количества и размера экрана) – ладошку по тачпаду вниз или F6. Сразу по кругу переключаться на другие окна программы – Cmd+~.
Б) Как вернуться в открытую программу? Опять-таки Ctrl+рабочий стол. Или см. пункты ниже, особенно Д. Потому что под 10.7 у некоторых замечен неприятный баг в виде исчезновения отображения активных окон со стола, возвращаешься на стол, а там ничего нет, пока не войдешь в программу или документ (так не должно быть, это просто очень редкий баг на форумах).
В) как запустить новую программу? Ctrl+пробел+первые 2-3 буквы названия на английском. Либо, если всего их не очень много – сдилать пальцами «собирающее в щепотку» движение на тачпаде -в огромные значки всяко попасть удобнее, чем в документ, хотя по мере увеличения установленных программ ценность Launchpad падает и например им не пользуюсь вообще.
Г) Показать все открытые процессы – Cmd+Tab.
Д) А как проще всего с минимумом телодвижений попадать в любые программы? А вот тут мы переходим к самому вкусному, лончерам сторонних производителей. Я очень рекомендую Quicksliver, крайне популярную бесплатную программу, висящую фоном и присваивающую любому приложению простую клавиатурную комбинацию. Обычно удобнее всего это делать через ALT+букву или цифру, потому что ALT наименее задействован системно. Таким образом вы сразу задаете 15-20 наиболее часто используемым программам легко запоминающиеся комбинации – alt+s для сафари, alt+m для Mail, alt+w для Word, alt+t для iTunes и т. д. Разумеется, здесь должен быть и мгновенный вызов системных настроек. Этими командами вы их либо откроете с нуля, либо попадете в последнее оставленное окно. А я еще люблю цифры, ассоциируемые с теми рабочими столами, на которых эти программы в свое время сидели или сидят. Ну это же так просто – объяснить ребенку или пенсионеру как «зайти в интернет» — просто нажми ALT+3! (если такая комбинация назначена на тот или иной браузер). Календарик посмотреть? ALT-1. И т.д. и т.п. Заметим- никаких манипуляция с окнами вообще, никакой работы мышью, в данных примерах программы вообще висят фуллскрин и рабочие столы не занимают.
д. Разумеется, здесь должен быть и мгновенный вызов системных настроек. Этими командами вы их либо откроете с нуля, либо попадете в последнее оставленное окно. А я еще люблю цифры, ассоциируемые с теми рабочими столами, на которых эти программы в свое время сидели или сидят. Ну это же так просто – объяснить ребенку или пенсионеру как «зайти в интернет» — просто нажми ALT+3! (если такая комбинация назначена на тот или иной браузер). Календарик посмотреть? ALT-1. И т.д. и т.п. Заметим- никаких манипуляция с окнами вообще, никакой работы мышью, в данных примерах программы вообще висят фуллскрин и рабочие столы не занимают.
Et voila: нам не нужно ерничание с окнами, крестиками и доком. У нас есть масса программ и окон, мы легко, одним движением, переключаемся:
1. между столами
2. между тем приложениями
3. между окнами приложения.
4. Помним, что настройки любой программы – это всегда cmd+,.
5. Помним, что в проводнике (ну так мне привычнее называть Finder) всегда работают cmd+c, cmd+v, cmd+z, cmd-d. Не ищем мышастых меню “копировать, переместить” Логика простая – на другой диск объект всегда пойдет с сохранением источника, в пределах одного диска – по умолчанию всегда перемещение. Нужно оставить оригинал – сначала cmd-d и уже дубликат перемещаем.
Не ищем мышастых меню “копировать, переместить” Логика простая – на другой диск объект всегда пойдет с сохранением источника, в пределах одного диска – по умолчанию всегда перемещение. Нужно оставить оригинал – сначала cmd-d и уже дубликат перемещаем.
6. Помним про контекстное меню services, доступное по правому клику на объект. Это я к тому, что через системные настройки-клавиатура на эти действия настраиваются произвольные клавиатурные команды. Например, при выделенном в проводнике файле я могу нажать Ctrl+s чтобы создать новое письмо с им приложенным.
7. Маковод со стажем любит использовать «горячие углы» для вызова dashboard, mission control, expose. Однако это не самое удобное решение при наличии созданных для этого клавиш, что проще – нажать F3/F4/F6 или целиться в угол экрана?
8. Подумаем лишний раз, стоит ли вообще открывать лишние окна, если нужно просто посмотреть (режим Cmd+3 в Finder с широкой правой колонкой, нажатие пробела из любой программы) или распечатать (Cmd+P).
9. Кто работает с Microsoft Word – отдельно можно оторваться в tools – customize keyboard. И, вопреки нескольким странным отзывам, это работает вне зависимости от текущей раскладки – по крайней мере в 2011. Обратили внимание, что по сравнению с Word под Windows, где Win занят системно, у нас добавлен лишний модификатор (можно назначить Ctrl+A на греческую альфу, не потеряв при этом команды «выделить все»).
10. Водить 2 пальцами вверх-вниз по тачпаду действительно намного удобне еи быстрее, чем пользоваться скроллбаром. А водить влево-вправо по тачпаду в браузере действительно намного удобнее, чем целиться в кнопки назад-вперед. И Safari отрабатывает эти жесты намного плавнее и быстрее, чем сторонние браузеры.
11. В итоге мышка у нас остается для попадания в нужные места в пределах окна программы и для перемещения объектов. И это именно то, для чего она задумана.
II. Как эти ресурсы можно использовать еще более продуктивно?
1. MagicPrefs. Бесплатная программа, позволяющая создавать произвольные пальцевые жесты на тачпаде и мышке (раздельно! Вот почему например на аймаке у меня отдельно и то, и другое) и, в частности, привязывающая их к клавиатурным сокращениям. Здесь возможности просто безграничны, просто несколько собственных примеров: сделать клик 3 пальцами – воспринимается как клик с зажатым Cmd. Наложить в любое место тачпада 4 пальца одновременно = Cmd+W, закрываем окно или вкладку. Что удобнее, в крести целиться или просто ладошкой коснуться тачпада? Ему просто будет достаточно того факта, что пальцев одновременно лежит 4. Наложить 5 пальцев = Cmd+Tab, показать запущенные программы. Наложить 3 пальца на мышку = Cmd+Backsace, удалить выделенное. Наложить 2 пальца на мышку = Cmd+E, безопасно извлечь диск. Фантазия неисчерпаема, что кто чаще использует!
Здесь возможности просто безграничны, просто несколько собственных примеров: сделать клик 3 пальцами – воспринимается как клик с зажатым Cmd. Наложить в любое место тачпада 4 пальца одновременно = Cmd+W, закрываем окно или вкладку. Что удобнее, в крести целиться или просто ладошкой коснуться тачпада? Ему просто будет достаточно того факта, что пальцев одновременно лежит 4. Наложить 5 пальцев = Cmd+Tab, показать запущенные программы. Наложить 3 пальца на мышку = Cmd+Backsace, удалить выделенное. Наложить 2 пальца на мышку = Cmd+E, безопасно извлечь диск. Фантазия неисчерпаема, что кто чаще использует!
2. Griffin PowerMate, скорее для стационарной работы (с Air такое возить мало кто станет). Красивое колесико, привязывающее клавиатурные команды активной программы к 8 стандартным жестам (короткое нажатие, длинное нажатие, поворот направо, поворот налево, поворот в ту или иную сторону с тем или иным нажатием – и того 3 поворота в 2 стороны и 2 нажатия без поворота). Здесь помогают логические ассоциации – например, в почте у меня поворот колесика налево «ответит всем», направо – перешлет, короткое нажатие – создаст новое письмо и т. д. В Finder у меня короткое нажатие создаст новую папку, длинное – отправит файл по почте. В общем, внутри каждой программы 8 жестов переводятся в выбранные Вами клавиатурные команды. Особенно рекомендую в случаях, когда часто используемые Вами клавиатурные сокращениями слишком громоздки – грубо говоря, если требующие shift варианты Вам нужны чаще, чем варианты без них.
д. В Finder у меня короткое нажатие создаст новую папку, длинное – отправит файл по почте. В общем, внутри каждой программы 8 жестов переводятся в выбранные Вами клавиатурные команды. Особенно рекомендую в случаях, когда часто используемые Вами клавиатурные сокращениями слишком громоздки – грубо говоря, если требующие shift варианты Вам нужны чаще, чем варианты без них.
III. Отдельно пара слов про Spoltlight. По большому счету можно вообще не пользоваться ни чем и просто жить в нем. Его мощности в плане найти все – беспрецедентны. Просто нажмите Ctrl+пробел и….
1. Немедленно открыть любую папку, где бы она ни была? Пожалуйста, только начните вводить первые буквы названия – уже ко второй количество возможных вариантов резко уменьшится.
2. Файл – аналогично.
3. Программу – аналогично
4. Письмо – аналогично
5. Событие в календаре – да пожалуйста.
6. Сосчитать все что угодно без калькулятора – всегда пожалуйста, просто вводите цифры и знаки, даже число «пи» он знает.
IV. Все перечисленное выше тем эффективнее, чем шире экран и чем больше оперативки. У меня это все выражено в экстремальной степени благодаря 32 гигам оперативки и трем 27’-экранам в ряд, позволяющим мне на 10 рабочим столам действительно годами держать проекты любой сложности всегда открытыми на текущих местах. Однако точно так же я работал и на Air с единственным экраном 11 и 2 гигами оперативки. Точнее идеология та же, степень удобства разная.
V. Мой личный опыт – за полтора года крайне интенсивной ежедневной офисной работы в 10.6 и 10.7 на 3 компьютерах я ни разу не воспользовался ни одним из крестиков в левом верхнему углу окон. Доком пользовался буквально пару раз. Как ни странно, не нашел применения Mission Control – вероятно, он более актуален, когда рабочий стол один.
VI. И последнее – настоятельно всем рекомендую сделать свой Finder поинформативнее, это всегда выигрыш хотя бы пары минут в день – во-первых, используйте вид «колонки», растянув правую чтобы видеть содержимое файлов. А во-вторых, не забывайте, что любые папки и файлы Finder красит в разные цвета (кстати, как и Mail — письма). Почему бы на уровне столь базовых визуальных впечатлений сразу не давать сигнал о степени завершенности проекта, или о том к какому контрагенту он относится, хотя бы цветом?
А во-вторых, не забывайте, что любые папки и файлы Finder красит в разные цвета (кстати, как и Mail — письма). Почему бы на уровне столь базовых визуальных впечатлений сразу не давать сигнал о степени завершенности проекта, или о том к какому контрагенту он относится, хотя бы цветом?
Полагаю, что анаогичным опытом имеет смысл делиться и для многдесктопных конфигураций линуксов, и в плане популяризации малоизвестных обычному пользователю простых системных клавиатурных команд в Windows.
Памятный мак День перемирия для рабочего стола, Помни, ребенок, цветок, обои для рабочего стола png
Памятный мак Настольный День перемирия, Помни, ребенок, цветок, обои для рабочего стола pngPNG tags
- ребенок,
- цветок,
- обои для рабочего стола,
- лепесток,
- завод,
- мак,
- Семейство маков,
- красный,
- Память Мак,
- День перемирия,
- чтобы мы не забыли,
- информация,
- графический дизайн,
- цветущее растение,
- Поле Памяти,
- рождество,
- семенной завод,
- png,
- прозрачный,
- скачать бесплатно
Информация PNG
- Размеры
- 500x600px
- Размер файла
- 242,49 КБ
- Тип MIME
- Изображение/png
 49KB )
49KB )Онлайн изменение размера png
ширина (пкс)
высота (пкс)
Лицензия
Некоммерческое использование, DMCA Свяжитесь с нами
- Мак обыкновенный Цветок памяти Мак Опиумный мак, цветок, апельсин, растение Стебель, цвет png 554x800px 341,13 КБ
- Памятный мак Цветок на полях Фландрии, День перемирия, маки, мак обыкновенный, коклико, мак семьи png 750x665px 546,63 КБ
- Мак обыкновенный Цветок на полях Фландрии Памятный мак, маковое поле, стекло, однолетнее растение, мак png 671x572px 5490,76 КБ org/ImageObject»> На полях Фландрии в память о Первой мировой войне мак День перемирия, мак, цветок, первая мировая война, обыкновенный мак png 960x890px 471,49 КБ
- два красных цветка, маки, вино Мартинборо, день перемирия, день перемирия, мак, апельсин, стебель растения, цветок png 1006x1038px 778,1 КБ
- Памятный мак День перемирия Мак обыкновенный Королевский британский легион, мак, апельсин, цветок, обои для рабочего стола png 800x800px 413,52 КБ
- цветы красного мака, мак обыкновенный, цветок памяти, лепесток мака, гербера, компьютер, стебель растения, однолетнее растение png 1934x1547px 1,95 МБ
- Памятный мак День перемирия Чтобы мы не забыли мак обыкновенный, цветок, однолетнее растение, цветок, мак обыкновенный png 848x800px 364,17 КБ org/ImageObject»> Опиумный мак Цветок Обыкновенный мак, цветок, Стебель растения, цветок, мак обыкновенный png 995x2376px 396,85 КБ
- Памятный мак День перемирия, красные маки, цветок, кокликот, день анзака png 512x512px 222,62 КБ
- День памяти перемирия в Соединенном Королевстве, мак, память о воскресении, мак, Стебель растения, цветок, Великобритания png 1024×897 пикселей 39,12 КБ
- Песня о любви Романтика, Фон красные розы, любовь, свадьба, сердце png 1000x667px 491,03 КБ
- Цветы мака Обыкновенный мак День перемирия, Трава с красивыми маками, красные цветы обыкновенного мака, Стебель растения, цветок, тюльпан png 9000x2519px 4,27 МБ org/ImageObject»> Памятный мак День перемирия Королевского британского легиона Соединенного Королевства, мак, цветок, коклико, воспоминание воскресенье png 1292x807px 581,75 КБ
- иллюстрация красной розы, голубая роза, красная роза, фиолетовый, синий, форматы файлов изображений png 3729x6000px 2,14 МБ
- иллюстрация с красными лепестками цветов, мак, презентация, стебель растения, цветок png 1024x1024px 563,58 КБ
- Мак цветок, мак, цветок, обыкновенный мак, коклико png 974x798px 531,48 КБ
- красный цветок, акварельная живопись рисунок цветок мак, акварельные цветы, Стебель растения, живопись, заказ роз png 1686x3780px 3,9 МБ org/ImageObject»> Дерево, Сердце Дерево, розовое и красное сердце иллюстрация дерева, любовь, ветка, цветок png 7100x8000px 4,61 МБ
- иллюстрация красных роз, роза, роза, любовь, аранжировка цветов, сердце png 2503x4930px 4,56 МБ
- Опиумный мак Цветок, мак, Стебель растения, однолетнее растение, обои для рабочего стола png 1316x1575px 1,34 МБ
- День перемирия в Южной Австралии, День памяти Анзака, мак, розовый мак, цветок, обои для рабочего стола, мак png 2632x1260px 2,04 МБ
- зеленая трава, лист, компьютерные обои, трава png 2300x1395px 2,08 МБ org/ImageObject»> Роза, красные розы, красные розы 3D арт, Аранжировка цветов, флорибунда, цвет png 2586x1840px 1,67 МБ
- Мак обыкновенный Flower Remembrance мак, маки, белый, оранжевый, свадьба png 960x597px 150,73 КБ
- Цветок розы, красная роза, Аранжировка цветов, флорибунда, цветок png 1400x996px 685,96 КБ
- Мак обыкновенный Памятный мак Опиумный мак, маки, Акварельная живопись, апельсин, цветок png 1024x768px 485,1 КБ
- Памятный мак День памяти и примирения Мак обыкновенный, мак, однолетнее растение, цветок, мак обыкновенный png 1015x882px 735,16 КБ org/ImageObject»> Мак обыкновенный Printing Desktop, мак, Стебель растения, холст, однолетнее растение png 1204x799px 858,67 КБ
- Мак обыкновенный Памятный мак, другие, Аранжировка цветов, Стебель растения, другие png 800x800px 198,93 КБ
- серая клетка для домашних животных возле цветочного искусства, Digital, Синтез роз, Аранжировка цветов, лист, декор png 1561x3600px 7,73 МБ
- На полях Фландрии Памятный мак Обыкновенный мак День перемирия, маки, цветок, анемон, мак Семья png 812x773px 401,31 КБ
- Апельсин, красный, желтый цветок Акварельная живопись, ручная роспись иллюстрации красных цветов, живопись с красными лепестками цветов, травянистое растение, аранжировка цветов, искусственный цветок png 510x771px 516,98 КБ org/ImageObject»> силуэт черно-серого солдата, чтобы мы не забыли силуэт солдата Первой мировой войны военный, солдаты, белый, текст, люди png 4096x885px 200,78 КБ
- Мак обыкновенный Цветок Брисбен Рабочий стол, цветок, Стебель растения, цветок, обои для рабочего стола png 1280x1023px 1,19 МБ
- Подсолнух обыкновенный, подсолнухи, подсолнечник, семена подсолнечника, цветок png 600x600px 339,36 КБ
- Amazon.com Памятный мак Брошь с отворотом, мак, этикетка, булавка, логотип png 1000x900px 820,83 КБ
- Новогоднее украшение Дед Мороз, Красное новогоднее украшение, текст, праздничные элементы, сердце png 1024x1978px 1,22 МБ org/ImageObject»> подсолнух и ромашка полевая графика, обыкновенный подсолнух желтый графический дизайн, материал для рук подсолнуха, рука, плакат, логотип png 945x945px 584,89КБ
- иллюстрация цветка красного мака, цветы мака, мак, Акварельная живопись, цветок, цветы png 8000x7822px 8,36 МБ
- Новогоднее украшение Дед Мороз, Новогоднее украшение, праздники, лист, клубника png 1250x1706px 2,01 МБ
- Памятный мак День перемирия, Мак с, компьютерные обои, растение Стебель, трава png 9000x2519px 4,27 МБ
- желтый подсолнух, обыкновенный подсолнух, солнечный, Аранжировка цветов, подсолнух, семена подсолнечника png 600x707px 514,84 КБ org/ImageObject»> фиолетовый цветок космоса иллюстрация, цветок, цветок цветения, фиолетовый, цвет, цветок png 1200x1233px 1,58 МБ
- красные цветы, мак обыкновенный, цветок памяти, лепесток мака, пантеон, апельсин, стебель растения, лилия png 795x1147px 468,64 КБ
- Красная роза, красные розы, иллюстрация семи красных роз, Аранжировка цветов, искусственный цветок, цветок png 2219x649px 639,17 КБ
- красная роза, роза, уголок розы, любовь, аранжировка цветов, презентация png 970x824px 259.1 КБ
- Цветок розы, элемент больших красных роз, красные розы с листьями, Цветочная композиция, флорибунда, заказ роз png 1172x725px 455,22 КБ org/ImageObject»> Роза, Роза, Аранжировка цветов, флорибунда, цветок png 2586x1840px 1,67 МБ
- Букет цветов Роза, Букет красных роз, букет роз, любовь, аранжировка цветов, искусственный цветок png 2661x3000px 6,46 МБ
На каком настольном принтере лучше печатать мак? — Технология
Ихсане
#1
Привет, ребята,
Я планирую приобрести настольный 3D-принтер, чтобы построить Поппи (и многое другое впоследствии)
, поэтому я нашел много хороших принтеров в моем ценовом диапазоне (максимум до 3000 долларов), но я хочу убедиться у них есть самое важное требование, возможность печатать Мак.
Итак, пожалуйста, дайте мне знать, что вы думаете, я нашел:
3D Systems — 16 января 17
3D-принтеры для производства и многого другого | 3D Системы
3D Systems имеет самый большой портфель 3D-принтеров. Мы предлагаем решения для 3D-печати для производства, прототипирования, литья, стоматологии и многого другого.
Мы предлагаем решения для 3D-печати для производства, прототипирования, литья, стоматологии и многого другого.
ultimaker.com
Ultimaker 2+: прочный одинарный профиль
Доступный, надежный, удобный. Ultimaker 2+ и Ultimaker 2 Extended+ обеспечивают однородную однократную экструзию — идеальное решение для быстрого прототипирования и создания концептуальных моделей.
http://store.makerbot.com/replicator
http://store.makerbot.com/replicator2x
http://fslaser.com/products/3d-printers/pegasus-touch-laser-3d-printer-by -fsl3d
http://3dprinter.dremel.com/3d-printer-specs
http://www.ff3dp.com/#!creator-pro/cgxl
Я думаю, что это одни из лучших, дайте мне знать, какие из них могут хорошо печатать Мак, или если вы знаете какой-либо другой принтер, который вы порекомендуете, не стесняйтесь
С уважением,
Ихсане
1 Нравится
Матье
#2
Было бы очень полезно иметь 2 печатающие головки, чтобы можно было печатать растворимую поддержку.
Я никогда не пробовал, но CubePro отлично подходит для этой работы. Я также слышал много хороших отзывов об Ultimaker 2, но двойных головок пока нет. Репликаторы тоже неплохи, и я думаю, что 5-е поколение более надежно.
2 лайка
Ихсане
#3
Спасибо, эти печатают из ABS или PLA, что лучше подходит?
сколько кг материалов примерно нужно?
Кроме того, CubePro выглядит действительно великолепно, и он также может печатать из нейлона, который, как мне кажется, более долговечен, подходит для Poppy?
А что вы думаете о Pegasus Touch Laser?, использующем лазерную стереолитографию?!
PS: Я хотел репликатор, но я прочитал много плохих отзывов о нем из-за проблем с его экструдером, интересно, исправили ли они это…
1 Нравится
Матье
#4
У нас есть опыт работы только с PLA на недорогих принтерах, а для высококачественной продукции мы используем полиамид.
Мы также никогда не пробовали стереолитографию, поэтому немного сложно высказать свое мнение.
Тем не менее, если бы мне пришлось покупать принтер прямо сейчас, я бы выбрал Ultimaker 2.
4 лайков
Александр
#6
Для печати Мака вам понадобится менее одного килограмма материала, но время печати на личном принтере очень велико.
Стереолитография не соблюдает свойства материала, детали хрупкие. Стереолитография лучше всего подходит для демонстрации дизайна и изготовления формы.
Много частей Мака я напечатал репликатором, но принтер с двумя экструдерами лучше для печати.
1 Нравится
Red_Stark117
#7
Возвращаясь к 3D-принтерам, какой размер (объем) лучше всего подходит 3D-принтеру для печати Поппи?
Здесь, в команде U-Robot, мы планируем приобрести 3D-принтер, но нам нужен идеальный принтер для печати Поппи, говоря о размере печати и разрешении печати или слоя, чтобы иметь хорошее качество деталей.
Нам порекомендовали один из этих Prusas, но сначала нам нужен ваш совет или рекомендации.
http://makermex.com/index.php?route=product/category&path=60_70
Спасибо за комментарий!
Матье
#8
Я слышал много хороших отзывов об Ultimaker 2, но никогда не пробовал его.
Ред_Старк117
#9
Большое спасибо, Матье! Я слышал об этом принтере и рассматриваю один из возможных вариантов.
Мой главный вопрос заключался в том, насколько большим должен быть объем сборки, чтобы идеально напечатать все части Poppy? Вы знаете что-нибудь об этом?
Матье
#10
Самая большая часть длиной около 20 см
1 Нравится
Йоан закрыто
# 22
Закрытие из-за частых автоматических объявлений, отвечающих на эту тему
macOS Monterey — Apple
Монтерей
Подключайтесь, делитесь и творите, как никогда раньше. Поприветствуйте новые захватывающие обновления FaceTime. Исследуйте обновленный Safari. Открывайте и изобретайте новые эффективные способы работы с помощью универсального элемента управления и ярлыков. Оставайтесь в настоящем с Focus. И многое другое.
Обновите сейчас
См. предварительную версию macOS Ventura
.Подробнее о Смотрите вместе
Смотрите вместе
Смотрите любимые видео, фильмы и телепередачи синхронно с друзьями. Следующие приложения и потоковые сервисы будут поддерживать SharePlay позже в этом году.
чирикать крыса-та-тат звон щелчок болтовня
Громко и ясно.
гул хихикать ТИК Так Дин Дин гав
Подробнее о режимах микрофона
Режимы микрофона
Благодаря функции изоляции голоса ваш микрофон использует машинное обучение, чтобы различать каждый улавливаемый звук, блокируя окружающие и отвлекающие шумы (например, лай собак или звук телевизора в соседней комнате), чтобы ваш голос был громким. и ясно.
Wide Spectrum позволяет вашим друзьям по FaceTime слышать все звуки, происходящие там, где вы находитесь. Он идеально подходит для уроков музыки или когда вы хотите, чтобы кто-то слушал, что происходит вокруг вас.
Все теги #Калифорния #Собаки #походы #Дом #Проекты #Деревья #ТЕЛЕВИЗОР #Время #Отпуск
Несколько устройств
и их комбинации.
Делайте все
по-своему.
Подробнее о приложении «Быстрые команды»
Приложение «Быстрые команды»
Будущее Mac не просто яркое — оно интеллектуальное. Ярлыки основаны на возможностях приложения Automator. Теперь вы можете модернизировать и преобразовать существующие рабочие процессы Automator в ярлыки.
Ярлыки основаны на возможностях приложения Automator. Теперь вы можете модернизировать и преобразовать существующие рабочие процессы Automator в ярлыки.
Создает подпапки в папке «Загрузки», разделяя их на изображения, аудио и другие типы файлов. 9
Перетащите изображение на этот ярлык, чтобы немедленно отправить его в любимую групповую беседу. 9
Выберите изображение, добавьте свой текст, и вы получите свой персонализированный мем.
Приложения, которые вы часто используете вместе, открываются рядом одним щелчком мыши.
Больше уверенности в электронной почте.
Подробнее о защите конфиденциальности почты
Защита конфиденциальности почты
Защита конфиденциальности почты скрывает ваш IP-адрес, поэтому отправители не могут связать его с другими вашими действиями в Интернете или определить ваше местоположение. И это не позволяет отправителям видеть, открывали ли вы их электронную почту и когда.
Просматривайте веб-страницы с повышенной конфиденциальностью.
Подробнее о частной ретрансляции iCloud
Частный ретранслятор iCloud
Бета-версияiCloud Private Relay — это служба, позволяющая подключаться практически к любой сети и просматривать веб-страницы с помощью Safari в еще более безопасном и конфиденциальном режиме. Он гарантирует, что трафик, исходящий с вашего устройства, зашифрован и использует два отдельных интернет-ретранслятора, чтобы никто не мог использовать ваш IP-адрес, местоположение и активность в Интернете для создания подробного профиля о вас. 12
Аудио обновления AirPods.
При подключении наушников AirPods Pro, AirPods Max или AirPods (3-го поколения) к моделям Mac с чипом M1 пространственный звук и динамическое отслеживание головы помогают создать впечатление, подобное театральному, со звуком, который окружает вас. Звук остается фиксированным на устройстве, даже когда вы двигаете головой. Если вы смотрите фильм, вы услышите рев двигателя прямо из машины или услышите диалоги прямо из уст актеров. С музыкой вы услышите микс именно так, как задумано.
Если вы смотрите фильм, вы услышите рев двигателя прямо из машины или услышите диалоги прямо из уст актеров. С музыкой вы услышите микс именно так, как задумано.
Режим низкого энергопотребления.
Продлите срок службы аккумулятора MacBook с помощью режима энергосбережения, который управляет энергоемкими приложениями и обработкой данных. Он направляет энергию туда, где она вам нужна, чтобы максимально эффективно использовать аккумулятор. 14
Общесистемный перевод.
Переводите текст практически везде, даже во многих сторонних приложениях. Просто выделите текст, щелкните правой кнопкой мыши и выберите «Перевести», чтобы сразу увидеть перевод. С Live Text вы даже можете переводить текст на фотографиях.
Apple ID.
Контакты для восстановления учетной записи упрощают сброс пароля и сохранение доступа к учетной записи. А новая программа Digital Legacy* позволяет вам назначать людей в качестве старых контактов, чтобы они могли получить доступ к вашей учетной записи в случае вашей смерти.
См. полный список новых возможностей macOS Monterey.
Узнать большеПроверьте, может ли ваш Mac работать с macOS Monterey.
Узнайте больше о Mac
- iMac
Конец 2015 года и позже
Узнать больше
- Mac Pro
Конец 2013 г. и позже
Узнать больше
- iMac Pro 2017 и позже
- Mac мини
Конец 2014 г. и позже
Узнать больше
- MacBook Air
Начало 2015 года и позже
Узнать больше
- Макбук
Начало 2016 года и позже
Узнать больше
- MacBook Pro
Начало 2015 года и позже
Узнать больше
Почему Mac
Невероятная мощность.
Невероятно просто.
Узнать больше
Универсальный помощник для каждого игрока
Mobalytics — ваш личный игровой помощник, который поможет вам освоить любимые игры
или выберите игруКак Mobalytics помогает вам выигрывать больше
Осваивайте мету с каждым патчем
Мы предоставим вам экспертные рекомендации, адаптированные к вашему уровню мастерства и стилю игры.
Определите и устраните свои слабые стороны
Мы проанализируем ваши игры, чтобы определить области, которые нуждаются в наибольшем улучшении.
Получите больше побед и поднимитесь
Пользователи Mobalytics выигрывают больше и поднимаются быстрее, чем пользователи без Mobalytics. Это наука!
Цикл улучшения Mobalytics
Наши инструменты работают вместе, чтобы помочь вам на каждом этапе пути с функциями, которые помогут вам до, во время, после и даже между вашими матчами.
Перед вашей игрой
Оптимизируйте свой план игры с помощью ключевых идей и поиска игроков.
во время вашей игры
Внутриигровые оверлеи предоставляют информацию, которая вам нужна, когда она вам нужна больше всего.
После вашей игры
Погрузитесь в свою игровую статистику и узнайте, что вы можете сделать лучше в следующий раз.
Междувашими играми
Анализируйте свои матчи, чтобы определить и повысить уровень своих сильных и слабых сторон.
Более 5 000 000 игроков по всему миру любят Mobalytics
Mobalytics работает для игроков любой роли и региона. Наше сообщество состоит из миллионов игроков Riot Games из 182 стран .
Mobalytics доверяют лучшие в мире игроки и организации
Команда Т1
«Все наши игроки, тренеры и команды в портфолио T1 полагаются на внутриигровую аналитику, поэтому мы подумали, что так важно инвестировать в Mobalytics..jpg) Мы особенно рады сотрудничать с командой Mobalytics, чтобы помочь разработать новые программы обучения для Valorant, чтобы мы могли продолжать наблюдать за развитием и ростом талантов в новом названии Riot».
Мы особенно рады сотрудничать с командой Mobalytics, чтобы помочь разработать новые программы обучения для Valorant, чтобы мы могли продолжать наблюдать за развитием и ростом талантов в новом названии Riot».
Джо Марш, генеральный директор T1
Знамение от HP
«Мы невероятно рады работать с Mobalytics, поскольку киберспорт вступает в свой золотой век. Мы рассматриваем их как идеальное решение, которое принесет пользу нашей повседневной конкурентной пользовательской базе, а также нашим профессиональным командам».
Джуди Джонсон, директор по играм и киберспорту HP
Команда Ликвид
«Я был сторонником тщательной работы Mobalytics, качества данных и уникальной динамической визуализации с тех пор, как я работал с Amine, когда Team Curse раскачивал легендарный состав Voy, Saint и Nyjacky. Партнерство с Mobalytics дает нам лучшие в своем классе технологии, помогающие игрокам оптимизировать производительность, и мне не терпится увидеть, что эта уникальная перспектива принесет команде».
Партнерство с Mobalytics дает нам лучшие в своем классе технологии, помогающие игрокам оптимизировать производительность, и мне не терпится увидеть, что эта уникальная перспектива принесет команде».
Стив Архансет, со-генеральный директор Team Liquid
Тобии Гейминг
«Мы объединились с Mobalytics, чтобы объединить мощную аналитику, полученную на основе данных отслеживания взгляда, с глубоким пониманием, которое существующая платформа Mobalytics предоставляет игрокам. Вместе мы создали для геймеров, которым небезразлична League of Legends, возможность получать больше информации о своей игровой производительности, чем когда-либо прежде».
Мартин Линдгрен, директор Tobii Gaming
Испытайте Mobalytics в игре с нашим настольным приложением
Оставьте браузер позади и откройте новые игровые функции. Это бесплатно!
Это бесплатно!
Этот веб-сайт использует файлы cookie для улучшения вашего опыта. Мы предполагаем, что вы согласны с этим, но вы можете отказаться, если хотите. Принять Подробнее
Poppy — торговая система, созданная для будущего | by Sesameseed
Знакомство с платежной системой, построенной на блокчейне
ОБНОВЛЕНИЕ: 01–13–19
— Уточнение формулировок по
Poppy — это платежный процессор, предназначенный для передачи цифровых валют в розничные магазины. Используя современные системы торговых точек, Poppy будет способствовать полной интеграции розничных продаж в блокчейн.
Продавцы и розничные торговцы, желающие войти в пространство цифровой валюты, могут легко сделать это, просто обновив существующее оборудование для точек продаж и установив приложение Poppy, что эффективно снизит барьер для входа.
Сочетание блокчейна и платформ точек продаж позволит Poppy предложить гибкую, интегрированную и динамичную альтернативу традиционным платежным системам, обеспечивая при этом узнаваемый розничный опыт для клиентов.
Построенный на блокчейне, Poppy выигрывает от скорости и надежности сети. Например, TRON имеет улучшенный TPS, который превзошел Биткойн и Эфириум, что делает его эффективной сетью для развертывания чувствительной ко времени платежной системы.
Кроме того, блокчейн позволяет продавцам Poppy принимать цифровые активы для покупки товаров, а также снижает комиссию за транзакцию традиционных способов оплаты на основе кредита. Варианты покупок в магазине и онлайн, а также сниженный барьер входа облегчат доступ к блокчейну сотням тысяч продавцов и розничных продавцов, а также повысят покупательную способность сообщества цифровой валюты.
Компания Poppy добивается успеха благодаря новым партнерским отношениям и объединению разрозненных технологий.
Clover
Мы рады использовать Clover при запуске для разработки интегрированного платежного процессора. Clover — это универсальная и многофункциональная система, которая предлагает множество сложных решений для точек продаж и платежей, принимает множество форм платежей, поддерживает различные виды бизнеса и имеет глобальный охват с поставкой одного миллиона устройств.
Благодаря нашему индивидуальному приложению на Clover App Market, Poppy получит уникальную возможность поддержки предприятий всех типов и размеров по всему миру из коробки. Poppy будет существовать как бесплатное и простое в использовании приложение на Clover App Market, которое продавцы и розничные продавцы смогут установить в своих POS-системах Clover одним нажатием кнопки.
Poppy позволит клиентам взаимодействовать с розничной торговлей способами, которые в настоящее время не существуют на POS-платформах сегодня, путем бесшовной интеграции с блокчейном.
В дополнение к традиционным способам оплаты, таким как Visa, MasterCard и наличные, продавцы и розничные продавцы смогут принимать платежи в цифровой валюте за товары и услуги на блокчейне с использованием цифровых кошельков Troncard и популярной платежной системы социальных сетей Seedit. .
Troncard
Troncard — это платежная карта в стиле кредитной карты, которая позволяет совершать покупки и транзакции в точках продаж с использованием токенов TRX и TRON. Он предназначен для безопасной инициации цифровых платежей с использованием простого в использовании знакомого метода оплаты для совершения розничных покупок в терминалах Poppy. Карта будет включать в себя такие функции, как 3D-штрих-код для удобной ссылки на общедоступный адрес, связанный с кошельками TRON.
Он предназначен для безопасной инициации цифровых платежей с использованием простого в использовании знакомого метода оплаты для совершения розничных покупок в терминалах Poppy. Карта будет включать в себя такие функции, как 3D-штрих-код для удобной ссылки на общедоступный адрес, связанный с кошельками TRON.
При запуске Troncard будет иметь варианты использования, включая работу в качестве кошелька для токенов TRX и TRON, в качестве безопасного способа оплаты на терминалах Poppy, а также в качестве простого и безопасного общедоступного адреса для переводов p2p.
Seedit
С момента своего запуска в конце июля 2018 года в Telegram и через несколько недель в Twitter приложение Seedit стремительно росло неделю за неделей. На момент написания этой статьи Seedit провел почти 26 миллионов TRX с более чем 747 тысячами уникальных транзакций.
Poppy воспользуется этим быстрым ростом и вовлеченностью, чтобы преодолеть разрыв между торговыми точками и социальными сетями. Поставщики могут взаимодействовать со своим сообществом, используя Seedit для предоставления скидок, бесплатных товаров, «подарочных карт» и вознаграждений в блокчейне, всегда видимых для POS.
Поставщики могут взаимодействовать со своим сообществом, используя Seedit для предоставления скидок, бесплатных товаров, «подарочных карт» и вознаграждений в блокчейне, всегда видимых для POS.
Интеграция с Seedit упростит метод привлечения клиентов в социальных сетях и развития отношений за пределами обычного места работы, тем самым сократив разрыв между поставщиком, службой поддержки клиентов и социальными сетями для создания связанного розничного опыта.
Poppy служит меняющейся экономике и превосходит существующие платежные системы, упрощая платежи в цифровой валюте.
С момента своего создания возможность быстро и легко оплачивать повседневные покупки была целью многих цифровых валют. На сегодняшний день мало кому удалось позволить им свободно совершать сделки в реальном мире. Продавцы и розничные продавцы по-прежнему не могут принимать платежи в цифровой валюте в магазине или в Интернете.
Poppy предназначен для решения этой проблемы путем объединения фиатных и цифровых платежей, использования цифровых валют с дополнительной поддержкой платежей Visa, MasterCard и наличными, предлагая разнообразные функциональные возможности с точки зрения платформы платежей и погашения.