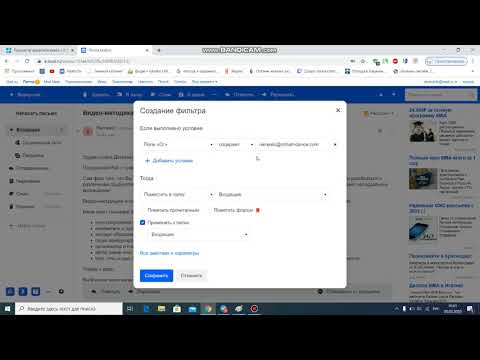Контакты — Help Mail.ru. Mail.ru Агент
-
Как найти контакт по почте?
-
Как найти контакт по uin или никнейму?
-
Как добавить контакт по номеру телефона?
- Как перейти к сообщениям от новых контактов?
-
Как заблокировать новый контакт?
-
Как пожаловаться на спам от нового контакта?
- Как открыть информацию о контакте?
-
Как поделиться контактом?
-
Как скопировать почту или никнейм контакта?
-
Как поделиться телефонным номером контакта?
- Как скопировать телефонный номер контакта?
-
Как переименовать контакт?
-
Как создать общую группу с контактом?
- Как посмотреть общие группы с контактом?
-
Как удалить контакт?
-
Перейдите в Поиск ( ).

-
Введите почту контакта.
Как найти контакт по uin или никнейму?
-
Перейдите в Поиск ( ).
-
Введите uin или никнейм контакта.
Как добавить контакт по номеру телефона?
-
Перейдите в окно добавления контакта ( ).
-
Введите имя и фамилию контакта.
-
Введите номер телефона.
-
Нажмите «Добавить».
Как перейти к сообщениям от новых контактов?
Нажмите на «Новые контакты» в шапке окна ( ).
Как заблокировать новый контакт?
-
Перейдите в чат с контактом.
-
Нажмите на «Заблокировать» в строке под именем контакта ( ).
-
Выберите «Заблокировать».

-
Нажмите «Ок».
Как пожаловаться на спам от нового контакта?
-
Перейдите в чат с контактом.
-
Нажмите на «Заблокировать» в строке под именем контакта ( ).
-
Выберите «Пожаловаться и заблокировать».
-
Выберите причину.
-
Нажмите «Ок».
На контакт отправится жалоба, и он добавится в ваш список игнорируемых.
Как открыть информацию о контакте?
-
Перейдите в чат с контактом.
-
Нажмите на троеточие в шапке чата ( ).
Как поделиться контактом?
-
Нажмите на плюс слева от поля ввода в чате ( ).
-
Выберите «Контакт» ( ).
- Нажмите «Отправить».

Как скопировать почту или никнейм контакта?
-
Перейдите в чат с контактом.
- Откройте информацию о контакте ( ).
-
Наведите курсор на почту или никнейм контакта.
-
Нажмите на «Скопировать» ( ).
Как поделиться телефонным номером контакта?
-
Нажмите на плюс слева от поля ввода в чате ( ).
-
Выберите «Контакт» ( ).
-
Поставьте галочку рядом с телефонным номером контакта.
-
Нажмите «Отправить».
Как скопировать телефонный номер контакта?
-
Перейдите в чат с контактом.
-
Откройте информацию о контакте ( ).
-
Наведите курсор на телефонный номер контакта.
-
Нажмите на «Скопировать» ( ).

Как переименовать контакт?
-
Перейдите в чат с контактом.
-
Откройте информацию о контакте ( ).
-
Нажмите на «Переименовать» ( ).
-
Введите новое имя для контакта.
-
Нажмите «Ок».
Как создать общую группу с контактом?
-
Перейдите в чат с контактом.
-
Откройте информацию о контакте ( ).
-
Выберите «Создать общую группу».
-
Выберите имя, аватар и укажите настройки для группы: ограничение на вступление и публичность.
Как посмотреть общие группы с контактом?
-
Перейдите в чат с контактом.
-
Откройте информацию о контакте ( ).

-
Выберите «Общие группы».
Как удалить контакт?
Удалить можно только контакты, добавленные из адресной книги.
Для того, чтобы удалить контакт:
-
Перейдите в адресную книгу на мобильном устройстве.
-
Удалите контакт из адресной книги.
После удаления из адресной книги контакт удалится из контактов в приложении.
Адресная книга в Mail.ru — обзор и инструкция по применению
- Все сервисы Mail.ru
- Регистрация в почте mail
- Вход в почтовый ящик
- Восстановление пароля
- Обзор
- Горячие клавиши
- Написать письмо
- Оформление письма
- Оформление письма, дополнительно
- Контакты, адресная книга
- Редактирование и удаление контактов
- Настройки, личные данные
- Настройки, подпись
- Настройки, работа с письмами
- Настройки, темы
- Настройки, папки — создание, редактирование и удаление
- Настройки, автоответчик
- Настройки, фильтры — автоматическое распределение писем по папкам и защита от спама
- Добавить почтовый ящик — получать письма с других почтовых ящиков, через почту mail
- Удалить почтовый ящик
Раздел «Контакты» или записная книжка, содержит контактные данные пользователей, с которыми Вы осуществляли переписку.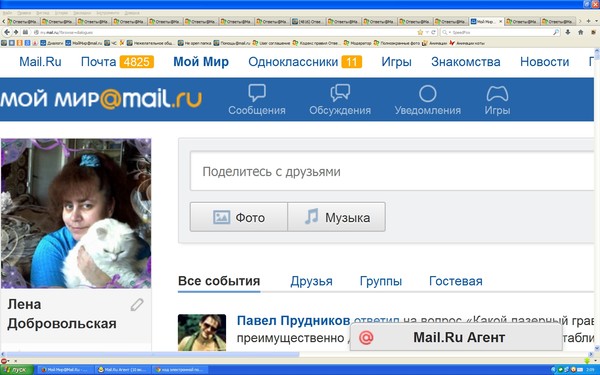 Добавление происходит автоматически, но не всех подряд, а тех, кому Вы отправляли письма.
Добавление происходит автоматически, но не всех подряд, а тех, кому Вы отправляли письма.
Полезная реклама: многие российские банки уже ввели комиссию на валютные счета, чтобы сохранить накопления и оплачивать зарубежные сервисы, рекомендуем открыть банковскую карту в Белоруссии, Казахстане или Киргизии. Это можно сделать без посещения страны через надежного посредника.
Чтобы собственноручно добавить контакт в записную книжку почты Mail, находим письмо от нужного получателя, устанавливаем флажок в левой части, сверху кликаем по кнопке «Еще» и в выпадающем меню выбираем «Добавить в адреса». Вместо входа в раздел «Еще» достаточно нажать горячие клавиши Shift+C.
Это самый простой способ добавления контактов в адресную книгу.
Адресная хранятся в разделе «Контакты», перейти в этот раздел можно нажав «Контакты» в верхней части страницы.
В контактах имеются функции, подобные функциям в основном разделе почты. Слева контакта имеется чекбокс — активный квадратик в котором можно поставить или убрать флажок. Выбираем любой контакт, ставим флажок и после этого выбирается действие для данного контакта, например, удалить, редактировать, написать этому контакту письмо или переместить контакт в другую папку.
Выбираем любой контакт, ставим флажок и после этого выбирается действие для данного контакта, например, удалить, редактировать, написать этому контакту письмо или переместить контакт в другую папку.
Контакты можно быстро переносить в папку (или группу) «Избранные», достаточно кликнуть по звездочке, рядом с чекбоксом. Звездочка становится желтой, это означает, что контакт находится в группе «Избранные». Еще раз кликнув по звездочке, контакт удаляется из группы.
По умолчанию, уже имеются две группы — «Избранные» и «Мои контакты». Чтобы добавить другую группу, переходим меню в левой части и нажимаем «Создать группу».
Появляется окно для ввода названия новой группы. В поле для ввода текста, набираем название новой группы и нажимаем «Создать».
Новая группа появляется в меню слева. Чтобы изменить или удалить созданную группу, наводим мышкой на название группы, справа появляется значок настроек.
Кликаем по этому значку, открывается окно с возможностью изменения названия группы или удаления.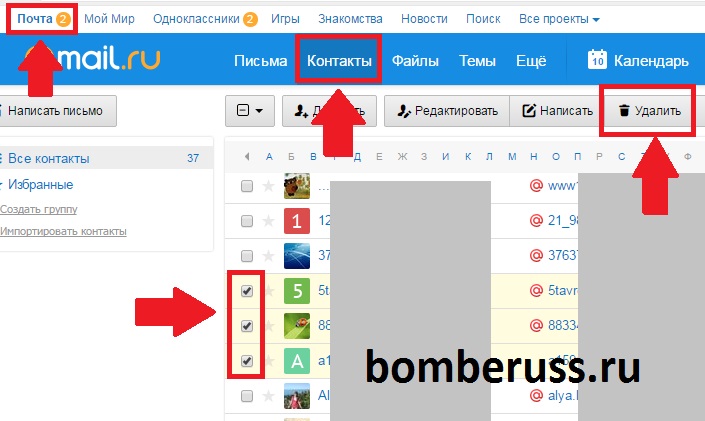 После изменения названия, нажимаем «Сохранить».
После изменения названия, нажимаем «Сохранить».
Чтобы вернуться в письмам (в основное меню), нажимаем «Письма» в верхней части страницы.
Редактирование и удаление контактов
Mail.ru
Управление почтовыми контактами | Microsoft Learn
- Статья
- 9 минут на чтение
Почтовые контакты — это, по сути, контакты для людей за пределами вашего Exchange или организации. Каждый почтовый контакт имеет внешний адрес электронной почты. Дополнительные сведения о почтовых контактах см. в разделе Получатели.
Что нужно знать, прежде чем начать?
Приблизительное время выполнения: 2 минуты.
Чтобы открыть Центр администрирования Exchange, см. Центр администрирования Exchange в Exchange Server.
 Чтобы открыть командную консоль Exchange, см. раздел Открытие командной консоли Exchange.
Чтобы открыть командную консоль Exchange, см. раздел Открытие командной консоли Exchange.Для выполнения этой процедуры или процедур необходимы соответствующие разрешения. Чтобы узнать, какие разрешения вам нужны, см. раздел «Разрешения для подготовки получателей» в теме «Разрешения для получателей».
Сведения о сочетаниях клавиш, которые могут применяться к процедурам в этом разделе, см. в разделе Сочетания клавиш в центре администрирования Exchange.
Совет
Возникли проблемы? Обратитесь за помощью на форумах Exchange. Посетите форумы по адресу: Exchange Server, Exchange Online или Exchange Online Protection.
Используйте Центр администрирования Exchange для создания почтового контакта
В Центре администрирования Exchange перейдите к Получатели > Контакты .
Щелкните Новый > Почтовый контакт .

Заполните следующие поля на странице Новый почтовый контакт :
Имя : Используйте это поле для ввода имени контакта.
Инициалы : Используйте это поле для ввода инициалов контакта.
Фамилия : Используйте это поле для ввода фамилии контакта.
* Отображаемое имя : Используйте это поле для ввода отображаемого имени контакта. Это имя указано в списке контактов Центра администрирования Exchange и в адресной книге вашей организации. По умолчанию это поле заполняется именами, которые вы вводите в поля Имя , Инициалы и Фамилия . Если вы не использовали эти поля, вы все равно должны ввести имя в этом поле, потому что оно обязательно. Имя не может превышать 64 символа.
* Имя : Используйте это поле для ввода имени контакта.
 Это имя указано в службе каталогов. Как и отображаемое имя, это поле по умолчанию заполняется именами, которые вы вводите в поля Имя , Инициалы и Фамилия . Если вы не использовали эти поля, вы все равно должны ввести имя в этом поле, потому что оно обязательно. Имя не может превышать 64 символа.
Это имя указано в службе каталогов. Как и отображаемое имя, это поле по умолчанию заполняется именами, которые вы вводите в поля Имя , Инициалы и Фамилия . Если вы не использовали эти поля, вы все равно должны ввести имя в этом поле, потому что оно обязательно. Имя не может превышать 64 символа.* Псевдоним : Используйте это поле для ввода псевдонима (не более 64 символов) для контакта. Этот ящик обязателен.
* Внешний адрес электронной почты : Используйте это поле для ввода внешней учетной записи электронной почты контакта. Этот ящик обязателен. Письмо, отправленное этому контакту, перенаправляется на этот адрес электронной почты.
Организационная единица : Вы можете выбрать организационную единицу (OU), отличную от используемой по умолчанию, которая является областью получателя. Если в качестве области получателей указан лес, значением по умолчанию является контейнер «Пользователи» в домене, содержащем компьютер, на котором работает Центр администрирования Exchange.
 Если область получателей задана для определенного домена, по умолчанию выбирается контейнер Пользователи в этом домене. Если в качестве области получателя задана определенная OU, эта OU выбирается по умолчанию.
Если область получателей задана для определенного домена, по умолчанию выбирается контейнер Пользователи в этом домене. Если в качестве области получателя задана определенная OU, эта OU выбирается по умолчанию.Чтобы выбрать другое подразделение, нажмите Обзор . В диалоговом окне отображаются все OU в лесу, которые находятся в указанной области. Выберите нужное подразделение и нажмите OK .
Когда вы закончите, нажмите Сохранить .
Используйте командную консоль Exchange для создания почтового контакта
В этом примере создается почтовый контакт для Дебры Гарсия в Exchange Server 2016.
В этом примере активируется отправка почты существующему контакту с именем Карен Тох в Exchange Server 2016.
Enable-MailContact -Identity "Karen Toh" -ExternalEmailAddress [email protected]
Откуда вы знаете, что это сработало?
Чтобы убедиться, что вы успешно создали почтовый контакт, выполните одно из следующих действий:
В Центре администрирования Exchange перейдите к Получатели > Контакты .
 Новый почтовый контакт отображается в списке контактов. До 9 лет0045 Тип контакта , тип Почтовый контакт .
Новый почтовый контакт отображается в списке контактов. До 9 лет0045 Тип контакта , тип Почтовый контакт .В командной консоли Exchange выполните следующую команду, чтобы отобразить информацию о новом почтовом контакте.
Get-MailContact <Имя> | Имя списка форматов,RecipientTypeDetails,ExternalEmailAddress
Используйте Центр администрирования Exchange для изменения свойств почтового контакта
В Центре администрирования Exchange перейдите к Получатели > Контакты .
В списке почтовых контактов и почтовых пользователей щелкните почтовый контакт, для которого вы хотите изменить свойства, а затем щелкните Изменить .
На странице свойств почтового контакта щелкните один из следующих разделов, чтобы просмотреть или изменить свойства.
Общий
Контактная информация
Организация
Опции электронной почты
Почтовая подсказка
Общие
Используйте раздел Общие для просмотра или изменения основной информации о почтовом контакте.
Имя , Инициалы , Фамилия
* Имя : Это имя указано в Active Directory. Если вы измените это имя, оно не может превышать 64 символа.
* Отображаемое имя : Это имя отображается в адресной книге вашей организации, в строках «Кому» и «От» в электронной почте и в списке почтовых ящиков. Это имя не может содержать пустых пробелов до или после отображаемого имени.
* Псевдоним : Псевдоним почтового контакта. Если вы измените его, он должен быть уникальным в организации и содержать не более 64 символов.
* Внешний адрес электронной почты : Это основной SMTP-адрес почтового контакта и его внешняя учетная запись электронной почты. Письмо, отправленное этому контакту, перенаправляется на этот адрес электронной почты.
Щелкните Дополнительные параметры , чтобы отобразить подразделение, содержащее учетную запись почтового контакта.
 Вы должны использовать пользователей и компьютеры Active Directory, чтобы переместить контакт в другое подразделение.
Вы должны использовать пользователей и компьютеры Active Directory, чтобы переместить контакт в другое подразделение.
Контактная информация
Используйте раздел Контактная информация для просмотра или изменения контактной информации получателя, такой как почтовый адрес и номера телефонов. Эта информация отображается в адресной книге.
Организация
Используйте раздел Организация для записи подробной информации о роли почтового контакта в организации. Эта информация отображается в адресной книге. Кроме того, вы можете создать виртуальную организационную диаграмму, доступную из почтовых клиентов, таких как Outlook.
Заголовок : Используйте это поле для просмотра или изменения заголовка контакта.
Отдел : Используйте это поле для просмотра или изменения отдела, в котором работает контакт. Это поле можно использовать для создания условий получателей для динамических групп рассылки и списков адресов.

Компания : Используйте это поле для просмотра или изменения компании, в которой работает контакт. Вы также можете использовать это поле для создания условий получателя для динамических групп рассылки.
Менеджер : Чтобы добавить менеджера, нажмите Обзор . В выберите Менеджер , выберите человека и нажмите OK .
Прямые отчеты : Вы не можете изменить это поле. Прямой подчиненный — это получатель, который подчиняется определенному менеджеру. Если вы указали менеджера для получателя, этот получатель отображается как непосредственный подчиненный в сведениях о почтовом ящике менеджера. Например, Тоби управляет Энн и Спенсером, которые являются почтовыми контактами, поэтому Тоби указан в 9Поле 0045 Менеджер в свойствах организации для Энн и Спенсер, а Энн и Спенсер отображаются в поле Прямые отчеты в свойствах почтового ящика Тоби.

Параметры электронной почты
Используйте раздел Параметры электронной почты , чтобы добавить или удалить прокси-адреса для почтового контакта или изменить существующие прокси-адреса. В этом разделе также отображается основной SMTP-адрес почтового контакта, но его нельзя изменить. Чтобы изменить его, вы должны изменить внешний адрес электронной почты контакта в Общий раздел .
MailTip
Используйте раздел MailTip , чтобы добавить MailTip для оповещения пользователей о потенциальных проблемах, прежде чем они отправят сообщение этому получателю. Подсказка — это текст, который отображается на информационной панели, когда этот получатель добавляется в строки «Кому», «Копия» или «СК» нового сообщения электронной почты.
Примечание
Почтовые подсказки могут включать теги HTML, но скрипты не допускаются. Длина пользовательской подсказки не может превышать 175 отображаемых символов.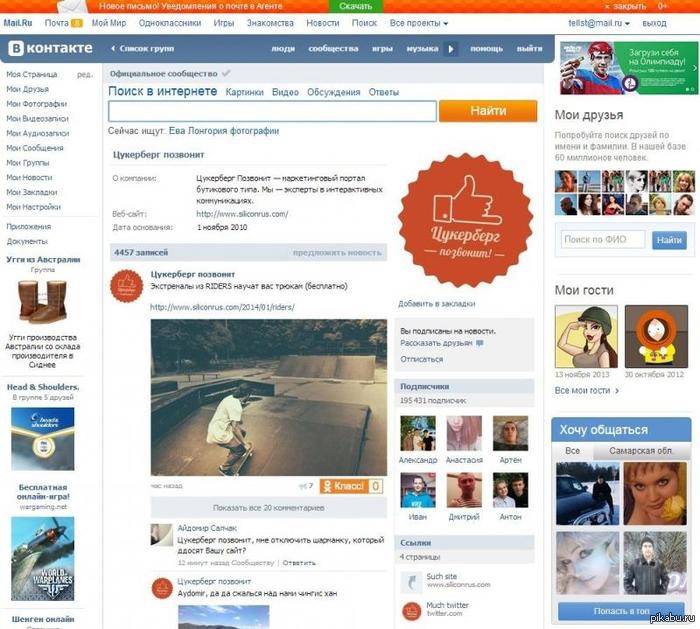 Теги HTML не учитываются в лимите.
Теги HTML не учитываются в лимите.
Используйте командную консоль Exchange для изменения свойств почтового контакта.
Свойства почтового контакта хранятся как в Active Directory, так и в Exchange. Как правило, используйте командлеты Get-Contact и Set-Contact для просмотра и изменения свойств организации и контактной информации. Используйте командлеты Get-MailContact и Set-MailContact для просмотра или изменения свойств, связанных с почтой, таких как адреса электронной почты, подсказки, настраиваемые атрибуты и сведения о том, скрыт ли контакт из списков адресов.
Дополнительные сведения см. в следующих темах:
Get-Contact
Набор контактов
Get-MailContact
Set-MailContact
Вот несколько примеров использования командной консоли Exchange для изменения свойств почтового контакта.
В этом примере настраиваются свойства Должность, Отдел, Компания и Менеджер для почтового контакта Кай Аксфорд.
Set-Contact "Кай Эксфорд" - Консультант по должности - Отдел "Связи с общественностью" - Компания Fabrikam - Менеджер "Карен Тох"
В этом примере свойству CustomAttribute1 присваивается значение PartTime для всех почтовых контактов, и они скрываются из адресной книги организации.
Get-MailContact | Set-MailContact -CustomAttribute1 PartTime -HiddenFromAddressListsEnabled $true
В этом примере для свойства CustomAttribute15 задается значение TemporaryEmployee для всех почтовых контактов в отделе по связям с общественностью.
Get-Contact -Filter "Отдел -eq 'Связи с общественностью'" | Set-MailContact-CustomAttribute15 TemporaryEmployee
Откуда вы знаете, что это сработало?
Чтобы убедиться, что вы успешно изменили свойства почтового контакта, выполните следующие действия:
В Центре администрирования Exchange выберите почтовый контакт и нажмите Изменить , чтобы просмотреть измененное свойство.

В командной консоли Exchange используйте командлеты Get-Contact и Get-MailContact для проверки изменений. Одним из преимуществ использования командной консоли Exchange является возможность просмотра нескольких свойств для нескольких почтовых контактов. В приведенном выше примере, где все почтовые контакты имеют свойство CustomAttribute1, для которого задано значение PartTime, и они скрыты от адресной книги, выполните следующую команду, чтобы проверить изменения.
Get-MailContact | Имя списка форматов, CustomAttribute1, HiddenFromAddressListsEnabled
В приведенном выше примере, где CustomAttribute15 был установлен для всех почтовых контактов в отделе по связям с общественностью, выполните следующую команду, чтобы проверить изменения.
Get-Contact -Filter "Отдел -eq 'Связи с общественностью'" | Get-MailКонтакт | Имя списка форматов, CustomAttribute15
Центр администрирования Exchange можно использовать для изменения выбранных свойств нескольких почтовых контактов.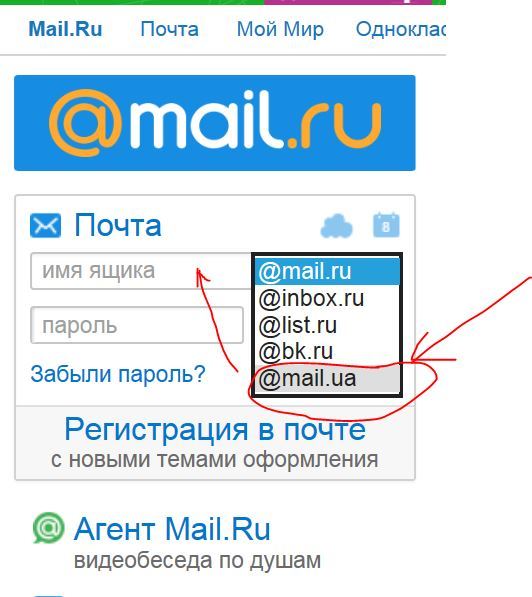 При выборе двух или более почтовых контактов из списка контактов в Центре администрирования Exchange свойства, которые можно изменить массово, отображаются в области сведений. При изменении одного из этих свойств изменение применяется ко всем выбранным получателям.
При выборе двух или более почтовых контактов из списка контактов в Центре администрирования Exchange свойства, которые можно изменить массово, отображаются в области сведений. При изменении одного из этих свойств изменение применяется ко всем выбранным получателям.
При массовом редактировании почтовых контактов можно изменить следующие области свойств:
Контактная информация : изменить общие свойства, такие как улица, почтовый индекс и название города.
Организация : изменение общих свойств, таких как название отдела, название компании и менеджер, которому подчиняются выбранные почтовые контакты или почтовые пользователи.
Используйте Центр администрирования Exchange для массового редактирования почтовых контактов
В Центре администрирования Exchange перейдите к Получатели > Контакты .
В списке контактов выберите два или более почтовых контакта.
 Вы не можете массово изменить комбинацию почтовых контактов и почтовых пользователей.
Вы не можете массово изменить комбинацию почтовых контактов и почтовых пользователей.Совет
Вы можете выбрать несколько смежных почтовых контактов, удерживая нажатой клавишу Shift и щелкая первый почтовый контакт, а затем щелкая последний почтовый контакт, который хотите изменить. Вы также можете выбрать несколько почтовых контактов, удерживая нажатой клавишу Ctrl и щелкая каждый из них, который хотите изменить.
В области сведений в разделе Массовое изменение щелкните Обновить в разделе Контактная информация или Организация .
Внесите изменения на странице свойств и сохраните их.
Откуда вы знаете, что это сработало?
Чтобы убедиться, что вы успешно отредактировали почтовые контакты, выполните одно из следующих действий:
В Центре администрирования Exchange выберите каждый из почтовых контактов, которые вы отредактировали, а затем нажмите Отредактируйте , чтобы просмотреть свойства, которые вы изменили.

В командной консоли Exchange используйте командлет Get-Contact для проверки изменений. Например, предположим, что вы использовали функцию массового редактирования в Центре администрирования Exchange, чтобы изменить руководителя и офис для всех почтовых контактов от компании-поставщика под названием A. Datum Corporation. Чтобы проверить эти изменения, вы можете запустить следующую команду в командной консоли Exchange.
Get-Contact -ResultSize неограниченно -Фильтр "Компания -eq 'Adatum'" | Формат-Список Имя,Офис,Менеджер
Работа с почтовыми контактами и почтовыми пользователями в Exchange Server 2016 « MSExchangeGuru.com
Почтовые контакты — это не что иное, как объекты службы каталогов с включенной поддержкой почты, которые содержат информацию о пользователе, которые существуют вне/вне организации обмена.
Каждый контакт будет иметь внешний адрес электронной почты, и электронная почта, отправляемая контакту, будет направляться на этот внешний адрес электронной почты.
Давайте посмотрим, как создать почтовый контакт в Exchange 2016:
Откройте EAC и перейдите к получателям àSelect Contactsà Нажмите
и выберите Mail Contact/Mail User:
В новом окне Mail Contact укажите имя, внешний адрес, Ali выберите организационное подразделение и нажмите «Сохранить»:
После этого вы можете найти почтовый контакт в EAC, как показано ниже:
ПРИМЕЧАНИЕ. Мы можем изменить свойства почтового контакта, нажав «Изменить». .
Команда PowerShell для почтовых контактов:
Создать новый почтовый контакт:
Включение почты для существующего контакта AD: Remove-MailContact -Identity MSExchangeGuru. Массовое создание контактов: Import-CSV «Mailcontacts.csv» | ForEach {New-MailContact -Name $_.Name -Firstname $_.FirstName -LastName $_.LastName -ExternalEmailAddress $_.ExternalEmailAddress -OrganizationalUnit «Domainname/OUname»} Пользователь почты: Пользователь с поддержкой почты — это учетная запись Active Directory, которая представляет пользователя вне организации Exchange. У каждого пользователя почты есть внешний адрес электронной почты, и сообщения электронной почты, отправляемые пользователю почты, перенаправляются на этот внешний адрес электронной почты. ПРИМЕЧАНИЕ. Почтовый пользователь аналогичен почтовому контакту; однако пользователь почты имеет учетные данные для входа в Active Directory и может получить доступ к ресурсам внутри организации Exchange, а почтовый контакт — нет. Давайте посмотрим, как создать почтовый контакт в обмене 2016: Открыть EAC и перейдите к получателям à ОБРАЗОВАТЬ CONTAR Окно пользователя, укажите имя, данные для входа в качестве имени пользователя и пароля, псевдоним, внешний адрес электронной почты, выберите организационное подразделение и нажмите «Сохранить», как показано ниже: После этого вы можете найти пользователя почты в EAC, как показано ниже: ПРИМЕЧАНИЕ. Команда PowerShell: Создать пользователя почты: Remove-MailUser -Identity «<Имя пользователя>» Основное Различие в свойствах Почтового контакта и Почтового пользователя: Почтовый пользователь Почтовый контакт И пользователь почты, и контакт почты имеют общую информацию, контактную информацию, сведения об организации и почтовые подсказки. Enable-MailContact -Identity "<Имя контакта>" -ExternalEmailAddress
Убедитесь, что контакт создан:
Get-MailContact "<Контактное имя>" | Имя FL,RecipientTypeDetails,ExternalEmailAddress
 Local/<имя контакта>
Local/<имя контакта>
Чтобы изменить свойства почтового контакта, используйте команду Set-MailContact с другими переключателями.
Входной файл должен быть таким:
Имя ФН ЛН Внешний адрес электронной почты Тест1 а1 б1 [email protected] Тест2 а2 б2 Test3@gmail. 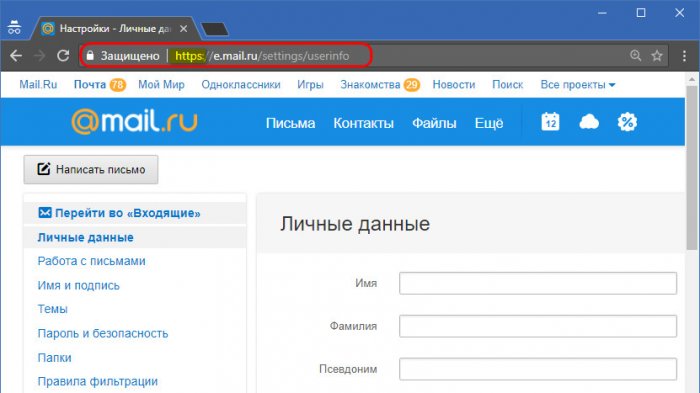 com
com Тест3 а3 б3 [email protected] Тест4 а4 б4 [email protected]
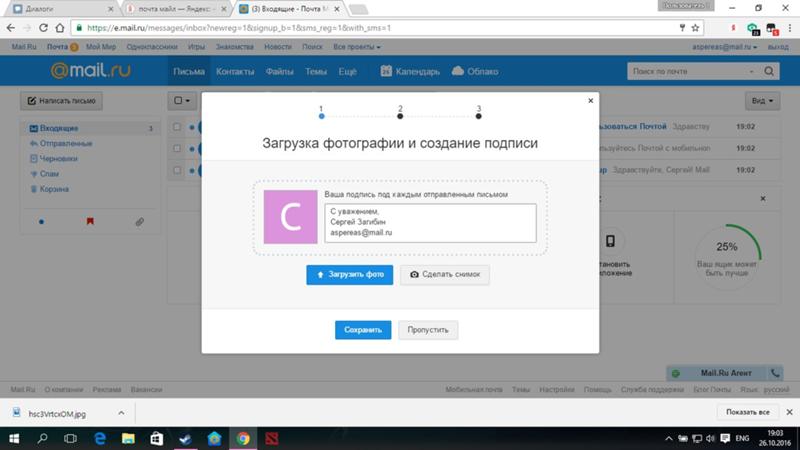 Мы можем изменить свойства пользователя почты, нажав «Изменить».
Мы можем изменить свойства пользователя почты, нажав «Изменить».
New-MailUser -Name "<Имя пользователя>" -AliasName
Get-MailUser <Имя> | Имя FL,RecipientTypeDetails,ExternalEmailAddress
Чтобы изменить свойства пользователя почты, используйте команду Set-MailUser с другими переключателями.





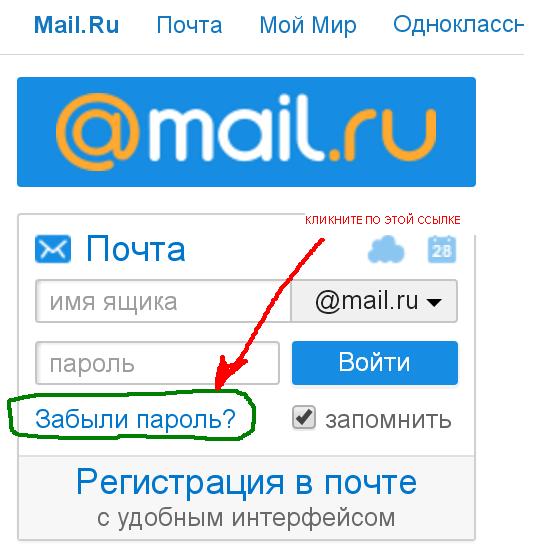
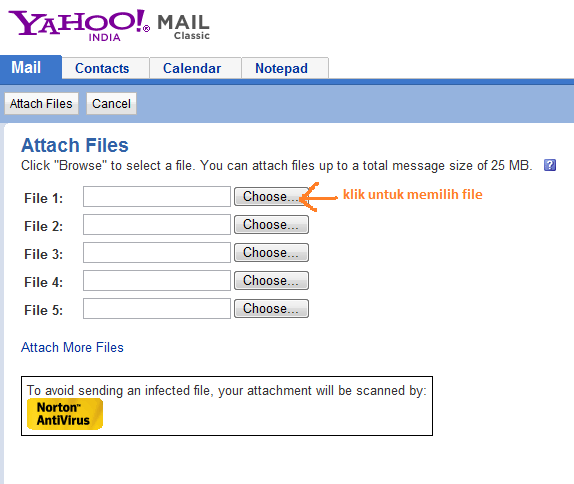 Чтобы открыть командную консоль Exchange, см. раздел Открытие командной консоли Exchange.
Чтобы открыть командную консоль Exchange, см. раздел Открытие командной консоли Exchange.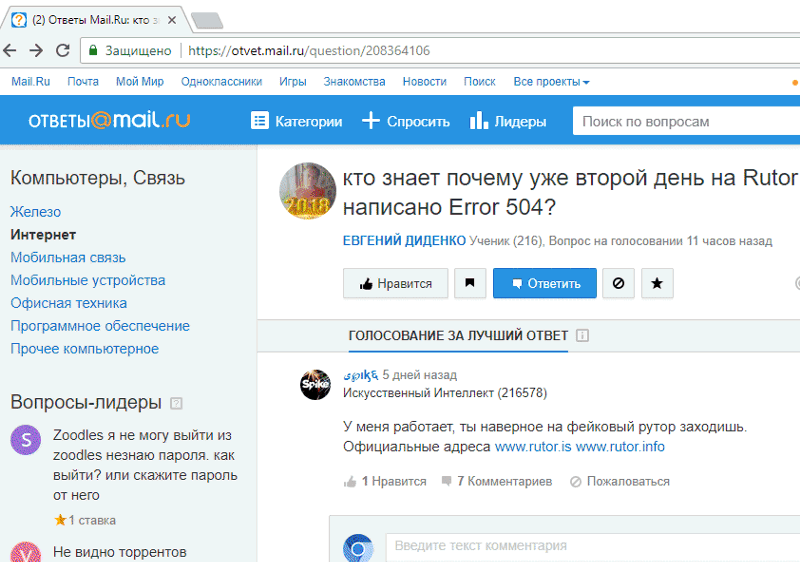
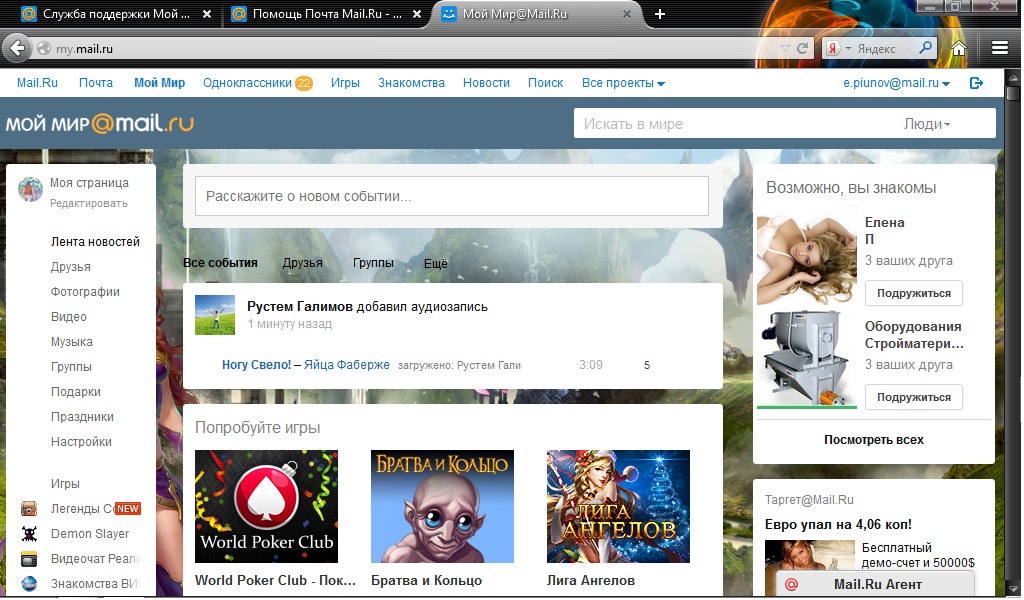 Это имя указано в службе каталогов. Как и отображаемое имя, это поле по умолчанию заполняется именами, которые вы вводите в поля Имя , Инициалы и Фамилия . Если вы не использовали эти поля, вы все равно должны ввести имя в этом поле, потому что оно обязательно. Имя не может превышать 64 символа.
Это имя указано в службе каталогов. Как и отображаемое имя, это поле по умолчанию заполняется именами, которые вы вводите в поля Имя , Инициалы и Фамилия . Если вы не использовали эти поля, вы все равно должны ввести имя в этом поле, потому что оно обязательно. Имя не может превышать 64 символа.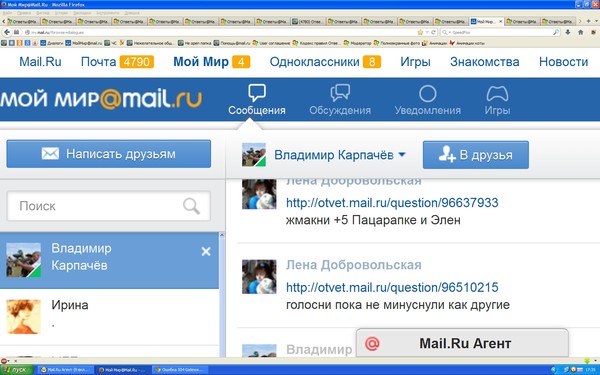 Если область получателей задана для определенного домена, по умолчанию выбирается контейнер Пользователи в этом домене. Если в качестве области получателя задана определенная OU, эта OU выбирается по умолчанию.
Если область получателей задана для определенного домена, по умолчанию выбирается контейнер Пользователи в этом домене. Если в качестве области получателя задана определенная OU, эта OU выбирается по умолчанию.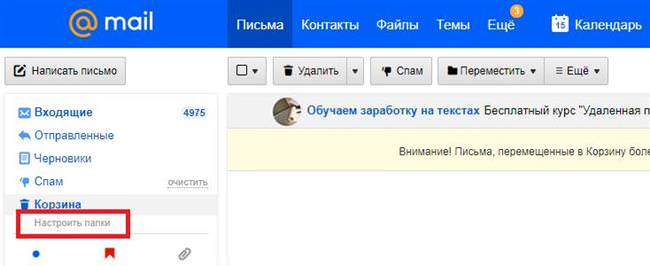 Новый почтовый контакт отображается в списке контактов. До 9 лет0045 Тип контакта , тип Почтовый контакт .
Новый почтовый контакт отображается в списке контактов. До 9 лет0045 Тип контакта , тип Почтовый контакт .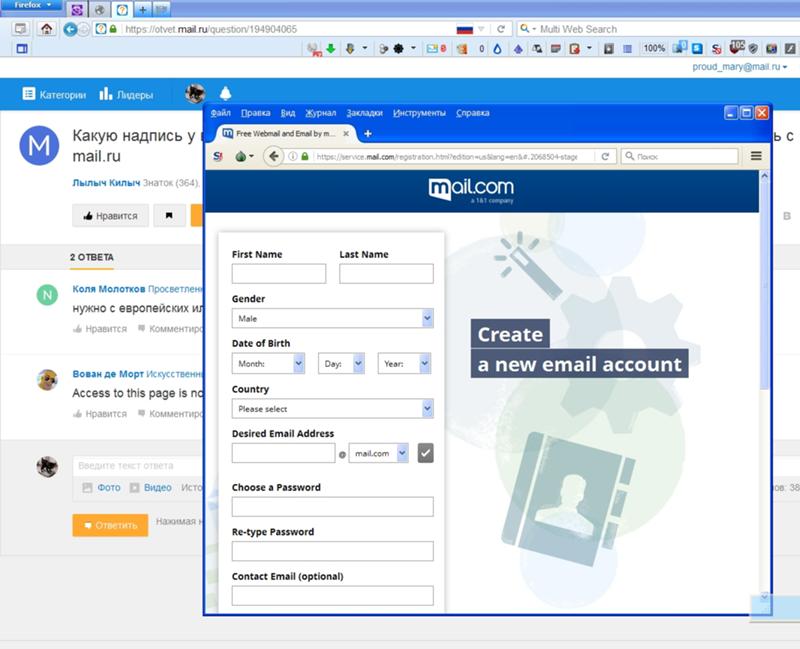 Вы должны использовать пользователей и компьютеры Active Directory, чтобы переместить контакт в другое подразделение.
Вы должны использовать пользователей и компьютеры Active Directory, чтобы переместить контакт в другое подразделение.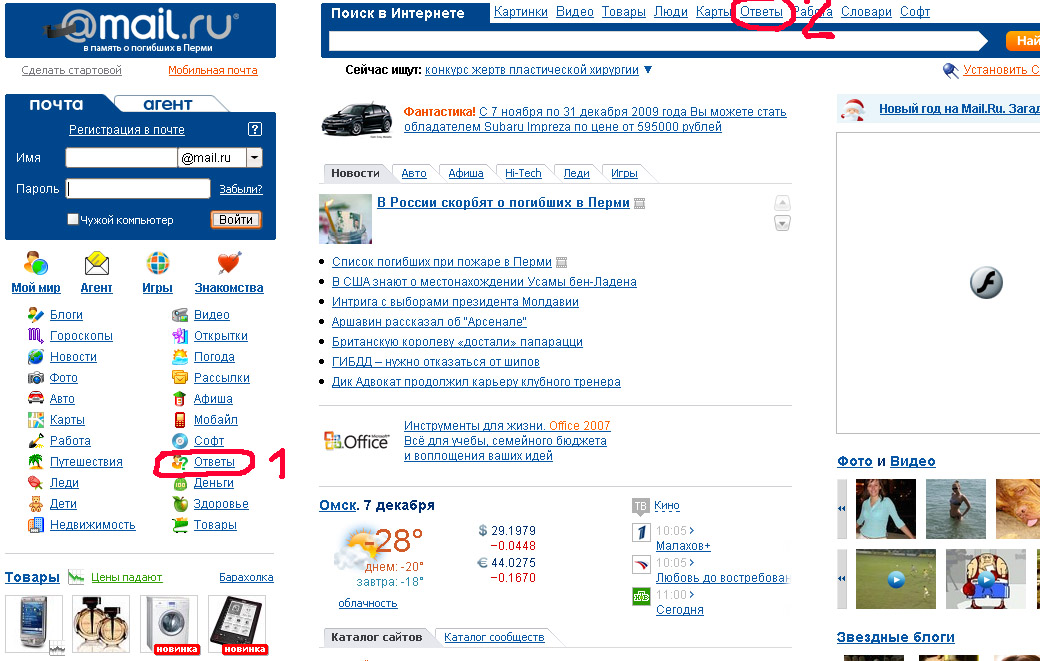
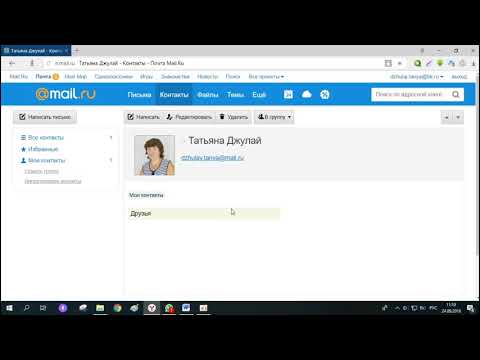
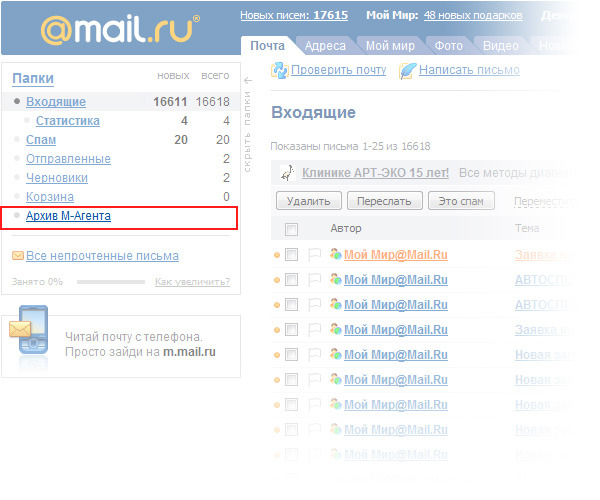
 Вы не можете массово изменить комбинацию почтовых контактов и почтовых пользователей.
Вы не можете массово изменить комбинацию почтовых контактов и почтовых пользователей.