Добавление картинок в файл
PowerPoint
Рисунки, диаграммы и таблицы
Диаграммы и рисунки
Диаграммы и рисунки
Добавление картинок в файл
Word для Microsoft 365 Outlook для Microsoft 365 PowerPoint для Microsoft 365 OneNote для Microsoft 365 Publisher для Microsoft 365 Excel для Microsoft 365 для Mac Word для Microsoft 365 для Mac PowerPoint для Microsoft 365 для Mac Word для Интернета OneNote для Интернета PowerPoint для Интернета Word 2021 PowerPoint 2021 Publisher 2021 OneNote 2021 Excel 2021 for Mac Word 2021 for Mac PowerPoint 2021 for Mac Word 2019 PowerPoint 2019 Publisher 2019 Excel 2019 для Mac Word 2019 для Mac PowerPoint 2019 для Mac Excel 2016 Word 2016 Outlook 2016 PowerPoint 2016 OneNote 2016 Publisher 2016 Excel 2013 Word 2013 Outlook 2013 PowerPoint 2013 OneNote 2013 Publisher 2013 Excel 2010 Word 2010 Outlook 2010 PowerPoint 2010 OneNote 2010 Publisher 2010 Еще.
В зависимости от версии Office вы можете использовать коллекцию картинок Office или добавить картинку из Интернета.
Какая версия пакета Office используется на Компьютере?
- Какая версия пакета Office используется на Компьютере?
- Microsoft 365, Office 2021 или 2019
- Office 2016, 2013
- Office 2010
Вставка картинок
Хотя в новых версиях Office больше нет коллекции картинок, но Office по-прежнему позволяет добавлять картинки в приложениях.
ШАГ 1.
Выберите Вставка > Рисунки > Изображения из Интернета.
(В Outlook при использовании области чтения вкладка Вставкане отображается. Чтобы отобразить ее, щелкните значок Развернуть .)
ШАГ 2.
Введите слово или фразу, чтобы описать, что вы ищете, затем нажмите клавишу ВВОД.
ШАГ 3.
Примените фильтр к результатам, выбрав Тип для параметра Картинки.
ШАГ 4.
Выберите изображение.
ШАГ 5.
Выберите Вставка.
Готово!
Изображение будет вставлено в документ Office.
Картинки и авторские права
Фильтр типа лицензии (Только Creative Commons или Все) поможет вам выбрать изображения с учетом поставленной задачи. (Сведения о лицензиях Creative Commons см. здесь.)
Используя фотографии или картинки с сайта Bing, вы должны следить за соблюдением авторских прав. На сайте Bing есть фильтр по лицензии, с помощью которого можно выбрать подходящие изображения.
Новые типы картинок для Microsoft 365
Microsoft 365 больше не содержит традиционных картинок, но как подписчик вы бесплатно получаете вместо них несколько новых видов высококачественных изображений: фотографии с высоким разрешением, значки, фигуры людей, наклейки, иллюстрации, и анимационные люди. Выберите Вставка > Рисунки > Стоковые изображения чтобы просмотреть варианты. Дополнительные сведения см. в статьеВставка изображений, значков и т. д..
Выберите Вставка > Рисунки > Стоковые изображения чтобы просмотреть варианты. Дополнительные сведения см. в статьеВставка изображений, значков и т. д..
|
Значки — это готовые изображения, которые можно вставлять, вращать, поворачивать, раскрашивать, увеличивать и уменьшать (без потери качества). |
|
|
Наклейки — это причудливые иллюстрации, способные оживить любой документ. |
|
|
Анимационные люди — это рисунки в мультипликационном стиле. Вы можете смешивать и сочетать различные части головы/волос, лица и тела, чтобы получить именно тот образ, который вам нужен. |
Голосовые сообщения вместо картинок
Хотите узнать, как добавить на слайд аудиоклип? См. статью Добавление и удаление звука в презентации PowerPoint.
Вставка картинок
Хотя в Office 2013 и Office 2016 больше нет коллекции картинок, вы все равно можете добавлять картинки в приложениях Office.
ШАГ 1.
Выберите Вставка > Изображения из Интернета.
(В Outlook при использовании области чтения вкладка Вставкане отображается. Чтобы отобразить ее, щелкните значок Развернуть .)
ШАГ 2.
Введите слово или фразу, чтобы описать, что вы ищете, затем нажмите клавишу ВВОД.
ШАГ 3.
Примените фильтр к результатам, выбрав Тип для параметра Картинки.
ШАГ 4.
Выберите изображение.
ШАГ 5.
Выберите Вставка.
Готово!
Изображение будет вставлено в документ Office.
Картинки и авторские права
Используя фотографии или картинки с сайта Bing, вы должны следить за соблюдением авторских прав. На сайте Bing есть фильтр по лицензии, с помощью которого можно выбрать подходящие изображения.
Бесплатная библиотека изображений: надстройка Pickit
Еще одним вариантом является установка надстройки Pickit для Office, которая позволяет в приложениях Office добавлять бесплатные лицензированные картинки.
Щелкните название раздела ниже, чтобы открыть его и прочесть подробные инструкции.
-
Выберите приложение Office, в которое вы хотите добавить надстройку Pickit (Word, PowerPoint или Excel).
org/ListItem»>
-
В диалоговом окне с помощью поля Поиск найдите Pickit Free Images.
-
Нажмите кнопку Добавить напротив надстройки Pickit Free Images.
-
Закройте диалоговое окно Надстройки Office.

Установка надстройки Pickit в приложение Office может занять некоторое время. Когда все будет готово, в нижней части окна приложения появится соответствующее сообщение.
На вкладке Главная у правого края ленты вы увидите круглый розовый значок Pickit.
На вкладке Вставка в группе Надстройки нажмите кнопку Магазин.
Откроется диалоговое окно Надстройки Office.
Установленную на компьютере надстройку Pickit можно использовать для поиска изображений.
-
На ленте откройте вкладку Главная и в разделе Pickit у правого края ленты нажмите кнопку Free Images.
С правой стороны окна приложения откроется панель задач Pickit Free Images.

-
На розовой панели инструментов, расположенной вверху, откройте вторую вкладку Pickit market для поиска изображений.
В Pickit предусмотрено несколько способов поиска изображений.
-
Поле поиска (выноска А на рисунке) для ввода ключевых слов, таких как «цветок», «картинка» или «бизнес».
-
Набор популярных коллекций (B) под полем «Поиск».
 Этот набор включает коллекцию символов картинок.
Этот набор включает коллекцию символов картинок. -
25 коллекций (C), подготовленных Pickit.
-
Различные пользовательские коллекции (D) для поиска.
-
35 категорий (E) изображений (например, Animals and Pets, Cities and Places, Music and Instruments и Transportation), доступных для выбора в нижней части панели задач.

Голосовые сообщения вместо картинок
Хотите узнать, как добавить на слайд аудиоклип? См. статью Добавление и удаление звука в презентации PowerPoint.
-
На ленте панели инструментов откройте вкладку Вставка и в разделе Изображения нажмите кнопку Клип.
(В Outlook при использовании области чтения вкладка Вставкане отображается. Щелкните значок Развернуть , и вы увидите вкладку Вставка со значком Картинка.)
С правой стороны окна приложения откроется панель задач Картинка.

-
В поле Искать введите ключевые слова, которые описывают искомое изображение.
-
В списке Искать объекты выберите типы файлов мультимедиа, которые хотите включить в результаты поиска.
-
Если ваш компьютер подключен к Интернету и вы хотите, чтобы результаты поиска содержали изображения из Интернета, убедитесь, что установлен флажок Включить контент Bing. *
Установка этого флажка позволяет получить дополнительные результаты поиска.
 (В противном случае, если вы не установите этот флажок, результаты поиска будут содержать только изображения, установленные на вашем компьютере вместе с Office 2010.)
(В противном случае, если вы не установите этот флажок, результаты поиска будут содержать только изображения, установленные на вашем компьютере вместе с Office 2010.) -
Нажмите кнопку Начать, чтобы начать поиск.
Результаты поиска будут показаны на панели задач.
-
Если на панели задач поместились не все результаты, можно воспользоваться вертикальной прокруткой.
-
Чтобы увидеть эскиз большего размера в списке результатов или просто увидеть изображение, если вместо него отображается небольшой красный знак «X», щелкните эскиз правой кнопкой мыши и выберите команду Просмотр и свойства.

В диалоговом окне Просмотр и свойства можно листать изображения с помощью кнопок Назад и Далее.
-
-
Чтобы вставить рисунок в документ, щелкните эскиз на панели задач правой кнопкой мыши и выберите команду Вставить.
После вставки изображения можно настроить его расположение, выделив и перетащив с помощью мыши.
Для поиска коллекций картинок и изображений из Интернета используется Bing. Чтобы не нарушать авторские права пользуйтесь фильтром по лицензии в Bing: он поможет выбрать изображения, которые можно использовать.
* Фильтры поиска изображений в Bing действуют на основе проверенной системы лицензий Creative Commons. Дополнительные сведения о видах лицензий см. в статье Фильтрация изображений по типу лицензии. Вы несете ответственность за соблюдение прав собственности других пользователей, в том числе авторских.
Дополнительные сведения о видах лицензий см. в статье Фильтрация изображений по типу лицензии. Вы несете ответственность за соблюдение прав собственности других пользователей, в том числе авторских.
Какую версию Office для Mac вы используете?
- Какую версию Office для Mac вы используете?
- Microsoft 365, Office 2021 или 2019
- Office 2016
В Microsoft 365 для Mac, Office 2021 для Mac и Office 2019 для Mac начиная с версии 16.19 вы можете искать коллекции картинок и другие изображения в Интернете.
ШАГ 1.
Выберите Вставка > Рисунки > Изображения из Интернета.
ШАГ 2.
Введите слово или фразу, чтобы описать, что вы ищете, затем нажмите клавишу ВВОД.
Шаг 3:
Фильтровать результаты, выбрав в раскрывающемся списке ТипдляИллюстрации.
ШАГ 4.
Выберите изображение.
ШАГ 5.
Выберите Вставка.
Готово!
Изображение будет вставлено в документ Office.
Фильтр типа лицензии (Только Creative Commons или Все) поможет вам выбрать изображения с учетом поставленной задачи. (Сведения о лицензиях Creative Commons см. здесь.)
К сожалению, коллекция картинок не поддерживается в Office 2016 для Mac.
Чтобы вставить изображения из своего компьютера или проводника фотографий, вы можете использовать элементы Вставка > Рисунки.
Microsoft 365 поддерживает изображения из Интернета, значки, трехмерные объекты и получает обновления компонентов ежемесячно:
Купить или попробовать Microsoft 365
Вы можете вставлять картинки из Интернета в Word, PowerPoint, Excel или OneNote.
Вставка коллекции картинок в Word, PowerPoint или Excel
-
Выберите Вставка > Рисунки > Стоковые изображения.
Вкладки в верхней части окна демонстрируют типы изображений, которые можно выбрать:
- org/ListItem»>
Изображения: большой набор фотографий с высоким разрешением по разным темам.
-
Фигуры людей: фотографии людей в различных позах. Для рисунков используется прозрачный фон, что помогает легко разместить их в документе или объединить несколько рисунков.
-
Наклейки: забавные рисунки в анимационном стиле.
-
Значки (только PowerPoint): небольшие символы для разных тем.
 Вы можете легко изменить их цвет и размер без снижения качества изображения.
Вы можете легко изменить их цвет и размер без снижения качества изображения. -
Иллюстрации (только PowerPoint): различные рисунки в похожем стиле для разных тем.
-
Анимационные люди (только PowerPoint): большой набор рисунков в мультипликационном стиле. Вы можете объединять и сочетать различные части, например голову/прическу и выражения лиц.
-
Выберите вкладку, просмотрите изображения с помощью прокрутки или введите термин в поле поиска, чтобы отфильтровать набор изображений.

-
Выберите изображение или изображения и нажмите Вставить.
Вставка картинок в OneNote
-
Выберите Вставка > Рисунок > Из Интернета.
-
Введите в диалоговом окне Рисунки в Интернете описание рисунка (например, розы) и нажмите клавишу ВВОД.
org/ListItem»>
-
Выберите нужное изображение и нажмите кнопку Вставить.
(Вы можете вставлять рисунки только по одному.)
Нажмите кнопку фильтра и выберите пункт Из коллекции картинок в категории Тип.
Фильтр типа лицензии (Только Creative Commons или Все) поможет вам выбрать изображения с учетом поставленной задачи. (Сведения о лицензиях Creative Commons см. здесь.)
См. также
Вставка изображений, значков и т. д. в Microsoft 365
Создание и поиск изображений в Office
Добавление рисунка в документ Word
Значки: новая коллекция картинок
Возможности поиска картинок и других изображений
Excel для Microsoft 365 Word для Microsoft 365 Outlook для Microsoft 365 PowerPoint для Microsoft 365 Publisher для Microsoft 365 Excel 2021 Word 2021 Outlook 2021 PowerPoint 2021 Publisher 2021 Excel 2019 Word 2019 Outlook 2019 PowerPoint 2019 Publisher 2019 Excel 2016 Word 2016 Outlook 2016 PowerPoint 2016 Publisher 2016 Excel 2013 Word 2013 Outlook 2013 PowerPoint 2013 Publisher 2013 Excel 2010 Word 2010 Outlook 2010 PowerPoint 2010 Publisher 2010 Excel 2007 Word 2007 Outlook 2007 PowerPoint 2007 Publisher 2007 Организатор клипов 2007 Организатор клипов 2010 Excel Starter 2010 InfoPath Edit Mode 2007 InfoPath Edit Mode 2010 Word Starter 2010 Еще.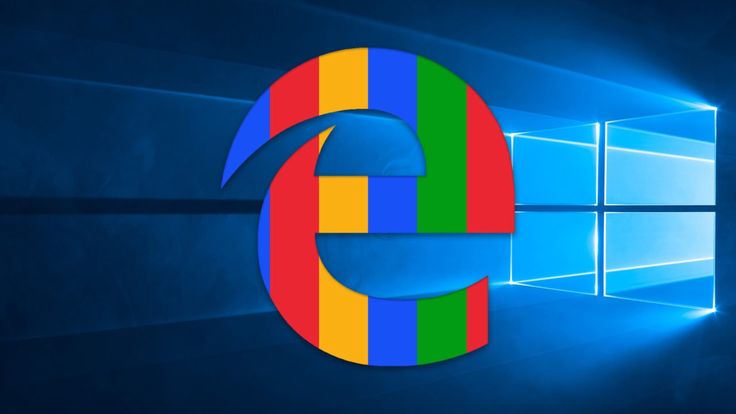 ..Меньше
..Меньше
При использовании области задач Картинки для поиска картинок или фотографий вы увидите результаты поиска изображений, Bing лицензированы по лицензии Creative Commons.
Если вы не можете найти ничего подходящего в программе Office, попробуйте воспользоваться службой поиска изображений Bing в Интернете. Ниже приводятся нисколько советов по поиску изображений в Bing, а также полезная информация о лицензировании и правах на рисунки.
(Если вы не видите указанные ниже фильтры, скорее всего, вы используете более старый браузер. Чтобы узнать, какие браузеры работают с Bing фильтрами, см. поддерживаемые браузеры.)
Возможность 1. Фильтрация результатов по типу лицензии
Чтобы найти изображения, которые можно использовать, поделиться или изменить для личного или коммерческого использования, найдите изображение с помощью Bing Поиска изображений, а затем отфильтруйте изображения по типу лицензии.
Этот фильтр основан на системе лицензирования Creative Commons. Как правило, лицензии Creative Commons предоставляют множество вариантов, в частности те, которые разрешены, например Бесплатное изменение, совместное использование и коммерческое использование. Но в конечном итоге вы несете ответственность за соблюдение требований лицензирования определенных изображений. Чтобы понять, как и когда можно использовать изображение, может потребоваться более подробное изучение источника изображений.
Возможность 2. Поиск картинок
Чтобы с помощью системы Bing найти картинки (рисованные изображения), добавьте в строку поиска слово «картинка». Примеры: картинка рамки или картинка цветка. Результаты этих запросов уже отфильтрованы в Bing по наиболее свободной категории Бесплатное изменение, распространение и использование в коммерческих целях.
Также на странице с результатами поиска вы можете выбрать для фильтра Тип значение Картинки.
Возможность 3. Поиск фотографий
Чтобы ограничить результаты фотографиями, добавьте в строку поиска слово «фотография». Примеры: фотография собаки или фотография кошки. Результаты этих запросов уже отфильтрованы в Bing по наиболее свободной категории лицензии Бесплатное изменение, распространение и использование в коммерческих целях.
Также на странице с результатами поиска вы можете выбрать для фильтра Тип значение Фотография.
Возможность 4. Другие способы фильтрации
В системе поиска изображений Bing также доступны другие фильтры: по цвету, размеру, макету и т. д. На рисунке ниже показаны параметры для поиска фотографий среднего размера.
Примечание: Обратите внимание, что при новом запросе все фильтры будут сброшены.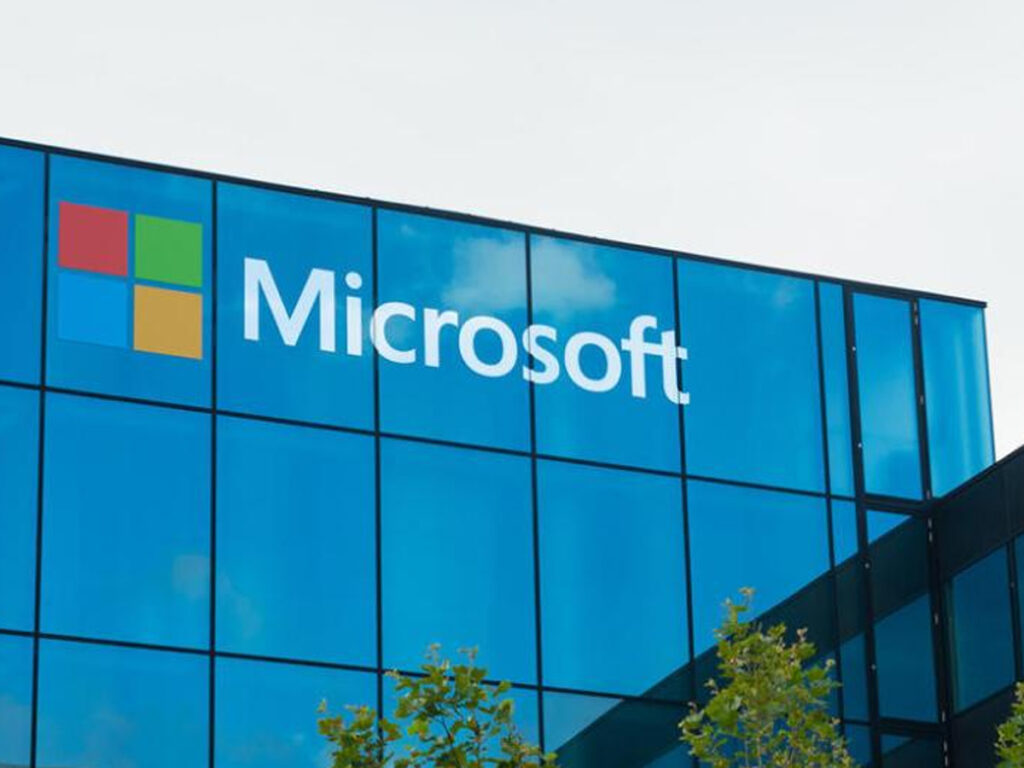
Поддерживаемые браузеры
Для доступа к фильтрам Bing необходимо использовать один из следующих браузеров:
-
Microsoft Edge
-
Windows Internet Explorer 9 или более поздней версии
-
Mozilla Firefox (любой версии)
-
Apple Safari (любой версии)
-
Google Chrome (любой версии)
org/ListItem»>
Amazon Kindle Fire (любой версии)
Чтобы обновить internet Explorer до более поздней версии, см. Office Обновления Майкрософт и компьютера или посетите страницу скачивания Internet Explorer.
комиксы, гиф анимация, видео, лучший интеллектуальный юмор.
Майкрософт Подписчиков: 27 Сообщений: 723 Рейтинг постов: 9,621.9
Grishk0
Microsoft выпустила коллекцию одежды «Hardwear» — с футболками, оформленными «Безмятежностью» и логотипами Paint
По словам дизайнера, он ориентировался на стиль «нормкор».
В коллекцию Hardwear, созданную дизайнером Гэвином Мэтью, входит девять вещей, внешний вид которых вдохновлён старыми версиями Windows. К примеру, там есть футболки с фотографией «Безмятежность» и с лого программы Paint времён Win95, а также джинсовая куртка, на кармане которой вышито «Inbox» («Входящие»).
Вся одежда выполнена в минималистичном стиле, который, по задумке Мэтью, должен обращать внимание окружающих на человека, а не вещи, которые он носит. Слоганом коллекции стала фраза «it’s in you, not on you» («оно в тебе, а не на тебе»), которая подразумевает «творческую жилу» и вдохновение, находящееся в каждом человеке.
Предметы поступили в продажу в онлайн-магазине Xbox Gear Shop, а цены на них — от 60 долларов (за футболки) до 150 долларов (за брюки-шорты).
Hardwear — первая ограниченная «капсульная» коллекция, которую выпускает Microsoft, однако это не первая подобная продукция для компании. Ранее она начала продавать, к примеру, рождественские «уродливые свитера» в различных дизайнах.
Развернуть
14.07.202209:41ссылка1.2
Grishk0
Netflix запустит тарифный план с рекламой при поддержке Microsoft
Сотрудничество, как утверждают в онлайн-кинотеатре, позволит расширить выбор для потребителей и обеспечить более эффективное, чем на ТВ, взаимодействие с рекламодателями.
Microsoft, по словам главного операционного директора Netflix Грега Питерса, уже показала, что способна удовлетворить маркетинговые потребности онлайн-кинотеатра. Компания, отметил топ-менеджер, также готова работать над инновациями в области технологий рекламы и продаж, а также защищать конфиденциальность пользователей сервиса.
Работа над тарифным планом Netflix с рекламой находится «на ранней стадии». Онлайн-кинотеатр, по данным The New York Times, изначально планировал запустить такую версию подписки в 2023-м, но затем решил открыть к ней доступ уже в конце 2022-го.
Подробности тарифного плана с рекламой не раскрываются, но его стоимость будет пониженной.
Развернуть
14.07.202209:34ссылка-2.5
logotipper
Всё ПО
В связи с заявлением Минпромторга о том, что уход Microsoft из России для отечественных разработчиков — это «шаг безусловно позитивный», именитые IT-компании Брендовска-на-Грани в срочном порядке объединились под общим мощным брендом для решения наиболее важных задач!
Учредители «Всё ПО»:
Цифровая экосистема theloopa: тут и тут
Курсы обучения компьютерным терминам CD — не PSD впервые засветились тут
Система защиты персональных данных PeaceData
Облачное хранилище «Вечная память»
Отечественный аналог GOOGLE — «Угол»
Подробнее о некоторых продуктах ПО:
Сервис уплаты налогов и пошлин «Мздец»
Ваш превосходный ассистент «Суперассист»
Уникальный видеохостинг RuHube
Сбрендил для вас,
Антон Логотиппер
Развернуть
05.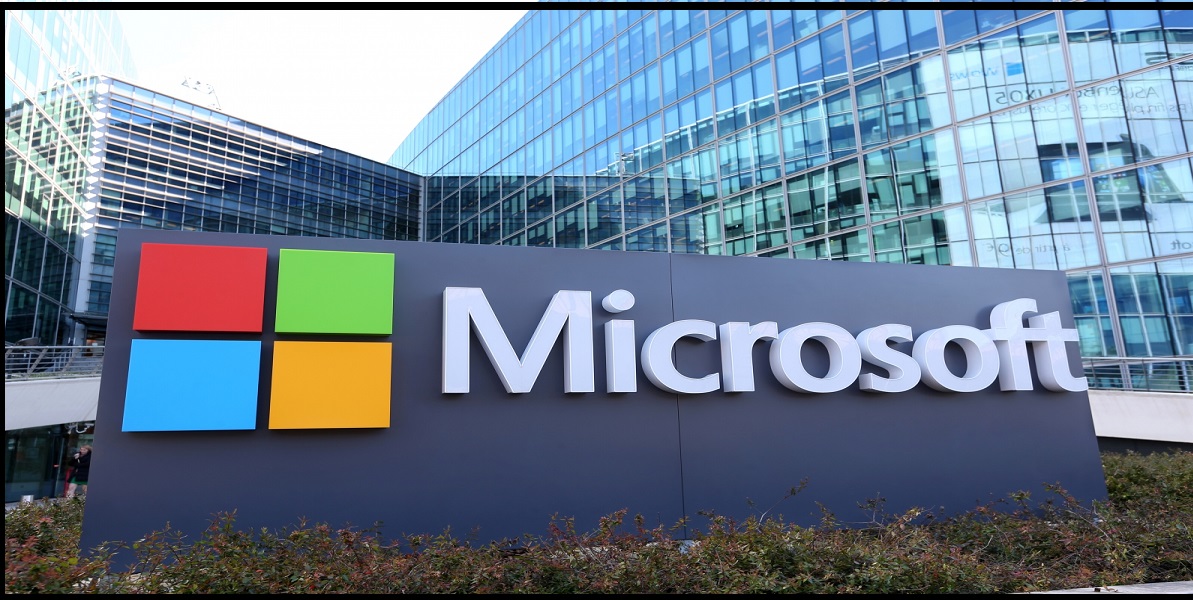 07.202214:07
ссылка
71.8
07.202214:07
ссылка
71.8
Raiho
Филя ёбет: Persona 3 Portable и Persona 5 Royal выйдут на PC, XBOX ONE и XBOX SERIES!
Persona 5 выйдет первой из трёх 21 октября!
Развернуть
12.06.202221:21ссылка52.1
Человечина
Развернуть
07.04.202214:40ссылка32.7
Алексей Шибаев
Это значит, что в скором времени заглохнет вообще всё. У нас даже банкоматы в 99,9% случаев на шиндовсе работают (при том как правило на XP до сих пор), что уж про всё остальное говорить
Американская компания Microsoft приняла решение о приостановке продажи товаров и предоставления услуг в России на фоне ситуации вокруг Украины. Об этом говорится в заявлении, опубликованном в пятницу на сайте компании.
Об этом говорится в заявлении, опубликованном в пятницу на сайте компании.
«Сегодня мы объявляем, что приостанавливаем все новые продажи продуктов и услуг Microsoft в России», — отметили в компании.
В Microsoft подчеркнули, что прекращают ряд направлений своей деятельности в РФ в соответствии с санкциями Европейского союза, США и Великобритании.
Сурс
Развернуть
04.03.202219:01ссылка59.1
UltraCombo
Развернуть
02.03.202213:09ссылка17.4
Darth_Sidious
P. S. Билла бы поменять на Наделлу — вообще идеально было бы
Развернуть
09.02.202221:33ссылка97.4
Anton Taranov
Метод Иинканализер:: Сеарчвислангуажеид в файле Иаком.h
Развернуть
08.02.202211:01ссылка4.7
Vladislavski
Кто кого купил (переозвучка)
Сказ о том, как мега-корпорации другие корпорации покупали.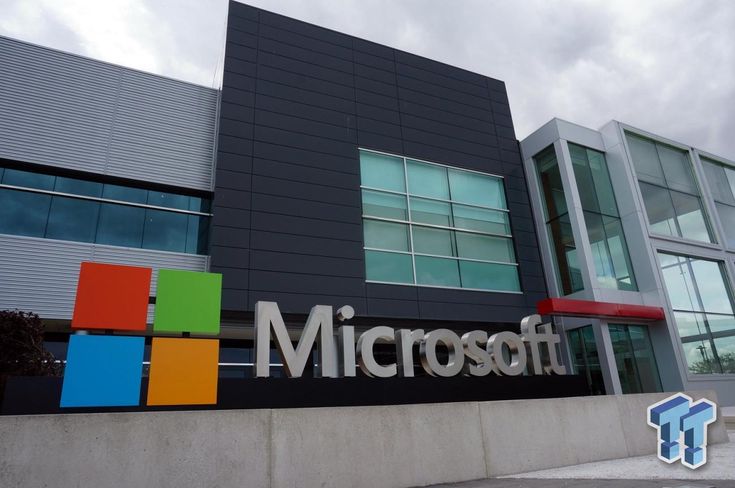 Веселитесь.
Веселитесь.
Развернуть
04.02.202220:03ссылка29.9
В этом разделе мы собираем самые смешные приколы (комиксы и картинки) по теме Microsoft (+723 картинки, рейтинг 9,621.9 — Microsoft)
App Store: Microsoft Lens: PDF Scanner
Описание
Microsoft Lens обрабатывает, улучшает и делает читабельными документы и картинки на досках.
Вы можете использовать Microsoft Lens для преобразования изображений в файлы форматов PDF, Word, PowerPoint и Excel, оцифровки печатного и рукописного текста для последующего сохранения в OneNote, OneDrive или на локальном устройстве. Кроме того, вы можете импортировать изображения, сохраненные на вашем устройстве, с использованием Галереи.
ПРОИЗВОДИТЕЛЬНОСТЬ НА РАБОЧЕМ МЕСТЕ
• Сканируйте и загружайте все свои заметки, квитанции и документы
• Отсканируйте изображение на доске в конце совещания для последующего отслеживания действий
• Сканируйте печатные или рукописные заметки, сделанные на совещании для внесения в них изменения и последующего обмена ими
• Держите бизнес-контакты под рукой, отсканируйте визитные карточки и сохраните их в список своих контактов
• Выбирайте формат PDF, изображение, Word или PowerPoint для сохранения в OneNote, OneDrive или на локальном устройстве
ПРОИЗВОДИТЕЛЬНОСТЬ ВО ВРЕМЯ УЧЕБЫ
• Сканируйте раздаточные материалы в классе и делайте примечания к ним в Word и OneNote
• Сканируйте рукописные заметки для оцифровки и последующего внесения изменений в них (поддерживается только для английского языка)
• Делайте снимок доски или классной доски для последующего использования, при работе в автономном режиме без подключения к Интернету
• Храните, сделанные в классе заметки и организуйте свои исследования в OneNote без дополнительного программного обеспечения
Присоединяйтесь к бета-программе по этой ссылке, чтобы получить предварительную версию следующей версии Microsoft Lens и помочь сделать ее лучше, предоставив нам отзывы: https://testflight.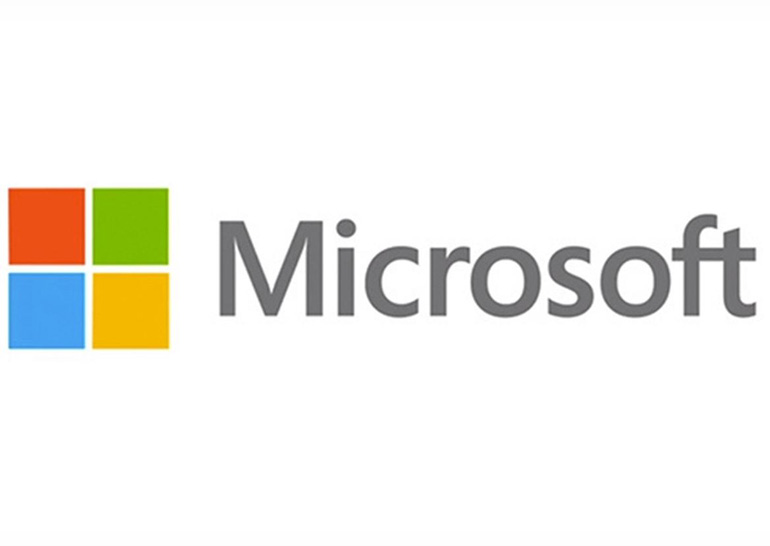 apple.com/join/aRahHf00
apple.com/join/aRahHf00
Версия 2.59.4
Исправления ошибок и улучшения производительности
Оценки и отзывы
Оценок: 4 тыс.
Очень хорошо)
Пользуюсь на всех платформах, устраивает на 100%
Отлично!
Меня друг познакомил с этим приложением и теперь экономлю на сканировании документов! Очень классно!
А мне как студенту постоянно приходится что-то копировать, сканировать. Очень выручает! Спасибо! 🙂
Отлично, но .
 …
…Отзыв на 19.06.20, все стабильно работает, есть возможность сохранить изображение в PDF, меню понятное и удобная функция выравнивания изображения, но в приложении кнопка «Готово» перекрывает кнопку меню «больше» ( iPhone 8)
Разработчик Microsoft Corporation указал, что в соответствии с политикой конфиденциальности приложения данные могут обрабатываться так, как описано ниже. Подробные сведения доступны в политике конфиденциальности разработчика.
Не связанные с пользователем данные
Может вестись сбор следующих данных, которые не связаны с личностью пользователя:
- Данные об использовании
- Диагностика
Конфиденциальные данные могут использоваться по-разному в зависимости от вашего возраста, задействованных функций или других факторов. Подробнее
Подробнее
Информация
- Провайдер
- Microsoft Corporation
- Размер
- 49,8 МБ
- Категория
- Производительность
- Возраст
- 4+
- Copyright
- © 2021 Microsoft Corporation. All rights reserved.
- Цена
- Бесплатно
- Поддержка приложения
- Политика конфиденциальности
Другие приложения этого разработчика
Вам может понравиться
Как добавить картинки для товаров в Microsoft Excel
Виктор Бухтеев
995
Обсудить
Личный опыт #Программы #Microsoft
9 мин. чтения
чтения
Excel часто используют как программу для слежения за продаваемыми товарами. Пользователь создает соответствующую таблицу со всей необходимой информацией, вносит изменения и просматривает сводки, когда в этом возникает надобность. Для некоторых товаров рекомендовано добавлять картинки, чтобы не возникло путаницы и при просмотре было наглядно видно, что именно представлено в ячейках.
С этой задачей можно справиться двумя разными методами, о которых мы поговорим далее.
Метод 1: Вставка картинок в новом столбце
Преимущество этого способа заключается в том, что картинки всегда будут отображаться на экране, их можно наглядно рассмотреть, предварительно настроив подходящий размер столбца. Однако при этом понадобится использование нового столбца с ячейками, что не всегда удобно. Прочитайте следующую инструкцию и подумайте, подойдет ли этот вариант в вашей ситуации.
-
Сначала подготовьте ячейки, растянув строки на необходимую ширину и высоту.
 Текст расположите по центру, чтобы его отображение было правильным с точки зрения оформления таблицы.
Текст расположите по центру, чтобы его отображение было правильным с точки зрения оформления таблицы. -
После этого перейдите на вкладку «Вставка», разверните список иллюстраций и найдите среди них «Рисунки».
-
В качестве источника вставки изображения выберите «Это устройство».
-
Отобразится окно «Проводника», в котором вам и предстоит отыскать первую картинку. Дважды щелкните по ней ЛКМ, подтверждая тем самым загрузку в таблицу.
-
Уменьшите размер изображения и переместите его в подходящую область ячейки.
-
Сделайте то же самое с остальными картинками, сформировав полный список товаров с иллюстрациями. Их можно удалять, редактировать или перемещать в любой момент.
Конечно, придется потратить определенное количество времени, чтобы разместить все картинки, но после этого вы получите то самое отображение миниатюр, которое и планировалось.
Комьюнити теперь в Телеграм
Подпишитесь и будьте в курсе последних IT-новостей
Подписаться
Метод 2: Добавление картинок в примечания
По большей части первый вариант подходит не всем пользователям только потому, что картинки занимают слишком много места в таблице, для них нужен новый столбец и не всегда удобно создавать сводки. Решается эта ситуация данным способом – размещением изображений товаров в качестве примечаний. Для этого понадобится осуществить довольно простую манипуляцию с заменой фона.
-
Выделите ячейку с названием товара и щелкните по ней правой кнопкой мыши.
-
В появившемся контекстном меню вас интересует пункт «Вставить примечание».
-
Наведите курсор на правую границу примечания и кликните по ней ПКМ. Из контекстного меню выберите «Формат примечания».
-
Перейдите на вкладку «Цвета и линии» и разверните список с цветами для заливки.

-
В нем кликните по строке с надписью «Способы заливки».
-
В новом окне перейдите на вкладку «Рисунок» и нажмите на кнопку ниже с аналогичным названием.
-
В качестве источника вставки изображения укажите «Из файла».
-
Через «Проводник» отыщите интересующее вас наименование товара и сделайте двойной щелчок ЛКМ по файлу.
-
Если нужно сохранять пропорции и не сжимать изображение, отметьте маркером соответствующий пункт, после чего сохраните изменения и закройте данное окно.
-
В самом примечании удалите стандартный текст с именем пользователя.
-
Теперь обратите внимание на то, что в примечании находится добавленная картинка. Регулируйте размер прямоугольника, чтобы достичь желаемого отображения.

-
Для отображения или скрытия примечаний используйте контекстное меню или другие методы управления подсказками. Если ранее вы уже добавили изображения для товаров так, как это было показано в Методе 1, теперь эти лишние миниатюры можно удалить, сохранив тем самым место на листе.
Дополнительную информацию о том, что такое примечания и как с ними работать, вы найдете в другой моей статье. Читайте также: Как добавить примечания в Microsoft Excel
Выбирайте подходящий метод расположения картинок для товаров в Microsoft Excel, учитывая требования к таблице и предпочтения. Не забывайте о том, что по умолчанию примечания не отображаются при печати. Потребуется дополнительная настройка, если нужно, чтобы на готовом печатном листе были видны добавленные вручную миниатюры.
Личный опыт
Наши постоянные авторы и читатели делятся лайфхаками, основанными на личном опыте.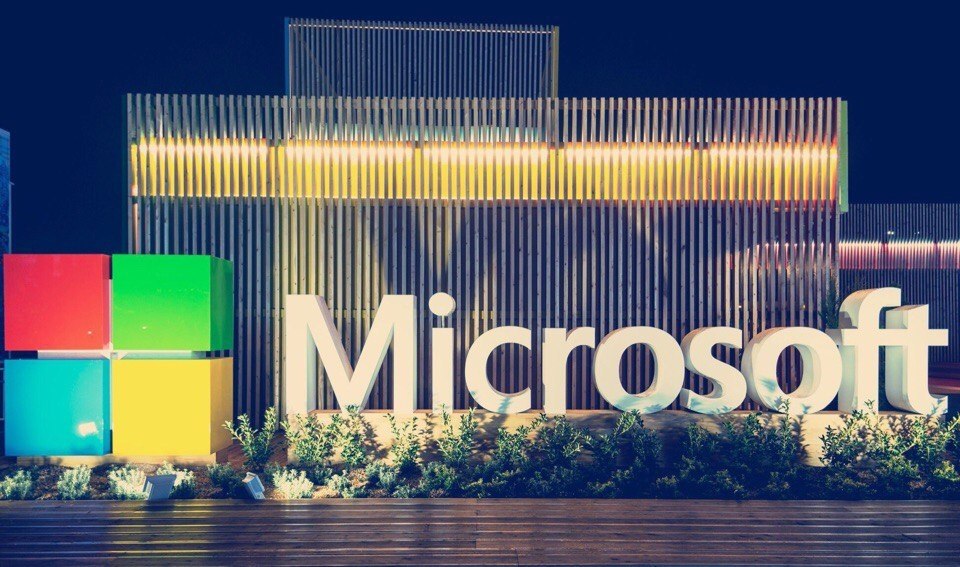 Полная свобода самовыражения.
Полная свобода самовыражения.
Рекомендуем
Как сделать все картинки одинакового размера в Microsoft Word
Представьте себе — вы хотите вставить несколько изображений в документ Word. Изначально картинки имеют разный размер, но вы хотите, чтобы в документе они были одинакового размера. Хотя можно воспользоваться помощью подходящих инструментов для редактирования фотографий, иногда у вас нет к ним доступа. В таких ситуациях вы можете использовать сам Microsoft Word, чтобы изменить размер всех картинок.
Нельзя отрицать тот факт, что Microsoft Word великолепен, когда дело доходит до текста. Но если вы углубитесь в него, вы обнаружите его скрытые функции, связанные и с другими вещами, такими как редактирование фотографий. Например, знаете ли вы, что прямо в Word можно придать изображению идеально круглую форму?
Точно так же вы можете делать картинки одинакового размера в Word. Давайте посмотрим, как это сделать, используя два метода, упомянутых ниже.
Способ 1: использование макросов
Иногда нам хотелось бы, чтобы у нас была единственная кнопка, нажатие на которую автоматически выполняло сложную задачу. Это то, что делают макросы в Word.
Макросы автоматизируют определенную задачу, которая в противном случае потребовала бы многократного выполнения. Вы можете создать макрос, либо записав шаги, которые вы хотите выполнить, либо написав набор инструкций.
Поскольку нам нужно изменить размер всех изображений в MS Word, мы воспользуемся помощью макросов. Мы бы создали его, написав код для изменения размера фотографий. Не запутайтесь. Вот шаги в деталях:
Шаг 1: Откройте файл Word, в котором вы хотите сделать все картинки одинакового размера.
Шаг 2: нажмите на первую фотографию в файле, чтобы выбрать ее. Затем нажмите на вкладку «Вид» вверху.
Шаг 3: Нажмите Макросы.
Шаг 4: Откроется всплывающее окно. Введите имя в поле под именем макроса.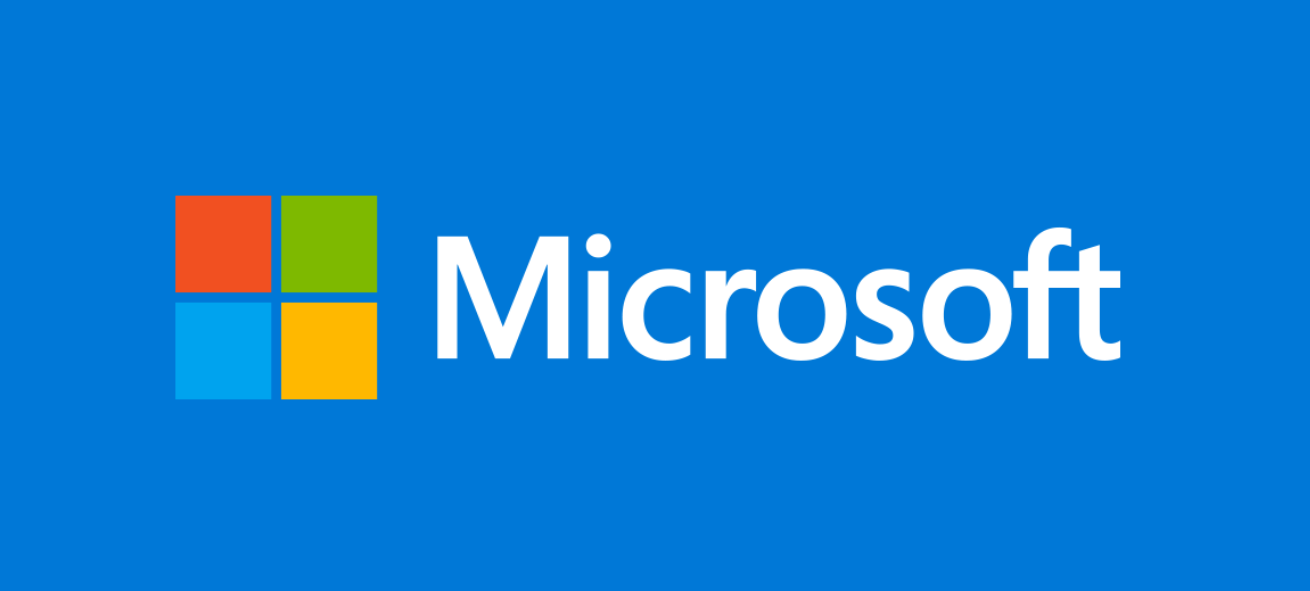 Вы можете назвать это как угодно. Ради понимания мы бы назвали это Resize.
Вы можете назвать это как угодно. Ради понимания мы бы назвали это Resize.
Затем нажмите «Создать».
Шаг 5: откроется новое окно Microsoft Visual Basic для приложений. Выберите существующий код и удалите его.
Шаг 6: Затем скопируйте и вставьте один из следующих кодов в окно.
Наберите «А: Используйте следующий код, если вы хотите изменить высоту и ширину в пикселях. Замените 500 и 600 своими значениями.
Sub resize() Dim i As Long With ActiveDocument For i = 1 To .InlineShapes.Count With .InlineShapes(i) .Height = 500 .Width = 600 End With Next i End With End Sub
Тип Б: Используйте это, если вы хотите изменить размер в дюймах. Замените 2 на ваше значение.
Sub resize() Dim i As Long With ActiveDocument For i = 1 To .InlineShapes.Count With .InlineShapes(i) .Height = InchesToPoints(2) .Width = InchesToPoints(2) End With Next i End With End Sub
Тип С: Если вы хотите масштабировать изображения, вам поможет следующий код. Замените 30 и 40 вашими предпочтительными значениями.
Замените 30 и 40 вашими предпочтительными значениями.
Sub resize() Dim i As Long With ActiveDocument For i = 1 To .InlineShapes.Count With .InlineShapes(i) .ScaleHeight = 30 .ScaleWidth = 40 End With Next i End With End Sub
Шаг 7: После копирования закройте окно Microsoft Visual Basic для приложений, щелкнув значок крестика.
Шаг 8: выбрав изображение, снова нажмите «Макросы» на вкладке «Вид».
Шаг 9: Откроется окно макросов. Нажмите «Выполнить» с выбранным макросом.
Как только вы нажмете кнопку «Выполнить», вы заметите, что размер изменится для всех изображений.
Способ 2: использование волшебного ключа
Знаете ли вы, что можете повторить последнее выполненное действие в приложениях Microsoft Office, просто нажав кнопку на клавиатуре? Это клавиша F4 в Windows и клавиша Y на Mac.
Подсказка: На некоторых клавиатурах нужно одновременно нажать клавиши fn и F4.
Вот шаги для этого метода:
Шаг 1: Откройте документ Word, содержащий изображения.
Шаг 2: Щелкните правой кнопкой мыши первое изображение и выберите «Размер и положение».
Шаг 3: В открывшемся окне «Макет» щелкните вкладку «Размер». Затем снимите флажок «Блокировать соотношение сторон». Введите требуемые значения высоты и ширины изображений в данные поля. Нажмите «ОК».
Шаг 4: Вы заметите, что размер выбранного изображения изменится. Теперь щелкните другие изображения одно за другим и нажмите клавишу F4 (или fn + F4 в Windows) или клавишу Y (в macOS) для каждого из них. Это повторит действие, выполненное в шаге 3 — изменение высоты и ширины изображения.
Примечание: Не выполняйте никаких других действий между ними.
Размер важен
Хорошо организованный документ с изображениями подходящего размера выглядит лучше, чем неорганизованный. Хотя приведенные выше методы позволят вам выполнить намеченную задачу по изменению размера всех изображений, мы бы хотели, чтобы был простой способ. Пока мы не получим это, вам придется полагаться на два метода, упомянутых выше. Если вы знаете другой способ, мы всегда слушаем в комментариях ниже.
Пока мы не получим это, вам придется полагаться на два метода, упомянутых выше. Если вы знаете другой способ, мы всегда слушаем в комментариях ниже.
Следующий: Хотите изменить тему для продуктов Microsoft Office? Узнайте, как изменить тему и отключить темный режим в Word, Excel и PowerPoint по данной ссылке.
Microsoft OneDrive в App Store
Описание
Microsoft OneDrive обеспечивает резервное копирование, защиту, синхронизацию и доступность ваших фотографий, видео и файлов на всех ваших устройствах. Приложение OneDrive позволяет просматривать файлы, фотографии и видео OneDrive и делиться ими с друзьями и семьей. Вы можете использовать приложение для автоматического резервного копирования фотографий и видео с телефона. Начните с 5 ГБ бесплатного облачного хранилища или перейдите на подписку Microsoft 365, чтобы получить до 1 ТБ или 100 ГБ хранилища.
Возможности Microsoft OneDrive:
Резервное копирование фотографий и видео
• Автоматическое резервное копирование фото и видео при включении загрузки с камеры
• Резервное копирование перед сном — это специальное состояние резервного копирования для удобного резервного копирования фотографий, пока вы спите
• Просмотр фото и видео на телефоне, компьютере и в веб-браузере
Общий доступ к файлам и управление ими
• Делитесь файлами, фотографиями, видео и альбомами с друзьями и семьей
• Получайте уведомления при редактировании общего документа
• Установить защищенные паролем или истекающие ссылки для общего доступа*
• Доступ ко всем папкам в приложении даже при отсутствии подключения к Интернету*
Сканирование
• Сканирование и сохранение документов, визитных карточек, квитанций, электронных досок и т.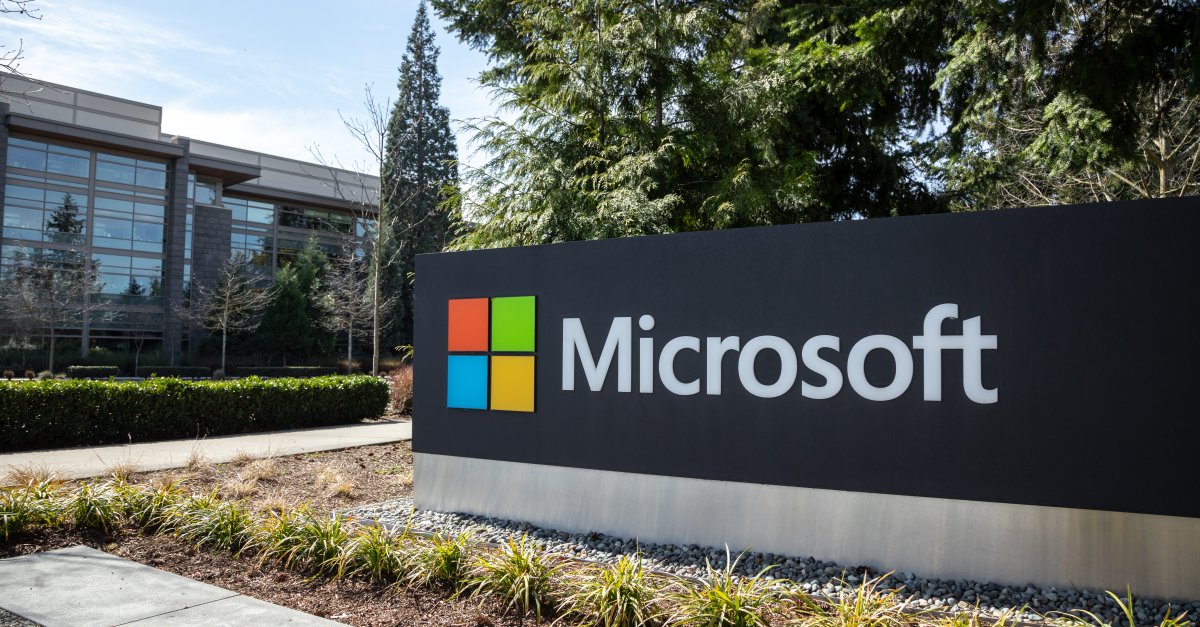 д.
д.
• Разметка, подписывать и отправлять документы прямо из мобильного приложения OneDrive
Поиск
• Поиск документов по имени или содержимому
Безопасность
• Личное хранилище позволяет защитить важные файлы с проверкой личности
• Восстановить документы с журналом версий для всех файлов
• Обнаружение программ-вымогателей и восстановление*
Работает с Microsoft Word, Excel, PowerPoint, OneNote, Outlook
• Резервное копирование, просмотр и сохранение документов Office.
• Используйте приложения Microsoft Office для редактирования и совместной работы в режиме реального времени над файлами Word, Excel, PowerPoint и OneNote, хранящимися в OneDrive.
• Редактируйте документы в автономном режиме и сохраняйте их после подключения к сети
Обновление до подписки Microsoft 365 Personal или Family:
• 1 ТБ хранилища (1 ТБ хранилища на человека для 6 человек с семейной подпиской)
• Получите доступ к премиум-функциям OneDrive
• Получите доступ к Word, Excel, PowerPoint, Outlook и OneNote на iPad, iPhone и iPod touch
• Установите Word, Excel, PowerPoint и Outlook на ПК или Mac.
• Увеличенное личное хранилище
• Обеспечьте безопасность общих файлов, папок и фотографий, предоставив другим доступ к ним на ограниченный период времени
• Обнаружение и восстановление программ-вымогателей
• Автономные папки: оставайтесь продуктивными и получайте доступ ко всем папкам даже при отсутствии Интернета соединение
• Увеличьте лимит общего доступа и делитесь содержимым в 10 раз в день с друзьями и семьей
Вы также можете приобрести дополнительное облачное хранилище только с подпиской OneDrive на 100 ГБ. Этого облачного хранилища достаточно для 32 000 фотографий (фотографии JPEG 9 Мп) или 132 000 документов (файлы Office 0,7 МБ).
Чтобы приобрести в приложении подписку на Microsoft 365 Personal, Microsoft 365 для семьи или OneDrive на 100 ГБ, откройте приложение, коснитесь вкладки «Я», затем коснитесь своего хранилища или значка с ромбом Go Premium.
Стоимость подписки в США начинается от 1,99 доллара США в месяц и может варьироваться в зависимости от региона. Плата за подписки Microsoft 365 и автономные подписки OneDrive, приобретенные в приложении, будет взиматься с вашего Apple ID и автоматически продлеваться в течение 24 часов до окончания текущего периода подписки, если автоматическое продление не отключено заранее.
Плата за подписки Microsoft 365 и автономные подписки OneDrive, приобретенные в приложении, будет взиматься с вашего Apple ID и автоматически продлеваться в течение 24 часов до окончания текущего периода подписки, если автоматическое продление не отключено заранее.
Чтобы управлять своими подписками или отключить автоматическое продление, после покупки перейдите в настройки учетной записи Apple ID. Подписка не может быть отменена или возвращена в течение активного периода подписки.
Использование этого приложения OneDrive для работы или учебы
Чтобы вы могли войти в свою рабочую или учебную учетную запись в OneDrive, ваша организация должна иметь соответствующий план подписки OneDrive, SharePoint Online или Microsoft 365 для бизнеса.
Конфиденциальность
Это приложение предоставлено Microsoft. Данные, предоставленные при использовании этого магазина и этого приложения, могут быть доступны для Microsoft и передаваться, храниться и обрабатываться в Соединенных Штатах или любой другой стране, где Microsoft или ее аффилированные лица имеют объекты.
Политика конфиденциальности: https://go.microsoft.com/fwlink/?LinkID=507539.
Условия использования: https://go.microsoft.com/fwlink/p/?LinkID=246338.
*Требуется подписка на Microsoft 365 Personal или Family
Версия 13.36.5
Это обновление содержит исправления ошибок и улучшения стабильности.
Это было бы невозможно без вашего отзыва. Если у вас возникнут какие-либо проблемы, встряхните устройство и нажмите «Сообщить о проблеме».
Рейтинги и обзоры
375,5 тыс. оценок
Удивительное приложение
Я изучил несколько приложений для резервного копирования всех моих устройств, т.
е. телефонов, ноутбуков и настольных компьютеров. Я потратил время, чтобы сравнить каждую деталь между всеми доступными вариантами. Учитывая необходимый объем хранилища и цену, я выбрал OneDrive, и это было лучшее решение. Я смог создать резервную копию информации на всех своих устройствах, и по совпадению через несколько недель после того, как моя книга Mac, которой более 12 лет, выдала мне черный экран смерти. То, что было бы разрушительным моментом фотографий и документов, которые были бы потеряны, превратилось в юмористический момент, зная, что ничего не было потеряно, кроме 12-летнего ноутбука. Я был так благодарен, что сделал резервную копию всего в OneDrive, потому что я ничего не потерял, и мне не пришлось платить кому-то за восстановление данных, которые я бы потерял. Все это уже было сохранено в OneDrive, к которому я могу получить доступ из любого места на любом устройстве. Сделайте себе одолжение, стисните зубы и получите OneDrive! Вы можете поблагодарить меня позже.
Лучшее для онлайн-хранилища и синхронизации файлов
Я не могу нахваливать OneDrive.
Я использовал его со времен SkyDrive. Те дни были раем для хранения. Мне удалось получить до 50 гигабайт бесплатного хранилища. Что ж, OneDrive ожил и все изменил. Некоторые улучшились, а некоторые были законсервированы, например, объем свободного места в хранилище. Это единственная причина, по которой я беру за него одну звезду. На мой взгляд, хорошие вещи делают OneDrive приложением номер один для онлайн-хранилища. Легко синхронизировать файлы между ПК с Windows и мобильными устройствами IOS. Интеграция OneDrive с персональными файлами Windows может быть несколько проблематичной, поскольку по умолчанию OneDrive загружает все, что вы помещаете в эти папки. Если вы не хотите, чтобы каждый файл в этих папках загружался и занимал драгоценное место, просто измените настройки в Windows, чтобы запретить OneDrive загружать содержимое в эти папки. Я нашел менее сложным просто создать новую папку на рабочем столе системы и назвать ее «Мой OneDrive», затем создать подпапки для электронных книг, изображений, электронных таблиц и т.
д., а затем поместить туда все, что я хочу синхронизировать на мобильном устройстве. устройства. Таким образом, у меня больше контроля над тем, что попадает в One Drive, вместо того, чтобы позволять Windows делать это за меня. Также заставляет меня быть более организованным с контентом, которым я владею.
Хорошо, но должно быть НАМНОГО лучше
Он делает то, что ему нужно с точки зрения облачного хранилища на iPad. Лучше всего, если у вас есть подписка на Office 365, чтобы вы получили 1 ТБ хранилища, что отлично подходит для меня, потому что позволяет легко хранить все мои файлы. Хотя могло бы быть НАМНОГО ЛУЧШЕ. Во-первых, у него есть интеграция с приложением для работы с файлами, которое по какой-то причине позволяет вам копировать файлы только с iPad в OneDrive, а не просто перемещать их. Во-вторых, говорят, что в iPadOS 13 есть многооконная поддержка, но на самом деле это не так.
Каждый раз, когда вы пытаетесь добавить другое окно, вы получаете сообщение об ошибке, в котором говорится, что вы можете открыть файл только в другом окне, а не в другом файловом браузере. Также вы очень ограничены с точки зрения параметров сортировки и просмотра, вы можете просматривать файлы только в виде списка или в виде значков. При просмотре фотографий и видео в виде значков вы не можете видеть имя файла и можете сделать это, только нажав кнопку информации для каждого отдельного файла. Было бы намного лучше, если бы у вас были другие варианты просмотра, например, какой-то вид потока покрытия или что-то еще. Кроме того, опция сканирования хороша, но было бы очень хорошо, если бы у нее была возможность сканировать страницы книги / учебника.
Разработчик, Microsoft Corporation, указал, что политика конфиденциальности приложения может включать обработку данных, как описано ниже. Для получения дополнительной информации см. политику конфиденциальности разработчика.
Данные, связанные с вами
Следующие данные могут быть собраны и связаны с вашей личностью:
- Контактная информация
- Пользовательский контент
- Идентификаторы
- Данные об использовании
- Диагностика
Методы обеспечения конфиденциальности могут различаться, например, в зависимости от используемых вами функций или вашего возраста. Узнать больше
Узнать больше
Информация
- Продавец
- Корпорация Майкрософт
- Размер
- 322,8 МБ
- Категория
- Производительность
- Возрастной рейтинг
- 4+
- Авторское право
- © Корпорация Майкрософт, 2020 г. Все права защищены.
- Цена
- Бесплатно
- Тех. поддержка
- Политика конфиденциальности
Еще от этого разработчика
Вам также может понравиться
Загрузка/переустановка приложения Microsoft Photos в Windows 10
- Миниинструмент
- Центр новостей MiniTool
- Загрузка/переустановка приложения Microsoft Photos в Windows 10
Алиса | Подписаться | Последнее обновление
Введение в приложение Microsoft Photos. Узнайте, как получить доступ к приложению Microsoft Windows Photos, как загрузить и установить или переустановить приложение Microsoft Photos на свой компьютер. К вашему сведению, MiniTool Software предлагает вам бесплатное средство для создания фильмов, бесплатный видеоредактор, бесплатный видеоконвертер, бесплатное средство записи экрана, бесплатный загрузчик видео, бесплатное программное обеспечение для восстановления фото и видео и многое другое.
Для управления и редактирования фотографий и видео в Windows 10 вы можете использовать встроенное в Windows бесплатное приложение Microsoft Photos. В этом посте вы узнаете, как открыть приложение Microsoft Photos, как загрузить и установить приложение Microsoft Photos, как удалить и переустановить приложение Microsoft на компьютере с Windows 10.
Что такое Microsoft Photos
Microsoft Photos — это фото- и видеоредактор, разработанный Microsoft. Впервые оно было представлено в Windows 8, а также включено в Windows 10. Вы можете использовать это приложение для просмотра, организации, редактирования, обмена изображениями и фотографиями, воспроизведения и редактирования видеоклипов, создания альбомов и т. д. Видеоредактор Microsoft Photos позволяет вам обрезайте видео, меняйте фильтры, текст, движение, музыку, добавляйте 3D-эффекты и многое другое.
Вы можете использовать это приложение для просмотра, организации, редактирования, обмена изображениями и фотографиями, воспроизведения и редактирования видеоклипов, создания альбомов и т. д. Видеоредактор Microsoft Photos позволяет вам обрезайте видео, меняйте фильтры, текст, движение, музыку, добавляйте 3D-эффекты и многое другое.
Тип приложения: Средство просмотра изображений, органайзер изображений, видеоредактор, видеоплеер, редактор растровой графики.
Лицензия: Бесплатно ли Microsoft Photos? Это бесплатно для всех пользователей, но с покупкой в приложении для более продвинутых функций.
Наличие: Windows 10/8/8.1, Windows 10 Mobile, Xbox One. Поддержка 64 языков.
Предшественник: Windows Photo Viewer, Windows Photo Gallery, Windows Movie Maker.
Загрузка приложения Gmail для Android, iOS, ПК, Mac
В этом руководстве по загрузке Gmail вы узнаете, как загрузить приложение Gmail на Android, iOS, ПК с Windows 10/11 или Mac.
Подробнее
Как получить доступ к Microsoft Photos
Microsoft Photos — это встроенное приложение Windows 10. Вы можете легко получить доступ к приложению «Фотографии», выполнив описанную ниже операцию.
- Вы можете нажать меню «Пуск» , поле поиска на панели задач или значок Cortana.
- Введите Photos или Microsoft Photos в поле поиска, а затем выберите приложение Photos в результатах поиска, чтобы быстро открыть его.
Загрузка Microsoft Photos для Windows 10
Если вы не можете найти приложение Microsoft Photos на своем компьютере с Windows 10, вы также можете загрузить и установить его вручную, выполнив следующие действия.
- Откройте приложение или веб-сайт Microsoft Store.
- Щелкните поле поиска, введите Microsoft Photos, щелкните Приложение Microsoft Photos , чтобы открыть страницу загрузки.

- Нажмите кнопку Получить , чтобы загрузить приложение Microsoft Photos на компьютер с Windows.
- После загрузки вы можете щелкнуть его установочный exe-файл, чтобы быстро установить его на свой компьютер.
Как переустановить приложение Microsoft Photos в Windows 10
Если приложение Microsoft Photos не работает должным образом на вашем компьютере, попробуйте переустановить его. Проверьте, как это сделать ниже.
- Нажмите Windows + X и выберите Windows PowerShell (Admin) , чтобы открыть PowerShell в Windows 10.
- Введите команду: get-appxpackage *Microsoft.Windows.Photos* | удалить-appxpackage и нажмите Введите , чтобы удалить приложение Microsoft Photos.
- Затем вы можете перейти в Microsoft Store, чтобы снова загрузить и установить приложение Microsoft Photos на свой компьютер с Windows 10.
Загрузка и переустановка почтового приложения на ПК с Windows 10/11
В этом посте рассказывается все о почтовом приложении для Windows/Mac. Узнайте, как открыть, загрузить, использовать, сбросить, удалить или переустановить приложение Mail на ПК с Windows 10/11.
Узнайте, как открыть, загрузить, использовать, сбросить, удалить или переустановить приложение Mail на ПК с Windows 10/11.
Подробнее
Основные функции приложения Microsoft Photos
Управление фотографиями: Вы можете использовать это приложение для систематизации своих фотографий. Вы можете просматривать фотографии по дате, альбому или папке.
Редактирование фотографий: Приложение Microsoft Photos — это профессиональное программное обеспечение для редактирования фотографий. Это позволяет редактировать фотографии, например. кадрировать и поворачивать, исправлять экспозицию или цвета, устранять эффект красных глаз, удалять пятна и дефекты, уменьшать шум изображения и т. д.
Редактирование видео: Он также включает в себя видеоредактор, призванный заменить старый Windows Movie Maker. Microsoft Photos Video Editor позволяет создавать видеоролики из изображений и песен. Он также позволяет добавлять 3D-эффекты, саундтреки, 3D-анимацию и стили к вашим видео.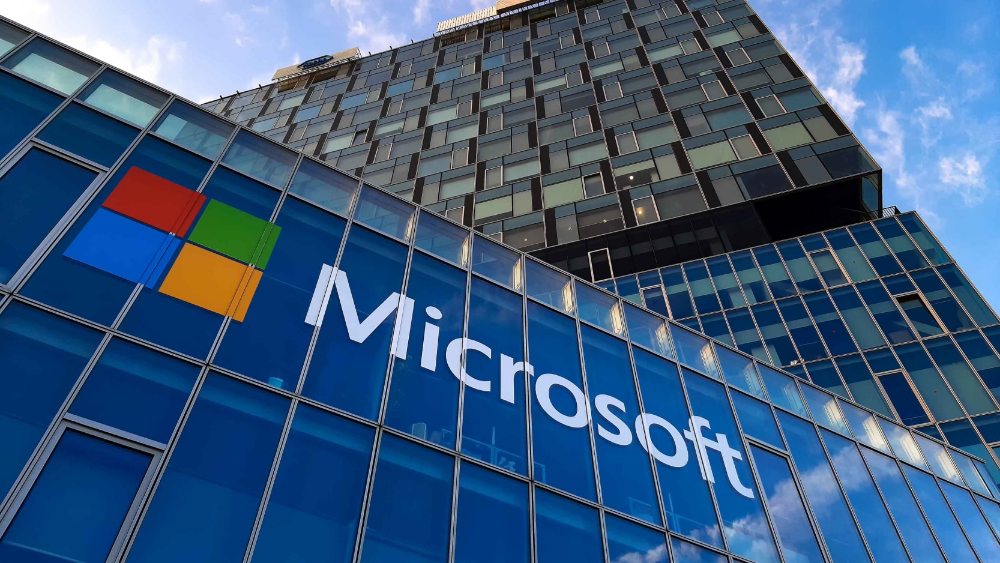
Совет: MiniTool MovieMaker — лучший бесплатный видеоредактор и программа для создания фильмов позволяет создавать видео из фотографий, импортировать и редактировать видео, например обрезать, добавлять тексты/эффекты/переходы/движение/музыку, экспортировать видео в различные форматы и т. д. , 100% чистый и бесплатный, без водяных знаков.
Скачать бесплатно
Подвести итоги
Теперь вы должны знать, как получить доступ, загрузить и установить, удалить и переустановить приложение Microsoft Photos в Windows 10. Дополнительные учебные пособия по работе с компьютером вы можете найти на официальном сайте MiniTool Software.
- Твиттер
- Линкедин
- Реддит
Об авторе
Комментарии пользователей:
Microsoft Stock-Fotos und Bilder — Getty Images
- CREATIVE
- EDITORIAL
- VIDEOS
- Alle
- Sport
- Entertainment
- News
- Archiv
- Beste Übereinstimmung
- Neuestes
- Ältestes
- Am beliebtesten
Alle Zeiträume24 Stunden48 Stunden72 Stunden7 Tage30 Tage12 MonateAngepasster Zeitraum
Editorial-Kollektionen auswählen >
Bilder zum Einbetten
Durchstöbern Sie 309.
 776 microsoft Stock-Fotografie und Bilder. Oder starten Sie eine neuesuche, um noch mehr Stock-Photografie und Bilder zu entdecken.
776 microsoft Stock-Fotografie und Bilder. Oder starten Sie eine neuesuche, um noch mehr Stock-Photografie und Bilder zu entdecken.Показаны редакционные результаты для Microsoft. Либер в Креативе сучен?
Вывеска Microsoft замечена 13 марта 2020 года в Нью-Йорке. Соучредитель и бывший генеральный директор Microsoft Билл Гейтс покидает совет директоров Microsoft и становится… Вывеска Microsoft 13 марта 2020 года в Нью-Йорке. Соучредитель и бывший генеральный директор Microsoft Билл Гейтс уходит с поста совета директоров Microsoft на… Фасад со знаком и логотипом в региональной штаб-квартире компьютерной компании Microsoft в Силиконовой долине, Маунтин-Вью, Калифорния, 3 мая 2019 г.Вывеска Microsoft в здании Meridian Building в Детройте, штат Мичиган, 25 мая 2018 года. Посетители проходят мимо стенда корпорации Microsoft на Международной выставке потребительской электроники 2009 года в конференц-центре Лас-Вегаса, 8 января 2009 года… Посетители проходят мимо логотипа американской многонациональной технологической компании Microsoft во время веб-саммита в Лиссабоне, 6 ноября 2019 г. — Крупнейшая в Европе… вывеска Microsoft находится в их кампусе, 22 января 2009 г., Редмонд, штат Вашингтон. Сегодня компания объявила об увольнении до 5000 человек… Кнопки с логотипом Microsoft видны в магазине Comp USA 29 января., 2007 год, Сан-Франциско, Калифорния. Более пяти лет на создание… Генеральный директор Microsoft Сатья Наделла обращается к акционерам на собрании акционеров Microsoft 3 декабря 2014 года в Белвью, штат Вашингтон. Встреча была… Внешний вид штаб-квартиры Microsoft во время саммита руководителей Microsoft показан 22 мая 2002 года в Редмонде, штат Вашингтон. Федеральный судья разрешил… Низкоугольный вид логотипа на фасаде региональной штаб-квартиры Microsoft в городе Саннивейл в Силиконовой долине, штат Калифорния, 28 октября 2018 г. Генеральный директор Microsoft Сатья Наделла выступает с основным докладом во время Microsoft Build Developer 2016 Конференция 30 марта 2016 г. в Сан-Франциско,…Соучредитель Microsoft Билл ГейтсСоучредитель Microsoft Билл ГейтсЛюди проходят через корпоративный кампус региональной штаб-квартиры Microsoft в Окленде, Новая Зеландия, 26 февраля 2018 г.
— Крупнейшая в Европе… вывеска Microsoft находится в их кампусе, 22 января 2009 г., Редмонд, штат Вашингтон. Сегодня компания объявила об увольнении до 5000 человек… Кнопки с логотипом Microsoft видны в магазине Comp USA 29 января., 2007 год, Сан-Франциско, Калифорния. Более пяти лет на создание… Генеральный директор Microsoft Сатья Наделла обращается к акционерам на собрании акционеров Microsoft 3 декабря 2014 года в Белвью, штат Вашингтон. Встреча была… Внешний вид штаб-квартиры Microsoft во время саммита руководителей Microsoft показан 22 мая 2002 года в Редмонде, штат Вашингтон. Федеральный судья разрешил… Низкоугольный вид логотипа на фасаде региональной штаб-квартиры Microsoft в городе Саннивейл в Силиконовой долине, штат Калифорния, 28 октября 2018 г. Генеральный директор Microsoft Сатья Наделла выступает с основным докладом во время Microsoft Build Developer 2016 Конференция 30 марта 2016 г. в Сан-Франциско,…Соучредитель Microsoft Билл ГейтсСоучредитель Microsoft Билл ГейтсЛюди проходят через корпоративный кампус региональной штаб-квартиры Microsoft в Окленде, Новая Зеландия, 26 февраля 2018 г.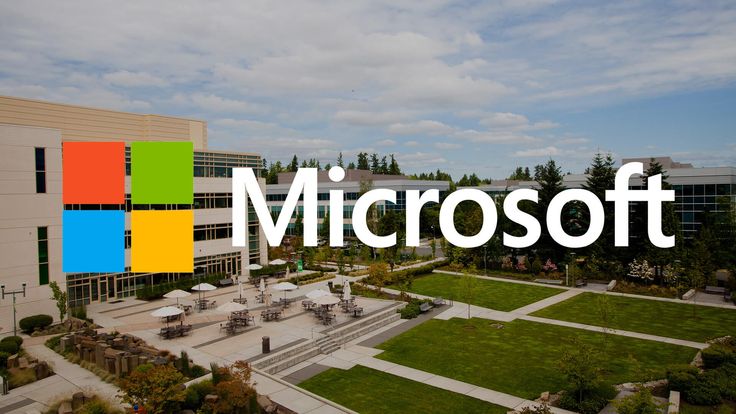 Флаг с логотипом на Штаб-квартира компании-разработчика программного обеспечения Microsoft в Сан-Франциско, в районе Финансового района Сан-Франциско, Калифорния, … На этой фотографии ярлык браузера Google Chrome, новый веб-браузер Google Inc., отображается рядом с ярлыком Mozilla Firefox и. … Председатель Microsoft Билл Гейтс выступает с программной речью на 40-й ежегодной выставке потребительской электроники 7 января 2007 г. в Лас-Вегасе, … Бизнес-магнат и соучредитель Microsoft Билл Гейтс позирует в ноябре 1985 в Белвью, штат Вашингтон. Председатель Microsoft Билл Гейтс произносит вступительную речь на Международной выставке бытовой электроники 2008 года в Venetian 6 января… Владелец и основатель Microsoft Билл Гейтс позирует перед сотнями коробочных продуктов Microsoft в 1986 году на выставке Venetian. упаковочный цех на новом участке площадью 40 акров… Соучредители Microsoft Билл Гейтс и Пол Аллен позируют для портрета в 1984 году в Сиэтле, штат Вашингтон. Человек проходит мимо вывески Microsoft 22 января 2009 года в Редмонде, штат Вашингтон.
Флаг с логотипом на Штаб-квартира компании-разработчика программного обеспечения Microsoft в Сан-Франциско, в районе Финансового района Сан-Франциско, Калифорния, … На этой фотографии ярлык браузера Google Chrome, новый веб-браузер Google Inc., отображается рядом с ярлыком Mozilla Firefox и. … Председатель Microsoft Билл Гейтс выступает с программной речью на 40-й ежегодной выставке потребительской электроники 7 января 2007 г. в Лас-Вегасе, … Бизнес-магнат и соучредитель Microsoft Билл Гейтс позирует в ноябре 1985 в Белвью, штат Вашингтон. Председатель Microsoft Билл Гейтс произносит вступительную речь на Международной выставке бытовой электроники 2008 года в Venetian 6 января… Владелец и основатель Microsoft Билл Гейтс позирует перед сотнями коробочных продуктов Microsoft в 1986 году на выставке Venetian. упаковочный цех на новом участке площадью 40 акров… Соучредители Microsoft Билл Гейтс и Пол Аллен позируют для портрета в 1984 году в Сиэтле, штат Вашингтон. Человек проходит мимо вывески Microsoft 22 января 2009 года в Редмонде, штат Вашингтон. Ранее сегодня компания объявила, что уволит до 5000 человек… Генеральный директор Microsoft Билл ГейтсМагазин Microsoft на Пятой авеню в центре Манхэттена, Нью-Йорк. Владелец и основатель Microsoft Билл Гейтс позирует на улице с первым ноутбуком Microsoft в 19 году.86 в новом корпоративном кампусе площадью 40 акров в Редмонде… Владелец и основатель Microsoft Билл Гейтс позирует перед сотнями коробочных продуктов Microsoft в 1986 году на упаковочном предприятии в новом 40-акровом… Соучредитель Microsoft Билл Гейтс в 1984 г.Соучредитель Microsoft Билл ГейтсСоучредитель Microsoft Билл ГейтсНа этой фотоиллюстрации логотип многогранного интернет-гиганта Microsoft отображается на экране компьютера 13 апреля 2006 г. анонсировано во время пресс-конференции Microsoft Xbox на игровой конференции E3 13 июня 2016 года в Лос-Анджелесе… Подсвеченный логотип за пределами стенда Microsoft во второй день GSMA Mobile World Congress 201926 февраля 2019 года в Барселоне, Испания. … Генеральный директор Microsoft Сатья Наделла выступает с основным докладом на конференции разработчиков Microsoft Build 2014 2 апреля 2014 г.
Ранее сегодня компания объявила, что уволит до 5000 человек… Генеральный директор Microsoft Билл ГейтсМагазин Microsoft на Пятой авеню в центре Манхэттена, Нью-Йорк. Владелец и основатель Microsoft Билл Гейтс позирует на улице с первым ноутбуком Microsoft в 19 году.86 в новом корпоративном кампусе площадью 40 акров в Редмонде… Владелец и основатель Microsoft Билл Гейтс позирует перед сотнями коробочных продуктов Microsoft в 1986 году на упаковочном предприятии в новом 40-акровом… Соучредитель Microsoft Билл Гейтс в 1984 г.Соучредитель Microsoft Билл ГейтсСоучредитель Microsoft Билл ГейтсНа этой фотоиллюстрации логотип многогранного интернет-гиганта Microsoft отображается на экране компьютера 13 апреля 2006 г. анонсировано во время пресс-конференции Microsoft Xbox на игровой конференции E3 13 июня 2016 года в Лос-Анджелесе… Подсвеченный логотип за пределами стенда Microsoft во второй день GSMA Mobile World Congress 201926 февраля 2019 года в Барселоне, Испания. … Генеральный директор Microsoft Сатья Наделла выступает с основным докладом на конференции разработчиков Microsoft Build 2014 2 апреля 2014 г.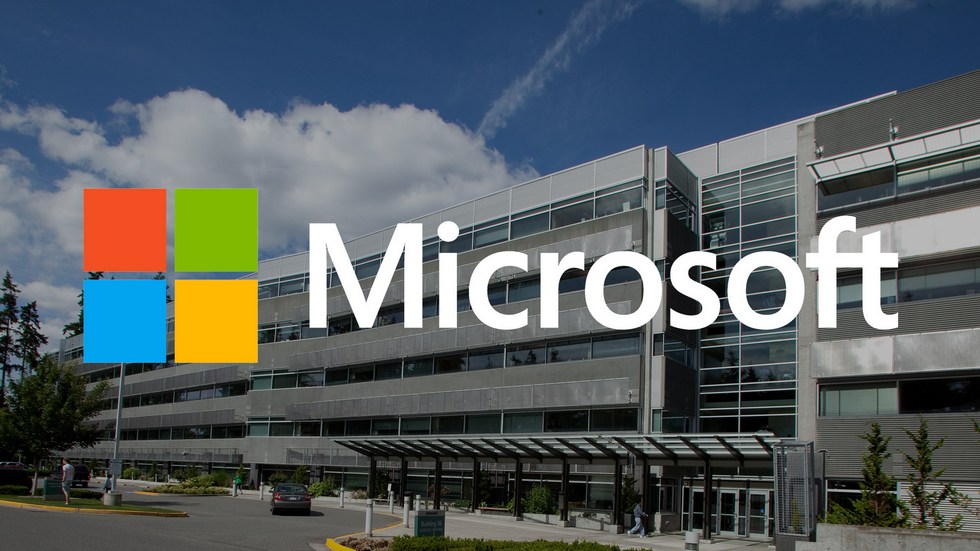 в Сан-Франциско, … Логотип французской штаб-квартиры американской транснациональной технологической компании Microsoft, изображен снаружи 6 марта, 2018 год в Исси-ле-Мулино,… Логотип Microsoft подсвечивается на стене во время презентации Microsoft, чтобы представить новый ноутбук Microsoft Surface и операционную систему Windows 10 S… Подсвеченный логотип за пределами павильона Microsoft в день открытия Всемирного мобильного конгресса в комплексе Fira Gran Via 22 февраля…Соучредитель Microsoft Билл ГейтсГенеральный директор Microsoft Билл ГейтсСоучредители Microsoft Билл Гейтс и Пол Аллен позируют для портрета в 1984. Билл Гейтс, председатель Microsoft и главный архитектор программного обеспечения, выступает во время презентации, посвященной запуску Windows XP. Председатель Microsoft Билл Гейтс делает вывод во время своего выступления в качестве председателя Sun Microsystems Скотта Макнили и председателя Netscape Communications… Генеральный директор Microsoft Сатья Нараяна Наделла говорит во время так называемого Fireside-Chat с генеральным директором немецкого автопроизводителя Volkswagen, где они представили свой .
в Сан-Франциско, … Логотип французской штаб-квартиры американской транснациональной технологической компании Microsoft, изображен снаружи 6 марта, 2018 год в Исси-ле-Мулино,… Логотип Microsoft подсвечивается на стене во время презентации Microsoft, чтобы представить новый ноутбук Microsoft Surface и операционную систему Windows 10 S… Подсвеченный логотип за пределами павильона Microsoft в день открытия Всемирного мобильного конгресса в комплексе Fira Gran Via 22 февраля…Соучредитель Microsoft Билл ГейтсГенеральный директор Microsoft Билл ГейтсСоучредители Microsoft Билл Гейтс и Пол Аллен позируют для портрета в 1984. Билл Гейтс, председатель Microsoft и главный архитектор программного обеспечения, выступает во время презентации, посвященной запуску Windows XP. Председатель Microsoft Билл Гейтс делает вывод во время своего выступления в качестве председателя Sun Microsystems Скотта Макнили и председателя Netscape Communications… Генеральный директор Microsoft Сатья Нараяна Наделла говорит во время так называемого Fireside-Chat с генеральным директором немецкого автопроизводителя Volkswagen, где они представили свой . .. логотип Microsoft украшает здание в Чеви-Чейз, штат Мэриленд, 19 мая 2021 года. — Microsoft заявила, что отказывается от браузера Internet Explorer это создало … Бизнес-магнат и соучредитель Microsoft Билл Гейтс позирует 19 ноября.85 в Белвью, штат Вашингтон. Подсвеченный логотип за пределами стенда Microsoft на стенде телекоммуникаций SK в первый день Всемирного конгресса мобильной связи GSMA 28 февраля 2022 г. в… Соучредитель и генеральный директор Microsoft Билл Гейтс с другими руководителями Microsoft: Стив Балмер и Майк Мэйпл. На этой фотоиллюстрации мобильный телефон с приложением TikTok отображается рядом с логотипом Microsoft 3 августа 2020 года в Нью-Йорке…. Логотип многонациональной корпорации США по компьютерам и микрокомпьютерам, основанной в 1975 году. Билл Гейтс и Пол Аллен, корпорация Microsoft на выставке во время… Логотип Microsoft подсвечивается на стене во время презентации Microsoft, чтобы представить новый ноутбук Microsoft Surface и операционную систему Windows 10 S.
.. логотип Microsoft украшает здание в Чеви-Чейз, штат Мэриленд, 19 мая 2021 года. — Microsoft заявила, что отказывается от браузера Internet Explorer это создало … Бизнес-магнат и соучредитель Microsoft Билл Гейтс позирует 19 ноября.85 в Белвью, штат Вашингтон. Подсвеченный логотип за пределами стенда Microsoft на стенде телекоммуникаций SK в первый день Всемирного конгресса мобильной связи GSMA 28 февраля 2022 г. в… Соучредитель и генеральный директор Microsoft Билл Гейтс с другими руководителями Microsoft: Стив Балмер и Майк Мэйпл. На этой фотоиллюстрации мобильный телефон с приложением TikTok отображается рядом с логотипом Microsoft 3 августа 2020 года в Нью-Йорке…. Логотип многонациональной корпорации США по компьютерам и микрокомпьютерам, основанной в 1975 году. Билл Гейтс и Пол Аллен, корпорация Microsoft на выставке во время… Логотип Microsoft подсвечивается на стене во время презентации Microsoft, чтобы представить новый ноутбук Microsoft Surface и операционную систему Windows 10 S. .. Соучредитель Microsoft Билл ГейтсДебора Фейнгольд /Corbis через Getty Images) Билл Гейтс, генеральный директор Microsoft, держит в руках дискеты с Windows 1.0 вскоре после ее выпуска. Сборочная линия на заводе Microsoft. Пол Аллен из Asymetrix Corporation/Vulcan Inc. и Билл Гейтс из Micro soft, посмейтесь на ежегодном Форуме ПК, Феникс, Аризона, февраль… Пол Аллен из Asymetrix Corporation/Vulcan Inc. и Билл Гейтс из Microsoft на ежегодном Форуме ПК, Финикс, Аризона, 22 февраля. 25, 1987. Председатель Microsoft Билл Гейтс выступает с вступительной речью на Международной выставке потребительской электроники 2008 года в Venetian 6 января… Соучредитель и председатель Microsoft Билл Гейтс, вице-президент группы Джефф Райкс и старший вице-президент по правовым и корпоративным вопросам Билл Нойком… Новое программное обеспечение: Дебби Бенчимол демонстрирует программное обеспечение Microsoft Windows на компьютере Ogivar. Генеральный директор Microsoft Сатья Наделла идет перед новым логотипом Cortana, выступая с программной речью на конференции разработчиков Microsoft Build 2014.
.. Соучредитель Microsoft Билл ГейтсДебора Фейнгольд /Corbis через Getty Images) Билл Гейтс, генеральный директор Microsoft, держит в руках дискеты с Windows 1.0 вскоре после ее выпуска. Сборочная линия на заводе Microsoft. Пол Аллен из Asymetrix Corporation/Vulcan Inc. и Билл Гейтс из Micro soft, посмейтесь на ежегодном Форуме ПК, Феникс, Аризона, февраль… Пол Аллен из Asymetrix Corporation/Vulcan Inc. и Билл Гейтс из Microsoft на ежегодном Форуме ПК, Финикс, Аризона, 22 февраля. 25, 1987. Председатель Microsoft Билл Гейтс выступает с вступительной речью на Международной выставке потребительской электроники 2008 года в Venetian 6 января… Соучредитель и председатель Microsoft Билл Гейтс, вице-президент группы Джефф Райкс и старший вице-президент по правовым и корпоративным вопросам Билл Нойком… Новое программное обеспечение: Дебби Бенчимол демонстрирует программное обеспечение Microsoft Windows на компьютере Ogivar. Генеральный директор Microsoft Сатья Наделла идет перед новым логотипом Cortana, выступая с программной речью на конференции разработчиков Microsoft Build 2014. .. Председатель и руководитель Microsoft Архитектор Билл Гейтс выступает с программной речью на конференции разработчиков Visual Studio 24 марта 2004 г. в Сан-Франциско.
.. Председатель и руководитель Microsoft Архитектор Билл Гейтс выступает с программной речью на конференции разработчиков Visual Studio 24 марта 2004 г. в Сан-Франциско.Microsoft — Bilder und Stockfotos
763Bilder
- Bilder
- Fotos
- Grafiken
- Vektoren
- Videos
Niedrigster Preis
SignatureBeste Qualität
Durchstöbern Sie 763
microsoft Stock-Fotografie und Bilder . Oder starten Sie eine neuesuche, um noch mehr Stock-Photografie und Bilder zu entdecken. в магазине Microsoft в Нью-Йорке — Microsoft Stock-Photos und BilderDer Microsoft Store New York City
Microsoft-hauptsitz und Büros in den City Gate Towers im Norden der stadt — Microsoft Stock-fotos und Bilder Microsoft-Hauptsitz und Büros in den City Gate Towers im Norden. ..
..
Bukarest, Rumänien — 15 мая 2021 г.: Microsoft-Hauptsitz und Büros in City Gate Towers im Norden der Stadt an einem sonnigen Frühlingstag
Microsoft-apps auf dem apple iphone 6 jahren und leinwand — microsoft stock-fotos und bilderMicrosoft-apps auf dem Apple iPhone 6 Ярен и Лейнванд
Анталья, Турция — 02 февраля 2016 г.: Вы получили информацию об Apple iPhone 6S Plus-рекламе, разработчике Mikrosof-Apps, darunter OneNote, OneDrive, PowerPoint, Excel, Word, Microsoft Healing, Office 365 и Polaris Office. iPhone 6S Plus был куплен Apple Inc.
eingang des microsoft-france-hauptquartiers in issy les moulineaux bei paris — фото и фото Microsoft0006 Microsoft Building в Кельне, ГерманияКельн, Германия — 7 августа 2016 г.: Технологический центр Microsoft (MTC) в городе Кельн, Северный Рейн-Вестфалия, Германия ein –
hauptsitz von microsoft, issy-les-moulineaux, frankreich — стоковые фотографии и фото microsoftHauptsitz von Microsoft, Issy-les-Moulineaux, France
windows 8 начальный экран schräge — стоковые фото и фото microsoftСтартовый экран Windows 8 Исключить
«Alpharetta, Джорджия, США — 12 ноября 2012 г. : Abgewinkelte Aufnahme eines Microsoft Windows 8-Startbildschirms».
: Abgewinkelte Aufnahme eines Microsoft Windows 8-Startbildschirms».
Microsoft Deutschland GmbH
Microsoft Technology Center in Köln, Deutschland — Microsoft Stock-fotos und BilderMicrosoft Technology Center в Köln, Deutschland
microsoft-zentrale in bukarest, rumänien — microsoft stock- фотографии и изображенияMicrosoft-Zentrale в Бухаресте, Румыния
zum hauptsitz von microsoft france in issy les moulineaux bei paris — microsoft stock-fotos und bilderzum zum hauptsitz von Microsoft France in Issy les…
blick auf microsoft-gebäudekopfbeschwerer in köln, deutschland. — Microsoft Stock-Photos и BilderBlick на Microsoft-Gebäudekopfbeschwerer в Кельне, Германия.
Köln, Deutschland — 22 февраля 2021 г.: Ansicht der Microsoft-Gebäudezentrale
microsoft corparaion bürogebäude. Европейский Microsoft Office — Microsoft Stock-Photos und Bilder Microsoft Corporation Bürogebäude. Европейский офис Microsoft Office
Европейский офис Microsoft Office
Microsoft-Schild am Eingang des Silicon Valley Campus
Mountain View, USA — 4 марта 2015 г.: Microsoft Signiert am Eingang ihres Silicon Valley- Кампус в Маунтин-Вью, Калифорния. Eines der Hauptgebäude ist im Hintergrund zu sehen. Шрагансихт.
microsoft-zentrale — Microsoft Stock-Photos и BilderMicrosoft-Zentrale
Редмонд, штат Вашингтон, США — 15 апреля 2017 г.: кампус Der Microsoft-Hauptsitz в Редмонде. Microsoft ist eines der Weltweit größten Unternehmen für Computersoftware, Hardware und Videospiele.
Магазин Майкрософт на Манхэттене. Microsoft является основным поставщиком программного обеспечения для компьютеров, офисных приложений и веб-браузера — Microsoft Stock-Photos и Bilder Microsoft Store в Манхэттене. Microsoft ist der weltweit größte. ..
..
Microsoft Silicon Valley Center — Mountain View, California
Microsoft Square в центре Лос-Анджелеса — фото и фотографии MicrosoftMicrosoft Square в центре Лос-Анджелеса
Лос-Анджелес, Калифорния, США — 11 февраля 2018 года. дер Инненштадт фон Лос-Анджелес США. Это Teil des LA Live-Komplexes и Microsoft Theater bieten Live-Konzert und Preisverleihung. Самые лучшие рестораны на площади Дисем.
windows 8 ab — стоковые фото и фото MicrosoftWindows 8 ab
Alpharetta, Georgia USA — 12 ноября 2012 г.: Abgewinkelte Aufnahme eines Microsoft Windows 8-Startbildschirms.
мобильное приложение-символ от Zoom, Microsoft Teams, FaceTime, Skype, Messenger, Google Duo, Gotomeeting, Google Meet и Webex Meet werden auf einem iphone angezigt. — Microsoft Stock-Photos und Bilder Символ мобильного приложения для Zoom, Microsoft Teams, FaceTime, Skype,. ..
..
Győr, Ungarn — 19. Май 2021: Символ мобильного приложения для Zoom, Microsoft Teams, FaceTime, Skype, Messenger, Google Duo, GoToMeeting, Google Meet и Webex Meet на iPhone прямо на нем.
Заголовок Microsoft в Исси-ле-Мулино в Париже, Франция — Microsoft Stock-Photos und BilderЗаголовок Microsoft-Hauptsitzes в Исси-ле-Мулино в Nä
Microsoft-technologie — Microsoft Stock-fotos und BilderMicrosoft -Technologie
Магазин компьютерного программного обеспечения Microsoft в Университетской деревне в Сиэтле, штат Вашингтон — Microsoft Stock-fotos und BilderМагазин компьютерного программного обеспечения Microsoft в Университетской деревне в…
Сиэтл, Вашингтон / США — 04.10.2018: Магазин Microsoft в Университете Деревня в Сиэтле Вашингтон
нью-йоркский вестник covid-19-notfalls. — Microsoft Stock-Photos и фотоНью-Йорк Während des COVID-19-Notfalls.
Манхэттен, Нью-Йорк, 17 февраля 2021 г. Магазин Microsoft на Пятой авеню.
Магазин Microsoft на Пятой авеню.
Microsoft-Office-software 365-Abonnement
Microsoft-Schild auf dem gebäude в Герцлии, Израиль. — Microsoft Stock-Photos und BilderMicrosoft-Schild auf dem Gebäude в Герцлии, Израиль.
Microsoft Edge — Microsoft Stock-Photos и BilderMicrosoft Edge
Microsoft — стоковые фотографии и изображения MicrosoftMicrosoft
с дем-окнами 8 Metro-фотографии — Microsoftс Windows 8 Metro-фотографии
Эдинбург, Великобритания — 17 сентября 2013 г.: Eine Person Установите палец на сенсорном экране ультрабука Acer S7 с Microsoft Windows 8 и установите приложение App-Kacheln на Startbildschirm der Metro-Oberfläche in Bewegung.
die deutschlandzentrale von microsoft befindet sich in der nähe der highlight towers, wenn ibm und fujitsu — стоковые фото и фотографии майкрософт Die Deutschlandzentrale von Microsoft befindet sich in der Nähe. ..
..
Microsoft-office-Eingang der Schweiz
microsoft-schild und logo mit vier farbquadrate am bürogebäude — microsoft stock -fotos und bilderMicrosoft-Schild und Logo mit vier Farbquadrate am Bürogebäude
Microsoft-Zeichen und Logo mit vier farbigen Quadraten am Bürogebäude des Cloud-Computer- und Softwarekonzerns. — Редмонд, Вашингтон, Vereinigte Staaten — 2021
fußgänger zu fuß am Microsoft Experience Center in London vorbei — Microsoft Stock-fotos und BilderFußgänger zu Fuß am Microsoft Experience Center in London vorbei
веб-сайт Microsoft на Apple iPad 2 — Microsoft Stock-fotos und BilderВеб-сайт Microsoft на Apple iPad 2
Верная онлайн-встреча на iPhone — фото и фото MicrosoftВерная онлайн-встреча на iPhone
fußgänger vorbei флагманский магазин Microsoft в Сиднее — Microsoft Stock-fotos und BilderFußgänger vorbei флагманский магазин Microsoft в Сиднее
Microsoft Surface Pro 4 — Microsoft Stock-Photos и BilderMicrosoft Surface Pro 4
Windows-Zeichen Auf der Tastatur — Microsoft Stock-Photos и BilderWindows-Zeichen Auf der Tastatur
Fenster 8. 1 ультрабук hp pavilion — стоковые фотографии и изображения Microsoft
1 ультрабук hp pavilion — стоковые фотографии и изображения MicrosoftFenster 8.1 и ультрабук HP Pavilion
Галати, Румыния — 10 июня 2014 г.: ноутбук HP Pavilion 15-n230us (ENERGY STAR) с Windows 8.1, новая система поддержки от Microsoft.
Магазин Microsoft в центре Манхэттена. — стоковые фотографии и изображения MicrosoftMicrosoft-Store в центре Манхэттена.
Нью-Йорк, 28 ноября 2019 г.: Магазин Microsoft в центре Манхэттена. Microsoft ist eines der weltweit größten Software-, Hardware- und Videospielunternehmen. — Изображение
Microsoft DeutschlandCentrale und Highlight Towers в Мюнхене, Германия — Microsoft Stock-Photos и изображениеMicrosoft DeutschlandCentrale und Highlight Towers в Мюнхене,…
außenansicht des Microsoft Stores в Лондоне, Великобритания — Microsoft Stock-fotos und BilderAußenansicht des Microsoft Stores в Лондоне, Великобритания
Microsoft Bürogebäude в Кельне, Германия — Microsoft Stock-fotos und BilderMicrosoft Bürogebäude в Кельне, Германия
Herzliya, Israel, 4 апреля 2017: moderne -soft&futuristische microsoft, futuristische architekturge, -fotos und bilder Герцлия, Израиль, 4 апреля 2017 г. : Moderne futuristische…
: Moderne futuristische…
Microsoft F&E-Büros. Израиль
excel значок на смартфоне — стоковые фотографии и изображения MicrosoftЗначок Excel на смартфоне
, принадлежащий Microsoft в Бухаресте, Румыния — Microsoft Stock-fotos und BilderПредставитель Microsoft в Бухаресте, Румыния — Microsoft Stock-fotos und Bilder
Außenansicht des Microsoft Campus Gebäudes in der Innenstadt von…
das Microsoft Technology Center (MTC) in der Stadt Köln, Nordrhein-Westfalen, Deutschland — Microsoft Stock-fotos und BilderТехнологический центр Microsoft (MTC) в городе Кёльн,…
microsoft-vertriebsbüro. Microsoft Plant использует Xbox, поверхностные и облачные вычисления. — стоковые фотографии и изображения MicrosoftMicrosoft-Vertriebsbüro. Microsoft plant eine Zukunft jenseits…
Microsoft Surface Tablet — фото и фотографии Microsoft SurfaceMicrosoft Surface Tablet
Анкара, Турция — 8 сентября 2013 г. : Mann mit seinem Oberflächentablett im Park. Microsoft Surface является основным продуктом для планшетов, основанным на Microsoft и представленным на рынке
: Mann mit seinem Oberflächentablett im Park. Microsoft Surface является основным продуктом для планшетов, основанным на Microsoft и представленным на рынке
Microsoft Deutschland-Zentrale in München
München, Deutschland — 21 апреля 2021 г.: Die Deutsche Zentrale von Microsoft, im Stadtteil Schwabing.
Главное управление Microsoft в Бухаресте, Румыния — стоковые фотографии и изображения MicrosoftГлавное управление Microsoft в Бухаресте, Румыния
mit cortana auf der oberfläche pro 4 — Microsoft Stock-fotos und BilderMit Cortana auf der Oberfläche Pro 4
Мельбурн, Австралия — 13 июня 2016 г.: проверка Cortana на Surface Pro 4. Это интеллектуальный помощник помощника Microsoft для Windows 10.
Cloud Aufbewahrung-Service-Provider — Microsoft Stock-fotos und BilderCloud Aufbewahrung-Service-Provider
Измир, Турция — 16 ноября 2011: Веб-сайты von Cloud-Speicherdienstanbietern auf dem Computerbildschirm, einschließlich Apple iCloud, Google Apps for Business, Amazon Web Services, Microsoft Office 365 и Dropbox. Cloud-Speicherdiensttechnologien die meisten der zukünftigen webbasierten Technologien.
Cloud-Speicherdiensttechnologien die meisten der zukünftigen webbasierten Technologien.
Außenansicht des Microsoft-Campusgebäudes in der Innenstadt von…
штаб-квартира корпорации microsoft — microsoft stock-fotos und bilderШтаб-квартира Microsoft Corporation
Контроллер Xbox One размещен в качестве презентационных материалов в разделе фотографий и изображений MicrosoftКонтроллер Xbox One размещен в качестве презентационных материалов в…
videokonferenz Social Media Icons Internet app anwendung — Microsoft Stock-Fotos und BilderVideokonferenz Social Media Icons Internet App Anwendung
fenster 8.1 в ультрабуке hp pavilion — стоковые фотографии и изображения MicrosoftFenster 8.1 в HP Pavilion Ultrabook
Галати, Румыния — 10 июня 2014 г.: Ноутбук HP Pavilion 15-n230us (ENERGY STAR) с Windows 8. 1, новая версия системы Microsoft.
1, новая версия системы Microsoft.
[решено] «Не удается сохранить медиафайл из приложения Microsoft Photos в Windows 10»
Случай 1: После обновления Windows, M icrosoft Фотографии не сохраняют изменения Я сделал в изображениях. Параметр «Сохранить как» выдает ошибку и вместо этого предлагает сохранить копию. Как это исправить?’
Случай 2. Я импортировал видеофайлы со своей цифровой зеркальной фотокамеры на компьютер с Windows 10. Я могу просматривать и обрезать видео в приложении «Фотографии». Но я не могу сохранить обрезанные видео Windows 10 из приложения «Фотографии». Такого еще никогда не было. Как я могу решить проблему?
После обновления Windows 10 многие пользователи сообщали, что не могут сохранять медиафайлы в приложении Microsoft Photos. Этот раздражающий сбой не позволяет редактировать фотографии и видео в приложении «Фотографии». Вы можете только просматривать и «сохранять копию» медиафайла, пока опция «Сохранить как» выдает ошибку — « Похоже, у вас нет разрешения на сохранение изменений в этом файле ». Попробуйте вместо этого сохранить копию. ’
Попробуйте вместо этого сохранить копию. ’
Как видно из сообщения об ошибке, обновление ОС, вероятно, изменило настройки разрешений в вашей системе Windows 10. Однако вы можете решить эту проблему, используя методы, указанные в этом посте.
1. Обновите приложение «Фотографии»Всякий раз, когда приложение перестает работать должным образом, убедитесь, что оно обновлено. С помощью обновлений вы можете выявить ошибки, которые могут быть причиной проблемы. Поэтому проверьте и установите все ожидающие обновления приложения «Фотографии» в Microsoft Store.
Действия по обновлению приложения «Фотографии»:- Откройте Магазин Microsoft.
- Нажмите на 3 точки в правом верхнем углу, чтобы открыть меню.
- Щелкните Загрузки и обновления.
- Нажмите Получить обновления , чтобы установить обновления.
 Проверьте свойства фото/видеофайла
Проверьте свойства фото/видеофайла Файл, с которым вы работаете, может быть доступен только для чтения, из-за чего приложение «Фотографии» не может сохранять фотографии/видео в Windows 10. Проверьте свойства медиафайла и снимите флажок «только для чтения».
Действия по удалению режима «Только для чтения» из фотографий/видео:- Щелкните правой кнопкой мыши файл, который не удается сохранить, и выберите Свойства.
- Выберите вкладку Общие .
Рисунок: Свойства файла JPG
- Для ‘ Атрибуты’ снимите флажок Только для чтения .
- Нажмите Применить > OK , чтобы сохранить изменения.
Теперь снова откройте фото или видео в приложении «Фотографии», чтобы проверить, можно ли сохранить изменения.
3. Войти с другой учетной записью пользователя
Войти с другой учетной записью пользователя Если вам не удается сохранить медиафайлы из приложения Microsoft Photos, попробуйте войти в систему с помощью другой учетной записи пользователя. Проблема может быть связана с настройками разрешений учетной записи пользователя.
4. Восстановление приложения Microsoft PhotosЕсли приложение «Фотографии» не работает должным образом, используйте функцию восстановления, чтобы устранить проблему.
Шаги по устранению проблемы с приложением «Фотографии»:- Перейдите к Настройки > Приложения > Приложения и функции .
Рисунок: приложение Microsoft Photos в настройках
- Выберите приложение Microsoft Photos и нажмите Дополнительные параметры.
- Нажмите Восстановить .

Рисунок: Кнопка «Восстановить» в приложении «Фотографии»
Теперь проверьте, можете ли вы сохранять фото/видео в приложении «Фотографии». Если нет, попробуйте сбросить настройки приложения, как указано в следующем решении.
5. Сброс приложения «Фотографии»Если функция «Восстановить» не помогла, перезагрузите приложение «Фотографии», выполнив следующие действия:
- Перейдите к Настройки > Приложения > Приложения и функции .
- Выберите приложение Microsoft Photos и нажмите Дополнительные параметры.
- Щелкните Сброс. Примечание. При сбросе настроек приложения «Фото» данные приложения будут удалены.
После завершения процесса откройте и сохраните изменения в приложении «Фотографии».
Параметр средства устранения неполадок приложений по умолчанию в Windows 10 может исправить то, что приложение Microsoft Photos не сохраняет медиафайлы.
Шаги по исправлению того, что приложение «Фотографии» не сохраняет мультимедиа с помощью средства устранения неполадок Windows 10:- Перейдите к Настройки > Обновление и безопасность > Устранение неполадок.
- Нажмите Приложения Магазина Windows из списка.
- Нажмите Запустите средство устранения неполадок.
- Перезагрузите компьютер.
Если вы не можете сохранить мультимедиа из приложения Microsoft Photos, это может быть связано с тем, что у вас нет разрешения на чтение или запись для папки назначения.
Проверьте владельца папки назначения, в которую вы пытаетесь сохранить фотографии и видео. Или выберите сохранение видео и фотографий в другом месте на компьютере с Windows 10.
Действия для получения права собственности на папку:- В поле поиска Windows введите « командная строка».
- Щелкните правой кнопкой мыши командную строку и выберите Запуск от имени администратора .
- Если вы получили приглашение контроля учетных записей (UAC), нажмите Да.
- В окне командной строки введите: TAKEOWN /F Нажмите Введите . Здесь «путь» — это расположение файла/папки в проводнике, где вы хотите сохранить носитель.
Рисунок: Команда Takeown в командной строке
- Следующий тип: ICACLS /grantadmins:F. Нажмите Введите .
- Перезагрузите компьютер.

Теперь проверьте, можете ли вы сохранять видео из приложения «Фотографии» в эту папку.
СОВЕТ: Для потерянных или удаленных фотографий и видеофайлов из Windows 10 доверяйте Stellar Photo Recovery 9.0825 программное обеспечение. Чрезвычайно простое в использовании программное обеспечение для самостоятельного восстановления медиафайлов/папок, удаленных или потерянных из-за сбоя ОС, форматирования, устранения неполадок Windows или по другим причинам.
8.
Попробуйте переустановить приложение «Фотографии»Если ни один из перечисленных выше способов устранения неполадок не помогает, переустановите приложение «Фотографии». Вы можете переустановить приложение «Фотографии» с помощью команды Windows PowerShell.
Выполните следующие шаги, чтобы переустановить приложение «Фотографии»:
- В поле поиска «Пуск» введите powershell.
- Щелкните правой кнопкой мыши Windows Powershell и выберите Запуск от имени администратора.

Рисунок: Windows PowerShell в Windows 10
- Теперь введите следующую команду и нажмите Введите : Set-ExecutionPolicy Unrestricted
Рисунок: Командное окно Windows PowerShell
- Затем введите следующую команду и снова нажмите Введите : Get-AppxPackage -allusers Microsoft.Windows.Photos | Foreach {Add-AppxPackage -DisableDevelopmentMode -Register «$($_.InstallLocation)\AppXManifest.xml»}
Это переустанавливает приложение «Фотографии».
Завершение
В этом посте рассказывается о 8 методах исправления Microsoft Photos, не сохраняющих изменения в фотографиях и видео в Windows 10.
Начните с более простых исправлений, таких как обновление Microsoft Photos или проверка свойств файла. Если это не помогает сохранить мультимедиа из приложения Microsoft Photos, перейдите к более глубоким методам устранения неполадок. Проверьте владельца папки назначения, сбросьте или переустановите приложение «Фотографии».
Проверьте владельца папки назначения, сбросьте или переустановите приложение «Фотографии».
Надеюсь, этот пост был вам полезен.
Редактирование фотографий Windows меняется к лучшему… и к худшему
Главная / Windows / Новости
Новости
: Новое приложение распространяется на стабильную ветку Windows, а не только на инсайдеров.
Автор: Марк Хачман
Старший редактор, PCWorld
Mark Hachman / IDG
Новое обновление для Microsoft Photos приносит с собой довольно радикальный пересмотр того, как выглядит и работает родное приложение для работы с изображениями в Windows, и с удалением двух функций, не всегда в лучшую сторону.
Новое обновление (2021.21120.8011.0) распространяется для всех, а не только для инсайдеров Windows, с которыми Microsoft время от времени проводит тестирование. Хотя я использовал тестовый ПК, чтобы вручную запросить обновление через приложение Microsoft Store, новая версия, скорее всего, будет загружена на ваш ПК в течение нескольких дней в Windows 10 и Windows 11, если это еще не было сделано.
Изменились как пользовательский интерфейс, так и функциональные возможности того, что теперь является частью редактирования приложения «Фотографии». (Щелкнув правой кнопкой мыши изображение, вы сможете открыть его в программе «Фото». Нажатие CTRL+E или щелчок по соответствующему значку откроет функцию редактора, в которой и заключаются изменения.) Дизайн отличается от того, что теперь четыре (вместо трех) вкладок в редакторе, и Microsoft удалила две функции: функции «Красные глаза» и «Точечная коррекция».
Любая фотография, которую вы решите отредактировать, откроется на странице «Обрезка», которая была изменена несколькими способами. Во-первых, инструмент выпрямления был перемещен в нижнюю часть экрана, где ползунок можно сдвинуть вправо или влево, чтобы повернуть фотографию и выровнять ее по своему усмотрению. В левом верхнем углу есть индикатор увеличения или уменьшения масштаба фотографии, инструменты для этого и инструмент для настройки соотношения размеров изображения. В целом, новый вид Фото производит сильное первое впечатление.
В целом, новый вид Фото производит сильное первое впечатление.
Марк Хачман / IDG
Microsoft начинает настройку следующей вкладки «Настройка», которая ранее называлась «Фильтры».
На текущей вкладке «Фильтры» программа «Фото» помещает фотографию в центр экрана, а алгоритмическая кнопка «Улучшить фотографию» расположена вверху справа. «Автоматическое улучшение» применяет к вашей фотографии собственный искусственный интеллект Microsoft — осветление, затемнение и т. д., чтобы выделить лучшее на фотографии. Лично я обнаружил, что легкое применение Auto Enhance (с использованием соответствующего ползунка) для настройки фотографии дает наилучшие результаты. Затем в текущем приложении «Фотографии» я перешел на вкладку «Настройки» и точно настроил контрастность, экспозицию и т. д. с помощью соответствующих инструментов.
Mark Hachman / IDG
Microsoft реорганизовала вкладку Adjustment, чтобы по существу поменять местами эти функции, что кажется немного странным. Теперь вкладка «Коррекция» берет все доступные ручные настройки фотографий (такие как яркость, экспозиция, виньетка, теплота, оттенок и т. д.) и предлагает их вам в первую очередь.
Теперь вкладка «Коррекция» берет все доступные ручные настройки фотографий (такие как яркость, экспозиция, виньетка, теплота, оттенок и т. д.) и предлагает их вам в первую очередь.
Он находится на третьей вкладке, известной как «Фильтр», где вы найдете кнопку «Автоматическое улучшение» в правом верхнем углу с ползунком под ней. Ниже вы найдете различные цветовые фильтры, которые были там все это время, хотя они избавляются от художественных названий, которые Microsoft использовала ранее. Исчезли «Икар», «Сахара» и «Зик» — на их место пришли такие описания, как «Излучать», «Теплый контраст» и «Спокойствие».
Марк Хачман / IDG
На четвертой вкладке «Разметка» вы можете аннотировать фотографию. Хотите нарисовать на фото? Вот где вы это делаете.
Mark Hachman / IDG
Справедливости ради следует отметить, что вкладка «Обрезка» выглядит хорошо продуманной и представляет собой шаг вперед. Но, в остальном, рабочий процесс все равно движется противоположно тому, к чему я привык. Я обычно позволяю Microsoft творить чудеса и настраивать мою фотографию с помощью инструмента «Улучшить фотографию / Автоматическое улучшение», а затем вносить изменения вручную. Windows побуждает меня делать обратное.
Я обычно позволяю Microsoft творить чудеса и настраивать мою фотографию с помощью инструмента «Улучшить фотографию / Автоматическое улучшение», а затем вносить изменения вручную. Windows побуждает меня делать обратное.
Мне действительно не нравится удаление инструмента «точечного исправления», и я безосновательно расстроен тем, что Microsoft так поступила. Вы не представляете, как сложно почистить изделие или ноутбук для фотосъемки даже салфеткой из микрофибры. Всегда есть незаметные крошечные пылинки, которые вползают внутрь — незаметные, то есть до тех пор, пока они не окажутся прямо перед вами на экране 4K. Удаление этой пыли с помощью инструмента «точечное исправление» (который просто алгоритмически ищет пятна или аномалии и удаляет их) — одна из лучших функций «Фото» и важная часть моего рабочего процесса. (Удаление эффекта «красных глаз» кажется довольно стандартным для многих камер смартфонов, поэтому меня это меньше беспокоит.)
Отдайте должное, где это необходимо — в последнее время меня очень разочаровывали фотографии, и работа по разработке свидетельствует о том, что инженеры Microsoft уделяют внимание его улучшению.
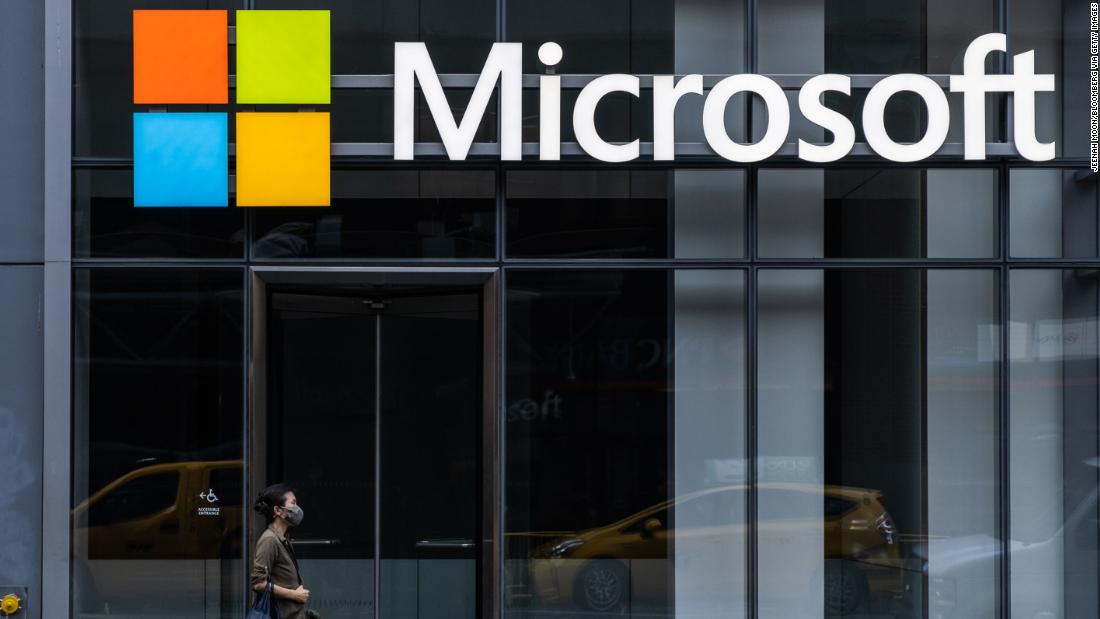
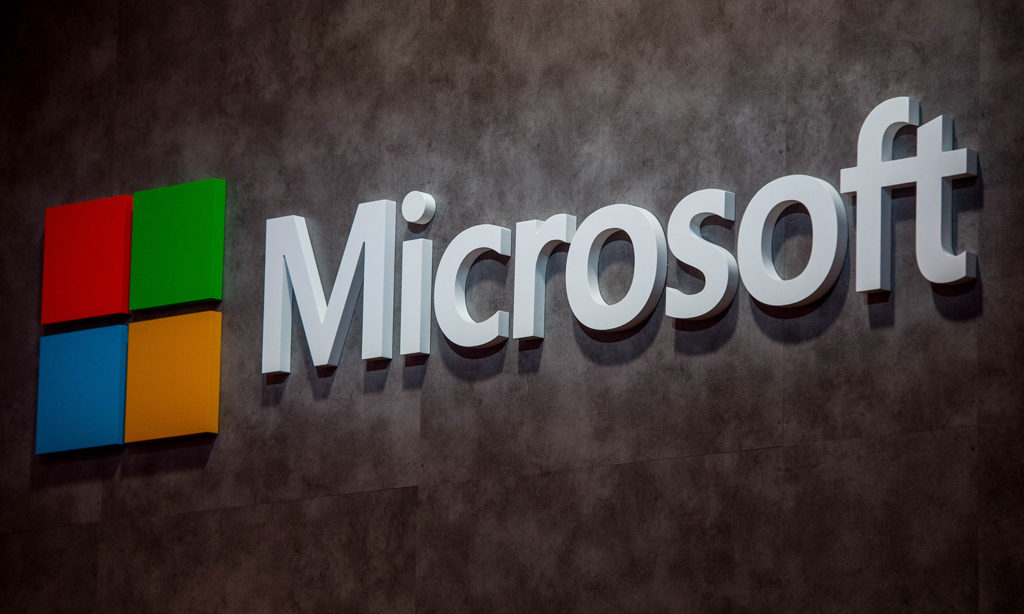

 Этот набор включает коллекцию символов картинок.
Этот набор включает коллекцию символов картинок.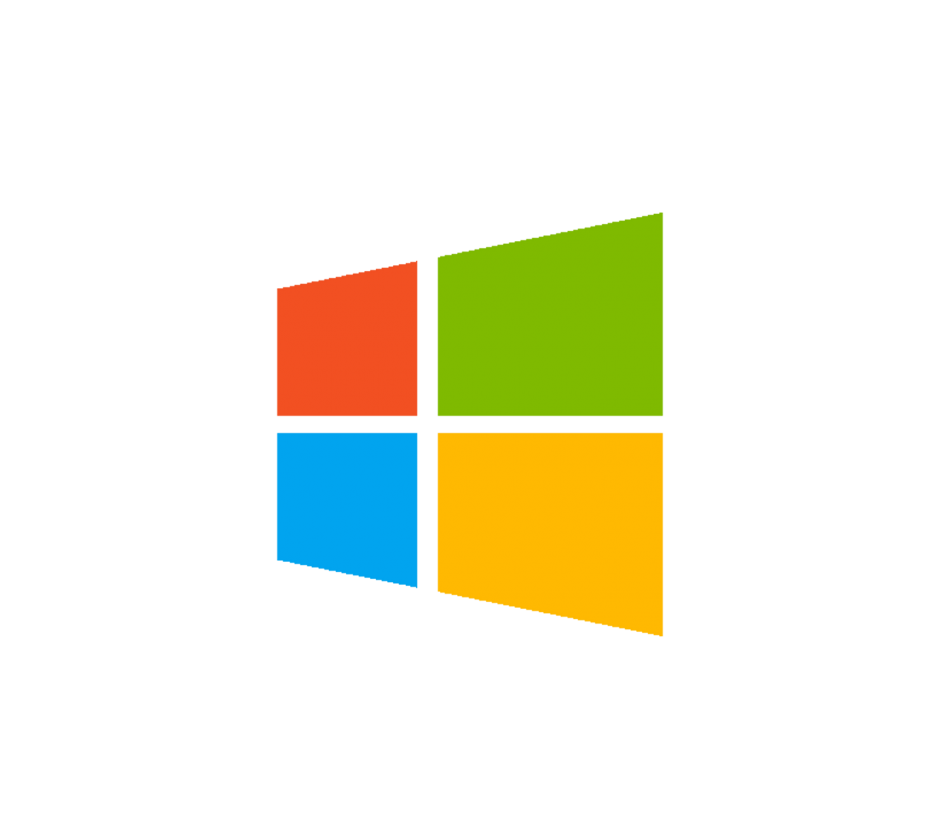
 (В противном случае, если вы не установите этот флажок, результаты поиска будут содержать только изображения, установленные на вашем компьютере вместе с Office 2010.)
(В противном случае, если вы не установите этот флажок, результаты поиска будут содержать только изображения, установленные на вашем компьютере вместе с Office 2010.)
 Вы можете легко изменить их цвет и размер без снижения качества изображения.
Вы можете легко изменить их цвет и размер без снижения качества изображения.
 Текст расположите по центру, чтобы его отображение было правильным с точки зрения оформления таблицы.
Текст расположите по центру, чтобы его отображение было правильным с точки зрения оформления таблицы.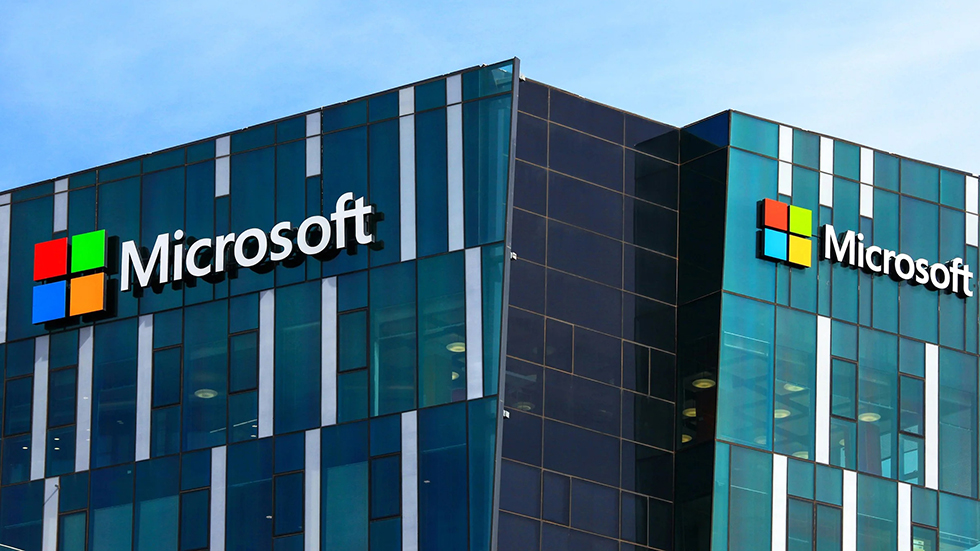

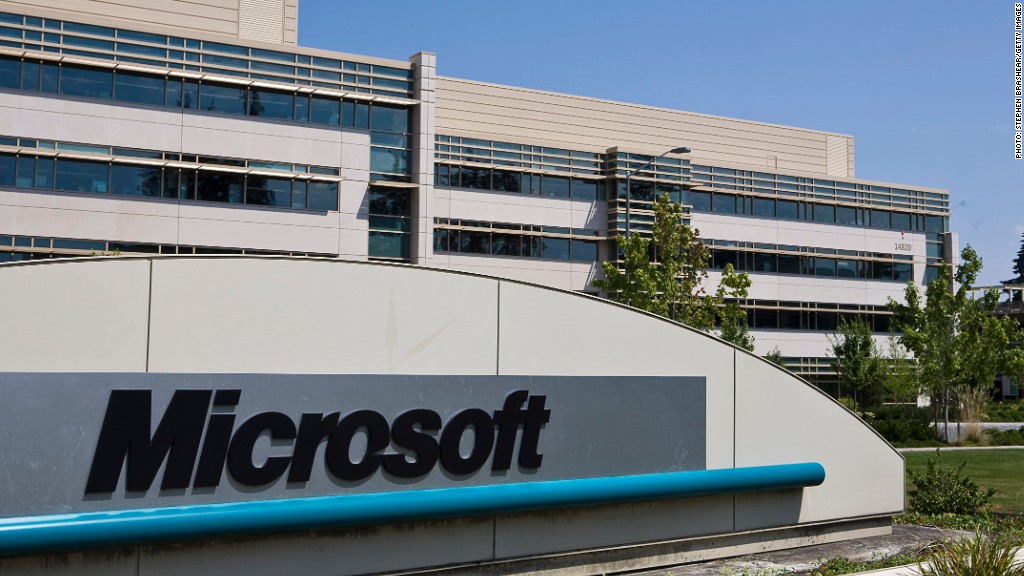 е. телефонов, ноутбуков и настольных компьютеров. Я потратил время, чтобы сравнить каждую деталь между всеми доступными вариантами. Учитывая необходимый объем хранилища и цену, я выбрал OneDrive, и это было лучшее решение. Я смог создать резервную копию информации на всех своих устройствах, и по совпадению через несколько недель после того, как моя книга Mac, которой более 12 лет, выдала мне черный экран смерти. То, что было бы разрушительным моментом фотографий и документов, которые были бы потеряны, превратилось в юмористический момент, зная, что ничего не было потеряно, кроме 12-летнего ноутбука. Я был так благодарен, что сделал резервную копию всего в OneDrive, потому что я ничего не потерял, и мне не пришлось платить кому-то за восстановление данных, которые я бы потерял. Все это уже было сохранено в OneDrive, к которому я могу получить доступ из любого места на любом устройстве. Сделайте себе одолжение, стисните зубы и получите OneDrive! Вы можете поблагодарить меня позже.
е. телефонов, ноутбуков и настольных компьютеров. Я потратил время, чтобы сравнить каждую деталь между всеми доступными вариантами. Учитывая необходимый объем хранилища и цену, я выбрал OneDrive, и это было лучшее решение. Я смог создать резервную копию информации на всех своих устройствах, и по совпадению через несколько недель после того, как моя книга Mac, которой более 12 лет, выдала мне черный экран смерти. То, что было бы разрушительным моментом фотографий и документов, которые были бы потеряны, превратилось в юмористический момент, зная, что ничего не было потеряно, кроме 12-летнего ноутбука. Я был так благодарен, что сделал резервную копию всего в OneDrive, потому что я ничего не потерял, и мне не пришлось платить кому-то за восстановление данных, которые я бы потерял. Все это уже было сохранено в OneDrive, к которому я могу получить доступ из любого места на любом устройстве. Сделайте себе одолжение, стисните зубы и получите OneDrive! Вы можете поблагодарить меня позже. Я использовал его со времен SkyDrive. Те дни были раем для хранения. Мне удалось получить до 50 гигабайт бесплатного хранилища. Что ж, OneDrive ожил и все изменил. Некоторые улучшились, а некоторые были законсервированы, например, объем свободного места в хранилище. Это единственная причина, по которой я беру за него одну звезду. На мой взгляд, хорошие вещи делают OneDrive приложением номер один для онлайн-хранилища. Легко синхронизировать файлы между ПК с Windows и мобильными устройствами IOS. Интеграция OneDrive с персональными файлами Windows может быть несколько проблематичной, поскольку по умолчанию OneDrive загружает все, что вы помещаете в эти папки. Если вы не хотите, чтобы каждый файл в этих папках загружался и занимал драгоценное место, просто измените настройки в Windows, чтобы запретить OneDrive загружать содержимое в эти папки. Я нашел менее сложным просто создать новую папку на рабочем столе системы и назвать ее «Мой OneDrive», затем создать подпапки для электронных книг, изображений, электронных таблиц и т.
Я использовал его со времен SkyDrive. Те дни были раем для хранения. Мне удалось получить до 50 гигабайт бесплатного хранилища. Что ж, OneDrive ожил и все изменил. Некоторые улучшились, а некоторые были законсервированы, например, объем свободного места в хранилище. Это единственная причина, по которой я беру за него одну звезду. На мой взгляд, хорошие вещи делают OneDrive приложением номер один для онлайн-хранилища. Легко синхронизировать файлы между ПК с Windows и мобильными устройствами IOS. Интеграция OneDrive с персональными файлами Windows может быть несколько проблематичной, поскольку по умолчанию OneDrive загружает все, что вы помещаете в эти папки. Если вы не хотите, чтобы каждый файл в этих папках загружался и занимал драгоценное место, просто измените настройки в Windows, чтобы запретить OneDrive загружать содержимое в эти папки. Я нашел менее сложным просто создать новую папку на рабочем столе системы и назвать ее «Мой OneDrive», затем создать подпапки для электронных книг, изображений, электронных таблиц и т. д., а затем поместить туда все, что я хочу синхронизировать на мобильном устройстве. устройства. Таким образом, у меня больше контроля над тем, что попадает в One Drive, вместо того, чтобы позволять Windows делать это за меня. Также заставляет меня быть более организованным с контентом, которым я владею.
д., а затем поместить туда все, что я хочу синхронизировать на мобильном устройстве. устройства. Таким образом, у меня больше контроля над тем, что попадает в One Drive, вместо того, чтобы позволять Windows делать это за меня. Также заставляет меня быть более организованным с контентом, которым я владею.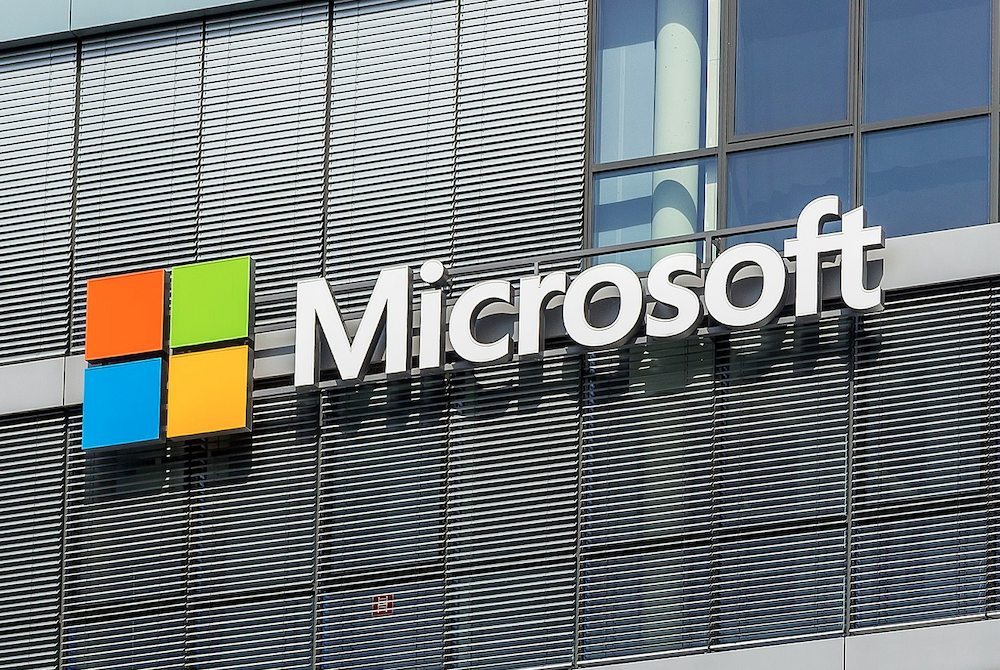 Каждый раз, когда вы пытаетесь добавить другое окно, вы получаете сообщение об ошибке, в котором говорится, что вы можете открыть файл только в другом окне, а не в другом файловом браузере. Также вы очень ограничены с точки зрения параметров сортировки и просмотра, вы можете просматривать файлы только в виде списка или в виде значков. При просмотре фотографий и видео в виде значков вы не можете видеть имя файла и можете сделать это, только нажав кнопку информации для каждого отдельного файла. Было бы намного лучше, если бы у вас были другие варианты просмотра, например, какой-то вид потока покрытия или что-то еще. Кроме того, опция сканирования хороша, но было бы очень хорошо, если бы у нее была возможность сканировать страницы книги / учебника.
Каждый раз, когда вы пытаетесь добавить другое окно, вы получаете сообщение об ошибке, в котором говорится, что вы можете открыть файл только в другом окне, а не в другом файловом браузере. Также вы очень ограничены с точки зрения параметров сортировки и просмотра, вы можете просматривать файлы только в виде списка или в виде значков. При просмотре фотографий и видео в виде значков вы не можете видеть имя файла и можете сделать это, только нажав кнопку информации для каждого отдельного файла. Было бы намного лучше, если бы у вас были другие варианты просмотра, например, какой-то вид потока покрытия или что-то еще. Кроме того, опция сканирования хороша, но было бы очень хорошо, если бы у нее была возможность сканировать страницы книги / учебника.