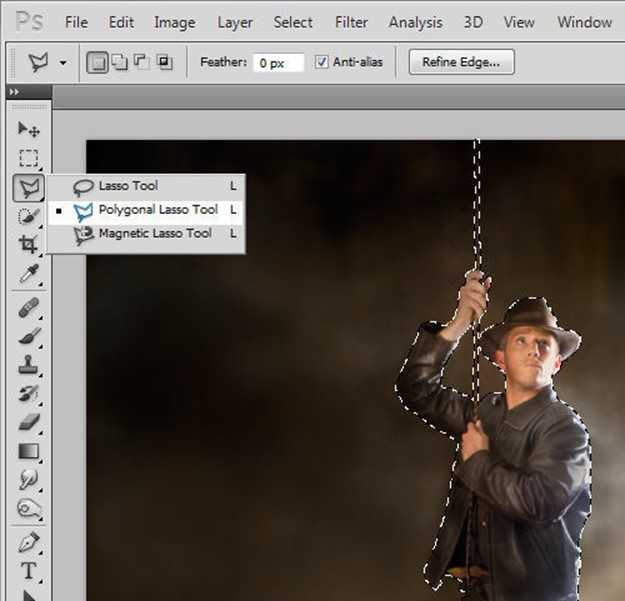Инструмент Магнитное лассо — Уроки фотошоп и все о фотошоп
Если кто-то вам скажет, что в Фотошоп есть инструмент, который может выделить объект на фотографии со 100% точностью, и вам нужно лишь непринуждённо обвести контур объекта, вы поверите? Нет? И это правильно, вас просто вводят в заблуждение.
Но если кто-то скажет, что есть инструмент который может выделить объект, скажем с 80−90% точностью и от вас так же требуется непринуждённо обвести его контур. Поверите ли вы сейчас? Снова нет? А вот теперь зря, потому что такой инструмент выделения в Фотошоп есть. А называется он Магнитное лассо (Magnetic Lasso) и, с небольшой практикой и пониманием принципов работы, он станет одним из ваших любимых инструментов Фотошоп.
Магнитное лассо (Magnetic Lasso) является одним из трёх инструментов группы Лассо. Чтобы открыть список инструментов этой группы, кликните левой клавишей мышке на инструменте Лассо (Lasso) и удерживайте её нажатой, пока не откроется список. Затем кликните на инструменте Магнитное лассо (Magnetic Lasso).
Затем кликните на инструменте Магнитное лассо (Magnetic Lasso).
После того, как вы выберите инструмент Магнитное лассо (Magnetic Lasso), его значок появится вместо значка инструмента Лассо (Lasso) на панели инструментов.
Так же вы можете переключаться между инструментами с помощью клавиатуры. При условии, что эта группа активна, нажмите и удерживайте клавишу Shift, затем нажимайте клавишу с буквой L для переключения между инструментами.
Почему же этот инструмент называется Магнитное лассо (Magnetic Lasso)? В отличие от стандартного Лассо (Lasso), который не помогает автоматизировать процесс выделения, а полагается лишь на точность проведённой вами линии по контуру объекта, что естественно даёт не очень хороший результат, Магнитное лассо (Magnetic Lasso) помогает распознавать границы объекта. Это означает, что он активно ищет края объекта по мере движения инструментом по контуру и цепляется за него как магнит.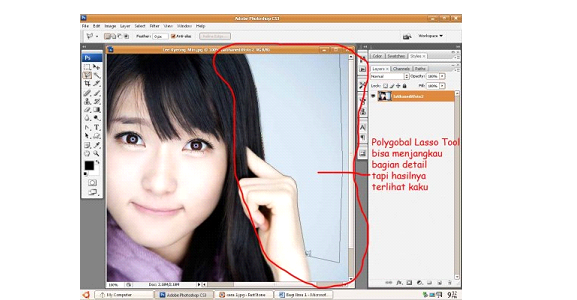
Означает ли это, что Фотошоп распознаёт объект, который вы хотите выделить? Может показаться что да, но на самом деле это не так. Всё что Фотошоп может видеть на изображении, это пиксели с различным цветом и яркостью, поэтому инструмент Магнитное лассо (Magnetic Lasso) пытается выяснить, где находятся края объекта, анализируя различие пикселей по цвету и яркости между объектом, который вы пытаетесь выделить и фоном.
Содержание
О курсоре инструмента
Конечно, ясли бы Магнитное лассо (Magnetic Lasso) был вынужден анализировать пиксели всего изображения в поисках краёв вашего объекта, скорее всего он не смог бы дать качественный результат, поэтому Фотошоп ограничивает границы поиска инструмента. Проблема в том, что по умолчанию у нас нет возможности увидеть ширину области обнаружения краёв, потому что курсор инструмента в виде маленького магнита нам ничего не говорит, кроме того, что активен инструмент Магнитное лассо (Magnetic Lasso).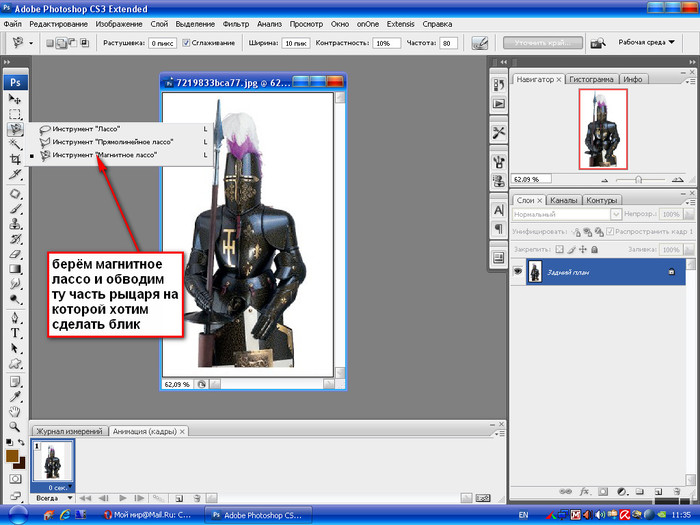
Иконка инструмента по умолчанию в увеличенном виде
Для вызова более полезной иконки нажмите клавишу Caps Lock на клавиатуре. В результате вы переключитесь на курсор в виде окружности с маленьким крестиком в центре. Круг показывает ширину области обнаружения краёв. Инструмент анализирует только те пиксели, что внутри круга. Чем точнее по контуру объекта вы ведёте крестик, что внутри круга, тем точнее будет результат работы.
Изменение иконки на круг позволяет нам
видеть область обнаружения краёв
Ниже вы видите фотографию китайской скульптуры, которую я открыл в Фотошоп. Края скульптуры чётко видны, так что я мог бы попытаться отделить её от фона инструментом Лассо (Lasso). По крайней мере я мог это сделать, если бы искал причину рвать на голове волосы от отчаяния. Гораздо лучшим решением для меня будет воспользоваться инструментом Магнитное лассо (Magnetic Lasso), так как он проделает большую часть работы за меня.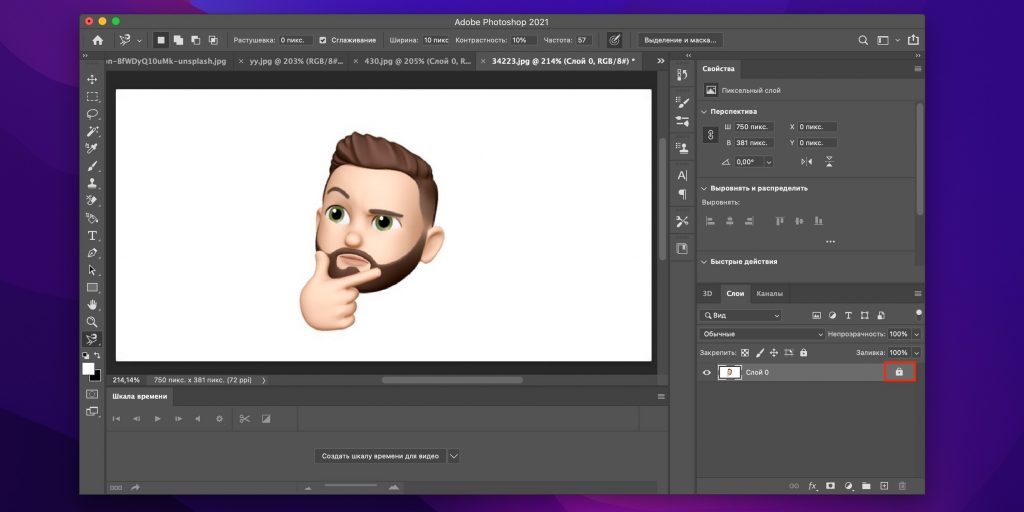
Чтобы приступить к выделению, просто поместите крестик в центре круга прямо на границе объекта и кликните один раз левой клавишей мышки, а затем отпустите клавишу мышки. Мы установили начальную точку для выделения. Затем ведите Магнитное лассо (Magnetic Lasso) вдоль контура и следите, чтобы контур находился внутри круга. Вы увидите тонкую линию, исходящую из центра круга при перетаскивании и Фотошоп автоматически привязывает её к границе объекта, добавляя опорные точки, чтобы закрепить линию на месте. В отличие от инструмента Лассо (Lasso), нет необходимости держать нажатой клавишу мышки при перетаскивании курсора вокруг объекта.
Для увеличения масштаба изображения во время выделения, удерживайте нажатой клавишу Ctrl и нажмите знак +. Чтобы уменьшить масштаб, соответственно Ctrl и —. Для перемещения изображения в окне документа, при увеличенном масштабе, удерживайте нажатой клавишу пробела, в результате вы временно переключитесь на инструмент Рука (Hand) и сможете передвинуть изображение в сторону, как вам нужно.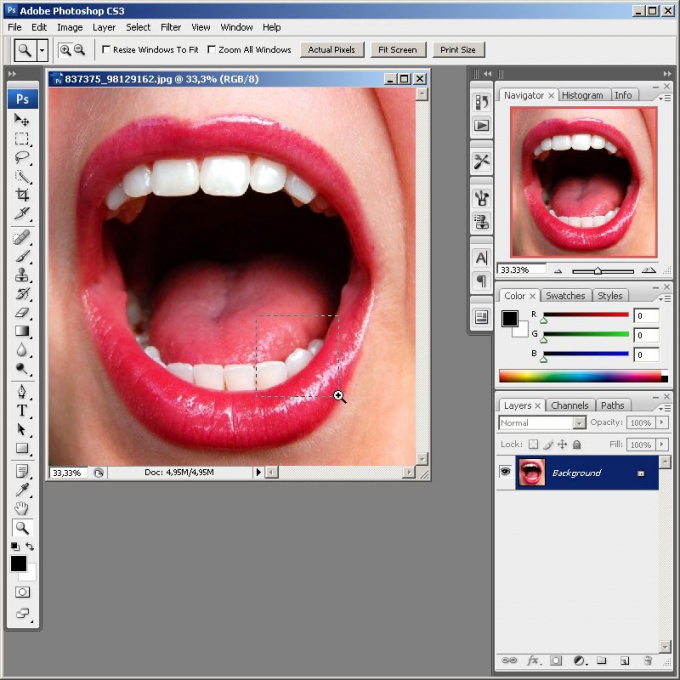 Затем отпустите клавишу пробела (перед тем, как отпустить клавишу, наведите курсор на точку, где вы остановились) и продолжайте выделение.
Затем отпустите клавишу пробела (перед тем, как отпустить клавишу, наведите курсор на точку, где вы остановились) и продолжайте выделение.
Изменение ширины круга
Вы можете изменить ширину области обнаружения краёв, с помощью параметра Ширина (Width) на панели настроек инструмента. Если выделяемый вами объект имеет чётко выраженные края, можете использовать большую ширину области, что позволит двигаться быстрее и свободнее при выделении. Если края объекта выражены менее чётко, уменьшите ширину области и двигайтесь при выделении медленнее.
Единственная проблема с параметром Ширина (Width) заключается в том, что вы можете установить его вручную только до начала выделения. После того, как начнёте выделять контур у вас не будет возможности изменить этот параметр вручную. А ведь бывают случаи, когда необходимо изменить ширину области обнаружения краёв во время работы. Есть хорошая новость. Как до начала выделения, так и во время этого процесса можно быстро изменить параметр Ширина (Width) с помощью горячих клавиш.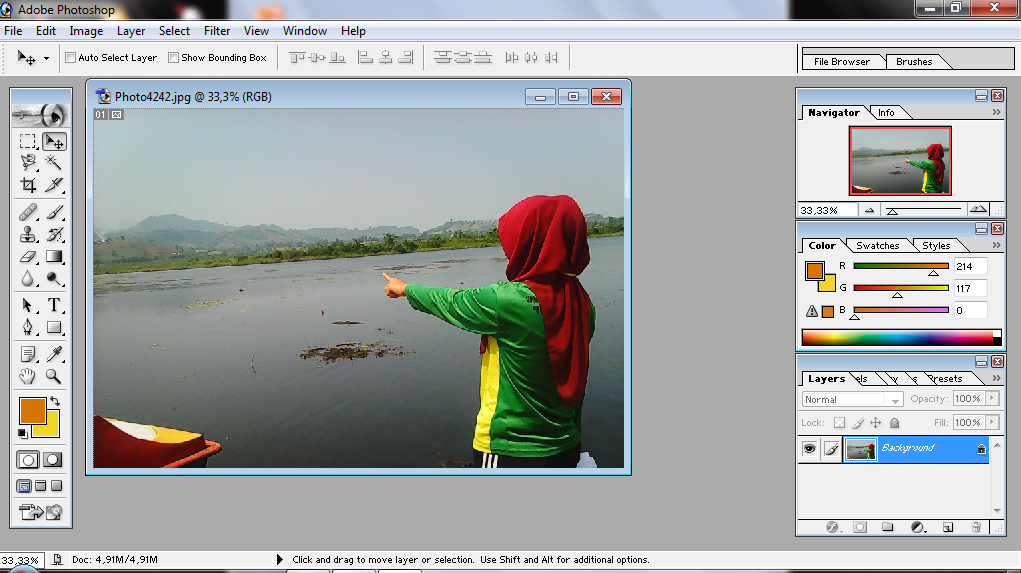 Нажимайте открывающую квадратную скобку [ чтобы увеличить размер, и закрывающую квадратную скобку ] чтобы уменьшить размер. При этом на панели инструментов вы увидите изменение значения Ширина (Width) и ширины круга курсора (при нажатой клавише Caps Lock).
Нажимайте открывающую квадратную скобку [ чтобы увеличить размер, и закрывающую квадратную скобку ] чтобы уменьшить размер. При этом на панели инструментов вы увидите изменение значения Ширина (Width) и ширины круга курсора (при нажатой клавише Caps Lock).
Параметр Контраст края
В то время, как параметр Ширина (Width) определяет ширину анализируемой Фотошоп области при обнаружении краёв, вторым не менее важным параметром является Контраст края (Edge Contrast). Он определяет насколько должны быть различны значения цвета и яркости между выделяемым объектом и фоном, чтобы Фотошоп считал эту область краем.
Ниже показано, где расположен параметр Контраст края (Edge Contrast) на панели настроек инструмента. Для областей с высокой контрастностью между объектом и фоном, можно использовать более высокие значения Контраст края (Edge Contrast) и Ширина (Width) и наоборот меньшие значения, при низкой контрастностью между объектом и фоном.
Параметр Контраст края (Edge Contrast) так же нужно установить перед началом выделения. Чтобы изменить его значение во время работы, нажмите клавишу с точкой, для увеличения значения и клавишу с запятой, для уменьшения значения.
Примечание переводчика: нажимайте клавиши с точкой и запятой для латинской клавиатуры. Точка на одной клавише с буквой Ю, а запятая с буквой Б.
Параметр Частота
Во время процесса выделения Фотошоп автоматически ставит опорные точки (маленькие квадратики) по краю, чтобы закрепить линию на месте. Если вы обнаружите, что интервал между опорными точками слишком велик, что затрудняет удерживать зацепление линии за край выделяемой области, вы можете увеличить частоту автоматических опорных точек. На панели настроек инструмента имеется параметр Частота (Frequency), который отвечает за частоту опорных точек. Этот параметр так же нужно установить прежде, чем вы начнёте выделять объект.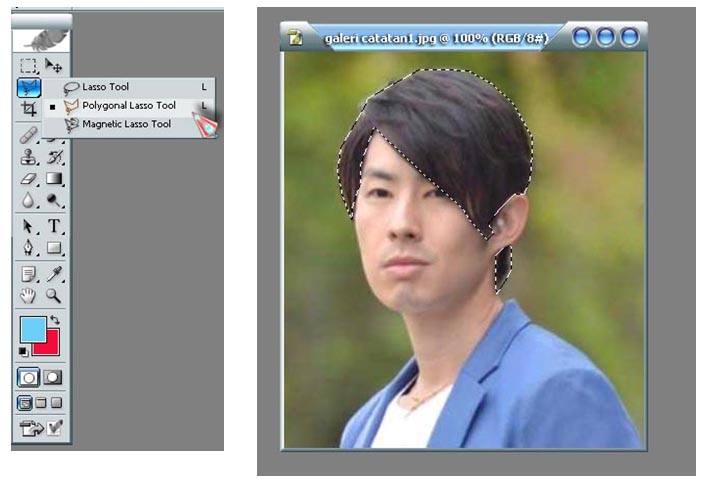 Чем больше значение, тем чаще Фотошоп будет ставить опорные точки. По умолчанию стоит значение 57 и, как правило, его бывает достаточно.
Чем больше значение, тем чаще Фотошоп будет ставить опорные точки. По умолчанию стоит значение 57 и, как правило, его бывает достаточно.
Дополнительную опорную точку во время работы вы можете поставить в нужном месте вручную. Для этого просто кликните левой клавишей мышки в нужном месте и продолжайте работу дальше.
Исправление ошибок
Если опорная точка будет установлена в неправильном месте, либо вручную вами или автоматически Фотошоп, нажмите клавишу Delete, чтобы удалить последнюю опорную точку. Если вы будите продолжать нажимать клавишу Delete, то опорные точки будут удаляться одна за другой в обратном порядке, как они были поставлены, что очень удобно в случаях, если линия выделения начинает работать непредсказуемо. На скриншоте ниже я не захватил в область выделения волосы на скульптуре, поэтому мне нужно несколько раз нажать Delete, чтобы удалить ненужные опорные точки и повторить попытку снова.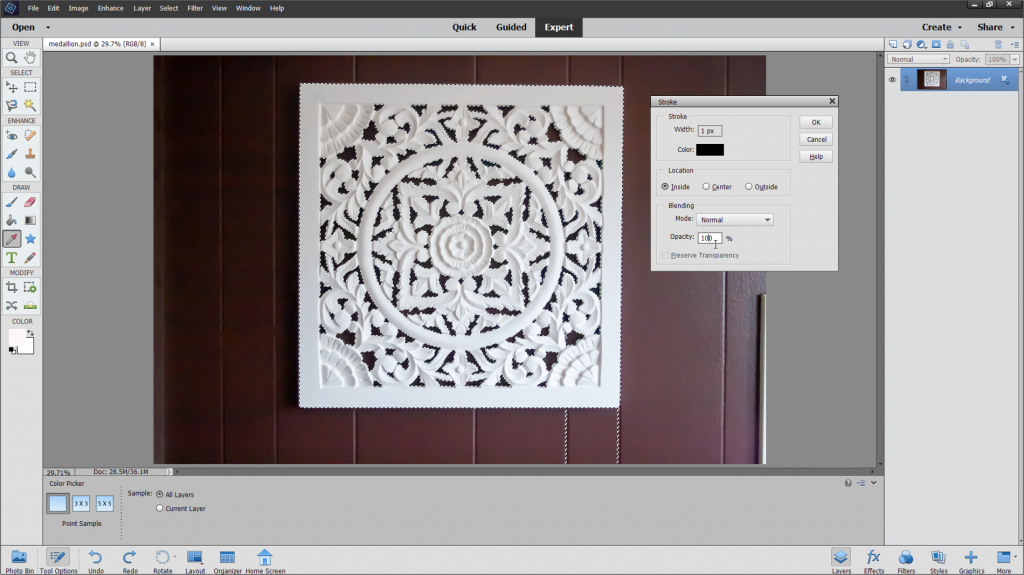
Для второй попытки я уменьшил ширину анализируемой области, чтобы Фотошоп не учитывал линию контура лица. Так же поможет добавление нескольких опорных точек вручную.
Если у вас всё пошло совсем не так, как нужно и необходимо начать сначала, нажмите клавишу Esc, чтобы удалить весь путь выделения.
Переключение между инструментами группы Лассо
Инструмент Магнитное лассо (Magnetic Lasso) может самостоятельно справиться с выделением любого объекта, но Фотошоп всё же даёт нам возможность при необходимости переключиться во время работы на другой инструмент группы Лассо. Чтобы во время работы временно переключиться на инструмент Лассо (Lasso) или Прямолинейное лассо (Polygonal Lasso), удерживайте нажатой клавишу Alt и кликните на краю объекта. Вам остаётся определить на какой инструмент группы Лассо переключиться.
Если после клика вы будете продолжать удерживать нажатыми клавишу Alt и левую клавишу мышки, и при этом продолжать перемещать курсор, то вы переключитесь на инструмент Лассо (Lasso). В результате вы сможете самостоятельно провести линию выделения на участке, где у инструмента Магнитное лассо (Magnetic Lasso) возникли проблемы. Когда закончите, отпустите клавишу Alt и кнопку мышки, чтобы вернуться к инструменту Магнитное лассо (Magnetic Lasso).
В результате вы сможете самостоятельно провести линию выделения на участке, где у инструмента Магнитное лассо (Magnetic Lasso) возникли проблемы. Когда закончите, отпустите клавишу Alt и кнопку мышки, чтобы вернуться к инструменту Магнитное лассо (Magnetic Lasso).
Если при выборе инструмента после клика мышкой с нажатой клавишей Alt вы отпустите клавишу мышки и переместите курсор в сторону, то переключитесь на инструмент Прямолинейное лассо (Polygonal Lasso). Этот инструмент удобен для выделения края объекта с прямой линией. Держите нажатой клавишу Alt, пока кликаете от точки к точке, при выделении участков с прямыми линиями. После выделения прямых линий отпустите клавишу Alt и сделайте одиночный клик мышкой, чтобы переключиться обратно на инструмент Магнитное лассо (Magnetic Lasso).
На скриншоте ниже я хочу включить подставку скульптуры в выделенную область. Поскольку край подставки прямой, то удобнее его выделить инструментом Прямолинейное лассо (Polygonal Lasso). Я временно переключусь на этот инструмент, выделю подставку, а затем переключусь обратно на инструмент Магнитное лассо (Magnetic Lasso).
Поскольку край подставки прямой, то удобнее его выделить инструментом Прямолинейное лассо (Polygonal Lasso). Я временно переключусь на этот инструмент, выделю подставку, а затем переключусь обратно на инструмент Магнитное лассо (Magnetic Lasso).
Закрытие выделенной области
После того, как вы обведёте контур всего объекта, необходимо кликнуть на начальной точке, чтобы закрыть выделенную область. Когда вы наведёте курсор точно на начальную точку, в правом нижнем углу значка курсора появится небольшой круг, давая знать, что теперь вы можете кликнуть мышкой и закрыть выделенную область.
После этого объект выделен и вокруг него появится «муравьиная дорожка».
Вычитание участков из выделенной области
После внимательного осмотра выделенной области я заметил небольшой участок между рукой и туловищем скульптуры, который нужно удалить из выделения.
Чтобы удалить эту область из выделения, при активном инструменте Магнитное лассо (Magnetic Lasso) я нажимаю клавишу Alt, и временно переключаюсь в режим Вычитание из выделенной области (Subtract from Selection). При этом в правом нижнем углу значка курсора появится небольшой знак минус, давая знать, что я могу исключить какую-либо область из выделения.
При этом в правом нижнем углу значка курсора появится небольшой знак минус, давая знать, что я могу исключить какую-либо область из выделения.
При нажатой клавише Alt, я кликаю один раз, чтобы поставить начальную точку. Затем отпускаю клавишу мышки и выделяю участок, который нужно исключить из выделенной области. Как только я начал перемещать курсор, могу отпустить и клавишу Alt. Нет необходимости держать её нажатой, поскольку Фотошоп сохранит меня в режиме Вычитание из выделенной области (Subtract from Selection), пока я не кликну на начальной точке, чтобы закрыть выделенную область. Я нажал клавишу Caps Lock для переключения на значок в виде круга, чтобы видеть область обнаружения краёв.
В завершении я кликнул на начальной точке и закрыл выделение, исключив лишнюю область. Выделенной осталась только скульптура и подставка.
При активном выделении я могу делать со скульптурой всё, что захочу и любое моё действие затронет только область внутри выделения. Например, я могу выбрать инструмент Перемещение (Move Tool) и переместить скульптуру на другое открытое заранее в Фотошоп изображение, чтобы поменять фон.
Например, я могу выбрать инструмент Перемещение (Move Tool) и переместить скульптуру на другое открытое заранее в Фотошоп изображение, чтобы поменять фон.
Удаление выделенной области
После того, как вы сделаете всё, что задумали с выделенным объектом и выделенная область больше не нужна, можете её удалить. Для этого выберите команду Выделение > Отменить выделение (Select > Deselect) или нажмите комбинацию клавиш Ctrl + D. Или, самый быстрый способ снять выделение, просто кликните инструментом Магнитное лассо (Magnetic Lasso) или любым другим инструментом выделения, внутри выделенной области.
Инструмент Магнитное лассо (Magnetic Lasso), несомненно, один из лучших инструментов выделения в Фотошоп. Он позволят получить более качественный результат, чем тот же инструмент Лассо (Lasso), за более короткий срок, прилагая меньше усилий и с минимальным разочарованием.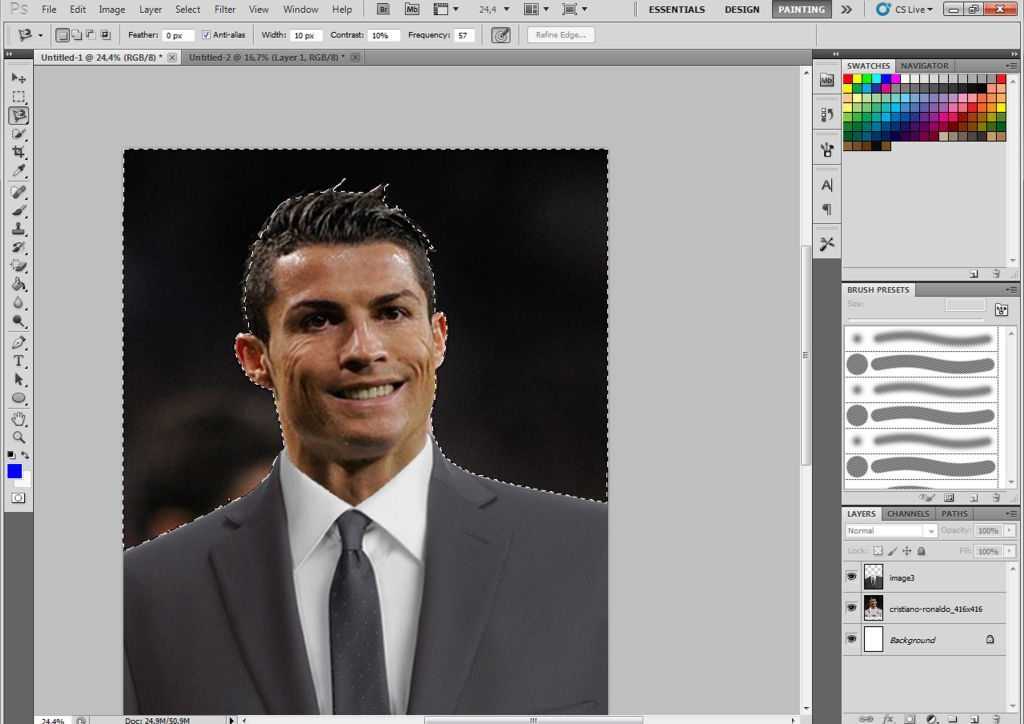 Тем не менее, вам нужно практиковаться с настройками параметров Ширина (Width) и Контраст края (Edge Contrast), прежде чем вы начнёте уверенно пользоваться этим инструментом.
Тем не менее, вам нужно практиковаться с настройками параметров Ширина (Width) и Контраст края (Edge Contrast), прежде чем вы начнёте уверенно пользоваться этим инструментом.
Но, как и большинство вещей в жизни, он не совершенен. Тем не менее я рекомендую использовать инструмент Магнитное лассо (Magnetic Lasso), поскольку он делает 80−90% работы за вас. Обведите контур объекта инструментом один раз, создав первоначальную выделенную область, затем увеличьте масштаб изображения и внимательно осмотрите результат, чтобы найти участки, где Магнитное лассо (Magnetic Lasso) плохо сработал. Затем используйте стандартный инструмент Лассо (Lasso) в режимах Добавить к выделенной области (Add to Selection) и Вычитание из выделенной области (Subtract from Selection), чтобы исправить неточности выделения.
Желаю удачи!
Перевод: Владимир Нестеров
Ссылка на источник
Инструменты выделения Лассо и Волшебная палочка
Инструментов выделения в программе Adobe Photoshop CS5 достаточно много, и они предназначены каждый для своих целей.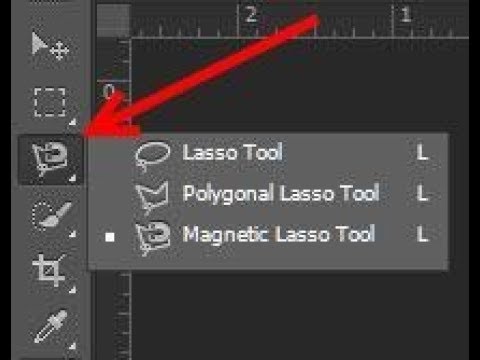 Познакомимся теперь с инструментами выделения группы Лассо. Эти инструменты находятся на панели инструментов в третьей кнопке сверху. Нажимаете на кнопку, и удерживаете, пока не появится выпадающий список из трех инструментов: лассо, прямолинейное лассо, и магнитное лассо.
Познакомимся теперь с инструментами выделения группы Лассо. Эти инструменты находятся на панели инструментов в третьей кнопке сверху. Нажимаете на кнопку, и удерживаете, пока не появится выпадающий список из трех инструментов: лассо, прямолинейное лассо, и магнитное лассо.
Инструмент Лассо
Почти не имеет параметров, за исключением растушевки, и сглаживания границы. Чтобы его применить, нажимаете и удерживаете клавишу мыши, и обводите нужную Вам область. Затем отпускаете, и у Вас появляется выделенная область. Если отпускаете клавишу мыши, не замкнув область, она замыкается по прямой. Инструмент Лассо применяется для грубого выделения. или для исключения фрагментов из уже существующего выделения, при этом применяется клавиша Alt.
Инструмент Прямолинейное лассо
Отличается от обычного лассо тем, что при выделении создаются прямые линии. Каждая новая линия начинается кликом мыши. Замыкает область двойной клик мыши, или клик с нажатой клавишей Ctrl. Инструмент Прямолинейное лассо применяется для выделения объектов правильной формы. Во время работы с прямолинейным лассо Вы можете переключаться на обычное лассо. Для переключения нужно нажать клавишей Alt, и. удерживая клавишу. нажатой клавишей мыши проводить выделение обычным лассо. Затем можно отпустить клавишу Alt, и вернуться к прямолинейному лассо.
Инструмент Прямолинейное лассо применяется для выделения объектов правильной формы. Во время работы с прямолинейным лассо Вы можете переключаться на обычное лассо. Для переключения нужно нажать клавишей Alt, и. удерживая клавишу. нажатой клавишей мыши проводить выделение обычным лассо. Затем можно отпустить клавишу Alt, и вернуться к прямолинейному лассо.
Инструмент Магнитное лассо
В отличие от обычного и прямолинейного лассо обладает расширенными настройками, а именно:
- Ширина: определяет ширину области в районе курсора, в пределах которой инструмент будет искать контрастные пиксели. и проводить между ними границу.
- Контрастность: определяет контрастность соседних пикселей, которые инструмент будет распознавать, как границу.
- Частота: расстояние между опорными точками границы.
Инструмент называется магнитным лассо, потому что он как-бы прилипает к границам объекта. Вы просто ведете курсор, и инструмент сам находит опорные точки для объектов. Инструмент применяется для выделения контрастных объектов. Изменяя настройки, Вы изменяете чувствительность инструмента.
Вы просто ведете курсор, и инструмент сам находит опорные точки для объектов. Инструмент применяется для выделения контрастных объектов. Изменяя настройки, Вы изменяете чувствительность инструмента.
Во время выделения, если Вы нажмете клавишу
Если Вы изменяли настройки инструмента, можно их восстановить, то есть заменить на те, которые были заданы в программе Adobe Photoshop CS5 по умолчанию. Для этого кликаете на изображение инструмента в левой части панели настроек, и в открывшемся окне нажимаете на изображение треугольника в круге. После этого выбираете команду Восстановить инструмент.
Группа инструментов быстрого выделения
Познакомимся теперь с инструментами, которые позволяют быстро и очень точно выделять то, что Вам нужно.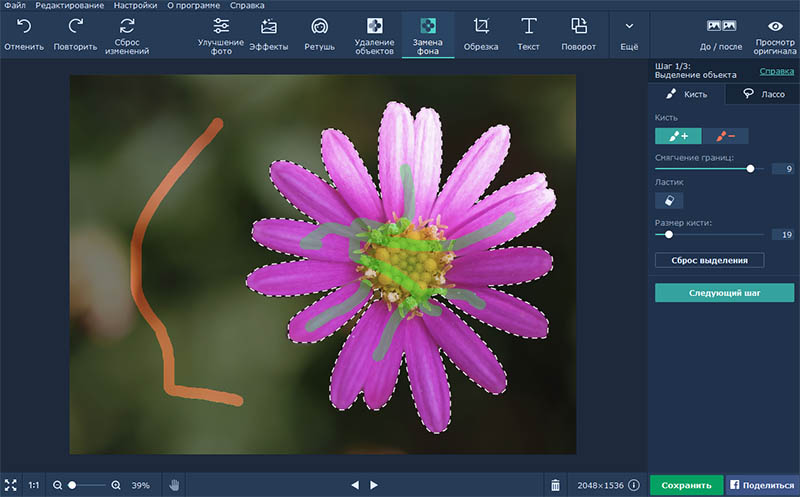
Инструмент Быстрое выделение
По умолчанию установлен режим добавления выделенных областей. Нажимаете левой клавишей мыши и, удерживая ее, тянете выделенную область. Чем больше тянете — тем больше будет область выделения, которая распространяется на пиксели, сходные по цвету.
Размер инструмента быстрого выделения можно изменять с помощью квадратных скобок. Правая квадратная скобка увеличивает размер, левая — уменьшает.
Если Вы что-то выделили лишнее этим инструментом, можно переключиться в режим вычитания выделения, и убрать ненужное. Для вычитания выделения можно также использовать клавишу Alt.
Инструмент Волшебная палочка
Также ищет пиксели со сходным цветом, но работает по-другому. Им нужно просто кликать по нужной области. После клика выделяются пиксели, сходные по цвету, в пределах определенного допуска, который можно указать на панели настроек инструмента. Чем меньше указан допуск, тем меньше будет выделено пикселей, потому что меньше будет диапазон соседних цветов, по которым пиксели будут выделены.
Чем меньше указан допуск, тем меньше будет выделено пикселей, потому что меньше будет диапазон соседних цветов, по которым пиксели будут выделены.
Включенная опция Смежные пиксели означает, что выделены будут не все пиксели, сходные по цвету, а только те, которые находятся рядом.
Видео о том, как сделать монтаж двух изображений, используя инструмент Волшебная палочка
Более подробные сведения Вы можете получить в разделах «Все курсы» и «Полезности», в которые можно перейти через верхнее меню сайта. В этих разделах статьи сгруппированы по тематикам в блоки, содержащие максимально развернутую (насколько это было возможно) информацию по различным темам.
Также Вы можете подписаться на блог, и узнавать о всех новых статьях.
Это не займет много времени. Просто нажмите на ссылку ниже:
Подписаться на блог: Дорога к Бизнесу за Компьютером
7 лучших бесплатных онлайн-инструментов для редактирования фотографий
Раскрытие партнерской информации : Полная прозрачность — некоторые ссылки на этом веб-сайте являются партнерскими ссылками, если вы используете их для совершения покупки, мы будем получать комиссию без каких-либо дополнительных затрат для вас.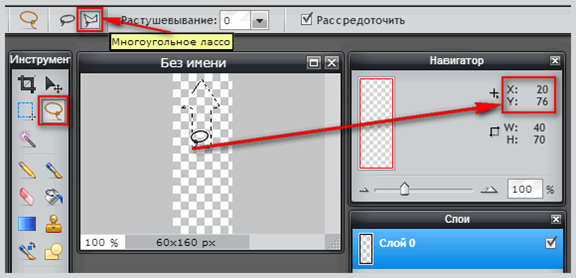 (никак нет!). Будет ли это проблемой? Вот как нам удается создавать для вас бесплатный контент. Пожалуйста, знайте, что ваше доверие очень важно для нас. Если мы что-то и рекомендуем, то всегда потому, что считаем, что это стоит изучить. И купи мне кофе ☕️
(никак нет!). Будет ли это проблемой? Вот как нам удается создавать для вас бесплатный контент. Пожалуйста, знайте, что ваше доверие очень важно для нас. Если мы что-то и рекомендуем, то всегда потому, что считаем, что это стоит изучить. И купи мне кофе ☕️
Вам не нужно устанавливать программное обеспечение, такое как Photoshop или G.I.M.P. Все, что вам нужно, — это несколько онлайн-инструментов для редактирования фотографий, которые позволяют редактировать фотографии в самом браузере.
Редактирование изображений в самом браузере позволяет работать продуктивнее.
Поиск лучших инструментов, способных удовлетворить все ваши потребности, может оказаться непростой задачей. Итак, в этом посте я собираюсь представить вам 7 лучших инструментов для редактирования фотографий, которые совершенно бесплатны.
7 Лучшие онлайн-инструменты
#1. Pixlr Редактор Онлайн
Это, пожалуй, лучший бесплатный онлайн-редактор фотографий.
Он поставляется с различными дополнительными функциями, такими как онлайн-инструмент лассо, волшебная палочка, инструмент выделения, инструмент штампа клонирования, инструмент градиента, инструмент замены цвета, пятно, размытие, инструмент уклонения, инструмент точечного восстановления, инструмент размытия и многое другое.
Он также поддерживает слои, что позволяет создавать изображения с нуля или добавлять эффекты и текст к уже существующему изображению. Для слоев есть такие параметры, как маска слоя, растеризация слоя, слияние и другие параметры.
В меню фильтров у вас есть размытие, размытие по Гауссу, рассеянный шум, пикселизация, наклон-сдвиг, завихрение, HDR, ночное видение, тиснение, гравировка и другие параметры.
Этот инструмент разработан Autodesk.
Это, пожалуй, лучший бесплатный онлайн-редактор фотографий. Хорошая онлайн альтернатива Photoshop.
№2. iPiccy
Это, пожалуй, следующий лучший редактор изображений после Pixlr.
Он имеет такие функции, как кривые, инструмент клонирования, ластик фона, осветление, затемнение, уровни и инструменты пластики.
Этот инструмент также поддерживает слои. Лучшее в этом инструменте то, что он поддерживает различные встроенные шаблоны, такие как гранж, бумага, ткань, светлые полосы, материал, природа и другие шаблоны. Вы также можете добавлять различные рамки к своим изображениям, чтобы они выглядели привлекательно.
Вы также можете добавлять различные рамки к своим изображениям, чтобы они выглядели привлекательно.
Обладает всеми базовыми и расширенными функциями редактирования фотографий. Вы также можете добавлять к своим фотографиям различные эффекты, такие как черно-белое, сепия, усиление цвета, матирование, виньетка, винтажный вид, художественные эффекты, эффекты боке, карикатуры, плавность и многое другое.
Для портретных изображений он имеет такие функции, как средство для устранения дефектов, инструменты для кожи, инструменты для глаз, такие как средство для устранения эффекта красных глаз, цвет глаз, отбеливание зубов и другие инструменты.
№3. FotoFlexer
Этот инструмент является одним из передовых онлайн-инструментов для редактирования изображений.
Он имеет базовые функции редактирования изображений, такие как автоисправление, обрезка, изменение размера, поворот, отражение, регулировка контрастности и другие. Вы также можете добавлять эффекты, такие как всплеск цвета, постеризация, ретро, боке и т.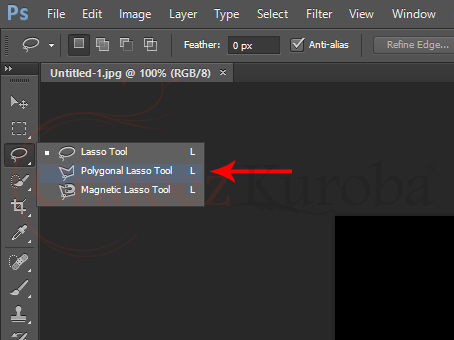 д. Также доступны функции искажения изображения, такие как вращение, сжатие, сплющивание.
д. Также доступны функции искажения изображения, такие как вращение, сжатие, сплющивание.
Он также поддерживает слои, что является плюсом.
Есть также несколько продвинутых функций, таких как интеллектуальное изменение размера, изменение цвета, вырезание и кривые. У него есть умные ножницы, которые являются лучшей онлайн-альтернативой магнитному инструменту лассо.
№4. PicMonkey
Этот инструмент имеет основные функции, такие как обрезка, поворот, экспозиция и другие. Он также имеет текстовые инструменты, которые помогут вам легко создавать тексты на фоновых изображениях. Это поможет вам создать хорошую визуальную графику.
Имеет различные встроенные графические эффекты и шаблоны для применения к фоновым изображениям.
Это один из самых простых в использовании графических редакторов.
№5. BeFunky
Этот редактор также имеет менеджер слоев, который является его основной силой.
Он также имеет основные функции редактирования, такие как уровни, наклон, размытие, обрезка, виньетка и другие.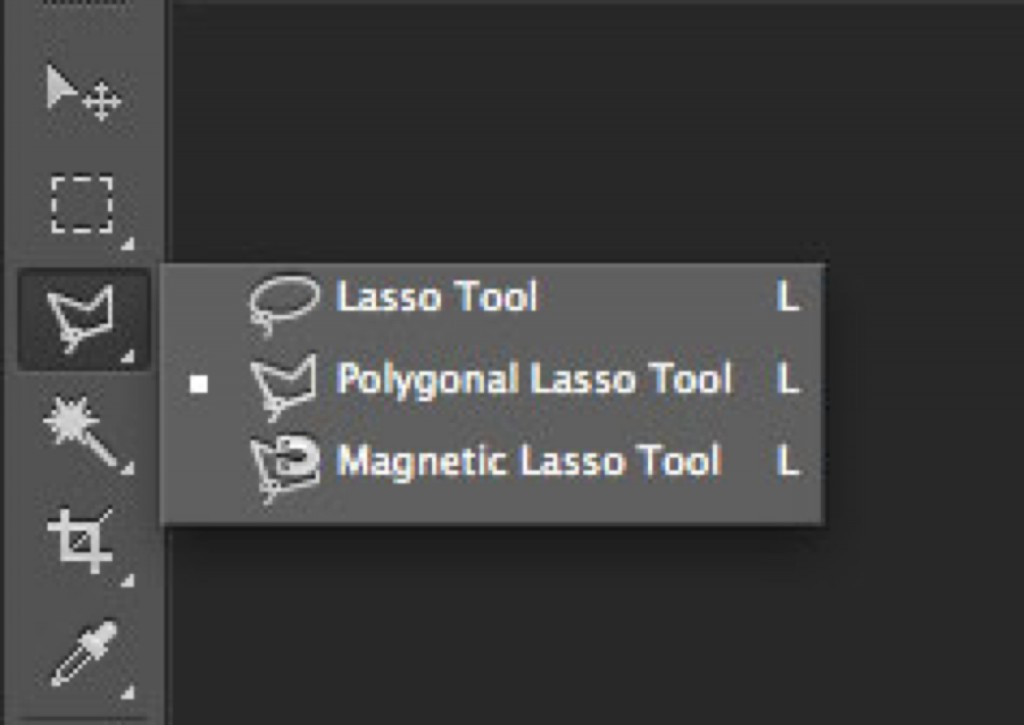 Существует множество инструментов ретуши для портретных изображений.
Существует множество инструментов ретуши для портретных изображений.
Помимо этого, есть множество эффектов на выбор, таких как черно-белый, древесный уголь, гранж, HDR и дюжина других.
Лучшее в этом инструменте — добавление графики к изображениям. Вы также можете добавить свою собственную графику к изображениям. Это поможет вам создавать выдающиеся изображения с нуля.
Также есть десятки текстур на выбор.
#6. Fotor
Этот редактор хорошо подходит для базового редактирования, такого как обрезка, поворот, выпрямление, настройка, настройка яркости, контрастности, резкости, насыщенности, экспозиции, температуры и т. д. Он также имеет функцию кривых, которая помогает вам гибко редактировать изображение.
Есть также множество предустановленных фотоэффектов, которые вы можете применить. Лучшими из них являются блики, черно-белое изображение, тилт-шифт, волшебная кисть и другие.
№7. LunaPic
Простой в использовании редактор изображений с множеством функций.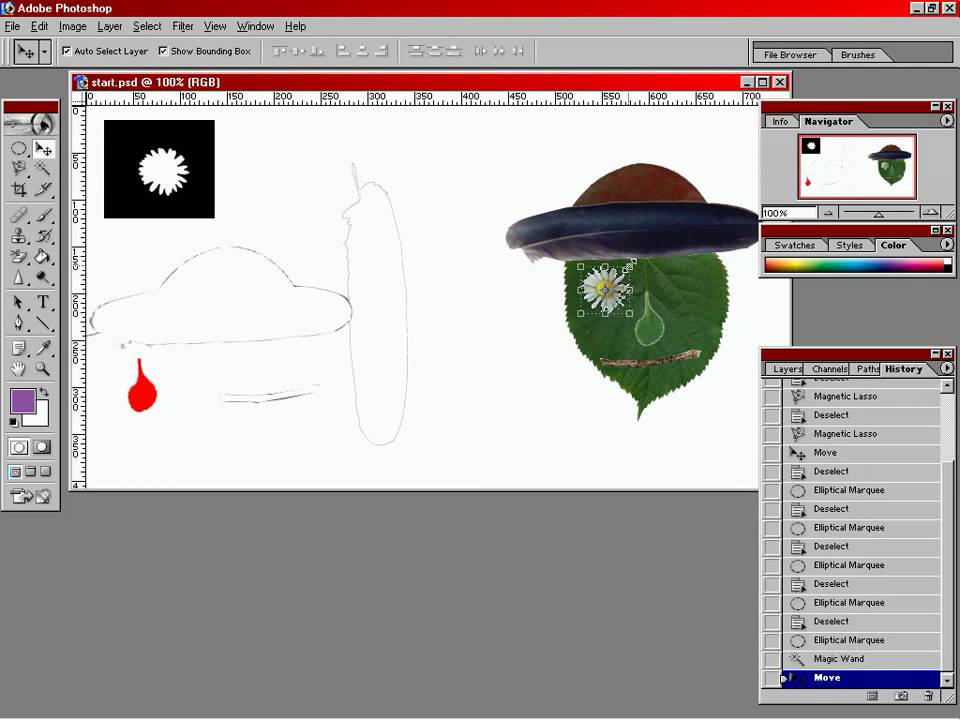
Лучшими функциями среди них являются такие фильтры, как неон, ретро-винтаж, ночное видение, цветовой градиент, освещение HDR, блики, тепловой эффект и многое другое.
Для изображения можно выбрать множество интересных эффектов и отличных анимаций.
Отличный инструмент для работы с изображениями.
Заключительные слова
Наряду с этими инструментами существует множество онлайн-инструментов для эффективного изменения размера и сжатия изображений для использования в Интернете.
Надеюсь, эти инструменты для редактирования фотографий оказались вам полезными.
Обо мне
Привет, я Акшай Халлур. Основатель этого блога BloggingX и многих других онлайн-предприятий.
Я профессиональный блоггер, работающий полный рабочий день, интернет-маркетолог и тренер. Я здесь, чтобы помочь блогерам, таким как вы, создать выдающийся блог и зарабатывать на этом деньги.
Один запрос?
Я приложил столько усилий, чтобы написать эту запись в блоге, чтобы принести пользу сообществу блоггеров.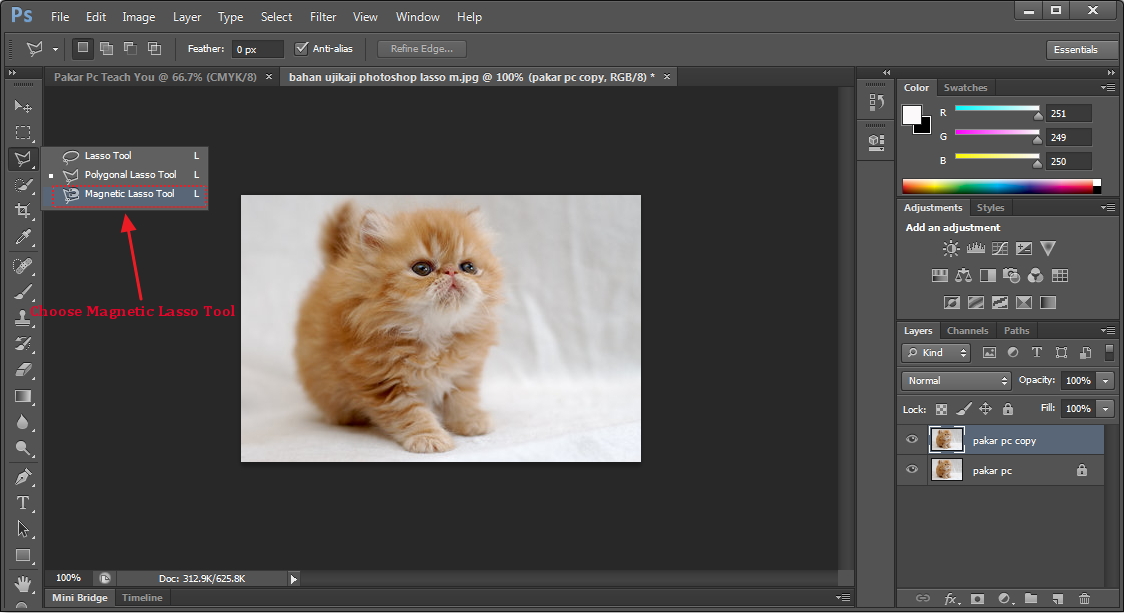 Мне будет очень полезно, если вы поделитесь им в социальных сетях. SHARING IS ♥️
Мне будет очень полезно, если вы поделитесь им в социальных сетях. SHARING IS ♥️
Удалить фон с изображения | Бесплатное средство для удаления фона
Удалить фон Онлайн:
Перетащите файл сюда или нажмите, чтобы загрузить изображение.
Формат должен быть JPG, PNG или WebP
Максимальный размер изображения: 10Mb
Максимальное разрешение изображения: 4,2Mpx
Недавно загруженные изображения
Просмотреть всеЛегкое удаление фона с фотографий с помощью Zero Clicks
PhotoScissors спасает ситуацию, когда вам нужно быстро вырезать человека или объект, чтобы вставить в него.
другое изображение или удалить фон с фотографии. Вам не нужны какие-либо специальные навыки или
профессиональное программное обеспечение для идеального клипа изображения. Просто загрузите изображение, и наш алгоритм
автоматическое удаление фона с помощью глубоких нейронных сетей.
Быстрая подготовка фотографий товаров для интернет-магазинов
Вырезание фона из фотографий — популярная процедура редактирования фотографий.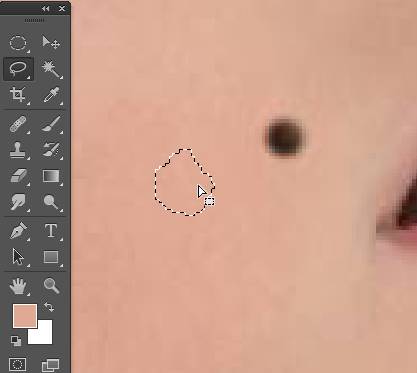 Есть буквально
десятки возможных применений PhotoScissors: загрузка изображений товаров на eBay или Amazon, подготовка
фотографии для сайтов поиска работы или знакомств, замена скучного фона на более живописный
или сплошной цвет, создание фотошуток и коллажей, ретушь фотографий из отпуска для развлечения или для создания
лучшее впечатление и многое другое.
Есть буквально
десятки возможных применений PhotoScissors: загрузка изображений товаров на eBay или Amazon, подготовка
фотографии для сайтов поиска работы или знакомств, замена скучного фона на более живописный
или сплошной цвет, создание фотошуток и коллажей, ретушь фотографий из отпуска для развлечения или для создания
лучшее впечатление и многое другое.
Прочитать учебник
Удалить фон вокруг волос
PhotoScissors легко справляется со сложными полупрозрачными объектами, такими как волосы, позволяя вам избавиться от
фон на этих картинках так же легко, как и в любой другой сцене. В то время как в других инструментах волосы должны
буквально пиксель за пикселем, PhotoScissors сэкономит вам часы, так как инструмент Волосы также
эффективно управляет прозрачными объектами.
Стереть фон по цвету
Помимо автоматического режима удаления фона, PhotoScissors предоставляет чрезвычайно простой способ вырезать
фоновое изображение с использованием функции группировки по цвету.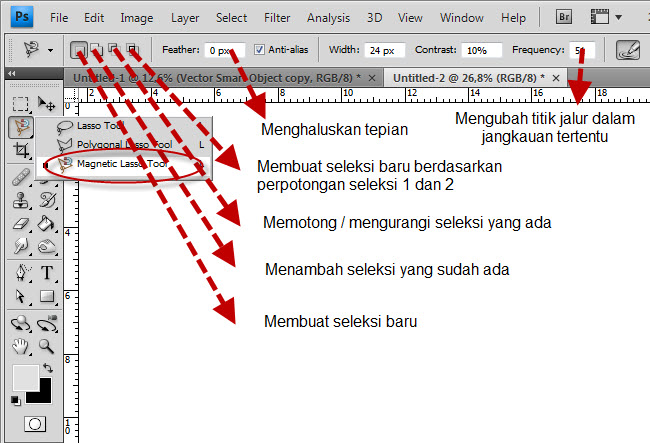 Вместо того, чтобы пытаться точно заключить область с помощью инструментов «Лассо» или «Волшебная палочка» в громоздких
профессиональные графические редакторы, вы быстро отмечаете области, которые хотите вырезать, и области, которые вы хотели бы
сохранить, а программа автоматически сделает все остальное. Благодаря оптимизированному анализу
обрезки краев, вам не нужно искать пиксели, пытаясь выбрать нежелательный фон.
Вместо того, чтобы пытаться точно заключить область с помощью инструментов «Лассо» или «Волшебная палочка» в громоздких
профессиональные графические редакторы, вы быстро отмечаете области, которые хотите вырезать, и области, которые вы хотели бы
сохранить, а программа автоматически сделает все остальное. Благодаря оптимизированному анализу
обрезки краев, вам не нужно искать пиксели, пытаясь выбрать нежелательный фон.
Удаление фона с прозрачных объектов
В реальном мире некоторые объекты прозрачны. И удаление фона с фото с такими
предметы на них — это боль. Но с PhotoScissors вы можете легко заменить один фон на другой.
другой благодаря инструменту прозрачного маркера, который обозначает области, которые должны сохранять оба переднего плана
и фоновые текстуры.
Прочитать руководство
Главные причины использовать PhotoScissors
- Мгновенное удаление сложного фона с фотографий
- Легко отделить передний план от фона
- Поменять фон местами
- Создать коллаж
- Удалить фон вокруг волос
- Удалить фон с прозрачных объектов
- Вырезание объектов
- Создание изолированных изображений с цветным или прозрачным фоном
- Удалить фон для объявлений eBay, Etsy или Amazon
- Установить любой цвет фона, включая прозрачный
- Простота использования и начала работы
- Подготовка фотографий товаров для интернет-магазинов
- Поддерживает популярные графические форматы (PNG и JPG)
- Не требуются технические или дизайнерские навыки
Как это работает
PhotoScissors — это средство для удаления фона с помощью искусственного интеллекта.