iMovie 3. Как сделать волшебное кино в формате ?
В новом iMovie 3 для iPhone и iPad есть функция Magic Movie. Это отлично подходит для тех, кто хочет сделать длинное видео из набора коротких видеороликов и нескольких фотографий. Эти быстрые видео «моментальные снимки» можно легко использовать для волшебных фильмов.
Вот посмотрите, как использовать Magic Movie, используя несколько коротких видеороликов и несколько фотографий, снятых с iPhone. В приведенном ниже видеоруководстве используется iPad mini, а в следующей учебной статье рассматривается iMovie 3 для iPhone, но в основном это один и тот же процесс на любом устройстве. iMovie 3 можно бесплатно загрузить в App Store, но ваше устройство должно работать под управлением iOS/iPadOS 15.2 или более поздней версии.
iMovie 3. Как сделать волшебный фильм в формате ?
- Запустите iMovie и в разделе «Начать новый проект» нажмите волшебный фильм,
- В разделе «Выбор медиа» отображаются ваши фотоальбомы.
 Перейдите в Альбомы, когда ваши медиафайлы будут найдены. Если у вас есть смесь видео и фотографий, попробуйте просмотреть «Недавние».
Перейдите в Альбомы, когда ваши медиафайлы будут найдены. Если у вас есть смесь видео и фотографий, попробуйте просмотреть «Недавние». - Выберите нужный носитель, нажав на каждый элемент. Выбранные вами элементы будут отмечены синей галочкой. затем нажмите сделать волшебный фильм вниз по экрану, и iMovie соберет видео.
Литейный завод
- После создания фильма вы попадете на экран с предварительным просмотром видео и списком клипов. Вы можете переименовать название, поэтому коснитесь изображения предварительного просмотра видео (не нажимайте кнопку воспроизведения).
- Появится экран редактирования. Нажмите на заголовок и используйте всплывающий инструмент редактирования текста, чтобы изменить заголовок. Нажмите полный Нажмите в правом верхнем углу клавиатуры, когда закончите.
Литейный завод
и это все! Вы можете нажать кнопку «Поделиться» (прямоугольник со стрелкой) в правом верхнем углу и экспортировать видео.
Оригинальный монтаж в Magic Movie
Вы можете выполнить дальнейшее редактирование в Magic Movie. После создания фильма (шаги с 1 по 3 выше) вы попадете на экран с предварительным просмотром видео и списком клипов. Здесь можно многое:
- Посмотреть превью видео в плеере
- Коснитесь клипа, чтобы перейти к нему в проигрывателе.
- Коснитесь поля клипа справа, чтобы в поле появился карандаш. Затем нажмите и удерживайте это поле, и появится всплывающее меню, позволяющее преобразовать, переснять или отредактировать клип.
- Нажмите + добавить Чтобы снять новый клип, добавьте клип из своей библиотеки или добавьте клип с заголовком.
- Нажмите Выбирая, а слева от каждого клипа появляются кнопки выбора. Выберите клип, а затем коснитесь удалять или Дублировать на поверхности.
- Проведите пальцем влево по клипу и удалять Функция появится справа.
- Переместите клип в другое место, нажав и удерживая его, а затем перетащив его в новое место.

Литейный завод
Коснитесь значка Magic Movie в правом верхнем углу (значок с кинолентой и звездочками), и вы сможете:
- Выберите стиль, шрифт и цвет заголовка.
- Выберите «Фоновая музыка». Apple предлагает множество песен, но вы можете использовать и свои собственные.
- Используйте видео фильтры, чтобы придать своим видео уникальный вид.
Чтобы сократить клип, коснитесь изображения видео в окне предварительного просмотра, чтобы перейти к экрану редактирования, затем проведите пальцем влево или вправо по клипу в нижней части окна предварительного просмотра, чтобы найти нужный клип. (Или в списке клипов коснитесь клипа, чтобы выбрать его, а затем нажимайте на него, пока не появится всплывающее меню.
Литейный завод
Когда вы находитесь на экране редактирования, в нижней части экрана доступны дополнительные инструменты редактирования. Там вы найдете больше инструментов для макета заголовка, регулировки громкости звука, озвучивания и многого другого.
Там вы найдете больше инструментов для макета заголовка, регулировки громкости звука, озвучивания и многого другого.
iMovie автоматически сохраняет файл проекта. Вы можете экспортировать проект и открыть его в iMovie для iPad. Вы можете открыть проект в iMovie для Mac, но он будет отображаться в обычном режиме временной шкалы, а не в интерфейсе Magic Movie. Чтобы экспортировать проект, нажмите кнопку «Поделиться» (прямоугольник со стрелкой), затем нажмите «Параметры». На экране параметров выберите Проекты под застройкустановятся полный, Затем вы можете сохранить его в файлы или передать другому пользователю/устройству.
Чтобы экспортировать полное видео, коснитесь кнопки «Поделиться» (прямоугольник со стрелкой), затем опция, В разделе Тип выберите Видеои в разделе «Разрешение» выберите нужное разрешение. Нажмите полный, теперь вы можете выбрать сохранить видеокоторый сохраняет его в библиотеке фотографий, или вы можете сохранить в файлы Затем выберите свой iCloud Drive, чтобы получить видео на Mac или другом устройстве.
Литейный завод
Источник
как создавать выглядящие фильмы и слайд-шоу(2023)
Что для вас значит Magic Movie Maker? На мой взгляд, он должен не только предоставлять все обычные видеоредакторы, необходимые для сшивания ваших фото / видеоклипов вместе, чтобы сделать законченный фильм, но и быстро превращать их в профессионально выглядящие фильмы или слайд-шоу, которые впечатлят всех. Поскольку вы здесь, вы, вероятно, ищете такой волшебный видеоредактор, который делает такие волшебные видео:
Что вам нужно, так это удобный способ собрать фильм, помогая вам добавлять необычные творческие эффекты и идеально подходящий для публикации. Например, Wondershare Filmora известна простыми способами подключения вашего видео и создания финального фильма.
В этой статье мы покажем вам пошаговое руководство о том, как сделать ваше видео волшебным с помощью Wondershare Filmora, и все шаги выполняются быстро и легко. Получите бесплатную пробную версию прямо сейчас.
Получите бесплатную пробную версию прямо сейчас.
1 Импортируйте медиафайлы
Magic media maker предоставляет пользовательский альбом для управления вашими исходными файлами и сохранения их в целости для удобного доступа. Чтобы импортировать видео, аудио или изображения в эту программу, просто нажмите «Импорт», чтобы просмотреть папку с файлами, или перетащите их прямо в главное окно.
Все импортированные файлы будут отображаться в виде эскизов на левой панели. Когда они встанут на место, перетащите эти файлы на соответствующую временную шкалу.
2 Создайте свой собственный шедевр с помощью удобных инструментов
Теперь продолжайте редактировать и персонализировать свои видео. Благодаря удобному редактированию на основе шкалы времени и обширной функции перетаскивания, вам станет проще, чем когда-либо, начать работу в мире редактирования видео. Самое главное: в этом приложении есть все, что вам нужно.
Базовое редактирование: дважды щелкните видеоклип на временной шкале, чтобы открыть панель редактирования.:no_upscale()/cdn.vox-cdn.com/uploads/chorus_asset/file/10948039/bridge_to_tere.jpg) Здесь вы можете вращать, обрезать, регулировать яркость, контраст, насыщенность на видеопанели или изменять громкость, высоту тона, устанавливать эффект постепенного появления / затухания на аудиопанели. Помимо этого, вы можете вырезать, копировать, разбивать, удалять аудио и т.д. щелчком правой кнопки меню.
Здесь вы можете вращать, обрезать, регулировать яркость, контраст, насыщенность на видеопанели или изменять громкость, высоту тона, устанавливать эффект постепенного появления / затухания на аудиопанели. Помимо этого, вы можете вырезать, копировать, разбивать, удалять аудио и т.д. щелчком правой кнопки меню.
Добавление элементов: добавление таких элементов, как плавные переходы и красочные визуальные фильтры, мгновенно улучшит ваше видео. И этот волшебный видеоредактор может сделать это простым перетаскиванием. Щелкните вкладку «Текст», «Эффект», «Картинка в картинке», «Переход», «Вступление / Кредит» или «Звук» над временной шкалой, вы увидите сотни бесплатных шаблонов, доступных для корректировки ваших видео. Просто выберите свой любимый и перетащите его в нужное место. Когда он встанет на место, вы даже можете настроить продолжительность воспроизведения и настроить анимацию, чтобы добиться большего.
Расширенное редактирование: расширенное редактирование для этого редактора фильмов Magic относится к профессиональным инструментам редактирования видео, таким как наклон-сдвиг, мозаика, вырезка в прыжке, отключение лица, и flash-n-hold, которые делают ваше видео необычным. Для этого просто щелкните значок «Power Tools» над временной шкалой, и вы попадете в окно, которое поможет вам выполнить все указанные выше эффекты одним щелчком мыши.
Для этого просто щелкните значок «Power Tools» над временной шкалой, и вы попадете в окно, которое поможет вам выполнить все указанные выше эффекты одним щелчком мыши.
3. Сохраните и поделитесь своим творением
Когда вы будете удовлетворены результатом в окне предварительного просмотра, просто нажмите «Создать», чтобы сохранить свое творение. Вы можете продемонстрировать свое видео на популярных сайтах обмена видео таких как YouTube, Facebook, Twitter, или сохранить его во всех популярных форматах для воспроизведения на ходу. Кроме того, вы также можете записать его на DVD в отличном качестве для просмотра по телевизору.
Поздравляю! Вы только что создали потрясающее видео, которым можно поделиться. Создавать домашний фильм с этим magic movie maker довольно просто, быстро и круто, не так ли? Загрузите бесплатную пробную версию и начните прямо сейчас!
Мария Матвеева
Мария Матвеева писатель и любитель все, что связано с видео.
Автор @Мария Матвеева
iMovie 3.0 только что добавил две важные функции для создания фильмов без усилий
Когда вы покупаете по ссылкам на нашем сайте, мы можем получать партнерскую комиссию. Вот как это работает.
Новый Apple iMovie 3.0 — это обновление приложения, о котором вы, возможно, забыли, даже на вашем телефоне. И что интересно, это обновление как бы вращается вокруг всей концепции не думать о том, что вы можете сделать со всеми снятыми вами видео.
iMovie 3.0, доступный сегодня (вторник, 12 апреля) для iPhone и iPad, добавляет две новые функции, напоминающие вам о том, как много вы можете сделать со своими видео. Я знаю, о чем вы думаете, потому что каждый раз, когда я думаю о редактировании отснятого материала, я думаю именно так: «Звучит, как много работы».
К счастью, iMovie 3.0 стремится удалить как можно больше этой работы.
Волшебный фильм iMovie 3.
 0 создан для самых ленивых из нас
0 создан для самых ленивых из насСогласно моему приложению «Фотографии», в моей библиотеке фотографий iCloud более 4100 видео. И много ли я сделал с ними? За исключением одного видео, которое я опубликовал на своем личном YouTube, и случайных видео, которые я публикую неотредактированными или превращаю в GIF, эти видео просто лежат в моем iCloud, занимая место.
Новая функция Magic Movie в iMovie решает эту проблему. Вы открываете iMovie, нажимаете Magic Movie и выбираете видео из своей библиотеки. Затем iMovie берет на себя управление, интеллектуально определяя лучшие фрагменты ваших кадров, а затем создавая новый проект со всеми вашими видео.
(Изображение предоставлено Apple) iMovie сделает то, что вы не хотите делать, добавляя титры, переходы и музыку. Для указанной музыки вы можете использовать музыку, которую вы приобрели, собственные саундтреки Apple и аудио, импортированные из Garage Band. Он даже автоматически балансирует свою музыку, когда определяет, что люди говорят в ваших видео. Конечно, вы можете настроить все, что хотите.
Конечно, вы можете настроить все, что хотите.
Magic Movie также содержит 20 «стилей» (например, шаблонов), чтобы вы могли найти внешний вид, который лучше всего соответствует атмосфере ваших видео. Конечно, вы имеете полный контроль и можете повторно редактировать клипы (при необходимости обрезая) в Magic Movie, а также настраивать переходы и так далее.
Раскадровки iMovie 3.0 — это мини-киношкола
Если у вас дома живет начинающий режиссер (включая вас), другая важная функция iMovie 3.0 может иметь большее значение. Раскадровки доводят шаблоны до крайности, предоставляя вам серию видеороликов (обучающие клипы, игры, онлайн-вопросы и ответы), а затем целый список того, как сделать свой собственный.
Для каждого шага в этом списке кадров вы можете либо импортировать клип, который вы уже сняли, либо просто снять это видео прямо на вашем iPhone или iPad. В проектах раскадровки используется автоматическая музыка, которая подстраивается под продолжительность кадров, с которыми вы работаете.
Конечно, фильм может быть совместным, поэтому вы можете использовать клипы-заполнители, когда делитесь своим проектом Storyboard с коллегой-создателем. Раскадровки имеют свои собственные стили, и вы можете менять внешний вид по ходу дела, не беспокоясь о потере изменений.
Обновление выходит сегодня, поэтому следите за новыми функциями при следующем запуске iMovie.
Лучшие на сегодняшний день предложения Apple AirPods Pro (2021)
☆☆☆☆☆
(открывается в новой вкладке)
(открывается в новой вкладке)
$199
(открывается в новой вкладке)
Просмотр (открывается в новой вкладке) 9 0003
(открывается в новой вкладке )
(открывается в новой вкладке)
(открывается в новой вкладке)
278 $
(открывается в новой вкладке)
228 $
(открывается в новой вкладке)
Просмотр (открывается в новой вкладке)
(открывается в новой вкладке)
(открывается в новой вкладке)
238,94 $
(открывается в новой вкладке)
Просмотр (открывается в новой вкладке)
Получите мгновенный доступ к последним новостям, самым горячим обзорам, выгодным предложениям и полезным советам.
Генри — главный редактор Tom’s Guide, освещающий потоковое мультимедиа, ноутбуки и все, что связано с Apple, обзор устройств и сервисов за последние семь лет. До прихода в Tom’s Guide он рецензировал программное и аппаратное обеспечение для TechRadar Pro и брал интервью у художников для международного журнала Patek Philippe. Он также освещал дикий мир профессионального рестлинга для Cageside Seats, брал интервью у спортсменов и других ветеранов индустрии.
Как легко снимать профессионально выглядящие фильмы [2022]
Лиза Браун
01 сентября 2022 г. • Проверенные решения
Что для вас значит волшебный кинорежиссер? На мой взгляд, он должен не только обеспечивать все распространенные возможности редактирования видео, необходимые для объединения фото/видеоклипов в законченный фильм, но и быстро превращать их в профессионально выглядящие фильмы или слайд-шоу, которые произведут впечатление на всех. Раз уж вы здесь, то наверняка ищете такого волшебного видеомейкера, который делает волшебные видео вроде этого:
Раз уж вы здесь, то наверняка ищете такого волшебного видеомейкера, который делает волшебные видео вроде этого:
Что вам нужно, так это удобный способ собрать фильм, который поможет вам добавить причудливые творческие эффекты и идеально подходит для обмена. Например, Wondershare Filmora известна простыми способами подключения вашего видео и создания финального фильма.
В этой статье мы покажем вам пошаговое руководство о том, как сделать ваше видео волшебным с помощью Wondershare Filmora, и все шаги выполняются быстро и легко. Получить ниже бесплатной пробной версии сейчас.
1 Импорт медиафайлов
Magic Media Maker предоставляет альбом пользователя для управления вашими исходными файлами и сохранения их нетронутыми для удобного доступа. Чтобы импортировать видео, аудио или изображения в эту программу, просто нажмите «Импорт», чтобы просмотреть папку с файлами, или перетащите их прямо в главное окно.
Все импортированные файлы будут отображаться в виде эскизов на левой панели. Когда они встанут на свои места, перетащите эти файлы на соответствующую временную шкалу.
2 Создайте свой собственный шедевр с помощью удобных инструментов
Теперь приступайте к редактированию и персонализации ваших видео. Благодаря удобному редактированию на основе временной шкалы и комплексной функции перетаскивания вам будет проще, чем когда-либо, начать работу в мире редактирования видео. Самое главное: в этом приложении есть все, что вам нужно.
Базовое редактирование: Дважды щелкните видеоклип на временной шкале, чтобы открыть панель редактирования. Здесь вы можете вращать, обрезать, регулировать яркость, контрастность, насыщенность на панели видео или изменять громкость, высоту тона, устанавливать эффект постепенного появления / исчезновения на панели аудио. Кроме того, вы можете вырезать, копировать, разделять, удалять аудио и т. д., щелкнув правой кнопкой мыши.
д., щелкнув правой кнопкой мыши.
Добавить элементы: Добавление таких элементов, как плавные переходы и красочные визуальные фильтры, мгновенно украсит ваше видео. И этот волшебный видеоредактор может сделать это простым перетаскиванием. Нажмите на вкладку «Текст», «Эффект», «Картинка в картинке», «Переход», «Вступление/Кредит» или «Звук» над временной шкалой, и вы увидите сотни бесплатных шаблонов, доступных для редактирования ваших видео. Просто выберите свой любимый и перетащите его в нужное место, чтобы применить. Когда это встанет на свои места, вы даже можете настроить продолжительность воспроизведения и настроить анимацию, чтобы добиться большего.
Расширенное редактирование: Расширенное редактирование для этого видеоредактора Magic относится к профессиональным инструментам редактирования видео, таким как наклон-сдвиг, мозаика, скачок, вбрасывание и вспышка-н-удержание, которые делают ваше видео необыкновенным.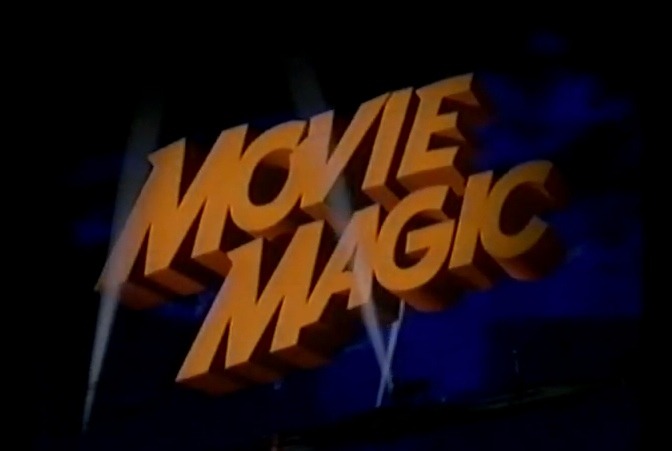
 Перейдите в Альбомы, когда ваши медиафайлы будут найдены. Если у вас есть смесь видео и фотографий, попробуйте просмотреть «Недавние».
Перейдите в Альбомы, когда ваши медиафайлы будут найдены. Если у вас есть смесь видео и фотографий, попробуйте просмотреть «Недавние».