Magic Lantern скрытые возможности фотоаппарата Canon
Содержание
- Процесс установки Magic Lantern
- Общие советы пользователю Magic Lantern
- Полезные инструменты для фотографирования
- Удаление прошивки Magic Lantern
Установка прошивки Magic Lantern на фотоаппарат Canon дает ему много новых возможностей. Вы сможете снимать HDR видео и использовать функцию focus peaking. Дополнительно вы можете использовать еще несколько новых функций.
В данной статье приводится пошаговая инструкция по установке прошивки Magic Lantern.
Внутри вашего фотоаппарата Canon скрыт большой потенциал. Программа Magic Lantern является тем ключом, который откроет новые, неизвестные вам способности фотокамеры.
Внимание! Все действия вы производите на свой страх и риск!!!
Magic Lantern – одна из наиболее популярных доступных прошивок, открывающая множество возможностей для создания фотографий и видеозаписей высокого качества. Это бесплатная, свободно распространяемая программа, совместимая с фондом прошивок Canon, дающая новые опции, количество которых постоянно пополняется.
Это бесплатная, свободно распространяемая программа, совместимая с фондом прошивок Canon, дающая новые опции, количество которых постоянно пополняется.
После установки Magic Lantern ваша зеркальная камера получает несколько новых полезных инструментов:
- Focus peaking: подчеркивает мерцающей каймой детали сцены, находящиеся в фокусе;
- Zebras: показывает области с недостаточной и избыточной экспозицией;
- Интервалометр — полезный инструмент для покадровой съемки, не требует никаких дистанционных подключений;
- Детектор движения: камера делает снимок, если в объектив попал движущийся объект.
Эти новые опции и инструменты являются лишь верхушкой айсберга. Полный список функций, опций и инструментов можно найти в руководстве пользователя Magic Lantern.
Нужно сразу сказать, что программа Magic Lantern не поддерживается производителями Canon. Установка этой прошивки может привести к аннулированию гарантийного обслуживания фотоаппарата.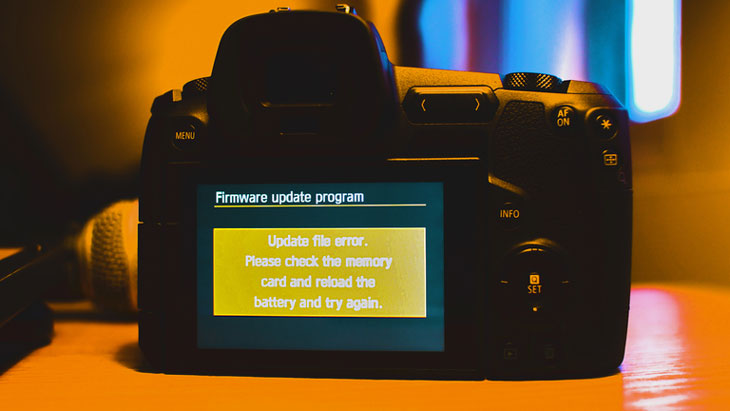
Magic Lantern можно установить на следующие типы фотоаппаратов: 5D Mark II, 5D Mark III, 6D, 7D, 50D, 60D, 500D, 550D, 600D, 650D, 700D, 1100D и EOS M.
Процесс установки Magic Lantern
Шаг 1 Найдите свободную SD карту и отформатируйте ее в фотоаппарате. Затем зайдите на страницу сайта Magic Lantern и выберите модель вашего фотоаппарата из списка.
Шаг 2 Убедитесь, что официальная прошивка вашей фотокамеры действует до настоящей даты. Страница загрузки Magic Lantern скажет вам номер последней версии прошивки. Проверьте, какая версия установлена на вашей фотокамере, выберите любой из ручных режимов (P/A/S/M) на переключателе и нажмите кнопку Меню. Прокручивайте список, пока не найдете номер версии.
Прежде, чем устанавливать Magic Lantern, проверьте, официальная версия прошивки должна быть новой.
При необходимости вы можете зайти на официальный сайт производителя Canon и загрузить последнюю версию прошивки для вашего зеркального фотоаппарата.
Шаг 3 Вставьте SD карту в персональный компьютер и загрузите на нее программу Magic Lantern.
Шаг 4 Вставьте SD карту в фотоаппарат и включите его. Установите прошивку, перейдя в меню и выбрав вариант прошивки. Нажмите Set и подтвердите свой выбор, чтобы обновить прошивку. Вам будет предложено перезагрузить фотокамеру — выключить питание и снова включить.
Процесс установки Magic LanternШаг 5 Сбросьте все пользовательские настройки: нажмите Меню и найдите опцию «Сбросить настройки» — (Clear settings). Выйдите из системы меню Canon повторным нажатием меню, а затем нажмите кнопку с изображением корзины вы увидите варианты Magic Lantern.
Если вы столкнетесь с какими-либо трудностями в процессе установки, обратитесь к советам полного путеводителя на сайте официальном Magic Lantern.
Общие советы пользователю Magic Lantern
- Некоторые опции перед запуском требуют перезагрузки фотокамеры и нового выбора опции;
- Находясь в режиме Live View, нажмите кнопку информация несколько раз, чтобы убрать данные меню Canon, после чего вы сможете видеть значки Magic Lantern;
- Когда вы находитесь в меню Magic Lantern, нажмите кнопку Меню, чтобы открыть экран со всеми вашими опциями в колонках (это удобно, нет необходимости прокручивать страницы).

Полезные инструменты для фотографирования
Интервалометр: выберите через какие интервалы времени камера будет делать снимки. Зайдите в меню, прокрутите вниз до Intervalometer нажмите «Установить» — Set чтобы активировать. Затем нажмите кнопку Q и вы увидите экран с данными настройками.
Процесс установки Magic LanternАудио триггер: теперь ваша фотокамера может делать снимки автоматически, если рядом с ней раздастся какой-либо звук. Для этого перейдите в Меню, выберите Audio Remote Shot и нажмите «Установить» — Set. Затем нажмите кнопку Q и поставьте уровень реагирования на самое высокое значение – 20 децибел, иначе фотоаппарат будет делать снимки при негромких звуках.
Хлопните в ладоши или произведите какой-то другой звук, чтобы понять, при каком уровне шума камера делает снимок.
Focus peaking и zebras: Эти опции очень полезны для фотографов и любителей видеосъемки. Focus peaking дает вам возможность сразу увидеть, какие детали и объекты находятся в фокусе, а zebras показывает области передержки. В меню выберите Overlay, включите zebras. Вы можете настроить множество других вариантов по своему вкусу в подменю.
Focus peaking дает вам возможность сразу увидеть, какие детали и объекты находятся в фокусе, а zebras показывает области передержки. В меню выберите Overlay, включите zebras. Вы можете настроить множество других вариантов по своему вкусу в подменю.
Выйдите из меню, включите режим live view и нажмите кнопку Info несколько раз, чтобы выключить показания Canon. Вы увидите данные экспозиции в нижней части экрана (данные фокусировки focus peaking и области передержки – zebras).
Удаление прошивки Magic Lantern
Если Magic Lantern больше не нужен, вы можете удалить его. Чтобы сделать это, вернитесь в меню Canon и снова найдите вариант прошивки. Нажмите Set, чтобы пошел процесс удаления, а после его завершения отформатируйте SD карту в фотоаппарате, если вы не хотите переустановить Magic Lantern снова. Помните, необходимо сохранить фотографии с карты на другом носителе перед форматированием!
В этой короткой статье описываются только некоторые возможности, предоставляемые Magic Lantern.
Откройте скрытые возможности фотоаппарата Canon
Установка прошивки Magic Lantern на фотоаппарат Canon дает ему много новых возможностей. Вы сможете снимать HDR видео и использовать функцию focus peaking. Дополнительно вы можете использовать еще несколько новых функций.
В данной статье приводится пошаговая инструкция по установке прошивки Magic Lantern.
Внутри вашего фотоаппарата Canon скрыт большой потенциал. Программа Magic Lantern является тем ключом, который откроет новые, неизвестные вам способности фотокамеры.
Вниание! Все действия вы производите на свой страх и риск!
Реклама
Magic Lantern – одна из наиболее популярных доступных прошивок, открывающая множество возможностей для создания фотографий и видеозаписей высокого качества. Это бесплатная, свободно распространяемая программа, совместимая с фондом прошивок Canon, дающая новые опции, количество которых постоянно пополняется.
После установки Magic Lantern ваша зеркальная камера получает несколько новых полезных инструментов:
- Focus peaking: подчеркивает мерцающей каймой детали сцены, находящиеся в фокусе;
- Zebras: показывает области с недостаточной и избыточной экспозицией;
- Интервалометр — полезный инструмент для покадровой съемки, не требует никаких дистанционных подключений;
- Детектор движения: камера делает снимок, если в объектив попал движущийся объект.
Эти новые опции и инструменты являются лишь верхушкой айсберга. Полный список функций, опций и инструментов можно найти в руководстве пользователя Magic Lantern.
Нужно сразу сказать, что программа Magic Lantern не поддерживается производителями Canon. Установка этой прошивки может привести к аннулированию гарантийного обслуживания фотоаппарата.
Magic Lantern можно установить на следующие типы фотоаппаратов: 5D Mark II, 5D Mark III, 6D, 7D, 50D, 60D, 500D, 550D, 600D, 650D, 700D, 1100D и EOS M.
Процесс установки Magic Lantern
Шаг 1 Найдите свободную SD карту и отформатируйте ее в фотоаппарате. Затем зайдите на страницу сайта Magic Lantern и выберите модель вашего фотоаппарата из списка.
Шаг 2 Убедитесь, что официальная прошивка вашей фотокамеры действует до настоящей даты. Страница загрузки Magic Lantern скажет вам номер последней версии прошивки. Проверьте, какая версия установлена на вашей фотокамере, выберите любой из ручных режимов (P/A/S/M) на переключателе и нажмите кнопку Меню. Прокручивайте список, пока не найдете номер версии.
Прежде, чем устанавливать Magic Lantern, проверьте, официальная версия прошивки должна быть новой.
При необходимости вы можете зайти на официальный сайт производителя Canon и загрузить последнюю версию прошивки для вашего зеркального фотоаппарата.
Шаг 3 Вставьте SD карту в персональный компьютер и загрузите на нее программу Magic Lantern.
Шаг 4 Вставьте SD карту в фотоаппарат и включите его. Установите прошивку, перейдя в меню и выбрав вариант прошивки. Нажмите Set и подтвердите свой выбор, чтобы обновить прошивку. Вам будет предложено перезагрузить фотокамеру — выключить питание и снова включить.
Установите прошивку, перейдя в меню и выбрав вариант прошивки. Нажмите Set и подтвердите свой выбор, чтобы обновить прошивку. Вам будет предложено перезагрузить фотокамеру — выключить питание и снова включить.
Шаг 5 Сбросьте все пользовательские настройки: нажмите Меню и найдите опцию «Сбросить настройки» — (Clear settings). Выйдите из системы меню Canon повторным нажатием меню, а затем нажмите кнопку с изображением корзины вы увидите варианты Magic Lantern.
Если вы столкнетесь с какими-либо трудностями в процессе установки, обратитесь к советам полного путеводителя на сайте Magic Lantern.
Общие советы пользователю Magic Lantern
- Некоторые опции перед запуском требуют перезагрузки фотокамеры и нового выбора опции;
- Находясь в режиме Live View, нажмите кнопку информация несколько раз, чтобы убрать данные меню Canon, после чего вы сможете видеть значки Magic Lantern;
- Когда вы находитесь в меню Magic Lantern, нажмите кнопку Меню, чтобы открыть экран со всеми вашими опциями в колонках (это удобно, нет необходимости прокручивать страницы).

Полезные инструменты для фотографирования
Интервалометр: выберите через какие интервалы времени камера будет делать снимки. Зайдите в меню, прокрутите вниз до Intervalometer нажмите «Установить» — Set чтобы активировать. Затем нажмите кнопку Q и вы увидите экран с данными настройками.
Аудио триггер: теперь ваша фотокамера может делать снимки автоматически, если рядом с ней раздастся какой-либо звук. Для этого перейдите в Меню, выберите Audio Remote Shot и нажмите «Установить» — Set. Затем нажмите кнопку Q и поставьте уровень реагирования на самое высокое значение – 20 децибелл, иначе фотоаппарат будет делать снимки при негромких звуках.
Хлопните в ладоши или произведите какой-то другой звук, чтобы понять, при каком уровне шума камера делает снимок.
Focus peaking и zebras: Эти опции очень полезны для фотографов и любителей видеосъемки. Focus peaking дает вам возможность сразу увидеть, какие детали и объекты находятся в фокусе, а zebras показывает области передержки. В меню выберите Overlay, включите zebras. Вы можете настроить множество других вариантов по своему вкусу в подменю.
Focus peaking дает вам возможность сразу увидеть, какие детали и объекты находятся в фокусе, а zebras показывает области передержки. В меню выберите Overlay, включите zebras. Вы можете настроить множество других вариантов по своему вкусу в подменю.
Выйдите из меню, включите режим live view и нажмите кнопку Info несколько раз, чтобы выключить показания Canon. Вы увидите данные экспозиции в нижней части экрана (данные фокусировки focus peaking и области передержки – zebras).
Zebras на экране показывают области передержки.Удаление Magic Lantern
Если Magic Lantern больше не нужен, вы можете удалить его. Чтобы сделать это, вернитесь в меню Canon и снова найдите вариант прошивки. Нажмите Set, чтобы пошел процесс удаления, а после его завершения отформатируйте SD карту в фотоаппарате, если вы не хотите переустановить Magic Lantern снова. Помните, необходимо сохранить фотографии с карты на другом носителе перед форматированием!
В этой короткой статье описываются только некоторые возможности, предоставляемые Magic Lantern.
Волшебный фонарь | О
О Magic Lantern
Magic Lantern — это усовершенствование программного обеспечения, расширяющее функциональные возможности превосходных цифровых зеркальных камер Canon. Мы создали открытый фреймворк под лицензией GPL для разработки расширений официальной прошивки.
Magic Lantern — это не «хак» или модифицированная прошивка, это независимая программа, которая работает вместе с собственным программным обеспечением Canon. Каждый раз, когда вы включаете камеру, Magic Lantern загружается с вашей карты памяти. Наша единственная модификация заключалась в том, чтобы включить возможность запуска программного обеспечения с карты памяти.
Первоначально созданный Траммеллом Хадсоном, Magic Lantern сыграл роль в превращении потребительских цифровых камер в инструменты, подходящие для высококачественного цифрового кинопроизводства, и в настоящее время разрабатывается энтузиастами фото- и видеосъемки, добавляя такие функции, как HDR-изображения и видео, замедленная съемка, движение обнаружение, инструменты помощи при фокусировке, ручное управление звуком и многое другое.
Связаться с нами
Предпочтительный способ связаться с нами — на форуме, где ваше сообщение может увидеть все сообщество машинного обучения. Поддержка обычно предоставляется другими пользователями (такими как вы). Поэтому лучше перед публикацией прочитать, как задавать вопросы, и набраться терпения, если ответ на ваш вопрос не будет получен сразу.
Вы также можете связаться с нами по электронной почте info@magiclantern.fm или отправив нам анонимное сообщение через Tipbox.
Область применения
- Целью проекта Magic Lantern является предоставление технических средств для запуска программного обеспечения с открытым исходным кодом на цифровых зеркальных камерах Canon .
- Magic Lantern работает с большинством цифровых зеркальных фотокамер Canon бюджетного и среднего класса, от 1100D до 5D Mark III. Пожалуйста, проверьте страницу загрузки для текущих моделей и форум New Ports для будущих моделей.
- Серии камер Canon EOS-1D и Cinema выходят за рамки проекта машинного обучения из-за их непомерно высокой цены и узкой пользовательской базы.
 Нам ничего не известно о каких-либо улучшениях прошивки для этих камер, и мы не поддерживаем такие усилия.
Нам ничего не известно о каких-либо улучшениях прошивки для этих камер, и мы не поддерживаем такие усилия. - Для очень старых цифровых зеркальных камер Canon ознакомьтесь с хаком 350D и проектом 400plus.
- Для компактных камер Canon используйте отличную надстройку прошивки CHDK.
- Также есть улучшения прошивки для Nikon (nikonhacker.com), Panasonic (personal-view.com), Pentax (pentax-hack.info), Sony (веб-сайт закрыт или перемещен?), GoPro (форум CHDK) и т. д.
Легальность
Является ли Волшебный Фонарь законным?
Краткий ответ: Да .
Подробный ответ:
- Предыстория: ознакомьтесь с часто задаваемыми вопросами по обратному инжинирингу от EFF.
- И США, и европейские законы разрешают обратное проектирование для совместимости, не требуя разрешения от правообладателя (в нашем случае Canon).
- Поскольку мы не распространяем какой-либо код Canon и занимаемся реинжинирингом исключительно в целях совместимости, Волшебный Фонарь не противоречит закону .

- Мы уважаем Canon как компанию и любим их продукцию.
- Мы не публикуем код Canon или любые другие материалы, защищенные авторским правом , будь то от Canon или любой другой третьей стороны.
- Мы публикуем ограниченную информацию о внутреннем устройстве DSLR с единственной целью достижения совместимости . Для достижения совместимости требуется обратный инжиниринг, поскольку общедоступная документация по созданию программного обеспечения для цифровых зеркальных камер Canon отсутствует.
- Насколько нам известно, Canon еще не делала никаких официальных заявлений ни о Magic Lantern, ни о CHDK.
- Если кто-то (включая Canon) считает, что мы можем улучшить работу машинного обучения, просто сообщите нам об этом .
Установка Magic Lantern на Canon EOS 7D
Несмотря на то, что в предыдущем сообщении в блоге упоминалось, что следующие несколько выпусков от меня будут посвящены сборке наших офисных гаджетов, в этом выпуске я хотел бы написать о:
Magic Lantern — бесплатное дополнение к программному обеспечению, которое запускается с SD/CF-карты и добавляет множество новых функций в камеры Canon EOS, которые не поставляются компанией Canon на заводе.
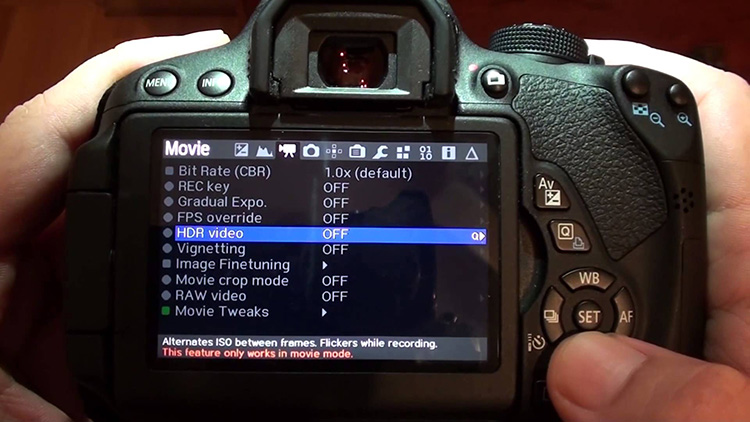
Теперь, когда мы разобрались с этим, позвольте представить вам Волшебный Фонарь. Как упоминалось выше, Magic Lantern — это надстройка с открытым исходным кодом, разработанная сообществом, которая запускается из вашего медиа-хранилища. Он не изменяет прошивку камеры, а включает флаг BOOTDISK во флэш-памяти вашей камеры, позволяя загружать и выполнять пользовательский код с карты памяти.
Основные функции Magic Lantern и поддерживаемых камер перечислены на их домашней странице.
Мы решили использовать Canon EOS 7D в качестве подопытного кролика, поскольку он полностью поддерживается, и эта камера уже давно не используется в нашем офисе.
Сборку Magic Lantern для 7D можно скачать здесь.
Инструкции по установке, написанные на странице, указанной выше, кажутся довольно простыми:
1. Убедитесь, что вы используете прошивку Canon 2.0.3
2. Если у вас есть правильная прошивка Canon:
- Отформатировать карту с камеры.
- Разархивируйте архив и скопируйте файлы ML на карту памяти.
- Запустите процесс обновления прошивки из меню Canon.
Эта процедура активирует флаг BOOTDISK во флэш-памяти вашей камеры, позволяя ей загружать и выполнять пользовательский код с карты памяти. Копия исходного (немодифицированного) содержимого ПЗУ будет сохранена на карту. Magic Lantern будет запускаться с этой карты; она не заменит вашу оригинальную прошивку.3. После установки скопируйте файлы резервной копии ПЗУ (
ML/LOGS/ROM*.BIN на карте) в безопасное место.
Поскольку на нашей камере не использовалась поддерживаемая прошивка, нам нужно было понизить ее версию с 2. 0.5 до 2.0.3. Для разных камер может потребоваться использование какого-то трюка на случай, если прошивка не может быть понижена путем копирования более ранней версии прошивки на носитель и запуска «обновления» прошивки из меню камеры. Несмотря на то, что 7D не требует этого, в этой ветке форума упоминался хороший пример, когда нужно использовать программное обеспечение EOS Utility (рекомендуется версия 2.x), чтобы безболезненно понизить прошивку.
0.5 до 2.0.3. Для разных камер может потребоваться использование какого-то трюка на случай, если прошивка не может быть понижена путем копирования более ранней версии прошивки на носитель и запуска «обновления» прошивки из меню камеры. Несмотря на то, что 7D не требует этого, в этой ветке форума упоминался хороший пример, когда нужно использовать программное обеспечение EOS Utility (рекомендуется версия 2.x), чтобы безболезненно понизить прошивку.
Чтобы убедиться, что этот метод будет работать, я все равно решил сделать даунгрейд с помощью утилиты. Однако найти утилиту оказалось довольно мучительным процессом. Canon не предоставляет полную версию EOS Utility в виде отдельного загружаемого пакета со своего веб-сайта, а предоставляет только обновление до последней версии этого программного обеспечения, указывая в своей документации, что необходимо установить полную версию с компакт-дисков, которые поставляются с камера. Я имею в виду, очевидно, что все сохраняют все компакт-диски с драйверами/утилитами, которые поставляются с их устройствами… Но я отвлекся.
Следующая ссылка поможет вам найти вышеупомянутые пакеты. Только не забывайте переключаться между платформами Windows 7 и Windows 10, а также разными версиями MacOS, чтобы найти EOS Utility.
После его установки и проверки работы функции «Настройки камеры/Удаленная съемка» вы можете приступить к загрузке прошивки 2.0.3 отсюда. ZIP-архив содержит инструкции по обновлению (или переходу на более раннюю версию в данном случае) на нескольких языках, поэтому для получения дополнительных инструкций по понижению версии обратитесь к руководствам в загруженном пакете.


 Нам ничего не известно о каких-либо улучшениях прошивки для этих камер, и мы не поддерживаем такие усилия.
Нам ничего не известно о каких-либо улучшениях прошивки для этих камер, и мы не поддерживаем такие усилия.