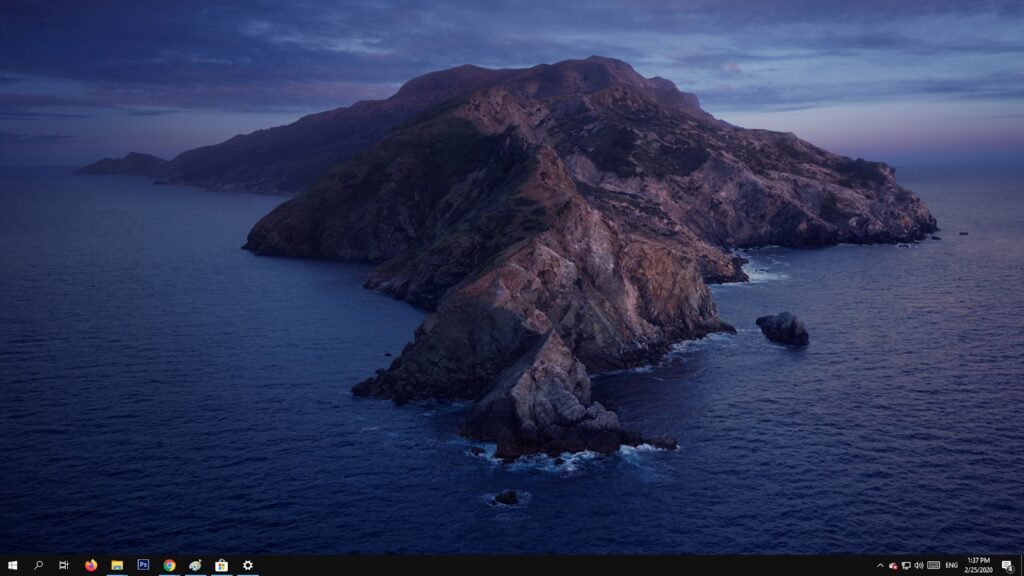1.3. Рабочий стол Mac OS X. Самоучитель работы на Macintosh
1.3. Рабочий стол Mac OS X. Самоучитель работы на MacintoshВикиЧтение
Самоучитель работы на Macintosh
Скрылина Софья
Содержание
1.3. Рабочий стол Mac OS X
Рабочий стол Mac OS X (рис. 1.11) очень похож на рабочий стол Windows. Конечно, есть свои особенности и своя терминология.
Рассмотрим элементы рабочего стола.
Данный текст является ознакомительным фрагментом.
Рабочий стол
Рабочий стол
Что такое РАБОЧИЙ СТОЛ. То же самое, что и в жизни: поверхность, на которой расположены папки, документы, средства для ведения этих документов, всяческие вспомогательные штучки.
Рабочий стол
Рабочий стол Как правило, на Рабочем столе пользователь хранит значки файлов и папок, с которыми работает чаще всего, а также ярлыки необходимых программ. На Рабочем столе открываются окна приложений, поэтому очень важно спроектировать его внешний вид в соответствии со
4.2.1. Рабочий стол KDE
4.2.1. Рабочий стол KDE Рабочий стол KDE состоит из трех частей:1. самого рабочего стола, на котором могут размещаться значки файлов, каталогов и устройств;2. управляющей панели, которая используется для запуска программ;3. панели задач, которая предназначена для переключения
2. Рабочий стол
2. Рабочий стол
В переводе с итальянского слово vista означает «новые возможности», «открывающиеся перспективы».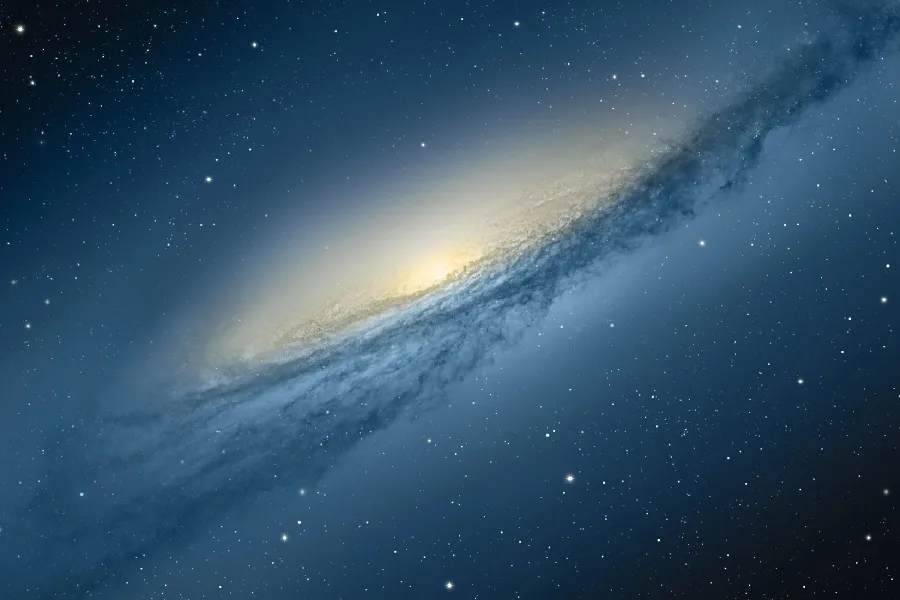
Рабочий стол
Рабочий стол Корзина Всплывающая подсказкаКогда вы подводите курсор к значку Корзина на Рабочем столе, то появляется всплывающая подсказка следующего содержания: «Используется для временного сохранения файлов и папок, которые были удалены». Для изменения этой надписи
2.3. Протираем Рабочий стол
2.3. Протираем Рабочий стол Займемся теперь обустройством вашего Рабочего стола. Потратьте пять минут сейчас, зато потом будет удобно работать.Чтобы настроить Рабочий стол, щелкните на нем правой кнопкой мыши и выберите в открывшемся меню команду Персонализация.
Рабочий стол и экран
Рабочий стол и экран
Щелкаем правой кнопкой мыши на свободном месте Рабочего стола и выбираем в контекстном меню пункт Свойства. В открывшемся окне Свойства: Экран переходим на вкладку Рабочий стол и в списке Фоновый рисунок выбираем нет, после чего нажимаем кнопку
В открывшемся окне Свойства: Экран переходим на вкладку Рабочий стол и в списке Фоновый рисунок выбираем нет, после чего нажимаем кнопку
2.1. Рабочий стол
2.1. Рабочий стол В данном разделе мы остановимся на некоторых элементах Рабочего стола: папках Документы и Компьютер, Корзина и
ГЛАВА 2 Рабочий стол
ГЛАВА 2 Рабочий стол Со времен выхода Windows 95 Рабочий стол претерпел массу изменений. С каждой новой версией Windows ее создатели изменяли внешний вид Рабочего стола, добавляя новые визуальные эффекты, и расширяли возможности меню Пуск, стремясь сделать работу пользователей
Рабочий стол
Рабочий стол
Через короткое время после включения нетбука на экране появляется Рабочий стол. Он занимает всю поверхность экрана.![]() На Рабочем столе могут находиться различные значки, по нему перемещается стрелка — указатель мыши.В нижней части Рабочего стола расположена
На Рабочем столе могут находиться различные значки, по нему перемещается стрелка — указатель мыши.В нижней части Рабочего стола расположена
2.5. Исследуем рабочий стол
2.5. Исследуем рабочий стол Итак, мы разобрались с расположением файлов и папок, научились работать с Проводником, теперь рассмотрим другие папки рабочего стола и научимся настраивать его по своему
Рабочий стол
Рабочий стол Сегодня каждая операционная система, оснащенная графическим интерфейсом (то есть способная работать с окнами), включает такой важный элемент, как Рабочий стол. Если говорить простым языком, то Рабочий стол – это то, что находится за всеми окнами.На Рабочий
1.3. Рабочий стол Mac OS X
1.3. Рабочий стол Mac OS X
Рабочий стол Mac OS X (рис. 1.11) очень похож на рабочий стол Windows. Конечно, есть свои особенности и своя терминология.
Рассмотрим элементы рабочего
1.11) очень похож на рабочий стол Windows. Конечно, есть свои особенности и своя терминология.
Рассмотрим элементы рабочего
Рабочий стол
Рабочий стол Ну вот, опять работа, скажете вы. На работе рабочий стол, дома рабочий стол. Когда же отдыхать будем? А где обещанное легкое и непринужденное обучение? Подождите расстраиваться. Ничего собирать и передвигать не будем. Хотя… А давайте рабочий стол оформим
Программное обеспечение удаленного доступа для macOS — AnyDesk
Light Mode
English English Deutsch Français Italiano Español Português Nederlands Polski Ελληνικά Türkçe Русский 日本語 简体中文 繁體中文 한국어 Help Center 0711 217246705
Скачать
v6.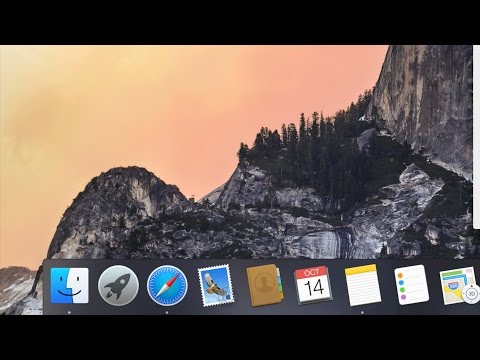 6.0 (10,5 MB)
6.0 (10,5 MB)
-
-
macOS
-
Android
-
iOS
-
Linux
-
FreeBSD
-
Raspberry Pi
-
Chrome OS
Ознакомьтесь с AnyDesk для macOS
Ваше программное обеспечение удаленного доступа для Mac
- Невероятно быстрое удаленное подключение.

- Стабильная и безопасная работа.
- Быстрая и простая настройка.
- Кросс-совместимость между разными ОС и версиями.
- Гибкие модели лицензирования.
Скачать
Другие версии
Основные преимущества
Разработано для Mac
Клиент удаленного рабочего стола AnyDesk для macOS совместим с любым компьютером Mac, на котором установлена последняя операционная система Apple или более ранние версии. Наш набор функций постоянно обновляется.
Заказать сейчас
Быстрое скачивание
Компактный, но оптимально сконфигурированный, удаленный рабочий стол AnyDesk для Mac быстро скачивается и легко устанавливается. Он не занимает много места на вашем компьютере или сервере. Получите возможность удаленно управлять MacBook всего спустя несколько секунд.
Заказать сейчас
Администрирование
Легко осуществляйте доступ к данным и настройкам на удаленных компьютерах и серверах с помощью решения для удаленного рабочего стола AnyDesk для Mac. Вы можете переключаться между стандартным и расширенным режимом: ограничьте набор функций или активируйте расширенные параметры сетевого подключения всего в один клик.
Вы можете переключаться между стандартным и расширенным режимом: ограничьте набор функций или активируйте расширенные параметры сетевого подключения всего в один клик.
Заказать сейчас
Пользуетесь AnyDesk в профессиональных целях?
Заказать сейчас
Руководство: об AnyDesk в двух словах
Узнайте все необходимое об AnyDesk
To view this video please enable JavaScript, and consider upgrading to a web browser that supports HTML5 video
Требуется больше информации?
В нашем справочном онлайн-центре есть ответы на все вопросы.
Справочный центр
Хотите узнать об актуальных обновлениях в нашей последней версии AnyDesk?
Читать далее
Нам доверяют более 100 000 клиентов
Читать далее
Производительность
AnyDesk обеспечивает высокую частоту кадров и низкий показатель задержки, что способствует высокой надежности и невероятной скорости./cdn.vox-cdn.com/uploads/chorus_asset/file/24058737/Intel_Unison_Image_Gallery_View.jpg) Кодек DeskRT нашей собственной разработки эффективно сжимает и передает данные изображения без потери качества и обеспечивает практически мгновенное время отклика. А благодаря беспрецедентно эффективному использованию пропускной способности даже программы, использующие большое количество данных, отличаются плавной работой.
Кодек DeskRT нашей собственной разработки эффективно сжимает и передает данные изображения без потери качества и обеспечивает практически мгновенное время отклика. А благодаря беспрецедентно эффективному использованию пропускной способности даже программы, использующие большое количество данных, отличаются плавной работой.
Безопасность
AnyDesk гарантирует неизменную защиту подключений. Наше решение включает самые продвинутые технологии безопасности, в частности технологию шифрования TLS 1.2 и ассиметричное шифрование с обменом ключами RSA 2048. AnyDesk создан для защиты ваших данных. Модель лицензирования Enterprise можно легко настроить на работу в пределах собственной сети и исключить любые риски утечки данных.
Читать далее
Удаленная поддержка
С AnyDesk вы можете легко осуществлять доступ к данным и настройкам на удаленных компьютерах и серверах и менять их.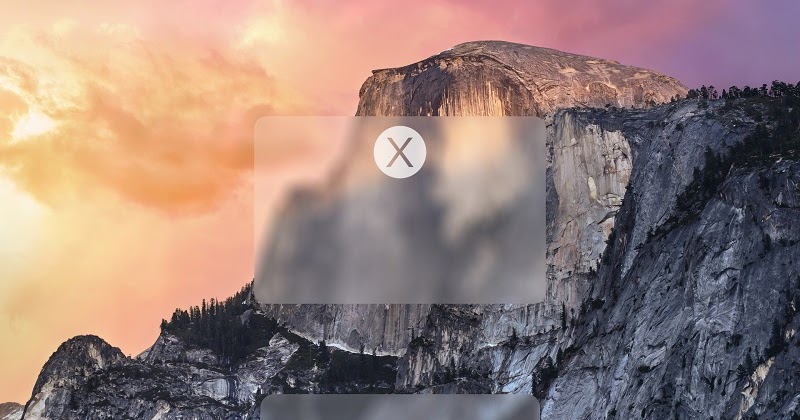 Предоставляйте своим клиентам услуги удаленной поддержки независимо от платформы: будь то Mac, Windows или Linux. AnyDesk отличается стабильной работой и кросс-совместимостью. Наше ПО оснащено всеми необходимыми функциями и инструментами для подключения к рабочим столам и серверам из любой точки мира.
Предоставляйте своим клиентам услуги удаленной поддержки независимо от платформы: будь то Mac, Windows или Linux. AnyDesk отличается стабильной работой и кросс-совместимостью. Наше ПО оснащено всеми необходимыми функциями и инструментами для подключения к рабочим столам и серверам из любой точки мира.
Читать далее
Скачать
Журнал изменений
Подпишитесь на новости, рекомендации и прочее
Mac os показать рабочий стол — Сборка-Доработка
Если вам часто бывает нужно быстро открыть рабочий стол на Mac, лучше и быстрее всего делать это комбинацией клавиш на клавиатуре. Это свернёт все окна, программы, другую информацию и покажет только рабочий стол. При этом ни одна из программ не будет закрыта.
С помощью горячих клавиш macOS можно быстро получить доступ к файлам и другому содержимому рабочего стола или же просто моментально спрятать то, что у вас было открыто.
В Mac есть несколько способов быстро показать рабочий стол, включая жест для трекпада.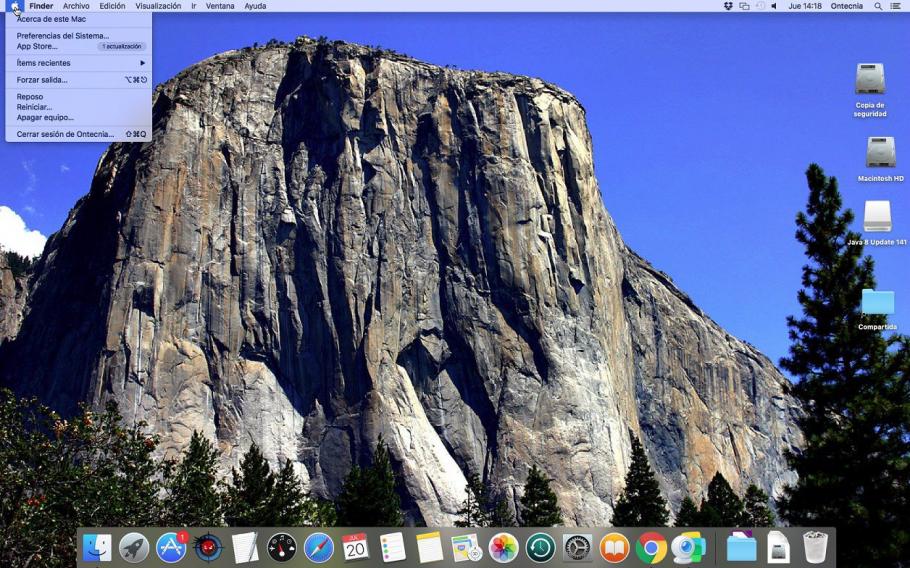 Мы расскажем вам о том, как быстро открыть рабочий стол комбинацией клавиш и двумя другими способами. Эти способы работают на всех современных версиях Mac OS с поддержкой функций Mission Control или Expose.
Мы расскажем вам о том, как быстро открыть рабочий стол комбинацией клавиш и двумя другими способами. Эти способы работают на всех современных версиях Mac OS с поддержкой функций Mission Control или Expose.
Как свернуть все окна на Mac
Первая комбинация: Command + F3
Первая комбинация, с помощью которой можно быстро открыть рабочий стол: Command (Cmd) + F3. Одновременно зажмите клавишу Command и клавишу F3.
Это моментально активирует функцию «показать рабочий стол», и все открытые окна будут свёрнуты.
Чтобы вернуться к программам, просто зажмите Command + F3 ещё раз. Также все окна вернутся, если вы откроете новую программу.
На GIF-изображении ниже показано, как выглядит данное действие.
Как свернуть все окна в mac os
Вторая комбинация: fn + F11
Ещё один способ – сочетание Function + F11.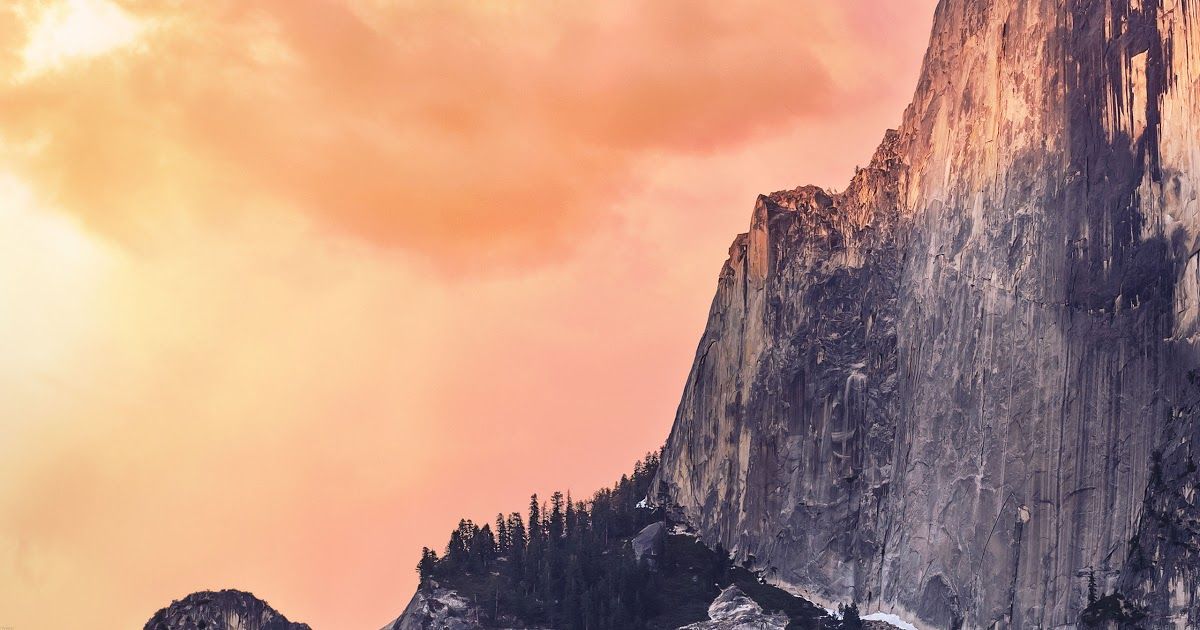 Их тоже нужно будет зажать одновременно.
Их тоже нужно будет зажать одновременно.
Вторая комбинация работает по тому же принципу, что и предыдущая.
Чтобы спрятать рабочий стол и вернуться к программам, снова нажмите Function + F11 или откройте новое окно.
Что делать, если комбинации не работают?
Если по какой-то причине комбинации клавиш на вашем Mac не работают, попробуйте сделать следующее:
- Зайдите в меню Apple и выберите Системные настройки.
- Выберите Mission Control.
- В секции Сочетания клавиш клавиатуры и мыши найдите Показать рабочий стол и в меню рядом выберите F.
- Попробуйте одновременно зажать клавиши F11 + function, должен открыться рабочий стол.
Комбинации должны работать даже в том случае, если рабочий стол отключён, некоторые иконки скрыты и т.п., но вы просто увидите свои обои без иконок.
Использование Активных углов
Шаг 1: На панели меню выберите значок Apple > Системные настройки > Mission Control.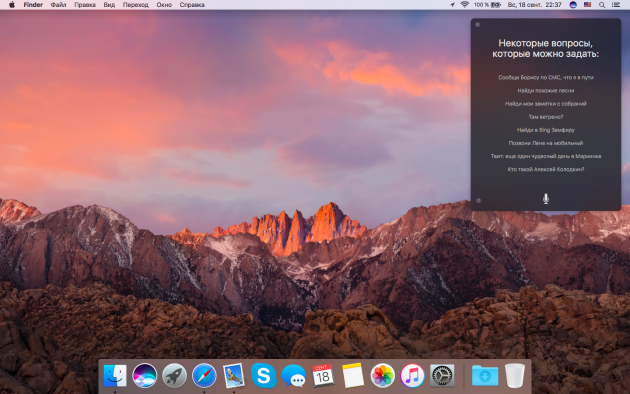
Шаг 2: На открывшемся окне выберите Активные углы в левом нижнем углу экрана.
Шаг 3: Выберите угол, при наведении на который будет открываться рабочий стол, а затем в меню рядом с этим углом выберите Рабочий стол.
Панель настроек должна выглядеть так:
Шаг 4: Теперь нажмите OK и закройте настройки.
Теперь вы можете просто навести курсор на левый верхний (или другой угол экрана), чтобы свернуть активные окна и показать рабочий стол.
Использование трекпада
Если у вас MacBook или есть внешний трекпад, то вы можете быстро открывать рабочий стол ещё одним удобным способом.
Просто поместите четыре пальца в центр трекпада, а затем разведите один – в нижний угол, а три других – в верхний, как показано ниже:
Теперь вы знаете аж о четырёх способах быстро свернуть все окна и показать Рабочий стол своего Mac. Надеемся, это пригодится вам в работе!
Оцените статью
4,00 / 5 (Всего 4)
Не пропускайте новости Apple – подписывайтесь на наш Telegram-канал, а также на YouTube-канал.
Наверное, каждый хоть мало-мальски продвинутый пользователь Windows знает, что мгновенный выход на десктоп (рабочий стол) в «винде» делается по сочетанию клавиш Win + D. А вот на Mac существует как минимум 3 способа свернуть окна. Какие?
Как свернуть все окна на Mac (macOS) при помощи горячих клавиш
Для начала следует проверить настройки — откройте на Mac приложение Системные настройки и выберите пункт Mission Control.
Убедитесь, что напротив надписи Показать Рабочий стол назначена «горячая кнопка». По умолчанию там установлена клавиша F11, но вы можете изменить её на любую другую.
Теперь мы можем приступить непосредственно к исполнению команды.
Чтобы сделать это, одновременно нажмите любое из этих сочетаний клавиш:
Вы сразу же окажетесь на Рабочем столе вашего Mac, а все открытые окна будут свернуты.
Но можно сделать всё и еще проще — нажатием одной-единственной кнопки F11.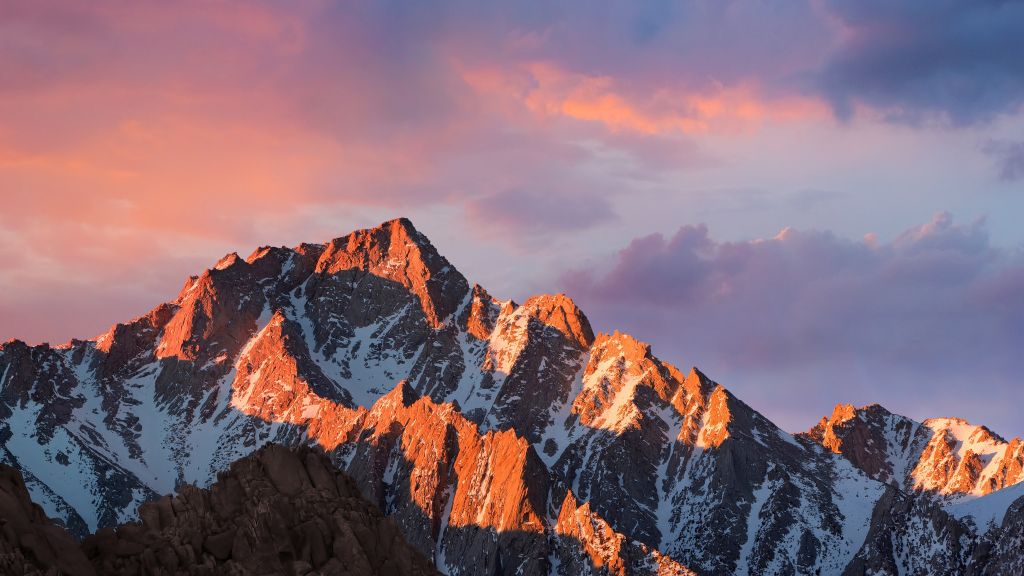 Для этого перейдите в другой раздел Системных настроек под названием Клавиатура, и поставьте галочку напротив пункта Использовать функциональные клавиши F1, F2 и др. как стандартные.
Для этого перейдите в другой раздел Системных настроек под названием Клавиатура, и поставьте галочку напротив пункта Использовать функциональные клавиши F1, F2 и др. как стандартные.
Готово! Нажмите F11 – и спокойно выходите на десктоп по нажатию всего одной кнопки.
Как показать рабочий стол на Mac (macOS) при помощи функции Активные углы
Функция Активные углы на Mac позволяет назначать определенные системные команды macOS на подведение курсора (стрелки) в углы экран. Включается функция по пути Системные настройки → Mission Control → Активные углы.
Таким образом, например, можно назначить команду «Рабочий стол» (свернуть все окна) на подведение курсора к левому верхнему углу экрана.
Предположим вы работаете в MacOS X, у вас открыто много разных окон и вам понадобилось срочно получить доступ к Рабочему столу. У меня, например, на Рабочем столе часто хранятся полезные файлы, которые нужны для работы или проекта, над которым я в данный момент работаю.
Конечно, вы можете свернуть все приложения, но потом вам придется их по очереди разворачивать. Можно перейти на другой рабочий стол, но ведь он тоже может быть занят окнами. Но в Apple придумали отличное решение!
Чтобы получить доступ к Рабочему столу, сдвинуть все приложения за пределы экрана, а потом быстро их восстановить на прежние места используется комбинация клавиш:
Нажмите Cmd + F3 и все окна как по волшебству разъедутся к краям экрана, а вы получите доступ к Рабочему столу. Когда вы закончите, то нужно снова нажать Cmd + F3 и приложения вернутся на свои прежние места.
Вместо Cmd + F3 можно использовать клавишу F11 или Fn + F11 , если вы работаете за ноутбуком.
Лучшие способы настроить рабочий стол вашего Mac
Apple исторически была известна — возможно, несправедливо — как компания, которая любит принимать решения за своих пользователей. Стив Джобс однажды сказал, что «Часто люди не знают, что им нужно, пока вы им это не покажете.. И компании по-прежнему нравится, что ее платформы ОС работают определенным образом, а не позволяют пользователям полностью настраивать интерфейс.
И компании по-прежнему нравится, что ее платформы ОС работают определенным образом, а не позволяют пользователям полностью настраивать интерфейс.
Однако — в macOS По крайней мере — возможны некоторые ограниченные косметические модификации иНастройте внешний вид рабочего стола вашего Mac Ваш, и в этой статье мы объясним, как это сделать. Если хочешь пойти дальше иНастройка интерфейса Mac По сути, вам нужно попасть в сферу сторонних инструментов.
Благодарность Защита целостности системы (SIP) — функция безопасности от Apple — невозможно настроить Mac с помощью глубоких модификаций системы. Но есть и другие способы украсить рабочий стол macOS.
В этой статье давайте посмотрим, как настроить Mac за семь простых шагов.
1. Начните с нового приложения для обоев.
Просто переключите обои по умолчанию на те, которые вам нужны, и ваш рабочий стол будет выглядеть особенным. Чтобы внести это простое изменение, все, что вам нужно сделать, это посетить Общие -> Рабочий стол и заставка -> Рабочий стол.
Там выберите новое изображение из тем рабочего стола Mac по умолчанию или выберите приятный цвет фона. Вы также можете выбрать один из вариантов в разделе. Динамический рабочий стол получить Обои меняются в зависимости от времени суток.
Более того, вы можете получить доступ к своей библиотеке фотографий с боковой панели, чтобы установить в качестве фона фотографию, которую вы любите и которую не против смотреть каждый день.
Хотите добавить в него специи? Установите обои, которые меняются каждый час, или добавьте полезную информацию на рабочий стол с помощью интерактивных обоев.
2. Настройте индивидуальную цветовую схему.
начиная с macOS Mojave , вы можете смешивать и сопоставлять различные предустановки системных цветов, чтобы создать новую цветовую схему. Для этого посетите Системные настройки -> Общие. И вы должны выбрать новые цвета ниже Цвет акцента و Цвет выделения. Обновленная цветовая схема будет отображаться на кнопках, окнах, меню, выборе и других элементах системы.
На той же панели настроек, показанной выше, переключитесь на «Темный режимЕще одна модификация, которую вы, возможно, захотите рассмотреть. Это одна из замечательных новых функций macOS Mojave, которая придает элегантный темный вид таким элементам, как Dock строка меню, окна приложений и боковые панели.
Поскольку вы не можете добавлять общесистемные темы на свой Mac, лучше всего активировать темы для приложений. Например, если вы используете Альфред для управления вашим Mac Если вы подписались на план Powerpack, вы можете использовать Пользовательская тема для изменения внешнего вида Альфреда.
3. Добавьте значки и обои, которые соответствуют вашей индивидуальности.
Вы можете не только изменить размер иконок в Finder (с помощью Просмотр -> Показать параметры просмотра -> Размер значка), но вы также можете изменить их внешний вид с помощью пользовательских значков. При просмотре онлайн-репозиториев значков ищите значки в формате ICNS, который означает, что они находятся в формате Apple Icon Image.
Чтобы изменить значок папки (или файла), сначала скопируйте файл значка. Теперь выберите папку, значок которой вы хотите заменить, и нажмите Файл -> Получить информацию.
Во всплывающем окне просмотра папок выберите Значок вверху и нажмите Правка -> Вставить. Теперь у вас есть собственный значок. Если вас не устраивает этот значок, выберите его в средстве просмотра и нажмите Дель ключ Чтобы вернуться к значку по умолчанию.
Изображения PNG и JPG также могут служить источником значков, но если вы планируете их использовать, вы должны открыть изображение и вставить его в средство просмотра папок. Простое копирование каталога изображений не работает.
Вы даже можете использовать существующий значок в качестве источника изображения, скопировав его из соответствующей программы просмотра. Например, вот скриншот значка домашней папки после его замены значком из установщика macOS Mojave.
Хотите изменить значки приложений по умолчанию в папке приложений для пользовательских виджетов? Вы можете, за исключением приложений, поставляемых с вашим Mac. Но вы можете использовать значки системных приложений в качестве источников для сторонних приложений.
Но вы можете использовать значки системных приложений в качестве источников для сторонних приложений.
Например, вы можете заменить значок приложение для музыкального плеера значок iTunes. Я сделал это для Музыкальный проигрыватель VOX , как вы увидите на скриншоте ниже.
Знаете ли вы, что вы можете добавить новые обои в Finder из Просмотр -> Показать параметры отображения -> Фон? Это возможно только в виде значков или сетки в Finder. (Не уверены, о каком представлении идет речь? Мы поможем вам определить Параметры отображения Finder.)
4. Обновите экран входа в систему.
чтобы настроить Экран входа на Mac , начните с замены изображения пользователя в вашей учетной записи. Вы можете сделать это из Системные настройки -> Пользователи и группы -> Пароль. На этой панели настроек коснитесь фотографии пользователя рядом с вашим именем пользователя, чтобы изменить ее на одну из фотографий из вашей коллекции Apple по умолчанию или библиотеки фотографий.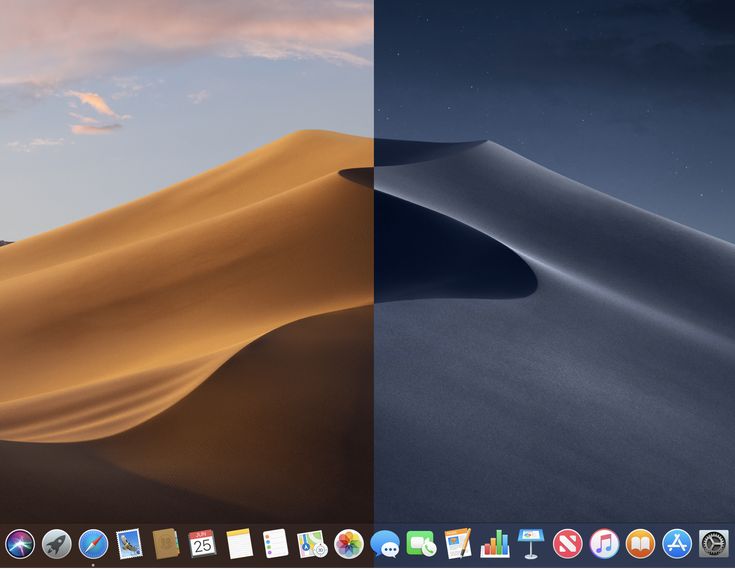 Нажмите на спасти для установки выбранного изображения на место.
Нажмите на спасти для установки выбранного изображения на место.
Затем вы можете отобразить забавное сообщение на экране блокировки. Вы можете добавить его в Системные настройки -> Безопасность и конфиденциальность -> Общие. Там сначала установите флажок «Показать сообщение на экране блокировки.
(Если параметр отображается серым цветом, вам нужно коснуться значка блокировки внизу и ввести системный пароль при появлении запроса. Это дает вам доступ к настройке сообщений на экране блокировки.)
После этого нажмите кнопку Установить сообщение блокировки , введите то, что вы хотите, чтобы экран блокировки сказал (может быть, цитата), и коснитесь OK. Когда ваш Mac перезагрузится, вы увидите сообщение в нижней части экрана, чуть выше параметров электропитания.
5. Получите более красивую док-станцию.
Чтобы настроить док-станцию на Mac, вам нужно хотя бы упорядочить ее.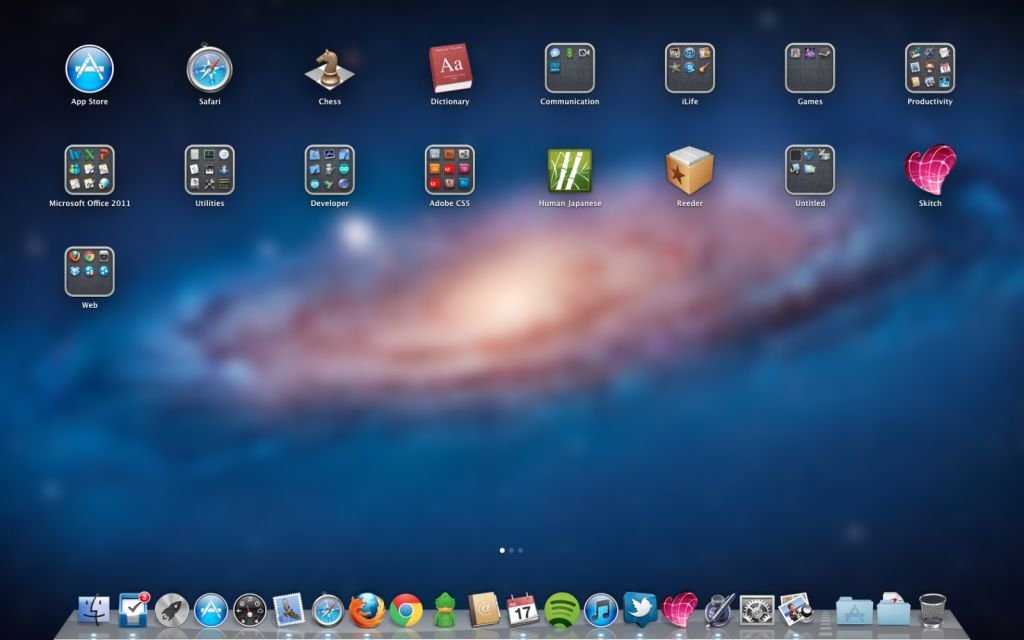 Удалите значки приложений, которые вы не часто используете, перетаскивая значки из Dock, когда вы видите подсказку.زالة. Затем перетащите свои любимые приложения в Dock из папки Applications.
Удалите значки приложений, которые вы не часто используете, перетаскивая значки из Dock, когда вы видите подсказку.زالة. Затем перетащите свои любимые приложения в Dock из папки Applications.
Вы также можете изменить положение док-станции, изменить размер ее значков и установить для них разную степень увеличения. Чтобы получить доступ к настройкам этих модов, перейдите на Системные настройки -> Док. Конечно, вместо того, чтобы возиться с док-станцией, вы можете заменить ее сторонним приложением, например uBar или же Док-полка.
6. Придайте особый вид отдельным приложениям.
Вы можете изменить встроенные настройки отдельных установленных приложений, чтобы сделать свой Mac более индивидуальным. Например, если у вас есть Настольное приложение Slack установлен, вы можете изменить Боковая панель Slack с новым внешним видом.
В Приложение Mac Mail Измените внешний вид ваших писем, изменив шрифты и цвета из Настройки -> Шрифты и цвета. Кроме того, вы можете выделить отдельные сообщения, выбрав их и выбрав для них новый цвет с помощью Формат -> Показать цвета.
Кроме того, вы можете выделить отдельные сообщения, выбрав их и выбрав для них новый цвет с помощью Формат -> Показать цвета.
Получать Новый облик Терминала Через Настройки -> Профили когда он работает. Выберите одну из тем, доступных на боковой панели, и нажмите «По умолчаниювнизу боковой панели, чтобы установить ваш выбор по умолчанию. Вам нужно будет перезапустить Терминал, чтобы просмотреть новый цветовой профиль.
Если ты фанат Темный режим А как насчет включения? Темный режим в приложениях Mac твой любимый? Поддерживает Улисса, Медведя, Вещи и Tweetbot و Искриться И многие другие приложения Dark Mode.
7. Добавьте собственные звуки на Mac.
Вам не нужно ограничивать свои усилия по настройке визуальными изменениями. Как насчет добавления некоторых параметров звука? Для начала выберите другой системный звук по умолчанию из Системные настройки -> Специальные возможности -> Речь -> Системный голос. После этого выберите новый звуковой сигнал из Системные настройки -> Звук -> Звуковые эффекты.
После этого выберите новый звуковой сигнал из Системные настройки -> Звук -> Звуковые эффекты.
ты даже можешь Настройка вашего Mac Чтобы объявлять время через определенные промежутки времени Системные настройки -> Дата и время -> Часы.
Вы настроили свой рабочий стол Mac сейчас?
Как вы можете видеть выше, немного подумав, времени и усилий, вы можете сделать свой рабочий стол Mac по-настоящему красивым. Как только вы это сделаете, вы будете более чем счастливы взглянуть на него и поработать с ним. После того, как вы внесли все эти визуальные изменения, почему бы не добавить некоторые функциональные настройки, чтобы упростить работу с Mac иУпростите повседневные задачи? Для начала вы можете Сброс функциональных клавиш Mac Для запуска полезных приложений и функций.
Источник
Как скрыть значки рабочего стола на Mac (несколько методов) • Оки Доки
Некоторые люди хорошо умеют управлять своим рабочим пространством и поддерживают его в чистоте и порядке. Ну, я не один из них, и рабочий стол моего Mac забит папками и файлами. Мне нравится мой хаос, и я не собираюсь менять свои привычки в обозримом будущем. Однако в некоторых случаях мне нужно скрывать файлы рабочего стола. Например, если мне нужно прикрепить скриншоты в любой из моих статей или когда я должен выступить с презентацией на работе, я бы предпочел показать людям более чистый рабочий стол, поскольку им легче сосредоточиться на правильных вещах. Независимо от того, боретесь ли вы за тем, чтобы ваш рабочий стол был чистым, или вы процветаете в хаосе, как я, вы столкнетесь с моментами, когда вам придется быстро скрыть весь этот беспорядок. Для тех быстрых моментов, Вот как можно быстро скрыть значки на рабочем столе в macOS:
Ну, я не один из них, и рабочий стол моего Mac забит папками и файлами. Мне нравится мой хаос, и я не собираюсь менять свои привычки в обозримом будущем. Однако в некоторых случаях мне нужно скрывать файлы рабочего стола. Например, если мне нужно прикрепить скриншоты в любой из моих статей или когда я должен выступить с презентацией на работе, я бы предпочел показать людям более чистый рабочий стол, поскольку им легче сосредоточиться на правильных вещах. Независимо от того, боретесь ли вы за тем, чтобы ваш рабочий стол был чистым, или вы процветаете в хаосе, как я, вы столкнетесь с моментами, когда вам придется быстро скрыть весь этот беспорядок. Для тех быстрых моментов, Вот как можно быстро скрыть значки на рабочем столе в macOS:
Замечания: Я испробовал следующие методы на своем MacBook Pro 2017, работающем на macOS Mojave, и на других компьютерах Mac, работающих на macOS Sierra и macOS High Sierra, поэтому они также должны работать на вашем Mac.
Скрыть значки рабочего стола в macOS с помощью терминала
Терминал похож на клад сокровищ. Вы можете творить чудеса на своем Mac с помощью правильных команд, поэтому неудивительно, что вы можете использовать терминал, чтобы скрыть значки рабочего стола на Mac. Вы можете просто запустить терминал ища его в центре внимания и выполните следующую команду:
Программы для Windows, мобильные приложения, игры — ВСЁ БЕСПЛАТНО, в нашем закрытом телеграмм канале — Подписывайтесь:)
по умолчанию напишите com.apple.finder CreateDesktop false
Как только вы это сделаете, используйте следующую команду в терминале, чтобы перезапустить Finder:
killall Finder
Имейте в виду, что буква «F» в «Finder» должна быть заглавной, иначе терминал просто скажет вам, что не нашел подходящих процессов.
После этого все значки на рабочем столе будут скрыты. Чтобы отобразить значки позже, вы можете просто использовать следующую команду:
по умолчанию напишите com.apple.finder CreateDesktop true
и затем перезапустите Finder с помощью следующей команды:
killall Finder
Используйте сторонние приложения, чтобы скрыть значки рабочего стола на Mac
Хотя использование терминала для скрытия значков рабочего стола на Mac не является сложной задачей, если вам нужно регулярно скрывать / показывать значки рабочего стола в macOS, использование терминала может оказаться не самым эффективным для вас способом. В таком случае вы можете использовать стороннее приложение, которое позволит вам скрывать значки на рабочем столе или показывать их одним щелчком мыши. Я рекомендую HiddenMe (бесплатно) для этого.
После того как вы загрузили приложение из App Store и запустили его, все, что вам нужно сделать, это нажмите на значок строки меню для HiddenMe, а затем нажмите ‘Скрыть значки на рабочем столеВот и все, значки вашего рабочего стола теперь будут скрыты.
Чтобы отобразить значки рабочего стола позже, вы можете просто щелкнуть значок HiddenMe в строке меню и выбрать «Показать значки рабочего стола».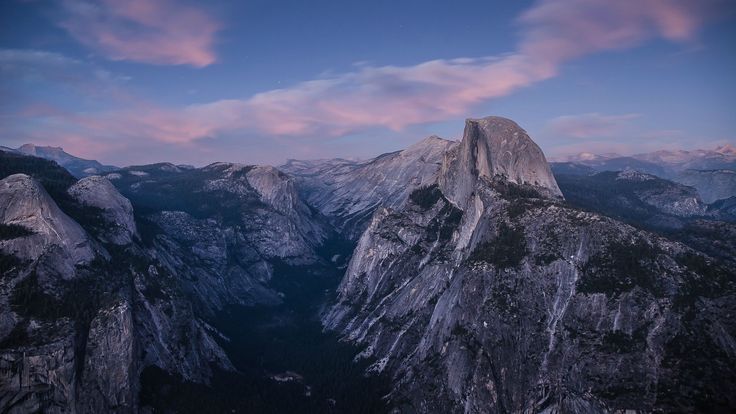
Вы также можете создать сочетание клавиш, чтобы включить / отключить HiddenMe и убедиться, что ваш рабочий стол выглядит чистым с помощью простого нажатия клавиши независимо от того, в каком приложении вы находитесь. Просто убедитесь, что вы не используете ярлык, который уже используется macOS или другое приложение или ярлык могут работать неправильно. Вы можете создать ярлык, нажав на Значок HiddenMe в строке менюсобирается ‘предпочтения, И используякратчайший путь‘Вариант.
Бонус: использование стеков рабочего стола в MacOS Mojave
Если единственной причиной, по которой вы хотите скрыть значки на рабочем столе, является то, чтобы ваш рабочий стол выглядел опрятным и чистым для снимков экрана и презентаций (таких как я), есть более простой и лучший вариант, который вы можете использовать.
В MacOS Mojave компания Apple добавила в Finder новую функцию «Стеки рабочего стола», которая автоматически гарантирует, что ваш рабочий стол выглядит аккуратно и чисто благодаря объединению файлов одного типа.
Чтобы включить Desktop Stacks, все, что вам нужно сделать, это запустите Finder, нажмите «View», а затем «Use Stacks». и это все.
Кроме того, вы можете просто использовать сочетание клавиш «control + command + O», чтобы включить Desktop Stacks на вашем Mac.
Замечания: Как я упоминал ранее, Desktop Stacks доступен только в MacOS Mojave. Если вы используете более старую версию macOS, вам придется использовать терминал или приложение, такое как HiddenMe, чтобы ваш рабочий стол выглядел чистым.
СМОТРИ ТАКЖЕ: Как добавить пробелы для организации приложений в Dock на Mac
Скрыть значки рабочего стола на Mac, чтобы придать ему более чистый вид
Используя любой из вышеперечисленных методов, вы можете быть уверены, что никто не сможет застать вас врасплох и заставить вас стыдиться своих привычек к цифровой чистоте. Теперь вы можете загромождать свой рабочий стол желанием своего сердца, а когда наступит момент, вы можете очистить его несколькими нажатиями клавиш.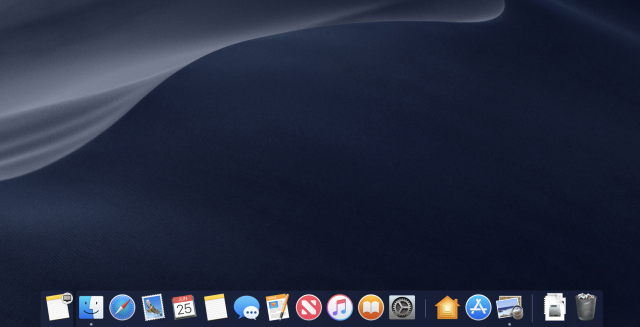 Итак, попробуйте эти методы и дайте нам знать ваши мысли в разделе комментариев ниже.
Итак, попробуйте эти методы и дайте нам знать ваши мысли в разделе комментариев ниже.
Как сделать так, чтобы Gnome Shell выглядела как Mac OS?
Без сомнения из огромных преимуществ, или мы могли бы назвать это особенностью Linux, и ее окружение рабочего стола — это та, которую вы можете изменить по своему вкусу и в этом случае для окружения рабочего стола Gnome это не исключение.
На этот раз мы собираемся немного воспользоваться преимуществами универсальности. что эта среда предлагает нам и для любителей рабочего стола Mac OS мы собираемся немного подправить Gnome, чтобы изменить его.
Перед включением любой темы вам нужно будет сделать несколько вещей, помимо всего этого, вам нужно будет установить совместимую тему значков, похожую на Mac.
Сейчас мы собираемся перейти к точке Dock, в этом случае мы будем использовать для этого Plank, поэтому для его установки мы должны открыть терминал и выполнить в нем следующую команду:
sudo apt instalar git plank
Plank и Git — довольно распространенные программы в большинстве дистрибутивов Linux, поэтому с их установкой не должно возникнуть проблем.
Индекс
- 1 Установите тему macOS High Sierra
- 1.1 Отключить док-станцию Gnome
El Тема Mac OS High Sierra для Linux имеет большую поддержку различных операционных систем.. В этом руководстве мы сосредоточимся на Gnome из-за его сходства с операционной системой Mac.
git clone https://github.com/B00merang-Project/macOS-High-Sierra.git
Когда файлы темы загружены на рабочий стол Gnome, необходимо изменить некоторые настройки.
В частности, возможность кастомных тем.
В тире gnome мы собираемся открыть раздел «Настройки» и искать часть «Настройки», для этого мы должны нажать на раздел «Расширения».
Окно «Расширения» содержит десятки различных функций, которые можно включить. Единственное, что имеет значение для этого руководства, — это расширение «темы пользователя».
Они должны нажать на «пользовательские темы», чтобы активировать его.
Затем с помощью команды CD в терминале мы собираемся переместиться из / home / в новую папку macOS-High-Sierra.
cd macOS-High-Sierra mv Wallpaper.jpg ~/Imágenes
Наконец, установите остальную часть темы в систему.
sudo mkdir -p /usr/share/themes/macos-sierra mv * /usr/share/themes/macos-sierra
В качестве альтернативы установите тему High Sierra с помощью:
mkdir -p ~/.themes mkdir -p ~/.themes /macos-sierra mv * ~/.themes
Тема MacOS High Sierra готова к использованию. Теперь остается только включить его. Чтобы включить его, откройте Tweaks и выберите «Внешний вид».
В раскрывающемся меню «Приложения» выберите macos-sierra, чтобы установить тему GTK. Теперь вы должны сделать то же самое с «Темой оболочки».
Необязательный шаг в процессе установки — изменить расположение элементов управления окна справа налево (как на Mac). Этот шаг не важен, и его можно пропустить, если вам не нравится наличие элементов управления слева.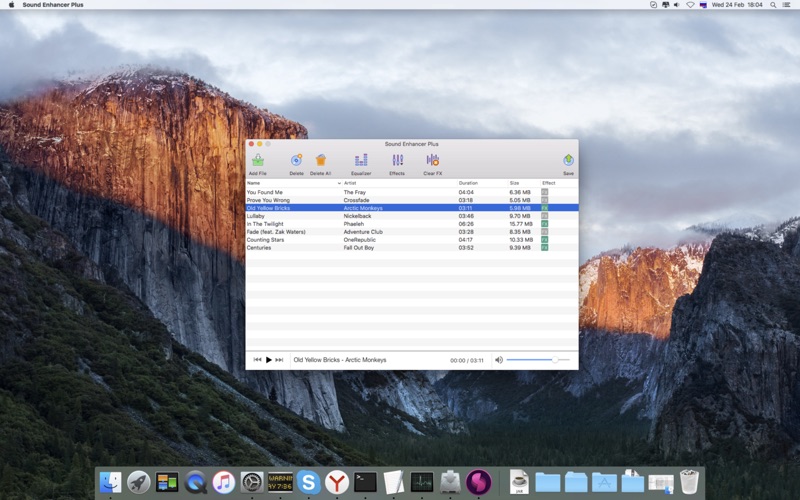
Однако подобная настройка оконных элементов управления помогает Gnome больше походить на Mac.
Чтобы изменить направление оконных элементов управления, откройте терминал и выполните следующую команду:
gsettings set org.gnome.desktop.wm.preferences button-layout close,minimize,maximize:
Отключить док-станцию Gnome
Gnome Shell имеет встроенную док-станцию, но она не очень полезна для этой темы, поэтому ее следует отключить.
На данный момент лучший способ полностью скрыть док приложения, встроенный в рабочий стол Gnome. стоит установить расширение «Dash to Dock» и отключите все настройки, чтобы скрыть это навсегда.
Загрузите и установите расширение, затем откройте «Настройки». Перейдите в «Расширения» и нажмите на ползунок, чтобы включить «Dash to dock».
После включения нажмите на шестеренку, чтобы получить доступ к ее настройкам.
Через панель инструментов закрепить область настроек и отключить все параметры.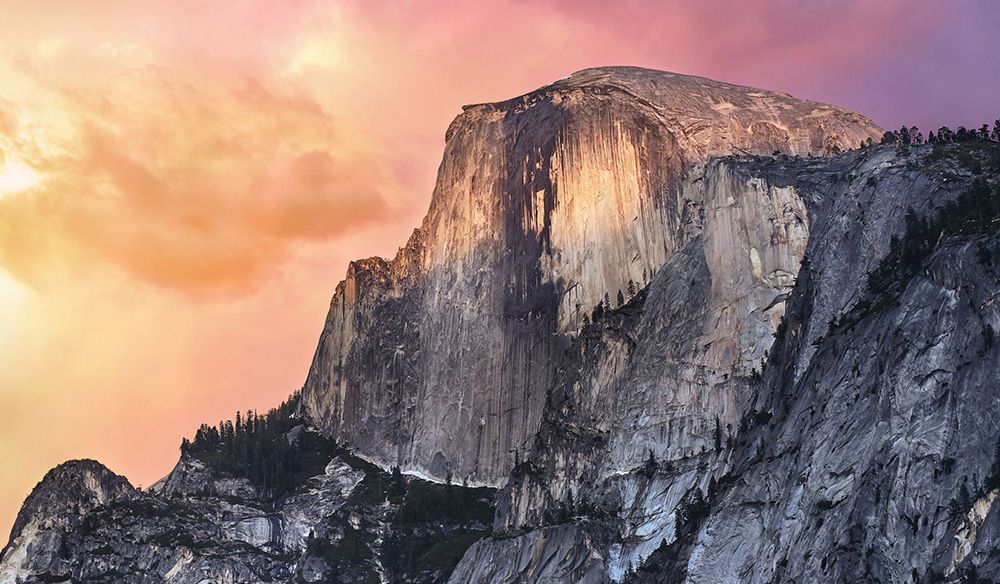
Все ползунки в меню параметров должны быть на 0, а все возможные параметры должны быть отключены.
Чтобы активировать его, нажмите на значок Apple в левом верхнем углу, найдите «Доску» и нажмите на нее.
Когда он откроется, он появится внизу экрана.
Щелкните правой кнопкой мыши по базе и выберите параметр «Настройки».
Чтобы изменить тему, найдите в области «Настройки» раскрывающееся меню «тема» и измените его на «GTK +».
Наконец, завершите процесс, создав начальную запись для Plank в терминале.
mkdir -p ~/.config/autostart cp /usr/share/applications/plank.desktop ~/.config/autostart
Знакомство с рабочим столом Mac
Искать в этом руководстве
Руководство пользователя macOS
- Добро пожаловать
- Строка меню
- Прожектор
- Центр управления
- Сири
- Центр уведомлений
- Рабочий стол
- Док
- Искатель
- Подключиться к Интернету
- Сидеть в сети
- Отрегулируйте громкость
- Сделайте снимок экрана или запись экрана
- Просмотр и редактирование файлов с помощью Quick Look
- Сделать заметку
- Настройте время экрана для себя
- Настройте фокус, чтобы оставаться на задаче
- Редактируйте фото и видео в Фото
- Используйте визуальный поиск для ваших фотографий
- Прокладывать маршруты в Картах
- Создание записи в голосовых заметках
- Используйте жесты трекпада и мыши
- Используйте сенсорную панель
- Используйте сенсорный идентификатор
- Используйте сочетания клавиш
- Получайте обновления macOS
- Встроенные приложения
- Открытые приложения
- Работа с окнами приложений
- Используйте приложения в полноэкранном режиме
- Использование приложений в режиме разделенного просмотра
- Получить приложения из App Store
- Устанавливайте и переустанавливайте приложения из App Store
- Установка и удаление других приложений
- Изменить системные настройки
- Изменить картинку рабочего стола
- Используйте хранитель экрана
- Добавьте свою электронную почту и другие учетные записи
- Используйте ярлыки для автоматизации задач
- Создать Memoji в сообщениях
- Измените изображение для себя или других в приложениях
- Изменить язык системы
- Упростите просмотр того, что происходит на экране
- Создание и работа с документами
- Открытые документы
- Используйте диктовку
- Размечать файлы
- Объединение файлов в PDF
- Печать документов
- Организуйте свой рабочий стол с помощью стеков
- Организация файлов с помощью папок
- Пометить файлы и папки
- Отправлять электронную почту
- Используйте Live Text для взаимодействия с текстом на фотографии
- Резервное копирование файлов
- Восстановить файлы
- Создание Apple ID
- Управление настройками Apple ID
- Что такое iCloud?
- Что такое iCloud+?
- Настройте iCloud на своем Mac
- Храните файлы в iCloud Drive
- Делитесь файлами с помощью общего доступа к файлам iCloud
- Управление хранилищем iCloud
- Используйте фото iCloud
- Что такое семейный доступ?
- Настроить семейный доступ
- Настройте других пользователей на вашем Mac
- Настройка Экранного времени для ребенка
- Делитесь покупками с семьей
- Сделать звонок FaceTime
- Используйте SharePlay, чтобы смотреть и слушать вместе
- Отправлять текстовые сообщения
- Поделитесь календарем с семьей
- Узнайте, чем люди поделились с вами
- Найдите свою семью и друзей
- Играйте в игры с друзьями
- Используйте Continuity для работы на устройствах Apple
- Потоковое аудио и видео с AirPlay
- Используйте клавиатуру и мышь или трекпад на разных устройствах
- Используйте свой iPad в качестве второго дисплея
- Передача задач между устройствами
- Вставка фотографий и документов с iPhone или iPad
- Вставка эскизов с iPhone или iPad
- Копировать и вставлять между устройствами
- Используйте Apple Watch, чтобы разблокировать свой Mac
- Совершайте и принимайте телефонные звонки на вашем Mac
- Отправляйте файлы между устройствами с помощью AirDrop
- Синхронизируйте музыку, книги и многое другое между устройствами
- Играть музыку
- Слушайте подкасты
- Смотрите сериалы и фильмы
- Читать и слушать книги
- Читать новости
- Отслеживайте акции и рынок
- Подпишитесь на Apple Music
- Подпишитесь на AppleTV+
- Подпишитесь на Apple Arcade
- Подпишитесь на Apple News+
- Подпишитесь на подкасты и каналы
- Управление подписками в App Store
- Просмотр подписок Apple для вашей семьи
- Управление файлами cookie и другими данными веб-сайтов в Safari
- Используйте приватный просмотр в Safari
- Просмотр отчетов о конфиденциальности в Safari
- Разбираться в паролях
- Сброс пароля для входа на Mac
- Создание и автоматическое заполнение надежных паролей
- Обеспечьте безопасность своего Apple ID
- Настройте свой Mac для обеспечения безопасности
- Используйте защиту конфиденциальности почты
- Защитите свою конфиденциальность
- Оплата с помощью Apple Pay в Safari
- Используйте функцию «Вход с Apple» для приложений и веб-сайтов
- Защитите свой Mac от вредоносных программ
- Контролировать доступ к камере
- Найдите пропавшее устройство
- Начните работу со специальными возможностями
- Зрение
- слух
- Мобильность
- Общий
- Измените яркость дисплея
- Подключите беспроводную клавиатуру, мышь или трекпад
- Подключайте другие беспроводные устройства
- Подключите дисплей, телевизор или проектор
- Добавить принтер
- Используйте встроенную камеру
- Используйте AirPods с вашим Mac
- Экономьте энергию на вашем Mac
- Оптимизируйте место для хранения
- Записывайте компакт-диски и DVD-диски
- Управляйте аксессуарами в вашем доме
- Запустите Windows на вашем Mac
- Ресурсы для вашего Mac
- Ресурсы для ваших устройств Apple
- Авторские права
В верхней части экрана находится панель меню, а в нижней — док-станция.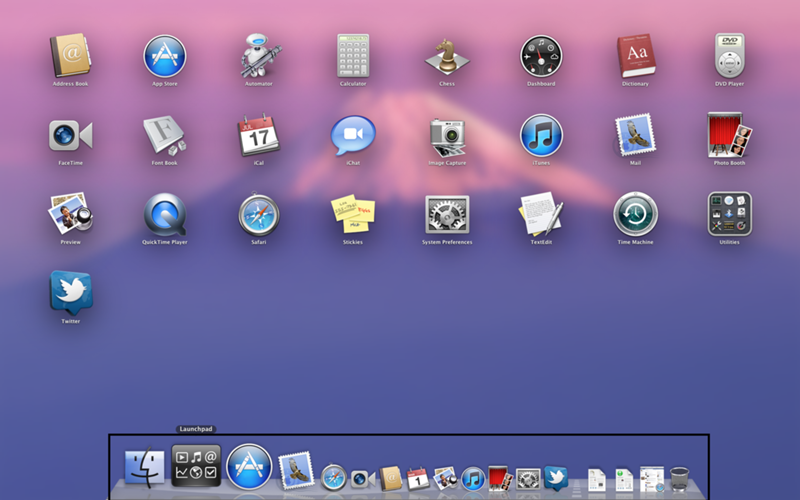 Между ними находится то, что называется рабочий стол . Рабочий стол — это место, где вы делаете свою работу.
Между ними находится то, что называется рабочий стол . Рабочий стол — это место, где вы делаете свою работу.
Изменение изображения рабочего стола
Вы можете выбрать другое изображение рабочего стола macOS — динамические изображения автоматически меняются в течение дня — или использовать одну из ваших собственных фотографий. См. Настройка изображения рабочего стола.
Изменение внешнего вида рабочего стола
Вы можете выбрать светлый или темный внешний вид для строки меню, изображения рабочего стола, панели Dock и встроенных приложений. См. Использование светлого или темного внешнего вида.
Использовать уведомления на рабочем столе
Уведомления появляются в правом верхнем углу рабочего стола, чтобы сообщить вам о предстоящих событиях, входящих электронных письмах или сообщениях и многом другом; вы можете запросить напоминание, ответить на сообщение и т. д. прямо из уведомления. Вы можете настроить, как и когда будут появляться уведомления.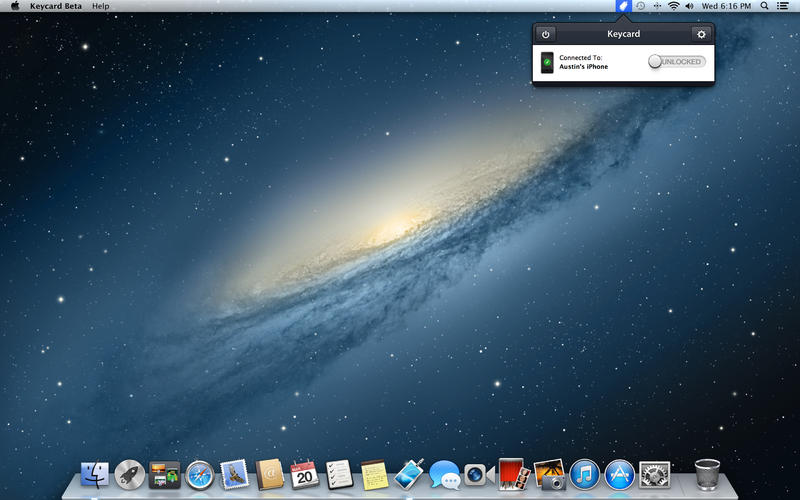 Чтобы приостановить их, когда вам нужно сосредоточиться на задаче, включите Фокус.
Чтобы приостановить их, когда вам нужно сосредоточиться на задаче, включите Фокус.
Организация файлов на рабочем столе
Если вы хотите, чтобы файлы всегда были под рукой на рабочем столе, вы можете использовать стопки для аккуратной группировки файлов по типу или другим критериям на одной стороне рабочего стола — всякий раз, когда вы добавляете файл на рабочий стол, он автоматически попадает в стек. См. Использование стеков рабочего стола.
Найти окно на рабочем столе
Если ваш рабочий стол закрыт открытыми окнами, вы можете использовать Mission Control, чтобы отодвинуть их в сторону, чтобы перейти к рабочему столу, или показать простой вид всего, что открыто на рабочем столе, чтобы легко найти нужное окно. См. Просмотр открытых окон и пространств в Mission Control.
Использование нескольких рабочих столов
Вы можете создавать дополнительные рабочие столы для организации задач на определенных рабочих столах. Например, вы можете управлять электронной почтой на одном рабочем столе, сосредоточившись на проекте на другом рабочем столе, и легко переключаться между ними. Вы даже можете настроить каждый рабочий стол в соответствии с задачей, над которой вы работаете. См. раздел Работа в нескольких пространствах.
Вы даже можете настроить каждый рабочий стол в соответствии с задачей, над которой вы работаете. См. раздел Работа в нескольких пространствах.
См. также Способы упорядочивания файлов на рабочем столеЧто находится в строке меню на Mac?Использование Dock на MacПриложения на вашем MacУправление окнами приложений на MacОблегчение просмотра того, что находится на экране вашего Mac
Максимальное количество символов: 250
Пожалуйста, не указывайте личную информацию в своем комментарии.
Максимальное количество символов — 250.
Спасибо за отзыв.
Работа в нескольких местах на Mac
Искать в этом руководстве
Руководство пользователя macOS
- Добро пожаловать
- Строка меню
- Прожектор
- Центр управления
- Сири
- Центр уведомлений
- Рабочий стол
- Док
- Искатель
- Подключиться к Интернету
- Сидеть в сети
- Отрегулируйте громкость
- Сделайте снимок экрана или запись экрана
- Просмотр и редактирование файлов с помощью Quick Look
- Сделать заметку
- Настройте время экрана для себя
- Настройте фокус, чтобы оставаться на задаче
- Редактируйте фото и видео в Фото
- Используйте визуальный поиск для ваших фотографий
- Прокладывать маршруты в Картах
- Создание записи в голосовых заметках
- Используйте жесты трекпада и мыши
- Используйте сенсорную панель
- Используйте сенсорный идентификатор
- Используйте сочетания клавиш
- Получайте обновления macOS
- Встроенные приложения
- Открытые приложения
- Работа с окнами приложений
- Используйте приложения в полноэкранном режиме
- Использование приложений в режиме разделенного просмотра
- Получить приложения из App Store
- Устанавливайте и переустанавливайте приложения из App Store
- Установка и удаление других приложений
- Изменить системные настройки
- Изменить картинку рабочего стола
- Используйте хранитель экрана
- Добавьте свою электронную почту и другие учетные записи
- Используйте ярлыки для автоматизации задач
- Создать Memoji в сообщениях
- Измените изображение для себя или других в приложениях
- Изменить язык системы
- Упростите просмотр того, что происходит на экране
- Создание и работа с документами
- Открытые документы
- Используйте диктовку
- Размечать файлы
- Объединение файлов в PDF
- Печать документов
- Организуйте свой рабочий стол с помощью стеков
- Организация файлов с помощью папок
- Пометить файлы и папки
- Отправлять электронную почту
- Используйте Live Text для взаимодействия с текстом на фотографии
- Резервное копирование файлов
- Восстановить файлы
- Создание Apple ID
- Управление настройками Apple ID
- Что такое iCloud?
- Что такое iCloud+?
- Настройте iCloud на своем Mac
- Храните файлы в iCloud Drive
- Делитесь файлами с помощью общего доступа к файлам iCloud
- Управление хранилищем iCloud
- Используйте фото iCloud
- Что такое семейный доступ?
- Настроить семейный доступ
- Настройте других пользователей на вашем Mac
- Настройка Экранного времени для ребенка
- Делитесь покупками с семьей
- Сделать звонок FaceTime
- Используйте SharePlay, чтобы смотреть и слушать вместе
- Отправлять текстовые сообщения
- Поделитесь календарем с семьей
- Узнайте, чем люди поделились с вами
- Найдите свою семью и друзей
- Играйте в игры с друзьями
- Используйте Continuity для работы на устройствах Apple
- Потоковое аудио и видео с AirPlay
- Используйте клавиатуру и мышь или трекпад на разных устройствах
- Используйте свой iPad в качестве второго дисплея
- Передача задач между устройствами
- Вставка фотографий и документов с iPhone или iPad
- Вставка эскизов с iPhone или iPad
- Копировать и вставлять между устройствами
- Используйте Apple Watch, чтобы разблокировать свой Mac
- Совершайте и принимайте телефонные звонки на вашем Mac
- Отправляйте файлы между устройствами с помощью AirDrop
- Синхронизируйте музыку, книги и многое другое между устройствами
- Играть музыку
- Слушайте подкасты
- Смотрите сериалы и фильмы
- Читать и слушать книги
- Читать новости
- Отслеживайте акции и рынок
- Подпишитесь на Apple Music
- Подпишитесь на AppleTV+
- Подпишитесь на Apple Arcade
- Подпишитесь на Apple News+
- Подпишитесь на подкасты и каналы
- Управление подписками в App Store
- Просмотр подписок Apple для вашей семьи
- Управление файлами cookie и другими данными веб-сайтов в Safari
- Используйте приватный просмотр в Safari
- Просмотр отчетов о конфиденциальности в Safari
- Разбираться в паролях
- Сброс пароля для входа на Mac
- Создание и автоматическое заполнение надежных паролей
- Обеспечьте безопасность своего Apple ID
- Настройте свой Mac для обеспечения безопасности
- Используйте защиту конфиденциальности почты
- Защитите свою конфиденциальность
- Оплата с помощью Apple Pay в Safari
- Используйте функцию «Вход с Apple» для приложений и веб-сайтов
- Защитите свой Mac от вредоносных программ
- Контролировать доступ к камере
- Найдите пропавшее устройство
- Начните работу со специальными возможностями
- Зрение
- слух
- Мобильность
- Общий
- Измените яркость дисплея
- Подключите беспроводную клавиатуру, мышь или трекпад
- Подключайте другие беспроводные устройства
- Подключите дисплей, телевизор или проектор
- Добавить принтер
- Используйте встроенную камеру
- Используйте AirPods с вашим Mac
- Экономьте энергию на вашем Mac
- Оптимизируйте место для хранения
- Записывайте компакт-диски и DVD-диски
- Управляйте аксессуарами в вашем доме
- Запустите Windows на вашем Mac
- Ресурсы для вашего Mac
- Ресурсы для ваших устройств Apple
- Авторские права
Если рабочий стол на вашем Mac загроможден открытыми окнами приложений, вы можете использовать Mission Control для создания дополнительных рабочих столов, называемых пробелами , для организации окон. Когда вы работаете в пространстве, отображаются только те окна, которые находятся в этом пространстве.
Когда вы работаете в пространстве, отображаются только те окна, которые находятся в этом пространстве.
Создать пространство
На Mac войдите в Mission Control.
Если вы работаете с приложениями в полноэкранном режиме или в режиме разделенного просмотра, их миниатюры отображаются на панели пробелов.
На панели пробелов нажмите кнопку «Добавить» .
Вы можете создать до 16 пространств.
Когда вы закончите, нажмите на миниатюру пробела, чтобы открыть его.
Перемещение между пробелами
На Mac выполните одно из следующих действий:
На трекпаде проведите влево или вправо тремя или четырьмя пальцами. На Magic Mouse проведите двумя пальцами.
Нажмите клавишу Control и клавишу со стрелкой вправо или влево.
Войдите в Центр управления полетами, переместите указатель к верхнему краю экрана, затем щелкните пробел на панели пробелов.

Если на вашем Mac есть сенсорная панель, вы можете установить параметр в настройках клавиатуры, чтобы отображались пробелы на сенсорной панели. Затем просто коснитесь пробела на сенсорной панели, чтобы открыть его.
Переместите окно приложения из одного места в другое
На Mac выполните одно из следующих действий:
Перетащите окно приложения, которое вы хотите переместить, к краю экрана. Через мгновение окно перемещается в следующее место.
Перейдите в пространство, в котором есть окно, которое вы хотите переместить, войдите в Управление полетами, затем перетащите окно вверх в пространство, которое вы хотите использовать.
Если вы перетащите окно в полноэкранное приложение на панели пробелов, вы сможете использовать приложения в режиме разделенного просмотра.
Назначение приложений пространствам
Если вы используете два или более пространств, вы можете назначить приложение (или Системные настройки) определенному пространству, чтобы оно всегда открывалось в этом пространстве.
На Mac щелкните значок приложения в Dock, удерживая нажатой клавишу Control.
Возможно, вам придется сначала открыть приложение, чтобы его значок появился в Dock.
В появившемся контекстном меню выберите «Параметры», затем выберите один из следующих вариантов:
Все рабочие столы: : Приложение открывается во всех местах.
Этот рабочий стол: Приложение открывается только в текущем пространстве. Если вы используете приложение в полноэкранном режиме, оно появляется в своем собственном пространстве.
Рабочий стол на дисплее [ номер ] : Приложение открывается в текущем пространстве на определенном дисплее (если доступно более одного дисплея).
Нет: Приложение открывается в любом месте, которое вы используете в данный момент.
По умолчанию при переключении на приложение рабочий стол автоматически переключается на пространство с открытыми окнами для приложения. Например, если вы создаете новый документ TextEdit на Рабочем столе 3, но окна TextEdit уже открыты на Рабочем столе 2, ваш новый документ открывается на Рабочем столе 2. Чтобы изменить этот параметр, выберите меню Apple > «Системные настройки», нажмите «Управление полетом» и снимите флажок флажок для переключения.
Например, если вы создаете новый документ TextEdit на Рабочем столе 3, но окна TextEdit уже открыты на Рабочем столе 2, ваш новый документ открывается на Рабочем столе 2. Чтобы изменить этот параметр, выберите меню Apple > «Системные настройки», нажмите «Управление полетом» и снимите флажок флажок для переключения.
Открыть для меня настройки управления полетами
Удалить пробел
На Mac войдите в Mission Control, затем переместите указатель к верхнему краю экрана.
На панели «Пробелы» наведите указатель на пробел, который хотите удалить, затем нажмите появившуюся кнопку «Удалить».
Если в пространстве есть открытые окна, они перемещаются в другое пространство.
Вы можете быстро прекратить использование приложения в полноэкранном или разделенном режиме, наведя указатель на миниатюру на клавише пробела, а затем нажав появившуюся кнопку «Выход».
См. также Просмотр открытых окон и пространств в Mission Control на MacИзменение настроек Mission Control на MacУправление окнами приложений на MacПодключение дисплея, телевизора или проектора к Mac
Максимальное количество символов: 250
Пожалуйста, не указывайте личную информацию в своем комментарии.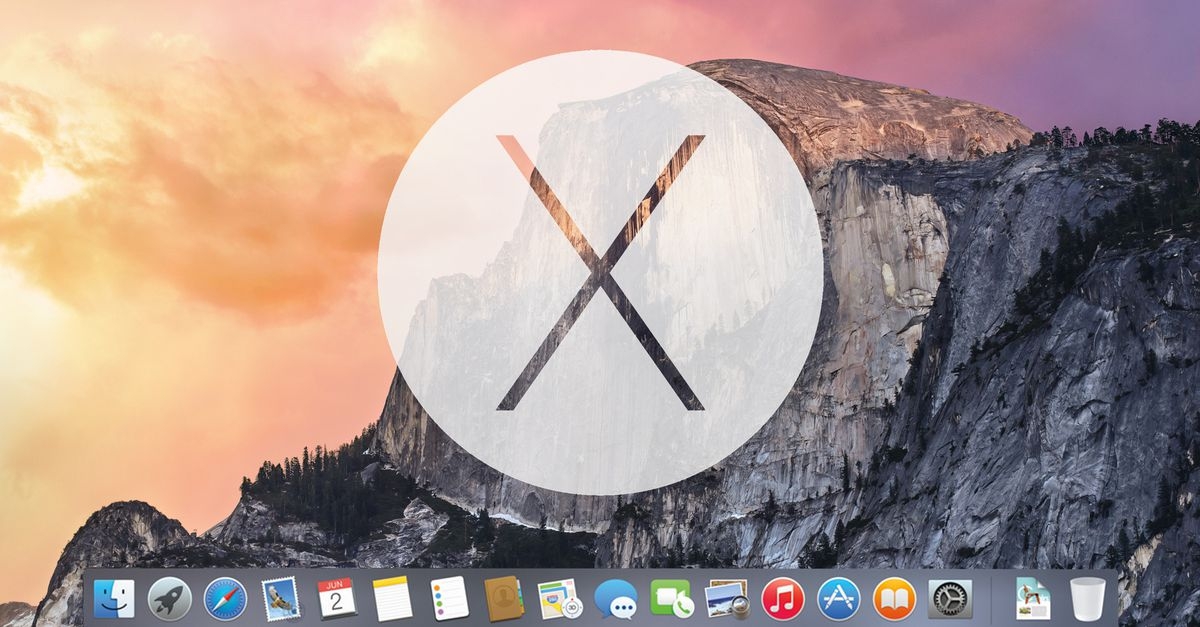
Максимальное количество символов — 250.
Спасибо за отзыв.
Как использовать несколько рабочих столов с Mission Control в macOS
Иногда мы можем работать с несколькими окнами приложений одновременно. В типичном рабочем процессе вы размещаете окна в определенном месте, изменяете их размер или порядок или перемещаете их для раскрытия информации. Это постоянное жонглирование создает чрезмерную нагрузку на мозг, что приводит к потере концентрации внимания, отвлечениям внимания и беспорядку на рабочем столе.
Чтобы противостоять этому, Apple запустила функцию нескольких рабочих столов в виде Mission Control. Удивительное количество пользователей либо не знает об этой функции, либо не понимает, как ее использовать. Итак, ниже мы покажем вам, как использовать несколько рабочих столов на вашем Mac и контролировать пространство на экране.
Зачем мне больше рабочих столов?
Место на экране — это ограниченный ресурс для пользователей компьютеров. Чтобы увеличить рабочее пространство, вы можете подключить второй монитор или использовать виртуальный рабочий стол. Виртуальные рабочие столы расширяют пространство, доступное для окон приложений, позволяя переключаться между рабочими пространствами.
Чтобы увеличить рабочее пространство, вы можете подключить второй монитор или использовать виртуальный рабочий стол. Виртуальные рабочие столы расширяют пространство, доступное для окон приложений, позволяя переключаться между рабочими пространствами.
Вот несколько примеров, демонстрирующих различные стратегии организации использования нескольких рабочих столов:
- По задачам: У вас есть один рабочий стол для каждого проекта. Например, на каждом рабочем столе может быть редактор кода, тесты и документация, связанная с его проектом.
- По подзадачам: Вы работаете над одним проектом и выделяете один рабочий стол для каждой задачи, например редактирования, второй рабочий стол для тестирования и третий для документации.
- Первичный/дополнительный: Используйте один рабочий стол для работы, второй для электронной почты и третий для просмотра веб-страниц.
- По применению: Вы выделяете группы программного обеспечения для рабочего стола по типу, а не по задаче.

Какое приложение вы выберете на каждом рабочем столе, зависит от вас. Виртуальные рабочие столы обеспечивают отличную организационную помощь, помогая вам сосредоточиться на задаче, уменьшая при этом необходимость постоянно перемещать окна.
Использование управления полетами и рабочего стола
Mission Control предлагает вид с высоты птичьего полета на открытые окна Mac, полноэкранные приложения, приложения с разделенным экраном и пространство на рабочем столе. Чтобы получить доступ к Mission Control, выполните любое из следующих действий:
- Проведите четырьмя пальцами вверх от трекпада.
- Дважды коснитесь Magic Mouse двумя пальцами.
- Нажмите кнопку F3 на клавиатуре.
- Запуск управления полетами из Spotlight.
На ленте в верхней части экрана перечислены области рабочего стола. На снимке экрана вы увидите четыре пространства, пронумерованные от «Рабочий стол 1» до «Рабочий стол 4».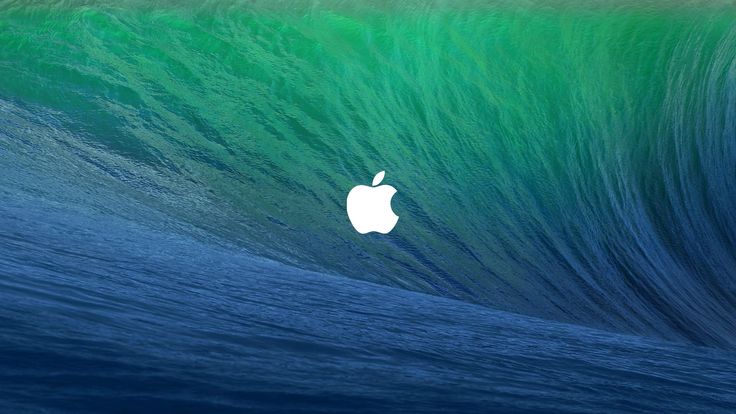 Вы можете изменить порядок пространств, перетащив их. При этом он соответствующим образом перенумеровывает рабочие столы.
Вы можете изменить порядок пространств, перетащив их. При этом он соответствующим образом перенумеровывает рабочие столы.
Как создавать пространства рабочего стола и перемещаться по ним
Наведите указатель мыши на крайний правый край ленты, затем щелкните значок плюс (+) , чтобы создать новое пространство рабочего стола. Можно создать до 16 пространств, хотя вам не понадобится столько, если вы не работаете над сложным проектом.
Наведите указатель на рабочий стол, затем щелкните значок X , расположенный в верхнем левом углу миниатюры, чтобы удалить рабочий стол. Вы можете перемещаться между рабочими столами с помощью 90 363 горизонтальных движений тремя пальцами 90 364 на трекпаде или 90 363 клавиш Control + со стрелками 90 364 на клавиатуре.
Как переместить окно в другое место на рабочем столе
Откройте Центр управления полетами. Наведите указатель мыши на окно приложения (оно будет выделено синей рамкой), затем перетащите окно в нужное место на рабочем столе.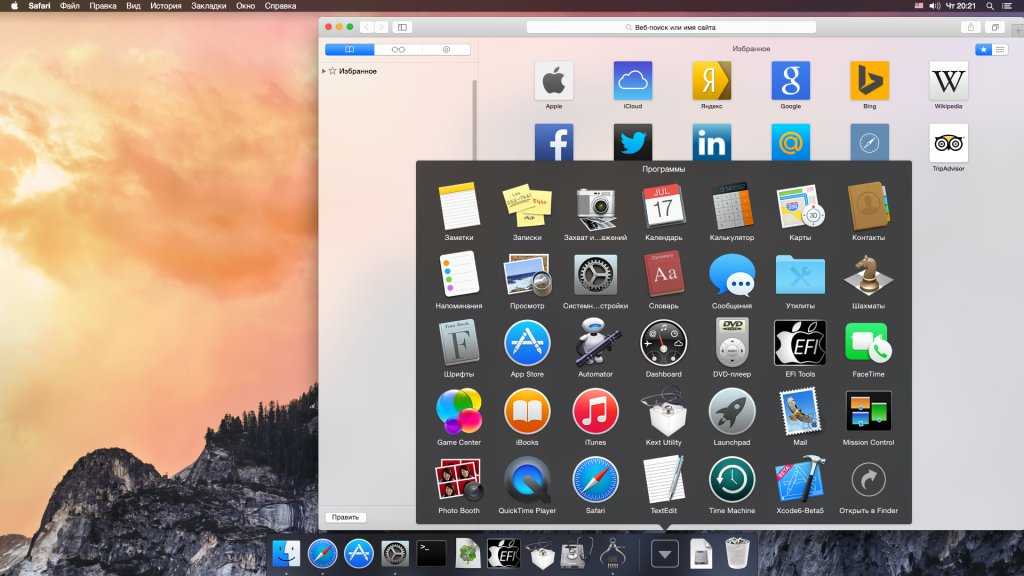 Или возьмите окно за строку заголовка и нажмите Control + клавиши со стрелками для перемещения окна влево или вправо.
Или возьмите окно за строку заголовка и нажмите Control + клавиши со стрелками для перемещения окна влево или вправо.
Расширенные советы по работе с Mission Control
Есть несколько дополнительных советов и приемов, которые вы можете использовать для разработки стратегии рабочего процесса с помощью Mission Control. Вы обнаружите, что навигация и использование приложений с несколькими рабочими столами стали еще проще.
Создание сочетаний клавиш для пробелов
Сочетания клавиш на сегодняшний день являются самым быстрым способом перехода между пространствами рабочего стола. Перейдите к Системным настройкам > Клавиатура 9.0364, затем выберите вкладку Ярлыки . Нажмите на Mission Control на левой боковой панели и отметьте соответствующий ярлык на правой боковой панели.
Затем просто введите номер рабочего стола, на который вы хотите перейти, удерживая нажатой клавишу Control .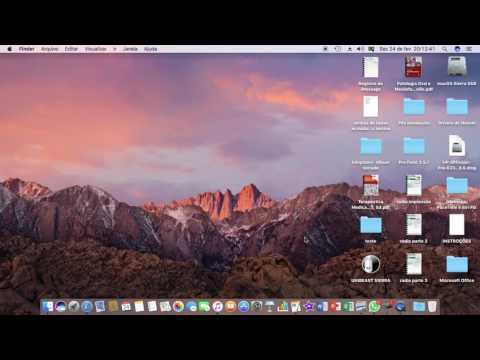 Вы немедленно прыгнете в это место.
Вы немедленно прыгнете в это место.
Назначение приложений определенным рабочим столам
Можно назначать приложения определенным рабочим столам, чтобы их всегда можно было найти в одном и том же месте. Чтобы назначить приложение, создайте рабочий стол и перейдите к нему. Откройте выбранное приложение и щелкните его значок в доке, удерживая нажатой клавишу Control. До 9 лет0363 Опции , выберите Назначить этому рабочему столу и в будущем приложение всегда будет открываться в выбранном пространстве.
Назначение обоев каждому пространству
После того, как вы создали новый рабочий стол, вы можете использовать стандартное меню «Системные настройки» > «Рабочий стол и заставка», чтобы выбрать обои. Выбранные вами обои останутся прежними, даже если вы измените порядок рабочих столов.
Отключить автоматическую перестановку пробелов
При работе с рабочим столом вы заметите кое-что странное. Кажется, что рабочие столы автоматически перестраиваются в зависимости от последнего использования. Таким образом, Рабочий стол 4 может превратиться в Рабочий стол 1, если приложения на Рабочем столе 4 недавно использовались.
Таким образом, Рабочий стол 4 может превратиться в Рабочий стол 1, если приложения на Рабочем столе 4 недавно использовались.
Если вас смущает такое поведение, откройте Системные настройки > Управление полетами и снимите флажок рядом с Автоматически переупорядочивать пробелы на основе последнего использования .
Возможно, вы захотите проверить Дисплеи имеют отдельные области , если вы используете второй монитор и хотите иметь независимый набор рабочих мест для каждого дисплея. Для установки с двумя мониторами у вас может быть до 32 рабочих столов, и каждый дисплей имеет собственную строку меню.
Используйте Quick Look в Mission Control
Если у вас много окон на одном экране, может быть сложно увидеть, что дальше. Когда вы выделите окно с помощью мыши и нажмете Пробел , окно приложения увеличится и предоставит вам лучший обзор.
Quick Look удобен, когда у вас есть окна, сгруппированные по приложениям. Вот несколько важных советов Quick Look по предварительному просмотру файлов.
Вот несколько важных советов Quick Look по предварительному просмотру файлов.
Использование App Exposé и Show Desktop
Как следует из названия, App Exposé удаляет беспорядок на рабочем столе, чтобы показать все открытые окна выбранного приложения. Чтобы запустить App Exposé, выберите свое приложение и нажмите 9.0363 Control + стрелка вниз . Затем выберите нужное окно, нажав на него.
Функция Show Desktop очищает рабочий стол от всех открытых окон, сдвигая их за край экрана. Это позволяет быстро заглянуть на рабочий стол, не сворачивая приложения.
Организуйте свое приложение Windows для аккуратного рабочего стола
Mission Control решает проблему организации нескольких окон приложений с помощью нескольких нажатий клавиш. Однако управление рабочим столом в Mac все еще находится в зачаточном состоянии и не предлагает многих функций. К счастью, существует множество сторонних инструментов для управления окнами.
Установить Docker Desktop на Mac
Расчетное время чтения: 7 минут
Термины Docker Desktop
Коммерческое использование Docker Desktop на крупных предприятиях (более 250 сотрудников ИЛИ годовой доход более 10 миллионов долларов США) требует оплачиваемой подписка.
Добро пожаловать в Docker Desktop для Mac. На этой странице содержится информация о системных требованиях Docker Desktop для Mac, URL-адреса для загрузки, инструкции по установке и обновлению Docker Desktop для Mac.
Скачать Docker Desktop для Mac
Mac с чипом Intel Mac с чипом Apple
Контрольные суммы см. в примечаниях к выпуску
Системные требования
Ваш Mac должен соответствовать следующим требованиям для успешной установки Docker Desktop.
- Mac с чипом Intel
- Mac с процессором Apple Silicon
Mac с чипом Intel
macOS должна быть версии 10.
 15 или новее . То есть Каталина, Биг-Сур или Монтерей. Мы рекомендуем выполнить обновление до последней версии macOS.
15 или новее . То есть Каталина, Биг-Сур или Монтерей. Мы рекомендуем выполнить обновление до последней версии macOS.Если у вас возникли проблемы после обновления macOS до версии 10.15, необходимо установить последнюю версию Docker Desktop, чтобы она была совместима с этой версией macOS.
Примечание
Docker поддерживает Docker Desktop в самых последних версиях macOS. То есть текущий выпуск macOS и два предыдущих выпуска. По мере того, как новые основные версии macOS становятся общедоступными, Docker прекращает поддержку самой старой версии и поддерживает новейшую версию macOS (в дополнение к двум предыдущим выпускам). В настоящее время Docker Desktop поддерживает macOS Catalina, macOS Big Sur и macOS Monterey.
Не менее 4 ГБ оперативной памяти.
VirtualBox до версии 4.3.30 устанавливать нельзя, так как он несовместим с Docker Desktop.

Mac с процессором Apple Silicon
Начиная с Docker Desktop 4.3.0, мы удалили жесткое требование по установке Rosetta 2 . Есть несколько дополнительных инструментов командной строки, для которых по-прежнему требуется Rosetta 2 при использовании Darwin/AMD64. См. раздел Известные проблемы. Однако для получения наилучших результатов мы рекомендуем установить Rosetta 2. Чтобы установить Rosetta 2 вручную из командной строки, выполните следующую команду:
$ softwareupdate --install-rosetta
Дополнительные сведения см. в разделе Docker Desktop для Apple Silicon.
Установите и запустите Docker Desktop на Mac
Интерактивная установка
Дважды щелкните
Docker.dmg, чтобы открыть программу установки, затем перетащите значок Docker на папку Приложения.Дважды щелкните
Docker.в папке «Приложения», чтобы запустить Docker. В приведенном ниже примере папка «Приложения» находится в режиме просмотра «сетка». app
app В меню Docker () отображается окно Соглашения об обслуживании подписки Docker.
Вот краткое изложение ключевых моментов:
- Docker Desktop бесплатен для малого бизнеса (менее 250 сотрудников и менее 10 миллионов долларов годового дохода), личного использования, образования и некоммерческих проектов с открытым исходным кодом.
- В противном случае для профессионального использования требуется платная подписка.
- Платные подписки также требуются для государственных организаций.
- Подписки Docker Pro, Team и Business включают коммерческое использование Docker Desktop.
Выберите Принять , чтобы продолжить. Docker Desktop запускается после того, как вы принимаете условия.

Важно
Если вы не согласны с условиями, приложение Docker Desktop будет закрыто, и вы больше не сможете запускать Docker Desktop на своем компьютере. Вы можете принять условия позже, открыв Docker Desktop.
Дополнительные сведения см. в Соглашении об обслуживании подписки на Docker Desktop. Мы рекомендуем вам также ознакомиться с часто задаваемыми вопросами.
Установить из командной строки
После загрузки Docker.dmg выполните в терминале следующие команды, чтобы установить Docker Desktop в папку «Приложения»:
$ sudo hdiutil прикрепить Docker.dmg $ sudo/Volumes/Docker/Docker.app/Contents/MacOS/установить $ sudo hdiutil отсоединить /Тома/Докер
Поскольку macOS обычно выполняет проверки безопасности при первом использовании приложения, выполнение команды install может занять несколько минут.
Команда install принимает следующие флаги:
-
--accept-license: принимает соглашение об обслуживании подписки Docker сейчас, вместо того, чтобы требовать его принятия при первом запуске приложения -
--allowed-org=<имя организации>: требует, чтобы пользователь вошел в систему и был частью указанной организации Docker Hub при запуске приложения -
--user=: привилегированная вспомогательная служба запускается один раз во время установки, а затем отключается во время выполнения. Это избавляет пользователя от необходимости предоставлять привилегии root при первом запуске. Дополнительные сведения см. в разделе Требования к разрешениям привилегированного помощника. Чтобы найти имя пользователя, введите
Это избавляет пользователя от необходимости предоставлять привилегии root при первом запуске. Дополнительные сведения см. в разделе Требования к разрешениям привилегированного помощника. Чтобы найти имя пользователя, введите ls /Usersв интерфейсе командной строки.
Обновления
Когда доступно обновление, Docker Desktop отображает значок в меню Docker, указывающий на доступность более новой версии. Кроме того, 9Раздел 0363 Software Updates в Settings ( Preferences на Mac) также уведомляет вас о любых обновлениях, доступных для Docker Desktop. Вы можете загрузить обновление сразу или выбрать параметр Release Notes , чтобы узнать, что включено в обновленную версию.
Начиная с версии Docker Desktop 4.2.0, возможность отключить автоматическую проверку обновлений доступна для пользователей всех подписок Docker, включая Docker Personal и Docker Pro..
Нажмите Загрузить обновление Когда вы будете готовы загрузить обновление. Это загружает обновление в фоновом режиме. После загрузки обновления нажмите Update и перезапустите из меню Docker. Это установит последнее обновление и перезапустит Docker Desktop, чтобы изменения вступили в силу.
Это загружает обновление в фоновом режиме. После загрузки обновления нажмите Update и перезапустите из меню Docker. Это установит последнее обновление и перезапустит Docker Desktop, чтобы изменения вступили в силу.
При запуске Docker Desktop отображается окно Соглашения об обслуживании подписки Docker. Прочтите информацию, представленную на экране, чтобы понять, как изменения повлияют на вас. Установите флажок, чтобы указать, что вы принимаете условия, а затем нажмите Примите , чтобы продолжить.
Важно
Если вы не согласны с условиями, приложение Docker Desktop будет закрыто, и вы больше не сможете запускать Docker Desktop на своем компьютере. Вы можете принять условия позже, открыв Docker Desktop.
Docker Desktop запускается после того, как вы принимаете условия.
Удаление рабочего стола Docker
Чтобы удалить Docker Desktop с вашего Mac:
- В меню Docker выберите Устраните неполадки , а затем выберите Удалить .

- Нажмите Удалить , чтобы подтвердить свой выбор.
Удаление рабочего стола Docker из командной строки
Чтобы удалить Docker Desktop из терминала, выполните:
. Если ваш экземпляр установлен в местоположении по умолчанию, это команда обеспечивает чистую деинсталляцию:--удалить $ /Applications/Docker.app/Contents/MacOS/Docker --uninstall Докер работает, выход... Докер успешно удален. Вы можете переместить приложение Docker в корзину.Возможно, вы захотите использовать удаление из командной строки, если, например, обнаружите, что приложение не работает, и вы не можете удалить его из меню.
Примечание
Удаление Docker Desktop уничтожает контейнеры, образы, тома и другие данные, связанные с Docker, локальные для машины, и удаляет сгенерированные файлы приложением. Обратитесь к резервному копированию и восстановлению данных раздел, чтобы узнать, как сохранить важные данные перед удалением.
Куда идти дальше
- Docker Desktop для Apple Silicon для получения подробной информации о Docker Desktop для Apple Silicon.
- Устранение неполадок описывает распространенные проблемы, обходные пути, как запускать и отправлять диагностику, а также отправлять проблемы. Часто задаваемые вопросы
- содержат ответы на часто задаваемые вопросы. В примечаниях к выпуску
- перечислены обновления компонентов, новые функции и улучшения, связанные с выпусками Docker Desktop.
- Начало работы с Docker содержит общее руководство по Docker.
- Резервное копирование и восстановление данных содержит инструкции по резервному копированию и восстановлению данных, связанных с Docker.
Что такое рабочий стол Mac? — Разберитесь с экраном Mac OS X
Рабочий стол Mac — это ваше виртуальное рабочее пространство в Apple OS X. Это отправная точка для всей работы (и игр), которую вы выполняете на своем Mac, и экран, над которым все плавает .
Это может немного сбивать с толку, потому что у большинства людей слово «настольный» ассоциируется с компьютером, который вы держите на своем столе, а не с портативным, который вы можете использовать на коленях, например, с «ноутбуком».
Но я собираюсь объяснить основные характеристики рабочего стола Mac, как если бы вы использовали его в OS X.
Итак, что такое рабочий стол Mac? Начнем с того, почему его назвали бы так двусмысленно…
Почему он называется «Рабочий стол»?
Когда Apple представила миру Mac, персональные компьютеры были еще новинкой и иностранцами. Чтобы сделать его более знакомым, Apple разработала свою операционную систему (ОС) как метафору работы за столом в офисе.
Из-за этого вы услышите другие офисные термины для описания вашего опыта работы с Mac. Такие слова, как «файлы» и «документы», относятся к тому, что вы храните на своем Mac (например, изображениям, видео, письмам, электронной почте и т. д.). И «папки», чтобы рассказать о том, как вы организуете эти файлы.
«Рабочий стол» — еще один из этих терминов.
За своим офисным столом вы выполняете свою работу поверх него — на рабочем столе. Вы держите на нем такие инструменты, как ручки, календарь, степлер. Вы можете взять блокнот и написать письмо на столе. Если вам нужно прочитать книгу или документ, вы возьмете ее и положите на стол, чтобы начать читать. Или, может быть, вы будете хранить стопку бумаг на рабочем столе, чтобы не забыть просмотреть их в тот же день.
Рабочий стол Mac аналогичен. Это «чистый лист», на котором вы делаете свою работу.
Когда вы запускаете программу для ввода буквы, вы видите ее как маленькое «окно» на рабочем столе. Если у вас есть несколько «документов» для чтения, они могут быть представлены несколькими «значками», которые находятся на вашем рабочем столе.
Неорганизованные или занятые люди, такие как я, скорее всего, будут иметь загроможденный рабочий стол, на котором много вещей. В этом случае вы, возможно, не сможете увидеть рабочий стол. Например…
Например…
Изображения: Чистый рабочий стол. Захламленный рабочий стол.
Характеристики рабочего стола Mac
У рабочего стола Mac есть определенные особенности, которые отличают его от других рабочих пространств компьютера, таких как Microsoft Windows.
Док-станция
Придерживаясь метафоры офисного стола, док-станция очень похожа на верхний ящик вашего стола, где вы храните все наиболее часто используемые офисные инструменты для быстрого доступа, такие как письменные принадлежности, калькулятор , либо календарь, либо адресную книгу.
На Mac эти инструменты будут в виде компьютерных программ, называемых «приложениями» (или для краткости «приложениями»). Эти приложения представлены маленькими значками, которые можно «пристыковать», как маленькие кораблики, к нижней части экрана. (Вот почему эта полоса значков называется «Док».)
Это очень похоже на то, как положить степлер и калькулятор в верхний ящик для быстрого доступа и удобства.
Строка меню
Строка меню представляет собой полосу слов и значков в верхней части экрана.
Нажав на каждую из них, вы откроете отдельное меню с определенными командами, которые позволят вам управлять вашим Mac и сообщать ему, что вы хотите, чтобы он делал. Эти меню будут меняться в зависимости от того, какую программу или «приложение» вы используете в данный момент.
Windows
Windows — это маленькие прямоугольные «просмотры» различных вещей, которые вы можете делать на своем Mac. Они нависают над рабочим столом, и вы можете открыть сразу несколько окон, что дает вам множество различных представлений одновременно.
Одно окно может позволить вам просматривать веб-сайты в Интернете. Другой позволит вам читать, писать или редактировать сообщение или документ. Еще один дает вам возможность заглянуть во все файлы, которые вы сохранили на своем Mac.
Каждое окно принадлежит разным приложениям и выполняет разные функции.
Значки
Я уже упоминал их несколько раз, но значки — это маленькие изображения, которые представляют различные вещи на вашем Mac — файлы, папки, документы и приложения. Они разработаны таким образом, чтобы было легко определить, что они представляют.
Значок документа из слов или текста будет выглядеть как маленькая буква. Иконка папки (в которой вы храните коллекцию документов) будет выглядеть как папка manilla.
Значки позволяют легко быстро понять, что вы сохранили на своем компьютере с первого взгляда, без необходимости слишком много читать.
Индивидуализация
В офисе вы можете украсить свое рабочее место фотографией своей семьи, плакатами или мягкими животными.
Вы можете сделать то же самое с рабочим столом. Если вам не нравится изображение космоса, которое Apple делает по умолчанию, вы можете изменить его на изображение животного, семейный портрет, фотографию мирного водопада, логотип вашей команды или любую другую картинку, которая вам нравится.
Рабочий стол каждого будет выглядеть немного иначе.
Надеюсь, это правильный ответ на вопрос «Что такое Apple Desktop?» для тебя. Если у вас есть еще вопросы, на которые здесь нет ответов, или если вы можете уточнить или добавить эти объяснения для других новичков, оставьте комментарий ниже. Я с нетерпением жду вашего отзыва.
[Исправлено] Папки, файлы, все исчезло с рабочего стола Mac
«Все на моем рабочем столе исчезло на Mac ни с того ни с сего. Может кто-нибудь сказать мне, как восстановить мой рабочий стол Mac и вернуть значки Mac?»
Это может показаться удивительным, но многие пользователи Mac сталкиваются с подобными проблемами, связанными со значками папок Mac, док-станцией и рабочим столом. Например, есть вероятность, что некоторые папки могут неожиданно исчезнуть с рабочего стола на Mac , или ваша панель инструментов Mac также может быть скрыта. Не беспокойтесь — мы здесь, чтобы помочь вам со всеми важными решениями, касающимися рабочего стола Mac и других связанных с этим проблем.
В этом руководстве мы обсудим пошаговые решения, связанные с многочисленными проблемами рабочего стола Mac, и даже научим вас, как вернуть потерянные папки Mac .
- Почему все на рабочем столе исчезает на Mac?
- Проблема 1: Папки исчезли с рабочего стола Mac
- Проблема 2: папка загрузки на док-станции Mac исчезла
- Проблема 3: исчезли значки на рабочем столе Mac
- Проблема 4: Панель инструментов на Mac исчезла
- Проблема 5: Mac Dock исчез
Почему все на рабочем столе исчезает на Mac?
Прежде чем мы обсудим различные проблемы с рабочим столом Mac, важно сначала узнать, что могло их вызвать. Когда все на моем рабочем столе исчезло на Mac , я попытался диагностировать проблему и обнаружил следующие ее причины:
- Вы могли случайно удалить файл или значок с рабочего стола.
- Возможно, вы отключили док-станцию или панель задач.
- Стороннее приложение могло изменить настройки рабочего стола.

- Настройки Mac могли быть изменены во время обновления или восстановления ОС.
- Возможно, общие настройки дисплея или системы на Mac изменились.
- Проблема могла быть вызвана конфликтом между каким-либо другим ядром и локальным процессом ОС.
- То же самое может быть вызвано нарушением процесса прошивки или вмешательством в macOS.
- Иногда из-за атаки вируса или вредоносного ПО также могут исчезнуть значки на рабочем столе или в доке.
Проблема 1: Папки исчезли с рабочего стола Mac
Когда дело доходит до , все исчезает с рабочего стола , первой проблемой должны быть отсутствующие папки или скрытые значки папок Mac. Была бы проблема с системными настройками, а может и вы случайно что-то удалили. Не беспокойтесь — у нас есть простое решение для обеих этих проблем.
Исправление 1. Отключите синхронизацию iCloud Drive
Многие пользователи заметили, что когда на их Mac включена опция синхронизации iCloud, это приводит к временной недоступности определенных папок на рабочем столе. Это связано с тем, что пока iCloud синхронизирует данные, соответствующие значки папок Mac исчезают или скрываются. При желании вы можете дождаться завершения синхронизации или вообще отключить ее.
Это связано с тем, что пока iCloud синхронизирует данные, соответствующие значки папок Mac исчезают или скрываются. При желании вы можете дождаться завершения синхронизации или вообще отключить ее.
- Во-первых, перейдите в Системные настройки вашего Mac и откройте приложение iCloud.
- Отсюда отключите параметр iCloud Drive, сняв флажок.
- Если вы хотите, вы также можете перейти в «Параметры», чтобы дополнительно настроить вещи.
В конце концов, закройте приложение iCloud на своем Mac и перейдите на рабочий стол, чтобы увидеть, отсутствуют ли значки на Mac или нет.
Исправление 2. Используйте средство восстановления отсутствующих папок
Если вы случайно удалили папку с рабочего стола вашего Mac, то это будет для вас идеальным решением. С Recoverit Mac Folder Recovery с помощью программного обеспечения , вы можете вернуть все виды удаленного и потерянного контента.
Сюда входят и удаленные папки на Mac. Инструмент разработан Wondershare и чрезвычайно прост в использовании. Это может помочь вам восстановить данные, потерянные из-за вирусной атаки, форматирования диска, случайного удаления, повреждения хранилища и любого другого распространенного сценария. Приложение имеет различные режимы сканирования и известно своей высокой скоростью восстановления данных.
Инструмент разработан Wondershare и чрезвычайно прост в использовании. Это может помочь вам восстановить данные, потерянные из-за вирусной атаки, форматирования диска, случайного удаления, повреждения хранилища и любого другого распространенного сценария. Приложение имеет различные режимы сканирования и известно своей высокой скоростью восстановления данных.
Как восстановить файлы рабочего стола на Mac
Последние видео с Recoverit
Просмотреть больше >
Вы можете узнать больше в видеосообществе Wondershare.
Скачать бесплатно | Mac Скачать бесплатно | Win
Вы можете вернуть папку рабочего стола Mac или любое другое содержимое с помощью Recoverit, выполнив следующие действия.
Шаг 1: Выберите диск рабочего стола.
Перейдите на официальный сайт Wondershare Recoverit и установите инструмент восстановления на свой Mac. Когда вы запускаете его, вы можете выбрать место для сканирования. В этом случае мы будем выполнять восстановление данных на внутренний жесткий диск Mac (Macintosh HD), а не на любой другой подключенный источник.
Когда вы запускаете его, вы можете выбрать место для сканирования. В этом случае мы будем выполнять восстановление данных на внутренний жесткий диск Mac (Macintosh HD), а не на любой другой подключенный источник.
Шаг 2: Просканируйте диск рабочего стола.
Как только вы нажмете кнопку «Пуск», Recoverit предпримет необходимые шаги для извлечения данных. Если вы хотите положительных результатов, постарайтесь не закрывать приложение между ними.
Шаг 3. Предварительный просмотр и восстановление папок на рабочем столе.
Когда процесс восстановления данных завершится, приложение отобразит результаты в интерфейсе. Отсюда вы можете перейти в любую категорию по вашему выбору и просмотреть полученный контент. Сделайте необходимый выбор и нажмите кнопку «Восстановить», чтобы сохранить файлы в безопасном месте.
Таким образом, вы можете легко восстановить исчезнувшие документы на Mac. Если быстрое сканирование не может удовлетворить ваши требования, вы также можете выполнить глубокое сканирование. Для этого нажмите «Всестороннее восстановление» и подождите, пока Recoverit извлечет данные из хранилища вашего Mac. Хотя глубокое сканирование займет больше времени, чем быстрое сканирование, результаты также будут намного лучше.
Для этого нажмите «Всестороннее восстановление» и подождите, пока Recoverit извлечет данные из хранилища вашего Mac. Хотя глубокое сканирование займет больше времени, чем быстрое сканирование, результаты также будут намного лучше.
Скачать бесплатно | Mac Скачать бесплатно | Win
Проблема 2: Загруженная папка на док-станции Mac исчезла
Если вы являетесь обычным пользователем Mac, вы должны быть знакомы с папкой «Загрузки» в док-станции Mac. По умолчанию папка «Загрузки» доступна на док-станции, чтобы мы могли получить к ней доступ одним щелчком мыши. Тем не менее, бывают случаи, когда папка «Загрузки» исчезает с дока Mac. Вы бы сделали это по ошибке, или перезапись настроек также могла вызвать ту же проблему. Чтобы исправить это и вернуть папку «Загрузки» на док-станцию, выполните следующие действия:
Исправление 1. Перетащите папку «Загрузки» из домашнего каталога
Это самое простое и быстрое решение для возврата папки «Загрузки» на док-станцию Mac. Сначала мы перейдем в домашний каталог, чтобы получить доступ к папке, а позже переместим ее на док-станцию.
Сначала мы перейдем в домашний каталог, чтобы получить доступ к папке, а позже переместим ее на док-станцию.
- Сначала нажмите «Перейти» в меню и откройте Домашний каталог отсюда.
- После открытия домашнего каталога отсюда можно получить доступ к нескольким папкам. Найдите папку «Загрузки», где хранятся все скачанные данные.
- Теперь перетащите папку «Загрузки» в нужное место на доке. Это заставит папку «Загрузки» снова появиться на доке.
Если вы случайно удалили загруженные файлы на вашем компьютере Mac, вам нужно знать лучший способ восстановления удаленных загруженных файлов и папок .
Исправление 2. Сброс док-станции Mac
Если док-станция на вашем Mac не работает должным образом, вам также следует рассмотреть возможность ее сброса. Это вернет док-станцию к ее настройкам по умолчанию, при которых автоматически появится значок «Загрузки». Вот как вы можете быстро сбросить настройки док-станции и даже решить проблемы, связанные с исчезновением док-станции Mac.
- Щелкните пункт меню «Перейти» и перейдите в папку «Утилиты».
- Здесь вы можете просмотреть все служебные инструменты на вашем Mac. Запустите приложение Терминал отсюда.
- Теперь введите следующие команды в Терминале и нажмите Enter: по умолчанию удалить com.apple.dock; Killall Dock
- Закройте терминал и попробуйте еще раз получить доступ к папке «Загрузки» на док-станции.
Проблема 3: исчезли значки на рабочем столе Mac
Много раз пользователи жалуются, что значки на рабочем столе их Mac исчезли. Почему значки рабочего стола Mac исчезли ? Почему я не могу найти значки на рабочем столе? Что может сделать, чтобы иконы исчезли? Иногда отсутствующие значки связаны с правами доступа к диску или ошибкой macOS. В большинстве случаев причина проста. Приложение могло перезаписать настройки значков на рабочем столе, сделав их скрытыми или пропавшими без вести. Поэтому, если вы хотите вернуть значки Mac, выполните следующие действия.
- Щелкните Finder на рабочем столе и перейдите в его настройки.
- Когда вкладка «Настройки Finder» открыта, перейдите в раздел «Общие».
- Здесь вы можете увидеть опцию отображения различных значков на Mac. Просто убедитесь, что здесь включены соответствующие параметры (например, жесткий диск, подключенные диски и т. д.).
Проблема 4: Панель инструментов на Mac исчезла
Панель инструментов — одна из самых важных функций на рабочем столе Mac, которую многие часто называют «строкой меню». Помимо значков важных приложений, он также дает нам доступ к многочисленным настройкам и инструментам. Кроме того, он отображает время, уведомления и помогает нам управлять нашей системой. Однако в настройках вашей системы могут быть изменения, из-за которых панель инструментов Mac может быть скрыта. Вы можете легко решить проблему отсутствия панели инструментов Mac, следуя этим решениям.
Исправление 1. Используйте Системные настройки, чтобы отобразить панель инструментов
Как и в случае с док-станцией, вы также можете вернуть панель инструментов Mac, скрытую на рабочем столе, через Системные настройки.
- Во-первых, перейдите в меню Apple в левом верхнем углу и откройте Системные настройки.
- Отсюда перейдите к настройкам панели общих настроек, чтобы изучить доступные параметры.
- В разделе «Внешний вид» вы можете просмотреть параметр «Автоматически скрывать и отображать строку меню». Просто отключите эту функцию, сняв флажок, чтобы панель инструментов оставалась на рабочем столе Mac.
Исправление 2. Выйдите из полноэкранного режима
В Mac предусмотрена функция полноэкранного режима, которая позволяет нам иметь непрерывный и более широкий обзор экрана. Хотя полноэкранный режим удобен для просмотра видео, он делает панель инструментов Mac скрытой, что затрудняет доступ к ее настройкам. Таким образом, вы можете выйти из полноэкранного режима, чтобы вернуть панель инструментов.
Чтобы выйти из полноэкранного режима, перейдите в строку меню и наведите курсор. Как только вы его увидите, перейдите в меню «Вид» и нажмите «Выйти из полноэкранного режима».
Кроме того, вы также можете использовать сочетания клавиш, чтобы сделать то же самое. Просто одновременно нажмите клавиши Command + Control + F, чтобы выйти из полноэкранного режима и вернуться к панели инструментов на вашем Mac.
Проблема 5: Mac Dock исчез
Как вы знаете, док — это встроенная функция Mac, которая позволяет нам быстро получить доступ ко всем жизненно важным приложениям и настройкам. В идеале вы можете настроить док-станцию вашего Mac в соответствии с вашими потребностями. Иногда при настройке пользователи по ошибке скрывают док-станцию. Кроме того, внезапные изменения в вашей ОС могут вызвать эту проблему. Когда моя док-станция исчезла на моем Mac , я выполнил следующие шаги, и это быстро решило проблему.
Исправление 1. Используйте Системные настройки, чтобы скрыть или показать док-станцию
Самый простой способ исправить исчезновение док-станции Mac — открыть Системные настройки на вашем Mac и изменить настройки док-станции.
- Во-первых, перейдите к логотипу Apple вверху и нажмите кнопку «Системные настройки».
- В окне «Системные настройки» вы можете открыть настройки «Dock».
- Здесь вы можете увидеть опцию «Автоматически скрывать и показывать панель Dock». Убедитесь, что эта функция отключена (снята отметка), чтобы док-станция всегда была видна.
Исправление 2. Используйте клавиатуру, чтобы показать или скрыть док-станцию
Как вы знаете, у Mac есть настройка для автоматического скрытия док-станции, и она будет видна только при наведении на нее указателя мыши. Если вы по-прежнему не можете получить доступ к док-станции, выполните это быстрое упражнение, чтобы решить проблему исчезновения док-станции Mac.
- Наведите стрелку мыши на док-станцию, чтобы просмотреть ее, или одновременно нажмите клавиши Option + D.
- Когда док станет видимым, щелкните его правой кнопкой мыши, чтобы открыть его контекстное меню.

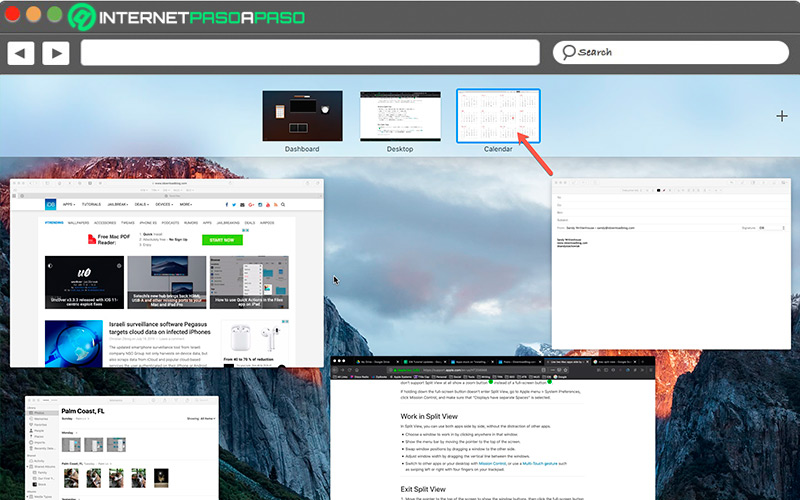
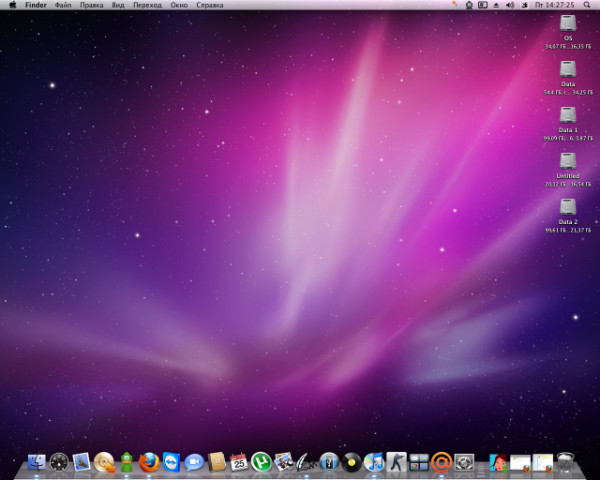 apple.finder CreateDesktop true
apple.finder CreateDesktop true