пошаговая инструкция – Проект AppStudio
Apple безальтернативно предлагает всем желающим обновлять до Mountain Lion уже существующие системы. Но этот путь, хоть и кажется самым простым, не всегда самый лучший. Увы, любая установка одной операционки поверх другой сулит либо глюки, либо замедление работы, либо всё это вместе. Только у разных пользователей это проявляется по-разному — всё зависит от количества установленных программ, размера пользовательской папки, состава расширений ядра и т.п.
Прописная истина в отношении Mac OS X гласит: если хотите, чтобы система работала максимально стабильно и быстро — ставьте её с нуля. Этим мы и займёмся сегодня. Мы расскажем о том, как установить OS X Mountain Lion на чистый раздел.
Порядок действий следующий:
- делаете бэкап существующей системы в Time Machine на внешний носитель (полагаем, что вы и так пользуетесь тайм-машиной)
- разворачиваете образ OS X Mountain Lion на флешку
- грузитесь с данной флешки
- форматируете диск со старой системой
- ставите OS X Mountain Lion с флешки
- восстанавливаете пользовательские данные и программы из копии (или настраиваете всё заново)
Соответственно, вам понадобятся:
- дистрибутив OS X Mountain Lion (либо в виде приложения из Mac App Store, либо в виде DMG-образа)
- флешка на 8 ГБ или больше
- час времени
Конечно, можно разворачивать образ системы вручную, но мы предлагаем вам доверить процесс удобной утилите Lion Diskmaker.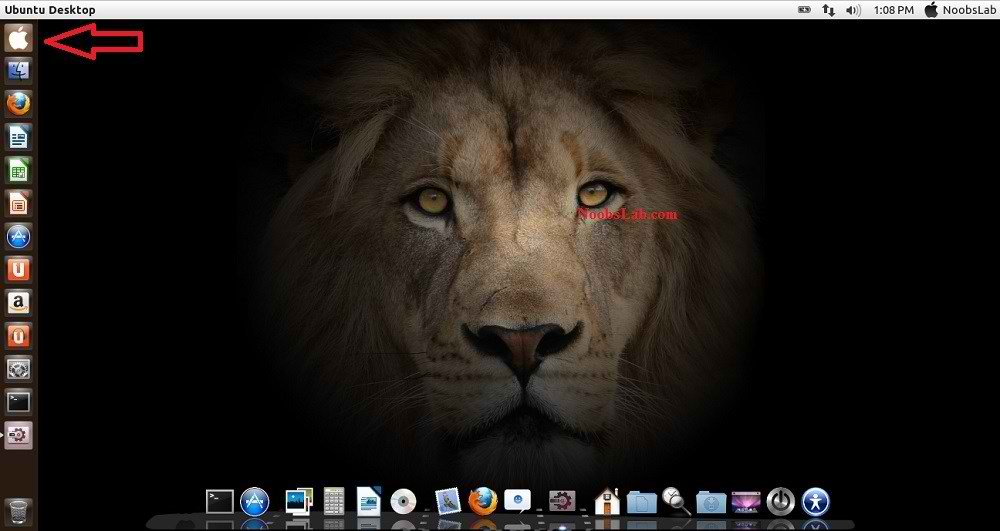 При запуске она спросит вас, какую систему вы ставите:
При запуске она спросит вас, какую систему вы ставите:
Затем утилита попробует сама найти образ системы, если она не сможет этого сделать, то предложит вам помочь. Потом вам нужно будет выбрать, куда вы будете разворачивать систему. Вариант с флешкой предпочтительнее:
Потом вас спросят, как вы хотите поступить с будущей флешкой — стереть её целиком либо выделить под OS X один раздел. Для 8 ГБ-флешки выбор очевиден — нажмите самую правую кнопку:
После того, как флешка будет создана, перезагрузите Мак с зажатой клавишей Alt. Выберите вашу флешку (она должна называться OS X Install ESD или в этом роде), дождитесь окончания загрузки. В стартовом меню сразу выберите Дисковую утилиту. Слева выберите раздел со старой версией OS X, справа перейдите на вкладку «Стереть» и нажмите одноимённую кнопку (заодно можете переименовать раздел).
Затем закройте Дисковую утилиту и запустите установщик системы. Дождитесь завершения процесса.
После окончания установки и первоначальной настройки системы вы сможете восстановить нужные вам данные из Time Machine, запустив Ассистент миграции (в папке Программы/Утилиты).
Удачного переезда на Mountain Lion 😉
Логичное но неочевидное – переустановка Mac OS X Lion • iLand
Как и было обещано компанией Apple – с выходом Mac OS X Lion новые компьютеры (выпущенные после июля 2011) поставляются с предустановленной Lion, и
К счастью, принцип Apple, который заключается в том, что покупая компьютер вы платите в том числе и за операционную систему, по прежнему в силе. Поэтому, если на вашем компьютере на момент покупки была установлена ОС Lion, вы можете ее переустановить бесплатно и совершенно легально. Так как никакого физического носителя с установщиком ОС в комплекте поставки нет, переустановка происходит непосредственно через интернет. Быстрый интернет – единственное что вам понадобится.
Происходит это следующим образом. Перезагрузите компьютер, удерживая нажатыми клавиши Cmd+R, чтобы попасть в Recovery Mode. Это специальный режим, который позволяет выполнить переустановку системы, откат из резервной копии, или проверить и исправить жесткий диск. Выберите пункт «Reinstall Mac OS X»,
нажмите «Continue», появится сообщение что перед загрузкой Lion ваш компьютер будет проверен на наличие прав, позволяющих выполнить эту операцию. Другими словами, Apple проверит серийный номер вашего Мака, и если дата выпуска компьютера находится после выхода Lion, то для этого компьютера Lion будет скачан без лишних вопросов. Если же ваш компьютер изначально поставлялся со Snow Leopard или Leopard, то Apple не отдаст вам Lion бесплатно, а предложит войти с Apple ID, на котором числится купленный Lion и скачать его.
Далее стандартно – принимаем лицензионное соглашение, выбираем диск на который будем ставить Lion:
Lion начнет скачиваться из интернета. При быстром интернете это займет около получаса (обьем дистрибутива там около 4Гб).
Когда все необходимое скачается и установится, вы увидите окошко приветствия, которое появляется всегда когда вы первый раз включаете новый Мак:
Дальнейшая настройка ОС – как обычно.
Напомним, что если ваш Мак совсем отбился от рук и перестал вас радовать, можно обратиться в наш авторизированный сервисный центр!
[Mac OS X] Устанавливаем Mountain Lion в отдельный раздел
Вы уже, конечно, знаете, что вчера Apple сильно удивила весь мир, совершенно уж неожиданно выпустив новую версию OS X – 10.8 Mountain Lion, но пока в статусе Developer Preview, т.е. разработчикам для ознакомления. Естественно эта новость мгновенно разнеслась по всему миру.
Безусловно, желание увидеть воочию Горного Льва (он же Кугуар) появилось и у множества обычных пользователей компьютеров Apple. Но ставить новую версию, находящуюся в статусе Developer Preview в качестве основной системы вряд ли представляется благоразумным.
А потому я расскажу вам как установить ее в отдельный раздел диска вашего компьютера, что называется «на посмотреть», при этом не обновляя вашу текущую систему.
Для этого нам понадобится дистрибутив новой системы. Вопрос — где его взять, я думаю, каждый решит для себя самостоятельно. 🙂 То, что сумел найти я, представляет из себя – dmg-образ, внутри которого находится программа установки.
Итак, приступим к «укрощению» Горного Льва. 🙂
Этап 1 — подготовительный
Первым делом, нам нужно освободить место на диске для раздела под новую систему. Для этого запускаем Дисковую утилиту (Программы — Утилиты). В левой части находим и выбираем наш жесткий диск, а в правой части выбираем вкладку Раздел диска, на которой отобразится в виде прямоугольника раздел нашего диска — Macintosh HD (все картинки кликабельны):
В правой нижней части раздела, есть специальный уголок (показан стрелкой), взявшись за который вы сможете изменить размер раздела. Нам нужно получить примерно вот такой результат:
Минимальный размер освобождаемого места на диске, следует выбрать исходя из следующих соображений. Сама система займет примерно 6,5 ГБ, еще примерно столько же необходимо для процесса ее установки. А так же понадобится место для установки ваших программ. Я рекомендую выбрать минимум 15-20 ГБ. Свободное место на моем жестком диске позволяет не скупиться, а потому, как несложно понять по картинке, я освободил около 200 ГБ. 🙂
Ниже освобожденного места нужно нажать на кнопку со знаком +, тем самым создав новый раздел:
Убедитесь, что в качестве файловой системы выбран вариант Mac OS Extended (журнальный), после чего нажмите кнопку Применить. Через некоторое время новый раздел будет создан. Закройте Дисковую утилиту.
Этап второй – установка
Теперь, если у вас, как и у меня, дистрибутив в виде dmg-образа, нам необходимо смонтировать (двойной клик) этот образ и перетянуть из него программу установки в любой каталог, например, в Программы или на Рабочий стол. Затем запускаем ее:
Нажимаем продолжить. На следующем экране программа установки предлагает нам установить новую систему поверх текущей. Нам это совсем ни к чему, а потому нажимаем на кнопку Показать все диски:
Выбираем наш второй раздел и нажимаем кнопку Установить:
Начнется первый этап установки, в конце которого будет предложено перезагрузить компьютер для продолжения установки:
Нажмите кнопку Перезагрузить. Установка продолжится после перезагрузки. Описывать дальнейший процесс установки нет необходимости — он достаточно простой. Просто внимательно читайте, что пишет установщик системы.
Послесловие
После установки новой системы, загрузка по умолчанию будет отдана именно ей. То есть при каждой перезагрузке или включении компьютера, будет загружаться Горный лев. Скорее всего вам это не нужно, а потому сделать загружаемой по умолчанию вашу основную систему вы сможете, войдя в пункт Загрузочный том в Системных настройках. Там нужно выбрать раздел с вашей основной системой и нажать кнопку Перезагрузить:
В дальнейшем, для загрузки новой системы, вы можете таким же образом выбирать в качестве загрузочного тома раздел с новой системой и загружать ее.
Либо, что проще, при перезагрузке или включении компьютера удерживайте нажатой клавишу Alt, что позволит выбрать нужную систему:
Удачи!
Как перейти на Mac OS X 10.7 Lion
В понедельник Apple заявила, что в следующем месяце выпустит Mac OS X 0.7, также известную как «Lion», и продаст ее исключительно через собственный Mac App Store за 29,99 долларов.
Хорошие новости, верно?
Это зависит от. Хотя Apple раскрыла некоторую информацию об обновлении до Lion — операционной системы, которая, по словам одного аналитика, была более впечатляющей, чем то, что компания описала для iOS 5, осеннее обновление мобильной ОС — осталось еще много вопросов.
По словам бывшего министра обороны США Дональда Рамсфелда, есть «вещи, которые мы знаем, которые мы знаем, и есть известные неизвестные [и] есть вещи, которые мы не знаем, мы не знаем».
Очистить?
Как грязь. Но мы зададим и ответим на вопросы об обновлении до Lion с тем, что мы знаем сейчас, и оставим то, чего мы не знаем, мы не узнаем позже.
Когда я могу получить льва? В июле пишет Apple.
Однако компания не сузила дату выпуска более чем за месяц.
В последний раз, когда Apple выпустила операционную систему — это была Snow Leopard в 2009 году — она выпустила ОС в последнюю пятницу августа. Если пятница — какой-то волшебный день, в следующем месяце их будет пять — 1, 8, 15, 22 и 29 июля, оставляя множество возможностей.
Apple, вероятно, определит дату выпуска незадолго до того, как нажмет на курок и поместит Lion в Mac App Store. Но не ожидайте много предупреждений.
В 2009 году компания объявила дату продажи Snow Leopard и начала принимать предварительные заказы всего за четыре дня до того, как обновление поступит в продажу и в интернет-магазин Apple. Очевидно, что с Lion, доступным только для загрузки, никаких предварительных заказов не будет.
Сколько это будет стоить? £ 20.99.
Цена в 20,99 фунтов стерлингов — это новая модель, возможно, вызванная процессом онлайн-доставки, который устраняет DVD, упаковку и розничную наценку.
Филипп Шиллер, глава отдела маркетинга Apple, сказал в понедельник во время основного выступления на WWDC: «Мы так любим его, что хотим сделать его доступным для большего количества людей».
Как Apple распространяет Lion? Только через Mac App Store, онлайн-приложение, запущенное в январе для пользователей Snow Leopard. Хотя Apple может каким-то образом продавать Lion за пределами Mac App Store, не рассчитывайте на это.
«В прошлом каждая версия Mac OS X разделяла то, что она была на оптическом диске», — сказал Шиллер. «Больше нет. Теперь Lion будет доступен только в Mac App Store».Так я это скачиваю? Как долго это займет? Да, вы скачиваете Lion. Шиллер сказал, что обновление весит около 4 ГБ.
Вы должны сделать математику самостоятельно, используя скорость вашего интернет-соединения. Здесь, при соединении DSL, которое в среднем составляет около 1,3 Мбит / с (мегабит в секунду), загрузка Lion займет более семи часов при оптимальных — и маловероятно невозможных — условиях.
(Забудьте математику: используйте этот калькулятор времени быстрой передачи файлов, чтобы выяснить, сколько времени вам понадобится, чтобы схватить Льва в следующем месяце.)
Если вы все еще пользуетесь коммутируемым соединением — наши сердца обращаются к вам — вы могли бы это забыть. Калькулятор сообщает, что загрузка Lion займет у вас 170,5 часов или более семи дней.
Как я могу узнать, могу ли я обновить и запустить Lion?
- Двух- или четырехъядерный процессор Intel, включая Core 2 Duo, Core i3, Core i5, Core i7 или Xeon.
- Последняя версия Snow Leopard, которая на данный момент 10.6.7. (К тому времени, когда появится Lion, последняя версия Snow Leopard, вероятно, будет 10.6.8).
Вы можете найти процессор вашего Mac, выбрав «Об этом Mac» в меню Apple в крайнем левом углу строки меню. Это же всплывающее окно также показывает версию Mac OS X, на которой вы работаете.
Если вы купили свой Mac осенью 2006 года или позже, возможно, у вас один из вышеперечисленных процессоров; именно тогда Apple перешла с Intel Core Duo на Core 2 Duo. Например, iMac, выпущенный в сентябре 2006 года, был первым в этой линейке с Core 2 Duo; тот же процессор появился в линейке MacBook Pro в октябре 2006 года.
Apple начала использовать процессоры Core i3 / i5 / i7 в конце 2009 года, когда в обновлении iMac впервые появились модели i5 и i7 в моделях высокого класса.
Сколько машин я могу поставить Lion? Все ваши персонально авторизованные компьютеры Mac, согласно обычным правилам Mac App Store, утверждает Apple.
Если у вас есть пять компьютеров Mac, назначенных для вашей учетной записи iTunes — и, следовательно, для Mac App Store — вы сможете загрузить и установить Lion на всех пяти компьютерах. Другими словами, попрощайтесь с Family Pack, более дорогим мульти-лицензионным пакетом, который Apple продавала.
В моем бизнесе множество компьютеров Mac … как мне перейти на Lion? Мы не знаем И Apple не говорит.
Хотя мы попросили Apple уточнить некоторые аспекты процесса обновления Lion, включая вопрос о том, будет ли он предоставлять альтернативный путь обновления для предприятий, организаций и школ, которые могут иметь сотни компьютеров Mac, компания не сразу отреагировала.
Некоторые пользователи ожидали серьезных проблем, если бы был доступен только Mac App Store.
«АБСОЛЮТНАЯ КРОВА НОЧИ!» сказал кто-то, идентифицированный как Питер Вандурн сегодня на форуме поддержки Apple. «Давай, Apple, ты ДОЛЖЕН выпустить установщик Lion на DVD!»
Другие не могли поверить, что компания оставит их в беде без средств создания физического носителя, который можно было бы использовать для установки Lion.
«То, что Apple не объявила о конкретном наборе условий лицензирования для своей даты выпуска, не означает, что у нее не будет никаких», — ответил «броды» в том же потоке.
У меня должен быть Snow Leopard на моем Mac, прежде чем я смогу перейти на Lion? Да, так говорит Apple. «Получите последнюю версию OS X Snow Leopard, чтобы купить OS X Lion в Mac App Store», — советует Apple на своем сайте.
Это требование вытекает из дистрибутива Lion Mac App Store; Snow Leopard — это единственная версия Mac OS X, которая поддерживает e-mart. (Apple обновила Snow Leopard 6 января 2011 года, добавив Mac App Store.)
Я все еще использую Leopard …. Что мне делать, чтобы заполучить Льва? Мы еще не знаем. Это был еще один вопрос, который мы задали Apple. Опять нет ответа.
Если ваш Mac поддерживает Lion — то есть он оснащен процессором Core 2 Duo или более поздней версии — вы могли бы сделать двухэтапное обновление до Snow Leopard сейчас, а затем до Lion в следующем месяце.
Или Apple могла бы повторить то, что сделала со Snow Leopard, когда предложила более дорогой «Mac Box Set». Эта коллекция позволила пользователям Mac OS X 10.5, также известной как Tiger, обновить Snow Leopard без промежуточного шага до Leopard, а также предоставила новейшие версии пакета iLife.
Но никто не знает, будет ли это доступно.
«На данный момент Apple не установила четкого пути обновления с Leopard до Lion», — отметил вчера «vea1083» в другой ветке поддержки. «Я бы посоветовал дождаться объявления, когда дата запуска становится ближе».
Что случилось с «Mac» в «Mac OS X» с Lion? Пуф. Похоже, Apple решила назвать Lion «OS X Lion», а не использовать многолетний ярлык «Mac OS X» для своей настольной операционной системы.
Во всех сообщениях на сайте Apple используется уменьшенная метка, но в пресс-релизе, выпущенном компанией после основного доклада WWDC, использовалась полная метка.
Weird.
Mac OS 10.7 Lion. Детальный обзор
Внимание: далее — много фотографий. Следите за трафиком.
Весь прошлый день и ночь редакция iPhones.ru посвятила полноценному изучению самого последнего и еще не официального апдейта для Mac OS X. Одна рабочая машина, специально пожертвованная для препарирования, стала центром внимания авторов сайта. Если вы подумали, что мы будем исключительно хвалить новую систему и кланяться в ноги Стиву Джобсу — вы глубоко заблуждаетесь. Представляем вашему вниманию трезвый и адекватный обзор нового, старого и странного в Mac OS 10.7 Lion — отличной системы, которую не стоит устанавливать сегодня.
Стивен Пол Джобс может говорить со сцены что угодно, доказывая несостоятельность сенсорных моноблоков и таких же ноутбуков. Но тридцати секунд, проведённых в компании с Lion, оказалось достаточно, чтобы заранее и уверенно заключить: в один прекрасный день на свете останется лишь одна операционная система от Apple, работающая именно на вышеназванных устройствах. Помните, как iOS (OSX) создали по образу и подобию Mac OS? Lion создан по образу и подобию iOS…
Начнём с самых очевидных вещей. Apple перенесла нативные жесты iOS на Mac OS. Ниже — перечень новых и видоизменённых жестов трекпада, многие из которых покажутся вам очень знакомыми:
• Инверсионная прокрутка. Тянем пальцами вниз — страничка поднимается вверх. И наоборот. Точно такой же механизм используется в iOS.
• Любого рода прокрутка возможна и за краем списка (инерция).
• Смахивание четырьмя пальцами влево и вправо теперь переключает рабочие столы в Spaces. Визуально это крайне похоже на навигацию по домашнему экрану iOS. Рабочих столов может быть до 16. «Нулевая» страница — Dashboard с новой графической подкладкой.
• Аналогичный жест с движением вверх открывает совершенно новый элемент системы — Mission Control.
• Два пятипальцевых жеста: «сжатие» открывает новую оболочку Launchpad, разведение пальцев в стороны скрывает открытые окна за границу экрана.
Эксклюзивные жесты для Safari:
• Движение двумя пальцами в стороны позволяет перемещаться по ранее
просмотренным страницам с новым эффектом, аналогичным таковому при
переключении рабочих столов в Spaces.
• Масштабирование страниц двумя пальцами производится в реальном времени
(без задержки) и без перестройки оригинальной вёрстки.
Трудно не заметить изменённые и перерисованные элементы системного интерфейса. Оттенок подложек контекстных меню стал менее тёмным, круглые уведомления в доке полностью соответствуют таковым в iOS, переход в режим Expose полностью скрывает иконки рабочего стола, цветные кнопки в левом верхнем углу немного сменили оттенок, полосы загрузки и кнопки стали прямоугольными вместо овальных… Другие мелочи упоминать бессмысленно, но это еще далеко не все изменения в дизайне интерфейса.
Мы с вами стоим у подножия горы, потому что самое интересное в Lion все ещё впереди. Переходим к самому важному: новым программам и функциям Mac OS 10.7. Наиболее узнаваемая из всех них, хорошо известная нашей аудитории — Launchpad. По сути, это полная копия домашнего экрана в iOS, замена обычной папки «Программы». Тени, расположение иконок, система страниц, эффекты, папки и их подложка — складывается впечатление, что перед нами какой-нибудь iPad 5. В встроенных приложениях панель скроллинга исчезает в неактивном состоянии. На другое ПО фишка не распространяется.
Красота требует жертв, и в первую очередь эти «жертвы» заметны на MacBook Air. Очевидно, что на относительно слабых машинах Launchpad будет очень неприятно тормозить при навигации, что для техники Apple является неприемлемым моментом. В идеале пользоваться функцией действительно удобно: Launchpad однозначно лучше списка—сетки, особенно при наличии большого количества установленных программ. По непонятной причине удалить его иконку из дока невозможно.
Вторая широко известная фича — Mission Control. Это Expose на стероидах, позволяющий быстро перемещать окна между рабочими столами в Spaces. Может прозвучать забавно, но в Mission Control действительно больше нет ничего интересного. На фоне других изменений в системе, этот «мост» между двумя функциями выглядит достаточно жалко.
Теперь начинается самое вкусное. Главный файловый менеджер системы, Finder, видоизменился и оброс новыми возможностями. Теперь навигация по категоризованным файлам разных типов может осуществляться посредством Cover Flow. К примеру, у нас есть три строки: документы, музыка, изображения. Все эти строки можно листать по горизонтали, не открывая дополнительных окон и не переключаясь на традиционный режим Cover Flow. Да и самой группировки файлов в таком виде раньше не было.
Пункты в боковой панели были обесцвечены на манер последнего iTunes, а их количество уменьшилось в несколько раз. Среди этих пунктов есть функция, которая натурально изменит экосистему Mac. Это AirDrop — передача любых файлов на другой ноутбук или компьютер под управлением OS Lion. Расстояние, доступность и наличие адресата в одной сети Wi-Fi не играет роли. Получатель выбирается по идентификатору ноутбука в сети или прямо из «Адресной Книги». Именно эту функцию, а не пресный Mission Control, надо было презентовать прошлой осенью. Не будем расписывать очевидные преимущества AirDrop, лучше посмотрите видео.
Теперь почти все программы можно без лишнего труда развернуть во весь экран по нажатию соответствующей кнопки. Это обязательная функция для любой уважающей себя операционной системы, и очень грустно, что Apple дошли до этого только в нынешнем обновлении. Пользователи Windows могут злобно и к месту похихикать. Хоть иногда.
Благодаря службе Versions, OS Lion регулярно сохраняет «в фоне» всё, что мы делаем. Теперь любой документ и любой редактируемый мультимедиа-файл можно вернуть к состоянию, в котором он был в любой произвольный момент. Процесс выбора желаемого состояния похож на космический интерфейс Time Machine. Выглядит здорово и действительно работает. Можно попросить систему восстановить все ранее запущенные программы после перезагрузки.
Видоизменились и стандартные приложения. Например, отныне окно подробностей о Mac стало менее загруженным и более упрощённым. Старый вариант тоже доступен.
Особого внимания заслуживают приложения Mail, iCal и Адресная Книга. Оба теперь очень похожи, если не копируют свои аналоги на iPad. Та же структура меню, те же возможности. Не сказать, что стало в разы удобнее, но уж точно не хуже старого почтового клиента и адресной книги, не говоря уже о планировщике. Сравните.
Есть небольшие изменения в редакторе TextEdit и просмотрщике QuickLook. Кстати, вместе с Lion поставляется полноценный и одноимённый программный сервер. То есть Apple собирается отказаться от Mac OS X Server и практики продажи двух разных систем, сосредоточив в одной функциональность обеих.
Что еще мы упустили? Возможность создать раздел на жёстком диске для восстановления системы:
Поддержка технологии Trim для поддержания работоспособности SSD:
Какие негативные впечатления остались от системы? Есть некоторые очевидные недочёты, в основном связанные с производительностью новых функций. Не удалось воспроизвести ни одного сценария, в котором Lion обгонял бы Snow Leopard в скорости работы и отзывчивости интерфейса. Что-то вообще отказывается запускаться. Установка апдейта может повредить права на некоторые файлы и доставить неприятности вроде этой:
Вердикт может показаться неоправданным, однако спустя один день стало ясно: до выхода финальной версии ставить Lion на свою рабочую машину не рекомендуется, хотя стабильность системы находится на высоком уровне для бета-версии. Оставьте всё самое вкусное на потом, чтобы не огорчаться из-за мелочей сейчас и заранее портить себе впечатление от очень и очень многозначительного апдейта. iOS наступает, господа. На неожиданном фронте.
🤓 Хочешь больше? Подпишись на наш Telegram. … и не забывай читать наш Facebook и Twitter 🍒 В закладки iPhones.ru Внимание: далее — много фотографий. Следите за трафиком. Весь прошлый день и ночь редакция iPhones.ru посвятила полноценному изучению самого последнего и еще не официального апдейта для Mac OS X. Одна рабочая машина, специально пожертвованная для препарирования, стала центром внимания авторов сайта. Если вы подумали, что мы будем исключительно хвалить новую систему и кланяться в ноги…Никита Горяинов
@ngoryainovГлавный редактор iPhones.ru. Спасибо, что читаете нас. Есть вопрос, предложение или что-то интересное? Пишите на [email protected]
- До ←
Solar Walk: космические прогулки
- После →
Обзор наушников MEElectronics M6P. Лучший выбор в нижней ценовой категории
Запуск Mac OS X Lion в виртуальной машине VMware
Что вы знаете об Mac OS? То что это ОС устанавливается только на Mac? Что эта ОС очень красивая? А хотите ли вы узнать об этой ОС больше? Я вам помогу! Угадайте, как мы смотреть на эту ось? Нет, я не дам вам ссылку на YouTube и не заставлю читать материал из Википедии, хотя надо бы.. Вот вам ссылка на Википедию: ссылка на Википедию. Я научу запускать Mac OS X Lion на вашем ПК! Вы сможете ощутить всю красоту этого продукта от Apple! Сразу хочу сказать, что если у вас старый, дохлый компьютер, можете закрыть эту страницу и читать, что то другое, так как мы запустим все это в виртуальной машине VMware!
Начинаем запускать Mac OS!
Для запуска Mac OS x Lion вам потребуется:Все нужные файлы вы видите на картинке ниже:
И ещё, проверьте, поддерживает ли ваш процессор инструкцию SSE3, если нет, то в будущем могут быть ошибки в системе.
В гайде будут использоваться сокращения в тексте:
Виртуальная машина = ВМ Оперативная память = ОП
Если у вас все готово, можем приступать.
Шаг 1: Устанавливаем программу VMware Workstation, Распаковываем образ виртуальной машины в удобное для вас место.
Шаг 2: запускаем VMware (я использую VMware Workstation 7) и нажимаем на: «Open Existing VM or Team»
Шаг 3: Идём в то место, куда вы поместили папку с образом виртуальной машины (папка, где много файлов с расширением .vmdk) и выбираем файл Mac OS X Server 10.6 (experimental).vmx
Жмем на «Открыть»
Шаг 4: Нам открылось «меню» нашей ВМ, настраиваем её.
Что бы открыть настройки ВМ машины, нажмите на кнопку «Edit Virtual Machine settings» или нажмите на одну из строк в окне «Devices».
В настройках оперативной памяти (ОП) будьте осторожны. Если вы отдадите много ОП Виртуальной машине, то система вашего ПК начнёт тормозить (У меня был такой случай, после чего система начала жестока лагать, пришлось перезагружать ПК). Если же вы дадите минимум ОП виртуальной машине, то с ВМ произойдет та же учесть, что и с ПК в предыдущем случае.
Я выставил 2гб ОП. Почему я выбрал именно это 2гб? Все просто. Для установки Mac os x Lion нужно 2гб ОП, если вы не выставите данное количество, вам предложат восстановиться из резервной копии Time Machine или повысить ОП.
Далее идем в раздел «CD/DVD (IDE)»
Ставим точечку рядом с «Use ISO image file» и жмем на «Browse…»
Ищем скаченный вами ISO образ Mac os x Lion.
Нажимаем «открыть»
Настройки ВМ закончились, приступаем к самой интересной части установки (для тех, кто ни разу не видел Mac OS)
Шаг 5: Нажимаем на Плей.
У нас начнётся запускаться Mac OS:
Ждем…
Шаг 6: Нажимаем Ctrl + G (вы перейдете в режим ВМ)
Нажимаем Entere
Шаг 7: Открывается Вот такое окно:
Ждем пару секунд – минуту
Шаг 8: У нас открывается выбор языка.
Крутим колёсико вверх (тогда вы листаете вниз – особенность Lion)
Выбираем русский как главный язык.
Шаг 9: Дальше идут картинки, писать ничего не буду, всё сами поймёте
Идем курим на 15 — 20 минут пока Mac OS X Lion установится на Виртуальную машину.
После установки Mac OS система сама перезагрузится.
У нас вылезет такое сообщение:
Оно появляется потому что программа VMware как и другие похожие программы не умеют перезагружать систему.
Шаг 10: Перезагружаем Виртуальную машину. Кнопка перезагрузки находится рядом с кнопкой Запустить (плэй)
Шаг 11: После перезагрузки у вас появится вот такое окно:
Стрелочками на клавиатуре выберите второй значок с яблоком – эта установленная система. Жмём Enter.
Появится яблоко, ждем примерно минуту
Шаг 12: Выбираем язык:
Выбираем клавиатуру – раскладку:
Выбираем «Не переносить сейчас»
Вводим свой Apple ID и пароль:
Регистрационная информация:
Настройка учётной записи компьютера:
Жмем начать использовать Lion.
Вот он! Хакинтош!
Вот и все! Мы запустили Mac OS!Загрузочный USB накопитель для установки Mac OS X Lion.
Эта инструкция предназначена для Mac OS X Lion и состоит из двух основных этапов и предназначена для создания загрузочного USB флеш-брелока, карманного USB винчестера или SD карты. С помошью такого накопителя можно установить «чистую» операционную систему Mac OS X Lion, обновить существующую или воспользоваться вспомогательными системными утилитами.
Извлечение загрузочного образа из установщика
Монтируем .dmg образ с установщиком и заходим в ресурсы бандла Установка Mac OS X.app (Install Mac OS X.app > правый клик > Показать содержание пакета).
В открывшемся окне с ресурсами переходим в /Contents/SharedSupport/, тут должен находится ещё один .dmg образ — InstallESD.dmg. Он как раз нам и нужен.
Копируем его в любое удобное место, например на Рабочий стол. Если внутри приложения Установка Mac OS X.app (Install Mac OS X.app) такого не имеется, значит вы загрузили уже извлечённый и переименованный образ InstallESD.dmg, такие образы в сети встречаются чаще, так как всё остальное, кроме этого образа, не имеет никакой ценности.
Развёртывание образа Mac OS X Lion на USB накопитель
Теперь, уже имея образ с загрузочной операционной системой Mac OS X Lion, поступим стандартным и давно известным способом для развёртывания образа на USB накопитель при помощи Дисковой утилиты. В качестве USB накопителя может быть любое устройство: флеш-брелок или карманный винчестер. По этому же принципу можно использовать SD-карту памяти. Во избежание ошибок при развёртывании любого образа диска я рекомендую произвести его проверку (сканирование). Для этого запускаем Дисковую утилиту и в меню выбираем Образы > Сканировать ораз для восстановления… Указываем нужный образ и нажимаем Сканировать. Если сканирование образа оканчивается c ошибкой, но при этом вы на 100% уверены в его целостности, просто смонтируйте его двойным кликом на Рабочем столе и дождитесь окончания его проверки. После окончания сканирования подключаем к компьютеру USB накопитель (SD карту). В Дисковой утилите выбираем из списка слева наше устройство (1). Обращу внимание: не раздел, а именно всё устройство, как показано на изображении. В основном окне переходим в закладку Разбить диск на разделы (2). Из меню Схема томов (3) выбираем количество разделов, на которое хотим разбить накопитель.
Далее нажимаем кнопку Параметры… (4), которая находится под схемой разделов. В всплывающем окне выбираем параметр Схема разделов GUID (5) и нажимаем ОК (6).
После закрытия диалогового окна указываем объёмы для новых разделов. Для развёртывания Mac OS X Lion вполне хватит 4,5 ГБ. Нажимаем кнопку Применить (7).
После окончания операции переходим во вкладку Восстановить (рядом с вкладкой Разбить диск на разделы). В поле Источник перетягиваем извлечённый ранее из ресурсов образ InstallESD.dmg (у меня он называется OS X Lion DP 4.dmg), а в поле Назначение перетягиваем из левой части окна подготовленный раздел (у меня он называется WIN). Ставим флажок Очистить место назначения (8) и нажимаем кнопку Восстановить (9).
Пошёл процесс восстановления… После его окончания на подготовленном разделе будет располагаться загрузочная копия операционной системы Mac OS X Lion. Проверить всё ли мы правильно сделали достаточно просто: заходим в Системные настройки и выбираем Загрузочный том, в списке должен находиться созданный нами радел.
Читайте другие интересные статьи
OS X Mountain Lion — Apple
Если вам необходимо приобрести Mac OS X 10.8 Mountain Lion, вы можете заказать ее на этой странице.
Текущая версия операционной системы Mac — macOS Catalina. Чтобы узнать больше, пожалуйста, нажмите здесь.
Что вы получите: Электронное письмо с кодом содержимого для Mac App Store.
Примечание. Коды активации обычно доставляются в течение 1 рабочего дня, но иногда это может занять больше времени.
Коды контента обычно доставляются в течение 1 рабочего дня, но иногда это может занять больше времени. Использование кодов содержимого и активированного программного обеспечения регулируется условиями Mac App Store (http: // www.apple.com/legal/itunes/ww/) и Лицензионное соглашение с конечным пользователем OS X Mountain Lion (http://www.apple.com/legal/sla/). Для некоторых функций требуется Apple ID; условия применяются. Для некоторых функций требуется совместимый поставщик интернет-услуг; могут взиматься сборы. Некоторые функции Mountain Lion требуют дополнительных аппаратных требований. Эти требования можно найти на http://support.apple.com/kb/HT5444.
Системные требования
Чтобы установить Mountain Lion, вам понадобится один из следующих компьютеров Mac:- iMac (середина 2007-2020 гг.)
- MacBook (алюминий конца 2008 г. или начала 2009 г. или новее)
- MacBook Pro (середина / конец 2007 г. или новее)
- MacBook Air (конец 2008 г. или новее)
- Mac mini (начало 2009 г. или новее)
- Mac Pro (начало 2008 г. или новее)
- Xserve (начало 2009 г.)
Вашему Mac необходимо:
- OS X v10.6.8 или OS X Lion уже установлена
- 2 ГБ или больше памяти
- 8 ГБ или более доступного пространства
Как получить старую macOS — загрузить Catalina, Mojave и другие
Есть несколько причин, по которым вы можете захотеть загрузить и установить старые версии macOS или Mac OS X. Возможно, вы полагаетесь на программное обеспечение, которое, как вы обнаружили, не работает должным образом в последней версии.Или, может быть, вам просто не нравится установленная вами новая версия macOS.
Другой сценарий: вы разработчик и вам необходимо использовать несколько версий macOS и Mac OS X, чтобы вы могли быть уверены, что ваше программное обеспечение работает на них правильно. В любом случае у вас есть вопросы, и у нас есть ответы.
В этой статье мы расскажем, как получить старые версии macOS, включая Catalina, Mojave, El Capitan, Sierra, Yosemite и даже старые версии Mac OS X. Мы объясним, как получить соответствующие файлы установщика, чтобы вы могли установить программное обеспечение на вашем Mac.
У нас есть отдельная статья, в которой объясняется, как установить старые версии macOS, когда вы дойдете до этого этапа процесса.
Если вы ищете способ вернуться к предыдущей версии macOS, у нас есть более конкретная статья о переходе с Big Sur на Catalina, хотя мы также рассматриваем этот метод здесь. У нас также есть руководство по откату с бета-версии macOS.
Однако, если вы надеялись запустить старые версии macOS на компьютерах Mac M1, это невозможно.
Вы также можете получить установщик для версии macOS, чтобы сделать загрузочный установщик для установки macOS на нескольких компьютерах Mac (мы также рассмотрим этот сценарий отдельно).
Где я могу скачать старую macOS?
Прежде чем вы сможете установить старую версию macOS или Mac OS X, вам необходимо получить установщик той версии macOS, которую вы хотите установить. К счастью, эти файлы можно получить, если вы знаете, где их найти в Mac App Store.
У нас есть необходимые ссылки на Mac App Store ниже. Мы покажем вам способ получить следующие установщики macOS:
- macOS Catalina
- macOS Mojave
- macOS High Sierra
- macOS Sierra
- OS X Эль-Капитан
- OS X Йосемити
- OS X Mavericks
- OS X Горный лев
- OS X Lion
* Обратите внимание, что мы обнаружили, что ссылки, которые мы приводим ниже, будут работать только в том случае, если вы работаете в Safari, поэтому мы рекомендуем вам переключиться на браузер Apple, прежде чем двигаться дальше.Вам также следует закрыть приложение Mac App Store, если оно открыто, иначе ссылка может не работать *
Вы не сможете загрузить Mac OS X Snow Leopard таким образом, но мы рассмотрим это позже. Фактически, мы расскажем вам, как получить копии Леопарда, Льва и Горного льва!
У нас есть список компьютеров Mac с какими версиями macOS и Mac OS X.
Как скачать macOS Catalina
Вы можете загрузить установщик Catalina из Mac App Store, если вам известна волшебная ссылка.
- Щелкните эту ссылку, чтобы открыть Mac App Store на странице Catalina. (Используйте Safari и убедитесь, что приложение Mac App Store сначала закрыто).
Выполните следующие действия, чтобы загрузить Catalina (или любую другую версию macOS) из Mac App Store:
- Щелкните эту ссылку, чтобы открыть Mac App Store на странице Catalina.
- Щелкните Получить. Откроется обновление программного обеспечения
- со словами «Поиск обновления». В конце концов появится сообщение «Вы действительно хотите загрузить macOS Catalina».Это может показаться обновлением, а не полной версией, но по размеру загружаемого файла (около 6 ГБ) вы увидите, что это полный установщик для Catalina.
- После загрузки установщика не нажимайте «Установить». Если вы установите его, установщик будет автоматически удален.
- Вы сможете найти приложение «Установить macOS Catalina» в папке «Приложения», оно понадобится вам для следующих шагов, которые мы описываем здесь: как перейти на более раннюю версию macOS, установить старую версию на свой Mac.
Как скачать macOS Mojave
Также можно получить доступ к установщику Mojave по этой ссылке в Mac App Store. Обратите внимание, что, как указано выше, для работы этой ссылки необходимо запустить Safari и сначала закрыть приложение Mac App Store. Если открыто приложение Mac App Store, перенаправление работать не будет.
- Щелкните эту ссылку, чтобы открыть Mac App Store на странице Mojave.
Следуйте инструкциям в разделе выше, чтобы загрузить его.
Как скачать High Sierra
Также можно загрузить High Sierra по этой ссылке. (Используйте Safari, сначала закройте приложение Mac App Store).
Следуйте инструкциям в разделе выше, чтобы загрузить High Sierra.
Как скачать Sierra, El Capitan или Yosemite
Apple предоставляет dmg-файлы этих старых версий macOS — вам необходимо загрузить их в Safari. Будет загружен образ диска с именем InstallOS.dmg, и как только это произойдет, вам нужно будет найти установщик pkg внутри образа диска.
Эта ссылка на Mac App Store у меня не работает!
Выше мы говорили, что, по нашему опыту, обычно причина, по которой указанные выше ссылки не работают, заключается в том, что вы просматриваете что-то, кроме Safari, или если у вас уже открыт Mac App Store. Однако, если вы все еще обнаруживаете, что ссылка не работает, вы можете попробовать альтернативные методы, указанные ниже.
Другая проблема заключается в том, что ссылка ведет на нужную страницу в Mac App Store, но при попытке его загрузки вы видите сообщение об ошибке «Обновление не найдено».Мы знаем об этой проблеме, с которой сталкивались другие, но не знаем. В этом случае мы предлагаем вам попробовать загрузить установщик по этой ссылке на более раннем Mac.
Вы также можете столкнуться с проблемами, если пытаетесь загрузить более старую версию macOS, которую ваш Mac не поддерживает. Обычно, когда Apple представляет новый Mac, она не сможет запустить версию macOS, которая была поставлена до той, которая была установлена на этом Mac. Например, более старая macOS может не поддерживать определенные компоненты на этом Mac.
Узнайте больше о том, какую версию macOS поддерживает ваш Mac, здесь: Какая версия macOS может работать на моем Mac?
Другие способы получить старые версии macOS
Если вы используете более старую версию macOS или кого-то, кого вы знаете, вы сможете легко найти более старые версии macOS и даже Mac OS X в Mac App Store. Насколько легко их найти, будет зависеть от версии macOS, установленной на этом Mac.
До появления macOS Mojave в 2018 году установщики для более старых версий macOS можно было искать или находить на вкладке «Приобретенные» (не то чтобы кому-то приходилось платить за обновление Mac OS X годами).
Однако, когда Apple представила Mojave, Mac App Store изменился, и эти установщики больше нельзя было найти или найти в купленном разделе магазина. (Хотя у нас есть ссылки перенаправления в разделе выше на каждую из соответствующих страниц в Mac App Store.)
Если у вас есть доступ к Mac, на котором установлена более старая версия macOS, войдите в Mac App Store со своим паролем и загрузите установщик Mojave на этот Mac. Или попросите друга загрузить для вас копию установщика из Mac App Store.Мы рассмотрим этот метод в следующем разделе.
Как и выше, после загрузки установщика не устанавливайте его! Если вы это сделаете, установщик будет удален. Вы найдете установщик в папке приложений, из которого вы можете скопировать его на свой Mac — или создать загрузочный установщик.
Мы слышали, что программу установки можно загрузить через Терминал, однако нам не удалось заставить этот метод работать.
Вы также можете найти обновления старой версии macOS на веб-сайте Apple здесь, однако это всего лишь точечные обновления, а не полная версия, так что это не поможет, если вы попытаетесь получить полную загрузку.
Единственное, чего вы действительно не должны делать, — это заходить на торрент-сайт и загружать нужную вам копию OS X. Не думайте, что просто забрать копию — это нормально, потому что Apple раздает свое программное обеспечение бесплатно. Пиратские копии программного обеспечения Apple могли быть изменены, чтобы позволить хакерам получить доступ к программному обеспечению и вашему Mac.
Загрузить Mac OS X
Если у вас есть доступ к Mac под управлением OS X Yosemite или более ранней версии, можно увидеть старые версии Mac OS X в Mac App Store.Здесь можно увидеть Йосемити, Маверикс и Горного льва.
Стоит отметить, что вы увидите только старые версии Mac OS X, которые вы скачали в разделе «Приобретенные» — если вы никогда не загружали ее (или ее никогда не было в Mac App Store), этой версии не будет в списке «Приобретено». раздел. Другая причина, по которой версия Mac OS X может отсутствовать, заключается в том, что на вашем компьютере уже установлена эта версия. Мы рассмотрим этот сценарий позже.
Вот как получить старую версию Mac OS X из Mac App Store (это работает, только если вы скачали ее в прошлом, и не будет работать, если вы уже установили Mojave или более позднюю версию):
- Откройте Mac App Store (выберите «Магазин»> «Войти», если вам нужно войти в систему).
- Нажмите «Приобретено».
- Прокрутите вниз, чтобы найти нужную копию OS X или macOS.
- Щелкните Установить.
Нажатие кнопки «Установить» на самом деле не приведет к установке программного обеспечения, но загрузит приложение-установщик в папку «Приложения».
Вы не сможете просто установить эту старую версию операционной системы непосредственно на Mac с более новой версией OS X или macOS. Мы объясним, как его можно установить на Mac, включая тот, который в настоящее время работает с более ранней операционной системой, здесь: Как установить старые версии Mac OS X.
Не можете найти Mac OS X в разделе «Купленные»?
Если вы знаете, что ранее скачали нужную вам версию macOS, но не видите ее в разделе «Приобретенные», попробуйте следующее:
- Выйдите из App Store, затем войдите снова.
- Если есть вероятность, что вы загрузили его при входе в систему с другим идентификатором Apple ID (возможно, связанным с работой), войдите в систему, используя этот идентификатор.
- Как вариант, найдите кого-нибудь, кто скачал эту версию операционной системы Mac, и попросите его загрузить для вас установочный файл.
Если вы никогда не загружали версию Mac OS X, перейдите к шагу 3 и найдите дружелюбного человека, который загрузил. Попросите их загрузить для вас установщик Mac OS X.
К счастью, копия OS X не привязана к их учетной записи, поэтому ее можно установить на любой Mac.
Как получить OS X Snow Leopard
Возможно, нужная вам версия Mac OS X никогда не была доступна в Mac App Store. Так обстоит дело со Snow Leopard — первой версией Mac OS X, поставляемой с Mac App Store.
Этот способ загрузки обновлений Mac OS X и новых приложений был представлен в Snow Leopard и означает, что любой, у кого есть Mac под управлением Mac OS X 10.5 Leopard или более ранней версии, не может получить доступ к Mac App Store для загрузки чего-либо.
Хорошая новость заключается в том, что Apple по-прежнему продает коробочную версию Mac OS X 10.6 Snow Leopard за 19,99 фунтов стерлингов (при запуске в 2009 году она стоила 25 фунтов стерлингов). В случае Snow Leopard вам будет отправлена физическая коробка с оптическим диском, поэтому для его установки вам понадобится привод CD / DVD (который, вероятно, у вас будет, если Mac такой старый).
Как получить OS X Lion, Mountain Lion
На веб-сайте Apple можно приобрести не только Snow Leopard, но и копии Lion и Mountain Lion у Apple.
Если вам нужна Mac OS X 10.7 Lion, она доступна за 19,99 фунтов стерлингов здесь, в США, или здесь, в Великобритании. Apple отправит вам код загрузки для использования в Mac App Store, поэтому для его установки вам потребуется запустить Snow Leopard.
Если вам нужна OS X 10.8 Mountain Lion, вы можете купить ее за 19 фунтов стерлингов.99 здесь, США или здесь, Великобритания. Как и в случае с Lion, Apple пришлет вам код загрузки для использования в Mac App Store, поэтому для его установки вам потребуется запустить Snow Leopard.
Как получить OS X Leopard или более раннюю версию
Если вам нужна старая версия ОС, предшествующая Snow Leopard, и у вас есть учетная запись разработчика, вы можете получить ее на сайте developer.apple.com/downloads. Если вы выполните поиск в категории OS X, вы должны увидеть загрузки для всех версий OS X, по крайней мере, начиная с версии 10.3 к 10.6.
У вас может быть доступ к разделу для разработчиков на веб-сайте, но вы сможете получить доступ к определенным загрузкам программного обеспечения только в том случае, если ваш Apple ID связан с платной программой Apple Developer.
Если вы еще не зарегистрировались как разработчик Apple, узнайте, что это влечет за собой здесь. Присоединение к программе Apple Developer Program стоит 79 фунтов стерлингов (99 долларов США) в год, и вам необходимо подписать соглашение о неразглашении.
Вы также можете попробовать поискать на Amazon или eBay, чтобы узнать, продает ли кто-нибудь старые версии операционной системы Mac.Например, здесь есть полная установка OS X Lion за 8,50 фунтов стерлингов на Amazon.
Если вам нужен Тигр, то он будет стоить немного дороже. На Amazon была копия Tiger за 89,99 фунтов стерлингов, но в настоящее время она недоступна.
Как мне установить OS X 10.7 (Lion)?
Этот контент был заархивирован и больше не поддерживается Университетом Индианы. Информация здесь может быть неточной, а ссылки могут быть недоступны или надежны.Обновление до OS X 10.7 (Лев)
OS X 10.7 (Lion) больше не доступна для покупки на Mac Магазин приложений. Если у вас более ранняя версия Mac OS X и компьютер встречает систему требования для OS X 10.10 (Yosemite), вы можете обновить напрямую вместо этого к этой версии; см. В АРХИВЕ: Как установить или обновить OS X 10.10 (Yosemite)?
Если ваш компьютер не поддерживает Yosemite или вы предпочитаете Лев, вы все еще можете приобрести его напрямую в Apple (1-800-МОЕ-ЯБЛОКО).
Переустановка Lion
Переустановка с сохранением файлов, приложений и настройки
- Перезагрузите компьютер и сразу же удерживайте
command-r, пока не появится серый логотип Apple. - При появлении запроса выберите основной язык и щелкните стрелку.
- Нажмите «Переустановить OS X», а затем «Продолжить». Следуйте инструкциям на экране, а затем выберите свой жесткий диск. Нажмите «Установить» и введите свой Apple ID, если будет предложено.
- По завершении установки выберите App Store … в меню Apple и установите все доступные обновления.
Переустановка с удалением всего на вашем компьютере
Перезагрузите компьютер и сразу же удерживайте
command-r, пока не появится серый логотип Apple.- При появлении запроса выберите основной язык и щелкните стрелку.
- Щелкните «Дисковая утилита», а затем «Продолжить».
- В Дисковой утилите в левом столбце щелкните жесткий диск. диск. Выберите вкладку «Стереть».
- Убедитесь, что в поле «Формат»: Mac OS Extended (в журнале) выбрано. Рядом с «Имя:» дайте вашему диску имя.
- Если вы хотите безопасно удалить свои данные, нажмите Безопасность Параметры …, отрегулируйте ползунок соответствующим образом и нажмите ОК.Когда будете готовы, нажмите «Стереть …» и затем снова стереть, чтобы стереть ваш диск. Когда процесс завершится, выйдите из Дисковой утилиты.
- Щелкните Переустановить Mac OS X, а затем щелкните Продолжать. Следуйте инструкциям, а затем выберите жесткую диск. Нажмите «Установить» и введите информацию об идентификаторе Apple ID, если подсказал. После завершения установки вам будет предложено введите основную информацию и получите возможность переноса данных из другой компьютер или резервную копию.
- В меню Apple выберите «Обновление программного обеспечения»… а также установите все доступные обновления.
OS X Lion для Mac
Улучшите свой Mac Используйте
Mac OS X Lion — это операционная система, которая призвана вернуть функций iOS в Mac . Эта служебная программа вносит несколько больших и мелких изменений в ваш опыт, от направления прокрутки до цвета кнопок. Он направлен на то, чтобы упростил работу с компьютером, давая пользователям больше возможностей, позволяя им сосредоточиться на своей работе, а не возиться со своей машиной.У него много хороших намерений, но удалось ли Apple это осуществить?
Изменение направления
Как только вы запустите экран входа в систему, очевидно, что OS X Lion обслуживает стойку, полную косметических настроек , как это делает каждый выпуск OS X. И, как уже упоминалось, на этот раз он сделал кивок в пользу iOS. Некоторые из них тонкие, а некоторые несколько бросаются в глаза. Фотографии учетных записей пользователей теперь визуализируются в пузырьках , и есть что-то вроде киоска в новых визуальных подсказках.Такое ощущение, что ваше устройство немного меньше похоже на компьютер, а больше на бытовую технику.
Как только вы преодолеете это, вам придется преодолеть еще одно препятствие: прокрутка . По умолчанию OS X Lion теперь перемещает ваш контент в направлении , в котором ваш палец перемещает на трекпаде или Magic Mouse. Итак, когда вы перемещаете пальцы вверх, ваша веб-страница также перемещается вверх, как если бы вы прокручивали на своем iPhone. Это требует некоторой психологической адаптации. Но подождите несколько дней, и вы увидите, что в этом есть смысл.Однако, если вам не нравится эта новая механика прокрутки, вы можете легко изменить ее на прежнее поведение.
Найдите то, что вы ищете
Боковая панель в окнах Finder OS X Lion также претерпела преобразование, подобное iTunes: все значки отображаются серым цветом . Как и в случае с iTunes, это изменение довольно сомнительно, так как из-за него на сложнее сразу найти конкретных папок. Но с другой стороны, появился новый документ под названием All My Files. Это серия браузеров, подобных CoverFlow, в которых вы можете найти все документы , которые вы ищете, независимо от их местоположения и даже если вы не можете вспомнить имя.
Поиск файлов также улучшен с новыми маркерами поиска , доступными в почте. Когда вы вводите запрос в поле поиска Finder, операционная система предложит фактические критерии поиска , которые вы можете использовать для расширения или сужения области поиска.
Chaotic Mission
С целью улучшения пользовательского опыта OS X Lion предлагает еще несколько функций, чтобы предоставить вам необходимые приложения и функции.Проведите тремя пальцами вверх по сенсорной панели , чтобы запустить новую программу Lion Mission Control. По сути, эта функция стремится показать вам всего, что происходит во всех окнах и пространствах. Однако интеграция между ними была в лучшем случае слабой, и она превратилась в сбивающее с толку скопление приложений, окон, сред и утилит для управления виджетами.
Если вам этого недостаточно, OS X Lion также поставляется с Launchpad , интерфейсом домашнего экрана iOS, но на вашем Mac.Он показывает вам ряды всех ваших значков, что составляет , можно свободно переупорядочивать. Панель запуска синхронизируется со всеми приложениями, которые вы добавляете или удаляете вручную или через Mac App Store. Он также работает так же, как iOS, где вы можете полностью удалить приложения App Store с панели запуска.
Давайте перейдем в полноэкранный режим
Конечно, в OS X Lion это не только жесты и игры. ОС также внесла несколько изменений в внешний вид и работу окон. Среди небольших настроек — now — меньшее трио кнопок Close, Minimize и Maximize в верхнем левом углу экрана.Это также дает пользователям возможность изменять размер окна с любого края. Есть даже новая полоса прокрутки в стиле iOS , которая появляется, когда вы прокручиваете, и вы можете скрыть ее, когда она не используется.
Самым большим изменением, однако, является новая кнопка в правом верхнем углу большинства оптимизированных для Lion приложений, которая отправляет приложение в полноэкранный режим . Эта функция представляет стандартные средства для поддержки приложений в полноэкранном режиме и встроенную интеграцию с Spaces.Строка меню исчезает, когда вы используете полноэкранный режим, но она скатывается вниз, если указатель наведен рядом с верхней частью экрана.
Включенные приложения
Установив OS X Lion на свое устройство Mac, вы сможете воспользоваться преимуществами некоторых из приложений , которые идут с ним. Среди множества приложений, включенных в операционную систему, есть приложение для браузера Safari; Почтовый клиент Apple, Mail; функция поиска на рабочем столе Spotlight; и Mac App Store. OS X Lion также позаимствовала календарь для iPad, iCal , и поместила его в систему.Вы даже можете найти приложения для обмена сообщениями iChat и Facetime при установке ОС.
Многообещающе, но требует улучшения
При обновлении операционной системы каждый обязательно будет следить за производительностью и быстродействием приложения. В случае OS X Lion он обеспечил хорошей производительности . В целом, отзывчивее и плавнее , чем Snow Leopard. Однако не все идеально, и иногда использование приложения сбивает с толку , а не проще.Тем не менее, в большинстве случаев опыт был безупречным .
Что делать, если на вашем Mac не работает OS X Yosemite
Apple + How To
Что делать, если на вашем Mac не запускается OS X Yosemite
Опубликовано 4 ноября 2014 г., автор: Джошуа Лонг
ПРИМЕЧАНИЕ. Версия этой статьи теперь доступна для macOS Sierra. Вместо этого обратитесь к этой статье: Что делать, если на вашем Mac не запускается macOS Sierra.Apple недавно выпустила новую версию своей операционной системы Mac OS X Yosemite (версия 10.10).
Как и в прошлом году с выпуском Mavericks, Apple решила продолжить поддержку всех тех же компьютеров Mac, что и предыдущая версия операционной системы. Это означает, что если ваш Mac был совместим с Mavericks или даже с его предшественником Mountain Lion, вы сможете перейти на Yosemite.
Однако некоторые Mac по-прежнему ограничены Lion (версия 10.7.5), который, очевидно, больше не получает исправлений безопасности после выпуска Yosemite; Отсутствие версии Lion в последнем обновлении безопасности 2014-005 является предвестником (а не) будущего.В недавней истории Apple исправляла уязвимости операционной системы только для текущей и двух предыдущих версий OS X.
Еще более старые Mac не могут быть даже обновлены до Lion, а это означает, что они застрянут на Snow Leopard (версия 10.6.8) или более ранней версии OS X. Это нехорошо, потому что это не только означает, что победил Это больше не будет исправлений безопасности от Apple, но многие третьи стороны уже прекратили выпуск обновлений, совместимых с этими операционными системами.
На данный момент единственное обновление, связанное с безопасностью, которое Apple все еще выпускает для Snow Leopard, — это его XProtect «[un] Safe Downloads List», но невозможно точно узнать, сколько еще Apple будет продолжать его обновлять.
Между тем, операционная система Lion, которой уже три поколения, в настоящее время все еще получает обновления XProtect и iTunes. Однако это, скорее всего, единственное, что Apple продолжит обновлять для Lion в следующем году. Разработка патчей для ОС стоит денег и ресурсов разработчика Apple.Хотя то же самое можно сказать и об обновлениях iTunes, у Apple есть финансовый стимул для обновления iTunes: iTunes Store и iOS App Store, оба из которых доступны через приложение iTunes Mac, приносят Apple большой доход.
К сожалению, никто не знает наверняка, как долго Apple будет продолжать выпускать исправления безопасности или обновления XProtect для той или иной операционной системы.
Хотя Microsoft публично объявляет о расписании поддержки Windows, и компания Canonical, выпускающая Ubuntu Linux, делает то же самое, Apple никогда не сообщала общественности никаких официальных слов относительно того, как долго каждая версия Mac OS X или iOS будет продолжать получать обновления безопасности, а Apple постоянно игнорирует запросы прессы о том, когда будет прекращена поддержка своих операционных систем.
Хорошая новость заключается в том, что большинство новых компьютеров Mac, проданных за последние несколько лет, можно обновить до Yosemite.
Ниже приведен список компьютеров Mac, на которых может работать поддерживаемая версия OS X. Если ваш Mac старше указанных в списке, читайте предложения о том, что вы можете сделать для обновления до поддерживаемой системы.
Компьютеры Mac с поддержкой Yosemite
Yosemite, как и его предшественникам Mavericks и Mountain Lion, требуется один из следующих компьютеров Mac с как минимум 2 ГБ ОЗУ и 8 ГБ свободного места на жестком диске:
- iMac (середина 2007 г. или новее)
- MacBook (алюминий конца 2008 г. или начала 2009 г. или новее)
- MacBook Air (конец 2008 г. или новее)
- MacBook Pro (середина / конец 2007 г. или новее)
- Mac mini (начало 2009 г. или новее)
- Mac Pro (начало 2008 г. или новее)
- Xserve (начало 2009 г.)
Вы можете сделать прямое обновление со Snow Leopard v10.6.8, Lion, Mountain Lion или Mavericks. Если на вашем совместимом Mac все еще установлена более ранняя версия OS X, вам нужно будет загрузить Yosemite на другой совместимый Mac с 10.6.8 или новее, создать загрузочную флешку Yosemite или внешний жесткий диск (используя официальные инструкции Apple или третий -party tool DiskMaker X) и выполните чистую установку, перезаписав жесткий диск на вашем Mac, поэтому обязательно сначала тщательно сделайте резервную копию всех ваших файлов.
Компьютеры Mac с поддержкой Lion (больше не поддерживаются)
Если ваш Mac недостаточно новый для работы с Yosemite, то, к сожалению, он не может работать с полностью поддерживаемой операционной системой Apple.Однако, если ваш Mac оснащен процессором Core 2 Duo (одна из моделей, перечисленных ниже), и до тех пор, пока у него есть не менее 2 ГБ ОЗУ и 7 ГБ свободного места на жестком диске, он все равно сможет запускать Lion ( который, хотя сейчас его использование становится все менее безопасным, по крайней мере лучше, чем Snow Leopard или ранее, потому что до недавнего времени он получал обновления безопасности):
- iMac (конец 2006 или начало 2007 г.)
- MacBook (конец 2006 г., середина или конец 2007 г. или начало 2008 г.)
- MacBook Air (оригинальная модель начала 2008 г.)
- MacBook Pro (конец 2006 г.)
- Mac mini (середина 2007 г.)
- Mac Pro (оригинальная модель 2006 г., включая все модели 2007 г.)
- Xserve (конец 2006 или начало 2008 года)
Если Lion — новейшая версия OS X, которая будет работать на вашем Mac, но вы никогда не покупали ее, пока она была доступна в Mac App Store, вы больше не сможете найти ее для продажи там.Тем не менее, вы все еще можете купить его, позвонив по телефону 1-800-MY-APPLE; в прошлом Apple отправляла специальный код по электронной почте, который позволял загружать Lion из Mac App Store.
Те, кто не уверены, какая у них модель Mac, могут найти EveryMac и apple-history полезными сайтами.
Если все, что вам нужно, это обновление ОЗУ, чтобы обновить вашу ОС, во что бы то ни стало, сделайте это! ОЗУ стоит недорого, и вы можете установить ее самостоятельно, следуя руководствам, доступным в Интернете, или просто попросить авторизованного Apple специалиста по ремонту сделать это за вас.
Компьютеры Mac, на которых не работает Yosemite
Если у вас есть модель iMac, MacBook, MacBook Pro или Mac mini, которая изначально была выпущена в начале / середине 2006 г., последняя версия Mac OS X, поддерживаемая вашей системой, — Snow Leopard.
Помните, что даже Lion больше не поддерживается, а Snow Leopard давно не получает новых обновлений безопасности, поэтому лучше избегать использования обеих этих старых операционных систем.
Конечно, Apple больше не выпускает обновления безопасности для Leopard (Mac OS X версии 10.5.8), Tiger (версия 10.4.11) или что-то более раннее.
Если вы все еще используете Mac с процессором PowerPC, включая Mac G4 или G5, Apple не выпускала никаких обновлений безопасности для максимальной операционной системы вашего Mac уже более трех лет. Apple не продавала Mac на базе PowerPC с 2006 года.
К сожалению, Apple не предупреждает пользователей, если их операционная система или Mac больше не поддерживаются. Хуже того, когда пользователи запускают программу Apple Software Update, она вводит их в заблуждение: «У вас установлена последняя версия программного обеспечения.”
Это означает, что пользователи Mac часто не подозревают, что они используют незащищенное и незащищенное программное обеспечение, которое может подвергнуть их внезапной установке вредоносного ПО и другим проблемам с безопасностью.
Чтобы вы не подумали, что никто не потрудится выпустить вредоносное ПО для атаки на такие старые системы, в последние годы в «дикой природе» было обнаружено вредоносное ПО, которое было разработано для атаки на несколько платформ, и иногда это вредоносное ПО содержало собственный код PowerPC. Это случилось не однажды; это случалось снова и снова.
Универсальное вредоносное ПО для двоичных файлов может работать и на старых компьютерах Mac. (Изображение предоставлено: Kaspersky)
Хотя Apple может похвастаться чрезвычайно высоким процентом устройств iPhone, iPad и iPod touch, которые быстро обновляются до каждой основной новой версии iOS, это не обязательно относится к Mac и OS X.
На основании недавно опубликованных данных Net Applications за октябрь 2014 г., похоже, что Yosemite был установлен менее чем на 20% компьютеров Mac, которые в настоящее время используются для просмотра веб-страниц.Это не страшно, учитывая, что его нет меньше месяца. Mavericks, который отсутствовал в течение года и все еще поддерживается, занимает около 52% доли рынка Mac; это довольно респектабельно и примерно сравнимо с долей Windows 7 на рынке ПК в целом, но совсем не близко к темпам внедрения iOS. Mountain Lion по-прежнему владеет чуть более 8%. Однако все другие версии OS X, в том числе Lion (почти 8%) и Snow Leopard (более 10%), составляют примерно от 20 до 23 процентов * рынка Mac, или более 1/5 всех остальных компьютеров Mac. используется в Интернете.
Другими словами, более 1/5 используемых сегодня компьютеров Mac больше не получают обновления безопасности. Это делает Mac без обновлений потенциально важной целью для преступников, заинтересованных в заражении большого количества компьютеров.
Любой, кто все еще использует Lion, Snow Leopard или более раннюю версию Mac OS X, должен серьезно подумать об обновлении до Yosemite, если его Mac поддерживает это, или, если нет, им следует купить новое оборудование, если они могут себе это позволить. (Посмотрим правде в глаза, Apple в любом случае хочет, чтобы вы поступали именно так.)
Но что делать, если Yosemite не поддерживается на вашем Mac, и вы не можете позволить себе купить новый компьютер?
Если у вас старый Intel Mac, у вас есть несколько вариантов.
Одно из решений — настроить Boot Camp и установить Windows, чтобы использовать ее в качестве основной ОС Mac. Хотя Apple может больше не поддерживать ваш Mac, по иронии судьбы Microsoft поддерживает; Windows 8.1 по-прежнему поддерживает системы с процессорами с тактовой частотой 1 ГГц, 1 ГБ оперативной памяти и 20 ГБ свободного места на жестком диске. Как ни странно, даже системные требования Windows 10 Technical Preview намекают, что Windows 10, вероятно, будет работать на вашем старом Intel Mac.(Кстати, Microsoft пропускает название «Windows 9».)
В качестве альтернативы, если вы не можете позволить себе купить копию Windows, или не заинтересованы в том, чтобы рисковать всеми своими данными для использования операционной системы до бета-тестирования, или просто не можете вынести мысли о запуске Windows на вашем Mac — или если вы предпочитаете поддерживать бесплатное программное обеспечение с открытым исходным кодом — в Интернете есть руководства, подробно описывающие, как установить Ubuntu Linux на Mac.
Последние версии Ubuntu все еще доступны для Mac на базе PowerPC, в том числе с процессором G3.(На момент написания этой статьи 14.04.1 является текущей версией LTS или «долгосрочной поддержки», что означает, что она будет поддерживаться в течение 5 лет с момента ее первоначального выпуска в апреле 2014 года.)
Другой вариант — это, конечно, купить дешевый ПК, планшет или Chromebook, если он будет делать все то, для чего компьютер нужен лично вам. (Предупреждаем: вы получаете то, за что платите, и переход от сплоченной экосистемы Apple к чему-то еще может быть трудным.)
Среднестатистическому пользователю Mac, вероятно, не понравится ни один из этих вариантов.Я подозреваю, что большинство пользователей Mac, как компьютерных фанатов, так и не компьютерных фанатов, скорее предпочтут купить новый Mac, чем полностью переключиться на другую платформу.
Если вы не можете позволить себе купить новый Mac, но у вас есть немного денег, которые можно потратить, вы можете присмотреться к подержанным Mac, но убедитесь, что вы покупаете достаточно новый, чтобы поддерживать Yosemite, поэтому мы надеемся, что он будет возможность получать обновления безопасности еще на пару лет.
Если вы знаете пользователя Mac, который все еще использует более старую версию OS X , сделайте ему одолжение и проверьте, может ли его Mac работать с Yosemite.Если да, помогите им обновиться. Если нет, сообщите им, что пора серьезно подумать о покупке нового компьютера.
Бремя информирования пользователей о программном и аппаратном обеспечении, которые больше не будут получать обновления безопасности, действительно должно ложиться на Apple, а не на исследователей безопасности, блоги по безопасности или читателей блогов. Будем надеяться, что Apple, в конце концов, поймет это и начнет предоставлять пользователям более четкие уведомления, когда им нужно выполнить обновление, чтобы не подвергнуть риску свою цифровую безопасность.
* Неясно, идентифицируются ли компьютеры Net Applications как «Mac OS X 10.1 », который, по их словам, составляет 2,69% рыночной доли Mac OS X, на самом деле может работать под управлением версии 10.10 (с обрезанным нулем в конце, рассматривая его как десятичное, а не как номер версии). Маловероятно, что Mac OS X v10.1 внезапно возродится среди пользователей, поэтому я предполагаю, что ошибочное удаление 0 в конце привело к некоторой путанице в их октябрьском отчете.
О Джошуа Лонге
Джошуа Лонг (@theJoshMeister), главный аналитик по безопасности Intego, является известным исследователем безопасности, писателем и оратором.Джош имеет степень магистра ИТ, специализирующуюся на Интернет-безопасности, и прошел докторскую степень по информационной безопасности. Apple публично признала Джоша за обнаружение уязвимости аутентификации Apple ID. Джош более 20 лет проводил исследования в области кибербезопасности, о которых часто писали ведущие новостные агентства по всему миру. Ищите другие статьи Джоша на security.thejoshmeister.com и подписывайтесь на него в Twitter. Просмотреть все сообщения Джошуа Лонга → Эта запись была опубликована в Apple, How To и помечена как Apple, Lion, Mac OS X, Mac, OS X, Безопасность и конфиденциальность, Yosemite.Добавьте в закладки постоянную ссылку.Mac OS X Lion 10.7.2 DMG File Скачать бесплатно / Прямая ссылка [3,5 GB]
Mac OS X Lion 10.7.2 dmg для Mac бесплатно скачать полную версию. Mac OS X Lion 10.7.2 автономный установщик полная установка для Mac OS с прямой ссылкой.
Описание Mac OS X Lion 10.7.2 Dmg для Mac + Обзор
Среди эксклюзивных выпусков Mac OS x широко используемая работающая система — mac os lion download. Обеспечивает стабильность, безопасность и улучшенную совместимость.С помощью руководства icloud пользователи могут легко синхронизировать информацию и получить несколько облачных возможностей. Храните записи в облаке и получайте немедленный доступ к контенту из любого места.
Изящный и интерактивный пользовательский интерфейс дает клиентам дополнительный комфорт при выполнении повседневных задач. Кроме того, различные улучшения внутри ОС делают ее более высокой средой, чем предыдущий выпуск os x lion dmg . icloud может хранить контакты, электронную почту, календари, закладки и другие факты.кроме того, он обеспечивает удаленный доступ к Mac с другого Mac с помощью сети, так что пользователи могут получить доступ к статистике из любого места, а также легко делиться фактами, когда это необходимо. Вы также можете скачать MacOS Mojave 10.14 DMG.
Новые функции Включает ..
Основным вариантом Mac OS X была Mac OS X Lion. Macintosh OS X lion — 1.2v3 доверенная Rhapsody, половина или половина OPENSTEP от NeXT Computer и Mac OS 8.5.1. Графический интерфейс напоминал сочетание внешнего вида Mac OS 8 Platinum с интерфейсом OPENSTEP на основе NeXT.Он включает в себя уровень выполнения, называемый Blue Box, для запуска приложений на основе Mac OS с наследованием внутри специального окна. Был разговор о выполнении «простого синего ящика», который мог бы смешивать приложения Mac OS с приложениями, составленными для условий Yellow Box Rhapsody, но это не может произойти до состояния Mac OS X Classic. Файловые службы Apple, Macintosh Manager, QuickTime Streaming Server, WebObjects и NetBoot были включены в Mac OS X lion 1.0 — 1.2v3. Мы не могли использовать гаджеты FireWire в Macintosh OS X lion 10.7 изо / дмг.
Macintosh OS X lion 10.7 включает новый пользовательский интерфейс Aqua, Apache, PHP, MySQL, Tomcat, поддержку WebDAV, Macintosh Manager и NetBoot.
macOS x lion 10.7 — это самая современная версия Mac с новыми функциями. Тем не менее, это обновление будет продолжать работать на Mac 2012 или более поздних версиях. Если вы просто используете macOS X lion 10.7 или более ранней версии, вам, вероятно, потребуется перейти на последнюю версию mac os x lion 10.7 из App Store.
Mac OS X Lion 10.7.2 Возможности Полная версия для Mac OS X
Некоторые интересные особенности Mac OS X Lion 10.7.2, перечисленные ниже, которые вы испытали после загрузки dmg Mac OSX Lion 10.7.2 для Mac.
- Обеспечивает новейшие функции iCloud
- Сохраняйте содержимое в облаке по беспроводной сети и получайте мгновенный доступ
- Эмоциональная блокировка MAC или стирание данных
- Перетаскивание файлов между областями рабочего стола и приложениями
- Улучшения интеграции Active Directory
- Мощный и стабильная версия Mac OS X
Mac OS X Lion 10.7.2 Детали установки Dmg
- Продукт: Mac_OS_X_Lion_10.7.2.dmg Mac
- Размер приложения: 3,5 ГБ
- Версия Dmg: 10.7.2
- Расширение установки: dmg
- Необходимые инструменты для dmg: Нет
- Официальный Сайт: Apple
Системные требования Mac OS X Lion 10.7.2 для Mac OS X
Перед загрузкой этого приложения необходимо прочитать перечисленные системные требования для вашей книги Apple Mac.
- Операционная система: OS X 10.5 или новее
- ОЗУ (память): 2 ГБ Минимум, необходимый для этого dmg.
- Дисковое пространство: 7 ГБ свободного места, необходимого для этого приложения.
- Системный процессор: Intel Core 2 Duo или новее (Core i3, Core i5).
Загрузить бесплатно Mac OS X Lion 10.7.2 Dmg File
Нажмите кнопку ниже, чтобы начать загрузку Mac OS X Lion 10.7.2 для Mac OS X. Мы здесь, чтобы обеспечить чистую и быструю загрузку для MacOS X Lion 10.7.2 дмг. Эта ссылка будет возобновлена в течение 24 часов. Продолжайте посещать их, чтобы перейти в мир DMG.
3,7 73 голосов
Рейтинг статьи
Все обои для macOS по умолчанию — в великолепном разрешении 5K — 512 пикселей
Каждая основная версия Mac OS X macOS поставляется с новыми обоями по умолчанию.Как видите, я собрал их все здесь.
Хотя первые обои были хорошими в свое время, сейчас они довольно малы в мире дисплеев 5K и 6K.
Если вы хотите увидеть подробные снимки экрана каждого выпуска OS X, щелкните здесь.
Если вы ищете обои для Mac OS 9, эта страница для вас.
При поддержке Rogue Amoeba
Rogue Amoeba с гордостью является спонсором библиотеки обоев и снимков экрана 512 пикселей.Мы создаем высококачественное программное обеспечение для работы с аудио для MacOS с тех пор, как оно было передовым еще в 2002 году. Если вам нужно что-то сделать со звуком на вашем Mac, Rogue Amoeba может помочь.
Посетите наш сайт, чтобы ознакомиться со всеми нашими замечательными аудио-утилитами.
10,0 Cheetah и 10,1 Puma
В первых двух выпусках Mac OS X использовались одни и те же обои. Широкие синие дуги и кривые помогли задать тон новому интерфейсу Aqua.
Скачать версию 5K.
Скачать версию 6K.
10.2 Ягуар
Jaguar взял ту же тему, вдохновленную Aqua, но добавил вещам некоторую глубину и движение. В моей голове следы, бегущие по экрану, были от комет.
Скачать версию 5K.
Скачать версию 6K.
10,3 Пантера
В то время как Panther повсюду использовала Mac с покрытием Brushed Metal, ее обои остались неизменными, обновляя оригинальные 10.0 изображение.
Скачать версию 5K.
Скачать версию 6K.
10,4 Тигр
Многие считают Tiger лучшей «классической» версией Mac OS X. Хотя это может быть, а может и нет, это мои любимые обои в стиле Aqua.
Скачать версию 5K.
Скачать версию 6K.
10,5 Леопард
В комплекте с обновленным унифицированным пользовательским интерфейсом и новой блестящей док-станцией, 10.5 сломали форму Aqua. Таким образом, Leopard была первой версией OS X, отказавшейся от обоев с аква-тематикой. Это ознаменовало начало «космической эры» обоев для OS X, которые также активно использовались в новом интерфейсе Time Machine.
Скачать версию 5K.
Скачать версию 6K.
10.6 Снежный барс
Мантра «Никаких новых функций» для Snow Leopard, к счастью, не запретила новые обои. Этот звездный пейзаж до сих пор остается одним из моих любимых.
Скачать версию 5K.
Скачать версию 6K.
10.6 Сервер Snow Leopard
Серверная версия Snow Leopard поставляется с собственными уникальными обоями, которые вызывают настоящее удовольствие:
Скачать версию 5K.
Скачать версию 6K.
10,7 Лев
Лев продолжил космическую тематику, на этот раз демонстрируя галактику Андромеды. Космическому ботанику во мне нравится эта идея, но исполнение этой остается последней в моем списке фаворитов.
Скачать версию 5K.
Скачать версию 6K.
10,8 Горный лев
Так же, как Snow Leopard до него, с Mountain Lion, Apple решила очистить и пересмотреть существующую тему вместо того, чтобы менять направления для того, что было бы менее влиятельным выпуском OS X.
Скачать версию 5K.
Скачать версию 6K.
10,9 Маверикс
Mavericks положил начало схеме именования Apple в «Калифорнии» для выпусков Mac.Изображенная волна выглядит так же устрашающе, как и волны в знаменитом месте для серфинга.
Скачать версию 5K.
Скачать версию 6K.
10,10 Йосемити
Yosemite привнес в Mac еще одно обновление пользовательского интерфейса, сделав его более плоским и современным. Обои открыли новую эру, основанную на… ну… горах.
Скачать версию 5K.
Скачать версию 6K.
10.11 Эль-Капитан
Названный в честь захватывающего дух места в национальном парке Йосемити, Эль-Капитан стал годом очистки после 10.10.
Скачать версию 5K.
Скачать версию 6K.
10,12 Сьерра
Еще горы.
Скачать версию 5K.
Скачать версию 6K.
10,13 High Sierra
Еще больше гор.
Скачать версию 5K.
Скачать версию 6K.
10,14 Мохаве
Гор больше нет! Mojave представил новый общесистемный темный режим, и ОС поставлялась с двумя версиями своих обоев по умолчанию, чтобы соответствовать. Пользователи могут даже настроить macOS, чтобы в течение дня между двумя фоновыми изображениями медленно переходило изображение.
Скачать 5K версий:
Скачать 6K версий:
10,15 Каталина
macOS Catalina внесла большие изменения в Mac, включая возможность запускать приложения для iPad изначально, открыв платформу для гораздо большего числа разработчиков, чем когда-либо прежде.Catalina поставляется с несколькими вариантами обоев по умолчанию и возможностью переключаться между ними в течение дня:
Скачать 6K версий:
macOS Big Sur
Эта версия macOS настолько важна, что Apple изменила номер версии на 11.0. Это будет ОС, которая обеспечивает поддержку компьютеров Mac на базе Apple Silicon и отличается совершенно новым дизайном.
Скачать 6K версий:
Станьте участником 512 Pixels. Поддерживайте подобные проекты, получайте эксклюзивный контент в ежемесячном информационном бюллетене и наслаждайтесь расширенным просмотром моих видео на YouTube.