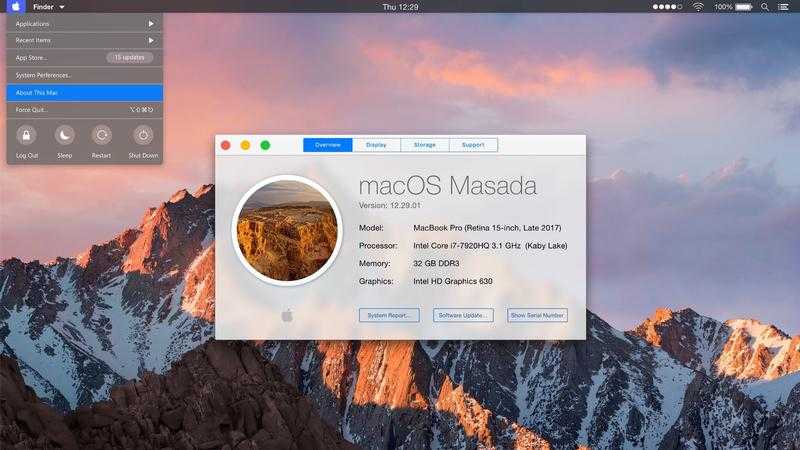Операционная система Mac OS —
28 января 2016
Операционная система Mac OS
Принято считать, что операционная система Windows это бюджетный вариант, а вот Mac OS — это элитная система для гурманов и эстетов. Поскольку обладатели дорогостоящих эппловских машин и так отлично знакомы с Mac OS, имеет смысл рассмотреть вопрос с точки зрения рядового Windows-юзера.
Выдержка из Берклеевского курса
Что такое математика? Ну, математика, это когда дважды два равно четыре. Нет, дважды два четыре – это арифметика. А математика, это искусство доказывать, что дважды два равно пяти, а то и семи. Что же тогда высшая математика? Высшая математика способна как дважды два доказать, что в реальном мире возможно абсолютно все нереальное.
Windows vs. Mac OS
Начать надо с того, что Windows и Mac это операционные системы с графическим интерфейсом. Собственно, именно в этом и состояла генеральная инновация, которая сделала Билла Гейтса и Стива Джобса миллиардерами. До этого, чтобы работать на компьютере, требовалось знать символические команды и уметь распознавать такие же цифровые ответы. Графический интерфейс представляет собой компиляцию рисунков, кнопок и надписей, с которыми управиться может любой человек, не знакомый с программированием. Таким образом, компьютеры перестали быть игрушками для профи и широкими рядами пошли в массы.
До этого, чтобы работать на компьютере, требовалось знать символические команды и уметь распознавать такие же цифровые ответы. Графический интерфейс представляет собой компиляцию рисунков, кнопок и надписей, с которыми управиться может любой человек, не знакомый с программированием. Таким образом, компьютеры перестали быть игрушками для профи и широкими рядами пошли в массы.
Графический интерфейс Mac OS
Пользовательский интерфейс Mac состоит из анимированных панелей, включающих в себя иконки и значки работающих приложений и папок с документами. Кнопки Пуск здесь нет. При наведении курсора на нижний край дисплея плавно выплывает ряд кнопок и так же плавно скрывается, когда курсор отводится в сторону. В широком ранге можно кустомизировать наличие значков приложений и их привязку к разным сторонам экрана.
Прежде всего, бросается в глаза ювелирная отполированность всего, что находится на экране и заметно более высокая скорость реагирования, чем на Windows. Многие пользователи Windows знакомы с Rocket Dock – это и есть подражание маковскому интерфейсу.
Еще одно отличие – главная панель меню приложения всегда прикреплена к верхней части дисплея. Довольно необычно, но вскоре понимаешь, насколько это удобно.
Типографические шрифты
Следующее принципиальное отличие: шрифты на экране Mac выглядят в точности так, как они и будут напечатаны на принтере. На первый взгляд это кажется несколько непривычно, но привыкаешь быстро. По этой типографской точности визуализации шрифтов, Mac отлично подходит для работы над задачами полиграфии разного рода.
Мульти-рабочий стол
В Mac OS на системном уровне решена задача запуска одновременно нескольких разных рабочих столов. Переключение горячими клавишами, ничего не глючит и не конфликтует. Для Windows существуют различные сторонние приложения для реализации задачи множественных рабочих столов. Но, ни одно из них не доведено до настоящего рабочего состояния. Вечно что-то перемыкает и зависает.
Установка и удаление приложений
В отличие от Windows, приложения в Mac не внедряются в систему и реестр, а элементарно распаковываются в отдельные папочки и оттуда работают, как портабельные. Поэтому реестра фактически и не существует. Отсюда нет проблемы с трудоемким удалением глубоко въевшихся в систему программ. Такой подход избавляет от массы проблем с выбором программного комплекта.
Поэтому реестра фактически и не существует. Отсюда нет проблемы с трудоемким удалением глубоко въевшихся в систему программ. Такой подход избавляет от массы проблем с выбором программного комплекта.
Говорят, для Mac OS существует очень мало приложений?
Это заблуждение. Программ для Mac никак не меньше, чем для Windows. Заблуждение и то, что большинство маковских программ очень дорого стоят. На самом деле, бесплатных программ очень много. Отсюда у Windows-пользователя следующий вопрос: а вот если мне захочется иметь свои любимые Windows-приложения на Mac? Проблема?
Никакой проблемы нет. Вопрос решен просто и оригинально – виртуализация. Устанавливается на компьютер параллельная виртуальная Windows OS и затем работает в фоновом режиме. Далее, любые Windows-приложения устанавливаются и управляются, как обычные маковские. Так сказать, два в одном. При желании можно вывести на экран стандартные меню и значки приложений в стиле Windows.
Какой антивирус нужен для защиты Mac OS от вирусов?
В это трудно поверить пользователю Windows, но никакие антивирусы вам не потребуются. Просто нет никаких вирусов для Mac. Специалисты утверждают, что заразить эппловский компьютер вирусом можно только в том случае, если пользователь сам создаст вирус и внедрит его в систему. Как говорится, хоть компьютер Apple и дорог, так хоть на антивирусах можно здорово сэкономить.
Просто нет никаких вирусов для Mac. Специалисты утверждают, что заразить эппловский компьютер вирусом можно только в том случае, если пользователь сам создаст вирус и внедрит его в систему. Как говорится, хоть компьютер Apple и дорог, так хоть на антивирусах можно здорово сэкономить.
Клавиатура и горячие клавиши
Организационно, клавиатура немного отличается, другие названия некоторых управляющих клавиш. Наборы горячих клавиш тоже незначительно модифицированы. А в принципе, концепция в основе лежит одна и та же, поэтому перестроиться на Mac-keyboard никакой проблемы не составит.
Можно ли установить Mac OS на PC-совместимый компьютер?
Теоретически и практически можно установить Mac OS на AMD или Intel. При наличии достаточной мощности процессора и опыта самого пользователя, полазить по форумам, поковыряться с настройками и вот вам вполне рабочий Mac на PC. Однако следует помнить, что это не совсем легальная операция. Впрочем, при современном уровне компьютерного пиратства, кто вообще читает эти лицензионные соглашения? Разве что сотрудники специального отдела полиции.
В общем, как говорят в Одессе, знал бы прикуп, приобрел бы Apple. На самом деле, машина впечатляет своей законченностью и отработанностью деталей. А то ведь все давно привыкли к извечной сырости и недоделанности очередных релизов Windows.
Напомним, что специалисты «Serty-Service» готовы помочь,
если у вас возникли проблемы с Mac OS.
Возврат к списку
Встречайте macOS Big Sur — Apple (RU)
Открывается в новом окнеНОВОСТЬ 12 нояб 2020
Новый дизайн, улучшения Safari, Сообщений и Карт, защита личных данных и поддержка чипа Apple M1
В macOS Big Sur великолепный новый интерфейс и множество улучшений Safari, Сообщений, Карт и других приложений.
macOS Big Sur — новейшая версия передовой операционной системы для настольных компьютеров — уже доступна пользователям Mac в формате бесплатного обновления.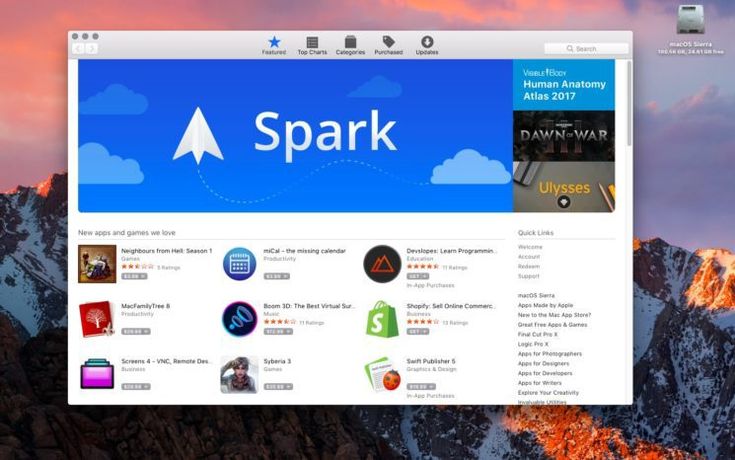
В новом просторном интерфейсе Big Sur навигация стала ещё удобнее, а необходимые инструменты всегда под рукой. Свежий дизайн с закруглёнными углами окон и обновлённой палитрой цветов и материалов оценят как новые пользователи Mac, так и опытные профессионалы. Значки в панели Dock сохранили уникальный стиль Mac, но теперь их внешний вид ещё лучше соответствует единой экосистеме Apple.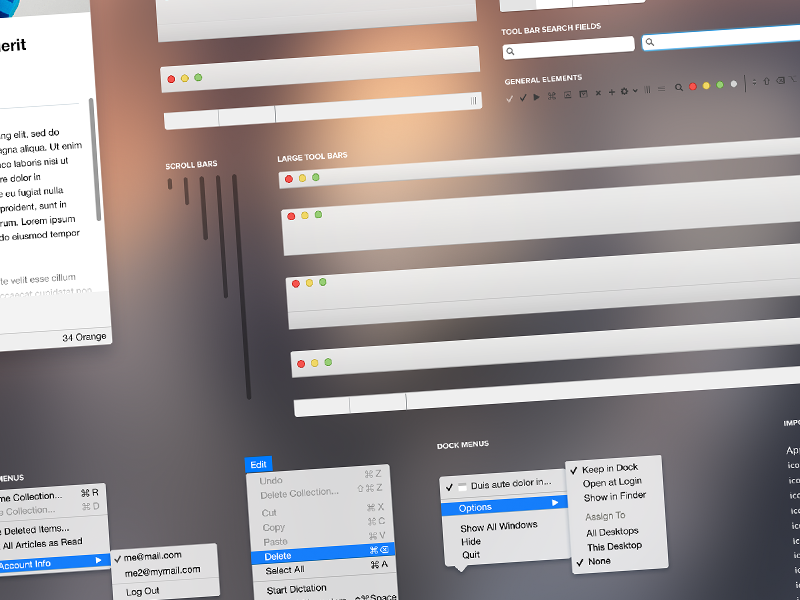
Полностью обновлённый Пункт управления даёт возможность настраивать режим «Не беспокоить», параметры мониторов, подсветку клавиатуры и другие функции прямо из строки меню. В улучшенном Центре уведомлений отображается ещё больше полезной информации, в том числе интерактивные уведомления и обновлённые виджеты.
Значки в панели Dock теперь ещё лучше соответствуют единой экосистеме Apple, но по‑прежнему сохранили уникальный стиль Mac.
Новый Пункт управления даёт доступ к настройкам прямо с рабочего стола.
Обновлённые виджеты наглядно отображают полезную информацию.
Safari: ещё быстрее, индивидуальнее и безопаснееApple представляет крупнейшее обновление Safari с момента выпуска первой версии в 2003 году: самый быстрый в мире браузер стал ещё быстрее, но при этом по‑прежнему расходует заряд аккумулятора экономнее всех своих конкурентов. Благодаря встроенному движку JavaScript браузер Safari работает быстрее других браузеров для Mac и PC и загружает часто посещаемые сайты в среднем на 50% быстрее, чем Chrome. На новых моделях Mac с чипом M1 браузер Safari до 1,5 раз быстрее обрабатывает JavaScript, а скорость отклика браузера повысилась почти вдвое. Поддержка формата 4K HDR в YouTube и Netflix обеспечивает ещё более яркую и чёткую передачу потокового видео. Обновлённые вкладки упрощают навигацию в Safari, а благодаря обновлённому дизайну на экране теперь умещается ещё больше вкладок. При наведении курсора на вкладки теперь отображаются миниатюры веб‑страниц, а наглядные значки Favicon отображаются по умолчанию. 1
Благодаря встроенному движку JavaScript браузер Safari работает быстрее других браузеров для Mac и PC и загружает часто посещаемые сайты в среднем на 50% быстрее, чем Chrome. На новых моделях Mac с чипом M1 браузер Safari до 1,5 раз быстрее обрабатывает JavaScript, а скорость отклика браузера повысилась почти вдвое. Поддержка формата 4K HDR в YouTube и Netflix обеспечивает ещё более яркую и чёткую передачу потокового видео. Обновлённые вкладки упрощают навигацию в Safari, а благодаря обновлённому дизайну на экране теперь умещается ещё больше вкладок. При наведении курсора на вкладки теперь отображаются миниатюры веб‑страниц, а наглядные значки Favicon отображаются по умолчанию. 1
Safari теперь предлагает ещё больше возможностей персонализации: можно выбрать уникальный фон для начальной страницы, а также настроить Список для чтения, Вкладки iCloud и другие разделы. Встроенная в Safari функция перевода может распознавать и переводить целые веб‑страницы между 7 языками, а в Mac App Store можно просматривать расширения для Safari по таким категориям, как выбор редакторов и топ‑чарты.
Safari теперь работает ещё быстрее, а начальную страницу можно настроить так, как вам нравится.
На экране Mac теперь умещается ещё больше вкладок, а при наведении курсора на вкладки отображаются миниатюры страниц.
Задействуя передовые встроенные функции безопасности, Safari теперь составляет уникальный отчёт о конфиденциальности со списком всех трекеров, которым браузер не позволил отслеживать ваши действия на веб‑сайтах. Новые инструменты, такие как сверка с данными утечек, помогают гарантировать безопасность ваших паролей — при этом данные ваших учётных записей не раскрываются никому, в том числе Apple. А чтобы расширения не могли получить доступ к веб‑сайтам, которые вы посещаете, открытым вами вкладкам или даже вводимому вами тексту, Safari предлагает вам самостоятельно решить, когда и как веб‑сайты могут работать с определённым расширением.
Невероятное повышение скорости, впечатляющая эффективность, новые возможности настройки и передовые функции конфиденциальности — Safari по‑прежнему является лучшим браузером для Mac.
Safari теперь составляет уникальный отчёт о конфиденциальности со списком всех трекеров, которым браузер не позволил отслеживать ваши действия на веб‑сайтах.
Сообщения: ещё увлекательнее, удобнее и выразительнееВ Сообщениях на Mac появились новые инструменты для управления групповыми разговорами и новые увлекательные способы выражать эмоции. Пользователи могут закреплять разговоры внутри списка сообщений, а полностью обновлённые инструменты поиска помогают быстро находить подходящие слова, ссылки и фотографии. Все разговоры в Сообщениях на Mac легко синхронизируются с вашими iPhone, iPad и Apple Watch.
Теперь пользователи Mac могут добавлять к своим сообщениям воздушные шарики, конфетти и многое другое. Можно даже создавать и настраивать Memoji прямо на Mac, а также выражать эмоции с помощью автоматически создаваемых стикеров Memoji, которые соответствуют вашему характеру и настроению.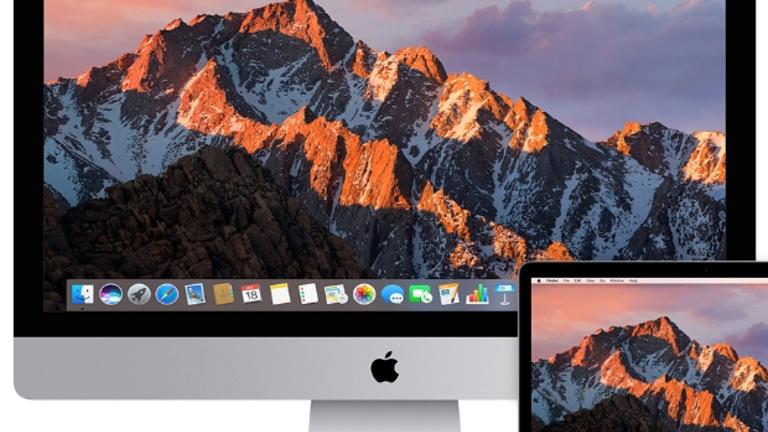 Новый инструмент выбора фотографий и тег #images помогают легко делиться изображениями, GIF‑анимациями и видео.
Новый инструмент выбора фотографий и тег #images помогают легко делиться изображениями, GIF‑анимациями и видео.
Новые функции групповых разговоров помогают ещё удобнее общаться с близкими, друзьями и коллегами. Встроенные ответы дают возможность напрямую отвечать на любое сообщение в цепочке. Теперь можно отправить сообщение участнику группового разговора, просто введя имя этого участника, а при упоминании имени можно получать уведомления. Чтобы придать уникальность групповым разговорам, можно обозначать их фотографиями или эмодзи.
На Mac можно создавать и настраивать Memoji, а также делиться стикерами Memoji, отражающими ваш характер и настроение.
Возможность закреплять разговоры в Сообщениях помогает оставаться на связи с близкими, друзьями и коллегами.
В Сообщениях теперь ещё легче и удобнее делиться отличными фотографиями, видео и GIF‑анимациями.
Карты: новые возможности для поездокВ полностью обновлённых Картах на Mac появились абсолютно новые способы исследовать окружающий мир. Теперь можно узнавать об интересных местах из путеводителей, составленных надёжными брендами, а также создавать собственные путеводители со списками любимых ресторанов, парков и идей для отдыха, которыми можно делиться с друзьями и близкими. Функция «Осмотритесь» предлагает впечатляющие 360‑градусные панорамы тех мест, куда вы отправляетесь, а новые подробные карты помещений помогут сориентироваться в крупных аэропортах и торговых центрах. Кроме того, на Mac теперь можно прокладывать маршруты на велосипеде и электромобиле, а затем отправлять их на iPhone для навигации в пути.
Теперь можно узнавать об интересных местах из путеводителей, составленных надёжными брендами, а также создавать собственные путеводители со списками любимых ресторанов, парков и идей для отдыха, которыми можно делиться с друзьями и близкими. Функция «Осмотритесь» предлагает впечатляющие 360‑градусные панорамы тех мест, куда вы отправляетесь, а новые подробные карты помещений помогут сориентироваться в крупных аэропортах и торговых центрах. Кроме того, на Mac теперь можно прокладывать маршруты на велосипеде и электромобиле, а затем отправлять их на iPhone для навигации в пути.
Обновлённое приложение «Карты» великолепно выглядит на Mac, а новые путеводители помогут выбрать, чем заняться в точке назначения.
Теперь можно планировать велосипедные маршруты с учётом множества параметров: от перепадов высоты до загруженности улиц.
Конфиденциальность: ещё больше прозрачности и контроля в ваших рукахЗащита личных данных — один из основных принципов Mac.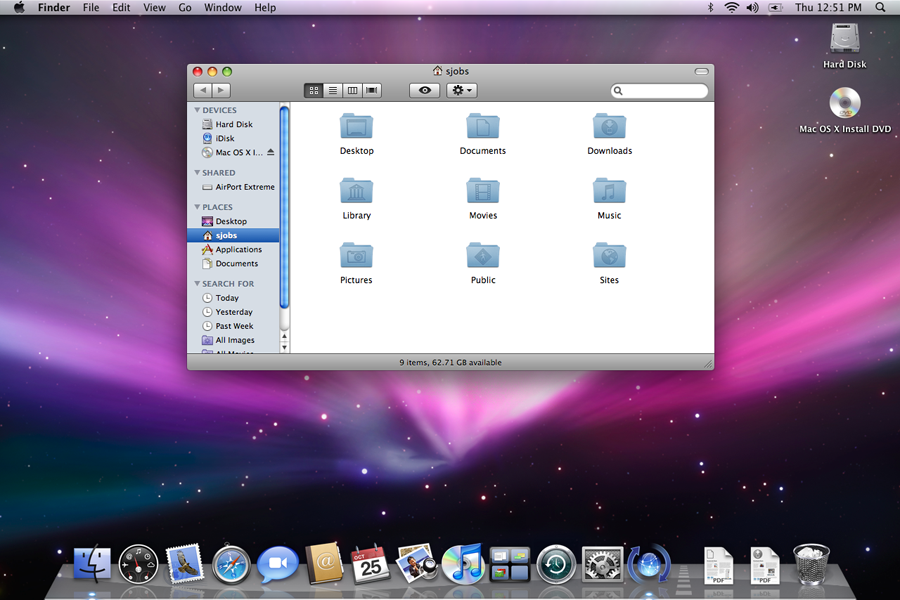 Передовые функции защиты конфиденциальности стали ещё совершеннее в Big Sur: теперь пользователи могут ещё точнее контролировать и отслеживать обработку своих личных данных. Уже в этом году на странице каждого приложения в Mac App Store появится новый раздел с кратким описанием правил защиты данных, действующих в приложении. Эта информация будет сведена в наглядную таблицу, аналогичную этикеткам о пищевой ценности продуктов: разработчик должен будет сообщить, какие данные может собирать приложение и могут ли эти данные отправляться третьим сторонам для отслеживания.
Передовые функции защиты конфиденциальности стали ещё совершеннее в Big Sur: теперь пользователи могут ещё точнее контролировать и отслеживать обработку своих личных данных. Уже в этом году на странице каждого приложения в Mac App Store появится новый раздел с кратким описанием правил защиты данных, действующих в приложении. Эта информация будет сведена в наглядную таблицу, аналогичную этикеткам о пищевой ценности продуктов: разработчик должен будет сообщить, какие данные может собирать приложение и могут ли эти данные отправляться третьим сторонам для отслеживания.
В macOS Big Sur применяются передовые подходы Apple к защите личных данных, дающие пользователям ещё больше информации и контроля.
Функции для разработчиков: ещё больше отличных приложений для MacБолее 28 миллионов разработчиков, работающих в экосистеме Apple, найдут в Big Sur все необходимые инструменты, которые помогут создавать великолепные приложения для iOS, iPadOS, macOS, watchOS и tvOS.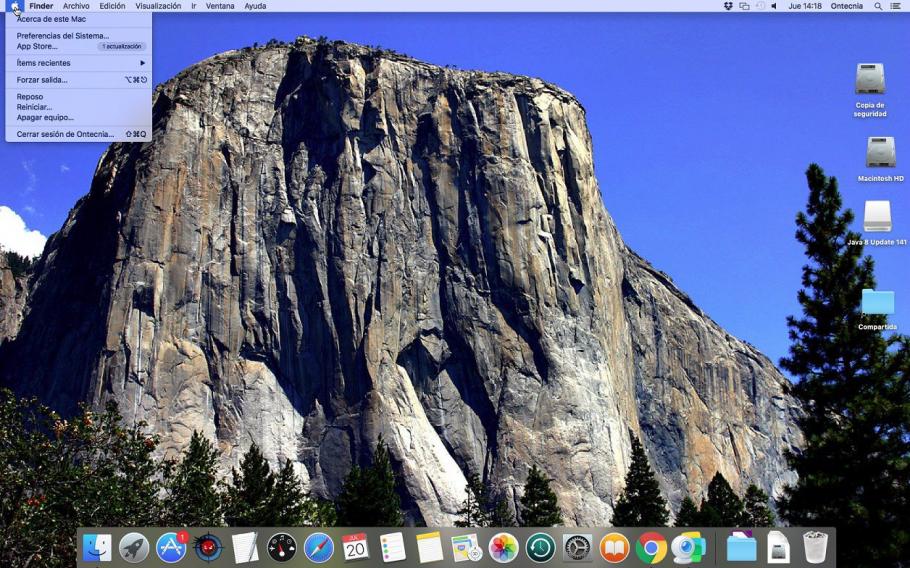 Разработка приложений теперь стала ещё удобнее благодаря невероятным технологиям macOS, упрощающим переход на чипы Apple. В Xcode 12 разработчики могут легко переводить свои существующие приложения для Mac в формат Universal 2, обеспечивая поддержку Mac с чипами M1 и процессорами Intel в одном приложении. Формат Universal задействует все возможности чипа M1 и позволяет создавать самые быстрые и мощные приложения для Mac. А благодаря технологии Neural Engine, которая теперь доступна на Mac, разработчики могут создавать великолепные приложения на основе машинного обучения.
Разработка приложений теперь стала ещё удобнее благодаря невероятным технологиям macOS, упрощающим переход на чипы Apple. В Xcode 12 разработчики могут легко переводить свои существующие приложения для Mac в формат Universal 2, обеспечивая поддержку Mac с чипами M1 и процессорами Intel в одном приложении. Формат Universal задействует все возможности чипа M1 и позволяет создавать самые быстрые и мощные приложения для Mac. А благодаря технологии Neural Engine, которая теперь доступна на Mac, разработчики могут создавать великолепные приложения на основе машинного обучения.
Новая технология Rosetta 2, встроенная в Big Sur, обеспечивает полнофункциональную работу приложений, ещё не обновлённых до формата Universal, на Mac с чипом Apple. Благодаря мощным технологиям Metal и M1 даже самые ресурсоёмкие приложения будут работать с Rosetta 2 ещё быстрее, чем они штатно работали на Mac предыдущих поколений с интегрированной графикой. Приложения для iPhone и iPad можно сделать доступными для Mac без какой-либо дополнительной работы, поэтому у пользователей теперь ещё есть более широкий выбор приложений.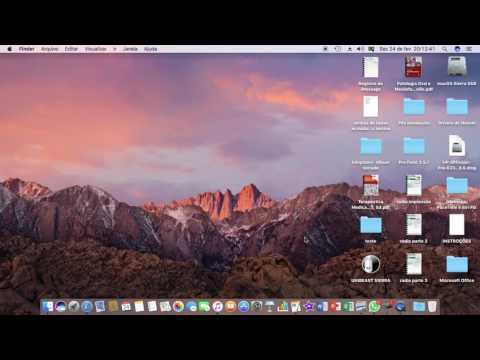 Для чипа M1 оптимизированы все глубинные технологии Big Sur, в том числе графическая технология Metal и платформа машинного обучения Core ML.
Для чипа M1 оптимизированы все глубинные технологии Big Sur, в том числе графическая технология Metal и платформа машинного обучения Core ML.
Технология Rosetta 2, встроенная в Big Sur, обеспечивает полнофункциональную работу приложений, ещё не обновлённых до формата Universal, на Mac с чипом Apple.
Технология Mac Catalyst, впервые представленная в прошлом году в macOS Catalina, позволила разработчикам легко переносить приложения для iPad на Mac. Теперь приложения Mac Catalyst автоматически наследуют новый дизайн Big Sur, а разработчикам стали доступны новые мощные API, дающие ещё больше контроля над внешним видом и функциями приложений. Обновлённая платформа SwiftUI даёт возможность создавать целые приложения и виджеты с общим кодом для всех платформ Apple и легко добавлять уникальные функции для Mac.
Доступность
Операционная система macOS Big Sur доступна уже сегодня в формате бесплатного программного обновления.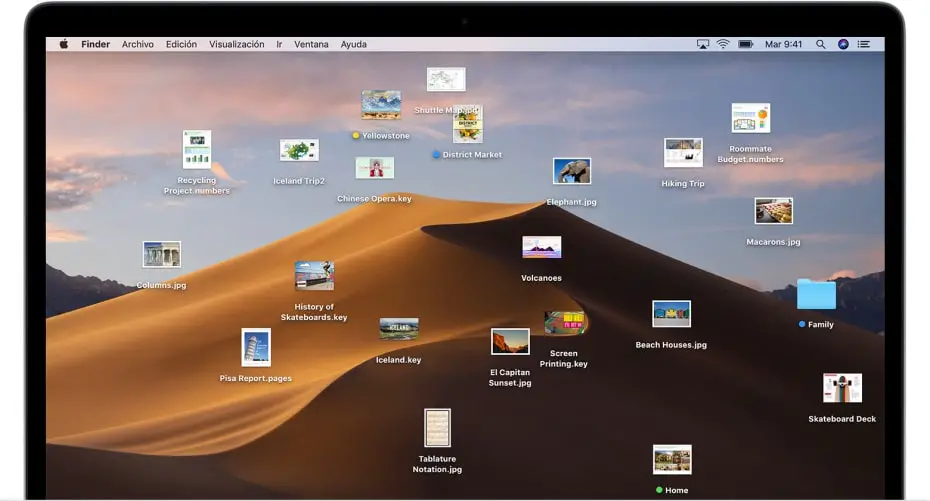 Подробные сведения, в том числе список поддерживаемых моделей Mac, приведены на странице apple.com/ru/macos/big-sur.
Подробные сведения, в том числе список поддерживаемых моделей Mac, приведены на странице apple.com/ru/macos/big-sur.
Поделиться
Изображения, связанные с выпуском macOS Big Sur
Скачать все изображения
Компания Apple произвела революцию в мире персональных устройств, представив в 1984 году Macintosh. Сегодня Apple является мировым лидером в области инноваций, выпуская iPhone, iPad, Mac, Apple Watch и Apple TV. Пять программных платформ Apple — iOS, iPadOS, macOS, watchOS и tvOS — обеспечивают идеально слаженную работу всех устройств Apple и предоставляют пользователям уникальные сервисы, включая App Store, Apple Music, Apple Pay и iCloud. Более 100 000 сотрудников Apple полностью посвящают себя созданию лучших продуктов на Земле и помогают сделать мир лучше, чем он был до нас.
- «Самый быстрый в мире браузер», «расходует заряд аккумулятора экономнее всех своих конкурентов» и «загружает часто посещаемые сайты в среднем на 50% быстрее, чем Chrome».
 Тестирование проводилось компанией Apple в октябре 2020 г. на находящихся в продаже образцах 13‑дюймового MacBook Pro с 4‑ядерным процессором Intel Core i5 1,4 ГГц, 8 ГБ ОЗУ, SSD‑накопителем ёмкостью 256 ГБ и предварительной версией macOS Big Sur. Время работы от аккумулятора тестировалось при яркости экрана, установленной на 12 нажатий от наименьшего значения, или 75%. Браузер Safari тестировался с HD‑контентом 1080p, браузеры Chrome и Firefox тестировались с HD‑контентом 720p; все браузеры — в macOS. Некоторые функции доступны не на всех устройствах. Сравнение производительности с другими браузерами проводилось на Mac и PC с использованием тестов производительности JetStream 2, MotionMark 1.1 и Speedometer 2.0, а также системы Windows 10 Home (версия 2004 г.), запущенной в Boot Camp. Баллы выставлялись браузерам, успешно прошедшим тест. Тестировались предварительная версия Safari 14.0.1, Chrome v86.0.4240.75 и Firefox v81.0.1 в macOS, а также Chrome v86.0.4240.75, Microsoft Edge v86.
Тестирование проводилось компанией Apple в октябре 2020 г. на находящихся в продаже образцах 13‑дюймового MacBook Pro с 4‑ядерным процессором Intel Core i5 1,4 ГГц, 8 ГБ ОЗУ, SSD‑накопителем ёмкостью 256 ГБ и предварительной версией macOS Big Sur. Время работы от аккумулятора тестировалось при яркости экрана, установленной на 12 нажатий от наименьшего значения, или 75%. Браузер Safari тестировался с HD‑контентом 1080p, браузеры Chrome и Firefox тестировались с HD‑контентом 720p; все браузеры — в macOS. Некоторые функции доступны не на всех устройствах. Сравнение производительности с другими браузерами проводилось на Mac и PC с использованием тестов производительности JetStream 2, MotionMark 1.1 и Speedometer 2.0, а также системы Windows 10 Home (версия 2004 г.), запущенной в Boot Camp. Баллы выставлялись браузерам, успешно прошедшим тест. Тестировались предварительная версия Safari 14.0.1, Chrome v86.0.4240.75 и Firefox v81.0.1 в macOS, а также Chrome v86.0.4240.75, Microsoft Edge v86. 0.622.38 и Firefox v81.0.1 в Windows Home с подключением к сети Wi‑Fi WPA2. Скорость загрузки страниц тестировалась с использованием моментальных копий 10 популярных веб‑сайтов в имитации условий сети; тестировались предварительные версии Safari 14.0.1 и Chrome v85.0.4183.121 в macOS. Скорость зависит от условий использования, конфигурации системы, загруженности приложений, сетевого подключения и других факторов. «До 1,5 раз быстрее обрабатывает JavaScript, а скорость отклика браузера повысилась почти вдвое». Тестирование проводилось компанией Apple в сентябре и октябре 2020 г. с использованием тестов производительности JetStream 2 и Speedometer 2.0. Тестирование проводилось на предварительных образцах MacBook Air и Mac mini с чипом Apple M1 и 8‑ядерным графическим процессором, а также находящихся в продаже образцах 13‑дюймового MacBook Air с 4‑ядерным процессором Intel Core i7 1,2 ГГц и Mac mini с 4‑ядерным процессором Intel Core i3 3,6 ГГц; на всех образцах были установлены 16 ГБ ОЗУ, SSD‑накопитель ёмкостью 2 ТБ и предварительная версия macOS Big Sur.
0.622.38 и Firefox v81.0.1 в Windows Home с подключением к сети Wi‑Fi WPA2. Скорость загрузки страниц тестировалась с использованием моментальных копий 10 популярных веб‑сайтов в имитации условий сети; тестировались предварительные версии Safari 14.0.1 и Chrome v85.0.4183.121 в macOS. Скорость зависит от условий использования, конфигурации системы, загруженности приложений, сетевого подключения и других факторов. «До 1,5 раз быстрее обрабатывает JavaScript, а скорость отклика браузера повысилась почти вдвое». Тестирование проводилось компанией Apple в сентябре и октябре 2020 г. с использованием тестов производительности JetStream 2 и Speedometer 2.0. Тестирование проводилось на предварительных образцах MacBook Air и Mac mini с чипом Apple M1 и 8‑ядерным графическим процессором, а также находящихся в продаже образцах 13‑дюймового MacBook Air с 4‑ядерным процессором Intel Core i7 1,2 ГГц и Mac mini с 4‑ядерным процессором Intel Core i3 3,6 ГГц; на всех образцах были установлены 16 ГБ ОЗУ, SSD‑накопитель ёмкостью 2 ТБ и предварительная версия macOS Big Sur. Тестировалась предварительная версия Safari 14.0.1 с подключением к сети Wi‑Fi WPA2. Скорость зависит от конфигурации системы, конфигурации сети, сетевого подключения и других факторов.
Тестировалась предварительная версия Safari 14.0.1 с подключением к сети Wi‑Fi WPA2. Скорость зависит от конфигурации системы, конфигурации сети, сетевого подключения и других факторов.
Последние новости
ЗАЯВЛЕНИЕ APPLE
Новая информация об AirTag и нежелательном отслеживании
10 февр 2022
ПРЕСС-РЕЛИЗ
Первая в истории Apple номинация на «Оскар» в категории «Лучший фильм» за драму «CODA: ребёнок глухих родителей» и другие номинации
8 февр 2022
НОВОСТЬ
Обновлённый магазин Apple Yas Mall открылся в Абу‑Даби
3 февр 2022
macOS элементов управления пользовательского интерфейса в Xamarin. Mac — Xamarin
- Статья
- Чтение занимает 3 мин
В этой статье содержатся ссылки на руководства, описывающие различные элементы управления ИП macOS.
При работе с C# и .NET в приложении Xamarin. Mac у вас есть доступ к тем же элементам управления пользовательского интерфейса, которые работают Objective-C у разработчика и Objective-C . Так как Xamarin. Mac интегрируется напрямую с Xcode, можно использовать Interface Builder Xcode для создания и обслуживания пользовательских интерфейсов (или при необходимости создавать их непосредственно в коде C#).
Приведенные ниже руководства предоставляют подробные сведения о работе с элементами пользовательского интерфейса macOS в приложении Xamarin. Mac. Мы настоятельно рекомендуем сначала ознакомиться со статьей Hello, Mac , в частности Знакомство с Xcode и Interface Builder , а также с разделом » розетки и действиями «, так как в нем рассматриваются основные понятия и методы, которые мы будем использовать в каждой статье.
Возможно, вы захотите рассмотреть возможность предоставления классов и методов C# в раздел внутренних документов Xamarin. Mac , так как в нем объясняются атрибуты и Export , используемые для подключения классов c# к Objective-C объектам и элементам пользовательского интерфейса.
В этой статье рассматривается работа с окнами и панелями в приложении Xamarin. Mac. В нем рассматривается создание и обслуживание окон и панелей в Xcode и Interface Builder, Загрузка окон и панелей из файлов. Storyboard или. XIB, использование Windows и реагирование на Windows в коде C#.
В этой статье рассматривается работа с диалогами и модальными окнами в приложении Xamarin. Mac. В нем рассматривается создание и обслуживание модальных окон в Xcode и Interface Builder, работа со стандартными диалоговыми окнами, а также отображение и реагирование на окна в коде C#.
В этой статье рассматривается работа с предупреждениями в приложении Xamarin. Mac. Он охватывает создание и отображение предупреждений из кода C# и реагирование на предупреждения.
Меню используются в различных частях пользовательского интерфейса приложения Mac. из главного меню приложения в верхней части экрана во всплывающие меню и контекстные меню, которые могут появляться в любом месте окна. Меню — неотъемлемая часть пользовательского интерфейса приложений Mac. В этой статье рассматривается работа с меню Cocoa в приложении Xamarin. Mac.
В этой статье рассматривается работа с меню Cocoa в приложении Xamarin. Mac.
Работа со стандартными элементами управления AppKit, такими как кнопки, метки, текстовые поля, флажки и сегментированные элементы управления в приложении Xamarin. Mac. В этом руководстве рассказывается о добавлении их к проектированию пользовательского интерфейса в Interface Builder Xcode, предоставлении им кода через функции и действия, а также при работе с элементами управления AppKit в коде C#.
В этой статье рассматривается работа с панелями инструментов в приложении Xamarin. Mac. В нем рассматривается создание и обслуживание панелей инструментов в Xcode и Interface Builder, предоставление элементов панели инструментов для кода с помощью розеток и действий, включение и отключение элементов панели инструментов, а также реагирование на элементы панели инструментов в коде C#.
В этой статье рассматривается работа с табличными представлениями в приложении Xamarin. Mac. В нем рассматривается создание и обслуживание табличных представлений в Xcode и Interface Builder, предоставление элементов табличного представления коду с помощью розеток и действий, заполнение табличных представлений и реагирование на элементы представления таблицы в коде C#.
В этой статье рассматривается работа с представлениями структуры в приложении Xamarin. Mac. Он охватывает создание и обслуживание структурных представлений в Xcode и Interface Builder, предоставление элементов представления структуры коду с помощью розеток и действий, заполнение структурных представлений и реагирование на элементы представления структуры в коде C#.
В этой статье рассматривается работа с исходными списками в приложении Xamarin. Mac. В нем рассматривается создание и обслуживание списков источников в Xcode и Interface Builder, предоставление элементов списка источников для кода с помощью розеток и действий, заполнение списков источников и реагирование на элементы списков источников в коде C#.
В этой статье рассматривается работа с представлениями коллекций в приложении Xamarin. Mac. В нем рассматривается создание и обслуживание представлений коллекций в Xcode и Interface Builder, предоставление элементов представления коллекции коду с помощью розеток и действий, заполнение представлений коллекций и реагирование на представления коллекций в коде C#.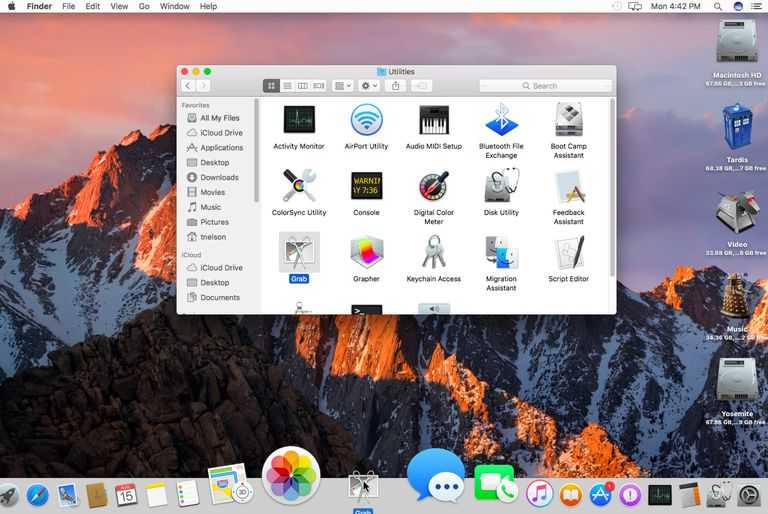
В этой статье рассматривается создание настраиваемых элементов управления пользовательского интерфейса (путем наследования NSControl ), составление пользовательского интерфейса для элемента управления и создание настраиваемых действий, которые можно использовать с Interface Builderами Xcode.
Коллекция примеров Mac
Мы также предлагаем взглянуть на галерею примеров Mac. Он содержит обширный готовый к использованию код, который поможет быстро получить проект Xamarin. Mac с самого начала.
- Рекомендации по созданию пользовательских интерфейсов в macOS
Обзор Mac OS X Lion: Часть 1 — Интерфейс и Finder
Перед началом обзора новой операционной системы Apple хотелось бы признать, что Mac OS X Lion и правда является переходной системой, которая все сильнее сближает OS X с iOS. Конечно же, многим пользователям может не нравиться подобное развитие операционной системы купертиновцев, но не признавать удобство нового Launchpad было бы, по меньшей мере, не правильно. Apple всячески старается создать собственную экосистему, в которой пользователи смогут с легкостью переключаться между устройствами, без необходимости каждый раз читать инструкцию для того, чтобы пользоваться гаджетом. Именно за этот подход Apple и нашла своих поклонников среди людей, которые стремятся к максимально продуктивной работе, ради которой не придется тратить огромное количество времени на изучение компьютера или любого другого девайса.
Apple всячески старается создать собственную экосистему, в которой пользователи смогут с легкостью переключаться между устройствами, без необходимости каждый раз читать инструкцию для того, чтобы пользоваться гаджетом. Именно за этот подход Apple и нашла своих поклонников среди людей, которые стремятся к максимально продуктивной работе, ради которой не придется тратить огромное количество времени на изучение компьютера или любого другого девайса.
В Mac OS X Lion это особенно заметно: логичность, удобство в использовании и улучшения в пользовательском интерфейсе, позволяют считать ее одной из самых удобных и перспективных операционных систем для персональных компьютеров.
Пользовательский интерфейс
После того, как в Mac OS X Lion вы запускаете приложение в первый раз, можно заметить, что ему предоставляется гораздо больше рабочего пространства, нежели раньше, особенно это будет заметно при переходе со старых версий Mac OS X. Цвета в фоне слегка приглушаются, позволяя полностью сконцентрироваться на работе. Немного изменился и скролл-бар, теперь он гораздо больше похож на таковой в iOS и сделан в минималистичном стиле. Стоит признать, что выглядит новая операционная система просто превосходно, намного превосходя все аналоги от конкурентов.
Немного изменился и скролл-бар, теперь он гораздо больше похож на таковой в iOS и сделан в минималистичном стиле. Стоит признать, что выглядит новая операционная система просто превосходно, намного превосходя все аналоги от конкурентов.
Огромное количество мелких, но тщательно продуманных деталей вы сами сможете заметить после изучения этой операционной системы. Множество элементов специально создано так, чтобы имитировать аналогичные в iOS. Дизайн Finder также был модифицирован: некоторые закругленные элементы были заменены на прямоугольные, благодаря этому «проводник» ощущается немного по другому, но о нем немножко позже.
При запуске Launchpad, создается впечатление, что рабочий стол закрывается матовым стеклом. Подобные мелочи, которые, кажется, практически не влияют на работу, позволяют создать уникальную атмосферу, ощутить которую можно лишь запустив Mac OS X Lion.
Создавая Lion, дизайнеры определенно решили «освежить» интерфейс, теперь неактивные окна намного сильнее контрастируют с рабочим столом, стоит признать, что такие изменение очень сильно ощущаются после длительной работы за компьютером.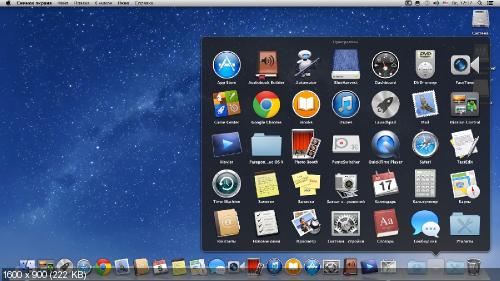 Но, несмотря на это, как таковых резких переходов в Lion практически нет. Различные системные программы, такие как адресная книга и почта, многим могут напомнить аналогичные приложение в iPad. Это еще одно доказательство того, что однажды мы увидим объединение Mac OS X и iOS.
Но, несмотря на это, как таковых резких переходов в Lion практически нет. Различные системные программы, такие как адресная книга и почта, многим могут напомнить аналогичные приложение в iPad. Это еще одно доказательство того, что однажды мы увидим объединение Mac OS X и iOS.
В целом интерфейс в Maс OS X Lion просто на высоте, купертиновцы не стали его кардинально изменять, решив просто немного модифицировать, тем самым создав интерфейс, близкий к идеальному.
Проводник. (Finder)
Удивительно, но при более близком знакомстве Finder уже не настолько сильно ассоциируется с iOS, как нам казалось раньше, однако, реализация навигации по папкам очень сильно напоминает таковую в iOS, даже несмотря на отсутствие в ней подобного меню. Панель инструментов была доработана – теперь в ней появилась возможность сортировки файлов по дате или типу, этой функции не хватало многим пользователям, в особенности после перехода на Mac OS X с компьютеров под управлением Windows.
Достаточно сильно был изменен дизайн окна Finder для лучшего приспособления новых жестов, которые появились в Lion, а также для того, чтобы подчеркнуть значимость абсолютно нового режима просмотров файлов, появившегося в этой версии операционной системы.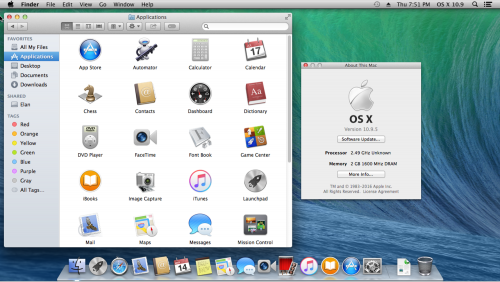 Apple всегда любила создавать интересные вариации дизайна, используемого в различных приложениях. Достаточно вспомнить знаменитый Cover Flow, который намного менее функционален, чем обычный режим просмотра, но используется многими пользователями исключительно из-за своего внешнего вида. Конечно же, подобные способы реализации интерфейса не идут ни в какое сравнение с аналогичными в операционной системе Windows.
Apple всегда любила создавать интересные вариации дизайна, используемого в различных приложениях. Достаточно вспомнить знаменитый Cover Flow, который намного менее функционален, чем обычный режим просмотра, но используется многими пользователями исключительно из-за своего внешнего вида. Конечно же, подобные способы реализации интерфейса не идут ни в какое сравнение с аналогичными в операционной системе Windows.
Теперь все ваши файлы могут просматриваться через одну большую смарт-папку, которая автоматически рассортировывает файлы по дате или типу. При желании пользователь также может просматривать файлы при помощи режима Cover Flow. В целом реализация организации файлов просто на высоте, чем-то напоминая таковую в Windows 7, но превосходя ее практически по всем пунктам.
К сожалению, достаточно сложно определиться за столь короткий срок является ли новый метод сортировки файлов удобнее, чем тот, который был реализован до этого, но в Lion теперь все файлы будут упорядочены по определенному виду, если он был выбран. Горизонтальная прокрутка прекрасно работает, когда в окне около двух десятков файлов, однако, если это число в несколько раз больше, то для удобства придется воспользоваться стандартным скролом.
Горизонтальная прокрутка прекрасно работает, когда в окне около двух десятков файлов, однако, если это число в несколько раз больше, то для удобства придется воспользоваться стандартным скролом.
Стоит признать, что перетаскивание файлов между окнами стало несколько проще, а все благодаря продуманному способу слияния папок и, например, категорий файлов. При необходимости две папки с одинаковым названием могут быть объединены в одну папку, содержащую совместный контент. Если в папках присутствуют одинаковые файлы, то при объединении Lion позволяет создать их дубликаты или же попросту заменить их. Примечательно, что при простом копировании файлов в папку, если в ней уже присутствует этот же файл, копия создается автоматически, а в конце файла приписывается номер версии. Подобный подход позволяет защитить пользователя от перезаписи важных файлов, ведь иногда по ошибке многие соглашались на перезапись, теперь же подобное будет невозможно.
Отдельно стоит отметить специальную систему перетаскивания файлов, которая теперь работает с несколькими рабочими столами и позволяет пользователю гораздо более удобно перемещать файлы между ними.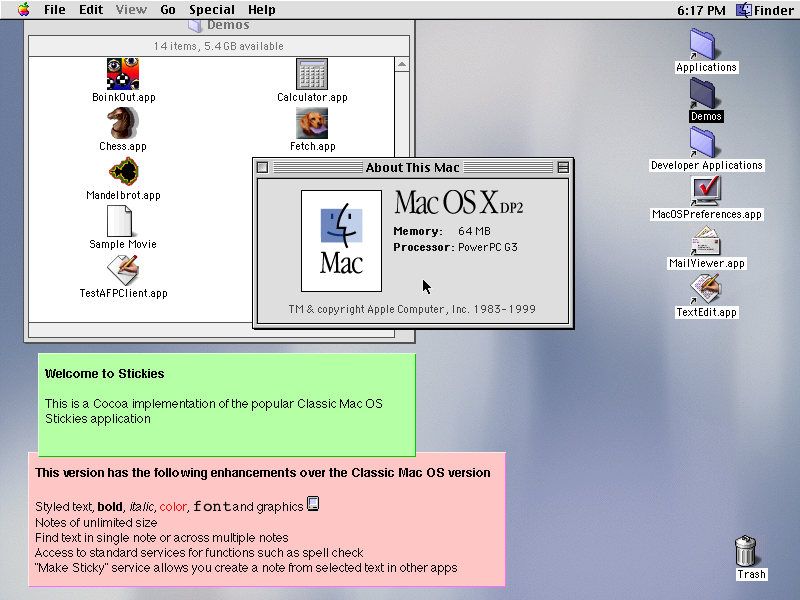 Для этого пользователю необходимо воспользоваться специальными жестами (трехпальцевый жест) и он сможет с легкостью перемещать файлы между различными рабочими столами. Прекрасно осуществлена работа Expose с файловой системой — при запуске Expose во время просмотра файловой системы, другие приложения будут мерцать, пока вы их не откроете.
Для этого пользователю необходимо воспользоваться специальными жестами (трехпальцевый жест) и он сможет с легкостью перемещать файлы между различными рабочими столами. Прекрасно осуществлена работа Expose с файловой системой — при запуске Expose во время просмотра файловой системы, другие приложения будут мерцать, пока вы их не откроете.
Подобная система значительно упрощает перемещение групп файлов, ведь раньше для передачи нескольких изображений между рабочими столами приходилось создавать папку, помещать в нее изображения и лишь после этого можно было переместить их на другой рабочий стол. В Mac OS X Lion решили упростить этот процесс, за что программистам отдельное спасибо. Очень удобно, что при выделении файлов и их последующем перемещении пользователю показывается сколько именно файлов было выбрано.
К сожалению, далеко не все новые функции настолько полезны – новая функция поиска по ключевым словам удона далеко не для всех пользователей. Достаточно странно почему купертиновцы не решили просто доработать поисковой механизм Spotlight.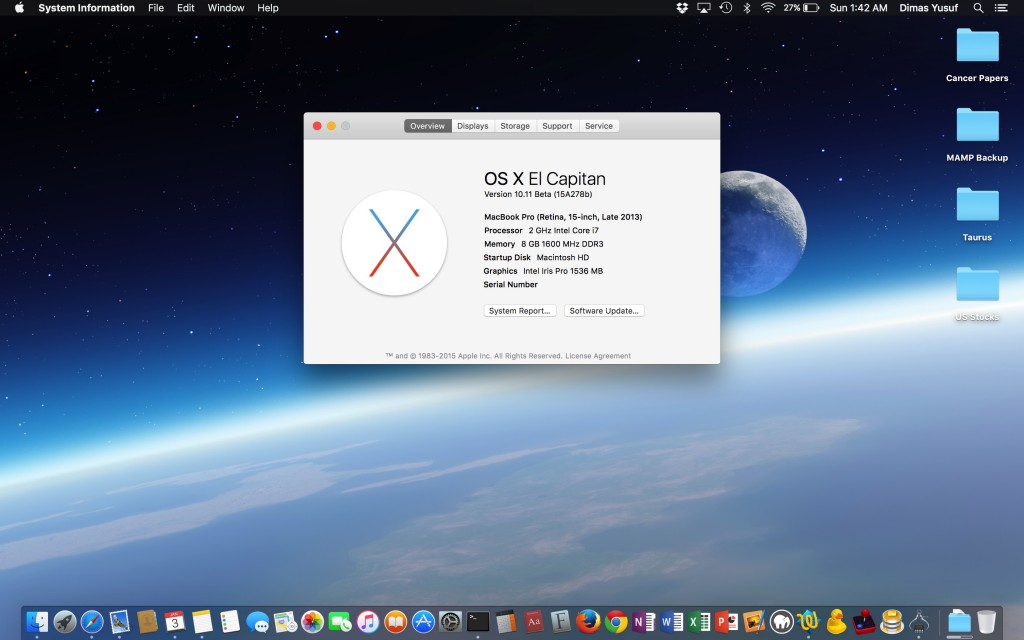 Но несмотря на всю необычность подобного поиска нужно признать, что он достаточно хорошо реализован, но вряд ли будет пользоваться большой популярностью среди пользователей, которые уже давно привыкли к стандартному Spotlight. Вполне возможно, что однажды такой вид поиска будет полностью переработан и превращен во что-то принципиально новое.
Но несмотря на всю необычность подобного поиска нужно признать, что он достаточно хорошо реализован, но вряд ли будет пользоваться большой популярностью среди пользователей, которые уже давно привыкли к стандартному Spotlight. Вполне возможно, что однажды такой вид поиска будет полностью переработан и превращен во что-то принципиально новое.
Так называемые «Tokens» могут быть полезны, если вы собираетесь искать по части имени файла или же по какому-то похожему названию. Например, если я начинаю искать что-то со словосочетанием «app», то Lion автоматически предлагает искать среди приложений. После выбора этой категории, я могу добавить еще одну, в которой можно указать любой другой параметр, позволяющий еще больше сузить круг поиска. При вводе в поиск словосочетания «в четверг», Lion может предложить вам искать среди файлов, которые были добавлены с прошлого четверга
Одним из главных минусов работы этого поиска является невозможность выбрать среди поиска категорию «за последний день», так как пользователю доступен поиск лишь среди файлов, добавленных «за последнюю неделю», «месяц» и «год». Конечно, присутствует возможность и поиска новых файлов за последние дни, но пользователям, не очень хорошо владеющим английским языком изначально очень трудно ее найти.
Конечно, присутствует возможность и поиска новых файлов за последние дни, но пользователям, не очень хорошо владеющим английским языком изначально очень трудно ее найти.
Сам по себе интерфейс Finder позволяет предположить, что однажды Apple уйдет от традиционной реализации файловой системы, создав гибрид iOS и Mac OS X. Сделано это будет для удобства пользователей, которые просто не хотят разбираться, куда необходимо сохранить определенный файл в файловой системе. Скорее всего, будет реализована так называемая библиотека, в которую автоматически будут добавляться файлы после их сортировки, а для всем тем, кому будет необходимо обращаться к файловой системе нужно будет включить эту функцию в настройках или же пользоваться консолью.
В целом обновленный Finder идеально приспособлен для пользователей, использующий компьютер в первый раз или для любителей минималистичного дизайна.
Как настроить пользовательский интерфейс вашего Mac 4 ПРОСТЫМИ способами
Украсьте свой Mac новым внешним видом.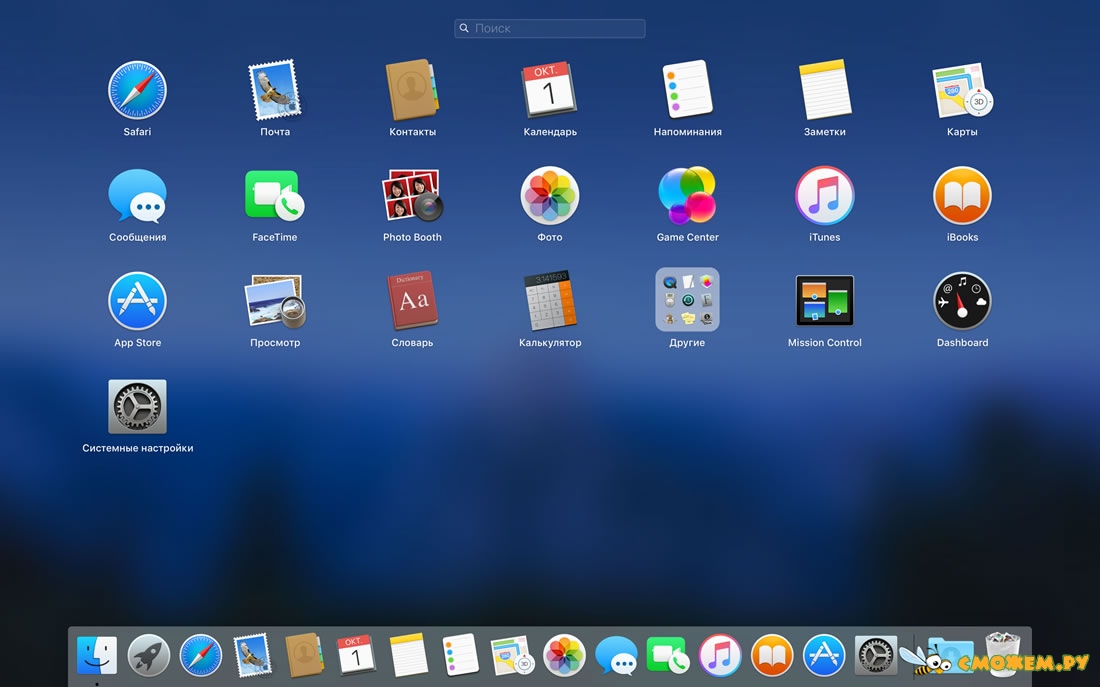
Существует простой способ настроить пользовательский интерфейс вашего Mac, чтобы он выглядел уникальным. Тот факт, что вы даже можете настроить внешний вид пользовательского интерфейса Mac, некоторых удивляет. Многие думают, что Apple контролирует каждый элемент дизайна на Mac.
И хотя это верно для аппаратный дизайн, Apple дает MacOS пользователи немного больше контролируют, как выглядит их операционная система.
При этом Mac не так настраивается, как Windows, но опять же, это гораздо более безопасно, стабильно и удобно для пользователя. Тем не менее, существует множество способов настроить пользовательский интерфейс вашего Mac. Хотя многие из них включают ручную настройку элементов или использование их частичных приложений, Apple также встроила некоторые элементы управления настройкой прямо в саму macOS.
В этой статье мы познакомим вас с 4 ПРОСТЫМИ способами настройки интерфейса вашего Mac. И все элементы управления, которые позволяют это сделать, находятся в одном месте: в Системных настройках.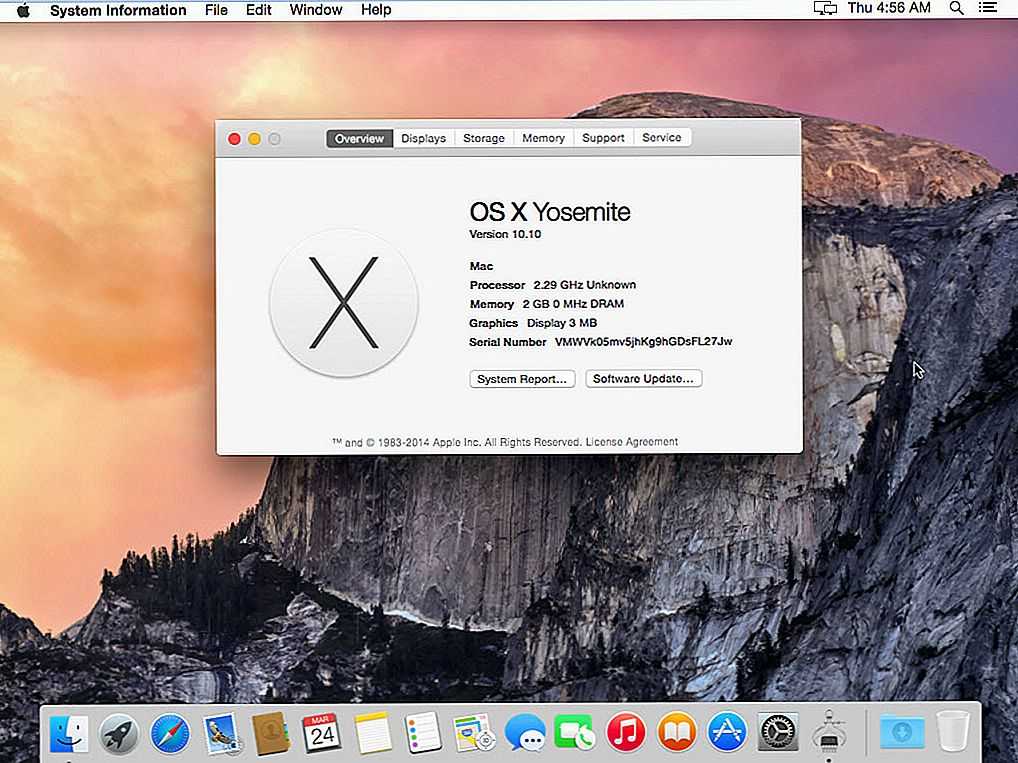
Имейте в виду, что в этой статье рассказывается, как настроить Мак в последней версии операционной системы Mac, macOS Монтерей, поэтому сначала убедитесь, что он установлен на вашем Mac. Если вы это сделаете, откройте приложение «Системные настройки», а затем щелкните панель «Общие настройки». Именно там находятся все настройки, о которых мы собираемся рассказать. Теперь давайте начнем…
Сохраните
Эта первая настройка является наиболее радикальной. Вы также можете сделать это всего за несколько кликов. У Apple есть два разных внешнего вида для macOS — светлый и темный режим. Облегченный режим существует дольше всего и относится к общему виду пользовательского интерфейса.
Когда светлый режим включен, macOS выглядит яркой, с белыми и не совсем серыми элементами и док-станцией из матового стекла. Облегченный режим — это режим, который macOS включен по умолчанию.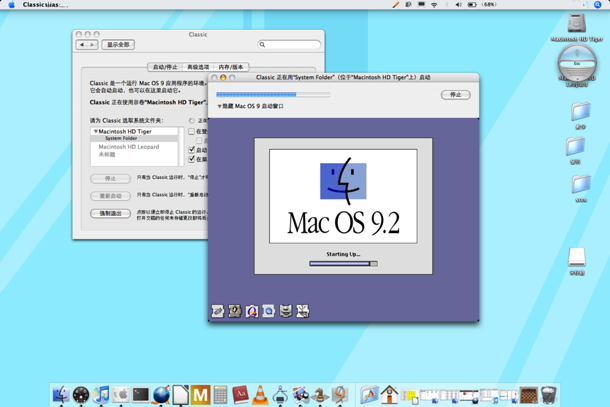
Темный режим существует всего несколько лет, но многим профессионалам он нравится. Когда вы включаете темный режим, все яркие элементы macOS становятся черными или очень темно-серыми. Док также станет теневым.
Вы можете переключаться между светлым или темным режимом в любое время. Вы также можете выбрать автоматический режим, который автоматически переведет ваш Mac из светлого режима в темный режим с заходом солнца.
Сделайте свой выбор в «Системные настройки»> «Основные»> «Внешний вид».
# 2 Акцентные цветаСледующий способ настроить внешний вид вашего Mac — выбрать цвет акцентов различных элементов пользовательского интерфейса. Эти элементы включают в себя такие вещи, как переключатели, флажки и элементы раскрывающегося меню.
Чтобы сделать свой выбор, перейдите в «Системные настройки»> «Основные»> «Цвет акцента» и выберите синий, графитовый, зеленый, желтый, оранжевый, красный, фиолетовый, розовый или многоцветный.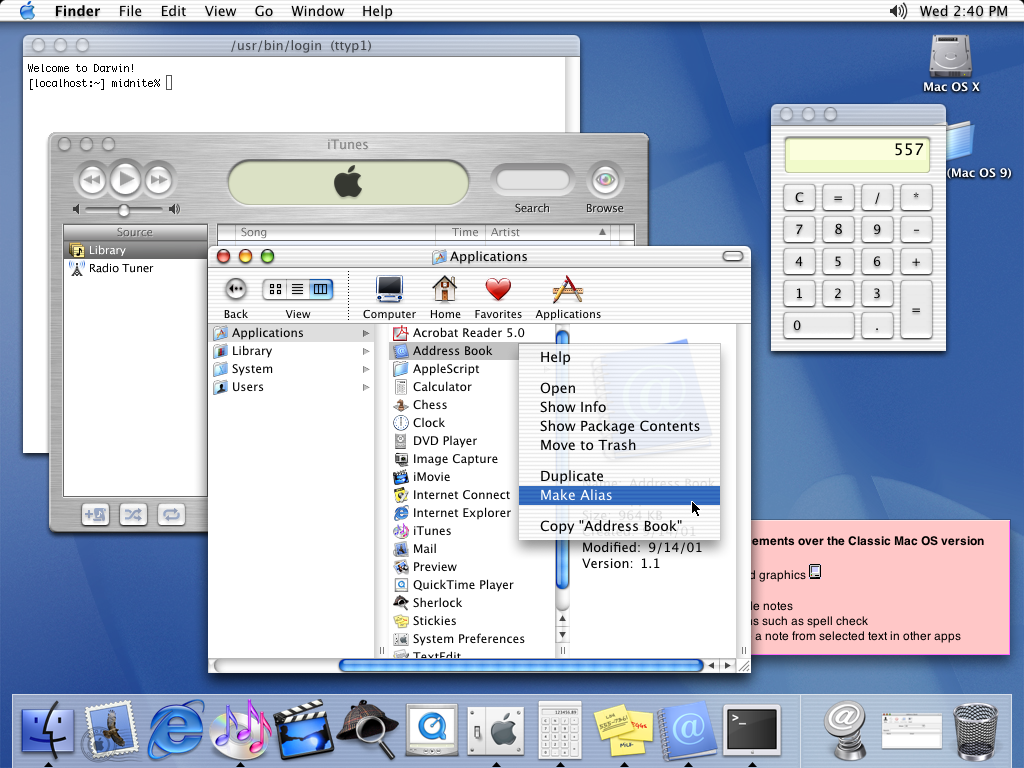 Если вы выбрали многоцветный, внешний вид акцента будет различаться в зависимости от приложения, в котором вы находитесь.
Если вы выбрали многоцветный, внешний вид акцента будет различаться в зависимости от приложения, в котором вы находитесь.
Это позволяет вам выбрать цвет, которым будет выделен текст, выбранный вами в документе или на веб-странице.
Чтобы выполнить эту настройку, перейдите в «Системные настройки»> «Основные»> «Цвет выделения» и в раскрывающемся меню выберите синий, графитовый, зеленый, желтый, оранжевый, красный, фиолетовый или розовый.
Вы также можете выбрать «Цвет акцента», который установит цвет выделения в соответствии с цветом акцента (№ 2 выше). Или вы можете выбрать «Другое», что позволит вам выбрать любой цвет на цветовом круге macOS.
# 4 Размер боковой панели
Наконец, вы также можете изменить внешний вид macOS по умолчанию, изменив размер значков на боковой панели Finder. Это боковая панель навигации, которая позволяет быстро переходить к различным папкам и местам на вашем Mac.
Вы можете выбрать маленькую, среднюю или большую.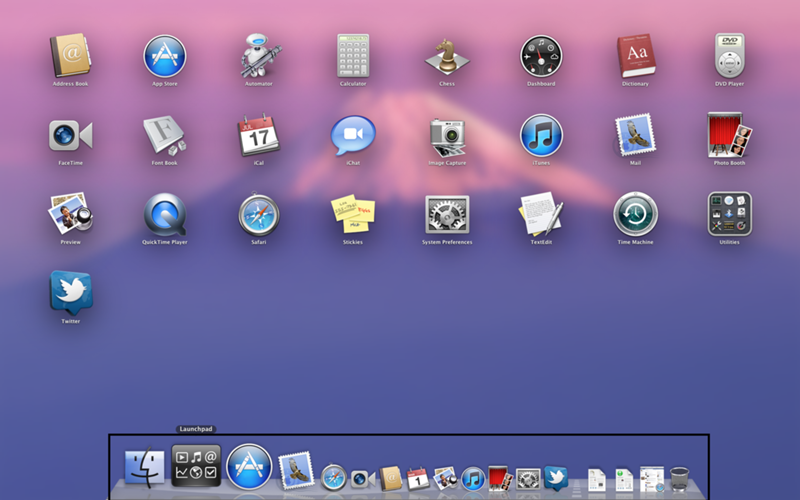
Чтобы получить доступ к этому параметру, перейдите в «Системные настройки»> «Основные»> «Размер значка боковой панели» и выберите нужный вариант в раскрывающемся меню.
И не забудьте проверить Как скрыть панели системных настроек на вашем Mac! И проверить Как управлять параметрами меню «Поделиться» на вашем Mac!
Сохраните
- Микс
- Reddit.
- Больше
Майкл Гротхаус
Эксперт и писатель Apple, Майкл Гротхаус освещает технологии на KnowYourMobile на протяжении большей части 10 лет. До этого он работал в Apple. А до этого был киножурналистом. Майкл — опубликованный автор; его книга «Эпифания Джонс» была признана одним из лучших романов о Голливуде. Entertainment Weekly. Майкл также является автором других публикаций, в том числе ВИЦЕ и Быстрая Компания.
Entertainment Weekly. Майкл также является автором других публикаций, в том числе ВИЦЕ и Быстрая Компания.Продолжают Читать
Узнайте больше →
Интерфейс windows 10 в стиле mac os
Содержание
- Как сделать Windows 10 похожей на Mac
- Сделайте Windows 10 похожей на Mac
- 1] Lightshot
- 2] Провидец: Quick Look Tool
- 3] Быстрая запись экрана времени
- 4] Универсальный поиск с использованием Cortana (WIN Q) или использование WOX
- 5] WinLaunch
- Как сделать Windows похожим на OS X Yosemite
- Как превратить Windows 10 в Mac OS
- Скачать Yosemite Transformation Pack
- Как сделать Windows 10 больше похожей на Mac OS X
- Добавьте док Mac OS X в Windows 10
- Добавьте панель запуска Mac OS X в Windows
- Добавить Exposé в Windows 10
- Папки и файлы стека в Windows 10
- Добавление значков и обоев Mac OS X на рабочий стол Windows 10
- Как сделать Windows 10 больше похожей на Mac OS X
- Добавьте док Mac OS X в Windows 10
- Добавьте панель запуска Mac OS X в Windows
- Добавить Exposé в Windows 10
- Папки и файлы стека в Windows 10
- Добавление значков и обоев Mac OS X на рабочий стол Windows 10
- Видео
Как сделать Windows 10 похожей на Mac
MacOS предлагает некоторые встроенные функции, которые делают ОС популярной.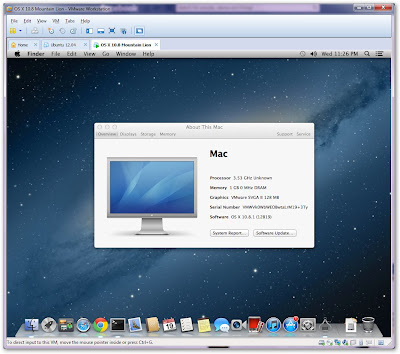 ОС была разработана для того, чтобы создатели получали максимальную выгоду и выполняли свою работу довольно быстро. Раньше я восхищался панелью запуска приложений, но теперь я в порядке с комбинацией панели задач и меню «Пуск». Если вы ищете способ получить некоторые функции Mac в Windows 10 и сделать Windows 10 похожей на macOS, то вы попали в нужное место.
ОС была разработана для того, чтобы создатели получали максимальную выгоду и выполняли свою работу довольно быстро. Раньше я восхищался панелью запуска приложений, но теперь я в порядке с комбинацией панели задач и меню «Пуск». Если вы ищете способ получить некоторые функции Mac в Windows 10 и сделать Windows 10 похожей на macOS, то вы попали в нужное место.
Сделайте Windows 10 похожей на Mac
Хотя Windows 10 сильно изменилась, но есть функции, которые я бы хотел иметь в Windows. В этой статье я поделился несколькими инструментами, которые привносят эти функции в Windows 10. Они сделают Windows 10 похожей на Mac.
1] Lightshot
macOS имеет встроенную функцию записи экрана и скриншот. Она обширна и делает macOS очень удобной для пользователей. В то время как Windows 10 имеет Snip, а также множество сторонних инструментов для создания скриншотов, Lightshot выигрывает с большим отрывом. После установки используйте экран печати для запуска.
Затем, как и в macOS, Command-Shift-4 , открывает селектор. Затем вы можете выбрать область. Он сразу предложит инструменты редактирования, аннотирование, выделение, возможность поделиться, сохранить или распечатать скриншот.
Затем вы можете выбрать область. Он сразу предложит инструменты редактирования, аннотирование, выделение, возможность поделиться, сохранить или распечатать скриншот.
2] Провидец: Quick Look Tool
В macOS, когда вы выбираете файл и нажимаете пробел, он показывает предварительный просмотр файла, включая содержимое. Вам не нужно дважды щелкать, чтобы открыть или щелкнуть правой кнопкой мыши, чтобы просмотреть свойства. Самое приятное, что вы также можете настроить провидца. Для дальнейшей настройки вы можете открыть настройки и настроить:
Помимо этого программного обеспечения, вы также можете попробовать приложение QuickLook из Microsoft Store. Предлагает следующие действия:
С их помощью вы можете увеличивать документы, переключаться между файлами, нажимая клавишу со стрелкой, а также выбирать, какую программу использовать для открытия файлов разных типов.
3] Быстрая запись экрана времени
Вы можете использовать приложение Xbox для быстрой записи небольшого видео. Также называемый GAME DVR, он может записывать практически все, что угодно в Windows, хотя в первую очередь для записи клипов Xbox Game. Но поскольку большая часть стороннего программного обеспечения является платной, это удобно для записи без установки чего-либо.
Также называемый GAME DVR, он может записывать практически все, что угодно в Windows, хотя в первую очередь для записи клипов Xbox Game. Но поскольку большая часть стороннего программного обеспечения является платной, это удобно для записи без установки чего-либо.
4] Универсальный поиск с использованием Cortana (WIN Q) или использование WOX
Универсальный инструмент поиска macOS – одна из лучших встроенных функций. Все, что вам нужно сделать, это нажать пробел, и он открывает окно поиска. Вы можете использовать его, чтобы найти почти все. Windows предлагает аналогичные возможности поиска в Cortana. Все, что вам нужно сделать, это вызвать его с помощью сочетания клавиш Win + Q и начать поиск.
Один небольшой недостаток этого заключается в том, что он также отображает результаты поиска от Bing. Есть не менее хорошая альтернатива – Wox. После установки вы можете настроить его на запуск при нажатии пробела. Появится окно поиска, в котором вы можете ввести то, что вы хотите увидеть в Windows.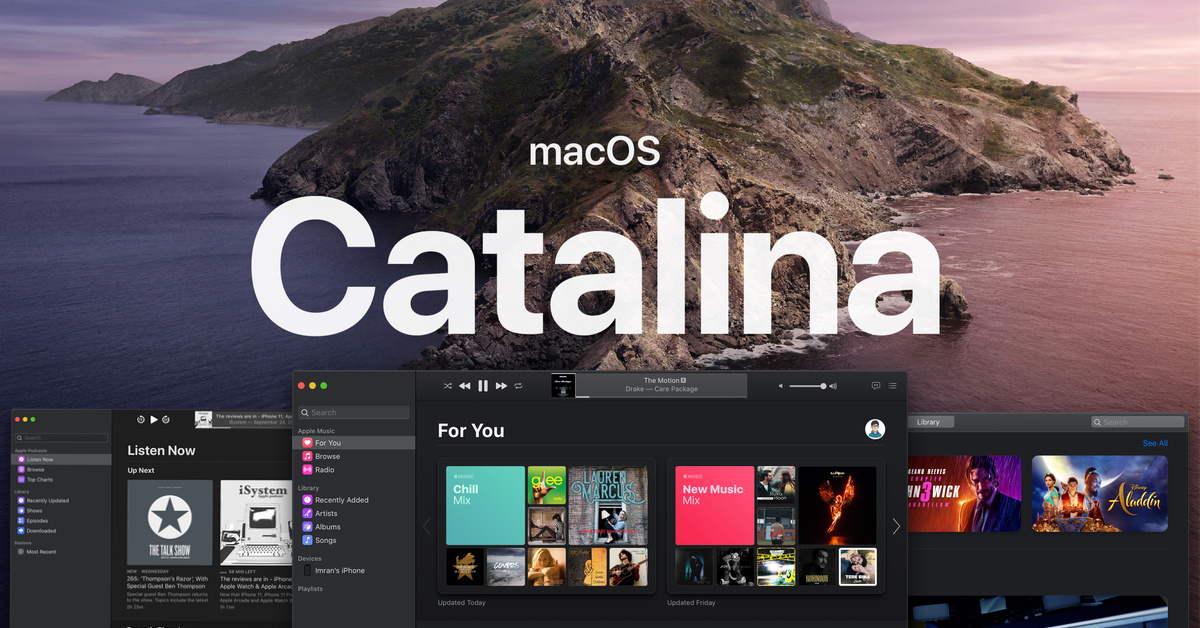
Лучшая часть Wox заключается в том, что его открытый исходный код поддерживает плагины, вы можете настраивать горячие клавиши, отключать их на весь экран, запускать инструменты командной строки, выполнять поиск в панели управления и заменять приглашение на запуск.
5] WinLaunch
Если вы хотите иметь MacOS, как Launcher в Windows 10, вам нужно попробовать WinLaunch. Вы можете добавить программы, файлы, URL-адреса к нему. Для запуска все, что вам нужно сделать, это нажать SHIFT + TAB, и он покажет размытый фон со списком приложений, которые вы добавили в панель запуска.
Как вы можете видеть здесь, мы не пытаемся полностью преобразовать вашу Windows в Mac. Вместо этого мы пытаемся привнести только некоторые полезные функции.
Эти ссылки также могут вас заинтересовать.
Источник
Как сделать Windows похожим на OS X Yosemite
Пару недель назад в рамках конференции WWDC компанией Apple была представлена новая версия Mac OS X более известная как OS X Yosemite.
Из главных особенностей обновления можно отметить кардинально переработанный пользовательский интерфейс, возможность просмотра информации из Интернета с помощью поиска Spotlight, а также приема телефонных звонков и SMS-сообщений.
К сожалению, как и прочие версии Mac OS установка OS X Yosemite возможна только на компьютеры производства Apple. Впрочем, пользователи обычных компьютеров с Windows также могут приобщиться к миру Mac, и для этого им не понадобится приобретать дорогостоящие Маки. Достаточно установить специальный пакет оформления, который превратит Windows в OS X Yosemite, по крайней мере, на уровне визуального оформления.
Загрузить тему оформления можно на сайте разработчика www.windowsxlive.net. Доступна тема в двух редакциях — Yosemite Transformation Pack 1.0 и Yosemite UX Pack 1.0. Обе они предназначаются для преобразования интерфейса Windows в стиль OS X Yosemite. Разница между ними лишь в том, что при установке первого происходит замена оригинальных файлов Windows, кроме того Yosemite Transformation совместим с Windows XP и выше, тогда как UX Pack работает только с Windows 7/8/8.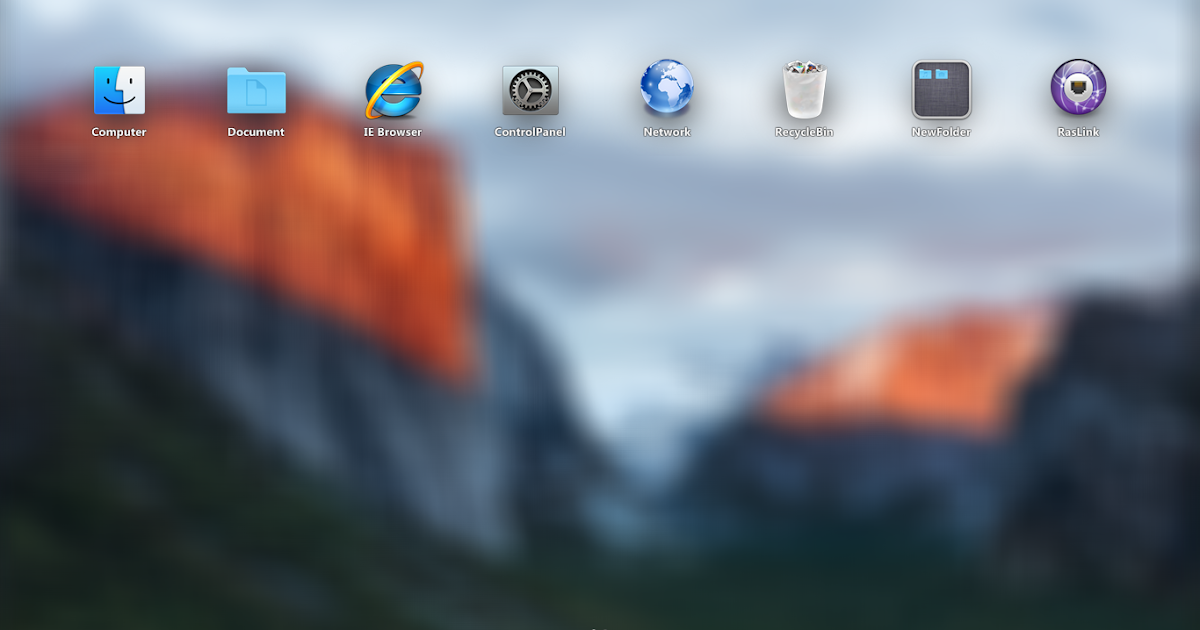 1.
1.
Инсталляция пакета оформления мало чем отличается от установки любой другой программы. Всё что вам нужно так это запустить файл инсталлятора и следовать указаниям Мастера. Параметры установки в начальном окне Мастера можно оставить без изменений, а вот галочку изменения домашней страницы «Set Windows X’s Live as default homepage» в нижней части окна лучше снять. Далее жмём кнопку «Install» и ждём завершения обновления компонентов. После того как приложение выполнит необходимые действия вам будет предложено перезагрузить компьютер.
А вот и краткий список изменений. Будут заменены обои рабочего стола, системные иконки, включая указатель мыши, Панель задач станет более тонкой и перейдет в верхнюю часть экрана, внизу появится полупрозрачная док-панель с иконками, увеличивающимися при наведении на них курсора мыши. Также в систему будет установлен лаунчер, предназначенный для организации быстрого доступа к приложениям, файлам, каталогам и прочим объектам.
Настройки пакета касаются в основном визуального оформления элементов интерфейса.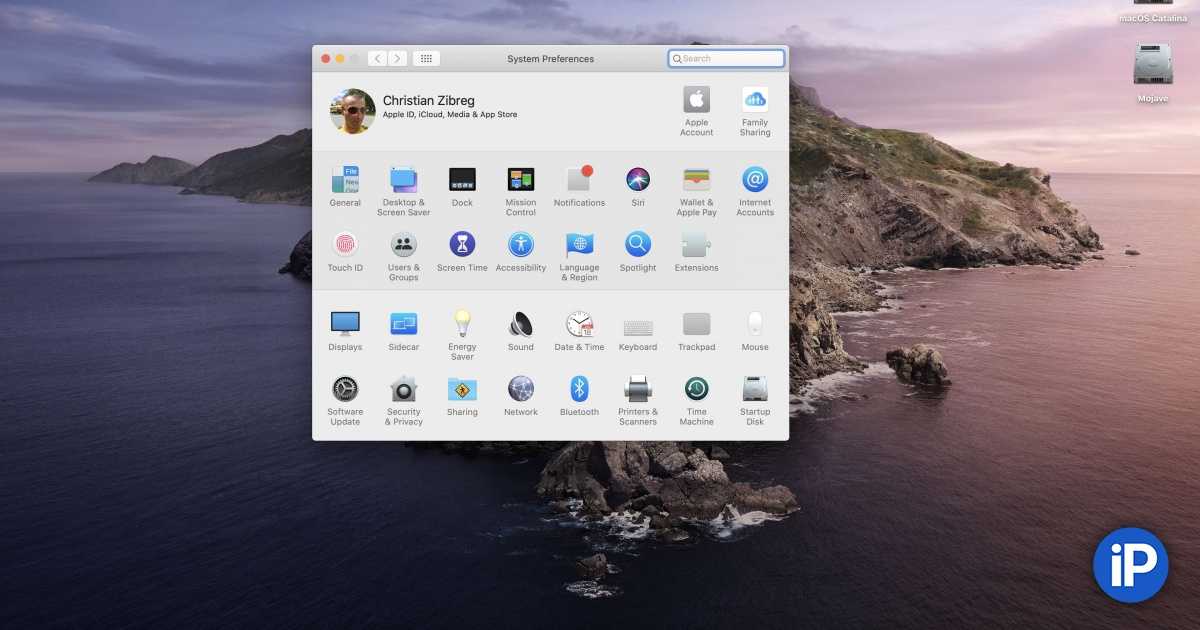 Часть настроек русифицированы, часть имеют английский язык. Ну, вот собственно и всё. А теперь внимание! Перед установкой Yosemite Transformation Pack 1.0 и Yosemite UX Pack обязательно создайте точку восстановления, а еще лучше полную резервную копии системного раздела. Это необходимо на случай если вдруг что-то пойдет не так.
Часть настроек русифицированы, часть имеют английский язык. Ну, вот собственно и всё. А теперь внимание! Перед установкой Yosemite Transformation Pack 1.0 и Yosemite UX Pack обязательно создайте точку восстановления, а еще лучше полную резервную копии системного раздела. Это необходимо на случай если вдруг что-то пойдет не так.
Источник
Как превратить Windows 10 в Mac OS
Сборки Windows 10 Technical Preview и последние версии Windows 10 для широкой публики, несомненно, принесут множество улучшений пользовательского интерфейса. Но если этого недостаточно, вы можете попробовать еще больше настроить свою систему. Вы когда-нибудь хотели, чтобы ваша Windows выглядела как Mac OS? Что ж, с Yosemite Transformation Pack вы сможете это сделать.
Скачать Yosemite Transformation Pack
Как мне сделать Windows 10 похожей на MacOS High Sierra? Это частый вопрос среди пользователей Windows 10, которые недавно переключились с операционной системы Apple на Microsoft. Конечно, есть много пользователей Windows 10, которые просто предпочитают более аккуратный и понятный пользовательский интерфейс MacOS по эстетическим соображениям.
Конечно, есть много пользователей Windows 10, которые просто предпочитают более аккуратный и понятный пользовательский интерфейс MacOS по эстетическим соображениям.
Пакет Yosemite Transformation Pack – это просто тема для Windows 10, но он также выполнит несколько изменений в ваших системных файлах. Будет установлена коллекция различных программ для автоматического преобразования вашей Windows 10 в Mac.
Несмотря на то, что процесс установки позволяет немного его настроить, вы, вероятно, захотите придерживаться параметров по умолчанию, предложенных программой. После завершения установки ваша система перезагрузится, и вы получите прекрасный, новый вид Yosemite для вашей Windows 10.
Будут изменены почти все элементы графического интерфейса вашей системы: обои, значки, меню, звуки и т. Д. Обычная панель задач Windows 10 будет перемещена вверх, а настраиваемая док-станция (Rocket Dock) будет внизу. Также будет добавлено множество других интересных функций, таких как виртуальные рабочие столы, меню приложений в стиле Launchpad и меню виджетов.
Конечно, это не точная копия Yosemite (и вы не должны этого ожидать), но если вы хотите попробовать совершенно новый вид вашей традиционной Windows, вам определенно стоит попробовать этот пакет преобразования. Мы не можем гарантировать, что она будет работать без сбоев, поскольку Windows 10 все еще является нестабильной операционной системой, но она определенно принесет новое измерение в использование вами операционной системы Windows.
Похоже, что пользователям Mac и Windows нравится экспериментировать с операционной системой конкурента, поскольку Parallels выпустила виртуальную машину для Mac OS, которая поддерживает установку Windows 10 Technical Preview. Также, если вы хотите попробовать другие сторонние темы в вашем техническом обзоре Windows 10, вам следует прочитать нашу статью об этом.
Вы можете скачать Yosemite Transformation Pack с сайта Windowsxlive бесплатно.
Есть также второй метод, который вы можете использовать, чтобы сделать Windows 10 похожей на Mac.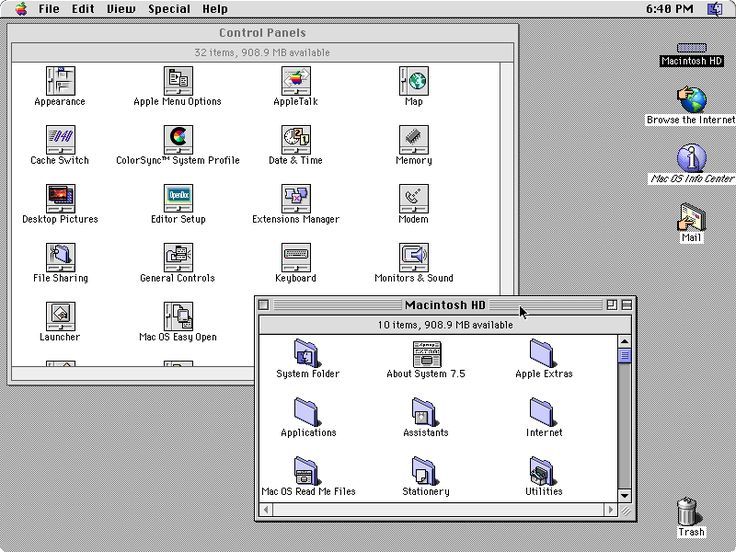 Вы можете скачать Mac OS Transformation Pack. После того, как вы установили его на свой компьютер, вы можете начать добавлять Mac-подобный интерфейс к вашему ПК с Windows. Пакет содержит последние функции OS X.
Вы можете скачать Mac OS Transformation Pack. После того, как вы установили его на свой компьютер, вы можете начать добавлять Mac-подобный интерфейс к вашему ПК с Windows. Пакет содержит последние функции OS X.
Источник
Как сделать Windows 10 больше похожей на Mac OS X
Несгибаемые поклонники Apple и Windows годами были заперты в смертельной схватке, из-за чего система стала лучше. Несмотря на все аргументы и все противоречия, каждая платформа привлекла свое собственное ядро преданных поклонников, которые просто не поняли бы его по-другому, и это нормально. Тем не менее, многие поклонники Windows признают, что в Mac OS X есть множество удобных функций пользовательского интерфейса, которые просто недоступны в Windows 10. Например, OS X включает Dock (альтернатива панели задач), стеки папок, Exposé. и Launchpad.
Тем не менее, есть и хорошие новости: есть несколько пакетов программ, которые позволят вам эффективно реплицировать эти функции в Windows 10. Вы также можете добавить наборы значков Mac OS X и обои для рабочего стола в Windows 10.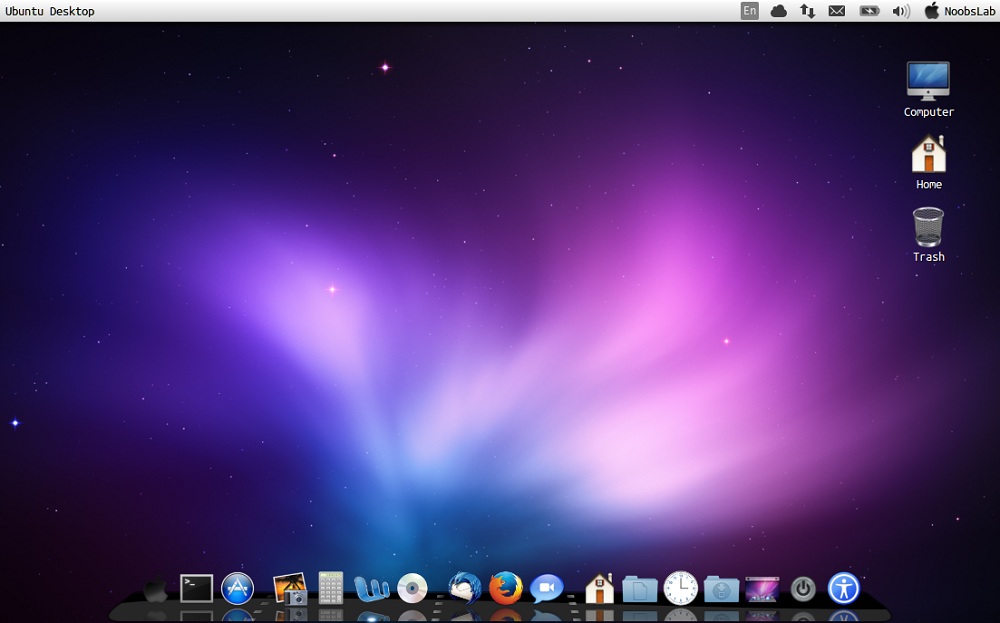 В этой статье я опишу некоторые из этих сторонние программы, которые позволяют добавлять некоторые функции OS X к вашей установке Windows 10.
В этой статье я опишу некоторые из этих сторонние программы, которые позволяют добавлять некоторые функции OS X к вашей установке Windows 10.
Добавьте док Mac OS X в Windows 10
Первое, что нужно проверить, — это Aqua Dock, программное обеспечение, которое добавляет копию OS X Dock на любую платформу Windows от XP до Windows 10. Откройте эту страницу на веб-сайте Softpedia и нажмите Download, чтобы сохранить ее настройки и установить программу. Затем запустите программное обеспечение, чтобы открыть док непосредственно ниже.
Теперь у вас есть док в стиле OS X на рабочем столе Windows 10. Это не точная копия, но она довольно хорошо сочетается с металлическим фоном и значками Mac. Док также имеет такие же анимации увеличения, когда вы наводите курсор на его ярлыки.
Перетащите ярлыки с рабочего стола, чтобы добавить их в Dock. Перетащите любой ярлык с док-станции, чтобы удалить их. Чтобы развернуть или уменьшить Dock, наведите на него курсор, удерживайте левую кнопку мыши и двигайте мышь вниз или вверх.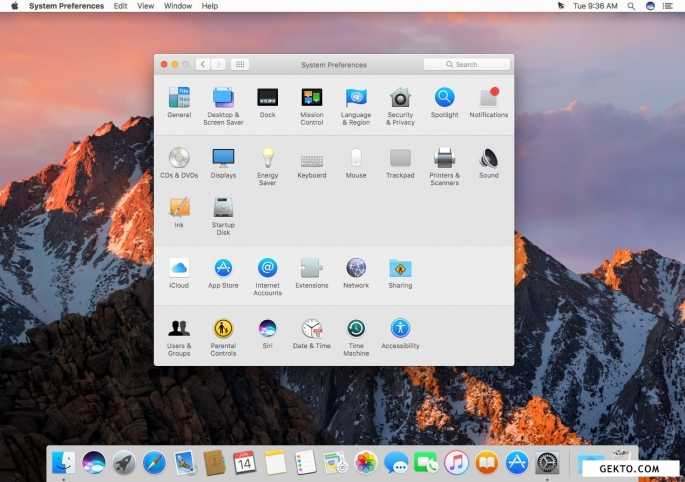
Чтобы открыть окно «Настроить Aqua Dock» ниже, щелкните правой кнопкой мыши Dock и выберите «Настроить». Затем вы можете переместить панель, щелкнув вкладку «Положение». Нажмите «Вверх», «Влево» или «Вправо», чтобы переместить Dock на рабочем столе Окно также содержит параметры для настройки анимации, шрифтов, фона и прозрачности Dock.
Добавьте панель запуска Mac OS X в Windows
Панель запуска — это панель запуска Mac OS X, которую вы можете добавить в Windows 10 с помощью программы WinLaunch Starter. Это программа, которая копирует графический интерфейс Mac OS X Lion Launchpad в Windows. Нажмите кнопку Download на странице Softpedia, чтобы сохранить Zip. Откройте его сжатую папку в проводнике и нажмите «Извлечь все в файл», чтобы распаковать его. Затем запустите панель запуска в приведенном ниже снимке из извлеченной папки, щелкнув WinLaunch Starter.
Чтобы добавить новые ярлыки в WinLaunch, нажмите F, чтобы открыть его режим окна. Затем перетащите ярлыки на него с рабочего стола. После того как вы добавили несколько ярлыков в док-станцию, вы можете перетаскивать их друг на друга, чтобы организовать их в папки, как показано на снимке ниже. Чтобы удалить ярлык, щелкните его правой кнопкой мыши и выберите «Удалить».
После того как вы добавили несколько ярлыков в док-станцию, вы можете перетаскивать их друг на друга, чтобы организовать их в папки, как показано на снимке ниже. Чтобы удалить ярлык, щелкните его правой кнопкой мыши и выберите «Удалить».
Добавьте новые фоны и темы в WinLaunch, нажав кнопку + в левом нижнем углу панели запуска. Затем выберите «Настройки», чтобы открыть окно на снимке ниже. Нажмите «Дизайн» и установите флажок «Синхронизировать с обоями рабочего стола», чтобы включить фон рабочего стола на панель запуска. Отмените выбор этого параметра и нажмите «Загрузить фон», чтобы выбрать альтернативное изображение для фона, которое должно быть файлом PNG.
Чтобы выбрать альтернативную тему, выберите «Дизайн и изображения». Затем нажмите раскрывающееся меню CurrentTheme и выберите тему оттуда. WinLaunch Starter имеет 11 альтернативных тем для изображений панели запуска. Нажмите кнопку «Готово», чтобы применить выбранные настройки.
Добавить Exposé в Windows 10
В наши дни Exposé является частью системы управления полетами Mac OS X.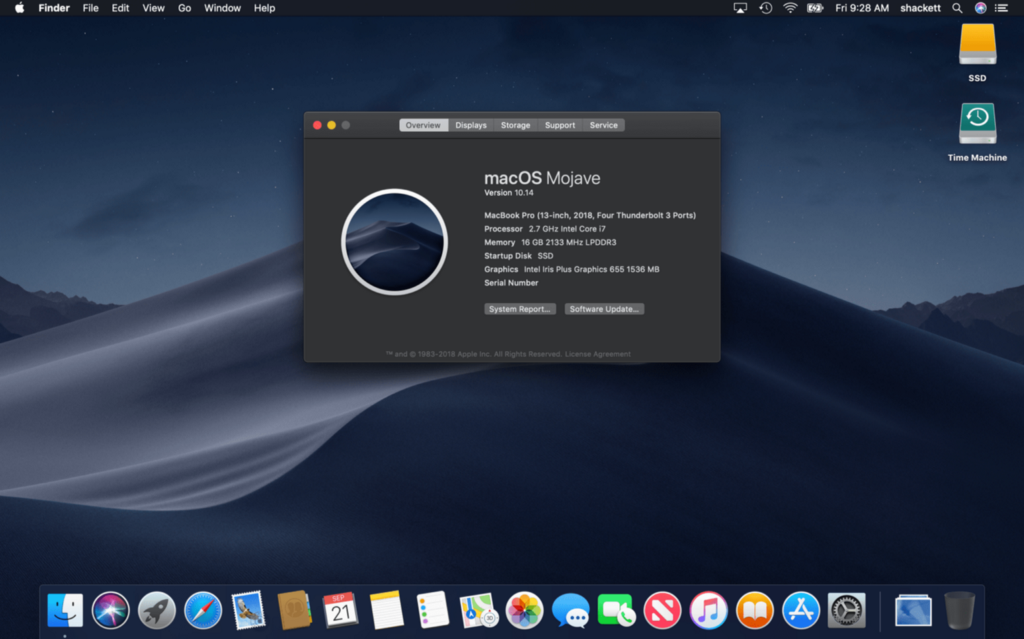 Exposé эффективно отображает открытые программы в виде миниатюр, разбросанных по всему рабочему столу, чтобы вы могли быстро переключаться между их окнами. Добавьте Exposé в Windows 10 с помощью программы BetterDesktopTool. Откройте эту страницу и нажмите «Загрузить» — BetterDesktopTool Version 1.94 (32/64 Bit), чтобы сохранить его настройки. Установите программное обеспечение (выберите параметр «Частное использование» в мастере настройки) и откройте окно, показанное ниже.
Exposé эффективно отображает открытые программы в виде миниатюр, разбросанных по всему рабочему столу, чтобы вы могли быстро переключаться между их окнами. Добавьте Exposé в Windows 10 с помощью программы BetterDesktopTool. Откройте эту страницу и нажмите «Загрузить» — BetterDesktopTool Version 1.94 (32/64 Bit), чтобы сохранить его настройки. Установите программное обеспечение (выберите параметр «Частное использование» в мастере настройки) и откройте окно, показанное ниже.
Теперь выберите раскрывающееся меню Клавиатура для Показать все окна, чтобы выбрать горячую клавишу Exposé. Выберите Ctrl + Tab из этого меню. Затем закройте окно и нажмите сочетание клавиш Ctrl + Tab, чтобы открыть Exposé, как показано на снимке непосредственно ниже.
Exposé сравним с переключателем Alt + Tab, так как вы можете переключаться между окнами с ним. Основное отличие состоит в том, как он отображает миниатюры предварительного просмотра. Теперь вы можете открыть окно оттуда, выделив его курсором. Или нажмите клавиши со стрелками и Enter, чтобы открыть окно программного обеспечения.
Или нажмите клавиши со стрелками и Enter, чтобы открыть окно программного обеспечения.
Папки и файлы стека в Windows 10
Пользователи Mac OS X могут складывать папки в Dock, чтобы открывать их содержимое в стеке или сетке, щелкая их. В Windows 10 нет ничего похожего на панель задач, но вы можете добавить в нее стеки папок с помощью 7 стеков. Это программа, которая копирует стеки Mac OS X в Windows, и вы можете сохранить ее настройки и установить их со страницы Softpedia. Затем откройте окно «Создание нового стека 7» ниже.
Нажмите кнопку…, чтобы Папка, использованная для текстового поля стека, выбрала папку для стека. Затем выберите Вертикальный стек в раскрывающемся меню Тип стека. Нажмите кнопку «Создать ярлык на рабочем столе», чтобы добавить папку на рабочий стол, и нажмите кнопку «Закрыть», чтобы закрыть окно.
Затем вы должны щелкнуть правой кнопкой мыши папку стека на рабочем столе и выбрать «Закрепить на панели задач». Вы можете удалить папки с рабочего стола после закрепления их на панели задач.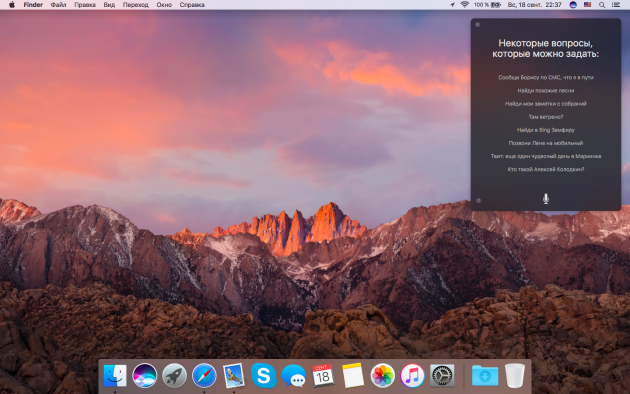 Теперь щелкните закрепленную папку на панели задач, чтобы открыть ее, как показано ниже. Он открывается как вертикальный стек, из которого вы можете открывать файлы и подпапки. Нажмите в любом месте за пределами стека, чтобы закрыть его.
Теперь щелкните закрепленную папку на панели задач, чтобы открыть ее, как показано ниже. Он открывается как вертикальный стек, из которого вы можете открывать файлы и подпапки. Нажмите в любом месте за пределами стека, чтобы закрыть его.
Сетка — это еще один тип стека, который вы можете выбрать в окне «Создать новый стэк». Вы можете переключить вертикальный стек в сетку, щелкнув правой кнопкой мыши на закрепленном значке панели задач и выбрав «Редактировать этот стек». Нажмите «Сетка» в раскрывающемся меню «Тип стека» и нажмите «Изменить ярлык стека», чтобы переключиться на него, как показано ниже.
Добавление значков и обоев Mac OS X на рабочий стол Windows 10
Для дальнейшей репликации графического интерфейса Mac OS X в Windows 10 добавьте значки OS X на рабочий стол. Чтобы добавить новые значки в Aqua Dock, нажмите кнопку «Загрузить» на этой странице, чтобы сохранить значок Mac OS X, установленный в Windows. Извлеките папку Zip и переместите значки оттуда в папку значков Aqua Dock.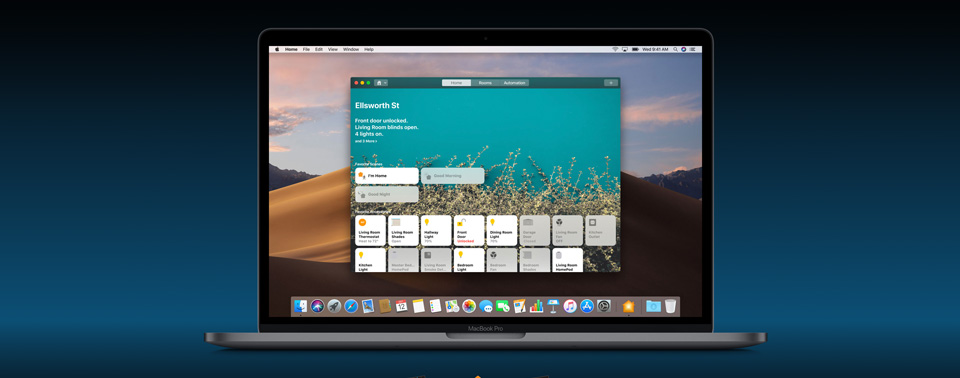 Затем добавьте их в Dock, щелкнув правой кнопкой мыши по одному из его ярлыков и выбрав Customize Icon. Нажмите кнопку «Изменить значок», чтобы выбрать одну из папки значков, как показано ниже.
Затем добавьте их в Dock, щелкнув правой кнопкой мыши по одному из его ярлыков и выбрав Customize Icon. Нажмите кнопку «Изменить значок», чтобы выбрать одну из папки значков, как показано ниже.
Обратите внимание, что эти значки являются файлами PNG, которые не могут быть значками на рабочем столе, если вы не конвертируете их в формат ICO. Откройте сайт IconArchive, чтобы найти некоторые значки на рабочем столе Mac. Затем введите «Mac OS X» в поле поиска, чтобы найти множество значков в стиле OS X. Нажмите на значок и нажмите кнопку «Загрузить ICO», чтобы сохранить его в Windows. Затем вы можете настроить значки на рабочем столе, щелкнув их правой кнопкой мыши, выбрав «Свойства» и нажав кнопку «Изменить значок».
Вы можете легко найти обои Mac для рабочего стола Windows с этого сайта или введя «Обои для Mac OS X по умолчанию» в Google. Затем нажмите «Изображения», чтобы открыть миниатюры пространства по умолчанию, ландшафта и обоев Apple для ОС. Добавьте один на фон рабочего стола, щелкнув его правой кнопкой мыши и выбрав Сохранить изображение как. Выберите папку для сохранения, а затем добавьте ее на рабочий стол, как показано ниже, выбрав «Персонализация»> «Фон»> «Рисунок и обзор» в приложении «Настройки».
Выберите папку для сохранения, а затем добавьте ее на рабочий стол, как показано ниже, выбрав «Персонализация»> «Фон»> «Рисунок и обзор» в приложении «Настройки».
Так что теперь вы можете использовать OS X Dock, Launchpad, Exposé и стеки папок в Windows 10. Seer, о котором более подробно рассказывается в этой статье, также добавляет предварительный просмотр файлов Mac OS X в Windows 10. С некоторыми дополнительными значками и обоями для Mac OS X Кроме того, вы можете превратить рабочий стол Windows в рабочую копию флагманской операционной системы Apple!
Источник
Как сделать Windows 10 больше похожей на Mac OS X
Несгибаемые поклонники Apple и Windows годами были заперты в смертельной схватке, из-за чего система стала лучше. Несмотря на все аргументы и все противоречия, каждая платформа привлекла свое собственное ядро преданных поклонников, которые просто не поняли бы его по-другому, и это нормально. Тем не менее, многие поклонники Windows признают, что в Mac OS X есть множество удобных функций пользовательского интерфейса, которые просто недоступны в Windows 10.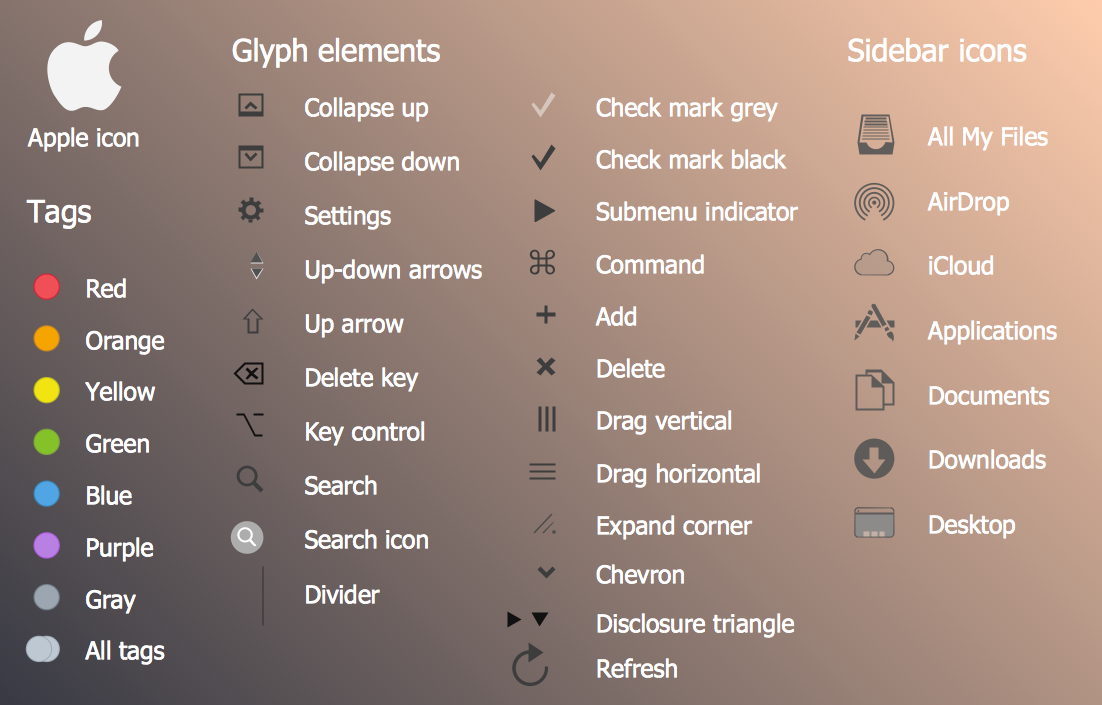 Например, OS X включает Dock (альтернатива панели задач), стеки папок, Exposé. и Launchpad.
Например, OS X включает Dock (альтернатива панели задач), стеки папок, Exposé. и Launchpad.
Тем не менее, есть и хорошие новости: есть несколько пакетов программ, которые позволят вам эффективно реплицировать эти функции в Windows 10. Вы также можете добавить наборы значков Mac OS X и обои для рабочего стола в Windows 10. В этой статье я опишу некоторые из этих сторонние программы, которые позволяют добавлять некоторые функции OS X к вашей установке Windows 10.
Добавьте док Mac OS X в Windows 10
Первое, что нужно проверить, — это Aqua Dock, программное обеспечение, которое добавляет копию OS X Dock на любую платформу Windows от XP до Windows 10. Откройте эту страницу на веб-сайте Softpedia и нажмите Download, чтобы сохранить ее настройки и установить программу. Затем запустите программное обеспечение, чтобы открыть док непосредственно ниже.
Теперь у вас есть док в стиле OS X на рабочем столе Windows 10. Это не точная копия, но она довольно хорошо сочетается с металлическим фоном и значками Mac. Док также имеет такие же анимации увеличения, когда вы наводите курсор на его ярлыки.
Док также имеет такие же анимации увеличения, когда вы наводите курсор на его ярлыки.
Перетащите ярлыки с рабочего стола, чтобы добавить их в Dock. Перетащите любой ярлык с док-станции, чтобы удалить их. Чтобы развернуть или уменьшить Dock, наведите на него курсор, удерживайте левую кнопку мыши и двигайте мышь вниз или вверх.
Чтобы открыть окно «Настроить Aqua Dock» ниже, щелкните правой кнопкой мыши Dock и выберите «Настроить». Затем вы можете переместить панель, щелкнув вкладку «Положение». Нажмите «Вверх», «Влево» или «Вправо», чтобы переместить Dock на рабочем столе Окно также содержит параметры для настройки анимации, шрифтов, фона и прозрачности Dock.
Добавьте панель запуска Mac OS X в Windows
Панель запуска — это панель запуска Mac OS X, которую вы можете добавить в Windows 10 с помощью программы WinLaunch Starter. Это программа, которая копирует графический интерфейс Mac OS X Lion Launchpad в Windows. Нажмите кнопку Download на странице Softpedia, чтобы сохранить Zip. Откройте его сжатую папку в проводнике и нажмите «Извлечь все в файл», чтобы распаковать его. Затем запустите панель запуска в приведенном ниже снимке из извлеченной папки, щелкнув WinLaunch Starter.
Откройте его сжатую папку в проводнике и нажмите «Извлечь все в файл», чтобы распаковать его. Затем запустите панель запуска в приведенном ниже снимке из извлеченной папки, щелкнув WinLaunch Starter.
Чтобы добавить новые ярлыки в WinLaunch, нажмите F, чтобы открыть его режим окна. Затем перетащите ярлыки на него с рабочего стола. После того как вы добавили несколько ярлыков в док-станцию, вы можете перетаскивать их друг на друга, чтобы организовать их в папки, как показано на снимке ниже. Чтобы удалить ярлык, щелкните его правой кнопкой мыши и выберите «Удалить».
Добавьте новые фоны и темы в WinLaunch, нажав кнопку + в левом нижнем углу панели запуска. Затем выберите «Настройки», чтобы открыть окно на снимке ниже. Нажмите «Дизайн» и установите флажок «Синхронизировать с обоями рабочего стола», чтобы включить фон рабочего стола на панель запуска. Отмените выбор этого параметра и нажмите «Загрузить фон», чтобы выбрать альтернативное изображение для фона, которое должно быть файлом PNG.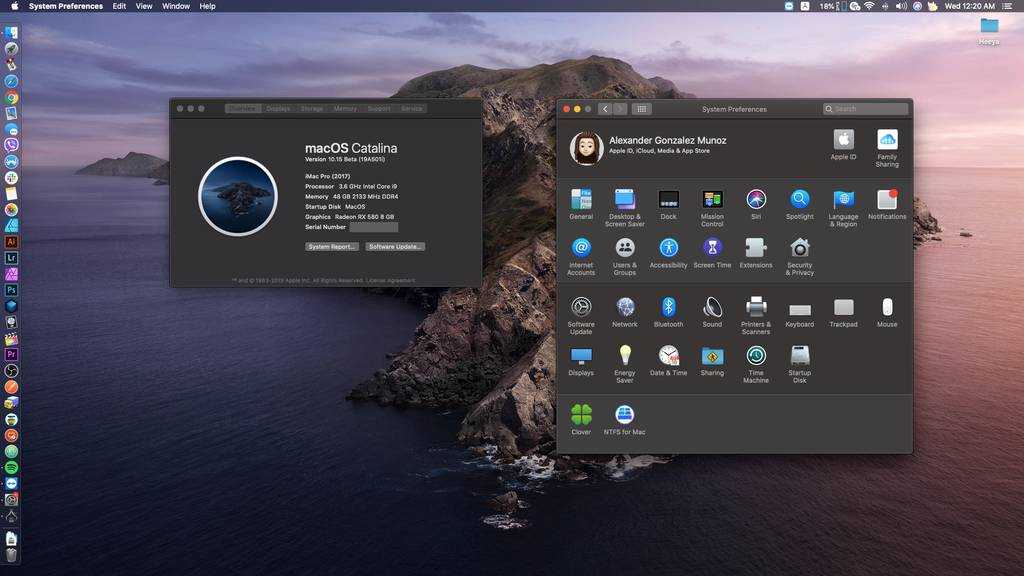
Чтобы выбрать альтернативную тему, выберите «Дизайн и изображения». Затем нажмите раскрывающееся меню CurrentTheme и выберите тему оттуда. WinLaunch Starter имеет 11 альтернативных тем для изображений панели запуска. Нажмите кнопку «Готово», чтобы применить выбранные настройки.
Добавить Exposé в Windows 10
В наши дни Exposé является частью системы управления полетами Mac OS X. Exposé эффективно отображает открытые программы в виде миниатюр, разбросанных по всему рабочему столу, чтобы вы могли быстро переключаться между их окнами. Добавьте Exposé в Windows 10 с помощью программы BetterDesktopTool. Откройте эту страницу и нажмите «Загрузить» — BetterDesktopTool Version 1.94 (32/64 Bit), чтобы сохранить его настройки. Установите программное обеспечение (выберите параметр «Частное использование» в мастере настройки) и откройте окно, показанное ниже.
Теперь выберите раскрывающееся меню Клавиатура для Показать все окна, чтобы выбрать горячую клавишу Exposé. Выберите Ctrl + Tab из этого меню. Затем закройте окно и нажмите сочетание клавиш Ctrl + Tab, чтобы открыть Exposé, как показано на снимке непосредственно ниже.
Выберите Ctrl + Tab из этого меню. Затем закройте окно и нажмите сочетание клавиш Ctrl + Tab, чтобы открыть Exposé, как показано на снимке непосредственно ниже.
Exposé сравним с переключателем Alt + Tab, так как вы можете переключаться между окнами с ним. Основное отличие состоит в том, как он отображает миниатюры предварительного просмотра. Теперь вы можете открыть окно оттуда, выделив его курсором. Или нажмите клавиши со стрелками и Enter, чтобы открыть окно программного обеспечения.
Папки и файлы стека в Windows 10
Пользователи Mac OS X могут складывать папки в Dock, чтобы открывать их содержимое в стеке или сетке, щелкая их. В Windows 10 нет ничего похожего на панель задач, но вы можете добавить в нее стеки папок с помощью 7 стеков. Это программа, которая копирует стеки Mac OS X в Windows, и вы можете сохранить ее настройки и установить их со страницы Softpedia. Затем откройте окно «Создание нового стека 7» ниже.
Нажмите кнопку…, чтобы Папка, использованная для текстового поля стека, выбрала папку для стека. Затем выберите Вертикальный стек в раскрывающемся меню Тип стека. Нажмите кнопку «Создать ярлык на рабочем столе», чтобы добавить папку на рабочий стол, и нажмите кнопку «Закрыть», чтобы закрыть окно.
Затем выберите Вертикальный стек в раскрывающемся меню Тип стека. Нажмите кнопку «Создать ярлык на рабочем столе», чтобы добавить папку на рабочий стол, и нажмите кнопку «Закрыть», чтобы закрыть окно.
Затем вы должны щелкнуть правой кнопкой мыши папку стека на рабочем столе и выбрать «Закрепить на панели задач». Вы можете удалить папки с рабочего стола после закрепления их на панели задач. Теперь щелкните закрепленную папку на панели задач, чтобы открыть ее, как показано ниже. Он открывается как вертикальный стек, из которого вы можете открывать файлы и подпапки. Нажмите в любом месте за пределами стека, чтобы закрыть его.
Сетка — это еще один тип стека, который вы можете выбрать в окне «Создать новый стэк». Вы можете переключить вертикальный стек в сетку, щелкнув правой кнопкой мыши на закрепленном значке панели задач и выбрав «Редактировать этот стек». Нажмите «Сетка» в раскрывающемся меню «Тип стека» и нажмите «Изменить ярлык стека», чтобы переключиться на него, как показано ниже.
Добавление значков и обоев Mac OS X на рабочий стол Windows 10
Для дальнейшей репликации графического интерфейса Mac OS X в Windows 10 добавьте значки OS X на рабочий стол. Чтобы добавить новые значки в Aqua Dock, нажмите кнопку «Загрузить» на этой странице, чтобы сохранить значок Mac OS X, установленный в Windows. Извлеките папку Zip и переместите значки оттуда в папку значков Aqua Dock. Затем добавьте их в Dock, щелкнув правой кнопкой мыши по одному из его ярлыков и выбрав Customize Icon. Нажмите кнопку «Изменить значок», чтобы выбрать одну из папки значков, как показано ниже.
Обратите внимание, что эти значки являются файлами PNG, которые не могут быть значками на рабочем столе, если вы не конвертируете их в формат ICO. Откройте сайт IconArchive, чтобы найти некоторые значки на рабочем столе Mac. Затем введите «Mac OS X» в поле поиска, чтобы найти множество значков в стиле OS X. Нажмите на значок и нажмите кнопку «Загрузить ICO», чтобы сохранить его в Windows. Затем вы можете настроить значки на рабочем столе, щелкнув их правой кнопкой мыши, выбрав «Свойства» и нажав кнопку «Изменить значок».
Затем вы можете настроить значки на рабочем столе, щелкнув их правой кнопкой мыши, выбрав «Свойства» и нажав кнопку «Изменить значок».
Вы можете легко найти обои Mac для рабочего стола Windows с этого сайта или введя «Обои для Mac OS X по умолчанию» в Google. Затем нажмите «Изображения», чтобы открыть миниатюры пространства по умолчанию, ландшафта и обоев Apple для ОС. Добавьте один на фон рабочего стола, щелкнув его правой кнопкой мыши и выбрав Сохранить изображение как. Выберите папку для сохранения, а затем добавьте ее на рабочий стол, как показано ниже, выбрав «Персонализация»> «Фон»> «Рисунок и обзор» в приложении «Настройки».
Так что теперь вы можете использовать OS X Dock, Launchpad, Exposé и стеки папок в Windows 10. Seer, о котором более подробно рассказывается в этой статье, также добавляет предварительный просмотр файлов Mac OS X в Windows 10. С некоторыми дополнительными значками и обоями для Mac OS X Кроме того, вы можете превратить рабочий стол Windows в рабочую копию флагманской операционной системы Apple!
Источник
Видео
Тема MacOS BigSur для Windows 10 / Mac OS BigSur Theme For Windows 10
Как Установить Тему macOS Big Sur на Windows 10 💎
Рабочий стол Windows как в Mac OS
🥳Кастомизация моей Windows 10.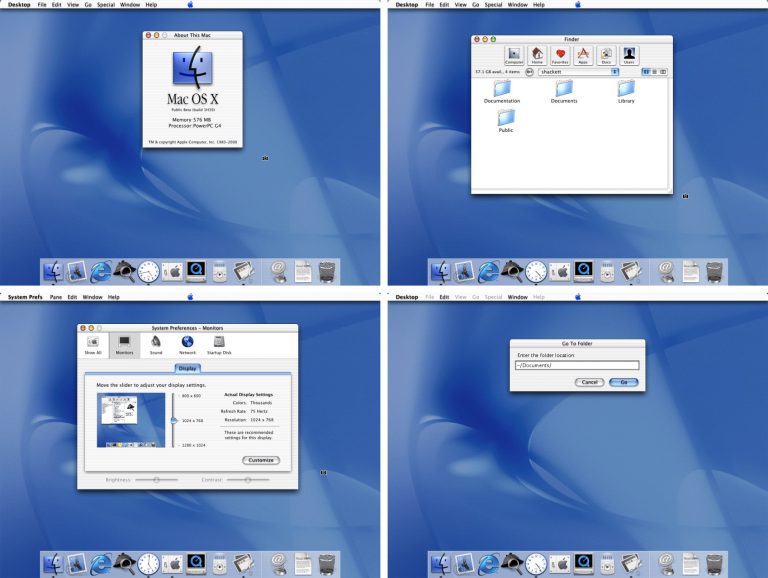 Рабочий стол в стиле Mac Os.🔥
Рабочий стол в стиле Mac Os.🔥
Как сделать MacOS рабочий стол | WindowsMacOS 🎋
Как Сделать Рабочий Стол Как в MAC OS на WINDOWS 10
Недостатки macOS по сравнению с Windows. Топ-5 проблем!
💥Самый красивый Windows — это macOS!💥 Полный гайд по превращению Windows 10 в macOS Big Sur
Как сделать оформление Windows 10 в стиле MacOS BigSur
Панель задач Windows 10 в стиле Mac OS?
Apple Aqua: знакомство с наследием пользовательского интерфейса MacOS X | Ник Бабич | август 2022 г.
Apple представила Aqua, свой пользовательский интерфейс следующего поколения для MacOS X, на выставке Macworld Expo в Сан-Франциско в 2000 году. Apple назвала Aqua будущим Macintosh, и это было одно из самых фундаментальных обновлений дизайна, которые Apple когда-либо созданный.
MacOS X 10.0 Cheetah с Apple Aqua. Изображение от 512px Несмотря на то, что внешний вид Aqua часто менялся с годами, основополагающие принципы дизайна графического интерфейса, определенные Aqua, оставались неизменными вплоть до 2020 года, когда была выпущена MacOS Big Sur.
В этой статье я хочу сосредоточиться на визуальном языке Apple Aqua и на том, почему этот язык оказывает такое огромное влияние на другие продукты, выпущенные Apple.
Очень краткая история Apple Macintosh OS
Apple выпустила Macintosh OS в 1984 году. Macintosh OS заложила основу для разработки графического пользовательского интерфейса для всей отрасли. Если вы внимательно посмотрите на ОС Macintosh, то заметите, что она имеет много атрибутов современного графического пользовательского интерфейса: концепцию окна, значок приложения и состояния системы.
Оригинальный пользовательский интерфейс Apple Macintosh OS (1984 г.) После огромного успеха в 80-х у Apple в начале 90-х начались проблемы. Вторая половина 1990-х была темным временем для Apple. Microsoft доминировала в сфере персональных компьютеров, в то время как Apple ежегодно терпела существенные убытки. Apple предприняла несколько попыток создать современный преемник классической операционной системы Mac, но все они оказались безуспешными.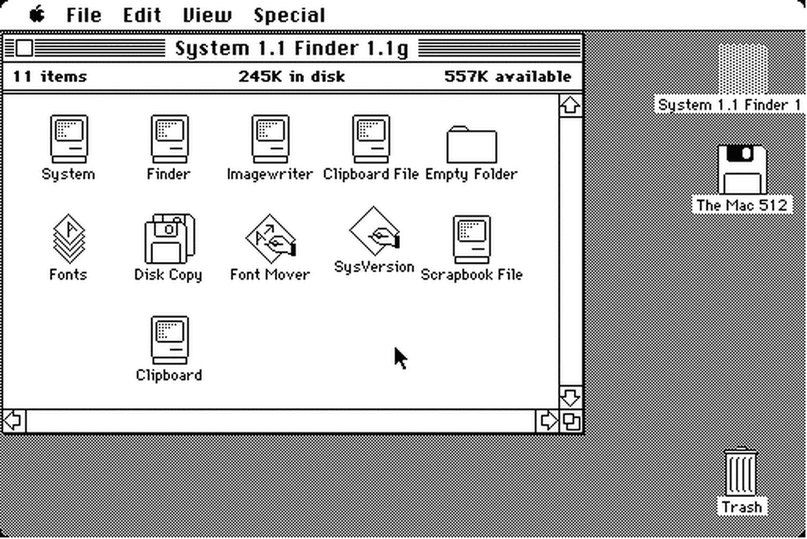 Apple купила NeXT в 1997 году.
Apple купила NeXT в 1997 году.
До выпуска Aqua Apple использовала пользовательский интерфейс под названием Platinum, унаследованный от NeXT. Хотя в Platinum больше внимания уделялось цвету, чем в предыдущих версиях, она по-прежнему представляла собой постепенную интеграцию многих технологий, разработанных в 19 веке.88 по 1996 год.
Скриншот Mac OS 8.1 на базе Apple PlatinumНовая эра диктовала новый подход, и Apple хотела создать современный преемник классической операционной системы Mac. Apple представила следующую версию графического пользовательского интерфейса под названием Aqua в 2000 году. Aqua была гораздо больше, чем просто косметическое изменение. По сравнению с предыдущей ОС, выпущенной Apple, интерфейс Aqua выглядит одновременно знакомым и очень новичком.
Apple назвала этот пользовательский интерфейс «Аква», потому что изначально он был основан на теме воды. Во вступлении Стив Джобс пошутил о том, что «… он жидкий, одна из целей дизайна заключалась в том, что когда вы его видите, вам хочется его лизнуть»’
По словам команды дизайнеров Apple, целью Aqua было: , и сложные текстуры в визуально привлекательный интерфейс» в приложениях MacOS
Вот почему Aqua предлагает широкое использование эффектов отражения и полупрозрачности. Еще одна примечательная особенность визуального языка Aqua заключается в том, что он визуально дополняет дизайн цветного iMac, выпущенного в конце 90-х годов.0 с.
Еще одна примечательная особенность визуального языка Aqua заключается в том, что он визуально дополняет дизайн цветного iMac, выпущенного в конце 90-х годов.0 с.
Давайте погрузимся в визуальный язык, который предложила Aqua:
Цвета
Серый, белый и синий были ключевыми цветами, которые определяли стиль Aqua. Все функциональные и декоративные элементы (панели инструментов, фоны, функциональные элементы, такие как кнопки и меню) были выполнены в любом из этих цветов.
Если вы присмотритесь к панели инструментов, вы заметите, что они часто серого или металлического цвета. Это делается намеренно. Этот дизайн выглядит менее загруженным для человеческого глаза, а также может визуально направлять взгляд пользователя к функциональным элементам (пунктам меню).
Панель инструментов в ранних версиях MacOS X.Дизайн функциональных элементов управления и меню
Понять визуальный язык намного проще, если разбить его на мельчайшие элементы. А когда дело доходит до ОС, наименьший возможный элемент — это функциональный контроль.
А когда дело доходит до ОС, наименьший возможный элемент — это функциональный контроль.
В Aqua появились более плоские элементы интерфейса, такие как новые кнопки и выпадающие меню. Посмотрите на этот мягкий фокус на кнопках.
Кнопки цвета морской волны.Визуальный стиль кнопок Aqua позже будет использоваться в первых версиях Apple iOS (конечно, с некоторыми визуальными модификациями).
Системный диалог в Apple iOSAqua привнес радикально новый вид во все привычные элементы интерфейса (полосы прокрутки, окна, меню).
Раскрывающееся меню в Apple MacOX Public Preview. Изображение от 512pixelsProgress bar в Apple MacOX Public Preview. Изображение размером 512 пикселей Полоса прокрутки в Apple MacOX Public Preview. Изображение 512pixelsSlider в общедоступной предварительной версии Apple MacOX. Изображение размером 512 пикселейВот несколько примечательных вещей, касающихся стиля элементов пользовательского интерфейса:
Тени. Вы можете заметить, что большинство элементов пользовательского интерфейса отбрасывают тени.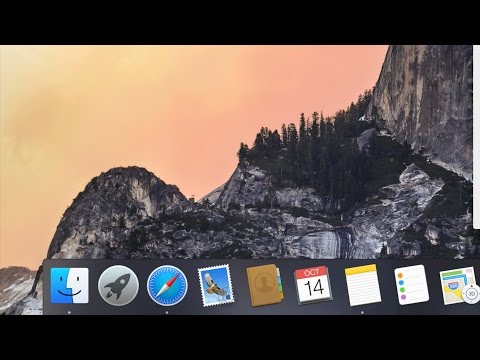 Тени используются как в функциональных элементах управления, так и в окнах. Окна Aqua почти не имеют рамы или внешней границы; вместо этого используются тени, чтобы отделить и отличить активные окна от неактивных. Тонкие тени создают ощущение объема.
Тени используются как в функциональных элементах управления, так и в окнах. Окна Aqua почти не имеют рамы или внешней границы; вместо этого используются тени, чтобы отделить и отличить активные окна от неактивных. Тонкие тени создают ощущение объема.
Тени передают ощущение глубины и размеров в пользовательском интерфейсе; Элементы пользовательского интерфейса выглядят как трехмерные объекты.
Прозрачность. Эффект прозрачности использовался, чтобы сфокусировать внимание пользователя на определенном объекте. Например, когда окно больше не находится в фокусе, кнопки управления окном становятся прозрачными.
Графические свойства элемента пользовательского интерфейса использовались для передачи его текущего состояния.Высокодетализированные системные значки
По сравнению с визуальным стилем Platinum системные значки Aqua были крупнее и детальнее. Визуальный стиль иконок был более визуально привлекательным пользовательским интерфейсом. Подобный скевоморфный вид значка позже используется в первой версии системы Apple iOS.
Подобный скевоморфный вид значка позже используется в первой версии системы Apple iOS.
В MacOS X Apple вывела значки на новый уровень точности. Иконки в MacOS X 10.0 Cheetah. Изображение на 512pxСкевоморфизм — это дизайнерская концепция оформления цифровых объектов таким образом, чтобы они напоминали свои аналоги из реального мира.
Dock
Начало 2000-х было эпохой многозадачности. Пользователи постоянно переключались между разными приложениями при работе на компьютере, и Apple хотела сделать процесс переключения максимально комфортным. Чтобы это произошло, Apple представила Dock, где находятся все популярные и последние приложения.
Apple Dock в MacOS X. Изображение размером 512 пикселейНаряду с Dock Apple добавила строку заголовка с тремя кнопками слева — красной, чтобы закрыть окно, желтой, чтобы свернуть окно, и зеленой, чтобы развернуть. В ранних версиях Aqua визуально эти кнопки располагались сверху:
Ранние версии Apple Aqua (Apple Mac OS 10.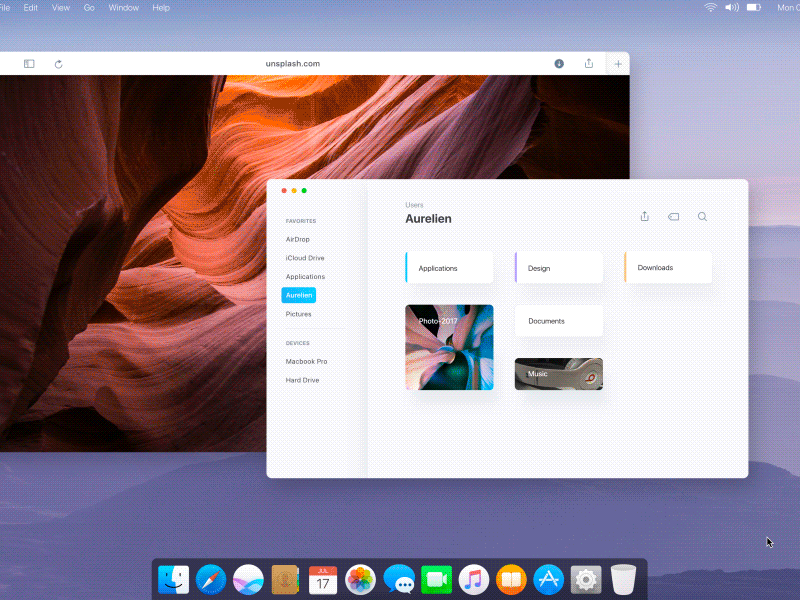 1)
1), но позже стали «утопленными» в окно:
Apple MacOS 10.7 LionПо принципу близость в дизайне графического интерфейса
Принцип близости гласит, что объекты, расположенные близко друг к другу, скорее всего, будут восприниматься как часть одной и той же группы.
Apple использовала принцип близости в дизайне MacOS X. Понимание отношений между родительскими и дочерними окнами было одной из самых неприятных проблем многих операционных систем с графическим интерфейсом в начале 2000-х годов. Пользователь должен помнить, какой диалог принадлежит какому окну.
В Windows 98 модальное диалоговое окно визуально не связано с окном, которое его отображает.Apple использовала расстояние как свойство отношения. Например, панель «Сохранить» была визуально связана с родительским окном, чтобы пользователь мог легко понять, какому окну принадлежит панель сохранения.
Диалоговое окно «Сохранить» визуально связано с родительским окном. Изображение OSXDailyСильный язык движения
Аква не только красиво выглядела, но и в целом впечатляла в действии. Apple уделила много внимания динамике — не только тому, как объекты пользовательского интерфейса выглядят в статике, но и тому, как они работают, когда пользователь взаимодействует с ними. Цель состояла в том, чтобы помочь людям, которые только недавно начали пользоваться компьютером, чтобы они могли понять, как все работает, намного быстрее.
Apple уделила много внимания динамике — не только тому, как объекты пользовательского интерфейса выглядят в статике, но и тому, как они работают, когда пользователь взаимодействует с ними. Цель состояла в том, чтобы помочь людям, которые только недавно начали пользоваться компьютером, чтобы они могли понять, как все работает, намного быстрее.
Одной из примечательных вещей является визуальный переход при сворачивании окна, который дает пользователю подсказку, в какое место в Dock переходит окно. При сворачивании окна «засасываются» в Dock с помощью «эффекта джинна». Это направляло взгляд пользователя туда, куда делся объект, и делало изменения состояния более очевидными.
Эффект MacOS X Genie. Этот визуальный переход точно показывает, куда окно переходит в Dock. Изображение с Reddit. Сама док-станция может меняться в размерах в зависимости от того, сколько в ней объектов. Например, значки в Dock могут уменьшаться, если вы поместите в него много объектов. Он также имеет увеличение, которое позволяет увеличивать размер объекта в Dock при наведении курсора мыши.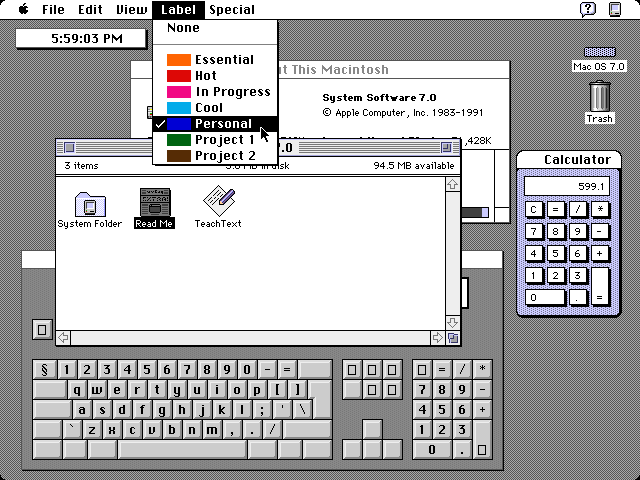
На микроуровне Apple представила тонкие микроанимации для функциональных элементов управления. Например, ОС затемняет ключевую кнопку призыва к действию, чтобы дать пользователю подсказку о том, что эта кнопка будет нажата, если пользователь нажмет клавишу «Ввод».
Затемненный эффект для кнопки «ОК» в системном диалоговом окне MacOS XЦвет морской волны не был идеальным визуальным стилем. MacOS X на базе Aqua была очень требовательна к аппаратным средствам (это был огромный ресурс, особенно ОЗУ), и в некоторых контекстах она была невыносимо медленной. Несмотря на это, Aqua стала огромным шагом вперед как для Apple, так и для компьютерной индустрии. Даже сегодня наследие Aqua можно найти в последних версиях MacOS. Два десятилетия спустя док по-прежнему работает точно так же. Конечно, он выглядит гораздо приятнее своего предшественника, но функционально он такой же.
Первоначально опубликовано на babich.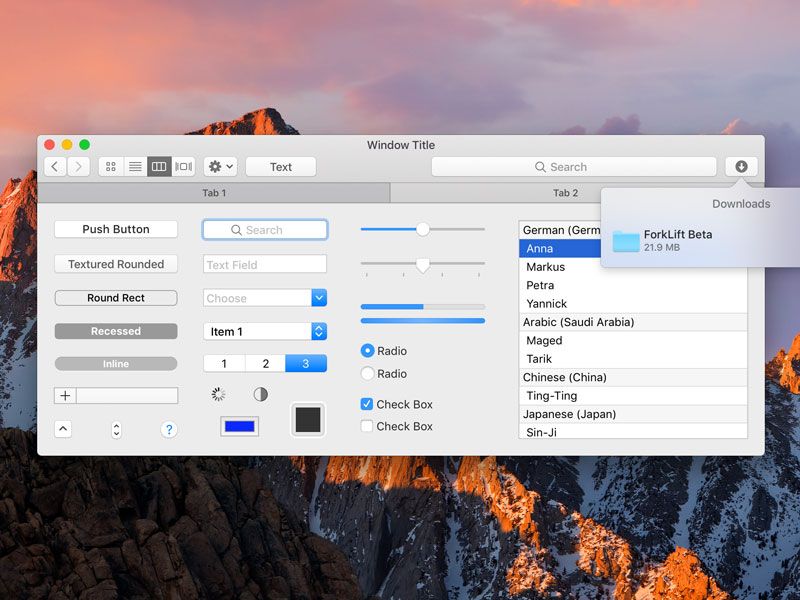 biz
biz
Следуйте за мной на Twitter | Instagram
Попробуйте Interaction Design Foundation. Он предлагает онлайн-курсы по дизайну, которые охватывают весь спектр UX-дизайна, от базового до продвинутого уровня. Как читатель UX Planet, вы получаете скидку 25% на первый год членства в IxDF.
Курсы UX
Онлайн-курсы UX для самостоятельного изучения, созданные экспертами в области дизайна. Присоединяйтесь к более чем 135 030 студентам в крупнейшем в мире дизайнерском…
www.interaction-design.org
Этот пост содержит партнерские ссылки
GUidebook > GUI > Mac OS
| Главная > Графические интерфейсы > Mac OS | ||||||||||||||||||||||||||||||||||||||||||||||||||||||||||||||||||||||||||||||||||||||||||||||||||||||||||||||||||||||||||||||||||||||||||||||||||||||||||||||||||||||||
| ||||||||||||||||||||||||||||||||||||||||||||||||||||||||||||||||||||||||||||||||||||||||||||||||||||||||||||||||||||||||||||||||||||||||||||||||||||||||||||||||||||||||
 Тестирование проводилось компанией Apple в октябре 2020 г. на находящихся в продаже образцах 13‑дюймового MacBook Pro с 4‑ядерным процессором Intel Core i5 1,4 ГГц, 8 ГБ ОЗУ, SSD‑накопителем ёмкостью 256 ГБ и предварительной версией macOS Big Sur. Время работы от аккумулятора тестировалось при яркости экрана, установленной на 12 нажатий от наименьшего значения, или 75%. Браузер Safari тестировался с HD‑контентом 1080p, браузеры Chrome и Firefox тестировались с HD‑контентом 720p; все браузеры — в macOS. Некоторые функции доступны не на всех устройствах. Сравнение производительности с другими браузерами проводилось на Mac и PC с использованием тестов производительности JetStream 2, MotionMark 1.1 и Speedometer 2.0, а также системы Windows 10 Home (версия 2004 г.), запущенной в Boot Camp. Баллы выставлялись браузерам, успешно прошедшим тест. Тестировались предварительная версия Safari 14.0.1, Chrome v86.0.4240.75 и Firefox v81.0.1 в macOS, а также Chrome v86.0.4240.75, Microsoft Edge v86.
Тестирование проводилось компанией Apple в октябре 2020 г. на находящихся в продаже образцах 13‑дюймового MacBook Pro с 4‑ядерным процессором Intel Core i5 1,4 ГГц, 8 ГБ ОЗУ, SSD‑накопителем ёмкостью 256 ГБ и предварительной версией macOS Big Sur. Время работы от аккумулятора тестировалось при яркости экрана, установленной на 12 нажатий от наименьшего значения, или 75%. Браузер Safari тестировался с HD‑контентом 1080p, браузеры Chrome и Firefox тестировались с HD‑контентом 720p; все браузеры — в macOS. Некоторые функции доступны не на всех устройствах. Сравнение производительности с другими браузерами проводилось на Mac и PC с использованием тестов производительности JetStream 2, MotionMark 1.1 и Speedometer 2.0, а также системы Windows 10 Home (версия 2004 г.), запущенной в Boot Camp. Баллы выставлялись браузерам, успешно прошедшим тест. Тестировались предварительная версия Safari 14.0.1, Chrome v86.0.4240.75 и Firefox v81.0.1 в macOS, а также Chrome v86.0.4240.75, Microsoft Edge v86. 0.622.38 и Firefox v81.0.1 в Windows Home с подключением к сети Wi‑Fi WPA2. Скорость загрузки страниц тестировалась с использованием моментальных копий 10 популярных веб‑сайтов в имитации условий сети; тестировались предварительные версии Safari 14.0.1 и Chrome v85.0.4183.121 в macOS. Скорость зависит от условий использования, конфигурации системы, загруженности приложений, сетевого подключения и других факторов. «До 1,5 раз быстрее обрабатывает JavaScript, а скорость отклика браузера повысилась почти вдвое». Тестирование проводилось компанией Apple в сентябре и октябре 2020 г. с использованием тестов производительности JetStream 2 и Speedometer 2.0. Тестирование проводилось на предварительных образцах MacBook Air и Mac mini с чипом Apple M1 и 8‑ядерным графическим процессором, а также находящихся в продаже образцах 13‑дюймового MacBook Air с 4‑ядерным процессором Intel Core i7 1,2 ГГц и Mac mini с 4‑ядерным процессором Intel Core i3 3,6 ГГц; на всех образцах были установлены 16 ГБ ОЗУ, SSD‑накопитель ёмкостью 2 ТБ и предварительная версия macOS Big Sur.
0.622.38 и Firefox v81.0.1 в Windows Home с подключением к сети Wi‑Fi WPA2. Скорость загрузки страниц тестировалась с использованием моментальных копий 10 популярных веб‑сайтов в имитации условий сети; тестировались предварительные версии Safari 14.0.1 и Chrome v85.0.4183.121 в macOS. Скорость зависит от условий использования, конфигурации системы, загруженности приложений, сетевого подключения и других факторов. «До 1,5 раз быстрее обрабатывает JavaScript, а скорость отклика браузера повысилась почти вдвое». Тестирование проводилось компанией Apple в сентябре и октябре 2020 г. с использованием тестов производительности JetStream 2 и Speedometer 2.0. Тестирование проводилось на предварительных образцах MacBook Air и Mac mini с чипом Apple M1 и 8‑ядерным графическим процессором, а также находящихся в продаже образцах 13‑дюймового MacBook Air с 4‑ядерным процессором Intel Core i7 1,2 ГГц и Mac mini с 4‑ядерным процессором Intel Core i3 3,6 ГГц; на всех образцах были установлены 16 ГБ ОЗУ, SSD‑накопитель ёмкостью 2 ТБ и предварительная версия macOS Big Sur. Тестировалась предварительная версия Safari 14.0.1 с подключением к сети Wi‑Fi WPA2. Скорость зависит от конфигурации системы, конфигурации сети, сетевого подключения и других факторов.
Тестировалась предварительная версия Safari 14.0.1 с подключением к сети Wi‑Fi WPA2. Скорость зависит от конфигурации системы, конфигурации сети, сетевого подключения и других факторов.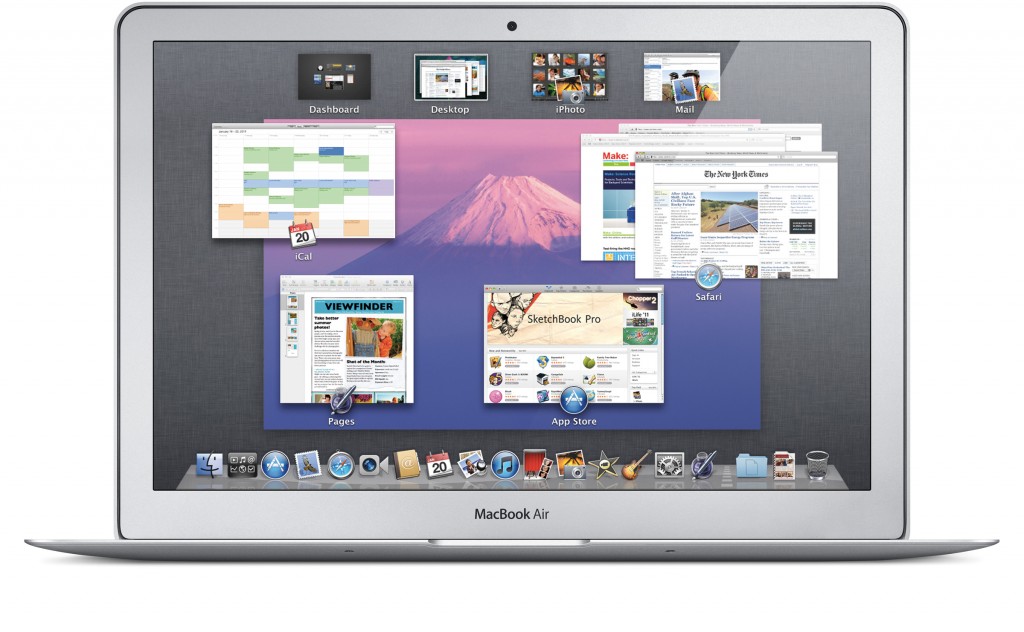
 0
0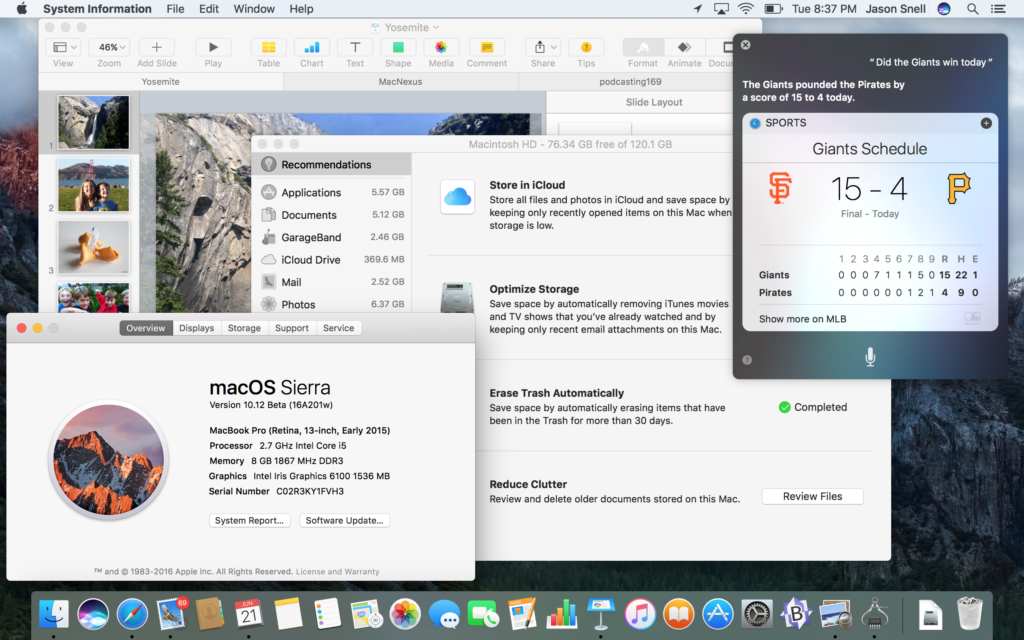
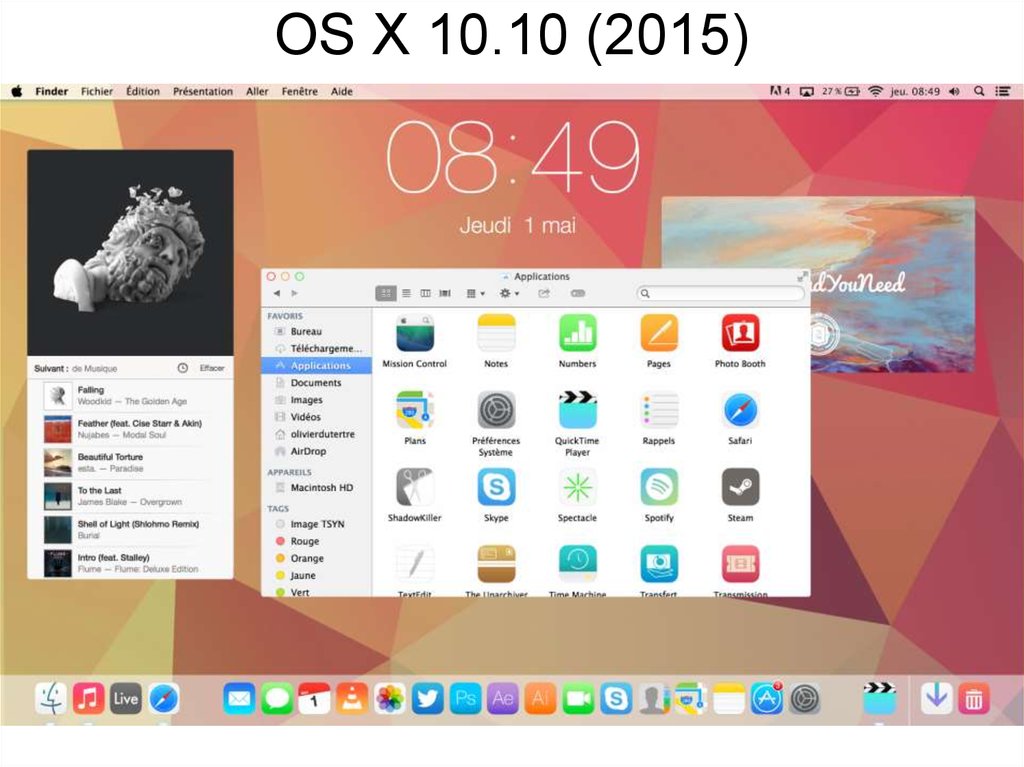 В отличие от, казалось бы, неполяризованных фан-баз Sony Playstation и Microsoft Xbox, поклонники Windows редко владеют продуктами Apple, и, аналогично, сторонники Apple редко инвестируют в продукты Microsoft.
В отличие от, казалось бы, неполяризованных фан-баз Sony Playstation и Microsoft Xbox, поклонники Windows редко владеют продуктами Apple, и, аналогично, сторонники Apple редко инвестируют в продукты Microsoft.
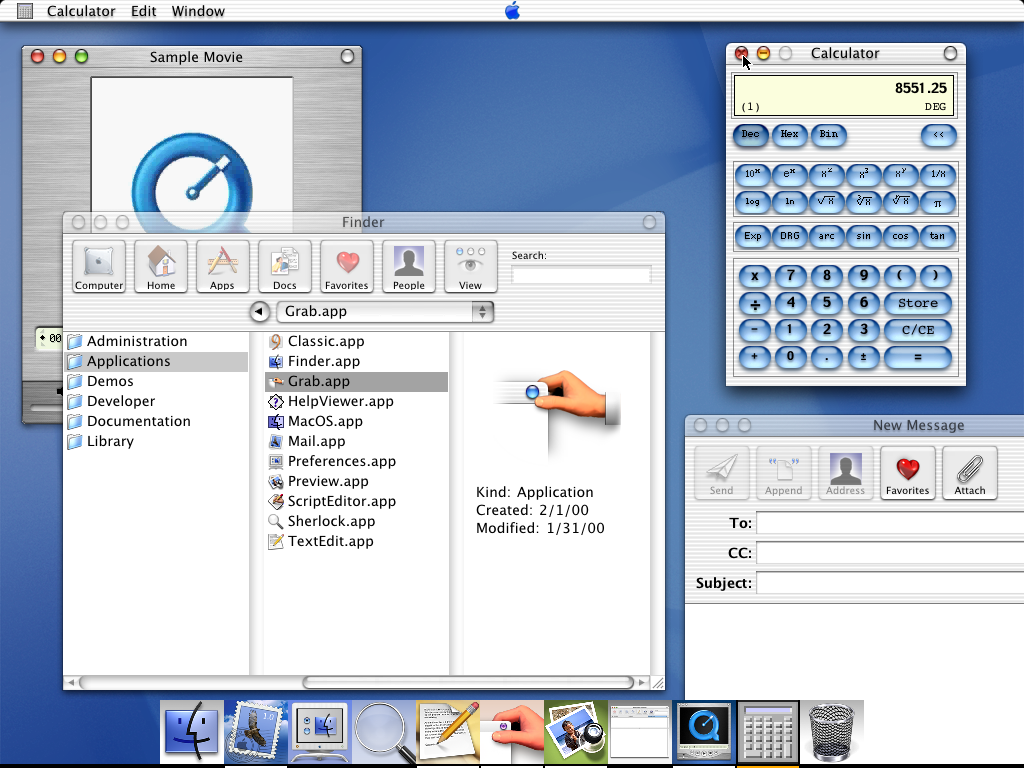
 На самом деле они отличаются только такими деталями, как размер и форма. В остальном функциональность и опыт очень похожи.
На самом деле они отличаются только такими деталями, как размер и форма. В остальном функциональность и опыт очень похожи.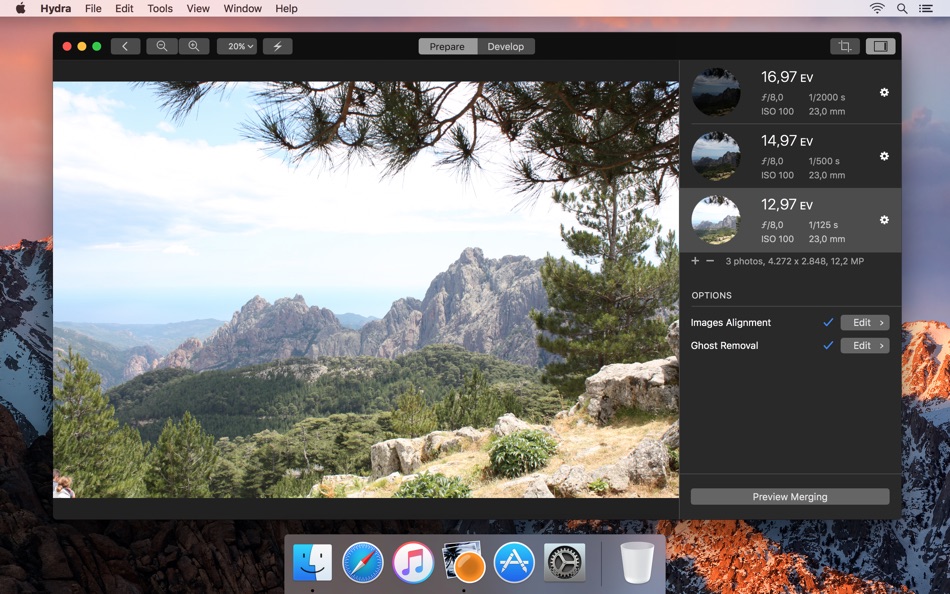
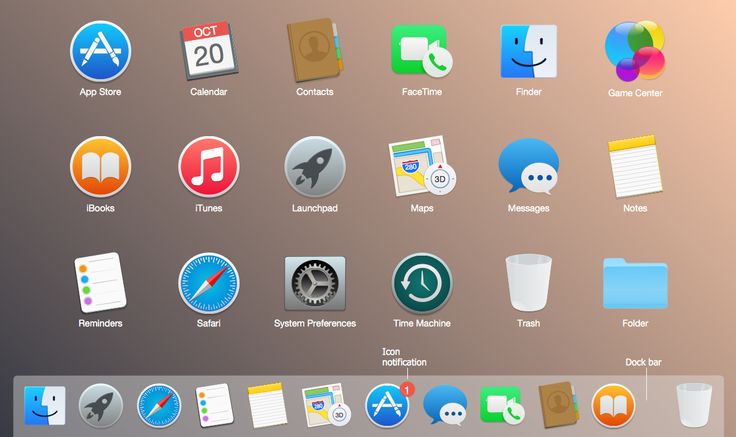 Обеспечивая прямую трансляцию контента из приложений, живые плитки расширяют возможности панели приложений в Windows 10.
Обеспечивая прямую трансляцию контента из приложений, живые плитки расширяют возможности панели приложений в Windows 10. То же самое относится и к размещению снизу, как это реализовано в Windows 10.
То же самое относится и к размещению снизу, как это реализовано в Windows 10.
 В обоих случаях ответы предоставляются в интерактивном окне, похожем на поиск, где можно устанавливать напоминания, копировать информацию и открывать файлы.
В обоих случаях ответы предоставляются в интерактивном окне, похожем на поиск, где можно устанавливать напоминания, копировать информацию и открывать файлы.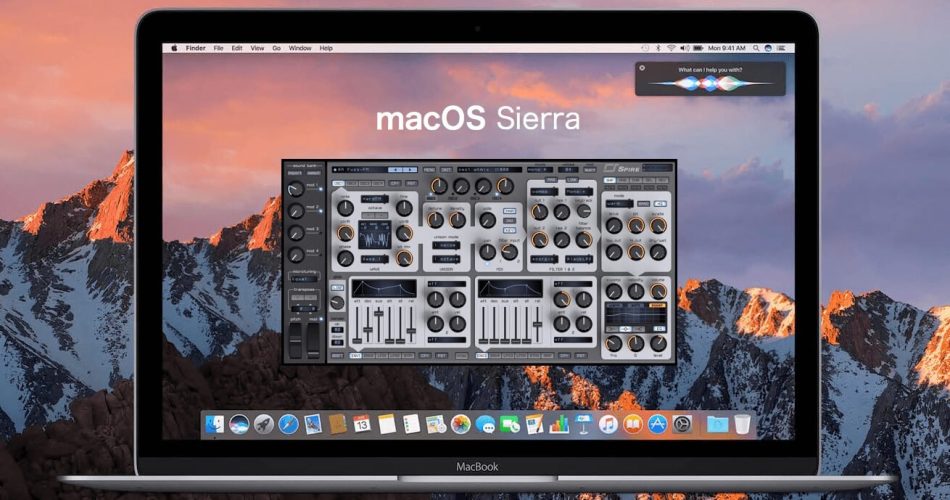
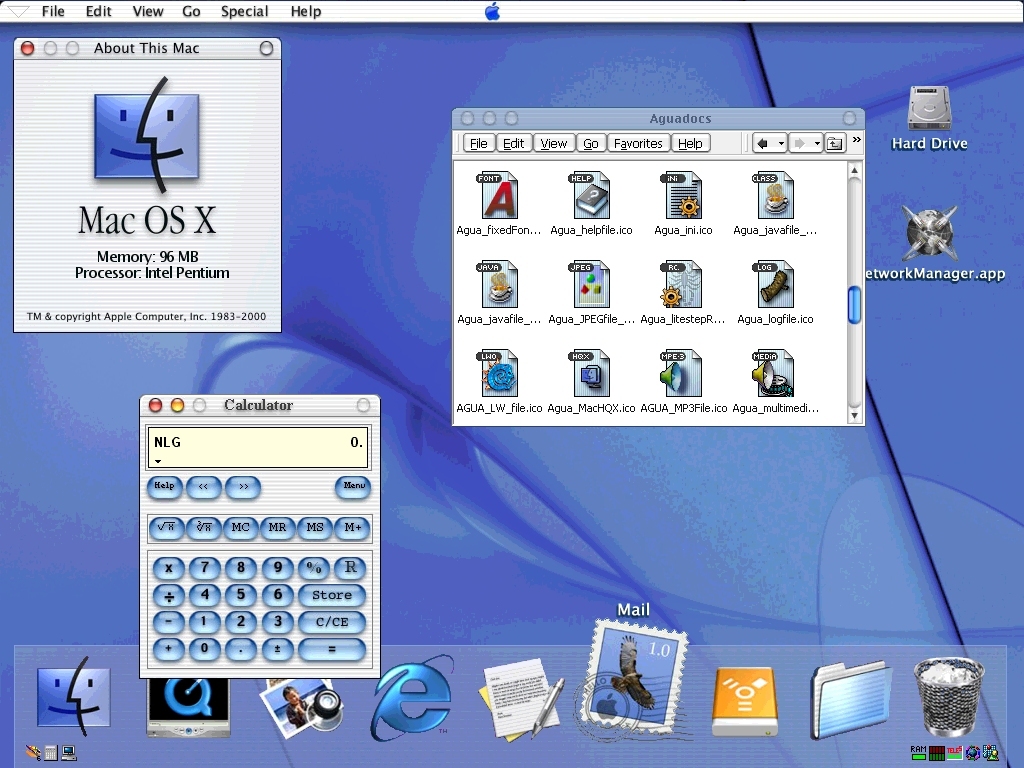 д.
д. Ты хорошо поел? Вы бы сказали да. Вы съели , так что стоит оставить длинный отзыв в Интернете? Не совсем.
Ты хорошо поел? Вы бы сказали да. Вы съели , так что стоит оставить длинный отзыв в Интернете? Не совсем.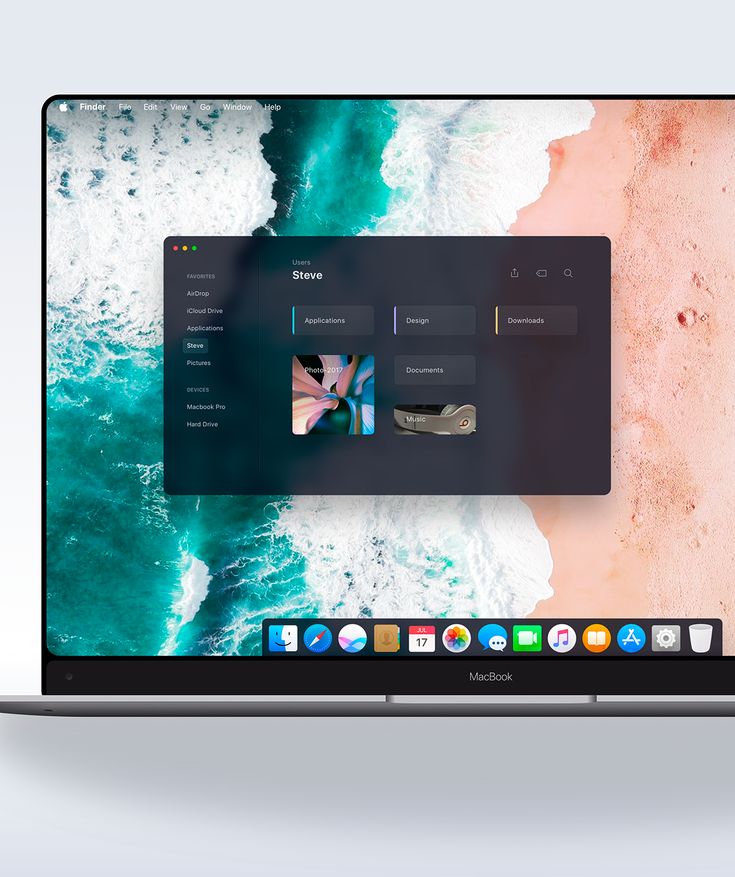

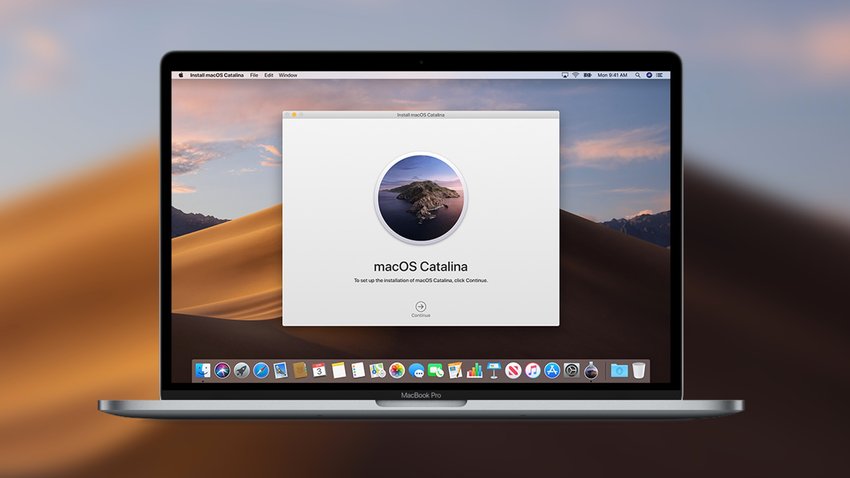 Дисплей 11-дюймового MacBook Air имеет высоту всего 768 пикселей, но даже в этих «тесных» условиях остается достаточно места для веб-сайта для четкой и понятной навигации. Особенно, если скрыть панель «Избранное» и использовать Safari в полноэкранном режиме.
Дисплей 11-дюймового MacBook Air имеет высоту всего 768 пикселей, но даже в этих «тесных» условиях остается достаточно места для веб-сайта для четкой и понятной навигации. Особенно, если скрыть панель «Избранное» и использовать Safari в полноэкранном режиме.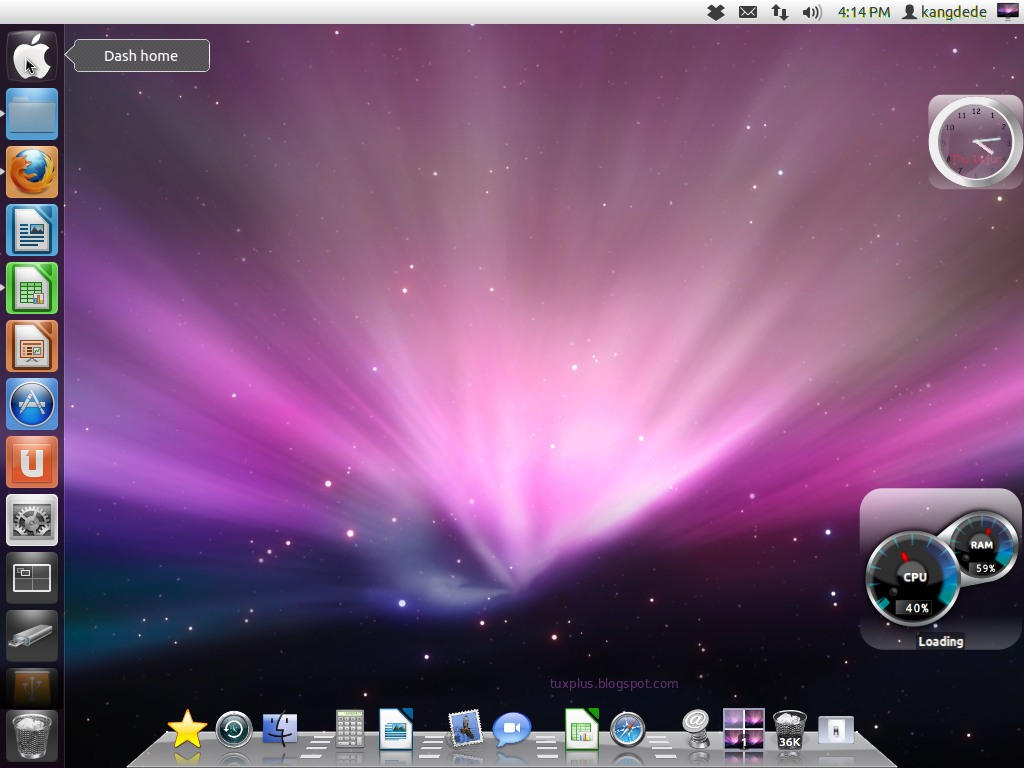
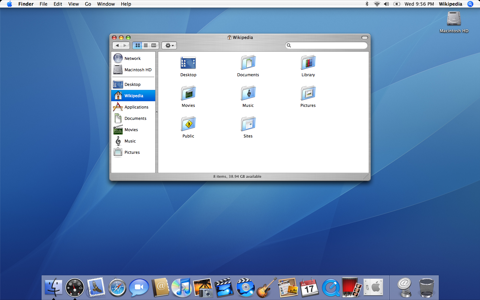 Или, по крайней мере, может иметь смысл , если вдумчиво применять его в определенных частях интерфейса. Что происходит в Safari 15, так это то, что кнопки и элементы управления на самом деле были заметены под коврик со значком (···), и они не появляются, когда они вам нужны — вам нужно их искать. И получается никакого смысла что хочется искать кнопку «Перезагрузить» в маленьком меню со значком Еще… .
Или, по крайней мере, может иметь смысл , если вдумчиво применять его в определенных частях интерфейса. Что происходит в Safari 15, так это то, что кнопки и элементы управления на самом деле были заметены под коврик со значком (···), и они не появляются, когда они вам нужны — вам нужно их искать. И получается никакого смысла что хочется искать кнопку «Перезагрузить» в маленьком меню со значком Еще… . Я видел это воочию в стольких случаях и контекстах, что это не может быть просто случайным фактом.)
Я видел это воочию в стольких случаях и контекстах, что это не может быть просто случайным фактом.)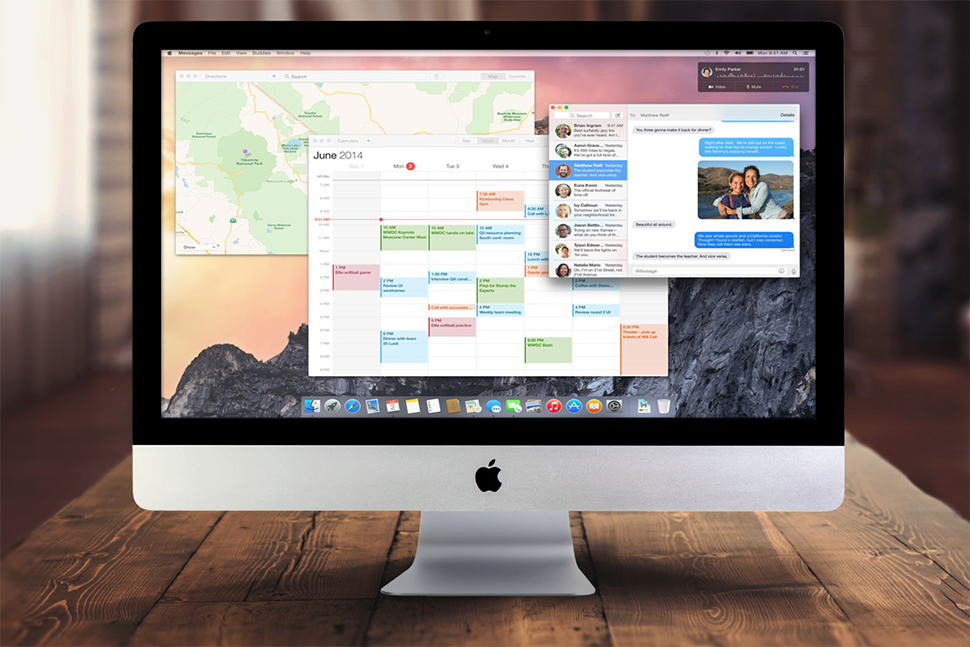
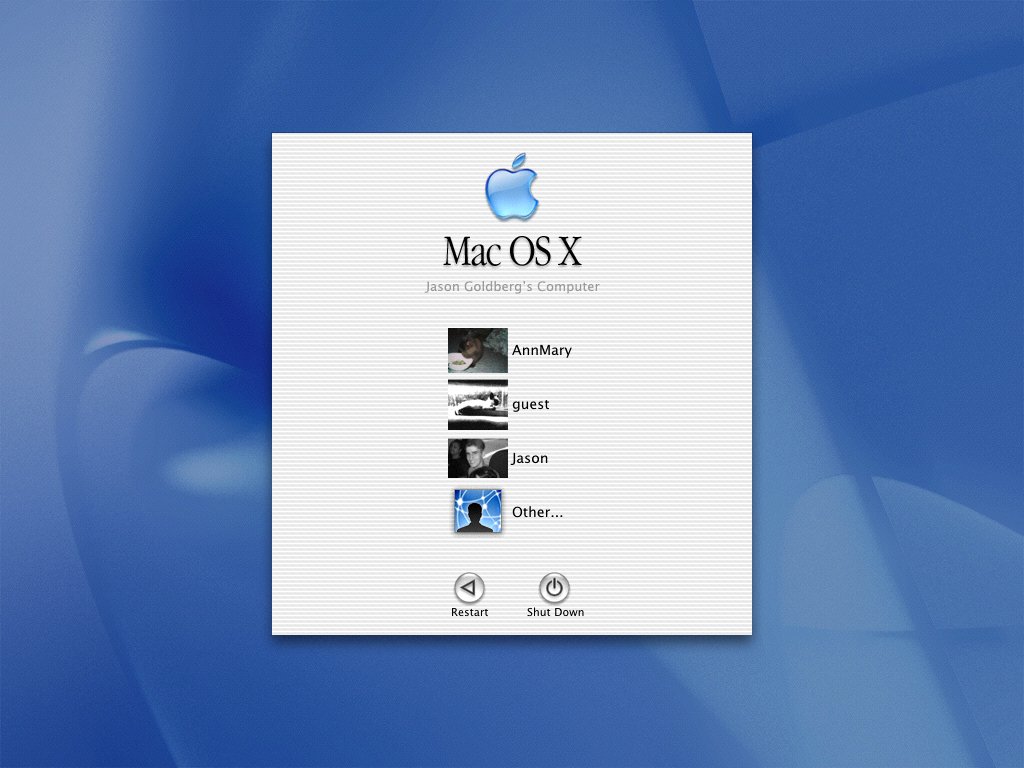
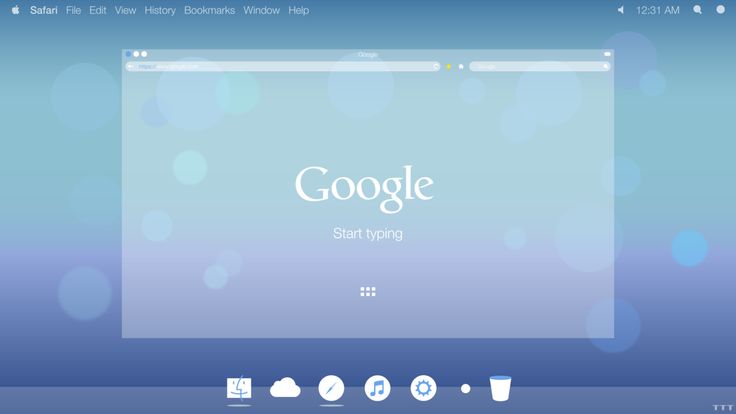
 Сегодня это кажется еще более верным, чем когда OS X была впервые выпущена. Ведущий аналитик программного обеспечения PCMag Майкл Мачмор излагает эволюцию OS X в своей статье «Mac OS X исполняется 20 лет: взгляд назад на операционную систему, которая помогла спасти Apple». Здесь я хочу сосредоточиться на macOS 11, кульминации этих двух десятилетий разработки.
Сегодня это кажется еще более верным, чем когда OS X была впервые выпущена. Ведущий аналитик программного обеспечения PCMag Майкл Мачмор излагает эволюцию OS X в своей статье «Mac OS X исполняется 20 лет: взгляд назад на операционную систему, которая помогла спасти Apple». Здесь я хочу сосредоточиться на macOS 11, кульминации этих двух десятилетий разработки. Mac помещает все свои настройки в компактное, удобное для поиска приложение «Системные настройки», и если я случайно нажимаю клавиши, запускающие такую функцию, как «Диктовка», подсказка позволяет мне решить, использовать ли эту функцию или нет. Windows распределяет свои настройки по новому приложению «Настройки» и старой панели управления, и я предлагаю вам найти параметр, который не позволяет Windows разворачивать приложения, когда вы перетаскиваете их окно в верхнюю часть экрана. (Совет: в приложении «Настройки» выберите «Система», затем «Многозадачность».)
Mac помещает все свои настройки в компактное, удобное для поиска приложение «Системные настройки», и если я случайно нажимаю клавиши, запускающие такую функцию, как «Диктовка», подсказка позволяет мне решить, использовать ли эту функцию или нет. Windows распределяет свои настройки по новому приложению «Настройки» и старой панели управления, и я предлагаю вам найти параметр, который не позволяет Windows разворачивать приложения, когда вы перетаскиваете их окно в верхнюю часть экрана. (Совет: в приложении «Настройки» выберите «Система», затем «Многозадачность».)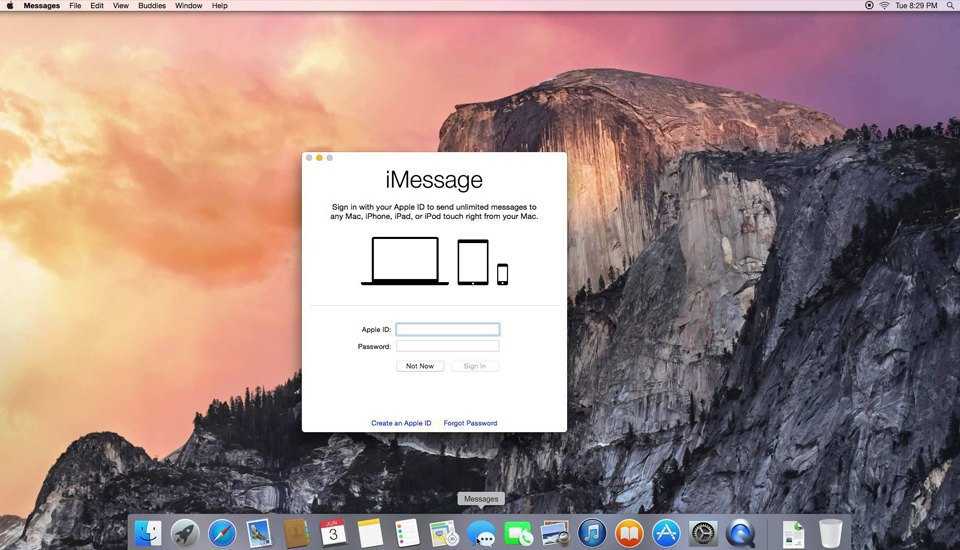 В те дни Windows не могла читать или создавать PDF-файлы или создавать VPN. Вам требовалось стороннее программное обеспечение, и за большую его часть приходилось платить.
В те дни Windows не могла читать или создавать PDF-файлы или создавать VPN. Вам требовалось стороннее программное обеспечение, и за большую его часть приходилось платить.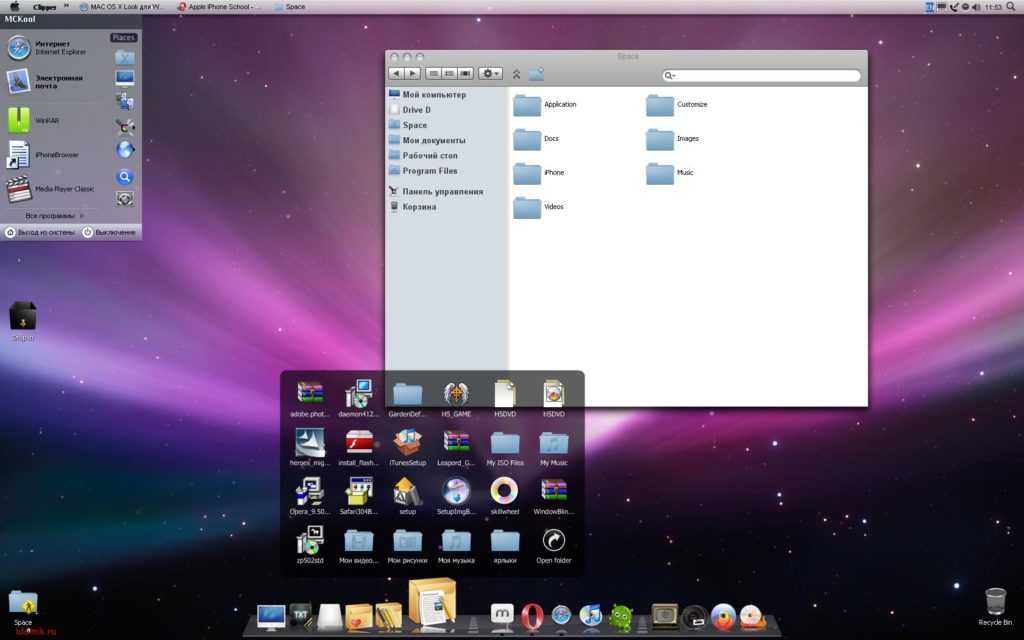 Почта, Контакты и Safari выглядят намного изящнее, чем десять лет назад, но они по-прежнему работают в основном так же. Пользователям Windows приходилось переходить от Internet Explorer через два разных веб-браузера с именем Edge, от Outlook Express в Windows XP к Windows Live Mail и, наконец, к различным версиям Windows Mail в более поздних версиях Windows. В Windows я давно отказался от встроенных приложений Microsoft, меняющих форму, и вместо этого использую Firefox и Thunderbird.
Почта, Контакты и Safari выглядят намного изящнее, чем десять лет назад, но они по-прежнему работают в основном так же. Пользователям Windows приходилось переходить от Internet Explorer через два разных веб-браузера с именем Edge, от Outlook Express в Windows XP к Windows Live Mail и, наконец, к различным версиям Windows Mail в более поздних версиях Windows. В Windows я давно отказался от встроенных приложений Microsoft, меняющих форму, и вместо этого использую Firefox и Thunderbird. Например, начиная с текущей версии Big Sur, когда вы открываете «немодальное» диалоговое окно — то есть диалоговое окно, в котором вам нужно щелкнуть что-то, прежде чем вы сможете сделать что-либо еще — все в окне приложения, которое находится за этим диалоговым окном. слегка серого цвета, поэтому ваш взгляд фокусируется на той части экрана, где вы действительно можете что-то сделать.
Например, начиная с текущей версии Big Sur, когда вы открываете «немодальное» диалоговое окно — то есть диалоговое окно, в котором вам нужно щелкнуть что-то, прежде чем вы сможете сделать что-либо еще — все в окне приложения, которое находится за этим диалоговым окном. слегка серого цвета, поэтому ваш взгляд фокусируется на той части экрана, где вы действительно можете что-то сделать.
 NeXT потерпел неудачу как бизнес, но операционная система NeXT , после четырех лет доводки, стала OS X.
NeXT потерпел неудачу как бизнес, но операционная система NeXT , после четырех лет доводки, стала OS X. пункт меню iPhone, и сделать снимок на телефон, или сделать набросок пальцем, и результат моментально попадет в мой документ. (Windows позволяет вам делать наброски прямо на экране, если у вас есть ПК или планшет с сенсорным экраном, но ваш телефон не предлагает такой возможности.) Я также могу начать телефонный звонок на iPhone и закончить его с микрофона на мой Mac — или наоборот.
пункт меню iPhone, и сделать снимок на телефон, или сделать набросок пальцем, и результат моментально попадет в мой документ. (Windows позволяет вам делать наброски прямо на экране, если у вас есть ПК или планшет с сенсорным экраном, но ваш телефон не предлагает такой возможности.) Я также могу начать телефонный звонок на iPhone и закончить его с микрофона на мой Mac — или наоборот.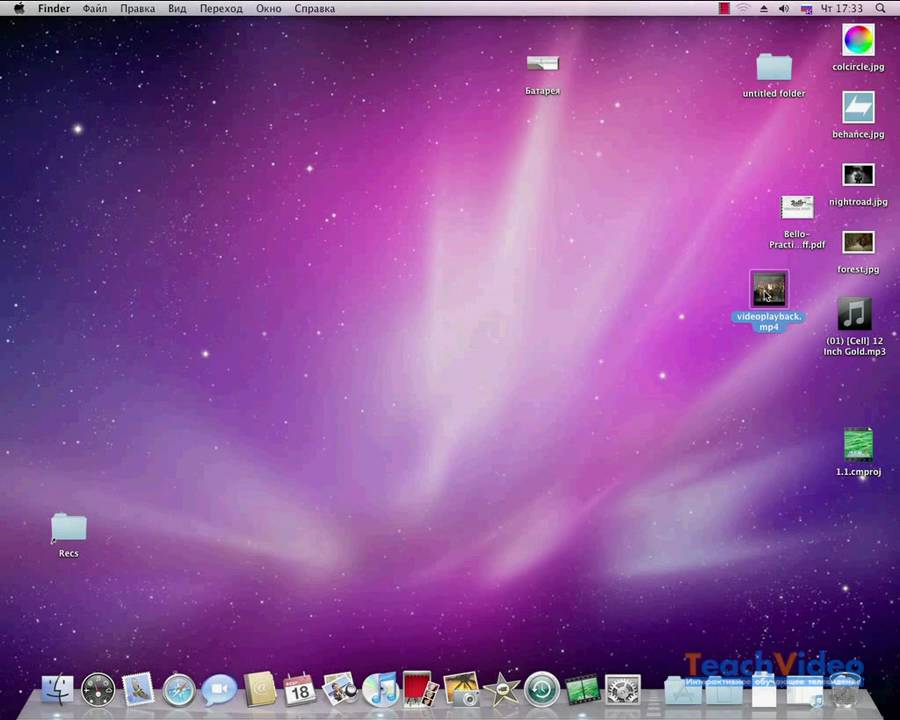 В любой другой операционной системе нет ничего отдаленно похожего на AppleScript, и это одна из вещей, которая делает Mac приятным и приятным в использовании таким образом, с которым не может сравниться ничто другое.
В любой другой операционной системе нет ничего отдаленно похожего на AppleScript, и это одна из вещей, которая делает Mac приятным и приятным в использовании таким образом, с которым не может сравниться ничто другое. Microsoft также может безжалостно уничтожать устаревшее программное обеспечение, но она не зашла так далеко, как Apple.
Microsoft также может безжалостно уничтожать устаревшее программное обеспечение, но она не зашла так далеко, как Apple.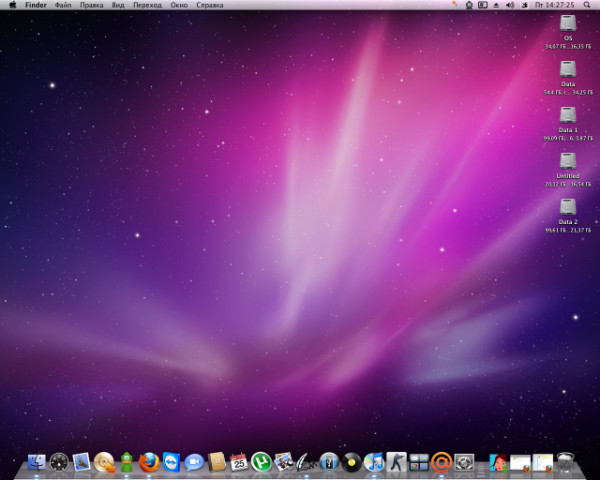
 Mac — Xamarin
Mac — Xamarin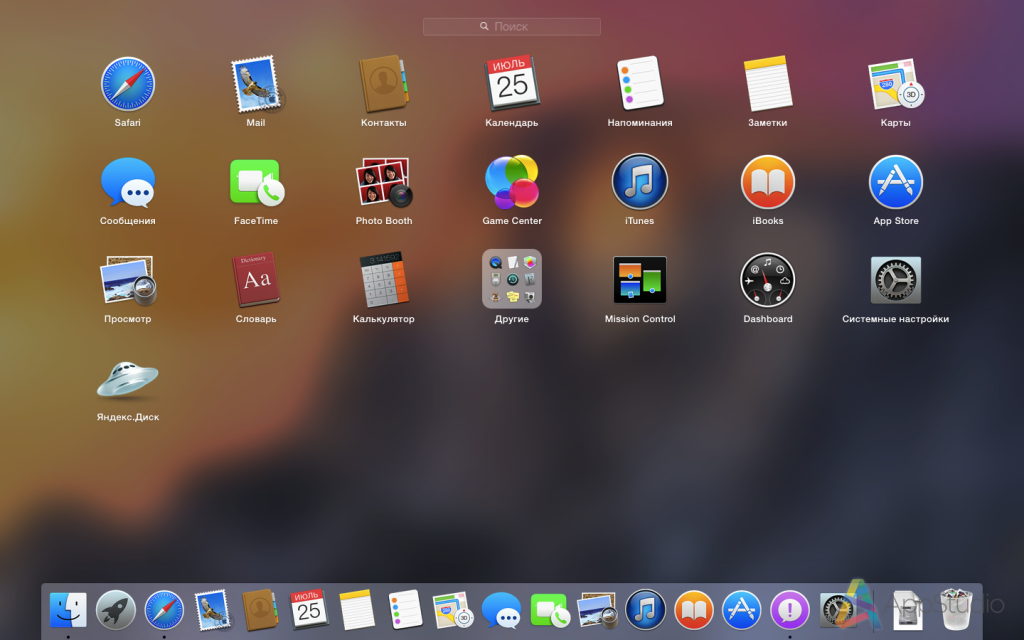 Mac. Настоятельно рекомендуется сначала изучить статью Hello, Mac, особенно разделы Introduction to Xcode и Interface Builder и Outlets and Actions, поскольку в них рассматриваются ключевые концепции и методы, которые мы будем использовать в каждой статье.
Mac. Настоятельно рекомендуется сначала изучить статью Hello, Mac, особенно разделы Introduction to Xcode и Interface Builder и Outlets and Actions, поскольку в них рассматриваются ключевые концепции и методы, которые мы будем использовать в каждой статье.
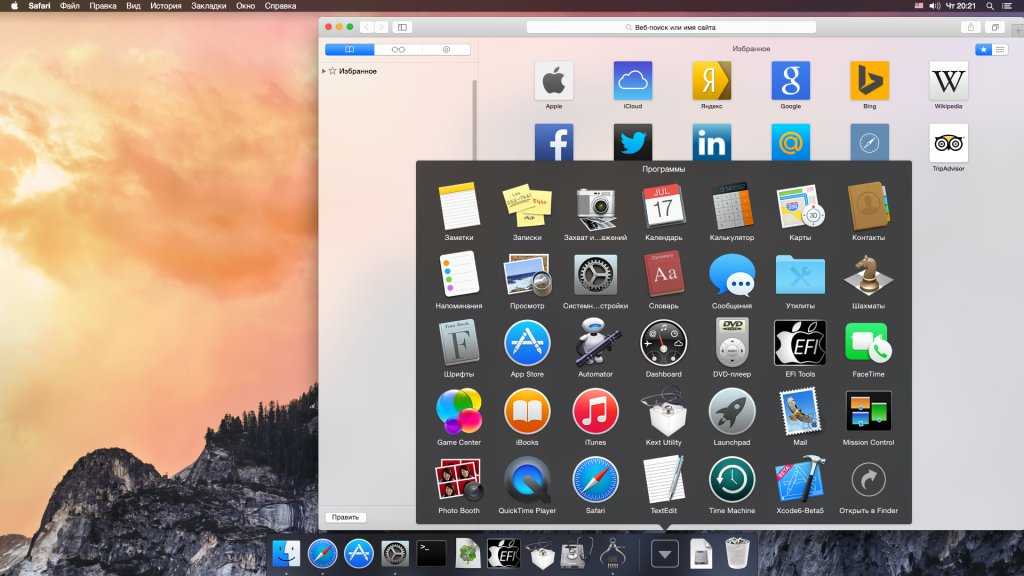 Mac. В нем рассказывается о создании и обслуживании панелей инструментов в Xcode и Interface Builder, о том, как предоставлять элементы панели инструментов коду с помощью выходов и действий, включать и отключать элементы панели инструментов и, наконец, реагировать на элементы панели инструментов в коде C#.
Mac. В нем рассказывается о создании и обслуживании панелей инструментов в Xcode и Interface Builder, о том, как предоставлять элементы панели инструментов коду с помощью выходов и действий, включать и отключать элементы панели инструментов и, наконец, реагировать на элементы панели инструментов в коде C#.