Как создать атмосферные лучи света в Фотошопе
Обработка теневых участков
Остался буквально последний штрих для получения реалистичной картины вечернего освещения. Заключается он в добавлении синего цвета в теневые участки изображения, думаю это отлично будет смотреться. Используя кнопку внизу палитры «Слои» создам сплошной слой заливки «Solid Color» в палитре палитру выбора цвета, «Color Picker» установлю темно-синий цвет
Режим наложения (смешивания) этого слоя изменю на «Lighten» (Замена Светлым) так чтобы эффект правился в теневых участках на фото. При необходимости можно легко изменить выбранный цвет вновь вызвав «Color Picker» или уменьшить силу воздействия слоя отрегулировав параметр «Непрозрачности» (Opacity). В результате проведения этой операции у меня получилась токая картинка:
При необходимости можно легко изменить выбранный цвет вновь вызвав «Color Picker» или уменьшить силу воздействия слоя отрегулировав параметр «Непрозрачности» (Opacity). В результате проведения этой операции у меня получилась токая картинка:
На этом на сегодня всё надеюсь этот способ обработки изображений найдёт применение в вашей практике.
Тонирование картинки
Следующим шагом обработки станет тонирование картинки
в соответствии с цветами «нового вечернего солнца». Сделать это можно несколькими способами, один из них описан в посте. В этом же случае поступлю следующим образом: Выше фона создам корр. слой кривых и в каждом канале проведу манипуляции по коррекции цвета. Усилив красный и зелёный и слегка ослабив синий с средней части тонового диапазона.
Инвертирую маску этого слоя (Ctrl+I). При помощи мягкой кисти, о настройках читайте , пониженной непрозрачности проявить полученную тонировку с разной степенью интенсивности, мой вариант перед вами.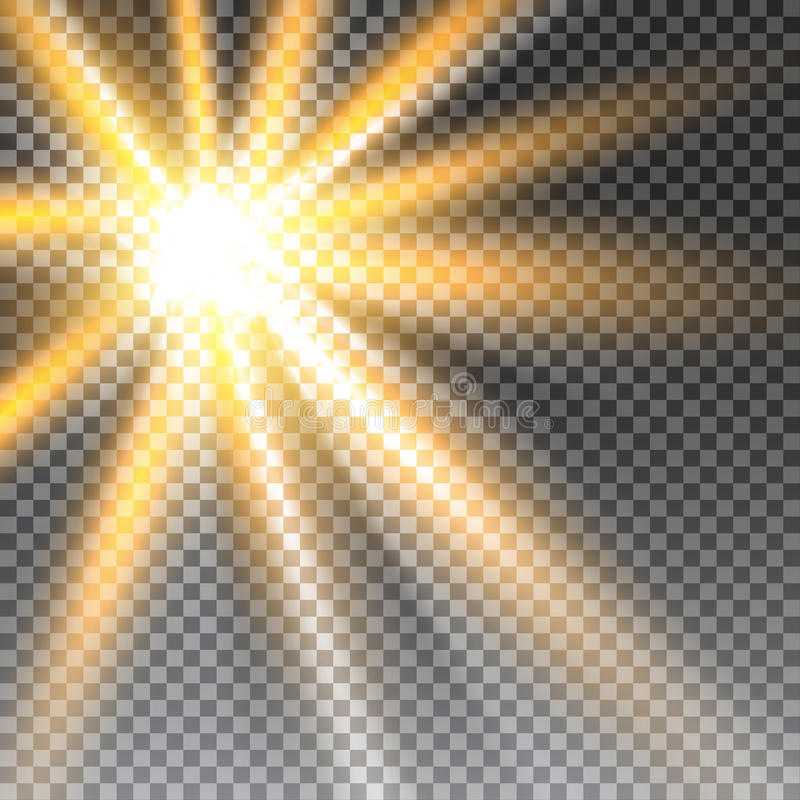
Теперь сбалансирую всю картинку по цвету использую как не странно «Color Balance» () создам который при помощи (Adjustments) верхним слоем. В списке Ton выберу «Средние» Midtones. Используя ползунки цветов несколько увеличу красный и зелёный, а также уменьшу синий уровни цветов.
После проведения этой коррекции возможно понадобится сбалансировать ранее проведённые настройки удобно пользоваться для этого изменением параметра непрозрачности для слоёв. Слой с эффектом закатного солнца может потребовать трансформации как маски так и градиента вместе отдельно или поочерёдно, используйте «волшебные клавиши» Ctrl+T
Метод 1
Один из способов создать такую тень — это сделать копию объекта и понизить её яркость до 0 (коррекция Hue/Saturation). После этого, расположите копию под оригиналом и назовите её “shadow” (если хотите). При помощи инструмента Free Transform (Ctrl + T) переверните чёрную фигуру и расположите на холсте под основным объектом. Чтобы добавить тени размытие, примените фильтр Gaussian Blur.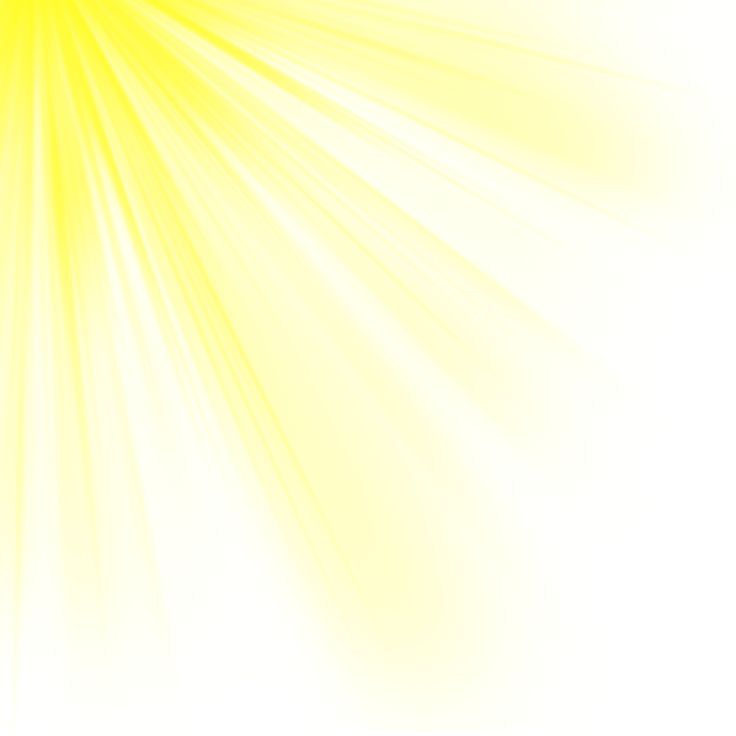 Не забудьте настроить Opacity слоя с тенью.
Не забудьте настроить Opacity слоя с тенью.
Нужно сделать тень менее насыщенной вдали. Добавьте маску слоя (кликните на иконке в нижней части палитры слоёв) и инструментом Gradient Tool (G) сделайте заливку тени градиентом от чёрного к белому. Чёрный цвет должен ослабить дальнюю часть тени. Активируйте инструмент Free Transform (Ctrl + T), кликните правой кнопкой на холсте и выберите Distort. Измените направление тени, как показано ниже.
Как он работает?
Нейтральным цветом, то есть, таким, который не оказывает никакого воздействия на изображение, для режима Мягкий свет
является 50% серый. Значения каналов RGB при это равно 128, 128, 128.
Если мы будем накладывать на изображение слой, залитый 50% цветом, в режиме Мягкий свет
, то корректируемое изображение никак не изменится.
Если накладываемый цвет светлее 50% серого, изображение будет осветляться
, если темнее 50% серого —
затемняться
. Причем, осветление и затемнение происходит плавно и естественно, не затрагивая черную и белую точки изображения, то есть, воздействие приходится в основном на средние тона, плавно убывая к глубоким теням и высоким светам. Следует отметить, что воздействие на тени (как осветляющее, так и затемняющее) несколько сильнее, чем на света.
Следует отметить, что воздействие на тени (как осветляющее, так и затемняющее) несколько сильнее, чем на света.
Взаимодействие при этом режиме наложения является поканальным, то есть, если значения накладываемого цвета разные по каналам, то и воздействие, соответственно, в каждом канале будет разное.
Например, наложим на 50% серый слой цвет со значениями по каналам RGB 250, 128, 20 в режиме Мягкий свет
Серый слой имеет равную яркость каналов RGB, что видно из рисунка ниже
Накладываемый слой имеет светлый красный канал, 50% яркость зеленого канала и темный синий канал.
После наложения в режиме Мягкий свет
каналы стали выглядеть следующим образом
Красный канал стал более светлым, зеленый остался без изменений, синий канал несколько затемнился. Причем, воздействие режима Мягкий свет
на области темнее 50% серого несколько сильнее.
Палитра Shadow/Heights (Света/Тени)
Секция Shadows (Тени)
Amount (Количество) – количество света в тенях. Движение регуляторов: больше – меньше.
Движение регуляторов: больше – меньше.
Total Width (Ширина тонового диапазона) – движение регуляторов изменяет ширину охвата теней.
Чем выше этот параметр, тем более широкие области изображения будут подвергнуты воздействию инструмента.
Radius (Радиус) – эта функция контролирует контрастность теней и плавность их переходов.
Секция Highlight (Света)
Amount (Количество) — функция затемнения светлых участков.
Total Width (Ширина тонового диапазона) — параметр, определяющий диапазон пикселей, подвергающихся воздействию команды.
Следующая секция Adjustments (Цветокоррекция)
Midtone Contrast (Контрастность средних тонов) — Чем больше его значение, тем выше контраст изображения средних оттенков.
Black Clip и White Clip (Усечение теней, Усечение светов) – параметры, которые задают максимальные значения, определяющие насколько темными (или светлыми) должны быть пиксели на изображении.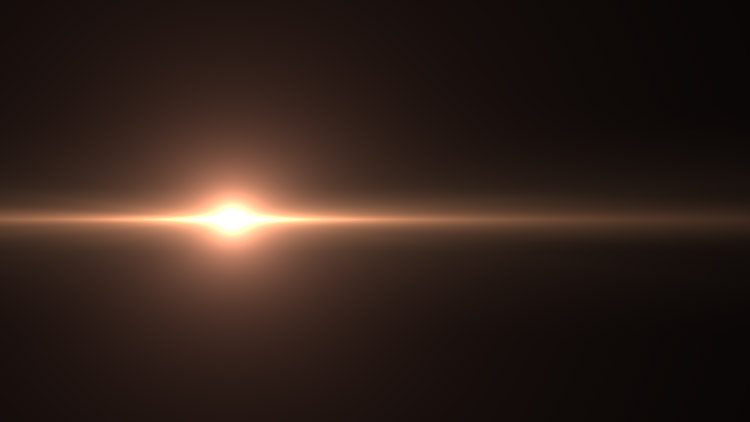
Увеличение этого параметра будет приводить к снижению динамического диапазона картинки и уменьшению общего количества тоновых переходов. Этот параметр не рекомендуется трогать, лучше оставить значения по умолчанию.
А) Контактные тени
Я условно назвал это вид теней контактными, так как не знаю их настоящего названия. Это очень важный вид теней. Именно он говорит Вам, близок ли объект к поверхности или просто расположен на каком-то фоне. Посмотрите на изображении ниже и увидите, что я имею в виду.
Воссоздание этого вида тени не трудно, но требует небольшой практики. Для примера я взял изображение джинс и расположил его на сером фоне. Сейчас кажется, что штанины просто зависли в воздухе.
Для создания тени выберите инструмент Brush Tool (B) и задайте значение Hardness — 30%, Opacity — 25%. Обрисуйте нижнюю область под штанинами в том месте, где они соприкасаются с поверхностью. Я рисовать тени из центра штанины.
Сравните изображение До и После:
Возвращаемся к уроку
Создадим дубликат слоя.
Поставим верхнему слою режим наложения Soft Light (Мягкий свет). Затем идем в Filter — Blur — Gaussian Blur (Фильтр — Размытие — Размытие по Гауссу) и ставим такие настройки:
Делаем еще одну копию слоя и еще раз применим фильтр «Гауссовского» размытия, но уже с такими настройками:
Уменьшим Opacity (Непрозрачность) 70%.
Вот результат:
Но каждое изображение требует индивидуального подхода. Поэтому смело экспериментируйте.
Финальный результат
Автор: Шестакова Наталья;
Источник;
Сначала проанализируйте свое изображение
Процесс добавления солнечного свечения в целом очень простой, это всего лишь два шага и несколько минут. Самое сложное, однако, это получение реалистичного результата. Вам необходимо проанализировать свое изображение прежде, чем что-то делать. Начните с того, чтобы определить положение солнца, как свет и тень окутывают ваш объект.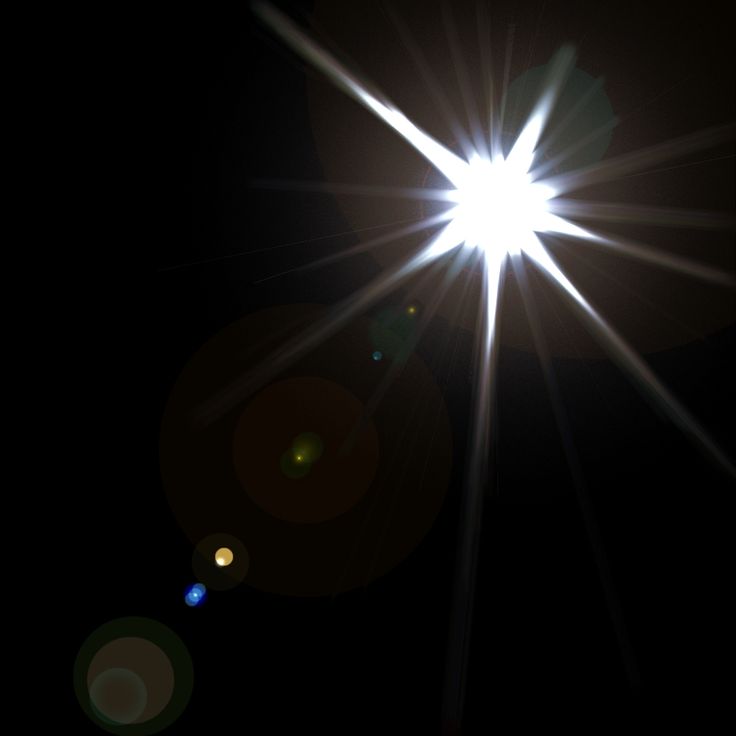
На изображении ниже я добавил солнечный отблеск слева, но прежде, чем сделать это, я обратил внимание, что свет падает на Тадж-Махал слева, а тени были с правой стороны памятника. Если бы я разместил солнечный блик справа, то результат был бы неестественным, потому что света и тени не соответствовали направлению света моего солнечного свечения. Старайтесь учитывать местоположение, направление и интенсивность света.
Это другой пример изображения, которое я сделал на GoPro. Я добавил отблеск солнца справа, так как в реальности солнце было расположено именно там. Мы не стараемся воссоздать еще одно солнце, мы только усиливаем его с помощью цвета и большей интенсивности.
Создаём Кисти
Итак, мы создали формы для наших кистей. Теперь необходимо создать из них сами кисти. Я покажу вам процесс создания первой кисти. Для второй кисти — действия абсолютно те же.
Шаг 1
Включаем видимость слоя Солнечные лучи 1 (SUN RAYS 1), а для слоёв Солнечные лучи (SUN RAYS) и Солнечные лучи 2 (SUN RAYS 2) отключаем.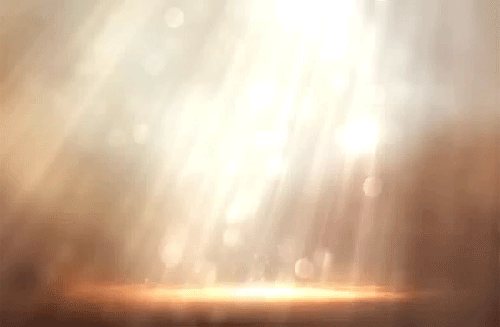 Теперь инвертируем цвета, для получения соответствующей формы кисти. Добавляем корректирующий слой Инверсия (Invert) поверх всех остальных слоёв.
Теперь инвертируем цвета, для получения соответствующей формы кисти. Добавляем корректирующий слой Инверсия (Invert) поверх всех остальных слоёв.
Заходим в Выделение – Все (Select — All), для того чтобы выделить всё изображение. Дальше Редактирование – Скопировать совмещённые данные (Edit — Copy Merged), чтобы скопировать выделенное изображение, и Редактирование – Вклеить (Edit — Paste), чтобы вклеить скопированное изображение.
Шаг 2.
Дальше Редактирование – Определить кисть (Edit — Define Brush Preset) и даём название кисти — Солнечные лучи 1 (Sun Rays 1).
Шаг 3.
Проделываем то же самое со слоем Солнечные лучи 2 (SUN RAYS 2), чтобы создать вторую кисть.
Трансформирование
Следующий шаг – выберите слой с отблеском и нажмите CTRL/CMD+T, чтобы трансформировать его (изменить размер). Появиться небольшое окно, и вам нужно тянуть за углы, чтобы сделать его больше. Размер зависит от вашего изображения и желаемого эффекта. Если вы сделаете свечение очень большим, то эффект распространится на все изображение и осветлит тени.
Размер зависит от вашего изображения и желаемого эффекта. Если вы сделаете свечение очень большим, то эффект распространится на все изображение и осветлит тени.
Использование кисти на новом слое действительно очень удобно, так как у вас есть полный контроль. Вы можете изменить положение, цвет, яркость и насыщенность вашего свечения в любой момент, создав корректирующий слой, который влияет только на этот слой.
Если вам кажется, что эффект слишком сильный, вы можете уменьшить непрозрачность слоя, а если недостаточно сильный, то продублировать слой. Всегда помните, что эффект должен быть слабым, иначе он будет выглядеть нереалистично. Мы просто стараемся создать сцену, принимая во внимание то, как работает свет.
Ваша очередь
А теперь ваша очередь попробовать добавить солнечный отблеск в одну из своих фотографий с помощью Photoshop.
В этом коротком уроке, мы научимся создавать солнечные лучи, используя такие инструменты, как: градиенты, режимы наложения, а также корректирующие слои, с помощью которых мы сделаем лучи более реалистичными.
Создание солнечных лучей в программе Adobe
Photoshop
— довольно несложное занятие и т. к есть много способов их создать, я покажу, как это сделать с помощью градиентов. Для выполнения данного урока, советую вам использовать версию
AdobePhotoshopCC
.
Готовим основу для Солнечных лучей
Шаг 1.
Откроем программу фотошоп и создадим новый документ с шириной (Width) и высотой(Height) в 5000 px и разрешением (Resolution) 72. Жмём OK.
Шаг 2.
Выбираем инструмент Заливка (Paint Bucket Tool (G)). Устанавливаем цвет заливки на чёрный и заливаем слой с Задним фоном (Background).Дальше создаём новый слой и даем ему название — Солнечные лучи (SUN RAYS).
Шаг 3
Активируем инструмент Овальная область (Elliptical Marquee Tool (M)) и создаем выделение по центру изображения.
Далее, идём Выделение – Модификация — Растушёвка (Select — Modify — Feather Selection).
 Устанавливаем Радиус растушёвки (Feather Radius) на 200 px. Жмем OK.
Устанавливаем Радиус растушёвки (Feather Radius) на 200 px. Жмем OK.Шаг 4.
Устанавливаем цвет переднего плана белым, а цвет заднего плана чёрным.
Проверяем, что слой Солнечные лучи (SUN RAYS) активен, самое простое кликните по нему. Дальше заходим Фильтр – Рендеринг – Облака (Filter — Render — Clouds).Снимаем выделение, для этого зайдем Выделение – Отменить выделение (Edit — Deselect).
В этом уроке мы рассмотрим пример создания собственных кистей в форме лучей света. Техника проста и хорошо подойдет для начинающих работать в программе Photoshop. В уроке мы будем использовать различные фильтры и цветовую коррекцию. Мы создадим две базовые кисти, на основе которых, вы можете создавать много различных кистей, изменяя их настройки. Итак, переходим к уроку! |
Лучи солнца для фотошопа текстура. Солнечные лучи в фотошопе
Часто бывает так, что снимку не хватает мельчайшего элемента для того, чтобы он преобразился и заиграл новыми красками и эмоциями. Снимок получает объем благодаря сочетанию света и тени. Свет может добавить блеск, яркость, позитивное настроение, а тень объем и фундаментальность. Сегодня рассмотрим как луч света может изменить фотографию. Начинаем с открытия снимка в Фотошопе.
Делаем копию слоя Ctrl+J.
Режим наложения изменяем на Screen (Осветление)
Теперь создаем лучи.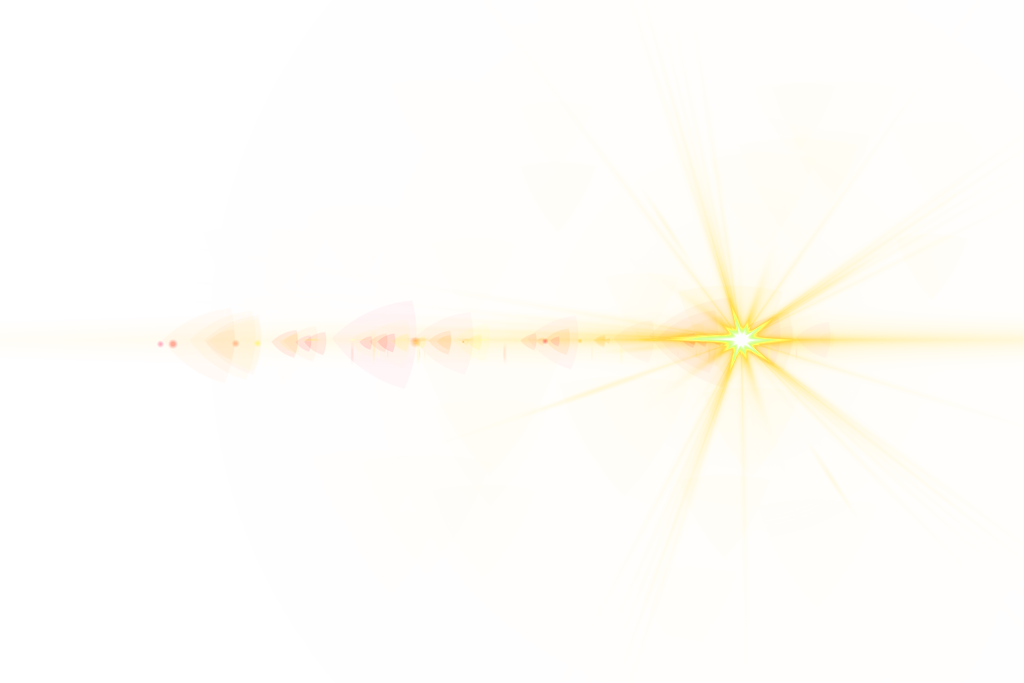 Открываем: Фильтр-Размытие-Радиальное размытие (Filter — Blur — Radial Blur). Настраиваем фильтр так, как будет лучше для вашего изображения.
Открываем: Фильтр-Размытие-Радиальное размытие (Filter — Blur — Radial Blur). Настраиваем фильтр так, как будет лучше для вашего изображения.
На рисунке 6а можно увидеть то, что должно получиться. Теперь нужно разместить лучи в правильном месте. Нажав на клавишу V, мы можем перемещать слой с лучами по плоскости изображения. При помощи трансформации (Ctrl+T) растягиваем лучи до нужных размеров.
Если лучи получатся слишком яркими, то их интенсивность можно уменьшить, изменив непрозрачность. Если яркость лучей наоборот слишком мала, то нужно просто создать дубликат слоя.
Теперь можно сравнить снимки.
На этом обработку можно закончить, а можно и проделать еще несколько манипуляций по накладыванию текстуры или тонированию.
На основе материалов с сайта:
Я очень люблю фотографировать в золотой час. Для портретных фотосессий я тоже бронирую это же время, потому что свет становится мягким и красивым. Есть одна вещь, которую я особенно люблю делать, когда обрабатываю изображения. Это добавление отблеска солнца в портретах и пейзажах. Мне нравится использовать Photoshop, чтобы воссоздать сцену, которая в идеале была бы в реальной жизни.
Это добавление отблеска солнца в портретах и пейзажах. Мне нравится использовать Photoshop, чтобы воссоздать сцену, которая в идеале была бы в реальной жизни.
Трудно переоценить эффект отблесков солнца, но разница действительно большая, особенно если вы любите кинематографический стиль в фотографии. Это замечательный способ добавить в изображения цвет и глубину.
Сначала проанализируйте свое изображениеПроцесс добавления солнечного свечения в целом очень простой, это всего лишь два шага и несколько минут. Самое сложное, однако, это получение реалистичного результата. Вам необходимо проанализировать свое изображение прежде, чем что-то делать. Начните с того, чтобы определить положение солнца, как свет и тень окутывают ваш объект.
На изображении ниже я добавил солнечный отблеск слева, но прежде, чем сделать это, я обратил внимание, что свет падает на Тадж-Махал слева, а тени были с правой стороны памятника. Если бы я разместил солнечный блик справа, то результат был бы неестественным, потому что света и тени не соответствовали направлению света моего солнечного свечения.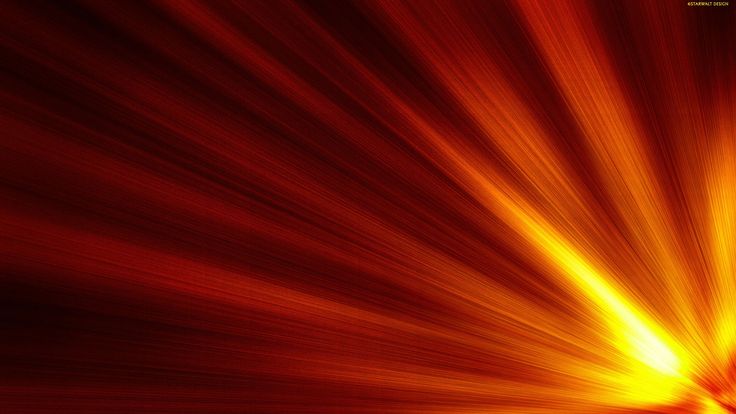 Старайтесь учитывать местоположение, направление и интенсивность света.
Старайтесь учитывать местоположение, направление и интенсивность света.
Это другой пример изображения, которое я сделал на GoPro. Я добавил отблеск солнца справа, так как в реальности солнце было расположено именно там. Мы не стараемся воссоздать еще одно солнце, мы только усиливаем его с помощью цвета и большей интенсивности.
Как создать и добавить отблеск солнца в Photoshop
На самом деле добавить солнечное свечение в Photoshop очень просто. Откройте свой файл в Photoshop и создайте новый пустой слой. Следующим шагом будет анализ, где разместить солнечный отблеск и насколько сильным он будет. В данном случае я хочу разместить свечение вверху справа и сделать его достаточно интенсивным. Солнце находилось в том месте, но мне не совсем нравится, как оно выглядело. Я хочу сделать отблеск более живым и интенсивным.
Далее нужно выбрать инструмент Кисть с непрозрачностью и нажатием 100%.
Вы можете выбрать инструмент Пипетка и задать цвет из изображения, нажав «I» на клавиатуре или выбрав на панели инструментов слева (выбранный цвет автоматически установится в вашей палитре). Или же после создания солнечного отблеска, вы можете создать корректирующий слой Цветовой тон/Насыщенность, который воздействует только на этот слой, и отрегулировать его, пока не найдете подходящий цвет.
Чтобы создать отблеск, сделайте сначала один штрих кистью (просто нажмите один раз). Убедитесь, что кисть достаточно большая. Ваше изображение должно выглядеть подобно этому:
Далее перейдите в Режим наложения для текущего слоя (содержащего штрихи кисти). По умолчанию установлен режим наложения Обычные, вы должны изменить его на Экран.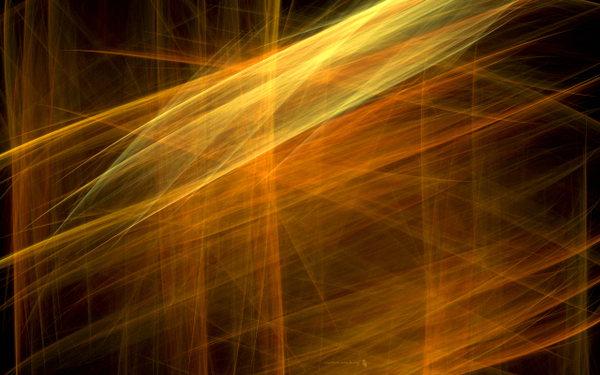
Следующий шаг – выберите слой с отблеском и нажмите CTRL/CMD+T, чтобы трансформировать его (изменить размер). Появиться небольшое окно, и вам нужно тянуть за углы, чтобы сделать его больше. Размер зависит от вашего изображения и желаемого эффекта. Если вы сделаете свечение очень большим, то эффект распространится на все изображение и осветлит тени.
Использование кисти на новом слое действительно очень удобно, так как у вас есть полный контроль. Вы можете изменить положение, цвет, яркость и насыщенность вашего свечения в любой момент, создав корректирующий слой, который влияет только на этот слой.
Если вам кажется, что эффект слишком сильный, вы можете уменьшить непрозрачность слоя, а если недостаточно сильный, то продублировать слой. Всегда помните, что эффект должен быть слабым, иначе он будет выглядеть нереалистично. Мы просто стараемся создать сцену, принимая во внимание то, как работает свет.
Мы просто стараемся создать сцену, принимая во внимание то, как работает свет.
Ваша очередь
А теперь ваша очередь попробовать добавить солнечный отблеск в одну из своих фотографий с помощью Photoshop.
В этом коротком уроке, мы научимся создавать солнечные лучи, используя такие инструменты, как: градиенты, режимы наложения, а также корректирующие слои, с помощью которых мы сделаем лучи более реалистичными.
Создание солнечных лучей в программе
Шаг 1
Перенесите изображение в Adobe Photoshop либо просто откройте его в программе (Ctrl+ O).
Теперь давайте перейдём в фильтр Camera Raw , выбрав его во вкладке Filter (Фильтр) и применим такие же настройки, как на скриншоте с уже имеющимся результатом:
Шаг 2
Теперь давайте создадим новый слой (Shift+ Ctrl+ N) и назовём его rays , а затем применим к нему корректирующий слой Gradient (Градиент).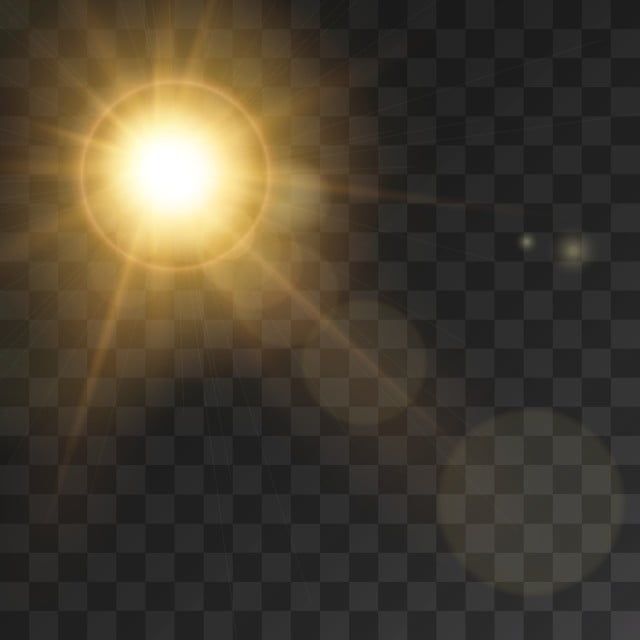
Примечание переводчика: в окне выбора цветового перехода, по умолчанию, будут стоять те цвета, которые стояли изначально в качестве фонового цвета переднего плана. Автор не выбирал намеренно те цвета, которые у него стояли, но лучше поставить такие же как у него, либо похожие, чтобы было максимальное соответствие эффекта.
Примечание переводчика: в окне выбора Gradient Type (Тип градиента) выберите No ise (Шум).
Используя кнопку Randomize (Рандомизировать). (Примечание переводчика: либо сгенерировать ) нужно скомбинировать градиенты, выбрав тот, который получается на скриншоте либо похожий:
После увеличения значения Roughness (Шероховатость) до 100% , мы получим следующий результат:
Также, нужно будет изменить цветовую модель RGB на Lab,
а также спрятать светлые ползунки альфа-каналов под тёмные до результата на скриншоте:
Затем, снова используем кнопку

и убираем метку рядом с надписью Restrict Colors (Ограничение цветов) (исключает особенно яркие или перенасыщенные цвета из шумового градиента).
И вот, что должно получиться:
Затем изменим в окошке настроек градиента Style (Стиль) на Angle (Угол) с появившимся результатом:
Изменим режим наложения этого слоя на Screen (Экран).
Затем, снова кликнем на значке корректирующего слоя Gradient Fill (Градиентная заливка) и перетащим получившийся результат в то же место, где предположительно находится источник света и немного изменим настройки:
Примечание автора: по причине того, что для смягчения краёв солнечных лучей, мы будем использовать фильтр Gaussian Blur (Размытие по Гауссу),
с последующей возможностью редактирования, давайте преобразуем этот слой в S mart Object (Смарт объект) (правый клик на слой в палитре слоёв). Это действие поможет нам менять все числовые значения, которые мы зададим для данного слоя.
Это действие поможет нам менять все числовые значения, которые мы зададим для данного слоя. Переведём данный слой в режим Smart Object (Смарт-объект).
Примечание переводчика: в результате данного действия, маска слоя применится к слою. Затем перейдём в Filter — Blur — Gaussian Blur (Фильтр — Размытие — Размытие по Гауссу) и поставьте радиус размытия в районе 47 пикселей. И вот результат:
Шаг 3
Примечание переводчика: для более реалистичного эффекта, используйте корректирующие слои Hue/Saturation (Цветовой тон/Насыщенность) либо Curves (Кривые) и Levels (Уровни) в качестве Clipping Mask
Создайте новый корректирующий слой Hue/Saturation (Цветовой тон/Насыщенность) и примените его в качестве Clipping Mask (Обтравочной маски) к слою rays. Поставьте такие же настройки, как на скриншоте:
Поставьте такие же настройки, как на скриншоте:
Затем, cоздайте новый корректирующий слой Curves (Кривые) и также примените его в качестве Clipping Mask (Обтравочной маски). Скорректируйте такие же настройки, как на скриншоте:
Шаг 4
Дважды кликните на слой rays и измените настройки градиента на те, которые указаны на скриншоте. Опять же, комбинируйте варианты градиента при помощи кнопки Randomize (Рандомизировать):
Примечание переводчика: автор очень часто использует кнопку R
andomize (Рандомизировать) для того, чтобы сделать будущие солнечные лучи как можно более реалистичными.Затем создайте Layer mask (Маску слоя) для слоя rays и, на ней, при помощи инструмента Gradient (Градиент) (G) (от чёрного к белому) с Angle (Угловым) стилем протяните его так, как указано на скриншоте:
Примечание переводчика: автор маскирует солнечные лучи для того, чтобы они выглядели как можно реальнее из-за деревьев, через которые они должны просачиваться.
Дважды кликнем на созданный ранее корректирующий слой Hue/Saturation (Цветовой тон/ Насыщенность) и чуть подкорректируем его, как на скриншоте:
Шаг 5
Создайте новый слой Shift+Ctrl+N и сразу измените его режим наложения на Screen (Экран). На нём, при помощи инструмента Brush (Кисть) (B), среднего диаметра, с цветом # a99446
Также, давайте кликнем дважды на созданном ранее корректирующем слое Hue/Saturation (Цветовой тон/ Насыщенность) и сдвинем ползунок Lightness (Яркость) чуть влево, как на скриншоте:
Теперь давайте создадим новый корректирующий слой Color Lookup (Поиск цвета) в самом верху палитры слоёв и применим такие же настройки, как на скриншоте:
Затем изменим режим наложения данного корректирующего слоя на Hue (Цветовой тон) и уменьшим Opacity (Непрозрачность) до 35-40% . Получившийся результат:
Получившийся результат:
И в завершение, создадим новый корректирующий слой Curves (Кривые) и применим такие же настройки, как на скриншоте:
Результат:
Ну вот и всё! Оказывается так просто можно нарисовать солнечные лучи. Надеюсь, что урок вам понравился.
В этом уроке Фотошопа Вы узнаете, как быстро можно добавить реалистичные лучи света к Вашей фотографии. Для этого мы будем использовать возможности Фотошопа версии CS5. Поехали!
Откройте Вашу фотографию. В данном случае мы будем добавлять лучи к фотографии леса.
Теперь нам необходимо создать область выделения, которая захватывала бы участки неба, проглядывающие через крону деревьев. Для этого перейдите в панель каналов Channels , которая находится рядом с панелью слоев. Создайте дубликат канала Blue .
Как Вы заметили, участки неба стали белыми. Но и другая часть изображения тоже имеет сероватый цвет. Нам же необходимо четко отделить небо от деревьев, сделав небо белым, а деревья черными. Это требуется для того, чтобы проще было создать нужную область выделения.
Это требуется для того, чтобы проще было создать нужную область выделения.
Есть очень простой способ добиться такого результата. Вызовите окно заливки Fill , нажав Shift+BackSpace , или перейдите Edit > Fill . В поле источника заливки укажите черный цвет. Для того, чтобы черным цветом залило все, кроме явного белого цвета, поставьте режим смешивания на Overlay .
Жмем ОК . Теперь, удерживая кнопку Ctrl , щелкните мышью по иконке канала. Появится нужная нам область выделения. Перейдите обратно в панель слоев и создайте новый слой. Затем залейте область выделения белым цветом.
Дальше создайте дубликат этого слоя. На этом этапе начинаем использовать возможности Фотошопа по работе с трехмерными объектами. Выделите оба слоя, которые Вы создали (удерживая Ctrl , щелкните по ним) и перейдите 3D > New Volume From Layers .
Вроде как ничего и не произошло)). Но, теперь, обратите внимание на инструменты по работе с 3D-объектами, которые находятся в левой панели инструментов внизу. Выберите инструмент 3D Zoom Camera Tool и щелкните по иконке Perspective Camera на панели свойств инструмента.
Выберите инструмент 3D Zoom Camera Tool и щелкните по иконке Perspective Camera на панели свойств инструмента.
Вы увидите, как изменится изображение.
Теперь выберите инструмент 3D Object Slide Tool , щелкните по центру изображения и, удерживая Shift , потяните мышь вниз. Получится вот так:
В этом уроке солнце будет светить между двух деревьев в месте, указанном красным кружком!
Как Вы видите, у наших лучей есть центр, откуда они исходят. Выберите инструмент 3D Object Rotate Tool и переместите центр в указанное место.
Теперь примените стиль Outer Glow к 3D-слою. Для этого просто дважды щелкните по нему мышью. Цвет свечения выберите светло-желтый.
Вот, что у нас получилось.
Осталось акцентировать центр «излучения». Инструментом Gradient Tool на новом слое создайте небольшой радиальный градиент от белого к прозрачному из центра наших лучей.
Цветовые тона солнечных лучей и световых бликов —
легко редактируются и настраиваются.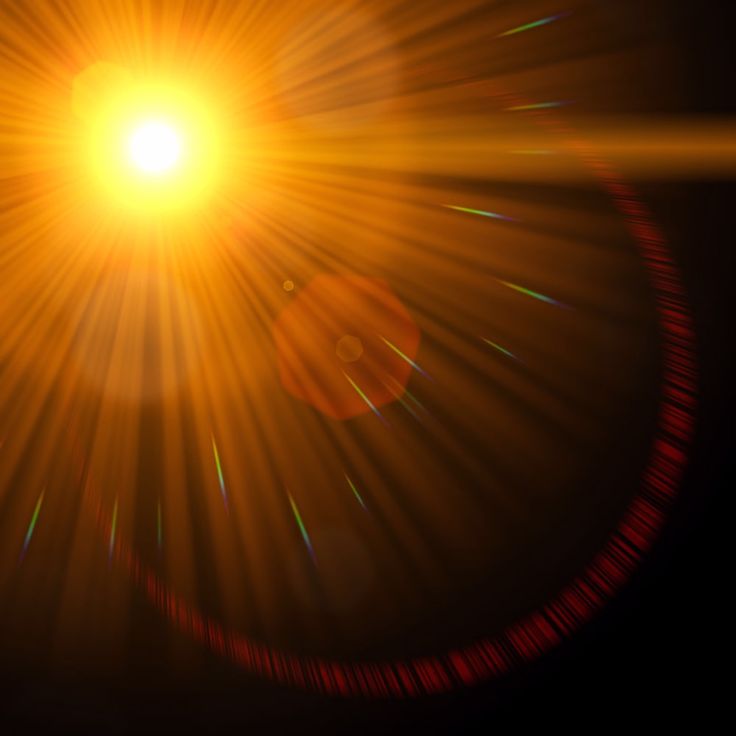
Экшен Sunlight Rays Photoshop
Исходные материалы
Для выполнения данного урока, вам необходимо скачать следующее исходное изображение:
1. Добавляем Стоковое Изображение с Пляжем
Создайте новый документ в формате PSD, а затем добавьте стоковое изображение с пляжем на новый слой.
2. Создаём Эффект Солнечных Лучей
Шаг 1
Идём Слой- Новый слой-заливка – Градиент (Layer > New Fill Layer > Gradient).
Шаг 2
Отредактируйте настройки корректирующего слоя-заливки Градиент (Gradient Fill). Установите следующие цвета градиента: #ffffff (позиция 0%, непрозрачность 100%), #ffba00 (позиция 36%) и #ffba00 (позиция 100%, непрозрачность 0%).
Шаг 3
Установите Стиль (Style) градиента на Радиальный (Radial). Потяните градиент так, чтобы солнце было расположено, как показано на скриншоте ниже.
Шаг 4
Поменяйте
режим наложения для корректирующего слоя-заливки Градиент на Осветление (Screen).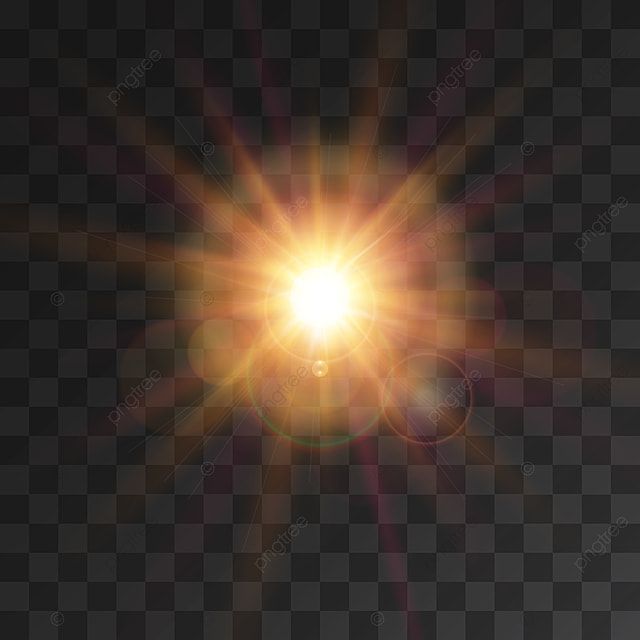
3. Создаём Лучи Света в Photoshop
Шаг 1
Шаг 2
С помощью инструмента Кисть (Brush Tool), цвет кисти #ffffff , добавьте точки различного размера.
Старайтесь, чтобы точки были расположены в центре слоя.
Шаг 3
Нажмите клавиши (Ctrl+F ) несколько раз, чтобы применить фильтр Радиальное Размытие (Radial Blur).
Шаг 4
Поменяйте режим наложения для данного слоя с лучами света на Осветление (Screen), расположив лучи света поверх Солнца.
4. Создаём Солнечный Блик в Photoshop
Шаг 1
Создайте новый слой, а затем залейте его чёрным цветом #000000 .
Шаг 2
Идём Фильтр – Рендеринг – Блик (Filter > Render > Lens Flare).
Шаг 3
Поменяйте режим наложения для данного слоя с бликом на Осветление (Screen), расположив блик поверх Солнца.
Шаг 4
Идём Изображение
– Коррекция – Уровни (Image > Adjustments > Levels). Откорректируйте контраст блика, чтобы сделать его ярче.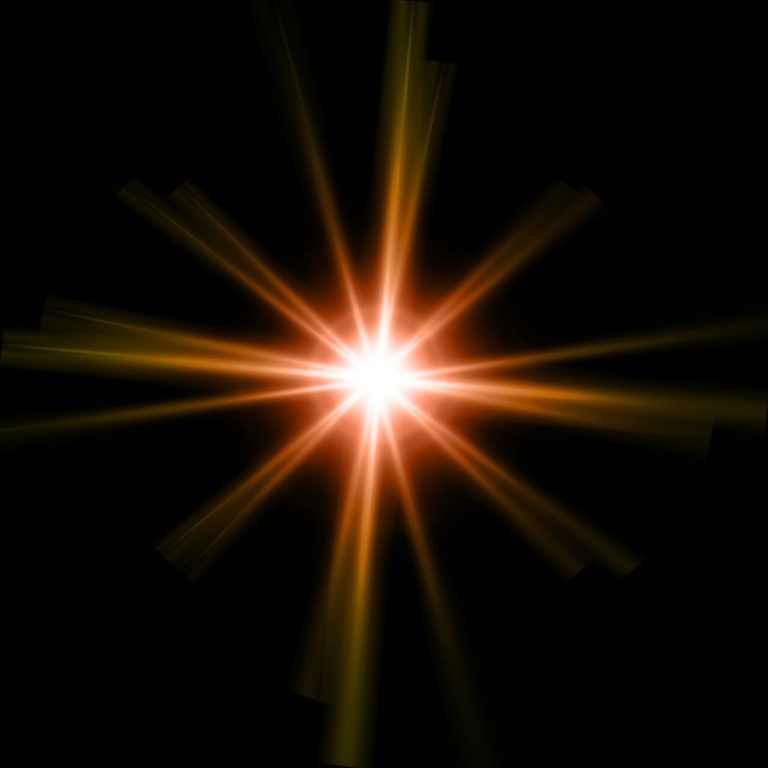
5. Корректируем Цветовой Баланс
Идём Слой- Новый корректирующий слой – Цветовой Баланс (Layer > New Adjustment Layer > Color Balance).
6. Создаём Реалистичный Эффект Теней
Шаг 1
Результат выглядит отлично, но не совсем реалистично.
Для реалистичного результата мы должны учитывать тени, которые уже находятся на изображении. Это даст вам некоторую подсказку относительно положения Солнца.
Шаг 2
Итак, чтобы получить более реалистичный результат, Солнце необходимо расположить немного выше и в правой части сцены.
Вы может легко сместить лучи света, солнечный блик и солнечный лучи в то положение, где эффекты будут выглядеть реалистично.
Поздравляю! Мы завершили урок!
В этом уроке вы узнали, как создать эффект солнечных лучей в Photoshop с нуля, используя фильтры и корректирующие слои. Надеюсь, что вам понравился этот урок.
Вы также
можете оценить генератор анимации эффектов солнечных лучей Animated Sunlight Photoshop Creator. Цветовые тона солнечных лучей и световых бликов —
легко редактируются и настраиваются.
Цветовые тона солнечных лучей и световых бликов —
легко редактируются и настраиваются.
Данный фото эффект солнечных лучей – является частью экшена Rays Of Light Photoshop , который доступен в моём профиле на Envato Market .
Создание реалистичных солнечных лучей в Photoshop
Создание реалистичных солнечных лучей в Photoshop
Создание реалистичных солнечных лучей в Photoshop Луч солнечного света может придать сцене дополнительную глубину. Чтобы помочь дополнить эти длинные тени, почему бы не добавить несколько солнечных лучей. Этот маленький трюк не будет работать с каждой сценой. Вам понадобится четкий источник света или очевидное направление, откуда исходит свет. Кроме того, для повышения реализма полезно иметь в сцене объекты, которые затеняют свет. Не торопитесь с более сложными сценами и попытайтесь визуализировать, как свет будет вести себя в реальной жизни. Этот краткий урок покажет вам основы создания реалистичных солнечных лучей в фотошопе, а также пошаговое руководство.
Создание реалистичных солнечных лучей в Photoshop | Учебное пособие по Photoshop
Посмотрите это видео на YouTube
Пошаговое руководство по созданию реалистичных солнечных лучей в Photoshop
1. Выберите цвет переднего плана для солнечных лучей. Я выбрал мягкий апельсин.
2. Добавьте новый слой. Теперь добавьте к слою фильтр Cloud, выбрав Filter > Render > Clouds.
3. Измените режим наложения текущего слоя на Экран.
4. Чтобы получить лучи, мы используем радиальный фильтр. Перейдите в Фильтр > Размытие > Радиальное размытие.
5. Установите количество на 100, метод размытия на масштаб и качество на лучшее. Расположите перекрестие приблизительно там, где находится солнце.
6. Чтобы еще больше смягчить лучи, мы можем добавить мягкое размытие по Гауссу.
 Перейдите в Фильтр > Размытие > Размытие по Гауссу.
Перейдите в Фильтр > Размытие > Размытие по Гауссу.
7. Отрегулируйте Радиус и нажмите OK.
8. Добавьте маску слоя.
9. Выберите инструмент «Кисть», установите черный цвет переднего плана и непрозрачность около 50 %.
10. Отрегулируйте размер кисти и начните закрашивать области, где солнечные лучи не появляются в реальной жизни.
11. Старайтесь как можно чаще рисовать в направлении источника света.
Подробнее о световых лучах в Photoshop
Добавить лучи света на фото с фотошопом
Как реалистично улучшить светоо.
Как выделить свет в Photoshop
Спасибо, что прочитали эту статью, обязательно подпишитесь на нашу рассылку, чтобы получать больше руководств и отличные предложения.
Введите свой адрес электронной почты ниже и присоединитесь к нашему сообществу из более чем 100 000 фотографов, которые
- подписались на нашу рассылку.

- Скачал наш БЕСПЛАТНЫЙ курс Photoshop.
- Используйте нашу БЕСПЛАТНУЮ панель Easy в Photoshop.
Также теперь вы можете БЕСПЛАТНО скачать наш курс Photoshop для начинающих, нажмите
ЗДЕСЬ .БЕСПЛАТНЫЙ курс Photoshop
Искусство фотографии
Raya Pro
Опубликовано Опубликовано в Учебники Photoshop для начинающих, Photoshop для начинающих, Учебники, Видеоуроки
Как создать солнечные лучи в Photoshop и Luminar
Если вам интересно, как создать солнечные лучи в Photoshop, это руководство описывает процесс.
Солнечные лучи могут добавить дополнительный слой интереса и глубины к изображению, но если вам не посчастливилось запечатлеть их на камеру, не отчаивайтесь — добавить их с помощью Adobe Photoshop или альтернативного графического редактора довольно просто .
У вас нет Photoshop?
Загрузите Adobe Photoshop
Загрузите последнюю версию Adobe Photoshop, чтобы следовать этому простому руководству.
Начните бесплатную 7-дневную пробную версию сегодня
ПОДРОБНЕЕ
Конечно, как и почти все в Photoshop, существует множество способов сделать это. В этой статье будет рассмотрен метод, наиболее часто используемый в версиях Photoshop от 6 до CC.
Есть более быстрый способ с самой последней версией Photoshop CC, но, поскольку многие люди используют более старые версии, этот пост будет посвящен тому, что будет работать для всех.
Содержание
Создание солнечных лучей в Photoshop
Уровень сложности: Средний | Требуемое программное обеспечение: Adobe Photoshop (купить здесь)
Как и все остальное в Photoshop, существует множество различных способов выполнения действий. Это особенно верно для разных версий — посмотрите, как удалить пятна в Photoshop в качестве примера.
Это особенно верно для разных версий — посмотрите, как удалить пятна в Photoshop в качестве примера.
До недавнего времени то, что я называю «классическим методом», было техникой, наиболее часто используемой в Photoshop 6 и вплоть до CC, пока Adobe не обновила радиальный фильтр дополнительными специальными эффектами.
Сначала я начну с этого метода, так как многие из нас до сих пор используют более старые версии Photoshop, и этот метод, хотя и трудно освоить, работает на всех версиях PS6 и выше.
1. Выберите подходящее изображениеНе все изображения подходят для солнечных лучей. В идеале солнце должно быть видно, и перед ним будет какой-то другой элемент переднего или среднего плана, чтобы логически объяснить нашим глазам, почему лучи здесь.
По крайней мере, источник света должен исходить откуда-то спереди изображения, то есть не из-за спины фотографа.
Положение солнца на небе и деревья перед ним делают фотографию ниже отличным кандидатом.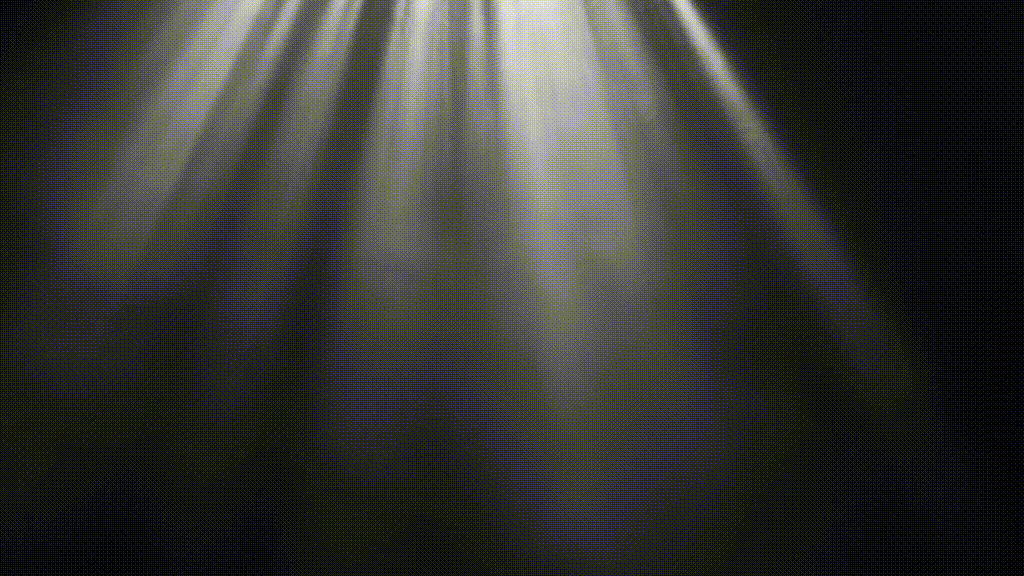 Даже лучи уже есть в кадре.
Даже лучи уже есть в кадре.
Эта фотография является хорошим кандидатом, потому что на ней видно солнце и элементы переднего плана (деревья), которые логично создают лучи.
После того, как вы выбрали фотографию, начинается волшебство Photoshop…
2. Создайте пустой слойЭто можно сделать, щелкнув значок нового слоя в нижней части панели слоев или перейдя к меню «Слой» и выберите «Создать».
Сначала создайте новый слой.
3. Выберите инструмент «Кисть» (B)Вы можете сделать это, нажав «B» или выбрав его на панели инструментов слева.
4. Образец цвета для лучейЭто должно быть что-то приятное и теплое от солнца или окружающих лучей на вашей картинке. Для этого наведите курсор на нужный цвет на фотографии и удерживайте alt или option для пробы.
Чем дальше от солнца вы возьмете образец цвета, тем темнее будет цвет.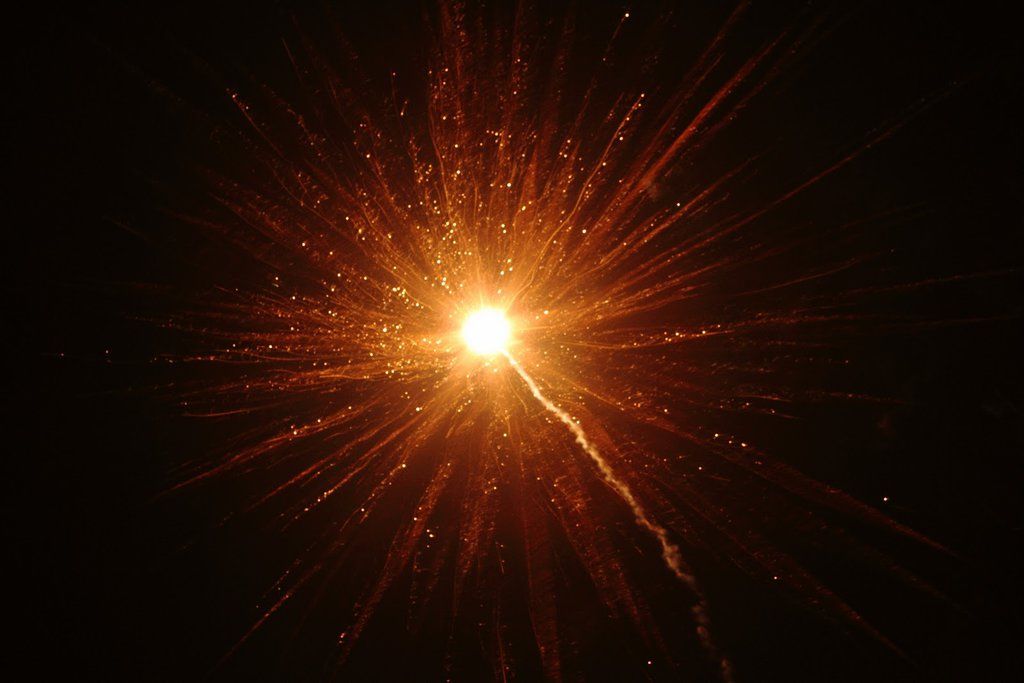 Я выбрал светло-лососевый цвет прямо на точке моего солнца.
Я выбрал светло-лососевый цвет прямо на точке моего солнца.
Следующая часть создания солнечных лучей с помощью Photoshop заключается в создании нескольких случайных точек света, которые будут преобразованы в световые лучи. Чем больше случайностей, тем естественнее это будет выглядеть. Мы сделаем это с помощью инструмента «Кисть».
Во-первых, нам нужно изменить тип кисти.
- Откройте новое окно «Кисть» через меню Window .
Вы должны получить окно, похожее на это:
Отрегулируйте ползунок расстояния между кистями примерно до 67%. В большинстве случаев кисти, которые мы используем, дают непрерывные линии, подобные той, что вы видите выше.
Сначала мы собираемся изменить это, изменив настройку интервала на панели выше.
2. Измените настройку «Интервал» примерно на 67%. Это даст вам отдельные точки вместо сплошной линии.
Как видите, теперь вместо сплошной линии у нас есть отдельные точки. Это начало.
3. Настройте «Динамика формы»
При нажатии на поле Динамика формы слева откроется новое диалоговое окно. Здесь мы изменим минимальный диаметр дрожания обоих размеров.
Дрожание размера означает изменение размера наших точек. Вы захотите переместить этот ползунок вверх для максимального разнообразия размеров, так как должен быть элемент случайности, чтобы лучи выглядели естественно созданными.
Далее принесите минимальный диаметр до упора, чтобы щетка могла использовать все возможные диаметры.
4. Настройте рассеяние
Регулировка рассеяния также поможет точкам выглядеть случайными. Сначала установите флажок Scattering . Оказавшись там, нажмите Обе оси . Затем переместите Scatter Ползунок до упора вверх.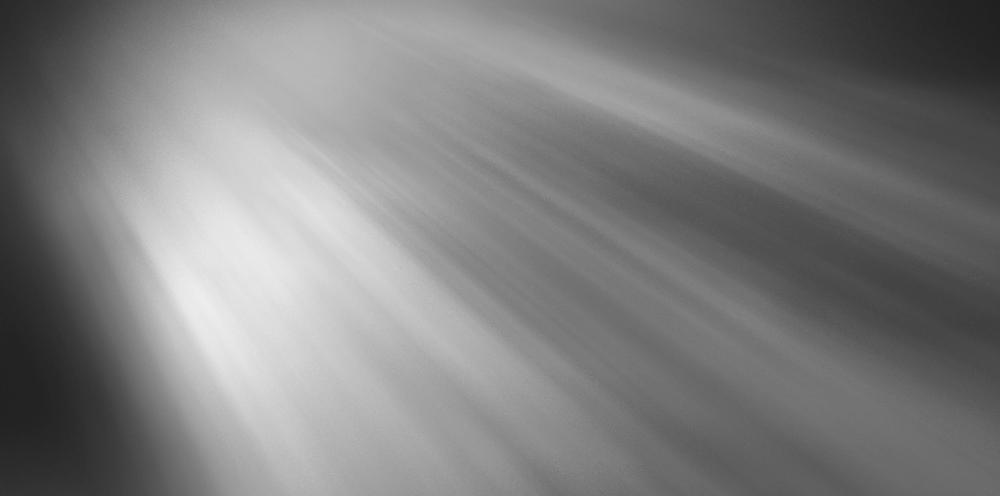
Пока игнорируйте другие настройки в этом поле или скопируйте мои. После того, как вы немного поиграете с этой техникой, у вас будет лучшее представление о том, хотите ли вы их настроить и как.
5. Теперь мы готовы рисовать
Чем меньше кончик, тем меньше шары света (очевидно), поэтому, если вы хотите, чтобы лучи были крупнее, увеличьте размер кончика.
Или, если вы хотите большего разнообразия, создайте два слоя — один с более крупными световыми шарами и один с меньшими световыми шарами.
Чтобы создать реалистичные солнечные лучи в Photoshop, вам понадобится наибольшая концентрация света вокруг источника света, поэтому поместите группу точек вокруг солнца. Здесь должен быть самый сильный эффект.
6. Превратите этот слой в смарт-объект. каждый раз приходится все отменять.Есть несколько способов сделать это, но обычно я просто щелкаю слой правой кнопкой мыши и выбираю Преобразовать в смарт-объект.
Один из простых способов превратить этот слой в смарт-объект — щелкнуть правой кнопкой мыши и выбрать «Преобразовать в смарт-объект».
Теперь трансформация начинается.
Перейдите в Фильтр -> Размытие -> Радиальное
Вы должны увидеть диалоговое окно, которое выглядит следующим образом:
Измените Метод размытия на «Увеличение» и Качество на «хорошее».
Теперь диалоговое окно должно выглядеть так:
Теперь возьмите центр креста и поместите его примерно там, где на ваших фотографиях находится источник света (то есть солнце).
Это не обязательно должно быть точным, так как вы можете перемещать лучи позже с помощью инструмента Перемещение или инструмента Свободное преобразование .
На этой фотографии солнце находится примерно там, где оно уже есть, поэтому я не стал его перемещать. Но если ваше солнце смещено в сторону, перемещение креста сюда поможет лучам исходить в правильном направлении.
После этого нажмите OK , и ваше изображение теперь будет иметь грубую версию солнечных лучей.
Поскольку размещение креста — это всего лишь оценка того, где находится источник света, теперь вам нужно все настроить.
Инструмент Move (V) позволяет быстро разместить центр лучей над солнцем. Если вы хотите изменить, насколько далеко расходятся лучи, вам нужно использовать инструмент Free Transform (Command-T).
Если что-то выглядит совсем не так, просто дважды щелкните слой радиального размытия (мы создали смарт-объект, помните?) и повторите действия.
Чтобы использовать Free Transform, Photoshop ненадолго деактивирует функции смарт-объекта вашего слоя. Не волнуйтесь, они вернутся.
9. Удалите все ненужные лучиЧтобы солнечные лучи выглядели реалистично, может потребоваться стереть некоторые лучи, которые в ясных местах обычно не светят.
Самый простой способ сделать это — создать маску слоя, установить черный цвет краски и закрасить лучи, которые вы хотите удалить (черным цветом). Однако вам нужно будет сбросить кисть на стандартный поток.
Однако вам нужно будет сбросить кисть на стандартный поток.
После того, как вы расположили лучи именно там, где вы хотите, ваш последний шаг — отрегулировать режим наложения и/или уровень непрозрачности на слое с солнечными лучами.
Если вы хотите добиться тонкого эффекта, O verlay или Soft Light — хорошие варианты для вашего режима наложения. Для более сильного эффекта попробуйте Hard Light или Color Dodge.
Для этой фотографии я остановился на Vivid Light и Opacity 45%.
Создание солнечных лучей в Luminar
Уровень сложности: Легко | Необходимое программное обеспечение: Skylum Luminar (Купить здесь)
С момента выпуска Skylum Luminar 3 каждый фотограф имеет доступ к невероятно простому способу создания реалистичных солнечных лучей, независимо от его предыдущих навыков редактирования.
В моем недавнем обзоре Luminar 4 я снял видео, показанное ниже, которое показывает в реальном времени, насколько легко солнечные лучи могут быть размещены на бесплатном изображении, которое я нашел в Интернете.
Здесь, в январе 2023 года, я бы сказал, что на самом деле нет необходимости учиться использовать Photoshop, чтобы добавлять солнечные лучи на ваши фотографии — Luminar 4 делает это намного проще. Вот как:
1. Выберите подходящее изображениеЭтот шаг важен независимо от того, какое программное обеспечение вы используете. Вам нужно выбрать изображение, на котором вы могли бы реалистично представить солнечные лучи.
Эффект всегда будет лучше, если выбрать изображение, на котором солнце находится перед фотографом (а не сзади, где он/она снимает), и желательно, чтобы на переднем плане был какой-нибудь элемент, позволяющий солнечному свету ‘ фильтровать через.
Если в сцене есть немного тумана или пыли в воздухе, солнечные лучи будут выглядеть еще более реалистично.
В Luminar 4 инструменты объединены в удобные ярлыки справа от модуля разработки. Нажмите на вкладку «Креатив» (обозначена значком палитры), затем выберите «Солнечные лучи».
3. Добавьте солнце и поэкспериментируйте с размещением. .Затем щелкните источник солнца (отмечен белым кругом) и перетащите его по изображению, при этом солнечные лучи обволакивают объекты переднего плана, просачиваются сквозь промежутки и блокируются непроходимыми объектами.
Посмотрите видео ниже, которое показывает, насколько удивительным может быть этот эффект:
Оттуда вы можете играть с другими ползунками сколько душе угодно. Не забудьте нажать «Дополнительные настройки», чтобы отобразить еще больше параметров — вы даже можете выбрать номер солнечных лучей!
Создание солнечных лучей | Final Words
Как и любой эффект, добавление солнечных лучей к вашему изображению, скорее всего, потребует много экспериментов, чтобы лучи выглядели именно так, как вам нравится.
