Использование указателя (Майкрософт) — Win32 apps
Twitter LinkedIn Facebook Адрес электронной почты
- Статья
- Чтение занимает 2 мин
Указатель (Майкрософт) — это служба имен по умолчанию. Библиотека времени выполнения RPC использует ее для поиска серверных программ в системе узлов сервера.
Библиотека времени выполнения RPC использует ее для поиска серверных программ в системе узлов сервера.
Примечание Указатель Microsoft RPC не поддерживается в операционных системах Windows Vista и более поздних версий.
До Windows 2000 года указатель (Майкрософт) не предоставлял записи службы постоянных имен. Все записи в службе имен хранились в кэше памяти на хост-компьютере серверной программы. Указатель использовал широковещательный механизм для обнаружения расположения серверов, запрошенных клиентами. При завершении работы системы узла все записи службы имен были потеряны.
Начиная с выпуска Windows 2000, microsoft Locator теперь поддерживает записи службы постоянных имен. Для этого система использует распределенную службу каталогов для хранения записей службы имен. Этот механизм имеет несколько преимуществ:
- Сохраняемость. Серверные программы больше не требуются для экспорта сведений о привязке в службу имен при каждом запуске.
 Служба имен теперь сохраняет сведения до тех пор, пока серверная программа не будет явно удалена администратором сети.
Служба имен теперь сохраняет сведения до тех пор, пока серверная программа не будет явно удалена администратором сети. - Эффективность. Благодаря удалению большинства широковещательных записей службы имен указатель уменьшает сетевой трафик. Он также находит записи службы имен быстрее.
- Взаимодействие между доменами. Теперь клиенты могут отправлять запросы на обслуживание имен в нескольких доменах.
Текущие версии указателя (Майкрософт) являются обратно совместимыми. Например, серверная система узла, на которой работает указатель, который поставляется с Windows 2000, может правильно работать в сети, содержащей серверные системы узлов, на которых работает указатель, который поставляется с Windows NT 4.0.
В выпуске Windows 2000 microsoft Locator теперь поддерживает записи службы имен для групп пользователей. Он также позволяет создавать профили пользователей.
Кроме того, текущая версия указателя (Майкрософт) поддерживает использование списков контроль доступа в записях службы имен. Эта возможность повышает безопасность сети.
Эта возможность повышает безопасность сети.
Plug and Play поддержка теперь включена в microsoft Locator. Таким образом, он может прозрачно обрабатывать события Plug and Play, такие как изменения домена. Дополнительные сведения см. в разделе RpcNsBindingExportPnP и RpcNsBindingUnexportPnP.
Что делать, если выдаётся ошибка – сбой при удалённом вызове процедуры Windows
Служба удалённого вызова процедур Windows (она же RPC или Remote Procedure Call) управляет протоколом, позволяющим программам выполнять свои действия на других компьютерах общей сети так же, как они выполнялись бы на данном компьютере — без необходимости разбираться в тонкостях подключения.
Протокол оказался очень удобным на практике: последние версии Windows используют его и для внутреннего взаимодействия программ, находящихся на одном устройстве. От его правильной работы зависят службы системного реестра, «Диспетчер устройств» и даже приложение File Explorer, отвечающее за корректное отображение системных окон и их свойств.
Что означает ошибка «Сбой при удалённом вызове процедуры»
Сбой при удалённом вызове процедуры происходит при отключении или повреждении службы RPC или других служб, от которых она зависит. Ошибка была особенно распространена в 2015 году после выпуска некорректно работающего обновления Windows 10. Сегодня такая ошибка практически наверняка означает конфликт установленных программ с стандартными программами пакета Windows 10 или повреждённые записи системного реестра, которые нам предстоит исправить.
Способы устранения ошибки «Сбой при удалённом вызове процедуры»
Убедимся для начала, что служба и все компоненты, на которые она полагается, включены и работают в штатном режиме. Затем попробуем убрать некоторые потенциальные программные несовместимости.
Проверка служб
Если сбой при удалённом вызове процедуры происходит на Windows 7, открываем список служб таким образом: «Пуск» → Выполнить → пишем services.msc, жмём Enter. В Windows 10 название службы можно ввести в строку поиска на Панели задач.
Откроется достаточно длинное окно служб, запущенных на компьютере. Нас интересуют четыре службы:
- Удалённый вызов процедур (на английском служба будет называться «Remote Procedure Call (RPC)») — в статусе службы должна быть пометка «Работает», а тип запуска — «Автоматически». Если там стоит что-то другое, нажмите на строчку два раза — в появившемся окне будет возможность включить процедуру и выбрать автоматический тип загрузки. Если выставить значения не получается, проверьте сначала два следующих процесса ниже.
- Модуль запуска процессов DCOM-сервера (DCOM Server Process Launcher) — должен быть включён, тип запуска «Автоматически».
- Сопоставитель конечных точек RPC (RPC Endpoint Mapper) — аналогично.
- Локатор удаленного вызова процедур (RPC) (Remote Procedure Call (RPC) Locator) — здесь тип запуска должен быть «Вручную».
Если вдруг что-то изменяем, перезагружаем компьютер и проверяем снова на наличие ошибки. Ошибка по-прежнему на месте или службы отказываются включаться? Попробуем поправить ситуацию через системный реестр.
Ошибка по-прежнему на месте или службы отказываются включаться? Попробуем поправить ситуацию через системный реестр.
Редактирование системного реестра
Редактор реестра открывается по тому же принципу, что и список служб, но написать нужно будет слово regedit. Находим там ветку HKEY_LOCAL_MACHINE\SYSTEM\CurrentControlSet\Services. На всякий случай перед началом редактирования жмём на неё правой кнопкой и экспортируем — если что-то пойдёт не так, текущее состояние реестра можно будет восстановить двойным щелчком по экспортированному файлу.
В HKEY_LOCAL_MACHINE\SYSTEM\CurrentControlSet\Services вносим следующие поправки:
- в подразделе DcomLaunch ищем ключ Start, щёлкаем на него два раза, выставляем значение 2;
- в подразделах RpcEptMapper и RpcSs — аналогично;
- в подразделе RpcLocator в ключе Start должно стоять значение 3.
Больше ничего не трогаем, сохраняем изменения и перезагружаем компьютер. Если проблема была связана с некорректным запуском служб, она исчезнет.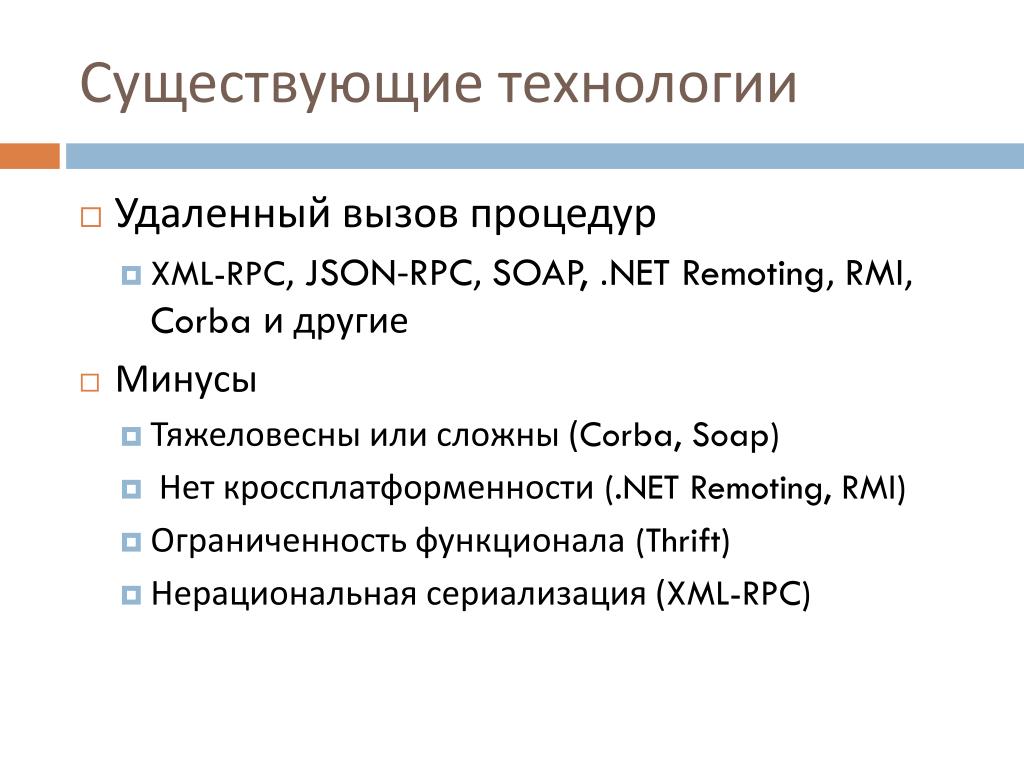
Проверка на несовместимость ПО
Если все службы работают как обычно (и не выключились сами после перезагрузки, проверьте), имеет смысл поискать и удалить несовместимое программное обеспечение. Прежде всего — загрузитесь в безопасном режиме: откройте службу msconfig (через «Выполнить» или строку поиска, в зависимости от системы) и на вкладке «Загрузка» поставьте галочку на соответствующей опции. После следующей перезагрузки система включится без обычных программ автозагрузки и с минимальным набором драйверов — проверьте, появляется ли ошибка в таком режиме. Если нет, «Автозагрузку» нужно будет почистить.
В Windows 7 это осуществляется через всё ту же службу msconfig. В Windows 10, в принципе, можно зайти туда же, но вас перенаправят в Диспетчер задач, управляющий этой функцией на новой ОС. Диспетчер задач можно вызвать клавиатурной комбинацией Ctrl + Alt + Del.
Перейдите на вкладку «Автозагрузка» и уберите оттуда все программы.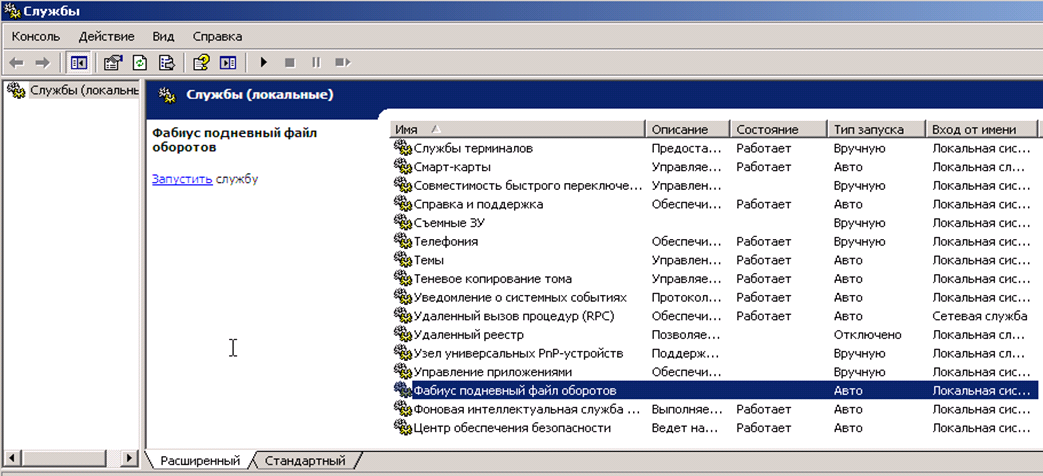 Затем добавляйте обратно по одной и перезагружайтесь после каждого добавления, пока не найдёте программу, провоцирующую конфликт. Часто это бывают антивирусы и программы резервного копирования файлов (Comodo BackUp и т. п.). Конфликтующие программы рекомендуется деинсталлировать или хотя бы использовать аналоги, не вызывающие проблем.
Затем добавляйте обратно по одной и перезагружайтесь после каждого добавления, пока не найдёте программу, провоцирующую конфликт. Часто это бывают антивирусы и программы резервного копирования файлов (Comodo BackUp и т. п.). Конфликтующие программы рекомендуется деинсталлировать или хотя бы использовать аналоги, не вызывающие проблем.
Проверка и ремонт системных файлов
Для решения проблем с системными файлами можно использовать утилиты SFC и DISM.
Откройте командную строку от имени администратора: «Пуск» → Стандартные → Командная строка (Windows 7) или введите cmd в строку поиска на Панели задач (Windows 10). Для запуска от имени администратора щёлкните на название программы правой кнопкой мыши и выберите соответствующую опцию контекстного меню.
В появившемся чёрном окне введите для начала:
sfc /scannow
Эта команда проверит основные системные файлы и попытается восстановить их, если увидит, что с ними что-то не так.
На Windows 10 доступна утилита DISM (Deployment Image Servicing and Management), позволяющая отремонтировать файлы, если вдруг не работает sfc.
На выбор есть две команды:
- DISM /Online /Cleanup-Image /ScanHealth — проведёт сканирование системных файлов и доложит о возможных ошибках.
- DISM /Online /Cleanup-Image /RestoreHealth — попытается эти ошибки исправить.
Вводим команды точно так же, как sfc, не забываем про пробелы перед каждым «/». После завершения ремонта — перезагружаемся.
Если «Сбой при удалённом вызове процедуры» возникает и здесь (обычно с кодом ошибки 1726) — проверьте, работают ли все службы RPC, как описано выше. Может также помочь временное отключение службы Windows Search.
Если ничего не помогает
Крайний вариант перед переустановкой системы — попробовать создать нового пользователя.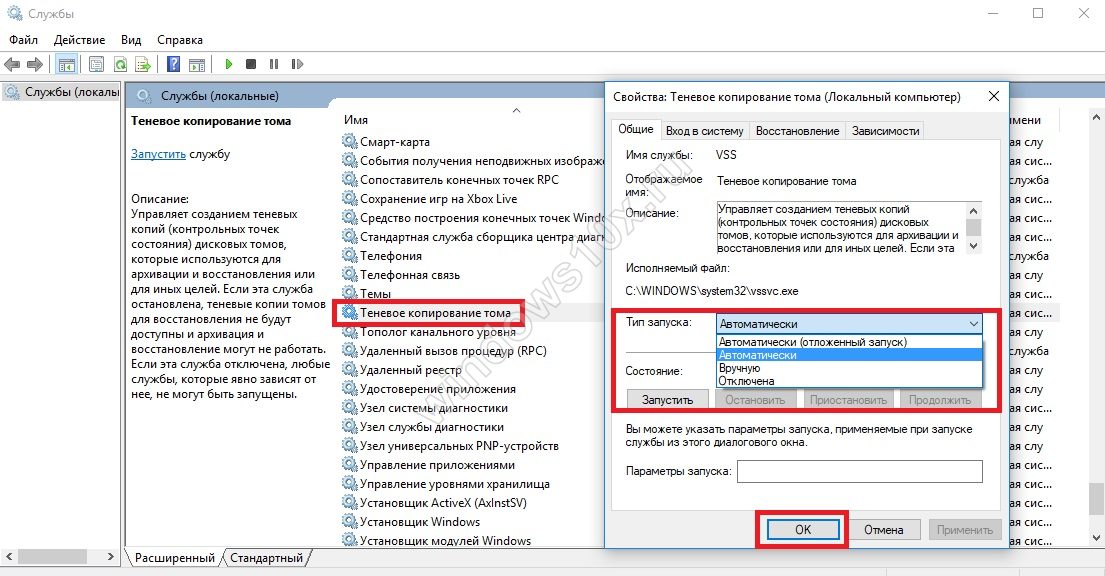 В Windows 10 опция запрятана достаточно далеко: «Пуск» → Параметры → Учётные записи → Семья и другие пользователи. Все системные настройки для нового пользователя будут выставлены по умолчанию, и конфликт ПО, если он был, исчезнет. В Windows 7 пользователя можно создать здесь: «Пуск» → Панель управления → Учётные записи пользователей.
В Windows 10 опция запрятана достаточно далеко: «Пуск» → Параметры → Учётные записи → Семья и другие пользователи. Все системные настройки для нового пользователя будут выставлены по умолчанию, и конфликт ПО, если он был, исчезнет. В Windows 7 пользователя можно создать здесь: «Пуск» → Панель управления → Учётные записи пользователей.
Если же проблема не исчезает даже на новой учётной записи, скорее всего, дело в дефекте RAM. Память можно проверить штатным средством Windows — службой mdsched. Проверка может занимать несколько часов. Ошибки памяти, если они есть, после проверки никуда не исчезнут: придётся сбрасывать «разгон», если что-то меняли, а в худшем случае — менять оперативную память.
Помогла ли вам данная статья устранить назойливую ошибку службы RPC? Может быть, вам помог какой-то свой способ, не описанный здесь? Делитесь своими мыслями в комментариях — мы обязательно вам ответим.
404: Страница не найдена
Страница, которую вы пытались открыть по этому адресу, похоже, не существует.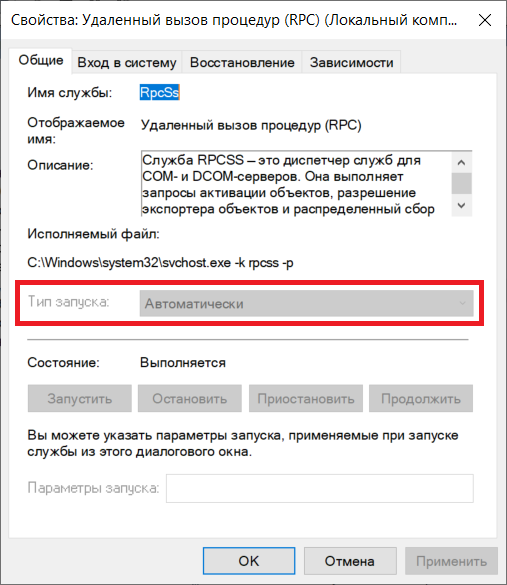
Что я могу сделать сейчас?
Если вы впервые посещаете TechTarget, добро пожаловать! Извините за обстоятельства, при которых мы встречаемся. Вот куда вы можете пойти отсюда:
Поиск- Узнайте последние новости.
- Наша домашняя страница содержит последнюю информацию об архитектуре приложений.
- Наша страница «О нас» содержит дополнительную информацию о сайте SearchAppArchitecture, на котором вы находитесь.
- Если вам нужно, свяжитесь с нами, мы будем рады услышать от вас.
Просмотр по категории
ПоискSoftwareQuality
- Чтобы безопасность API была успешной, разработчикам нужны интегрированные инструменты
Для большей безопасности API и более четких границ для разработчиков эксперты API World призвали к инструментам безопасности, ориентированным на разработчиков.

- Документация по API может улучшить или испортить опыт разработчиков
На конференции API World на этой неделе эксперты освещают проблемы, связанные с плохой документацией API, и предлагают способы их устранения, например отказ от …
- Разработчики хотят повышения производительности и эффективности в Java 20
Java 20, вероятно, будет включать полезные функции, такие как улучшения параллелизма и профилирования, но добавочные обновления …
SearchCloudComputing
- С помощью этого руководства настройте базовый рабочий процесс AWS Batch
AWS Batch позволяет разработчикам запускать тысячи пакетов в AWS. Следуйте этому руководству, чтобы настроить этот сервис, создать свой собственный…
- Партнеры Oracle теперь могут продавать Oracle Cloud как свои собственные
Alloy, новая инфраструктурная платформа, позволяет партнерам и аффилированным с Oracle предприятиям перепродавать OCI клиентам в регулируемых .
 ..
.. - Dell добавляет Project Frontier для периферии, расширяет гиперконвергентную инфраструктуру с помощью Azure
На этой неделе Dell представила новости на отдельных мероприятиях — одно из которых продемонстрировало программное обеспечение для управления периферией, а другое — углубление гиперконвергентной …
TheServerSide.com
- Различия между Java и TypeScript должны знать разработчики
Вы знаете Java? Вы пытаетесь изучить TypeScript? Вот пять различий между TypeScript и Java, которые сделают …
- Владелец продукта и менеджер продукта: в чем разница?
Работа менеджера по продукту в компании сильно отличается от роли владельца продукта в команде Scrum. Узнать ключ…
- Введение в викторину Scrum
Хотите подтвердить свои знания Scrum? Ответьте на 10 вопросов по введению в Scrum и узнайте, насколько хорошо вы знаете Scrum.
 ..
..
Локатор удаленного вызова процедур (RPC) — Windows 10 Service
Службы Windows 10
Локатор удаленного вызова процедур (RPC) — служба Windows 10
В Windows 2003 и более ранних версиях Windows служба локатора удаленного вызова процедур (RPC) управляет базой данных службы имен RPC. В Windows Vista и более поздних версиях Windows эта служба не предоставляет никаких функций и присутствует для совместимости приложений.
Эта служба также существует в Windows 7, 8, Vista и XP.
Тип запуска
| 1507 | Руководство | Руководство | Руководство | Руководство |
| 1511 | Руководство | Руководство | Руководство | Руководство |
| 1607 | Руководство | Руководство | Руководство | Руководство |
| 1703 | Руководство | Руководство | Руководство | Руководство |
| 1709 | Руководство | Руководство | Руководство | Руководство |
| 1803 | Руководство | Руководство | Руководство | Руководство |
| 1809 | Руководство | Руководство | Руководство | Руководство |
| 1903 | Руководство | Руководство | Руководство | Руководство |
| 1909 | Руководство | Руководство | Руководство | Руководство |
| 2004 | Руководство | Руководство | Руководство | Руководство |
| 20х3 | Руководство | Руководство | Руководство | Руководство |
| 21х2 | Руководство | Руководство | Руководство | Руководство |
| 21х3 | Руководство | Руководство | Руководство | Руководство |
Default Properties
| Display name: | Remote Procedure Call (RPC) Locator |
| Service name: | RpcLocator |
| Type: | own |
| Path: | %WinDir% \system32\locator. exe exe |
| Контроль ошибок: | обычный |
| Объект: | NT AUTHORITY\NetworkService |
Привилегии
|
Поведение по умолчанию
Служба удаленного вызова процедур (RPC) Locator работает как NT AUTHORITY\NetworkService в собственном процессе locator.exe. Он не делится своим процессом с другими службами. Если локатор удаленного вызова процедур (RPC) не запускается, ошибка регистрируется. Запуск Windows 10 продолжается, но отображается окно с сообщением о том, что не удалось запустить службу RpcLocator.
Восстановить тип запуска по умолчанию локатора удаленного вызова процедур (RPC)
Автоматическое восстановление
1. Выберите выпуск и выпуск Windows 10, а затем нажмите кнопку Загрузить ниже.
Windows 10 Enterprise Windows 10 Education Windows 10 Pro Windows 10 Home 21h3 21h2 20h3 2004 1909 1903 1809 1803 1709 1703 1607 1511 1507 3.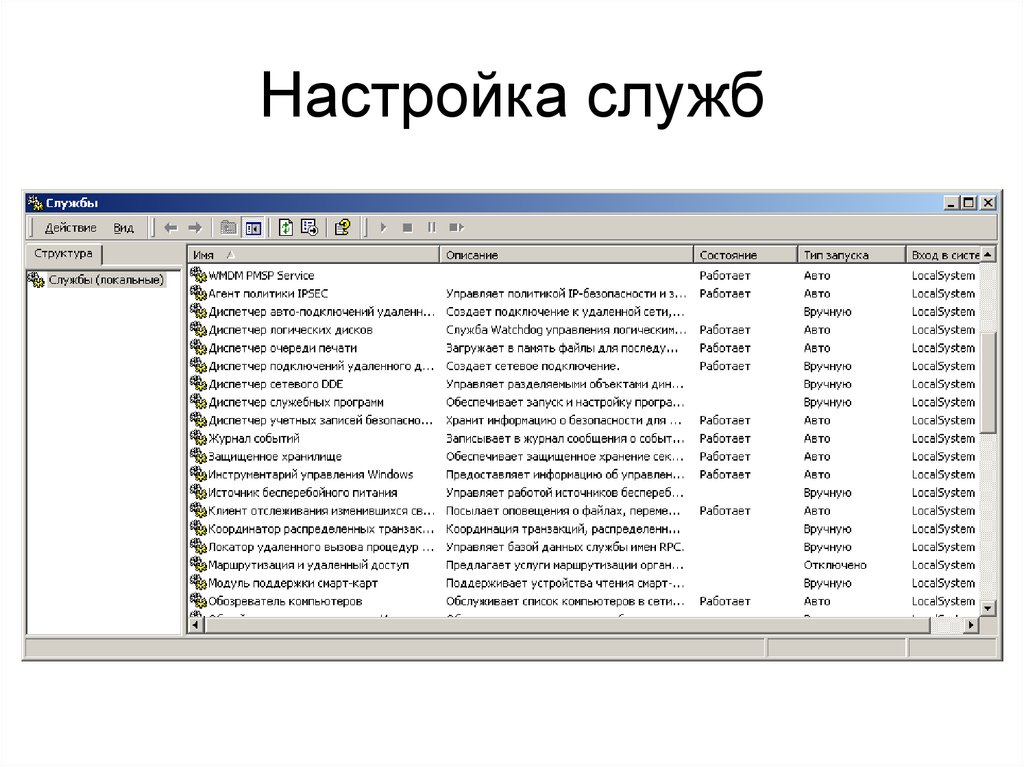
 Служба имен теперь сохраняет сведения до тех пор, пока серверная программа не будет явно удалена администратором сети.
Служба имен теперь сохраняет сведения до тех пор, пока серверная программа не будет явно удалена администратором сети.
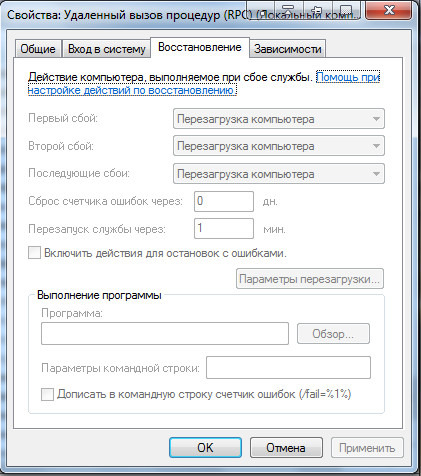 ..
.. ..
..