Как добавлять или удалять пользователей из групп в Windows 10
В этой статье рассмотрим как добавлять или удалять пользователей из групп, чтобы ограничить или добавить возможности им выполнять определенные действия в Windows 10.
В каждой версии Windows есть различные группы пользователей, в зависимости от того в какой группе состоит учетная запись, у нее есть определенные права на выполнения различных операций в системе. По умолчанию в Windows есть группы: Администраторы; Гости; Администраторы Hyper; Криптографические операторы; Операторы архива; Операторы настройки сети; Операторы помощи по контролю учетных записей; Опытные пользователи; Пользователи; Пользователи DCOM; Пользователи журналов производительности; Пользователи системного монитора; Пользователи удаленного рабочего стола; Пользователи удаленного управления: Репликатор; Управляемая системой группа учетных записей; Читатели журнала событий. Обычные пользователи зачастую используют только группы “Администраторы”,”Опытные пользователи” и “Пользователи”.
Добавить или удалить пользователя из группы в “Локальные пользователи и группы”
Инструмент “Локальные пользователи и группы” доступен только в Windows 10 Pro , Enterprise и Education. Если у вас Windows 10 Home – переходите к следующему способу.
1.В строке поиска или в меню выполнить (выполнить вызывается клавишами Win+r) напишите lusrmgr.msc и нажмите Enter.
2. Зайдите в “Пользователи” => нажмите правой клавишей мыши на пользователя, которого нужно добавить в какую-то группу и выберите “Свойства”.
3. Перейдите во вкладку “Членство в группах”. В колонке “Член групп” вы можете выбрать любую из перечисленных групп и нажать на “Удалить”, чтобы выбранный пользователь перестал быть участником этой группы. После нажатия на “Удалить” нажмите на “ОК”, чтобы изменения вступили в силу.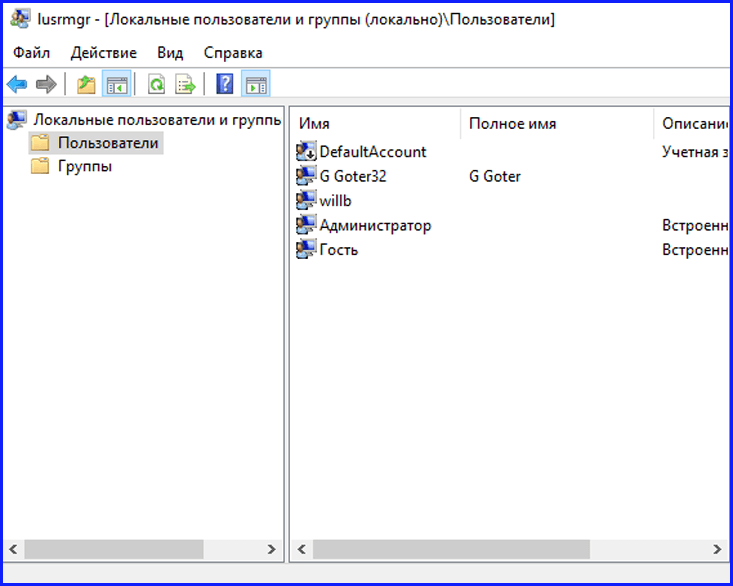
Чтобы добавить пользователя в группу – нужно после второго пункта перейти во вкладку “Членства в группах” и нажать “Добавить”.
В следующем окне нажмите на “Дополнительно”.
Нажмите на “Поиск” и выберите в появившемся списке группу, в которую нужно добавить пользователя (если таких групп несколько во время их выбора удерживайте нажатой клавишу Ctrl) => нажмите на “ОК” в следующих трех окнах.
Есть второй способ добавлять пользователя или пользователей в определенную группу: в окне “Локальные пользователи и группы” вместо “Пользователи” выберите “Группы” => на группу в которую нужно добавить (или с которой нужно удалить) пользователей нажмите правой клавишей мыши и выберите “Свойства”.
Если нужно удалить пользователя с группы – выберите его и нажмите на “Удалить”, после этого нажмите на “ОК”.
Если нужно добавить пользователя – нажмите на “Добавить”.
Выберите “Дополнительно”.
Нажмите на “Поиск” => выберите пользователя (если нужно выбрать несколько пользователей нажимайте на каждого удерживая нажатой клавишу Ctrl) и нажмите “ОК” во всех окнах.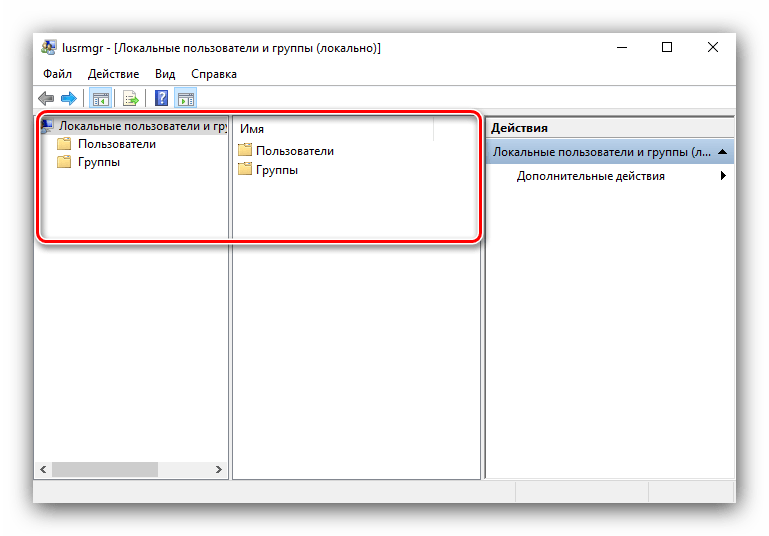
Добавить пользователя в группу в командной строке
1.Откройте командную строку от имени администратора: один из способов — нажать на меню «Пуск» правой клавишей мыши и выбрать «Командная строка (администратор) из открывшегося меню.
2. Введите команду предварительно заменив выделенное красным net localgroup “Группа” “Пользователь” /add и нажмите клавишу Enter. “Группа” замените на группу в которую нужно добавить пользователя, “Пользователь” замените на пользователя которого нужно добавить в группу. К примеру пользователя “Sa” нужно добавить в группу “Администраторы”, команда будет выглядеть так: net localgroup “Администраторы” “Sa” /add
Удалить пользователя из группы в командной строке
1.Откройте командную строку от имени администратора: один из способов — нажать на меню «Пуск» правой клавишей мыши и выбрать “Командная строка (администратор)” из открывшегося меню.
2. Введите команду предварительно заменив выделенное красным net localgroup “Группа” “Пользователь” /delete и нажмите клавишу Enter. “Группа” замените на группу из которой нужно удалить пользователя, “Пользователь” замените на пользователя которого нужно удалить из группы. К примеру пользователя “Sa” нужно удалить из группы “Администраторы”, команда будет выглядеть так: net localgroup “Администраторы” “Sa” /delete
На сегодня все, если вы знаете другие способы или у вас есть дополнения – пишите комментарии! Удачи Вам 🙂
FacebookTwitterPinterestПочта
Type to search or hit ESC to close
See all results
Группы пользователей в Windows — локальные пользователи и группы
Это первая из двух статей, посвященных группам пользователей в Windows. Сегодня поговорим о локальных пользователях и группах, вторая статья будет посвящена группам в Active Directory.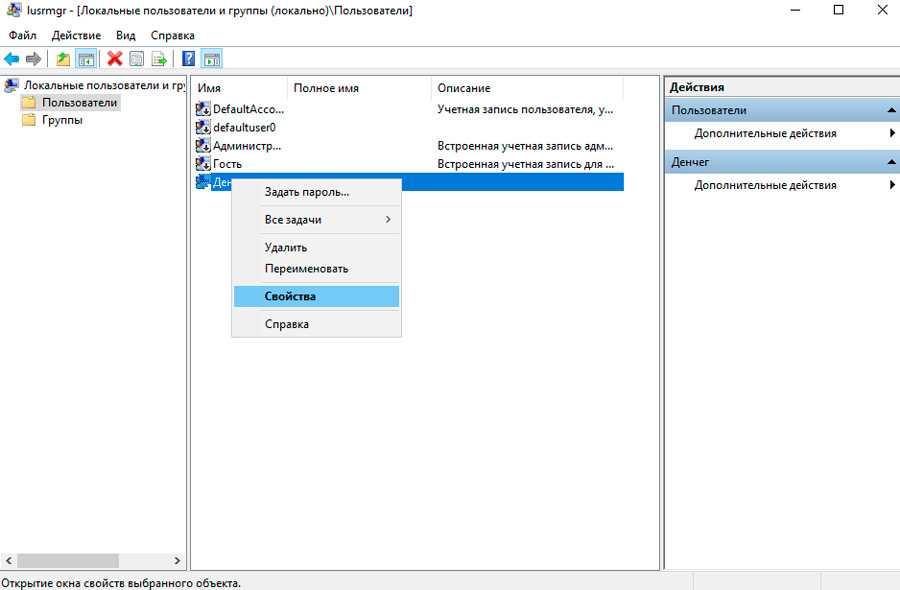
Как и операционные системы семейства Linux, операционные системы Windows также поддерживают объединение пользователей в группы. Это позволяет удобно управлять пользовательскими правами. На каждом компьютере с Windows существуют локальные группы, присутствие или отсутствие пользователей в которых определяет права, которыми наделены пользователи.
По умолчанию в Windows уже есть перечень групп, в которые могут входить как учётные записи пользователей, так и другие группы. Хотя в заголовке этой статьи говорится о локальных пользователях и группах, в локальные группы могут входить и доменные учётные записи и группы. Различные программы могут добавлять свои группы. Создать новую группу может и пользователь, наделённый правами локального администратора. Рассмотрим основные группы в Windows.
Посмотреть перечень существующий в системе групп можно через консоль Управление компьютером. Она находится в Панели управления, раздел Администрирование.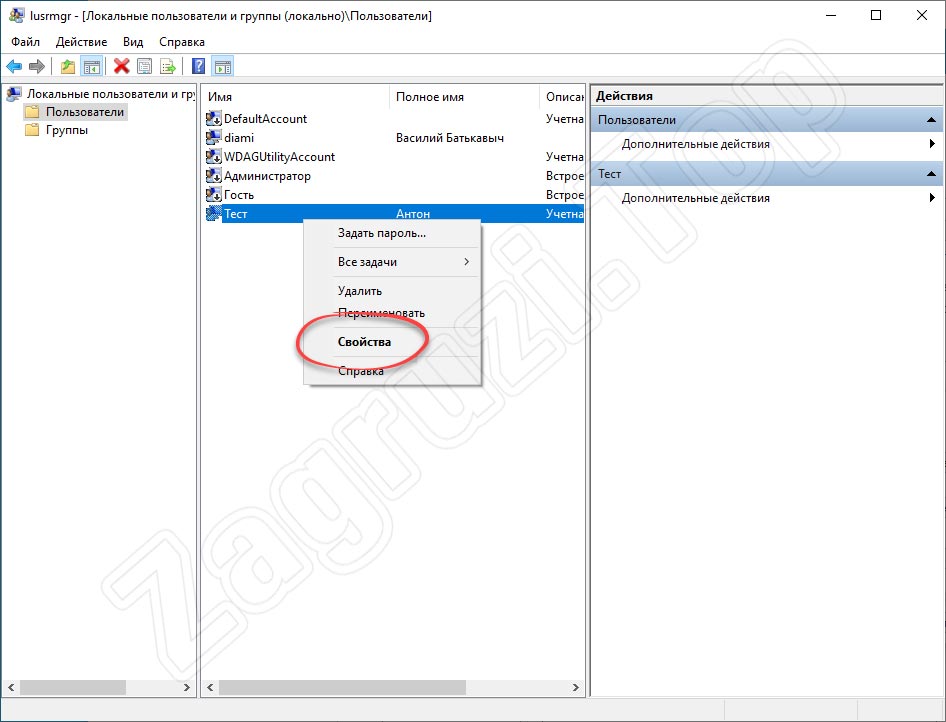
Администраторы — группа локальных администраторов, способных управлять конкретным компьютером. Локальные администраторы не являются администраторами домена;
Администраторы Hyper-V — группа пользователей, имеющий полный доступ к функциям Hyper-V. Не являются локальными администраторами и администраторами домена;
Гости — по умолчанию члены этой группы имеют те же права, что и пользователи, за исключением учетной записи Гость, которая ещё больше ограничена в правах;
Операторы архива — имеют права на создание резервных копий и восстановления из них даже тех объектов, к которым не имеют доступа;
Операторы настройки сети — имеют административные права для настройки сетевых параметров операционной системы;
Опытные пользователи — на текущий момент оставлена для совместимости с предыдущими версиями Windows. Может быть использована для разграничения прав пользователей. Например, если одним пользователям на компьютере нужно больше прав, чем другим;
Например, если одним пользователям на компьютере нужно больше прав, чем другим;
Пользователи — основная пользовательская группа. Пользователи могут изменять крайне ограниченное число настроек, но, как правило, могут запускать большинство приложений в системе;
Пользователи DCOM — члены этой группы могут запускать, активизировать и использовать объекты DCOM;
Пользователи журналов производительности — по функционалу похожа на группу Пользователи системного монитора, но имеет куда больший доступ к Системному монитору, который позволяет отследить использование ресурсов компьютера;
Пользователи удаленного рабочего стола — состоящие в данной группе пользователи могут подключаться к указанному компьютеру через удалённый рабочий стол;
Читатели журнала событий — входящие в эту группу пользователи могут просматривать журналы событий компьютера;
IIS_IUSRS — группа, появившаяся в IIS 7. 0 как замена группе IIS_WPG. Операционная система автоматически заносит в данную группу учётные записи, когда они назначаются в качестве удостоверения для пула приложений. Как правило, эта группа не требует действий со стороны администратора.
0 как замена группе IIS_WPG. Операционная система автоматически заносит в данную группу учётные записи, когда они назначаются в качестве удостоверения для пула приложений. Как правило, эта группа не требует действий со стороны администратора.
Просмотреть содержимое групп могут и пользователи, а вот для работы с ними нужно быть администратором. Откройте интересующую вас группу. Вы увидите её описание, содержимое (группы могут включать в себя не только пользователей, но и другие группы) и кнопки Добавить и Удалить. С их помощью мы и можем управлять членством в группе.
Допустим, что мы хотим добавить в группу нового пользователя (или группу пользователей). Нажимаем кнопку Добавить и видим окно добавления пользователя или группы.
Если вы знаете имя пользователя/группы, просто введите его в большое поле и нажмите Проверить имена. Обратите внимание также на кнопки Типы объектов и Размещение. Нажав на первую, можно выбрать объекты, которым мы ищем. Нажав на вторую, указать место поиска объектов (локальный компьютер или домен). Внизу ещё есть кнопка Дополнительно, она открывает окно с более удобным интерфейсом поиска.
Нажав на вторую, указать место поиска объектов (локальный компьютер или домен). Внизу ещё есть кнопка Дополнительно, она открывает окно с более удобным интерфейсом поиска.
Даже если вы не знаете имя пользователя/группы, вы можете указать место поиска, а потом просто нажать кнопку Поиск, чтобы посмотреть список имеющихся пользователей и групп.
Удалить пользователя/группу из группы ещё проще. Просто откройте свойства интересующей вас группы, выделите пользователя/группу и нажмите кнопку Удалить.
Помните: изменять членство в группах нужно только тогда, когда вы понимаете, что делаете. В противном случае это может сказаться на работоспособности системы или отдельных программ в ней. Кроме того, раздавая права всем подряд, вы можете спровоцировать инциденты, относящиеся к области информационной безопасности.
Что ещё можно сделать с группами? Щёлкнем по группе правой кнопкой мыши, чтобы вызвать контекстное меню (альтернатива — выделить группу и открыть меню Действие).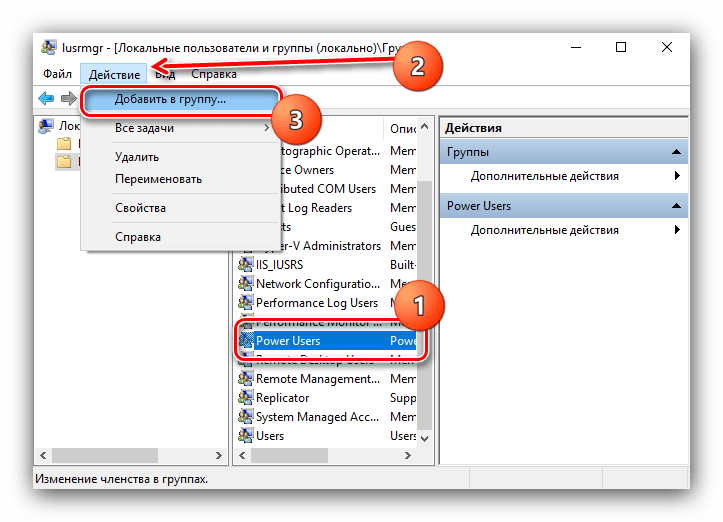
Как видим, группу ещё можно переименовать и удалить. Естественно, можно создать и новую группу. Для этого, не выделяя никакую из существующих групп, либо воспользуйтесь меню Действие → Создать группу, либо щёлкните правой кнопкой мыши по пустой области, чтобы вызвать контекстное меню с этим пунктом.
Создание группы в Windows.Введите название группы, описание, чтобы другим пользователям было удобнее понимать для чего эта группа (или чтобы самому потом не забыть), наполните группу пользователями/группами и нажмите кнопку Создать.
Как видите, наша группа появилась в перечне групп.
Теперь поговорим о том, для чего можно использовать группы в Windows. Как уже было сказано, главное предназначение групп — разграничение прав в системе. Для нас важно понимать как группы используются для назначения прав на уровне файловой системы.
Группы позволяют гибко настраивать права на файлы и каталоги. В конечном счёте, таким образом мы можем определять, кому разрешено запускать исполняемые файлы (а значит и программы), кто может добавлять, удалять, читать файлы в папках.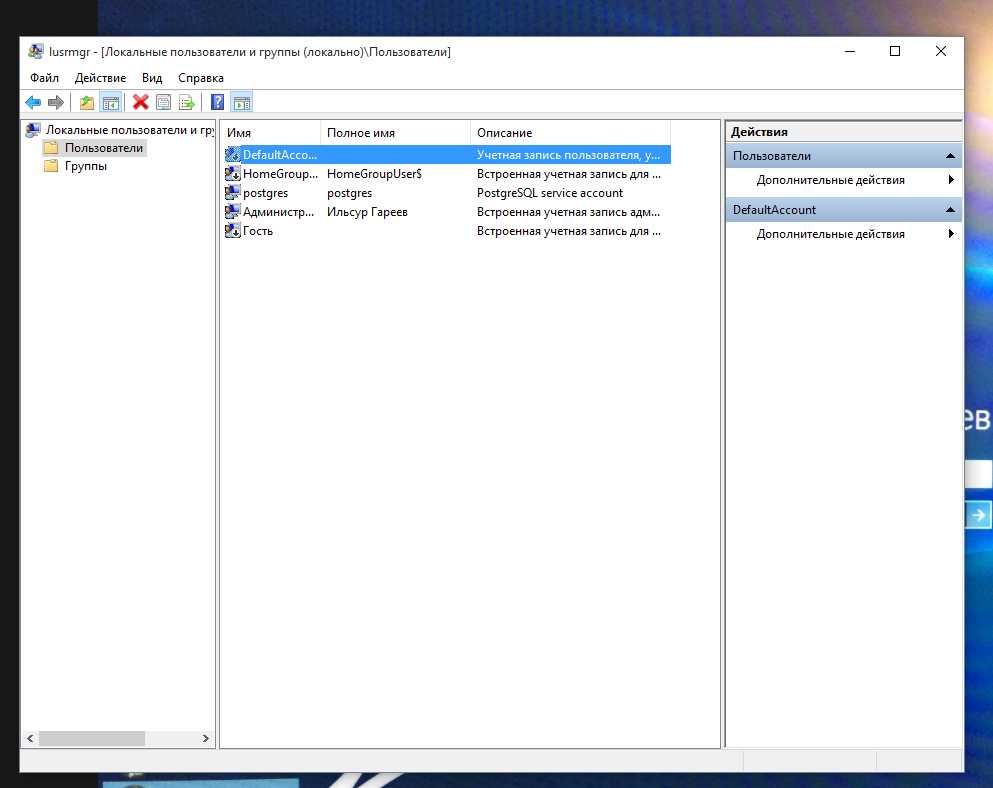 Это может быть не так важно на домашнем компьютере, где небольшое число пользователей. А вот в корпоративном сегменте важно.
Это может быть не так важно на домашнем компьютере, где небольшое число пользователей. А вот в корпоративном сегменте важно.
Если в организации несколько структурных подразделений, которым требуются разные права, выдавать права каждому пользователю утомительно. Проще объединять пользователей в группы и выдавать права группе.
Добавим разрешения на каталог primer для нашей только что созданной группы. Можно нажать кнопку Изменить, а можно Дополнительно. Второй способ более гибкий, поэтому лучше использовать его.
Нажмите кнопку Добавить.
Сперва нужно выбрать субъект, на который будут распространяться новые права.
Впишите название группы и нажмите кнопку Проверить имена.
Теперь можно выбрать, хотим мы установить разрешающее правило или запрещающее, будет ли оно применяться к подпапкам и файлам, а также суть даваемых разрешений или запретов.
Наша группа появилась в перечне других групп, которым даны разрешения на этот каталог.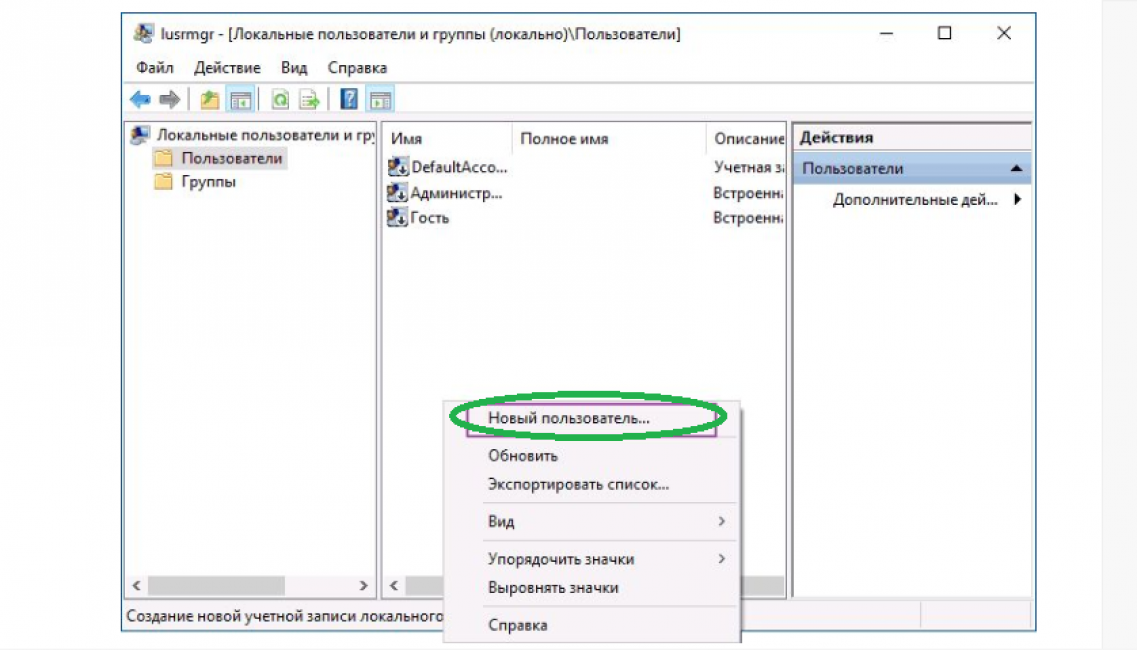 Не забудьте нажать Применить для сохранения настроек.
Не забудьте нажать Применить для сохранения настроек.
Итак, мы познакомились с локальными группами в Windows. Во второй статье о группах в Windows мы поговорим про группы в Active Directory.
Как открыть меню локальных пользователей и групп в Windows
Local Users and Groups — это оснастка консоли управления Microsoft, которая предоставляет графический пользовательский интерфейс для управления пользователями и группами на локальном компьютере. Вы можете использовать этот инструмент для создания новых пользователей и групп, добавления участников и многого другого.
В этой статье мы покажем вам семь различных способов открытия локальных пользователей и групп в Windows 11.
1. Как открыть локальных пользователей и группы с помощью команды «Выполнить»
Команда «Выполнить» — один из самых полезных инструментов в Windows, позволяющий быстро запускать программы и открывать папки. Но знаете ли вы, что вы также можете использовать его для открытия локальных пользователей и групп? Для этого выполните следующие действия:
- Нажмите Win + R на клавиатуре, чтобы открыть диалоговое окно «Выполнить команду».

- Введите «lusrmgr.msc» в поле поиска и нажмите Введите .
Вы увидите список всех пользователей вашего компьютера, а также их членство в группах. Отсюда вы можете добавлять или удалять пользователей, менять пароли, создавать новые группы и многое другое.
2. Как открыть локальных пользователей и группы с помощью инструмента поиска Windows
Инструмент поиска в Windows может быть отличным способом найти приложения и программы, установленные на вашем компьютере. Чтобы получить доступ к локальным пользователям и группам, введите его в поле поиска и щелкните результат.
Вот как это сделать:
- Нажмите Win + Q на клавиатуре, чтобы открыть инструмент поиска Windows (дополнительные методы см. в разделе, как найти Windows Search).
- Введите «Локальные пользователи и группы» в строку поиска.
- Затем вы можете выбрать лучший результат из списка.
Это откроет приложение «Локальные пользователи и группы» на экране вашего компьютера.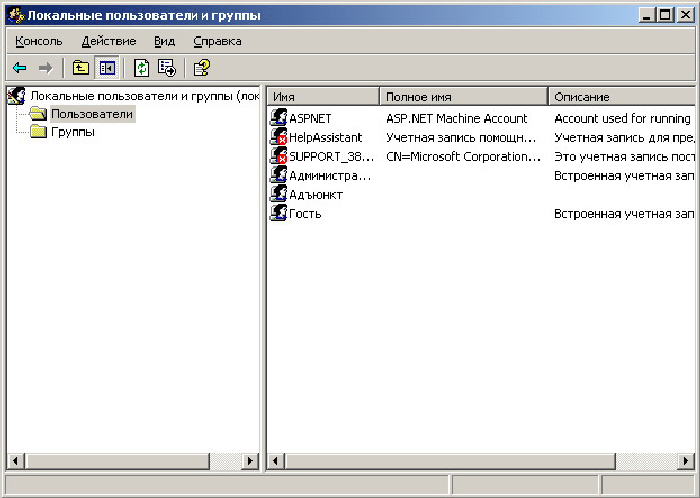
3. Как открыть локальных пользователей и группы через диспетчер задач
Task Manager — отличный инструмент для управления ресурсами и процессами вашего компьютера. Вы можете использовать его для просмотра и завершения задач, установки приоритетов, просмотра информации о производительности и открытия приложений и программ на вашем компьютере.
Чтобы открыть локальных пользователей и группы с помощью диспетчера задач, выполните следующие действия:
- Нажмите комбинацию клавиш Ctrl + Alt + Del и выберите Диспетчер задач из списка меню.
- В диспетчере задач нажмите «Подробнее», если необходимо.
- В верхней части страницы нажмите Запустить новую задачу .
- Введите «lusrmgr.msc» в текстовое поле и нажмите OK .
Теперь локальные пользователи и группы должны быть открыты и готовы к использованию!
4. Как открыть локальных пользователей и группы с помощью командной строки или PowerShell
Если вы предпочитаете использовать интерфейс командной строки, вы можете открыть Локальные пользователи и группы в Windows с помощью командной строки или Windows PowerShell.
Чтобы открыть локальные пользователи и группы с помощью командной строки, выполните следующие действия:
- Откройте командную строку на своем компьютере. Для этого можно нажать Start или нажать клавишу Win на клавиатуре. Затем найдите «Командная строка» и выберите верхний результат.
- В командной строке введите «lusrmgr.msc» и нажмите Введите . Откроется окно «Локальные пользователи и группы».
Если вместо этого вы хотите использовать Windows PowerShell, выполните следующие действия:
- Нажмите сочетание клавиш Win + R .
- Введите PowerShell в текстовое поле и нажмите Введите . Это откроет Windows PowerShell.
- Войдя, введите «lusrmgr.msc» и нажмите Enter, чтобы открыть окно «Локальные пользователи и группы».
5. Как открыть локальных пользователей и группы из проводника
File Explorer — это инструмент в Windows, который позволяет вам получить доступ к вашему жесткому диску и папкам/файлам, хранящимся на нем.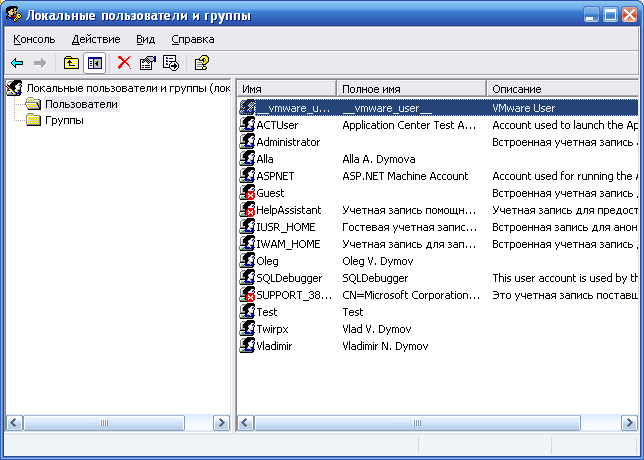 Эта утилита позволяет вам получать доступ, создавать и удалять файлы, но не ограничивается только этим. Вы также можете использовать его для открытия приложений и программ, установленных на вашем компьютере.
Эта утилита позволяет вам получать доступ, создавать и удалять файлы, но не ограничивается только этим. Вы также можете использовать его для открытия приложений и программ, установленных на вашем компьютере.
Чтобы открыть локальные пользователи и группы из проводника, выполните следующие действия:
- Нажмите сочетание клавиш Win + S на клавиатуре.
- В строке поиска введите «Проводник» и нажмите Введите . Это один из многих способов открыть Проводник Windows.
- Когда вы находитесь в проводнике, перейдите в следующую папку: C:\Windows\System32 .
- Затем на следующей странице введите «lusrmgr.msc» в строку поиска и нажмите Enter.
- Щелкните исполняемый файл, чтобы запустить приложение.
Другой вариант — создать собственный ярлык на вашем ПК. Для этого щелкните правой кнопкой мыши на рабочем столе и выберите New 9.0013 из контекстного меню. После этого нажмите Ярлык .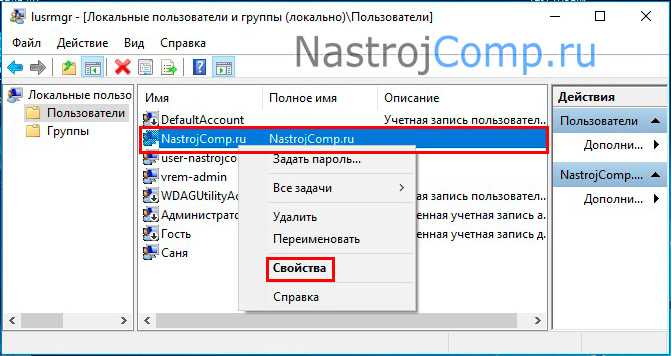
Теперь введите «lusrmgr.msc» в окно «Создать ярлык» и нажмите Далее . Дайте ярлыку имя и нажмите Готово . После создания ярлыка дважды щелкните его, чтобы открыть «Локальные пользователи и группы».
6. Как открывать локальных пользователей и группы с помощью ярлыка на рабочем столе
Кроме того, вы можете создать ярлык на рабочем столе для быстрого доступа к локальным пользователям и группам. Ярлык — это значок на рабочем столе, представляющий собой ссылку на программу, файл или папку. При двойном щелчке по нему открывается элемент, который он представляет.
Создание ярлыков позволяет быстро и легко получать доступ к наиболее часто используемым элементам. Если это так, выполните следующие действия:
- Нажмите Win + E на клавиатуре, чтобы открыть проводник Windows.
- Перейдите в папку: C:/Windows/System32 .
- Затем введите «lusrmgr.msc» в поле поиска и нажмите Введите .

- Щелкните правой кнопкой мыши результат поиска и выберите Показать дополнительные параметры > Создать ярлык .
- Когда Windows запросит ваше одобрение, нажмите Да .
Вы найдете ярлык на рабочем столе; дважды щелкните по нему, чтобы запустить инструмент. Это может быть полезным инструментом, если вам нужно часто получать доступ или изменять учетные записи пользователей на вашем компьютере.
7. Как открыть локальных пользователей и группы с помощью утилиты управления компьютером
Вы также можете получить доступ к локальным пользователям и группам с помощью инструмента управления компьютером. Для этого выполните следующие действия:
- Щелкните правой кнопкой мыши Запустите и выберите Управление компьютером из списка меню, чтобы открыть средство управления компьютером в Windows.
- Когда вы находитесь, перейдите к:
Управление компьютером > Системные инструменты > Локальные пользователи и группы
- Дважды щелкните Локальные пользователи и группы , чтобы развернуть его.

- В этом разделе вы найдете все модули, относящиеся к пользователям и группам .
Отсюда вы можете управлять локальными пользователями и группами по мере необходимости.
Получите легкий доступ к локальным пользователям и группам в Windows
Вы ищете функцию, позволяющую управлять пользователями и группами на локальном компьютере? Если это так, вы можете использовать локальных пользователей и группы. Теперь вы знаете несколько самых быстрых способов получить доступ к этому инструменту в Windows.
Как открыть локальные пользователи и группы в Windows 11/10
Помимо того, что вы видите на экране входа в систему, ОС Windows имеет тенденцию создавать несколько пользователей и групп в фоновом режиме для выполнения нескольких задач на компьютере. Однако они не видны обычному пользователю, входят в систему в фоновом режиме и в значительной степени служат для структурирования разрешений. Давайте узнаем, как видеть и управлять локальными пользователями и группами MMC Snap-in на компьютере с Windows 11/10/8/7.
Давайте узнаем, как видеть и управлять локальными пользователями и группами MMC Snap-in на компьютере с Windows 11/10/8/7.
Открытие локальных пользователей и групп в Windows 11/10
Следующие методы помогут вам открыть и просмотреть оснастку MMC «Локальные пользователи и группы» в Windows 11/10:
- С помощью утилиты «Управление компьютером»
- Непосредственно с помощью lusrmgr.msc.
Рассмотрим процедуру подробно. Мы также рассмотрим, как добавлять или удалять пользователей из группы.
1] Использование утилиты управления компьютером
Откройте меню WinX и выберите Управление компьютером.
На левой панели навигации выберите Локальные пользователи и группы в расширенном списке Управление компьютером (локально).
Здесь вы увидите две папки:
- Пользователи и
- Группы.
Развернув каждый, вы получите необходимые данные.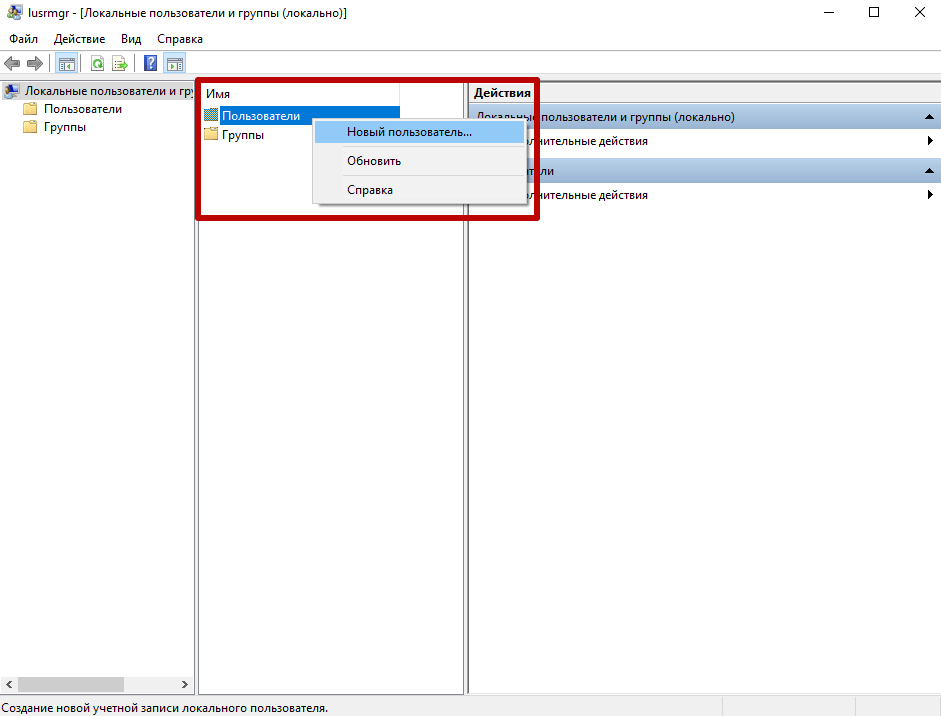
2] Непосредственно с помощью lusrmgr.msc
Чтобы открыть окно «Локальные пользователи и группы», вы должны вызвать его процесс, который называется lusrmgr.msc , и вы можете сделать это следующими четырьмя способами.
Использование поля «Выполнить»
Нажмите комбинацию клавиш Windows + R на клавиатуре.
Введите lusrmgr.msc и нажмите Enter.
Откроется окно «Локальные пользователи и группы».
Использование окна поиска Windows
Нажмите комбинацию клавиш Windows + S на клавиатуре. Это запустит окно поиска Windows.
Найдите lusrmgr.msc и нажмите Enter.
Откроется окно Локальные пользователи и группы.
Использование командной строки Windows
Откройте командную строку Windows и выполните следующую команду:
lusrmgr.msc
Вы попадете в окно назначения.
Использование командной строки Windows PowerShell
Откройте Windows PowerShell и выполните следующую команду:
lusrmgr.msc
Она откроется в окне назначения.
Добавить или удалить пользователей из группы
Чтобы добавить или удалить пользователей из группы:
- Откройте папку «Группы»
- Выберите группу
- Дважды щелкните группу
- В поле «Участники» выберите пользователя, которого хотите удалить.
- Нажмите кнопку Удалить.
Чтобы добавить пользователя, нажмите кнопку «Добавить» и следуйте инструкциям.
Добавить пользователя в группу с помощью командной строки
Вам необходимо выполнить следующую команду:
net localgroup "GROUP" "USER" /add
Замените ГРУППУ и ПОЛЬЗОВАТЕЛЬ фактическими именами.
Удаление пользователя из группы с помощью командной строки
Вам необходимо выполнить следующую команду:
net localgroup "GROUP" "USER" /delete
Замените GROUP и USER фактическими именами.
Добавить пользователя в группу с помощью PowerShell
Вам необходимо выполнить следующую команду:
Add-LocalGroupMember -Group "GROUP" -Member "USER"
Замените GROUP и USER фактическими именами.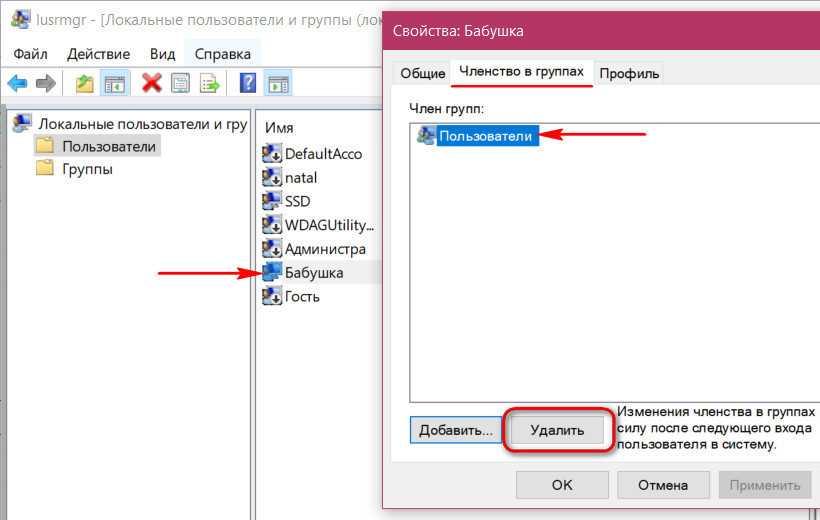



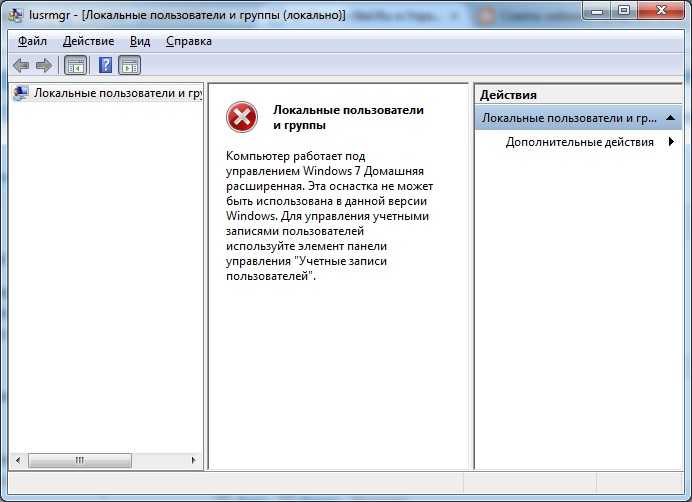 msc
msc