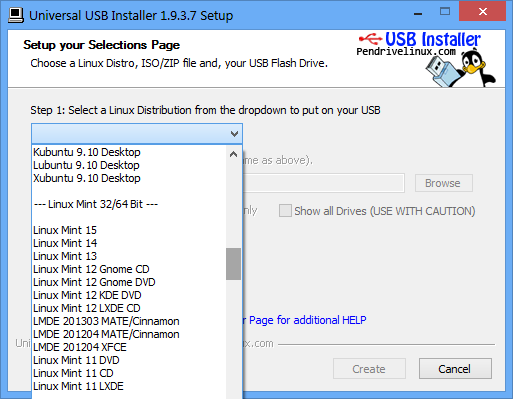Как в Linux посмотреть подключенные USB устройства
Содержание
- Просмотр списка имен USB устройств с помощью команды df
- Список имен подключенных USB — устройств с помощью команды lsblk
- Список USB — устройств с помощью команды fdisk
- Список сведений о подключенных USB-устройствах с помощью команды lsusb
- Список USB контроллеров и устройств, использующих USB устройства
- Заключение
В настоящее время многие компьютерные периферийные устройства, такие как веб-камеры, мыши, сканеры, принтеры, жесткие диски, USB (Pendrive) подключаются по USB. После того, как эти устройства подключены к рабочему столу или серверу, важно знать имя устройства или путь к нему. Это помогает идентифицировать USB устройства для таких задач, как форматирование или отключение.
В Linux все файлы устройств хранятся в каталоге /dev и должны быть доступны во время загрузки системы.
В этой статье я покажу вам различные способы как в ubuntu посмотреть usb устройства. Большинство команд, упомянутых здесь, должны работать практически на всех дистрибутивах Linux. Например Ubuntu, Debian, Mint.
Большинство команд, упомянутых здесь, должны работать практически на всех дистрибутивах Linux. Например Ubuntu, Debian, Mint.
Просмотр списка имен USB устройств с помощью команды df
Команда df — это полезная команда, которая может помочь составить список всех подключенных томов, включая USB-накопители.
Как только USB-устройство подключается в систему Linux, это устройство автоматически монтируется в раздел /media и становится готовым к использованию.
Команда df проверяет подключенные USB устройства$ df -Th | grep media
Из приведенного выше вывода следует, что у меня есть 1 USB-накопитель /dev/sdb с 2 разделами /dev/sdb1 и /dev/sdb2
Список имен подключенных USB — устройств с помощью команды lsblk
Команда Lsblk используется для перечисления всех блочных устройств в системе Linux. Из списка можно фильтровать USB-устройства с помощью команды grep.
Из списка можно фильтровать USB-устройства с помощью команды grep.
Например:
Список команд lsblk USB-устройства$ lsblk | grep sd
Чтобы получить дополнительную информацию, такую как UUID, производитель и тип файловой системы, используйте команду blkid, как показано на рисунке ниже.
Вывод команды blkid для получение информации об устройствах USB$ sudo blkid
Список USB — устройств с помощью команды fdisk
Вы можете использовать старую добрую команду fdisk, которая используется для разбиения томов на разделы, чтобы перечислить все разделы в системе Linux, включая USB-накопители.
$ sudo fdisk -l
Запятая будет отображать подробную информацию о вашем USB-томе, включая разделы , размер тома, секторы и тип файловой системы.
команда fdiskСписок сведений о подключенных USB-устройствах с помощью команды lsusb
Команда lsusb, также известная как команда “List USB”, используется в Linux для перечисления всех USB-устройств, подключенных к системе.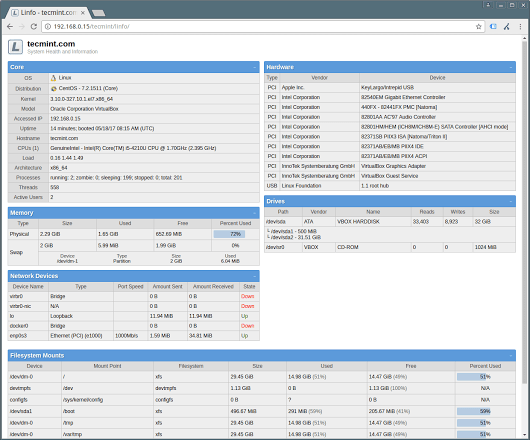
команда lsusb$ lsusb
На выводе выше отображается идентификатор шины, идентификатор устройства, идентификатор USB, а также поставщик или производитель USB-устройств
Команда lsusb перечисляет подключенные устройства и не предоставляет дополнительной информации о USB-устройствах.
Для получения дополнительной информации о подключенных USB устройствах используйте команду dmesg. Команда dmesg, также известная как “сообщение драйвера” или “показать сообщение”, используется для проверки загрузочных сообщений. Кроме того, эта команда используется для отладки проблем, связанных с оборудованием и печати сообщений, генерируемых драйверами устройств.
Вы можете использовать команду dmesg и grep, чтобы сузиться до USB-устройств.
команда dmesg$ dmesg | grep usb
Кроме того, вы можете передать вывод команды dmesg в less для облегчения прокрутки.
$ dmesg | less
На выходе вы можете найти определенную строку, нажав клавишу прямой косой черты ( / ) на клавиатуре, а затем имя или идентификатор устройства USB-устройства.
В моем случае я ищу дополнительную информацию о USB устройстве под названием SanDisk.
Поиск USB-накопителяСписок USB контроллеров и устройств, использующих USB устройства
Команда usb-devices-это сценарий оболочки, который позволяет вам перечислить все USB-контроллеры и USB-устройства, подключенные к вашему компьютеру. Он печатает детали USB-устройства, такие как производитель, название продукта, серийный номер и многое другое. Вот вывод команды:
Команда usb-devices для перечисления usb — устройств в Linux$ usb-devices
Заключение
В этой статье мы продемонстрировали различные способы просмотра USB-устройств, подключенных к системе Linux.
toadmin.
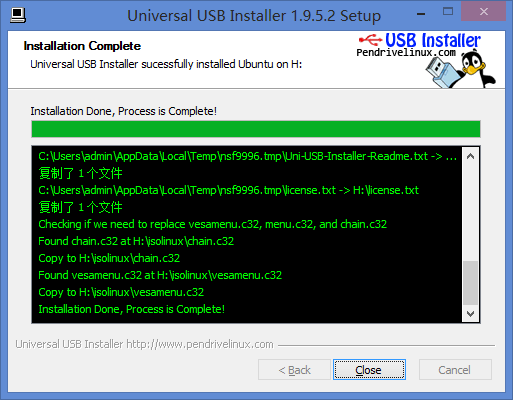 ru — toAdmin.ru
ru — toAdmin.ru10 лучших хостинговых платформ для приложений Python
Программирование на Python — это весело, и он отлично подходит для быстрой и эффективной разработки сложных приложений. Возможно, вы слышали это популярное высказывание — «Возраст — это лишь число» Что…
Android
10 лучших инструментов для передачи файлов с Android на Mac
Apple — телефон мечты для многих людей. Основная причина, по которой люди предпочитают продукты Apple, заключается в том, что они безупречно работают друг с другом. Продукты Apple имеют высокое качество…
Руководство и бесплатные шаблоны [2022]
У менеджеров проектов есть простая миссия: довести проект и команду до конца со стопроцентной вероятностью успеха. Они должны выполнять эту обязанность, держа всех участников в курсе дела и рассказывая о…
Android Windows
Как использовать Facetime на Android и Windows
По мере развития технологий разные компании запускали разные приложения, облегчающие общение. Zoom, Google Meet, Microsoft Teams и многие другие приложения гарантируют отсутствие помех во время собраний и групповых звонков. Еще…
Zoom, Google Meet, Microsoft Teams и многие другие приложения гарантируют отсутствие помех во время собраний и групповых звонков. Еще…
Что происходит, когда вы деактивируете Instagram?
Хотя Instagram может показаться лучшей платформой для проведения свободного времени за просмотром развлекательного контента, он также может иметь неблагоприятные последствия для здоровья человека. Полезно уйти от социальных сетей, чтобы практиковать…
Как вы можете удалить учетную запись Amazon Photos
Amazon Photos — это безопасная платформа облачного онлайн-хранилища, которая является частью экосистемы Amazon. С помощью Amazon Photos вы можете сохранять свои фотографии и видео в безопасном облачном хранилище и получать…
Белые страницы Премиум бесплатны?
Whitepages — крупнейший поставщик онлайн-служб каталогов в США. Он также предоставляет такие услуги, как проверка на мошенничество, проверка биографических данных и проверка личности для потребителей и предприятий.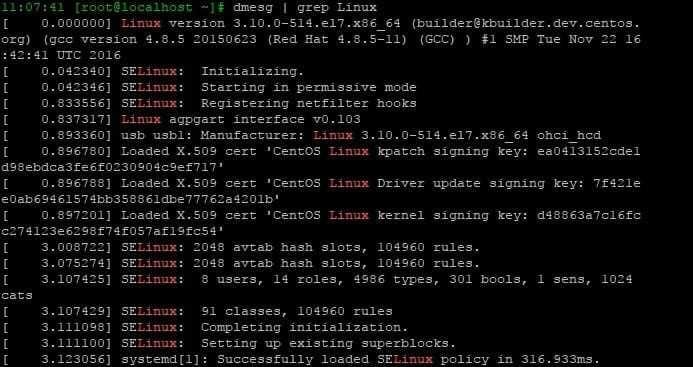 Он имеет самую…
Он имеет самую…
Можно ли снять деньги в безкарточном банкомате Chime?
Chime — технологическая компания, предлагающая финансовую помощь в транзакциях и выводе денег через свои услуги. Они выпускают кредитные карты и некоторые другие бескарточные услуги через свою платформу. Эта статья представляет…
Что такое STB на удалении?
STB — это аббревиатура от телевизионной приставки, которая представляет собой устройство, которое принимает исходные сигналы в качестве входных данных и отображает их на вашем телевизоре или любом другом устройстве отображения…
Можете ли вы получить HBO Max на Xbox One?
HBO Max — это известная служба потокового вещания по запросу, доступная в Интернете и принадлежащая Warner Bros. HBO Max доступна исключительно в США и имеет огромную коллекцию контента, доступного для…
Подарочные коды State of Survival: активируйте сейчас
Кто бы не хотел, чтобы некоторые промо-коды требовали специальных бесплатных игр в их любимых играх? Особенно, когда мы говорим о самых популярных и известных мобильных играх на выживание, таких как…
Полное руководство и бесплатные шаблоны [2022]
Принятие решений может быть сложным процессом, но бесплатные шаблоны дерева решений могут облегчить вам работу.
13 принтеров этикеток для вашего нового портала электронной коммерции
Этикетки для доставки могут быть небольшой частью головоломки электронной коммерции. Тем не менее, это жизненно важно как для входящей, так и для исходящей логистики и помогает максимизировать действия, связанные с…
Windows
Исправьте гарнитуру SADES, не работающую в Windows 10
Наушники и гарнитуры SADES — это продукты премиум-класса, специально разработанные для игровых целей. Геймеры, которым нужен объемный звук, могут положиться на гарнитуры SADES. Эти механизмы обеспечивают захватывающий игровой процесс, сохраняя…
Как получить баллы SHEIN бесплатно
SHEIN — интернет-магазин для покупки огромных коллекций одежды. Что делает SHEIN уникальным и отличным от других брендов одежды, так это частые предложения купонов, программа бонусных баллов, а также бесплатная пробная…
8 лучших решений для хостинга VPS с бесплатной пробной версией в 2022 году
Лучшее решение для хостинга виртуальных частных серверов (VPS) предложит вам больший контроль, безопасность и безупречные функции для поддержки ваших веб-сайтов и приложений. Он предоставляет вам отдельную виртуальную серверную среду, в…
Он предоставляет вам отдельную виртуальную серверную среду, в…
8 замечательных инструментов отслеживания рекламы для маркетологов
Эффективный инструмент отслеживания рекламы — это наиболее эффективный способ отслеживать и измерять эффективность кампании. Цифровая реклама связана с растущим присутствием в Интернете, узнаваемостью бренда и постоянным улучшением способов привлечения потенциальных…
Android
12 способов исправить текущую невозможность загрузки на Android-устройство
Android-смартфон позволяет пользователям загружать важные файлы, которые они хотят использовать. Тем не менее, пользователи Android часто сообщают об ошибках, которые называются «В настоящее время невозможно загрузить Android. Эта ошибка возникает…
7 транспортных приложений, чтобы знать, как добраться из пункта А в пункт Б
 А общественный транспорт является наиболее широко используемым транспортным…
А общественный транспорт является наиболее широко используемым транспортным…6 лучших выделенных игровых серверов для геймеров и стримеров
Хостинг выделенных игровых серверов становится все более популярным в наши дни. И почему бы нет; кому не нужна превосходная скорость и невероятная производительность сервера без лагов? Выделенные серверы обеспечивают гибкость…
Список usb устройств linux
Содержание
- 1 Список подключенных устройств Linux
- 2 Как посмотреть USB устройства Linux
- 3 Выводы
- 4 Модуль поддержки USB устройств в Linux
- 5 Отображение подключенных USB устройств
- 6 Подключение USB устройства на лету
- 7 lsusb
- 8 В Gnome : hardinfo
- 9 В KDE : KInfocenter
- 10 discover
- 11 /proc/bus/usb/devices
При подключении USB флешки или любого другого USB устройства к компьютеру создается набор файлов, с помощью которых вы можете получить к ним доступ. Когда вы работаете в файловом менеджере все достаточно просто, но как только дело доходит до консоли все становится намного труднее.
Каждому новичку важно уметь идентифицировать подключенные устройства, будь то usb флешки, SD карты или жесткие диски чтобы не записать что-либо не туда или не отформатировать не тот диск. В этой статье мы рассмотрим несколько способов как посмотреть usb устройства Linux, подключенные к компьютеру.
Список подключенных устройств Linux
В операционной системе Linux используется особенная философия управления. Все объекты, в том числе и устройства считаются файлами. При подключении какого-либо устройства к системе для него создается файл в каталоге /dev/.
Обычно, после того, как вы подключили любую USB флешку или другой накопитель к системе с установленным окружением рабочего стола, устройство автоматически монтируется в папку /media/имя_пользователя/метка_устройства/, а затем вы можете получить доступ к файлам из устройства в этой папке. Тем не менее, бывают ситуации, когда вам нужно вручную монтировать USB и тогда такой вариант не поможет.
Файлы всех устройств находятся в каталоге /dev/.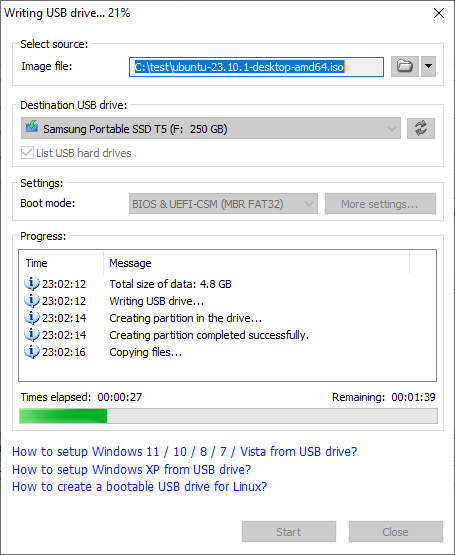 Здесь вы можете найти файлы sda, hda, которые представляют из себя жесткий диск, а также файлы sda1 или hda1, которые позволяют получить доступ к разделам диска. Мы уже подробно рассматривали это все в статье работа с устройствами Linux. Вы можете посмотреть список всех устройств в каталоге /dev/ с помощью команды:
Здесь вы можете найти файлы sda, hda, которые представляют из себя жесткий диск, а также файлы sda1 или hda1, которые позволяют получить доступ к разделам диска. Мы уже подробно рассматривали это все в статье работа с устройствами Linux. Вы можете посмотреть список всех устройств в каталоге /dev/ с помощью команды:
Теперь осталось понять какие из этих файлов устройств принадлежат USB устройствам и каким устройствам именно.
Как посмотреть USB устройства Linux
Чтобы узнать более подробную информацию о каждом устройстве, подключенном к вашей системе и посмотреть список устройств linux, можно использовать команду df. Она используется для просмотра свободного места на диске:
По общему размеру и занятому пространству вы можете определить какое из устройств является вашей флешкой, но этот способ посмотреть устройства linux не очень удобен и работает он только с уже смонтированной флешкой, есть еще несколько, дающих более точную информацию.
Команда lsblk отображает список всех блочных устройств, подключенных к вашему компьютеру. Утилита отображает не только их размер, но и тип (диск/раздел) а также старший и младший номер устройства. Тут уже немного проще найти флешку, мы видим два диска, и если первый с размером 698 гигабайт это жесткий диск, то второй, — точно флешка:
Утилита отображает не только их размер, но и тип (диск/раздел) а также старший и младший номер устройства. Тут уже немного проще найти флешку, мы видим два диска, и если первый с размером 698 гигабайт это жесткий диск, то второй, — точно флешка:
Есть еще один способ, это утилита fdisk. Она позволяет посмотреть таблицу разделов на всех блочных устройствах, подключенных к компьютеру. Но утилиту нужно выполнять от имени суперпользователя:
Также, узнать о подключенном USB устройстве можно посмотрев очередь сообщений ядра dmesg. Здесь хранится информация обо всех операциях, которые происходят в ядре. В том числе здесь будет отображено имя флешки, только что подключенной к компьютеру. Для просмотра сообщений ядра выполните:
Чтобы посмотреть какие из sd устройств относятся к USB используйте такую команду:
ls -l /dev/disk/by-id/usb*
Попытаться идентифицировать свою флешку в системе через терминал можно с помощью утилиты blkid. Она выводит UUID идентификаторы всех подключенных устройств, а также файловую систему:
Выводы
В этой статье мы рассмотрели как посмотреть usb устройства linux, а также как узнать имя своей usb флешки в системе.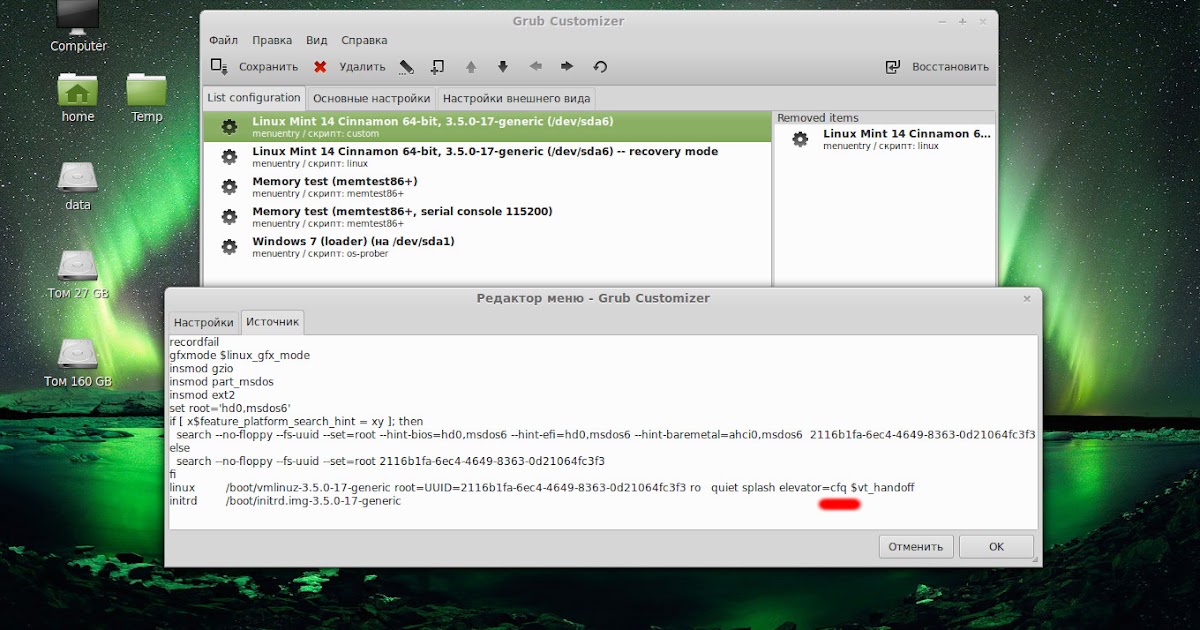 Вы можете использовать любую из команд, которая вам понравилась, или же сразу несколько. Но теперь вы знаете как точно определить имя файла своей флешки.
Вы можете использовать любую из команд, которая вам понравилась, или же сразу несколько. Но теперь вы знаете как точно определить имя файла своей флешки.
USB — Universal Serial Bus (Универсальная последовательная шина) была разработана консорциумом компаний с целью предоставить единственную, простую шину для подключения периферии.
Дизайн USB позволяет устройствам подключаться на лету, используя для подключения стандартные гнезда. USB устройства включают в себя: клавиатуры, мыши, принтеры, сканеры, жесткие диски, флэш-драйвы, камеры, модемы, сетевые адаптеры и колонки, а их список постоянно растёт.
Имеющаяся в Linux поддержка USB устройств достаточно всеобъемлюща, но ряд устройств требуют специальных драйверов, а другие, преимущественно принтеры и сканеры, могут не поддерживаться или поддерживаться лишь частично.
Компьютерные системы могут содержать один или более контроллеров или хабов, предназначенных для подключения USB устройств или другого (внешнего) хаба. Хаб может поддерживать до 7 устройств, которые, в свою очередь, могут иметь дополнительные хабы.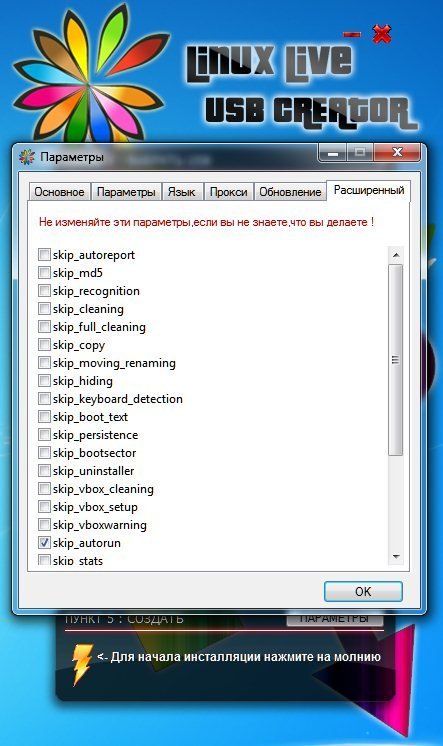 Хаб внутри системного блока называется root hub (корневой хаб). Каждая такая звездоподобная топология может поддерживать до 127 хабов или устройств.
Хаб внутри системного блока называется root hub (корневой хаб). Каждая такая звездоподобная топология может поддерживать до 127 хабов или устройств.
Говоря USB порт , мы подразумеваем возможность поддержки USB в компьютере и гнездо для подключения, а не внутренний адрес порта, используемый устройством.
Многослойность USB системы позволяет хосту определить характеристики USB устройства, включая класс, имя производителя, имя устройства, требования к напряжению, скорость, уровень поддержки USB и другие функции.
Модуль поддержки USB устройств в Linux
USB устройства в настоящее время полностью поддерживаются в Linux. Большая часть изменений проявилась в ветке ядра 2.6, хотя определённая поддержка имелась даже в ядрах 2.2. Linux поддерживает как USB 2.0, так и ранние спецификации. Ввиду подключения на лету ( горячего подключения ), заложенной в самой природе USB, поддержка обычно производится посредством модулей ядра, которые могут загружаться или выгружаться по необходимости.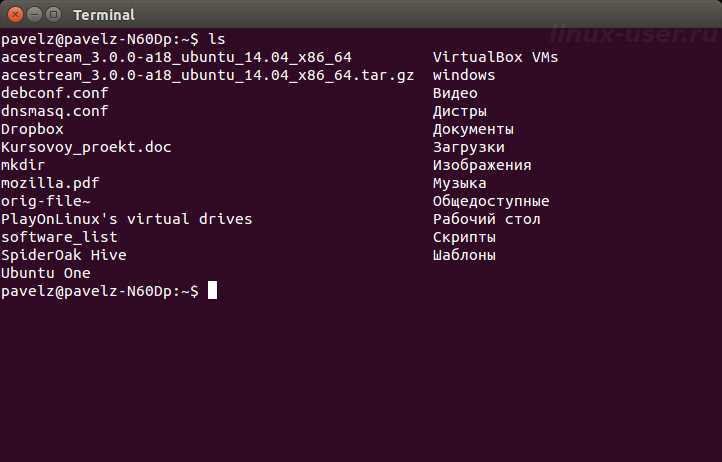
Команда lspci позволяет отобразить USB устройства:
Вывод команды показывает, что в системе имеются 3 USB контроллера.
С помощью команды lsmod можно отобразить загруженные USB модули:
Отображение подключенных USB устройств
Сводная информация о подключенных в настоящее время USB устройствах содержится в файле /proc/bus/usb/devices . Вывести её можно следующей командой:
В листинге Spd=480 соответствует шине USB 2.0, а Spd=12 — устройствам USB 1.1. Далее в списке видно, что к системе в настоящее время подключено 1 USB устройство — Microsoft Natural Ergonomic Keyboard 400 ( Spd=1.5 ).
На этой клавиатуре я, естественно, и набираю данный текст.
Иерархию подключения USB устройств позволяет увидеть команда lsusb с опцией -t :
Вывод информации о конкретном USB устройстве можно получить следующей командой:
Подключение USB устройства на лету
Новые системы имеют поддержку подключения USB устройств на лету ( горячее подключение ), что подразумевает подключение устройства к работающей системе, которая должна:
- определить тип USB устройства, найти драйвер и запустить его;
- связать драйвер с устройством;
- уведомить о USB устройстве другие подсистемы.

Translation(s): English — French — Italiano — Русский
?Discussion
Получение списка и определения USB-устройств подключённых к компьютеру.
Убедитесь что устройства подключены и получают питания до запроса списка устройств.
В основном устройства определяются с помощью пары шестнадцатеричных чисел, наподобие 04b3: 3108.
- Первые четыре шестнадцатеричные цифры это Vendor >
Четыре последние шестнадцатеричные цифры это Device >
Большинство из поддерживаемых Debian устройств (device- >
Большинство людей, для вывода списка устройств на компьютере используют lsusb, которая доступна на каждой системы Debian. Пользователи Gnome могут установить и использовать hardinfo. Пользователи KDE могут использовать kinfocenter.
lsusb
lsusb (пакет:usbutils)— стандартный инструмент для запроса устройств подключённых к USB.
- если вывод описания устройства: «Unknown device», вы можете обновить локальное определение usb- >
Чтобы получить что-то более подробное, можно использовать:
man lspci(8)
В Gnome : hardinfo
В информационной системе Gnome (Hardinfo в Меню /Приложения/Системные, из пакета:hardinfo) есть страница «USB Devices».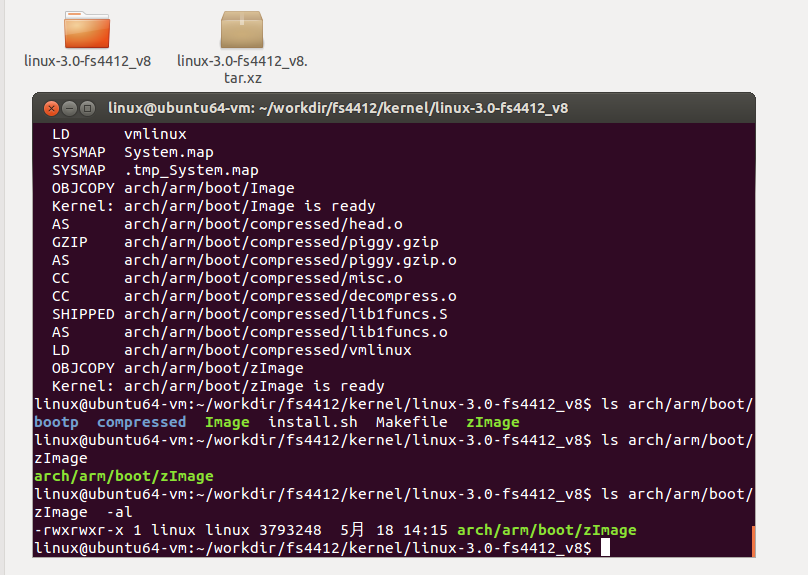
В KDE : KInfocenter
В KDE KInfo Center (K Menu / System / KInfo Center Info Center, из пакета:kcontrol) есть информационная страница о «USB».
USB устройства в Linux | Рецепты Linux
USB — Universal Serial Bus (Универсальная последовательная шина) была разработана консорциумом компаний с целью предоставить единственную, простую шину для подключения периферии.
Содержание
- Поддержка USB устройств
- Модуль поддержки USB устройств в Linux
- Отображение подключенных USB устройств
- Подключение USB устройства на лету
Поддержка USB устройств
Дизайн USB позволяет устройствам подключаться на лету, используя для подключения стандартные гнезда. USB устройства включают в себя: клавиатуры, мыши, принтеры, сканеры, жесткие диски, флэш-драйвы, камеры, модемы, сетевые адаптеры и колонки, а их список постоянно растёт.
Имеющаяся в Linux поддержка USB устройств достаточно всеобъемлюща, но ряд устройств требуют специальных драйверов, а другие, преимущественно принтеры и сканеры, могут не поддерживаться или поддерживаться лишь частично.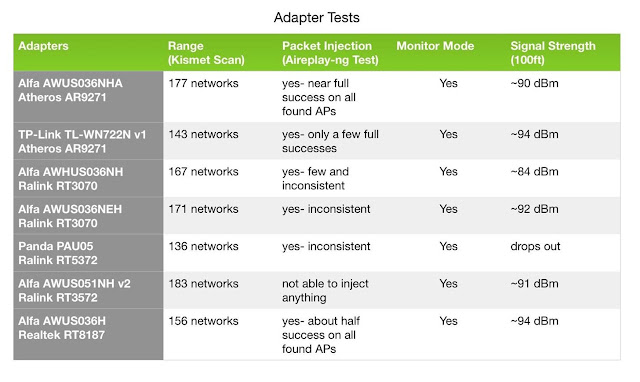
Компьютерные системы могут содержать один или более контроллеров или хабов, предназначенных для подключения USB устройств или другого (внешнего) хаба. Хаб может поддерживать до 7 устройств, которые, в свою очередь, могут иметь дополнительные хабы. Хаб внутри системного блока называется root hub (корневой хаб). Каждая такая звездоподобная топология может поддерживать до 127 хабов или устройств.
Говоря USB порт, мы подразумеваем возможность поддержки USB в компьютере и гнездо для подключения, а не внутренний адрес порта, используемый устройством.
Многослойность USB системы позволяет хосту определить характеристики USB устройства, включая класс, имя производителя, имя устройства, требования к напряжению, скорость, уровень поддержки USB и другие функции.
Модуль поддержки USB устройств в Linux
USB устройства в настоящее время полностью поддерживаются в Linux. Большая часть изменений проявилась в ветке ядра 2.6, хотя определённая поддержка имелась даже в ядрах 2. 2. Linux поддерживает как USB 2.0, так и ранние спецификации. Ввиду подключения на лету (горячего подключения), заложенной в самой природе USB, поддержка обычно производится посредством модулей ядра, которые могут загружаться или выгружаться по необходимости.
2. Linux поддерживает как USB 2.0, так и ранние спецификации. Ввиду подключения на лету (горячего подключения), заложенной в самой природе USB, поддержка обычно производится посредством модулей ядра, которые могут загружаться или выгружаться по необходимости.
Команда lspci позволяет отобразить USB устройства:
root@localhost:~:# lspci | grep -i usb 00:03.0 USB Controller: Silicon Integrated Systems [SiS] USB 1.1 Controller (rev 0f) 00:03.1 USB Controller: Silicon Integrated Systems [SiS] USB 1.1 Controller (rev 0f) 00:03.3 USB Controller: Silicon Integrated Systems [SiS] USB 2.0 Controller
Вывод команды показывает, что в системе имеются 3 USB контроллера.
С помощью команды lsmod можно отобразить загруженные USB модули:
root@localhost:~:# lsmod | egrep 'usb|hci|hid|mouse|Module' Module Size Used by hid_microsoft 3232 0 usbhid 32992 0 hid 39040 2 hid_microsoft,usbhid ohci_hcd 24332 0 psmouse 41644 0 ssb 38464 1 ohci_hcd ehci_hcd 34152 0
Отображение подключенных USB устройств
Сводная информация о подключенных в настоящее время USB устройствах содержится в файле /proc/bus/usb/devices.
Вывести её можно следующей командой:
root@localhost:~:# cat /proc/bus/usb/devices T: Bus=03 Lev=00 Prnt=00 Port=00 Cnt=00 Dev#= 1 Spd=12 MxCh= 3 B: Alloc= 0/900 us ( 0%), #Int= 0, #Iso= 0 D: Ver= 1.10 Cls=09(hub ) Sub=00 Prot=00 MxPS=64 #Cfgs= 1 P: Vendor=1d6b ProdID=0001 Rev= 2.06 S: Manufacturer=Linux 2.6.29.6 ohci_hcd S: Product=OHCI Host Controller S: SerialNumber=0000:00:03.1 C:* #Ifs= 1 Cfg#= 1 Atr=e0 MxPwr= 0mA I:* If#= 0 Alt= 0 #EPs= 1 Cls=09(hub ) Sub=00 Prot=00 Driver=hub E: Ad=81(I) Atr=03(Int.) MxPS= 2 Ivl=255ms T: Bus=02 Lev=00 Prnt=00 Port=00 Cnt=00 Dev#= 1 Spd=12 MxCh= 3 B: Alloc= 28/900 us ( 3%), #Int= 2, #Iso= 0 D: Ver= 1.10 Cls=09(hub ) Sub=00 Prot=00 MxPS=64 #Cfgs= 1 P: Vendor=1d6b ProdID=0001 Rev= 2.06 S: Manufacturer=Linux 2.6.29.6 ohci_hcd S: Product=OHCI Host Controller S: SerialNumber=0000:00:03.0 C:* #Ifs= 1 Cfg#= 1 Atr=e0 MxPwr= 0mA I:* If#= 0 Alt= 0 #EPs= 1 Cls=09(hub ) Sub=00 Prot=00 Driver=hub E: Ad=81(I) Atr=03(Int.) MxPS= 2 Ivl=255ms T: Bus=02 Lev=01 Prnt=01 Port=00 Cnt=01 Dev#= 2 Spd=1.5 MxCh= 0 D: Ver= 2.00 Cls=00(>ifc ) Sub=00 Prot=00 MxPS= 8 #Cfgs= 1 P: Vendor=045e ProdID=00db Rev= 1.73 S: Manufacturer=Microsoft S: Product=Natural� Ergonomic Keyboard 4000 C:* #Ifs= 2 Cfg#= 1 Atr=a0 MxPwr=100mA I:* If#= 0 Alt= 0 #EPs= 1 Cls=03(HID ) Sub=01 Prot=01 Driver=usbhid E: Ad=81(I) Atr=03(Int.) MxPS= 8 Ivl=10ms I:* If#= 1 Alt= 0 #EPs= 1 Cls=03(HID ) Sub=00 Prot=00 Driver=usbhid E: Ad=82(I) Atr=03(Int.) MxPS= 8 Ivl=10ms T: Bus=01 Lev=00 Prnt=00 Port=00 Cnt=00 Dev#= 1 Spd=480 MxCh= 6 B: Alloc= 0/800 us ( 0%), #Int= 0, #Iso= 0 D: Ver= 2.00 Cls=09(hub ) Sub=00 Prot=00 MxPS=64 #Cfgs= 1 P: Vendor=1d6b ProdID=0002 Rev= 2.06 S: Manufacturer=Linux 2.6.29.6 ehci_hcd S: Product=EHCI Host Controller S: SerialNumber=0000:00:03.3 C:* #Ifs= 1 Cfg#= 1 Atr=e0 MxPwr= 0mA I:* If#= 0 Alt= 0 #EPs= 1 Cls=09(hub ) Sub=00 Prot=00 Driver=hub E: Ad=81(I) Atr=03(Int.) MxPS= 4 Ivl=256ms
В листинге Spd=480 соответствует шине USB 2.0, а Spd=12 — устройствам USB 1.1. Далее в списке видно, что к системе в настоящее время подключено 1 USB устройство — Microsoft Natural Ergonomic Keyboard 400 (Spd=1.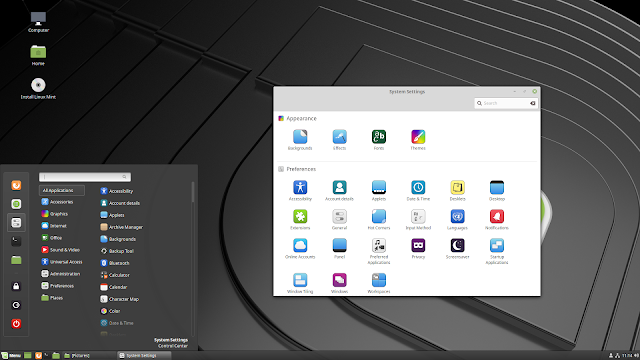 5).
5).
На этой клавиатуре я, естественно, и набираю данный текст.
Иерархию подключения USB устройств позволяет увидеть команда lsusb с опцией -t:
root@localhost:~:# lsusb -t Bus# 3 `-Dev# 1 Vendor 0x1d6b Product 0x0001 Bus# 2 `-Dev# 1 Vendor 0x1d6b Product 0x0001 `-Dev# 2 Vendor 0x045e Product 0x00db Bus# 1 `-Dev# 1 Vendor 0x1d6b Product 0x0002
Вывод информации о конкретном USB устройстве можно получить следующей командой:
root@localhost:~:# lsusb -vd 0x045e:0x00db Bus 002 Device 002: ID 045e:00db Microsoft Corp. Natural Ergonomic Keyboard 4000 V1.0 Device Descriptor: bLength 18 bDescriptorType 1 bcdUSB 2.00 bDeviceClass 0 (Defined at Interface level) bDeviceSubClass 0 bDeviceProtocol 0 bMaxPacketSize0 8 idVendor 0x045e Microsoft Corp. idProduct 0x00db Natural Ergonomic Keyboard 4000 V1.0 bcdDevice 1.73 iManufacturer 1 Microsoft iProduct 2 Natural� Ergonomic Keyboard 4000 iSerial 0 bNumConfigurations 1 Configuration Descriptor: bLength 9 bDescriptorType 2 wTotalLength 59 bNumInterfaces 2 bConfigurationValue 1 iConfiguration 0 bmAttributes 0xa0 (Bus Powered) Remote Wakeup MaxPower 100mA Interface Descriptor: bLength 9 bDescriptorType 4 bInterfaceNumber 0 bAlternateSetting 0 bNumEndpoints 1 bInterfaceClass 3 Human Interface Device bInterfaceSubClass 1 Boot Interface Subclass bInterfaceProtocol 1 Keyboard iInterface 0 ** UNRECOGNIZED: 09 21 11 01 00 01 22 3c 00 Endpoint Descriptor: bLength 7 bDescriptorType 5 bEndpointAddress 0x81 EP 1 IN bmAttributes 3 Transfer Type Interrupt Synch Type None Usage Type Data wMaxPacketSize 0x0008 1x 8 bytes bInterval 10 Interface Descriptor: bLength 9 bDescriptorType 4 bInterfaceNumber 1 bAlternateSetting 0 bNumEndpoints 1 bInterfaceClass 3 Human Interface Device bInterfaceSubClass 0 No Subclass bInterfaceProtocol 0 None iInterface 0 ** UNRECOGNIZED: 09 21 11 01 00 01 22 56 00 Endpoint Descriptor: bLength 7 bDescriptorType 5 bEndpointAddress 0x82 EP 2 IN bmAttributes 3 Transfer Type Interrupt Synch Type None Usage Type Data wMaxPacketSize 0x0008 1x 8 bytes bInterval 10 Device Status: 0x0000 (Bus Powered)
Подключение USB устройства на лету
Новые системы Linux имеют поддержку подключения USB устройств на лету (горячее подключение), что подразумевает подключение устройства к работающей системе, которая должна:
- определить тип USB устройства, найти драйвер и запустить его;
- связать драйвер с устройством;
- уведомить о USB устройстве другие подсистемы.

Linux удалить информацию о подключенных usb. Список всех USB-устройств с возможностью их удаления из системы
Практически каждый пользователь подключает к компьютеру телефон, планшет, ридер, флешки и внешние HDD. При работе с этими устройствами ОС Windows устанавливает их драйвера. По окончании эксплуатации они не удаляются с компьютера (то есть постепенно накапливаются) и так же, как временные файлы, ненужные записи в реестре захламляют систему.
Вдобавок к этому, если устройства отсоединяются от USB порта некорректно (выдёргиваются без программного отключения функцией «Извлечь»), то установленные драйвера не только остаются в системе, но и ещё продолжают функционировать. Из-за чего нередко становятся причиной программного конфликта в процессе подключения другого USB-устройства (система «не видит» девайс, выдаёт ошибки, виснет).
Данная статья поможет вам избежать всех этих неприятностей: расскажет, как удалить драйвер неиспользуемого USB-накопителя или гаджета из операционной системы полностью, как автоматически деинсталлировать все USB-драйвера.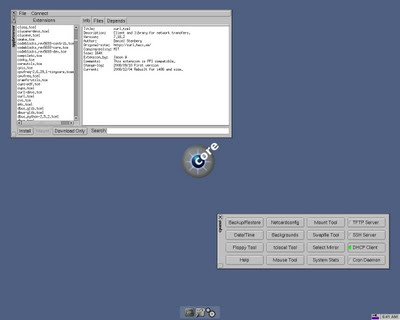
Удаление штатными средствами
Поверхностная очистка
1. Откройте меню «Пуск».
2. Клацните правой кнопкой мышки в появившейся панели «Компьютер». В перечне команд выберите «Свойства».
3. В колонке слева клацните «Диспетчер устройств».
4. В окне диспетчера, в горизонтальном меню, откройте раздел «Вид» и нажмите «Показать скрытые устройства».
5. Откройте директорию «Контроллеры USB».
6. Удалите старый или неиспользуемый драйвер: клацните по его названию правой кнопкой → нажмите «Удалить».
Глубокая очистка
1. Удерживая клавишу «Win», нажмите клавишу «Pause/Break». Или откройте: Пуск → правой кнопкой «Компьютер» → Свойства.
2. В открывшемся окне, в левой панели, кликните «Дополнительные параметры системы».
3. На вкладке «Дополнительно» нажмите кнопку «Переменные среды».
4. В верхнем блоке щёлкните «Создать».
5. В окне «Новая пользовательская переменная»:
- в строке «Имя переменной» введите — devmgr_show_nonpresent_devices;
- в «Значение переменной» — 1.

6. Нажмите «OK» в панели переменной и в окне «Переменные среды».
7. Вернитесь в окно свойств системы (Win+Break) и клацните «Диспетчер устройств».
8. В диспетчере откройте: Вид → Показать скрытые…
9. Нажмите кнопку «Обновить конфигурацию… » (последняя в панели).
10. Иконки неиспользуемых драйверов в диспетчере окрашены в серый цвет (то есть можно удалить этот драйвер). Поочерёдно откройте следующие директории и уберите ненужные элементы (клик правой кнопкой по названию → Удалить):
Драйверы несамонастраиваемых устройств
Совет! В этой директории вы также можете удалить старые драйвера, установленные программами, которые уже деинсталлированы из Windows (например, пакет фаервола Comodo).
В этом разделе устройств отображаются проинсталлированные драйвера флешек, ридеров, винчестеров. Прозрачные иконки объектов говорят о том, что они не используются (не подключены). А значит, от них можно смело избавляться.
11. По завершении очистки перезагрузите ПК.
Автоматическое удаление утилитой USBDeview
1. Скопируйте в адресную строку браузера эту ссылку — http://www.nirsoft.net/utils/usb_devices_view.html#DownloadLinks (официальный сайт утилиты). А затем нажмите «ENTER».
2. На открывшейся странице:
- если у вас 32-разрядная система, клацните первую ссылку «Download USBDeview»;
- если 64-x, вторую — «… for x64 systems».
3. Распакуйте скачанный архив: клацните по нему правой кнопкой → выберите «Извлечь всё… » → в окне «Распаковка… » нажмите «Извлечь».
4. Откройте распакованную папку. Запустите с правами администратора исполняемый файл USBDeview.
5. В окне утилиты отображается список всех установленных в систему драйверов. Красными «фишками» отмечены отключенные элементы.
Чтобы убрать драйвер из Windows, выделите его кликом мышки, а затем нажмите иконку «Корзина» в панели USBDeview. Или щёлкните по нему правой кнопкой и выберите в контекстном меню «Uninstall Selected Devices».
Примечание. Кроме функции удаления, USBDeview предоставляет возможность пользователю отключить/включить драйвер, посмотреть его свойства.
Удаление всех драйверов USB-устройств
Глобальную очистку драйверов можно выполнить утилитой DriveCleanup (ссылка для скачивания — http://uwe-sieber.de/files/drivecleanup.zip).
1. Распакуйте загруженный на компьютер архив.
2. Если у вас Windows 32-разрядная, откройте папку «Win32», если 64-х, соответственно, «x64».
3. Запустите от имени администратора файл «DriveCleanup».
После запуска утилита автоматически выполнит очистку. По завершении процедуры (когда в окне консоли появится сообщение «Press any key») нажмите любую клавишу.
Успехов в настройке системы!
Бесплатная программа USBDeview
предназначена для вывода подробной информации о всех USB устройствах (флеш-карта, мобильный телефон, смартфон, фотоаппарат, мышка, принтер и т.д, и т.п
), когда либо подключенных к вашему компьютеру или ноутбуку, нетбуку. Причём неважно подключено оно в данный момент или нет.
Причём неважно подключено оно в данный момент или нет.
Всем доброго дня, или же приятного вечера. Как вы уже могли догадаться, речь сегодня пойдёт о такой замечательной, повторюсь, бесплатной программе USBDeview. В процессе жизни компьютера, ноутбука, мы постоянно подключаем, отключаем к нему различные USB-устройства (смарт, мышка, принтер, и т.д ).
Как известно (не всем ), что каждое подключенное устройство к компьютеру через USB-порт обязательно оставит в системе (вся информация о подключенных устройствах заносится в ) свой след в виде .
Возможности USBDeview:
- наименование/описание устройства;
- запрещать и разрешать работу устройств;
- дата и время, когда устройство было добавлено и время последнего подключения;
- отключать и изменять букву устройства;
- серийный номер;
- открыть параметры устройства в редакторе системного реестра;
- идентификационные номера продукта и производителя;
- назначить автозапуск устройства;
- может деинсталлировать USB устройства, которые вы использовали ранее;
- скопировать его свойства в буфер обмена и вывести информацию о нем в виде HTML отчёта;
- отключить те, что подключены к вашему компьютеру в данный момент;
- назначить выполнение команд при подключении и отключении USB-устройства к порту компьютера;
Скачать программу можно по этой ссылке
.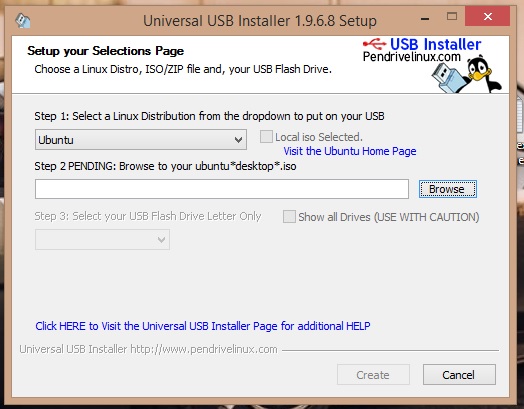 В архиве лежит 32-х и 64-х битная версия программы на русском языке. Необходимо выбрать нужную и, тапнуть по exe файлу. USBDeview установки не требует ( -версия
). Главное окно программы выглядит примерно так.
В архиве лежит 32-х и 64-х битная версия программы на русском языке. Необходимо выбрать нужную и, тапнуть по exe файлу. USBDeview установки не требует ( -версия
). Главное окно программы выглядит примерно так.
Обратите внимание на верхнюю панель где расположены красный, зелёный и синий кружки, а именно на зелёный, это значит что устройство в данный момент активно.
При нажатии правой кнопкой мышки на какое либо устройство можно выбрать: отключение usb-устройства, его удаление, свойства, просмотр содержимого и т.д. Также обратите внимание на возможность управления .
Двойной тап по выбранному устройству покажет нам свойства этого устройства.
В программе также есть такая полезная функция как «Открыть в редакторе реестра», чтобы открыть данную функцию выбираем нужное устройство, тапаем по нему правой кнопкой мышки, затем выбираем соответствующий пункт.
После чего делается прямой переход в редактор реестра с данным драйвером.
Вот в принципе и всё на этом, думаю что программа будет полезна любому пользователю ПК.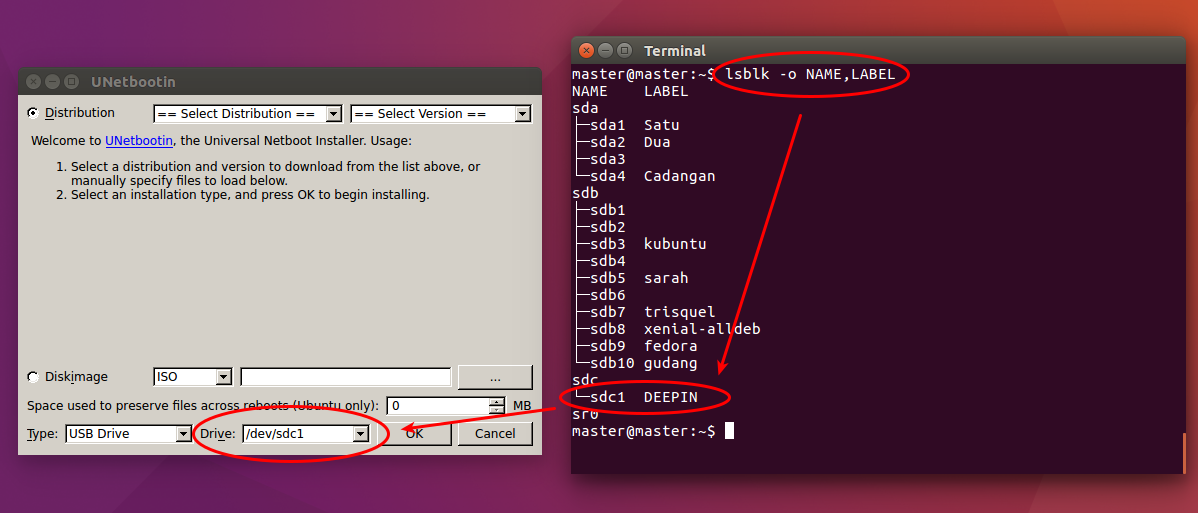 С помощью данной программы можно запретить, разрешить, или же удалить выбранные устройства, а также решить множество различных проблем с драйверами.
С помощью данной программы можно запретить, разрешить, или же удалить выбранные устройства, а также решить множество различных проблем с драйверами.
С Уважением,
Списки открытых файлов и подключенных по USB устройств, история браузера, кеш DNS — все это помогает узнать, что делал пользователь. Мы составили пошаговую инструкцию, как убрать следы своей деятельности в разных версиях Windows, Office и популярных браузерах. В конце статьи ты найдешь несколько скриптов, которые помогут тебе автоматически поддерживать чистоту на своей машине.
1. Очистка списков недавних мест и программ
Начнем уборку со списков недавних мест и программ. Список недавних (в Windows 10 — часто используемых) программ находится в главном меню, а список недавних мест — в проводнике.
Как отключить это безобразие? В Windows 7 — щелкнуть правой кнопкой мыши на кнопке «Пуск», выбрать «Свойства» и в появившемся окне снять обе галочки в разделе «Конфиденциальность».
Чтобы очистить список последних мест и документов, нужно удалить содержимое каталога %appdata%\Microsoft\Windows\Recent .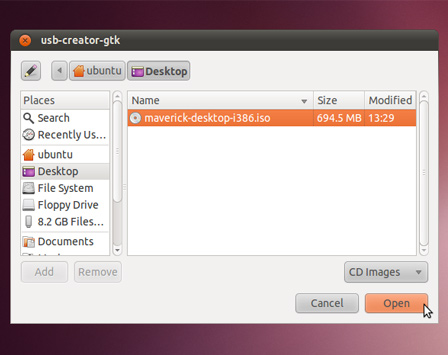 Для этого открой командную строку и выполни две команды:
Для этого открой командную строку и выполни две команды:
Cd %appdata%\Microsoft\Windows\Recent echo y | del *.*
Также не помешает удалить содержимое каталога %appdata%\microsoft\windows\recent\automaticdestinations\ . В нем хранятся последние файлы, которые отображаются в списке перехода:
Cd %appdata%\microsoft\windows\recent\automaticdestinations\ echo y | del *.*
Чтобы последние файлы очищались автоматически при выходе, нужно включить политику «Очищать журнал недавно открывавшихся документов при выходе», которая находится в разделе «Конфигурация пользователя\Административные шаблоны\Меню «Пуск» и панель задач».
Теперь переходим к Windows 10. Отключить список недавно добавленных и часто используемых приложений можно через окно «Параметры». Открой его и перейди в раздел «Персонализация», пункт «Пуск». Отключи все, что там есть.
Кажется, что проблема решена, но это, увы, не совсем так. Если включить эти параметры снова, то все списки в таком же составе появятся вновь. Поэтому придется отключать эту фичу через групповую политику. Открой gpedit.msc и перейди в раздел «Конфигурация пользователя\Административные шаблоны\Меню «Пуск» и панель задач». Включи следующие политики:
Поэтому придется отключать эту фичу через групповую политику. Открой gpedit.msc и перейди в раздел «Конфигурация пользователя\Административные шаблоны\Меню «Пуск» и панель задач». Включи следующие политики:
- «Очистка списка недавно использовавшихся программ для новых пользователей»;
- «Очистить журнал недавно открывавшихся документов при выходе»;
- «Очистить журнал уведомлений на плитке при выходе»;
- «Удалить список программ, закрепленных в меню „Пуск“».
Очистить недавние места в Windows 10 проще, чем в «семерке». Открой проводник, перейди на вкладку «Вид» и нажми кнопку «Параметры». В появившемся окне отключи параметры «Показывать недавно использовавшиеся файлы на панели быстрого доступа» и «Показывать часто используемые папки на панели быстрого доступа». Не забудь нажать кнопку «Очистить».
Как видишь, у такой простой задачи, как очистка последних объектов, довольно непростое решение. Без редактирования групповых политик — никуда.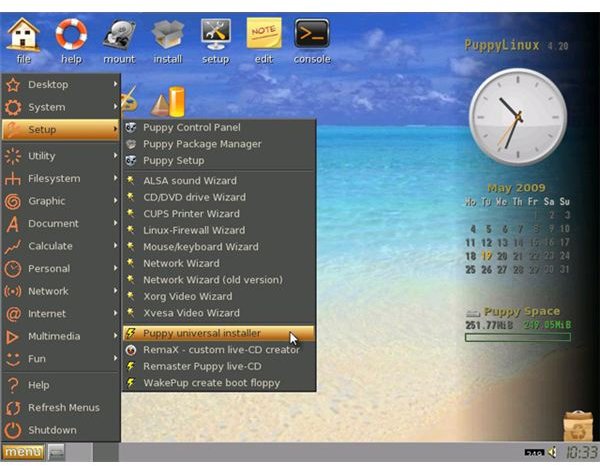
2. Очистка списка USB-накопителей
На некоторых режимных объектах к компьютеру разрешено подключать только флешки, зарегистрированные в журнале. Причем, как водится, журнал самый что ни на есть обычный — бумажный. То есть сам компьютер никак не ограничивает подключение незарегистрированных накопителей. Не ограничивает, зато протоколирует! И если при проверке обнаружат, что пользователь подключал незарегистрированные накопители, у него будут проблемы.
Мы ни в коем случае не советуем тебе пытаться украсть военные секреты, но умение очищать список недавно подключавшихся накопителей может пригодиться и в других жизненных ситуациях. Чтобы сделать это, загляни в следующие разделы реестра:
HKEY_LOCAL_MACHINE\SYSTEM\CurrentControlSet\Enum\USBSTOR\ HKEY_LOCAL_MACHINE\SYSTEM\CurrentControlSet\Enum\USB\
Вот они — все накопители, которые ты подключал к своему компу.
Казалось бы, нужно просто взять и все почистить. Но не тут-то было! Во-первых, разрешения на эти ветки реестра установлены таким образом, что ты ничего не удалишь даже в «семерке», не говоря уже о «десятке».
Упс…
Во-вторых, назначать права и разрешения вручную долго, особенно если накопителей много. В-третьих, права админа не помогут. Скриншот выше был создан, когда я выполнял операцию удаления как раз с правами админа. В-четвертых, кроме этих двух разделов, нужно почистить еще длинный список разделов. Причем их нужно не просто удалять, а грамотно редактировать.
Если тебе по каким-то причинам понадобится сделать все вручную, то ищи по ключевым словам MountPoints, MountedDevices DeviceClasses и RemovableMedia. Но куда проще использовать готовую программу, которая сделает все за тебя. На некоторых форумах для этого рекомендуют USBDeview. Однако я ее протестировал и заявляю, что она вычищает информацию далеко не из всех нужных разделов. USBSTOR и USB продолжают содержать информацию о подключавшихся носителях.
Могу порекомендовать программу . Запусти ее, поставь галочку «Произвести реальную очистку». Параметр «Сохранить. reg-файл отмены» можешь включить или нет, но если цель не проверить программу, а подготовиться к грядущей инспекции компьютера, то лучше выключить.
reg-файл отмены» можешь включить или нет, но если цель не проверить программу, а подготовиться к грядущей инспекции компьютера, то лучше выключить.
Программа не только чистит реестр, но и выводит подробный лог своих действий (см. ниже). Когда она завершит работу, не останется никаких упоминаний о подключении накопителей к компьютеру.
3. Очистка кеша и истории браузеров
Третий пункт в нашем туду — очистка кеша и журнала браузеров. Тут сложностей никаких — каждый браузер позволяет сбросить список недавно посещенных сайтов.
Продолжение доступно только подписчикам
Вариант 1. Оформи подписку на «Хакер», чтобы читать все материалы на сайте
Подписка позволит тебе в течение указанного срока читать ВСЕ платные материалы сайта. Мы принимаем оплату банковскими картами, электронными деньгами и переводами со счетов мобильных операторов.
Иногда возникает необходимость отключить USB порты на компьютере или ноутбуке, чтобы ограничить доступ по подключению флешек, жестких дисков и других USB-устройств. Отключение портов USB поможет предотвратить подключение каких-либо накопителей, которые могут быть использованы для кражи важной информации или стать причиной заражения компьютера вирусом и распространения вредоносного программного обеспечения по локальной сети.
Отключение портов USB поможет предотвратить подключение каких-либо накопителей, которые могут быть использованы для кражи важной информации или стать причиной заражения компьютера вирусом и распространения вредоносного программного обеспечения по локальной сети.
Ограничение доступа к USB портам
Рассмотрим 7 способов , с помощью которых можно заблокировать USB порты:
- Отключение USB через настройки БИОС
- Изменение параметров реестра для USB-устройств
- Отключение USB портов в диспетчере устройств
- Деинсталляция драйверов контроллера USB
- Использование Microsoft Fix It 50061
- Использование дополнительных программ
- Физическое отключение USB портов
1. Отключение USB портов через настройки BIOS
- Войдите в настройки BIOS.
- Отключите все пункты, связанные с контроллером USB (например, USB Controller или Legacy USB Support).
- После того как вы сделали эти изменения, нужно сохранить настройки и выйти из БИОС.
 Обычно это делается с помощью клавиши F10 .
Обычно это делается с помощью клавиши F10 . - Перезагрузите компьютер и убедитесь, что USB порты отключены.
2. Включение и отключение USB-накопителей с помощью редактора реестра
Если отключение через БИОС вам не подходит, можете закрыть доступ непосредственно в самой ОС Windows с помощью реестра.
Приведенная ниже инструкция позволяет закрыть доступ для различных USB-накопителей (например флешек), но при этом другие устройства, такие как клавиатуры, мыши, принтеры, сканеры все равно будут работать.
- Откройте меню Пуск -> Выполнить, введите команду «regedit » и нажмите ОК, чтобы открыть редактор реестра.
- Перейдите к следующему разделу
HKEY_LOCAL_MACHINE \ SYSTEM \ CurrentControlSet \ Services \ USBSTOR
- В правой части окна найдите пункт «Start » и два раза щелкните по нему, чтобы отредактировать. Введите значение «4 » для блокировки доступа к USB-накопителям.
 Соответственно если вы введете опять значение «3 », доступ будет вновь открыт.
Соответственно если вы введете опять значение «3 », доступ будет вновь открыт.
Нажмите кнопку «ОК», закройте редактор реестра и перезагрузите компьютер.
Вышеописанный способ работает только при установленном драйвере USB контроллера. Если по соображениям безопасности драйвер не был установлен, значение параметра «Start» может быть автоматически сброшено на значение «3», когда пользователь подключит накопитель USB и Windows установит драйвер.
3. Отключение USB портов в диспетчере устройств
- Нажмите правой кнопкой мыши на значке «Компьютер » и выберете в контекстном меню пункт «Свойства». Откроется окно в левой части которого нужно нажать на ссылку «Диспетчер устройств ».
- В дереве диспетчера устройств найдите пункт «Контроллеры USB » и откройте его.
- Отключите контроллеры путем нажатия правой кнопки мыши и выбора пункта меню «Отключить».
Этот способ не всегда работает.
В примере, приведенном на рисунке выше отключение контроллеров (2 первых пункта) не привело к желаемому результату. Отключение 3-го пункта (Запоминающее устройство для USB) сработало, но это дает возможность отключить лишь отдельный экземпляр USB-накопителя.
4. Удаление драйверов контроллера USB
Как вариант для отключения портов можно просто деинсталлировать драйвер USB контроллера. Но недостатком этого способа является то, что при подключении пользователем USB-накопителя, Windows будет проверять наличие драйверов и при их отсутствии предложит установить драйвер. Это в свою очередь откроет доступ к USB-устройству.
5. Запрет пользователям подключение USB-устройств хранения данных с помощью приложения от Microsoft
Еще один способ запрета доступа к USB-накопителям – это использование Microsoft Fix It 50061 (http://support.microsoft.com/kb/823732/ru — ссылка может открываться около митуты). Суть это способа заключается в том, что рассматриваются 2 условия решения задачи:
- USB-накопитель еще не был установлен на компьютер
- USB-устройство уже подключено к компьютеру
В рамках данной статьи не будем детально рассматривать этот метод, тем более, что вы можете подробно его изучить на сайте Microsoft, используя ссылку приведенную выше.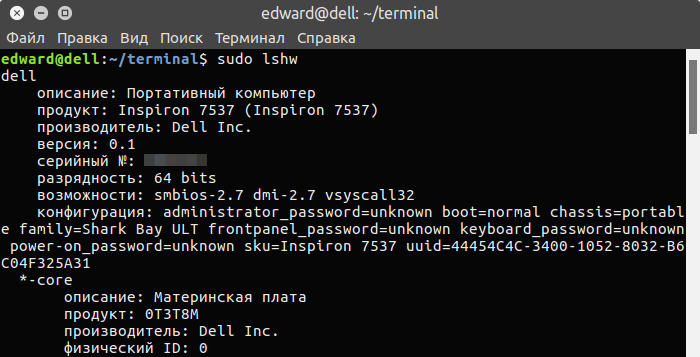
Еще следует учесть, что данный способ подходит не для всех версий ОС Windows.
6. Использование программ для отключения/включения доступа к USB-устройствам хранения данных
Существует много программ для установки запрета доступа к USB портам. Рассмотрим одну из них — программу USB Drive Disabler .
Программа обладает простым набором настроек, которые позволяют запрещать/разрешать доступ к определенным накопителям. Также USB Drive Disabler позволяет настраивать оповещения и уровни доступа.
7. Отключение USB от материнской платы
Хотя физическое отключение USB портов на материнской плате является практически невыполнимой задачей, можно отключить порты, находящиеся на передней или верхней части корпуса компьютера, отсоединив кабель, идущий к материнской плате. Этот способ полностью не закроет доступ к USB портам, но уменьшит вероятность использования накопителей неопытными пользователями и теми, кто просто поленится подключать устройства к задней части системного блока.
! Дополнение
Запрет доступа к съемным носителям через редактор групповой политики
В современных версиях Windows существует возможность ограничить доступ к съемным запоминающим устройствам (USB-накопителям в том числе) с помощью редактора локальной групповой политики.
- Запустите gpedit.msc через окно «Выполнить»(Win + R).
- Перейдите к следующей ветви «Конфигурация компьютера -> Административные шаблоны -> Система -> Доступ к съемным запоминающим устройствам »
- В правой части экрана найдите пункт «Съемные диски: Запретить чтение».
- Активируйте этот параметр (положение «Включить»).
Данный раздел локальной групповой политики позволяет настраивать доступ на чтение, запись и выполнение для разных классов съемных носителей.
Добрый вечер дорогие посетители моего блога!!! Давненько я не писал ничего нового. Посидел подумал, да вспомнил о интересной теме с которой столкнулся на сессии. Тема касаема реестра и подключения usb-флешек, на занятиях рассматривали написание кода для извлечения флешки из системы в безопасном режиме средствами Free Pascal.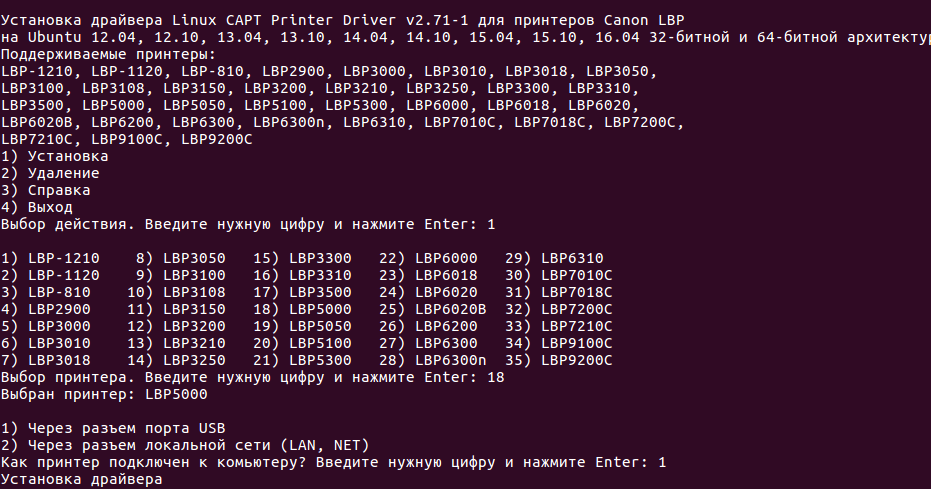 Код как полагается разобрали и рассматривать в рамках этой темы я не вижу смысла, но зато я Вам расскажу как почистить следы, оставленные флешками, которые когда-то Вы подключали.
Код как полагается разобрали и рассматривать в рамках этой темы я не вижу смысла, но зато я Вам расскажу как почистить следы, оставленные флешками, которые когда-то Вы подключали.
Как почистить реестр от следов USB?
Чистку будем производить стандартным средством «Regedit». Запускается она так: «Пуск — Выполнить — regedit»
Откроется главное окно редактора реестра. Теперь вам необходимо будет отыскать следующие подразделы:
- HKEY_LOCAL_MACHINE\SYSTEM\CurrentControlSet\Enum\USBSTOR
- HKEY_LOCAL_MACHINE\SYSTEM\ControlSet001\Enum\USBSTOR
- HKEY_LOCAL_MACHINE\SYSTEM\ControlSet002\Enum\USBSTOR
В каждом из этих разделов хранятся данные о подключённых флешках. Записи с префиксом Disc, можете удалять смело. Для примера привожу скрины с содержимым данных разделов в моём реестре.
Это содержимое разделы под номером 1 — CurrentControlSet
Здесь Вы видите содержимое раздела — ControlSet001
Ну а здесь как Вы уже наверное догадались записи раздела — ControlSet002
Записи с префиксом Disc выделяем и удаляем.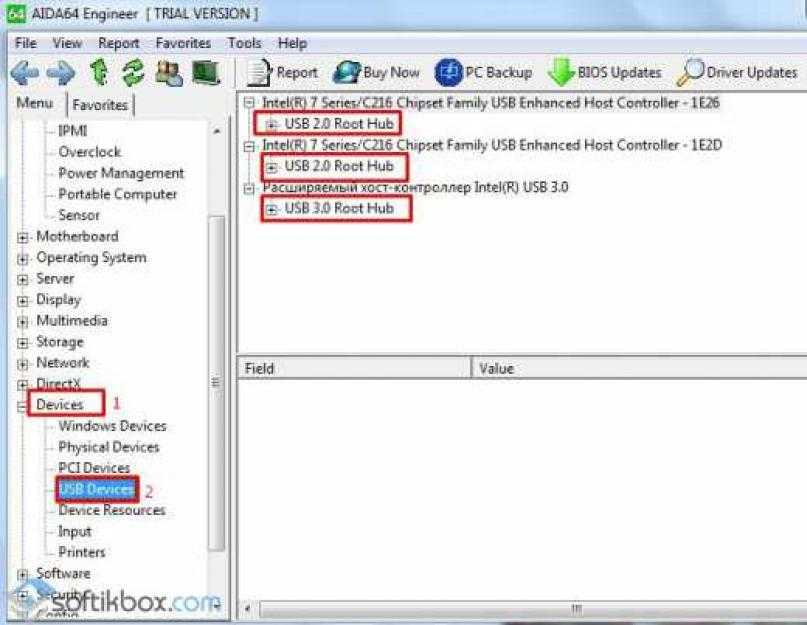
Для чего чистить записи из реестра?
Если Вы к своему компьютеру подключаете очень много флешек, то Ваш реестр начинает забиваться этим мусором, в результате чего с каждой новой флешкой процесс распознавания начнёт затормаживаться, а оно нам надо?
Возможно ли облегчить (ускорить) процедуру очистки?
Да, возможно! Для этого Вам необходимо воспользоваться программой, как пример могу привести — Usb Oblivion. Программу легко найти в интернете, она бесплатная, весит очень мало.
Запускаем программу от имени администратора, ставим галочку «Произвести реальную очистку» и жмём кнопку «Очистка» — дело сделано.
Как использовать Linux, чтобы найти имена устройств на вашем компьютере
Список устройств, дисков, PCI-устройств и USB-устройств на вашем компьютере включает ряд команд, легко вызываемых из командной строки в Linux .
Используйте команду «mount»
Самый простой синтаксис, который вы можете использовать, выглядит следующим образом:
крепление
Вывод вышеупомянутой команды довольно многословен и будет примерно таким:
Жесткие диски обычно начинаются с / dev / sda или / dev / sdb , поэтому используйте команду grep, чтобы уменьшить вывод следующим образом:
крепление | grep / dev / sd
Результаты показывают что-то вроде этого:
/ dev / sda4 on / тип ext4 (rw, relaytime, ошибки = remount-ro, data = упорядоченный)
/ dev / sda1 on / boot / efi type vfat (rw, relaytime, fmask = 0077, dmask = 0077, кодовая страница = 437 , iocharset = iso8859-1, ShortName = смешано, ошибки = перемонтирования-ро)
Это не список ваших дисков, но он содержит список подключенных разделов.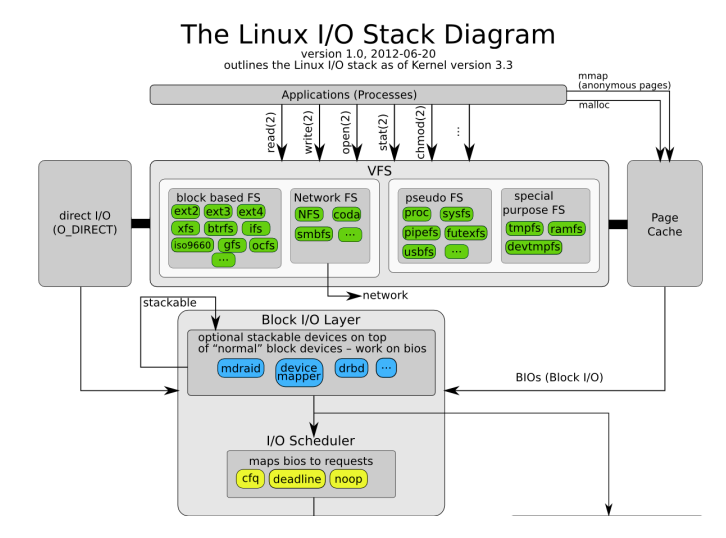 В нем не перечислены разделы, которые еще не смонтированы.
В нем не перечислены разделы, которые еще не смонтированы.
Устройство / dev / sda обычно обозначает первый жесткий диск в вашей системе, и если у вас есть второй жесткий диск, он будет подключен к / dev / sdb . Если у вас есть SSD , то он, вероятно, будет сопоставлен с / dev / sda, а жесткий диск — с / dev / sdb .
Используйте ‘lsblk’, чтобы вывести список блочных устройств
Монтирование отлично подходит для просмотра списка подключенных устройств , но оно показывает не все имеющиеся у вас устройства, а вывод подробный, что затрудняет чтение.
Лучший способ составить список дисков в Linux — использовать lsblk следующим образом:
Информация отображается в виде дерева со следующей информацией:
- имя
- Major Minor номер версии
- Это съемный
- Размер
- Это только для чтения
- Это диск или раздел
- Где установлен раздел
Дисплей выглядит примерно так:
Информация легче читается.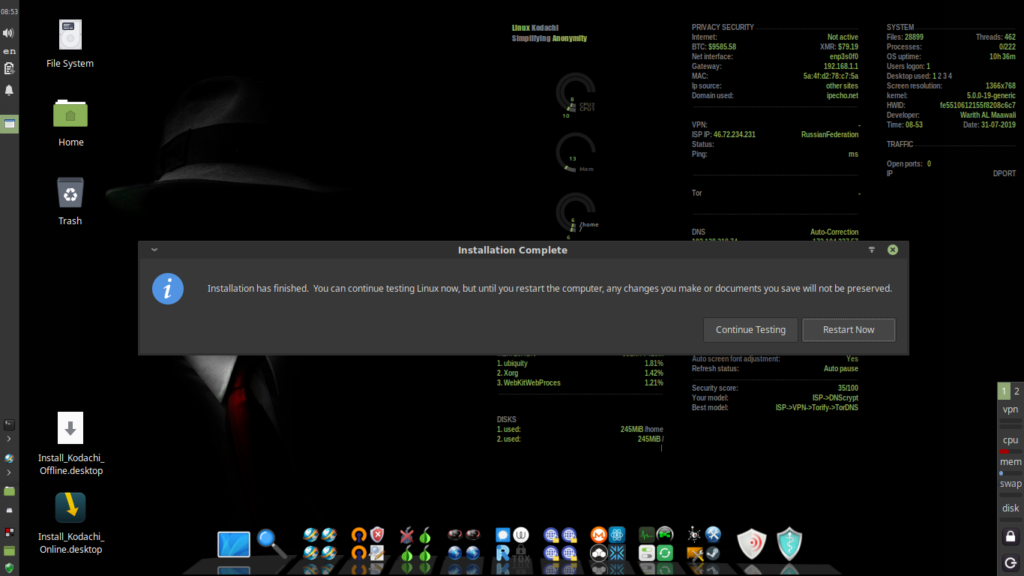 Он отображает один диск с именем sda , который предлагает 50 ГБ памяти. Он разбивается на один раздел, называемый sda1 .
Он отображает один диск с именем sda , который предлагает 50 ГБ памяти. Он разбивается на один раздел, называемый sda1 .
Приводы fd0 (дискеты) и sr0 (CD-ROM) появится в этом списке. Конкретная машина , из которой был составлен этот список, называется mint-vm , это виртуальная машина Linux Mint, работающая в системе Hyper-V на компьютере с Windows 10. Hyper-V по умолчанию предоставляет виртуальный дисковод гибких дисков и CD-ROM.
Как составить список устройств PCI
Для вывода списка устройств PCI используйте команду lspci следующим образом:
Утилита lspci
Вывод вышеуказанной команды является подробным, что означает, что вы, вероятно, получите больше информации, чем вам нужно.
Вот короткий снимок в качестве примера:
В списке перечислены устройства, включая контроллеры VGA, USB-контроллеры, звуковые, Bluetooth, беспроводные и Ethernet-контроллеры.
Стандартный список lspci считается базовым, и, если вы хотите получить более подробную информацию о каждом устройстве, выполните следующую команду:
lspci -v
Информация для каждого устройства выглядит примерно так:
02: 00.0 Сетевой контроллер: Qualcomm Atheros Беспроводной сетевой адаптер AR9485 (версия 01)
Подсистема: Dell AR9485 Беспроводной сетевой адаптер
Флаги: главная шина, быстрая задержка, задержка 0, IRQ 17
Память на c0500000 (64-разрядная, без предварительной выборки) [размер = 512
КБ ] ПЗУ расширения в c0580000 [отключено] [размер = 64 КБ]
Возможности:
Используемый драйвер
ядра: ath9k Модули ядра: ath9k
Вывод команды lspci -v более читабелен.
Вы можете получить еще более подробный вывод, используя следующую команду:
lspci -vv
Если этого недостаточно, попробуйте следующее:
lspci -vvv
Наиболее полезным аспектом lspci , помимо перечисления устройств, является драйвер ядра, используемый для этого устройства. Если устройство не работает, стоит выяснить, есть ли лучший драйвер для устройства.
Если устройство не работает, стоит выяснить, есть ли лучший драйвер для устройства.
Список USB-устройств, подключенных к компьютеру
Чтобы просмотреть список USB-устройств, доступных для вашего компьютера, используйте следующую команду:
Вывод будет примерно таким:
Шина 002 Устройство 002: ID 8087: 0024 Корпорация Intel. Интегрированный концентратор
скоростей Шина 002 Устройство 001: ID 1d6b: 0002 Корневой концентратор Linux Foundation 2.0
Шина 001 Устройство 005: ID 0c45: 64ad
Шина Microdia 001 Устройство 004: ID 0bda: 0129 Realtek Semiconductor Corp. RTS5129 Контроллер кард-ридера.
Шина 001 Устройство 007: ID 0cf3: e004 Atheros Communications, Inc.
Шина 001 Устройство 002: ID 8087: 0024 Корпорация Intel. Интегрированная скорость согласования
Шина Шина 001 Устройство 001: ID 1d6b: 0002 Linux Foundation 2.0 root концентратор
Bus 004 Device 002: ID 0bc2: 231a Seagate RSS LLC
Bus 004 Device 001: ID 1d6b: 0003 Фонд Linux корневой концентратор 3,0
Bus 003 Device 002: ID 054c: 05a8 Sony Corp.
Bus 003 Device 001: ID 1d6b: 0002 Linux Foundation 2.0 корневой концентратор
Если вы вставите в компьютер USB-устройство, например внешний жесткий диск, а затем выполните команду lsusb , устройство появится в списке.
Резюме
Лучший способ составить список в Linux — это запомнить следующие команды ls :
- ls : список файлов в файловой системе.
- lsblk : список блочных устройств (например, дисков).
- lspci : список устройств PCI.
- lsusb : список USB-устройств.
- lsdev : список всех устройств.
Как составить список USB-устройств, подключенных к вашей системе Linux
Как составить список USB-устройств в Linux?
Вопрос может иметь два значения.
- Сколько портов USB обнаружено (обнаружено) в вашей системе?
- Сколько USB-устройств/дисков смонтировано (подключено) к системе?
В основном людей интересует, какие USB-устройства подключены к системе.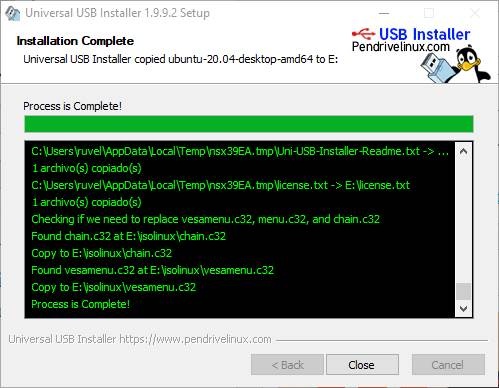 Это может помочь устранить неполадки с USB-устройствами.
Это может помочь устранить неполадки с USB-устройствами.
Самый надежный способ — использовать эту команду:
lsusb
Показывает порты веб-камеры, Bluetooth и Ethernet, а также порты USB и подключенные USB-накопители.
Но понять вывод lsusb непросто, и вам, возможно, не нужно усложнять ситуацию, когда вы просто хотите увидеть и получить доступ к подключенным USB-накопителям.
Я покажу вам различные инструменты и команды, которые вы можете использовать для вывода списка USB-устройств, подключенных к вашей системе.
В примерах я подключил флэш-накопитель емкостью 2 ГБ, внешний жесткий диск емкостью 1 ТБ, Android-смартфон через MTP и USB-мышь, если не указано иное.
Позвольте мне начать с самого простого варианта для пользователей настольных компьютеров.
Графическая проверка подключенных USB-устройств
Диспетчер файлов дистрибутива можно использовать для просмотра USB-накопителей, подключенных к вашему компьютеру.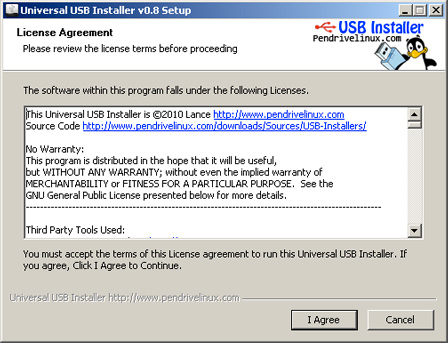 Как вы можете видеть на скриншоте Nautilus (файловый менеджер GNOME) ниже.
Как вы можете видеть на скриншоте Nautilus (файловый менеджер GNOME) ниже.
Подключенные устройства отображаются на боковой панели (здесь показаны только USB-накопители).
Вы также можете использовать приложения с графическим интерфейсом, такие как GNOME Disks или Gparted, для просмотра, форматирования и создания разделов USB-накопителей, подключенных к вашему компьютеру. Диски GNOME предустановлены в большинстве дистрибутивов, использующих среду рабочего стола GNOME по умолчанию.
Это приложение также работает как очень хороший менеджер разделов.
Достаточно графических инструментов . Давайте обсудим команды, которые вы можете использовать для вывода списка USB-устройств.
Использование команды mount для просмотра списка подключенных USB-устройств
Команда mount используется для монтирования разделов в Linux. Вы также можете просмотреть список USB-накопителей с помощью той же команды.
Как правило, USB-накопитель монтируется в каталог носителя. Таким образом, фильтрация вывода команды mount на носителе даст желаемый результат.
Таким образом, фильтрация вывода команды mount на носителе даст желаемый результат.
крепление | grep media
Использование команды df
Команда df — это стандартная команда UNIX, используемая для определения объема доступного дискового пространства. Вы также можете использовать эту команду для отображения списка подключенных USB-накопителей с помощью приведенной ниже команды.
дф-Т | grep media
Использование команды lsblk
Команда lsblk используется для отображения списка блочных устройств в терминале. Итак, здесь также путем фильтрации вывода, содержащего ключевое слово media, вы можете получить желаемый результат, как показано на скриншоте ниже.
лсблк | grep media
Если вам больше любопытно, вы можете использовать команду blkid , чтобы узнать UUID, метку, размер блока и т. д.
Эта команда дает больше вывода, так как ваши внутренние диски также перечислены. Таким образом, вы должны использовать ссылки из приведенной выше команды, чтобы идентифицировать устройство, о котором вы хотите знать.
sudo blkid
Использование fdisk
fdisk, старый добрый диспетчер разделов командной строки, также может отображать список USB-накопителей, подключенных к вашему компьютеру. Вывод этой команды также очень длинный. Итак, обычно подключенные устройства отображаются внизу, как показано ниже.
sudo fdisk -l
Проверка /proc/mounts
Проверив файл /proc/mounts, вы можете просмотреть список USB-накопителей. Как вы можете заметить, он показывает параметры монтирования, используемые файловой системой, вместе с точкой монтирования.
кошка /proc/mounts | grep media
Отобразить все USB-устройства с помощью команды lsusb
И мы вернемся к знаменитой команде lsusb.
Разработчик ядра Linux Грег Кроа-Хартман разработал эту удобную утилиту usbutils. Это дает нам две команды, т.е. lsusb и usb-devices для отображения списка USB-устройств в Linux.
Команда lsusb выводит всю информацию о шине USB в системе.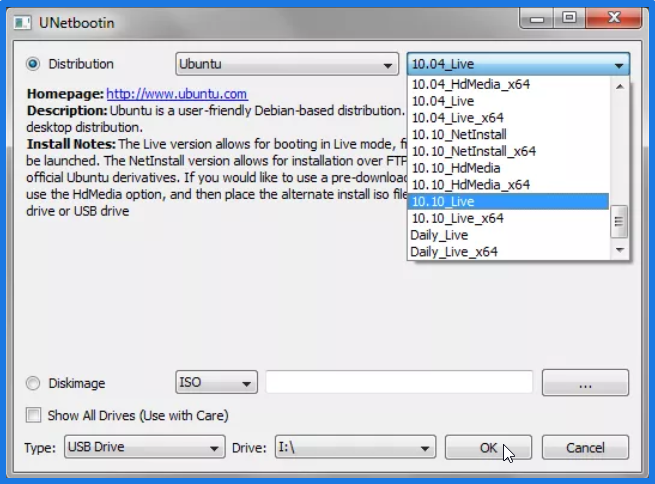
lsusb
Как видите, эта команда также показывает подключенные мышь и смартфон, в отличие от других команд (которые могут отображать только USB-накопители).
Вторая команда usb-devices дает более подробную информацию по сравнению, но не перечисляет все устройства, как показано ниже.
usb-devices
Грег также разработал небольшое приложение GTK под названием Usbview. Это приложение показывает вам список всех USB-устройств, подключенных к вашему компьютеру.
Приложение доступно в официальных репозиториях большинства дистрибутивов Linux. Вы можете легко установить пакет usbview , используя диспетчер пакетов вашего дистрибутива.
После установки вы можете запустить его из меню приложения. Вы можете выбрать любое из перечисленных устройств, чтобы получить подробную информацию, как показано на снимке экрана ниже.
Заключение
Большинство перечисленных методов применимы только к USB-накопителям.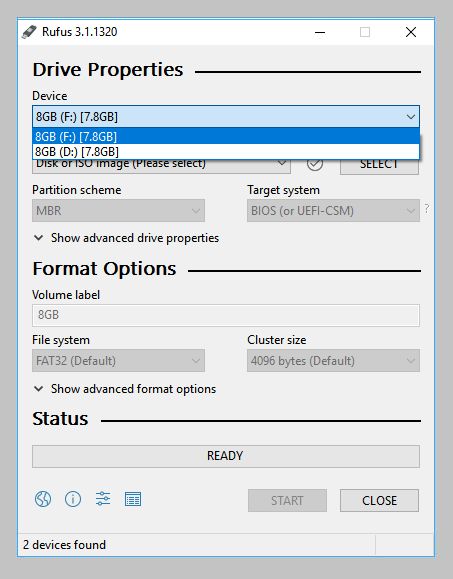 Есть только два метода, которые также могут перечислять другие периферийные устройства; usbview и usbutils. Думаю, у нас есть еще одна причина быть благодарными разработчику ядра Linux Грегу за разработку этих удобных инструментов.
Есть только два метода, которые также могут перечислять другие периферийные устройства; usbview и usbutils. Думаю, у нас есть еще одна причина быть благодарными разработчику ядра Linux Грегу за разработку этих удобных инструментов.
Я знаю, что есть много других способов вывести список USB-устройств, подключенных к вашей системе. Ваши предложения приветствуются.
linux — Как узнать, какой /dev является USB-накопителем?
Я хочу смонтировать два USB-накопителя, и мне нужны две разные точки монтирования. К сожалению, имя ядра Linux было изменено, и я не могу понять, какое расположение /dev является правильным. Есть ли способ просмотреть dmesg или /proc или где-то еще, чтобы узнать, какой узел устройства является USB-накопителем.
(Я использую ArchLinux, если это кому-то поможет… /dev/sda — первый жесткий диск, /dev/sr0 — DVD-привод и т. д.)
изменить: USB-накопитель подключен к USB-концентратору. Я просмотрел
Я просмотрел dmesg , и он говорит, что концентратор был подключен, и он просканировал 3 подключенных к нему устройства. Тем не менее, я все еще не вижу, где мой USB-накопитель.
- линукс
- USB
3
Самый простой способ: посмотрите на вывод dmesg после подключения USB-устройства. Он должен показать вам, какой узел /dev был назначен ему.
2
Все это хорошие предложения, но самый быстрый и наименее подробный способ — просто набрать в терминале следующее:
mount
, который даст список всех подключенных устройств (предполагается, что USB-накопитель подключен, что обычно имеет место в современных дистрибутивах Linux).
5
Пока вы используете udev, вы можете легко сделать это, сославшись на /dev/disk/by-id/usb- имя производителя _ серийный номер . Они отображаются как символические ссылки, на которые вы можете ссылаться напрямую в вашем fstab или на которые вы можете разыменовать, используя readlink -e для определения связанного блочного устройства.
Они отображаются как символические ссылки, на которые вы можете ссылаться напрямую в вашем fstab или на которые вы можете разыменовать, используя readlink -e для определения связанного блочного устройства.
Вот реальный пример. На моей машине подключено 3 жестких диска USB. Каждый из них отображается в /dev/disk/by-id с уникальными серийными номерами (хотя они имеют общую строку производителя). Я создал символические ссылки на каждую из этих трех уникальных записей и теперь могу быстро определить, какой диск какой (и какое устройство связано с каждым диском), запустив readlink -e имя ссылки . Например, запуск readlink -e /root/disk2 на моем компьютере в настоящее время отображает « /dev/sde », а readlink -e /root/disk3 вообще не выводит никаких результатов.
1
Попробуйте ввести команду udevinfo -q all -n /dev/sda , где /dev/sda — это путь к вашему диску. Это дает вам кучу информации о диске, на который вы смотрите — есть запись, которая говорит вам о шине, к которой он подключен.
Это дает вам кучу информации о диске, на который вы смотрите — есть запись, которая говорит вам о шине, к которой он подключен.
Это, конечно, избавляет вас от необходимости искать через dmesg и/или журналы.
Обновление
udevadm info --query=all -n /dev/sda
По крайней мере, с июля 2010 г. [1] udevinfo был заменен в Debian (и производным) на udevadm info с небольшим переходом, с которым были символические ссылки, которые вскоре устарели и были удалены (вы все еще можете найти их в старых не обновленная машина). Всегда из [1] мы можем прочитать:
В udev 117 был введен
udevadm, аudevinfoи другие программы превратились в символические ссылки совместимости. Символические ссылки устарели в udev 128 и навсегда удалены в udev 147 .
5
Самый простой способ узнать, что происходит, это просто ввести (конечно, как root):
blkid -c /dev/null
дает полный обзор всех блочных устройств, даже если они не установлены
4
судо fdisk -l
И просто проанализируйте результат.
2
/dev/disk/by-* самый простой способ в данном случае, если по каким-то причинам хочется сделать жизнь интереснее можно использовать HAL.
Список всех используемых вами устройств:
hal-device
Чтобы получить определенное свойство, которое вы используете (это вернет /dev/sd* на USB-накопителе):
hal-get-property --udi $UDI --key block.device
Также есть:
половинный поиск по возможностям половинный поиск по свойству
Если вы хотите еще больше усложнить задачу, вы можете относительно легко написать себе автомонтировщик на основе HAL, который может быть весьма удобен, если вы хотите полностью автоматизировать процесс.
И просто для полноты есть еще:
lsusb -v лшв
Предоставляет некоторую общую информацию о USB и вашем оборудовании в целом.
2
Использовать
ls -l /dev/disk/by-id/usb*
Согласно правилам udev по умолчанию, это покажет вам большинство USB-устройств и покажет вам символическую ссылку на их имя блочного устройства в системе.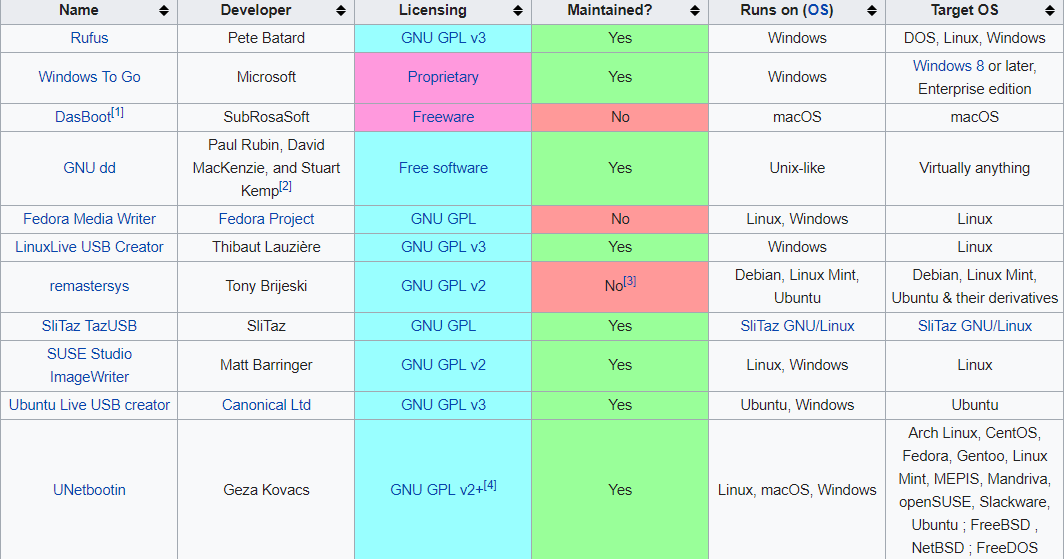
Если это не сработает, посмотрите /dev/disk/by-id/ напрямую.
Для USB-устройств вы можете просто сделать
REMOVABLE_DRIVES=""
для _device в /sys/block/*/device; делать
если echo $(readlink -f "$_device")|egrep -q "usb"; тогда
_disk=$(echo "$_device" | вырезать -f4 -d/)
REMOVABLE_DRIVES="$REMOVABLE_DRIVES $_диск"
фи
Выполнено
echo Найдены съемные диски: "$REMOVABLE_DRIVES"
1
Взгляните на дерево под /dev/disk . В нем перечислены диски и их разделы (файловые системы) по различным схемам.
/var/log/message если в dmesg больше нет информации.
Если вы отключите USB-накопитель и снова подключите его, вы должны увидеть, как он инициализируется из ядра (dmesg) -id/usb» можно определить предикат (Bash) следующим образом:
is_usb_device() {
local device_path=$1 # например, /dev/sdc
для devlink в /dev/disk/by-id/usb*; делать
если [ "$(readlink -f "$devlink")" = "$device_path" ]; тогда
вернуть 0
фи
Выполнено
вернуть 1
}
А затем используйте его:
if is_usb_device "/dev/sdg"; тогда
echo "/dev/sdg — это USB-устройство"
еще
echo "/dev/sdg не является USB-устройством"
фи
linux — Как найти имя /dev моего USB-устройства
Задавать вопрос
Спросил
Изменено 1 год, 5 месяцев назад
Просмотрено 249k раз
Я запускаю гостевую систему Ubuntu 11 на хосте Windows XP с VMware. Я хочу отформатировать SD-карту в Ubuntu, но не могу понять, какое устройство
Я хочу отформатировать SD-карту в Ubuntu, но не могу понять, какое устройство /dev/xxx является SD-картой.
Втыкаю карту во встроенный разъем ноутбука. Я «безопасно удаляю» устройство в Windows. Затем я «подключаю» считыватель PCMCIA в VMware. Теперь я должен был увидеть новое устройство, как /dev/sdx , но он не отображается.
Как узнать, как называется имя моего USB-устройства, и смонтировать его?
/var/log/message пуст.
Вот вывод dmesg:
[ 5268.927308] usb 2-1: новое полноскоростное USB-устройство номер 12 с использованием uhci_hcd
И вот последние строки /var/log/syslog :
31 октября 18:51:21 ядро Ubuntu: [ 5268.927308] usb 2-1: новое полноскоростное USB-устройство номер 12 с использованием uhci_hcd
31 октября 18:51:21 ubuntu mtp-probe: проверка шины 2, устройство 12: "/sys/devices/pci0000:00/0000:00:11.0/0000:02:00.0/usb2/2-1"
31 октября 18:51:21 Ubuntu mtp-probe: шина: 2, устройство: 12 не было устройством MTP
- линукс
- крепление
2
Попробуйте lsblk . Это результат моей текущей настройки:
ИМЯ MAJ:MIN RM SIZE RO TYPE MOUNTPOINT sda 8:0 0 465.8G 0 диск ├─sda1 8:1 0 195.3G 0 часть ├─sda2 8:2 0 4G 0 часть [SWAP] └─sda3 8:3 0 266.5G 0 часть / sdb 8:16 0 465.8G 0 диск └─sdb1 8:17 0 460.8G 0 часть /дом sr0 11:0 1 1024M 0 ром
Я использую Убунту 12.10.
1
ls -1 /dev > ~/before.txt
подключите его, затем
ls -1 /dev > ~/after.txt разница ~/before.txt ~/after.txt
1
lsblk вроде работает:
rishi@rishi-Inspiron-1018:~$ lsblk НАИМЕНОВАНИЕ MAJ:MIN RM РАЗМЕР RO ТИП ТОЧКА КРЕПЛЕНИЯ sda 8:0 0 232.9G 0 диск ├─sda1 8:1 0 230.9G 0 часть / ├─sda2 8:2 0 1K 0 часть └─sda5 8:5 0 2G 0 часть [СВАП] sdb 8:16 1 7.4G 0 диск └─sdb1 8:17 1 7.4G 0 часть /media/3765-3233
Итак, теперь я знаю, что моя SD-карта находится в /dev/sdb1 .
2
Попробуйте использовать lsusb , чтобы увидеть, подхватывается ли устройство чтения SD-карт в virtualbox. Другим вариантом было бы использовать palimpsest (также известен по пункту меню Disk Utility .)
Не бойтесь использовать программы с графическим интерфейсом — они действительно работают! Если palimpsest увидит ваше устройство, он сообщит вам узел устройства, чтобы вы могли использовать утилиты CLI.
Если у него есть метка, используйте /dev/disk/by-label/[USB label] для форматирования диска
РЕДАКТИРОВАТЬ:
Попробуйте /dev/disk/by-id/usb*
3
Откройте терминал и запустите ls /dev , прежде чем включить это USB-устройство в vmware.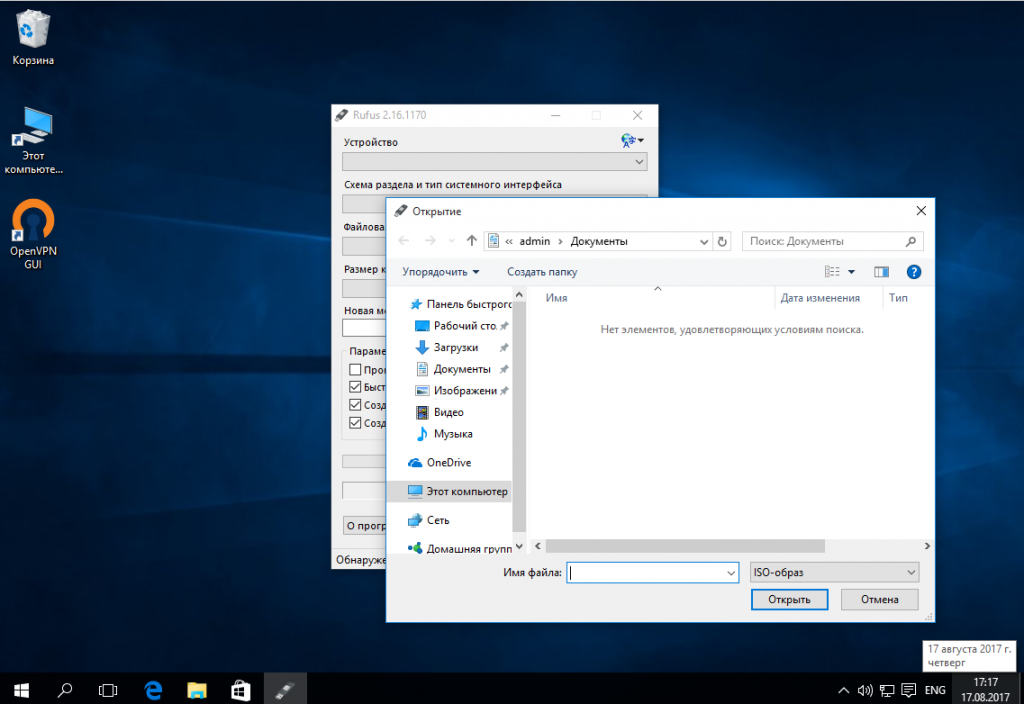 Выполнить
Выполнить ls /dev/ еще раз после того, как вы его включили, и посмотрите, что всплывает
1
Вы можете использовать утилиту bootiso , у которой есть соответствующий флаг:
> bootiso -l Список USB-накопителей, доступных в вашей системе: НАЗВАНИЕ ГОРЯЧАЯ ПЛАГА РАЗМЕР СОСТОЯНИЕ ТИП sdd 1 14,7G работающий диск sde 1 961M работающий диск
Чтобы установить его:
curl -L https://rawgit.com/jsamr/bootiso/latest/bootiso -O chmod +x bootiso
Используя lsblk с некоторыми пользовательскими столбцами вывода, я смог найти более точное решение. См.:
$ lsblk -o НАЗВАНИЕ,MAJ:MIN,RM,РАЗМЕР,RO,ТИП,МОНТАЖ,ПОСТАВЩИК,ГОРЯЧАЯ ПРОБКА НАИМЕНОВАНИЕ MAJ:MIN RM РАЗМЕР RO ТИП ТОЧКА КРЕПЛЕНИЯ ПРОДАВЕЦ ГОРЯЧАЯ ПРОБКА sda 8:0 0 223.6G 0 диск ATA 0 ├─sda1 8:1 0 512M 0 часть /boot/efi 0 └─sda2 8:2 0 223.1G 0 часть / 0 sdb 8:16 1 238.3G 0 диск SanDisk 1 └─sdb1 8:17 1 238.3G 0 часть /media/my-host/AAAA-BBBB 1 СДК 8:32 1 59.5G 0 диск SanDisk 1 └─sdc1 8:33 1 59.5G 0 часть /media/my-host/AAAA-BBBB 1
Используя lsblk -h , можно увидеть все доступные выходные столбцы, и я добавил столбцы VENDOR и HOTPLUG .
Глядя на мой вывод, легко увидеть, что у меня есть 2 устройства HOTPLUG (в моем случае USB-устройства) от SanDisk
Протестировано на Ubuntu 18.04.
sudo fdisk -l отобразит таблицу разделов на всех доступных жестких дисках; он использует схему именования дисков Linux, удобную для устранения неполадок и запоминания того, где находится раздел.
Используйте man fdisk для получения дополнительной информации о параметрах fdisk .
# каталог /dev/disk/by-path/ всего 0 drwxr-xr-x. 2 корень корень 180 26 авг 15:51 . drwxr-xr-x. 6 корень корень 120 25 авг 17:20 .. lwxrwxrwx. 1 корень root 9 25 августа 17:12 pci-0000:00:03.2-usb-0:3:1.0-scsi-0:0:0:0 -> ../../sr0 lwxrwxrwx. 1 корень корень 926 августа 15:51 pci-0000:00:03.2-usb-0:4.1.1:1.0-scsi-0:0:0:0 -> ../../sdb lwxrwxrwx. 1 корень root 10 26 августа 15:51 pci-0000:00:03.2-usb-0:4.1.1:1.0-scsi-0:0:0:0-part1 -> ../../sdb1 lwxrwxrwx. 1 корень root 10 26 августа 15:51 pci-0000:00:03.2-usb-0:4.1.1:1.0-scsi-0:0:0:0-part2 -> ../../sdb2 lwxrwxrwx. 1 корень root 10 26 августа 15:51 pci-0000:00:03.2-usb-0:4.1.1:1.0-scsi-0:0:0:0-part3 -> ../../sdb3 lwxrwxrwx. 1 корень root 9 25 августа 17:12 pci-0000:07:00.0-scsi-0:2:0:0 -> ../../sda lwxrwxrwx. 1 корень root 10 25 августа 17:12 pci-0000:07:00.0-scsi-0:2:0:0-part1 -> ../../sda1
и
# каталог /dev/disk/by-id/ всего 0 drwxr-xr-x. 2 корень корень 280 27 авг 01:20 . drwxr-xr-x. 6 корень корень 120 25 авг 17:20 .. lwxrwxrwx. 1 root root 10 25 августа 17:20 dm-name-VG_RAID_201010081812-LV_RAID_201010081617 -> ../../dm-0 lwxrwxrwx. 1 корень корень 10 авг 27 01:20 dm-name-top4 -> ../../dm-2 lwxrwxrwx.1 root root 10 Aug 25 17:20 dm-uuid-LVM-XCQXKaPB3snmEgx9ZNGRssIxGmJPje6TXKMLyop5meKh4x3KiJ1h2q3aoqgXpci1 -> ../../dm-0 lwxrwxrwx. 1 корень корень 9 авг 25 17:12 scsi-36842b2b04963f
4207e1091bf90c -> ../../sda lwxrwxrwx. 1 корень root 10 25 августа 17:12 scsi-36842b2b04963f
4207e1091bf90c-part1 -> ../../sda1 lwxrwxrwx. 1 корень корень 9 авг 25 17:12 usb-ASUS_SBW-06D2X-U_3248433031354B4A30303030-0:0 -> ../../sr0 lwxrwxrwx. 1 корень корень 9 авг 26 15:51 usb-ST1_2AS_579FFFFFFFFFF-0:0 -> ../../sdb lwxrwxrwx. 1 корень корень 10 авг 26 15:51 usb-ST1_2AS_579FFFFFFFFFF-0:0-part1 -> ../../sdb1 lwxrwxrwx. 1 корень корень 10 авг 26 15:51 usb-ST1_2AS_579FFFFFFFFFF-0:0-part2 -> ../../sdb2 lwxrwxrwx. 1 корень корень 10 авг 26 15:51 usb-ST1_2AS_579FFFFFFFFF-0:0-part3 -> ../../sdb3 lwxrwxrwx. 1 корень корень 9 авг 25 17:12 wwn-0x6842b2b04963f
4207e1091bf90c -> ../../sda lwxrwxrwx. 1 корень корень 10 авг 25 17:12 wwn-0x6842b2b04963f
4207e1091bf90c-part1 -> ../../sda1
Я новичок в Linux, но пока нашел 3 способа узнать имя устройства:
1) lsblk (уже упоминалось выше, перечисляет имена устройств и папку, в которую они смонтированы)
2) sudo fdisk -l (перечисляет имена устройств, здесь же можно увидеть имена разделов)
3) dmesg сразу после того, как вставили флешку (выводов много, пока толком не знаю для чего они, но последние записи где-то показывают имя вставленного имени)
Важно чтобы различать два сценария:
- USB-накопитель подключен, распознан и доступен в файловом браузере, после чего он автоматически монтируется;
- После того, как устройство было подключено и смонтировано, вы извлекли/размонтировали устройство, и теперь его можно безопасно отключить.

В первом случае при использовании lsblk будут перечислены все подключенные устройства. В столбце MOUNTPOINT вы должны увидеть указанное вами USB-устройство, смонтированное где-то под /run/media/ .
Во втором случае (после извлечения устройства), несмотря на то, что lsblk ничего не будет содержать , файл dev должен оставаться таким же, каким он был при монтировании. Вы можете убедиться, что он все еще там, с помощью lsblk --all . Но поскольку он сейчас размонтирован, Столбец MOUNTPOINT будет пустым.
Например, предположим, что вы хотите dd образ iso на USB-накопитель. Сначала подключите флешку, затем найдите с помощью lsblk соответствующий файл разработки (на основе MOUNTPOINT ), затем размонтируйте/извлеките смонтированное устройство и используйте dd if=stuff.iso of=/dev/sdX для напишите свой образ. Эти шаги важны, так как не рекомендуется перезаписывать смонтированное устройство.
Эти шаги важны, так как не рекомендуется перезаписывать смонтированное устройство.
Для таких, как я, я настоятельно рекомендую добавить:
status=progress
к списку аргументов dd, чтобы вы могли видеть, что он работает
1
Твой ответ
Зарегистрируйтесь или войдите в систему
Зарегистрируйтесь с помощью Google
Зарегистрироваться через Facebook
Зарегистрируйтесь, используя электронную почту и пароль
Опубликовать как гость
Электронная почта
Обязательно, но не отображается
Опубликовать как гость
Электронная почта
Требуется, но не отображается
Нажимая «Опубликовать свой ответ», вы соглашаетесь с нашими условиями обслуживания, политикой конфиденциальности и политикой использования файлов cookie
.
Ubuntu: список USB-устройств
В Ubuntu вы можете (по той или иной причине) просмотреть информацию обо всех USB-устройствах, подключенных к системе. К сожалению, Ubuntu не поставляется с официальным USB-инструментом с графическим интерфейсом, который пользователи могут использовать для эффективного просмотра этой информации.
К счастью, существует множество утилит командной строки, которые пользователи могут использовать для просмотра информации об устройствах USB. В этом руководстве мы рассмотрим каждый из этих инструментов, как они работают и как их использовать.
Ubuntu список USB-устройств — Lsusb
Первый способ, которым пользователь Ubuntu может просмотреть все подключенные USB-устройства, — это команда lsusb . Эта команда буквально означает «список USB», и она делает именно это — перечисляет все ваши USB-устройства, их идентификаторы, имена и т.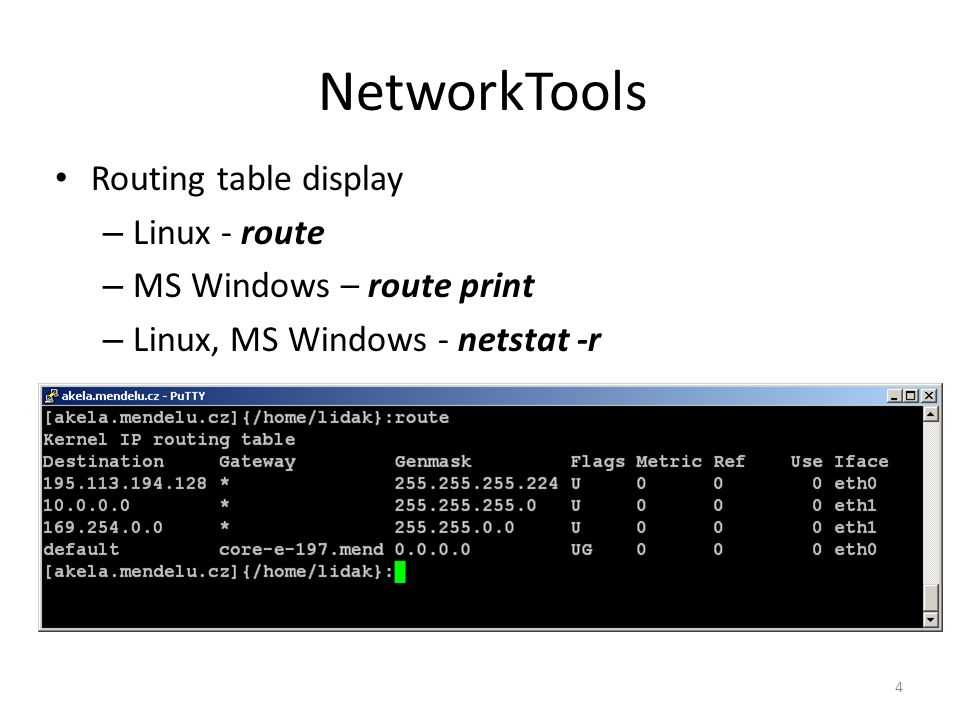 д.
д.
Для начала откройте окно терминала на рабочем столе Ubuntu. Чтобы открыть окно терминала в Ubuntu, нажмите Ctrl + Alt + T на клавиатуре. Или найдите «Терминал» в меню приложения и запустите его таким образом.
Когда окно терминала открыто и готово к использованию, выполните команду lsusb в окне терминала. После того, как вы войдете в него, он распечатает подробную информацию о USB-устройствах, подключенных к системе.
лсуб
В выводе lsusb вы увидите «Шину», за которой следуют числа, «Устройство», другие числа, «ID», некоторый шестнадцатеричный код (это идентификационный код вашего устройства) и имя устройства. Чтобы найти любое USB-устройство, найдите его имя в конце.
Если вы хотите сохранить этот вывод в текстовый файл для последующего чтения, исследования или более удобного просмотра в вашем любимом текстовом редакторе, направьте вывод в файл с помощью модификатора командной строки >.
lsusb > ~/my-usb-devices.txt
В любой момент вы можете просмотреть файл «my-usb-devices.txt» в терминале с помощью команды cat ниже.
кот ~/my-usb-devices.txt
Или откройте текстовый файл в вашей домашней папке с помощью вашего любимого текстового редактора.
Ubuntu список USB-устройств — Dmesg
Еще один способ просмотра USB-устройств в Ubuntu – это команда dmesg . Инструмент dmesg в основном используется для просмотра журналов ядра в вашей системе. Когда USB-устройства взаимодействуют с вашей системой Ubuntu, они взаимодействуют с ядром Ubuntu Linux, что означает, что их информация находится в этих журналах.
Чтобы использовать dmesg , вы должны сначала открыть окно терминала. Для этого нажмите Ctrl + Alt + T на рабочем столе Ubuntu. Или найдите «Терминал» в меню приложения и запустите его таким образом.
Когда окно терминала открыто и готово к использованию, введите приведенную ниже команду dmesg с привилегиями sudo .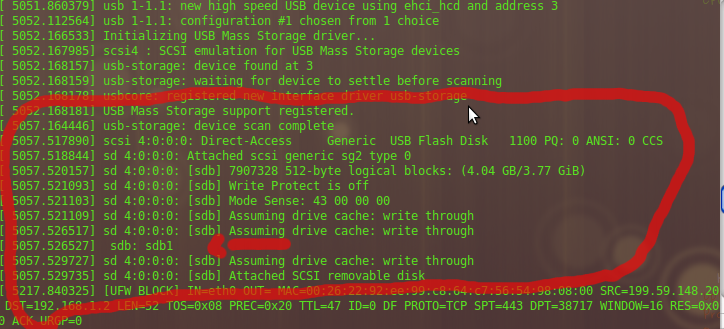 К сожалению, журналы ядра Ubuntu Linux нельзя просматривать без root-доступа, поскольку dmesg взаимодействует с вещами системного уровня.
К сожалению, журналы ядра Ubuntu Linux нельзя просматривать без root-доступа, поскольку dmesg взаимодействует с вещами системного уровня.
судо dmesg | grep usb
Вы увидите вывод всей связанной с USB информации, которая взаимодействовала с ядром Ubuntu, введя эту команду. Отсюда используйте вывод, чтобы найти информацию о ваших USB-устройствах.
Хотите сохранить вывод dmesg в текстовый файл для последующего чтения или для более удобного просмотра в своем любимом текстовом редакторе с графическим интерфейсом? Используя приведенную ниже команду, перенаправьте вывод в текстовый файл.
судо dmesg | grep usb > ~/dmesg-usb-info.txt
После перенаправления текстовый файл можно просмотреть с помощью приведенной ниже команды cat . Или открыв «dmesg-usb-info.txt» в вашем любимом текстовом редакторе.
кот ~/dmesg-usb-info.txt
Ubuntu список USB-устройств — USB-устройства
Третий способ просмотра информации об USB-устройствах на рабочем столе Ubuntu — это команда usb-devices .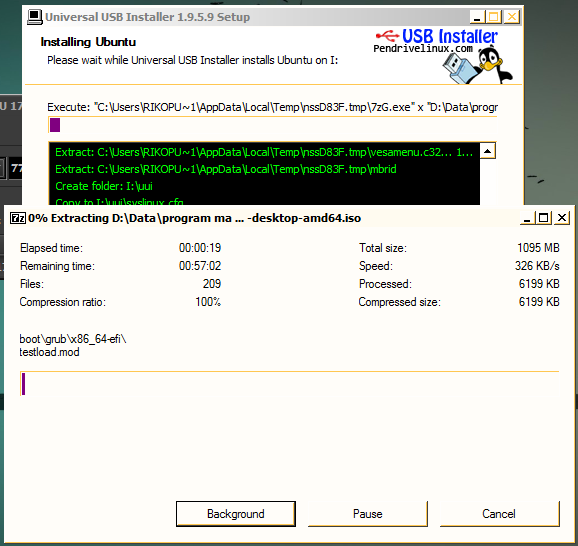 Он похож на инструмент lsusb . Тем не менее, он немного сложнее и предоставляет гораздо больше информации в гораздо более организованном виде.
Он похож на инструмент lsusb . Тем не менее, он немного сложнее и предоставляет гораздо больше информации в гораздо более организованном виде.
Для начала у вас должно быть открыто окно терминала на рабочем столе Ubuntu. Чтобы открыть окно терминала на рабочем столе, нажмите Ctrl + Alt + T на клавиатуре. Или найдите «Терминал» в меню приложения и запустите его.
Когда окно терминала открыто и готово к работе, выполните команду usb-devices . Вывод длинный и подробно распечатывает каждое USB-устройство, подключенное к Ubuntu, в виде вертикального списка.
В этом списке вы увидите несколько столбцов. T, D, P, S, S, S, C и I. Каждая из этих букв содержит массу информации о ваших устройствах. Например, чтобы узнать информацию о поставщике подключенного USB-накопителя, перейдите к «P» и прочитайте информацию о поставщике и продукте и т. д.
Чтобы сохранить выходные данные usb-devices в вашу систему Ubuntu для последующего чтения или для доступа через ваш любимый текстовый редактор с графическим интерфейсом, вы можете направить вывод, используя > .
USB-устройства > ~/my-usb-devices-output.txt
В любое время, если вы хотите просмотреть файл «my-usb-devices-output.txt» на своем компьютере, выполните приведенную ниже команду cat . Кроме того, дважды щелкните «my-usb-devices-output.txt» в файловом менеджере Ubuntu, чтобы просмотреть его в своем любимом текстовом редакторе.
См. также
ОписаниеUSBDeview — это небольшая утилита, которая выводит список всех USB-устройств, которые в данный момент подключены к вашему компьютеру, а также все USB-устройства, которые вы использовали ранее.Для каждого USB-устройства отображается расширенная информация: имя/описание устройства, тип устройства, серийный номер (для запоминающих устройств), дата/время добавления устройства, VendorID, ProductID и т. д. USBDeview также позволяет удалять ранее использовавшиеся USB-устройства, отключать USB-устройства, которые в данный момент подключены к вашему компьютеру, а также для отключения и включения USB-устройств. Вы также можете использовать USBDeview на удаленном компьютере, если вы входите на этот компьютер с правами администратора.  Поиск других утилит в NirSoftЛицензияЭта утилита распространяется бесплатно. Вам разрешено свободно распространять эту утилиту на дискетах, CD-ROM, Интернет, или любым другим способом, главное, чтобы вы ничего за это не брали. Если вы распространяете эту утилиту, вы должны включить все файлы в дистрибутив, без каких-либо модификаций!Отказ от ответственностиПрограммное обеспечение предоставляется «КАК ЕСТЬ» без каких-либо явных или подразумеваемых гарантий, включая, но не ограничиваясь, подразумеваемые гарантии товарного состояния и пригодности для определенной цели. Автор не несет ответственности за какие-либо особые, случайные, косвенный или косвенный ущерб из-за потери данных или по любой другой причине.Системные требования
Известные проблемы
История версий
Использование USBDeviewUSBDeview не требует установки или дополнительных файлов DLL. Просто скопируйте исполняемый файл (USBDeview.exe) в любую понравившуюся папку и запустите его.В главном окне USBDeview отображаются все USB-устройства, установленные в вашей системе. Вы можете выбрать один или несколько элементов, а затем отключить (отключить) их, удалить или просто сохранить. информацию в файл text/xml/html. Описание столбцов USBDeview
Легенда значков USBDeview
Столбцы «Имя поставщика» и «Название продукта»Начиная с версии 1.35, вы можете просматривать название производителя и название продукта ваших USB-устройств. Чтобы использовать эту функцию, вам необходимо загрузить список USB-идентификаторов Стивена Дж.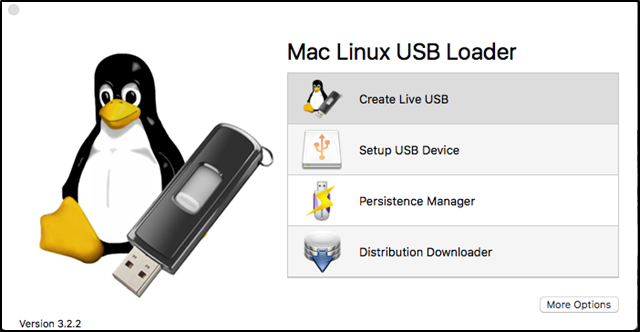 Гауди.
(http://www.linux-usb.org/usb.ids) и поместите файл в ту же папку, что и USBDeview.exe. Гауди.
(http://www.linux-usb.org/usb.ids) и поместите файл в ту же папку, что и USBDeview.exe. Имя файла должно оставаться «usb.ids». Тест скорости для USB-накопителейНачиная с версии 1.40, USBDeview позволяет тестировать скорость чтения/записи вашего USB-накопителя. Тест выполняется путем записи большого файла (с именем $speed_test_nirsoft$.dat) на флэш-накопитель USB, а затем его чтения для проверки скорости чтения. Имейте в виду, что вам нужно как минимум 100 МБ свободного места на диске, чтобы успешно пройти этот тест скорости. Также имейте в виду, что этот тест выполняется с последовательными операциями чтения и записи. При использовании нескольких небольших файлов производительность чтения/записи обычно намного ниже, чем при последовательном чтении/записи. Для того, чтобы сделать тест скорости вашей флешки, просто выберите нужный пункт в главном окне, а затем выберите пункт «Тест скорости» в меню «Файл» или нажмите Ctrl+T.
В окне проверки скорости убедитесь, что выбрана правильная буква диска, а затем нажмите кнопку «Начать проверку». Публикация результатов теста скоростиЕсли вы хотите поделиться результатами теста скорости, чтобы другие люди, которые хотят приобрести флэш-накопитель USB, могли легко сравнить скорость различных флэш-накопителей, вы можете использовать для этого опцию «Опубликовать результаты теста».Когда вы успешно завершите тест скорости, кнопка «Опубликовать результат теста» будет активирована автоматически. При нажатии на эту кнопку открывается новое окно, в котором отображаются все данные, которые будут отправлены на веб-сайт http://usbspeed.nirsoft.net, и попросите вас подтвердить публикацию теста скорости. Имейте в виду, что только данные, отображаемые в этом окне, передаются на веб-сайт http://usbspeed.nirsoft.net. USBDeview не отправляет серийный номер вашего USB-устройства или любую другую информацию, которая может нарушить вашу конфиденциальность. АвтозапускНачиная с версии 1.10, USBDeview позволяет автоматически запускать файл на устройствах флэш-памяти USB в соответствии с именем файла AutoRun. inf.
Вы можете вручную активировать функцию автозапуска, выбрав нужное устройство и нажав F8.
Кроме того, вы можете установить флажок «Автозапуск при подключении устройства», а затем
функция будет автоматически активирована при подключении устройства флэш-памяти USB. inf.
Вы можете вручную активировать функцию автозапуска, выбрав нужное устройство и нажав F8.
Кроме того, вы можете установить флажок «Автозапуск при подключении устройства», а затем
функция будет автоматически активирована при подключении устройства флэш-памяти USB. Имейте в виду, что эта функция работает только в том случае, если USBDeview определяет букву диска устройства. Выполнение команды при вставке USB-устройстваНачиная с версии 1.10, USBDeview позволяет выполнять команду из файла exe/cmd/bat при каждой вставке USB-устройство к вашей системе. Чтобы использовать эту функцию, перейдите в «Параметры» -> «Дополнительные параметры», установите флажок «Выполнить..» и введите файл exe/cmd, который вы хотите запустить. Вы также можете использовать следующие специальные переменные в этой командной строке: %device_name%, %device_desc%, %drive%, %serial_number%, %vid%, %pid%, %vid_hex%, %pid_hex% , %device_type%, %service_name%, %device_class%, %device_mfg%USBDeview автоматически заменит эти переменные соответствующими данными устройства, которое вы вставили. 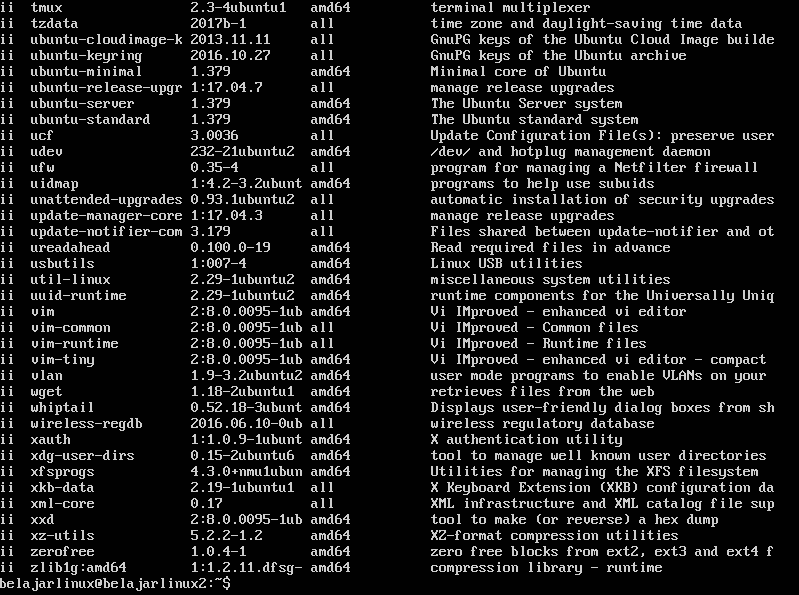 Например, если вы хотите передать в свой exe-файл 2 параметра — серийный номер устройства и букву диска: Например, если вы хотите передать в свой exe-файл 2 параметра — серийный номер устройства и букву диска: c:\temp\test.exe «%serial_number%» «%drive%» Известные ограничения/проблемы
Подключение к удаленному компьютеруСледующие параметры командной строки позволяют подключаться к удаленным компьютерам. Вы должны войти на удаленный компьютер с правами администратора, чтобы использовать эти параметры.
 Подключение к внешнему файлу системного реестраЕсли у вас есть файл реестра «SYSTEM» внешней операционной системы, вы можете использовать следующий параметр командной строки, чтобы прочитать из него список USB-устройств:/regfile <системный файл реестра> Например: Этот вариант имеет некоторые ограничения:
Параметры командной строки Stop/Disconnect
Отключить/включить/удалить параметры командной строкиНачиная с версии 1.20, вы также можете использовать следующие команды для отключения, включения или удаления USB-устройства из командной строки:
USBDeview.exe /RunAsAdmin /disable «USB\Vid_1058&Pid_1023\85395834 Проверить, подключено/отключено ли устройство или включено/отключеноНачиная с версии 2.70, вы можете проверить, подключено/отключено ли устройство или включено/отключено с помощью следующие параметры командной строки:
 Например, в следующем пакетном файле будет отображаться 1, если устройство с серийным номером 7538957348957398 подключен или 0, если устройство не подключено: USBDeview.exe /is_connected_by_serial «7538957348957398» эхо %ERRORLEVEL% Сохранить параметры командной строки
Перевод USBDeview на другие языкиЧтобы перевести USBDeview на другой язык, следуйте приведенным ниже инструкциям:
Обратная связьЕсли у вас есть проблема, предложение, комментарий или вы нашли ошибку в моей утилите, вы можете отправить сообщение на [email protected]USBDeview также доступен на других языках. Для того, чтобы изменить язык USBDeview, загрузите zip-файл соответствующего языка, извлеките «usbdeview_lng.ini», и поместите его в ту же папку, в которую вы установили утилиту USBDeview.
| ||||||||||||||||||||||||||||||||||||||||||||||||||||||||||||||||||||||||||||||||||||||||||||||||||||||||||||||||||||||||||||||||||||||||||||||||||||||||||||||||||||||||||||||||||||||||||||||||||||||||||||||||||||||||
Как найти USB VID/PID в различных операционных системах —
источник: http://www.freelabs.com/~whitis/USB_VID_PID.xhtml
Пользователи Linux могут, конечно, просто использовать lsusb или usbview. Запустите от имени пользователя root, потому что в некоторых системах в противном случае не отображается вся информация.
Запустите от имени пользователя root, потому что в некоторых системах в противном случае не отображается вся информация.
lsusb (краткая форма)
$ sudo lsusb
Шина 002 Устройство 049: ID eb1a:1760 eMPIA Technology, Inc.
Шина 002 Устройство 005: ID 055f:0006 Mustek Systems, Inc. ScanExpress 1200 UB
Шина 002 Устройство 003: ID 0409:0058 NEC Corp. HighSpeed Hub
Шина 002 Устройство 001: ID 1d6b:0002 Корневой концентратор Linux Foundation 2.0 v1.09
Шина 001 Устройство 003: ID 046d:c03f Logitech, Inc. Оптическая мышь UltraX
Шина 001 Устройство 001: ID 1d6b:0001 Корневой концентратор Linux Foundation 1.1
Команда «sudo» используется для запуска команды как root (административный пользователь) и требуется в системах, где вы обычно не входите в систему как root. Если вы уже являетесь пользователем root, вы можете просто запустить lsusb без sudo. «$» — это просто командная строка, которая зависит от конфигурации системы. Обычно это «$», если вы обычный пользователь, или «#», если вы root, и ему часто предшествует имя текущего каталога, а иногда имя компьютера и имя пользователя.
Если вы не можете определить, какое устройство вас интересует, отключите устройство и повторите просмотр списка, а затем снова подключите его и повторите список. Сравните списки; устройство, которое исчезает, а затем снова появляется в списке, — это устройство, которое вам нужно.
lsusb (полная форма)
Для этого вам потребуется VID/PID, полученный с помощью короткой формы lsusb. В данном примере это было «eb1a:1760». Если вы используете lsusb -v без этого, вы получите полный список всех устройств, который может быть действительно очень длинным и включать много нерелевантной информации.
$ sudo lsusb -v -d eb1a:1760
Чтобы сохранить приведенную выше информацию в файл, используйте:
# lsusb -v eb1a:1760 > output.txt
Подробный список не только декодирует дескриптор USB-устройства, он также декодирует дескрипторы классов для классов концентратора, аудио, HID, связи, чип-карты и видео.
Если вы используете Knoppix или Ubuntu Live CD, вам нужен способ поделиться этой информацией с внешним миром. Вы можете запустить веб-браузер Firefox (если ваш сетевой адаптер работает) и вставить информацию в веб-форму, если это все, что вам нужно. Или вы можете сохранить информацию на USB-накопителе или в разделе жесткого диска Windows.
Вы можете запустить веб-браузер Firefox (если ваш сетевой адаптер работает) и вставить информацию в веб-форму, если это все, что вам нужно. Или вы можете сохранить информацию на USB-накопителе или в разделе жесткого диска Windows.
Если вы создаете флешку для загрузки Knoppix или ubunto (указания в сети), создайте на флешке небольшой раздел FAT32, чтобы Windows могла легко его увидеть.
usbview
usbview не следует путать с утилитой с таким же названием в Windows, хотя имена те же, и их назначение аналогично. Usbview — это приложение с графическим интерфейсом. Он не предоставляет столько подробностей, как lsusb -v, но предоставляет их в удобном древовидном формате.
Кстати, usbview также подсказывает, подключено ли ваше устройство к медленному полноскоростному порту USB или к быстрому высокоскоростному порту USB 2.0. Некоторые устройства работают ненадежно или работают медленнее, если они не подключены к высокоскоростному порту. В моей системе одно и то же устройство отображается под хост-контроллером EHCI на медленном порту, но под контроллером-концентратором USB 2. 0 под хост-контроллером EHCI на быстром порту. Если он отображается под хост-контроллером OHCI или хост-контроллером UHCI, он подключен к медленному порту. Как ни странно, при подключении к тому же порту веб-камера появлялась под хост-контроллером EHCI/контроллером-концентратором USB2.0, но клавиатура отображалась под хост-контроллером OHCI; это, вероятно, как-то связано с эмуляцией, поскольку клавиатура и мышь используются до загрузки.
0 под хост-контроллером EHCI на быстром порту. Если он отображается под хост-контроллером OHCI или хост-контроллером UHCI, он подключен к медленному порту. Как ни странно, при подключении к тому же порту веб-камера появлялась под хост-контроллером EHCI/контроллером-концентратором USB2.0, но клавиатура отображалась под хост-контроллером OHCI; это, вероятно, как-то связано с эмуляцией, поскольку клавиатура и мышь используются до загрузки.
usbview также сообщает о драйвере, связанном с каждым устройством, используя менее понятный формат «Имя: uvcvideo». даст список для всех usb-устройств. Он более подробный, чем простой lsusb, и более лаконичный, чем lsusb -v. Вы должны выбрать соответствующий блок информации (разделенный пустыми строками) из вывода. Это форма, которую он отправил на www.linux-usb.org, и она подходит для размещения там, где вы не можете опубликовать полный вывод lsusb -v. Для устройства USB Video Class в нем не перечислены поддерживаемые разрешения, битрейты, форматы кодирования или пользовательские элементы управления, которые указаны в списке lsusb -v.
T: Bus=02 Lev=02 Prnt=03 Port=01 Cnt=02 Dev#= 12 Spd=480 MxCh= 0
D: Ver= 2.00 Cls=ef(unk. ) Sub=02 Prot=01 MxPS =64 #Cfgs= 1
P: Vendor=eb1a «ProdID» =1760 Rev= 6.08
S: Производитель=Infoxelle
S: Продукт=Digital Microscope
S: Серийный номер=VT1760
: 90* = 2 Cfg#= 1 Atr=80 MxPwr=500 мАA: FirstIf#= 0 IfCount= 2 Cls=0e(video) Sub=03 Prot=00
I:* If#= 0 Alt= 0 #EPs= 1 Cls=0e(видео) Sub=01 Prot=00 Драйвер=uvcvideo
E: Ad=81(I) Atr=03(Int.) MxPS= 8 Ivl=32 мс
I:* If#= 1 Alt= 0 #EPs= 1 Cls=0e(видео) Sub=02 Prot= 00 Driver=uvcvideo
E: Ad=82(I) Atr=02(Bulk) MxPS= 512 Ivl=0ms
lshw
конец продукта: строка. Ведущие нули подавляются, а не печатаются в виде 4-значного шестнадцатеричного числа.
/var/log/messages
Файл /var/log/messages содержит информацию системного журнала, включая сообщения, выводимые драйверами устройств, когда они распознают устройство. Для использования отключите устройство. Затем выполните:
Затем выполните:
$ sudo tail -n 0 -f /var/log/messages
или
$ sudo tail -n 0 -f /var/log/messages | tee /tmp/logmessages
Подождите примерно десять секунд после подключения устройства, а затем нажмите Control-C, чтобы остановить программу. Хвостовая программа с этими параметрами просто покажет вам новую информацию по мере ее добавления в файл. Программа tee сохраняет вывод хвостовой программы в файл (/tmp/logmessages), одновременно показывая вам вывод.
Вот пример вывода:
15 апреля 22:11:48 ядро Сервантеса: [1380806.451378] usb 2-8.2: отключение USB, адрес 67
15 апреля 22:11:52 ядро Сервантеса: [1380812.296429] -8.2: новое высокоскоростное USB-устройство с использованием ehci_hcd и адреса 68
15 апреля 22:11:52 ядро Сервантеса: [1380812.982274] usb 2-8.2: конфигурация №1 выбрана из 1 вариантов
15 апреля 22:11:53 Сервантеса ядро: [1380812.982891] uvcvideo: найден цифровой микроскоп устройства UVC 1.

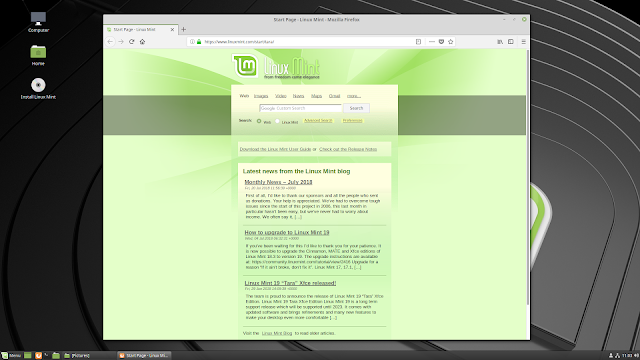 5 MxCh= 0
D: Ver= 2.00 Cls=00(>ifc ) Sub=00 Prot=00 MxPS= 8 #Cfgs= 1
P: Vendor=045e ProdID=00db Rev= 1.73
S: Manufacturer=Microsoft
S: Product=Natural� Ergonomic Keyboard 4000
C:* #Ifs= 2 Cfg#= 1 Atr=a0 MxPwr=100mA
I:* If#= 0 Alt= 0 #EPs= 1 Cls=03(HID ) Sub=01 Prot=01 Driver=usbhid
E: Ad=81(I) Atr=03(Int.) MxPS= 8 Ivl=10ms
I:* If#= 1 Alt= 0 #EPs= 1 Cls=03(HID ) Sub=00 Prot=00 Driver=usbhid
E: Ad=82(I) Atr=03(Int.) MxPS= 8 Ivl=10ms
T: Bus=01 Lev=00 Prnt=00 Port=00 Cnt=00 Dev#= 1 Spd=480 MxCh= 6
B: Alloc= 0/800 us ( 0%), #Int= 0, #Iso= 0
D: Ver= 2.00 Cls=09(hub ) Sub=00 Prot=00 MxPS=64 #Cfgs= 1
P: Vendor=1d6b ProdID=0002 Rev= 2.06
S: Manufacturer=Linux 2.6.29.6 ehci_hcd
S: Product=EHCI Host Controller
S: SerialNumber=0000:00:03.3
C:* #Ifs= 1 Cfg#= 1 Atr=e0 MxPwr= 0mA
I:* If#= 0 Alt= 0 #EPs= 1 Cls=09(hub ) Sub=00 Prot=00 Driver=hub
E: Ad=81(I) Atr=03(Int.) MxPS= 4 Ivl=256ms
5 MxCh= 0
D: Ver= 2.00 Cls=00(>ifc ) Sub=00 Prot=00 MxPS= 8 #Cfgs= 1
P: Vendor=045e ProdID=00db Rev= 1.73
S: Manufacturer=Microsoft
S: Product=Natural� Ergonomic Keyboard 4000
C:* #Ifs= 2 Cfg#= 1 Atr=a0 MxPwr=100mA
I:* If#= 0 Alt= 0 #EPs= 1 Cls=03(HID ) Sub=01 Prot=01 Driver=usbhid
E: Ad=81(I) Atr=03(Int.) MxPS= 8 Ivl=10ms
I:* If#= 1 Alt= 0 #EPs= 1 Cls=03(HID ) Sub=00 Prot=00 Driver=usbhid
E: Ad=82(I) Atr=03(Int.) MxPS= 8 Ivl=10ms
T: Bus=01 Lev=00 Prnt=00 Port=00 Cnt=00 Dev#= 1 Spd=480 MxCh= 6
B: Alloc= 0/800 us ( 0%), #Int= 0, #Iso= 0
D: Ver= 2.00 Cls=09(hub ) Sub=00 Prot=00 MxPS=64 #Cfgs= 1
P: Vendor=1d6b ProdID=0002 Rev= 2.06
S: Manufacturer=Linux 2.6.29.6 ehci_hcd
S: Product=EHCI Host Controller
S: SerialNumber=0000:00:03.3
C:* #Ifs= 1 Cfg#= 1 Atr=e0 MxPwr= 0mA
I:* If#= 0 Alt= 0 #EPs= 1 Cls=09(hub ) Sub=00 Prot=00 Driver=hub
E: Ad=81(I) Atr=03(Int.) MxPS= 4 Ivl=256ms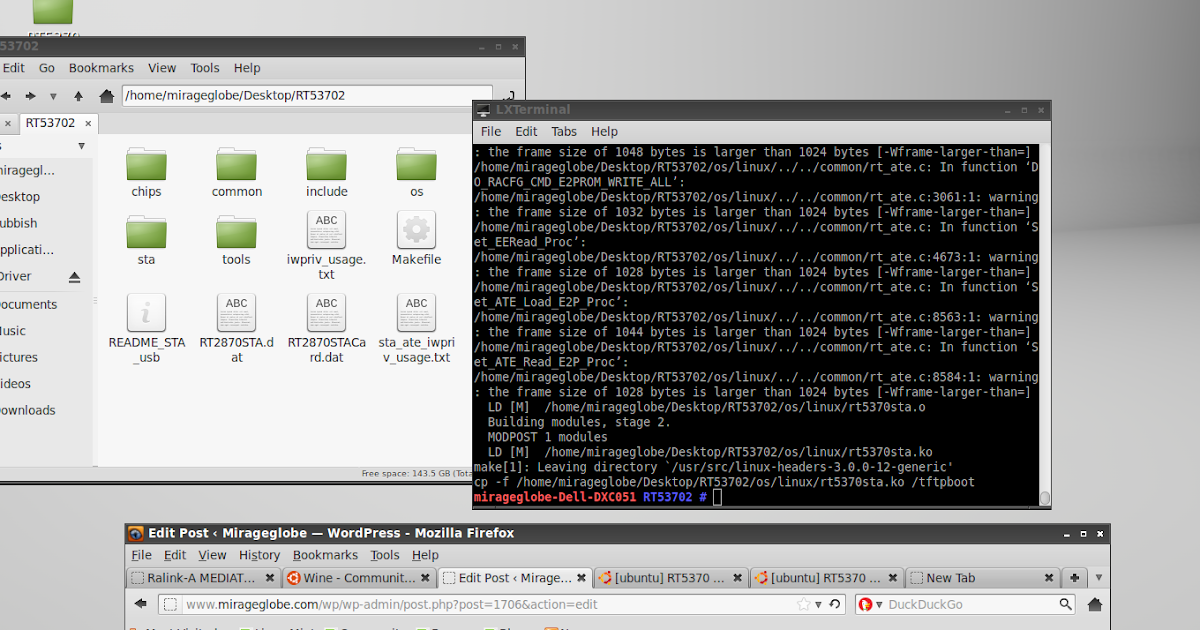

 Обычно это делается с помощью клавиши F10 .
Обычно это делается с помощью клавиши F10 .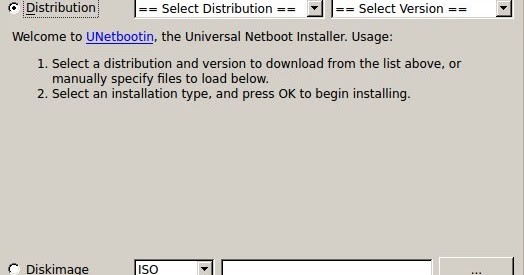 Соответственно если вы введете опять значение «3 », доступ будет вновь открыт.
Соответственно если вы введете опять значение «3 », доступ будет вновь открыт. В примере, приведенном на рисунке выше отключение контроллеров (2 первых пункта) не привело к желаемому результату. Отключение 3-го пункта (Запоминающее устройство для USB) сработало, но это дает возможность отключить лишь отдельный экземпляр USB-накопителя.
В примере, приведенном на рисунке выше отключение контроллеров (2 первых пункта) не привело к желаемому результату. Отключение 3-го пункта (Запоминающее устройство для USB) сработало, но это дает возможность отключить лишь отдельный экземпляр USB-накопителя.
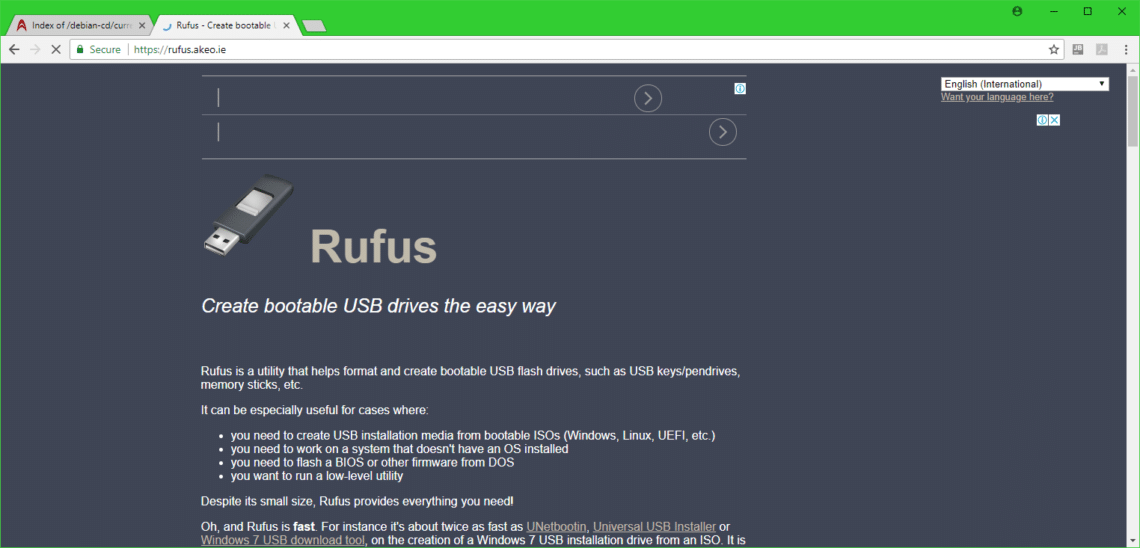 0/0000:02:00.0/usb2/2-1"
0/0000:02:00.0/usb2/2-1"  9G 0 диск
├─sda1 8:1 0 230.9G 0 часть /
├─sda2 8:2 0 1K 0 часть
└─sda5 8:5 0 2G 0 часть [СВАП]
sdb 8:16 1 7.4G 0 диск
└─sdb1 8:17 1 7.4G 0 часть /media/3765-3233
9G 0 диск
├─sda1 8:1 0 230.9G 0 часть /
├─sda2 8:2 0 1K 0 часть
└─sda5 8:5 0 2G 0 часть [СВАП]
sdb 8:16 1 7.4G 0 диск
└─sdb1 8:17 1 7.4G 0 часть /media/3765-3233
 3G 0 часть /media/my-host/AAAA-BBBB 1
СДК 8:32 1 59.5G 0 диск SanDisk 1
└─sdc1 8:33 1 59.5G 0 часть /media/my-host/AAAA-BBBB 1
3G 0 часть /media/my-host/AAAA-BBBB 1
СДК 8:32 1 59.5G 0 диск SanDisk 1
└─sdc1 8:33 1 59.5G 0 часть /media/my-host/AAAA-BBBB 1
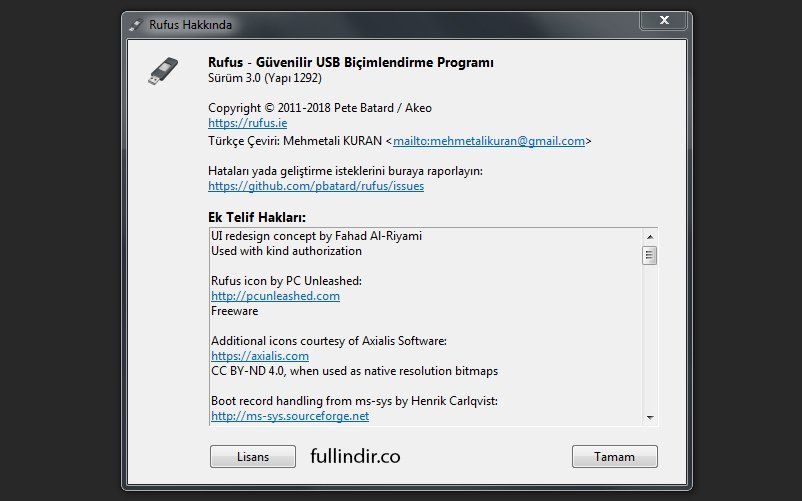 2-usb-0:3:1.0-scsi-0:0:0:0 -> ../../sr0
lwxrwxrwx. 1 корень корень 926 августа 15:51 pci-0000:00:03.2-usb-0:4.1.1:1.0-scsi-0:0:0:0 -> ../../sdb
lwxrwxrwx. 1 корень root 10 26 августа 15:51 pci-0000:00:03.2-usb-0:4.1.1:1.0-scsi-0:0:0:0-part1 -> ../../sdb1
lwxrwxrwx. 1 корень root 10 26 августа 15:51 pci-0000:00:03.2-usb-0:4.1.1:1.0-scsi-0:0:0:0-part2 -> ../../sdb2
lwxrwxrwx. 1 корень root 10 26 августа 15:51 pci-0000:00:03.2-usb-0:4.1.1:1.0-scsi-0:0:0:0-part3 -> ../../sdb3
lwxrwxrwx. 1 корень root 9 25 августа 17:12 pci-0000:07:00.0-scsi-0:2:0:0 -> ../../sda
lwxrwxrwx. 1 корень root 10 25 августа 17:12 pci-0000:07:00.0-scsi-0:2:0:0-part1 -> ../../sda1
2-usb-0:3:1.0-scsi-0:0:0:0 -> ../../sr0
lwxrwxrwx. 1 корень корень 926 августа 15:51 pci-0000:00:03.2-usb-0:4.1.1:1.0-scsi-0:0:0:0 -> ../../sdb
lwxrwxrwx. 1 корень root 10 26 августа 15:51 pci-0000:00:03.2-usb-0:4.1.1:1.0-scsi-0:0:0:0-part1 -> ../../sdb1
lwxrwxrwx. 1 корень root 10 26 августа 15:51 pci-0000:00:03.2-usb-0:4.1.1:1.0-scsi-0:0:0:0-part2 -> ../../sdb2
lwxrwxrwx. 1 корень root 10 26 августа 15:51 pci-0000:00:03.2-usb-0:4.1.1:1.0-scsi-0:0:0:0-part3 -> ../../sdb3
lwxrwxrwx. 1 корень root 9 25 августа 17:12 pci-0000:07:00.0-scsi-0:2:0:0 -> ../../sda
lwxrwxrwx. 1 корень root 10 25 августа 17:12 pci-0000:07:00.0-scsi-0:2:0:0-part1 -> ../../sda1
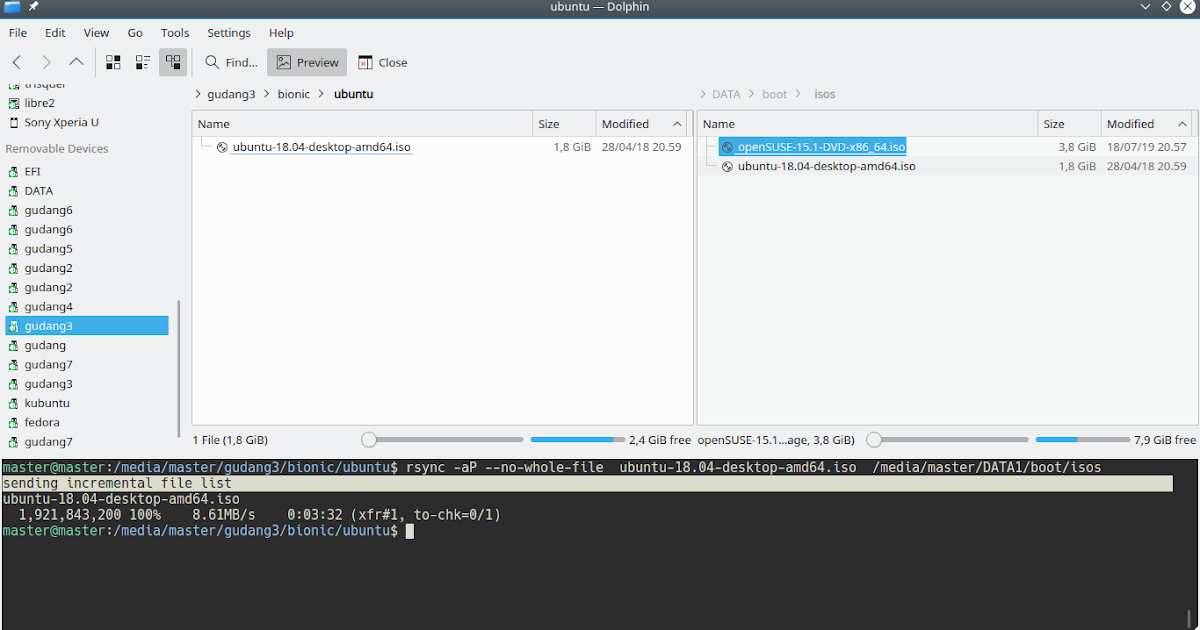 1 root root 10 Aug 25 17:20 dm-uuid-LVM-XCQXKaPB3snmEgx9ZNGRssIxGmJPje6TXKMLyop5meKh4x3KiJ1h2q3aoqgXpci1 -> ../../dm-0
lwxrwxrwx. 1 корень корень 9 авг 25 17:12 scsi-36842b2b04963f
1 root root 10 Aug 25 17:20 dm-uuid-LVM-XCQXKaPB3snmEgx9ZNGRssIxGmJPje6TXKMLyop5meKh4x3KiJ1h2q3aoqgXpci1 -> ../../dm-0
lwxrwxrwx. 1 корень корень 9 авг 25 17:12 scsi-36842b2b04963f
 (Доступно для Windows, Mac и Linux)
(Доступно для Windows, Mac и Linux) Виндовс 98/МЕ не поддерживается.
Виндовс 98/МЕ не поддерживается. txt, если usb.ids не существует. (Поскольку некоторые веб-браузеры по умолчанию сохраняют его с расширением .txt)
txt, если usb.ids не существует. (Поскольку некоторые веб-браузеры по умолчанию сохраняют его с расширением .txt) Вы можете запустить USBDeview от имени администратора, нажав Ctrl+F11.
Вы можете запустить USBDeview от имени администратора, нажав Ctrl+F11.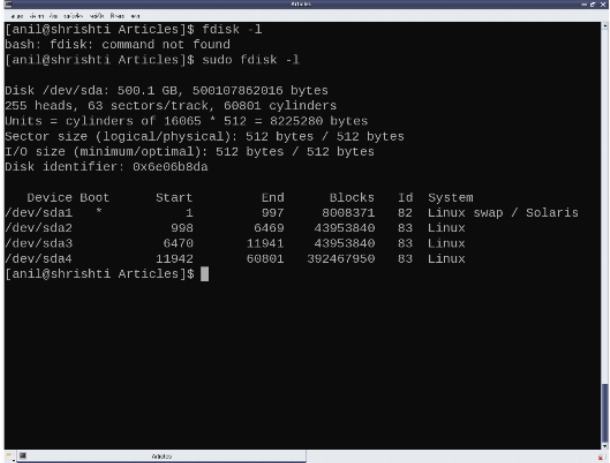



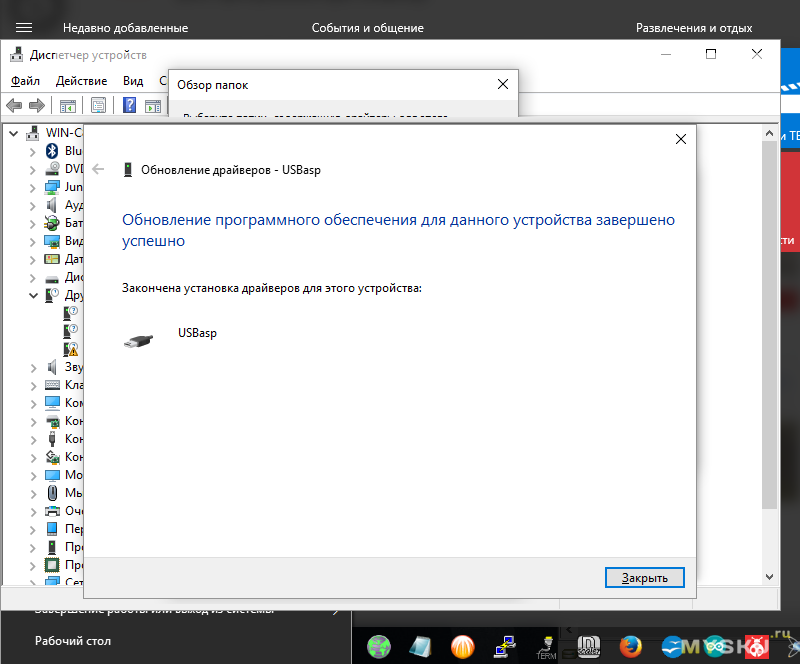 52
52
 Имейте в виду, что для использования этой опции вам также необходимо включить опцию «Показать USB-концентраторы» (Ctrl+F7).
Имейте в виду, что для использования этой опции вам также необходимо включить опцию «Показать USB-концентраторы» (Ctrl+F7). Появится окно высоты для подтверждения каждого действия.
Появится окно высоты для подтверждения каждого действия. exe от имени администратора.
Появится окно высоты для подтверждения каждого действия.
exe от имени администратора.
Появится окно высоты для подтверждения каждого действия. Имейте в виду, что если параметр «Получить информацию о питании/версии USB» отключен в Windows 8, все устройства будут отображаться как отключенные.
Имейте в виду, что если параметр «Получить информацию о питании/версии USB» отключен в Windows 8, все устройства будут отображаться как отключенные.
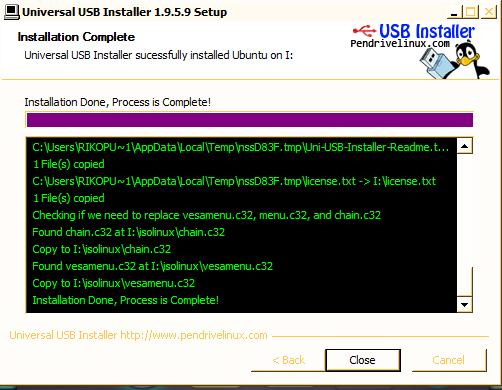


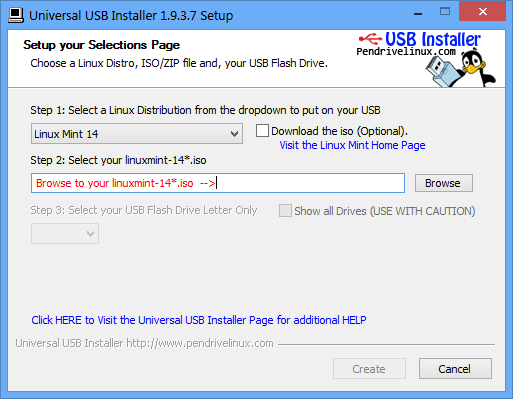
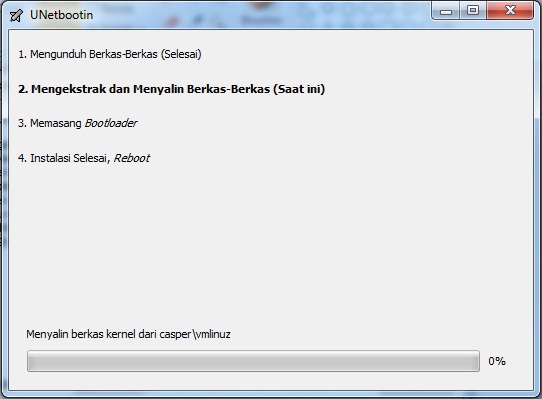
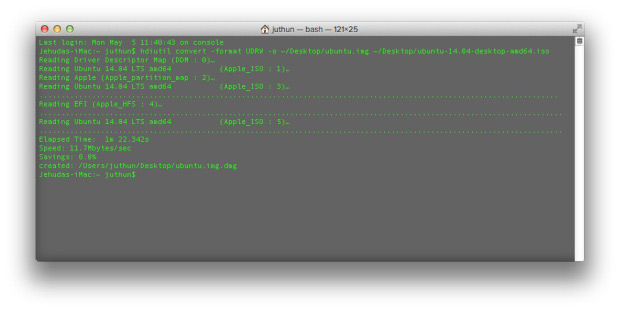
 45
45 Кроме того, добавлена возможность публиковать результаты теста скорости на http://usbspeed.nirsoft.net.
Кроме того, добавлена возможность публиковать результаты теста скорости на http://usbspeed.nirsoft.net.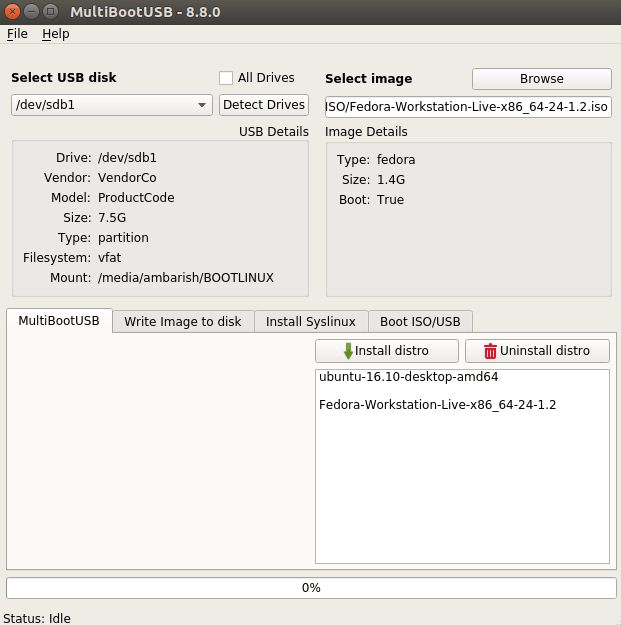 27
27


 Если устройство подключено, вы можете использовать опцию «Отключить выбранные устройства» (F9), чтобы отключить устройство.
Если устройство подключено, вы можете использовать опцию «Отключить выбранные устройства» (F9), чтобы отключить устройство.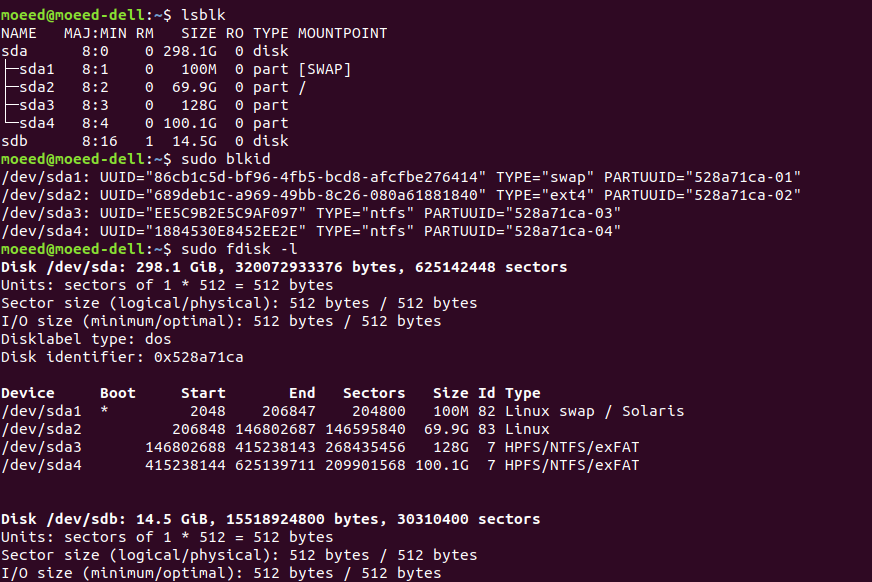 Во многих случаях это значение даты/времени представляет собой время, когда вы впервые подключили устройство к порту USB.
Однако имейте в виду, что в некоторых случаях это значение может быть неправильным.
Кроме того, в Windows 7 это значение инициализируется текущей датой/временем при каждой перезагрузке.
Во многих случаях это значение даты/времени представляет собой время, когда вы впервые подключили устройство к порту USB.
Однако имейте в виду, что в некоторых случаях это значение может быть неправильным.
Кроме того, в Windows 7 это значение инициализируется текущей датой/временем при каждой перезагрузке. Это значение пусто для запоминающих устройств.
Это значение пусто для запоминающих устройств. Это свойство доступно только в Windows 10/8.
USBDeview может прочитать это свойство, только если вы запускаете его от имени администратора.
Это свойство хранится в разделе Свойства\{83da6326-97a6-4088-9453-a1923f573b29} подраздел, номер свойства 0067.
Это свойство доступно только в Windows 10/8.
USBDeview может прочитать это свойство, только если вы запускаете его от имени администратора.
Это свойство хранится в разделе Свойства\{83da6326-97a6-4088-9453-a1923f573b29} подраздел, номер свойства 0067. Подождите несколько секунд, пока не закончатся тесты записи и чтения.
Подождите несколько секунд, пока не закончатся тесты записи и чтения.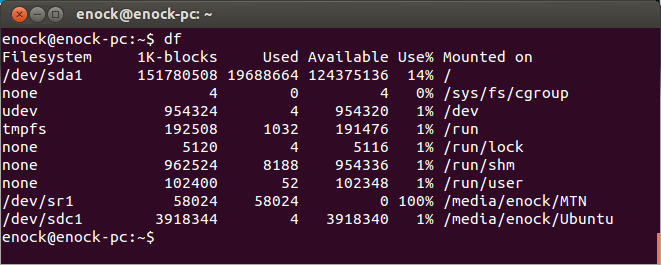 Вы должны обновить его вручную, нажав клавишу F5.
Вы должны обновить его вручную, нажав клавишу F5. Например, если имя устройства «Kingston DataTraveler 2.0», вы можете
просто введите «kingston» или «DataTraveler» в параметр имени устройства, и USBDeview отключит
правильное устройство.
Вы также можете указать строку идентификатора экземпляра устройства.
Например, если имя устройства «Kingston DataTraveler 2.0», вы можете
просто введите «kingston» или «DataTraveler» в параметр имени устройства, и USBDeview отключит
правильное устройство.
Вы также можете указать строку идентификатора экземпляра устройства. 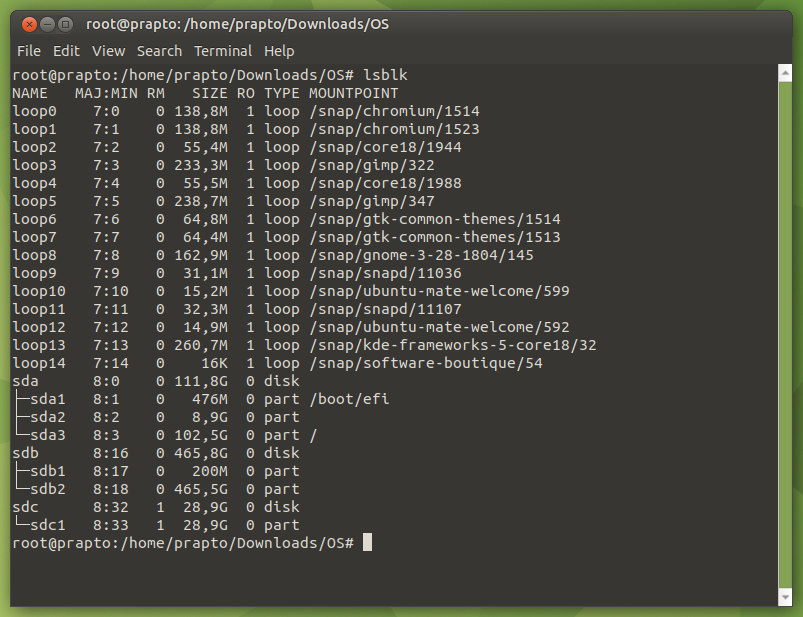 Работает только с запоминающими устройствами.
Работает только с запоминающими устройствами.  Вы можете указать только VendorID, если хотите отключить все устройства с этим VendorID.
Вы можете указать только VendorID, если хотите отключить все устройства с этим VendorID.