Как сделать горизонтальную линию в Ворде (5 способов)
Горизонтальная линия в Ворде — элемент дизайна, который служит для оформления текста или разделения документа на части. Добавление этого элемента в документ улучшает восприятие и удобство при чтении содержимого файла Word.
Вставка линий в Word помогает отформатировать документ, придать ему необходимый вид. Горизонтальная линия Word может сделать текст более легким для чтения, наличие линий делает документ более привлекательным.
Содержание:
- Как вставить горизонтальную линию в Ворде с помощью клавиатуры (1 способ)
- Как провести горизонтальную линию в Ворде с помощью добавления границы (2 способ)
- Как нарисовать горизонтальную линию в Ворде с помощью «Фигуры» (3 способ)
- Как в Ворде прочертить горизонтальную линию с помощью таблицы (4 способ)
- Как добавить горизонтальную линию в Ворде подчеркиванием (5 способ)
- Выводы статьи
- Как добавить горизонтальную линию в Word (видео)
Применение этого элемента дизайна в Microsoft Word поможет вашей работе выглядеть четко и профессионально как для личного, так и для корпоративного использования.
Из этого руководства вы узнаете, как сделать горизонтальную линию в Ворде, с помощью различных инструментов в текстовом редакторе Microsoft Word. Мы предложим вам три классических метода решения задачи и два нестандартных варианта. Инструкции этой статьи подходят для версий программы Microsoft Word: Word для Microsoft 365, Word 2021, Word 2019, Word 2016, Word 2013, Word 2010 и Word 2007.
Как вставить горизонтальную линию в Ворде с помощью клавиатуры (1 способ)
В этом методе мы используем функцию автоформата, чтобы разместить линию между строками текста, а не непосредственно в текстовой строке. Функция автоформата работает, когда до или после того места, где вы хотите поместить линию, нет текста.
Пройдите несколько шагов, чтобы вставить горизонтальную линию Word с помощью сочетаний клавиш клавиатуры:
- Откройте документ Word, а затем щелкните курсором мыши по тому месту документа, куда необходимо вставить горизонтальную линию.
- Введите три или более символов подряд для нужного стиля линии.

- Нажмите на клавишу «Enter» на клавиатуре.
Это действие превращает набранные символы в сплошную линию, которая доходит до края страницы под последней строкой текста.
Вы можете создавать различные стили для линий, вводя три или более определенных последовательных символа в строке. Ознакомьтесь со списком символов, которые вы можете ввести для создания линий, оформленных в разных стилях:
- Дефисы (—) образуют обычную простую линию.
- Знаки равенства (===) создают простую двойную линию.
- Звездочки (***) образуют пунктирную строку.
- Подчеркивание (___) создает одну жирную строку.
- Тильды (~~~) создают волнистую линию.
- Цифровые знаки с решеткой (###) образуют тройную линию с толстым центром.
Как провести горизонтальную линию в Ворде с помощью добавления границы (2 способ)
Сейчас мы расскажем, как добавить горизонтальную линию в Word без использования параметров автоформата или автозамены. Мы используем встроенный инструмент «Границы» из настроек оформления абзаца, расположенный на ленте приложения.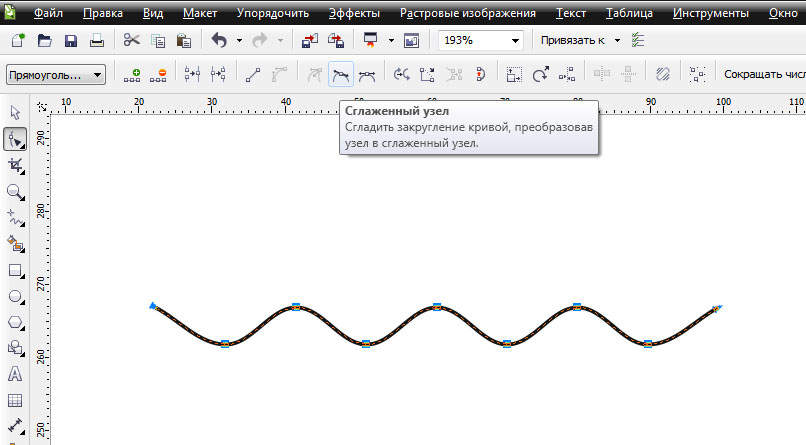
Выполните следующие действия:
- В окне открытого документа Word поместите курсор в то место документа, куда вы хотите вставить линию.
- Во вкладке «Главная» войдите в группу «Абзац», а затем щелкните по стрелке около кнопки «Границы».
- В раскрывающемся меню выберите пункт «Горизонтальная линия».
- Это действие помещает линию в указанное место на странице документа MS Word.
- Дважды щелкните левой кнопкой мыши по линии, чтобы отредактировать внешний вид этого элемента оформления документа.
- Откроется диалоговое окно «Формат горизонтальной линии», в котором можно изменить ширину, высоту, цвет и выравнивание линии.
- Нажмите на кнопку «ОК», чтобы применить эти настройки для оформления вида созданной горизонтальной линии.
Как нарисовать горизонтальную линию в Ворде с помощью «Фигуры» (3 способ)
Сейчас вы узнаете о третьем методе, с помощью которого можно нарисовать линию на странице документа Word. Меню «Фигуры» содержит несколько параметров линий, в том числе линии со стрелками на одном или обоих концах.
Меню «Фигуры» содержит несколько параметров линий, в том числе линии со стрелками на одном или обоих концах.
После того, как вы нарисуете линию, настройте цвет и внешний вид этого элемента. Линию можно нарисовать не по ширине листа, а произвольной длины.
Вам нужно пройти шаги, которые помогут вам вставить линию с помощью функции «Фигуры»:
- Откройте документ Word, перейдите во вкладку «Вставка».
- В группе «Иллюстрации» щелкните по значку «Фигуры».
- В открывшемся меню выберите форму линии в опции «Линии».
- Нарисуйте линию в любом месте документа, используя выбранный шаблон линии.
Чтобы нарисовать строго горизонтальную линию, сразу после выбора вида фигуры, нажмите и удерживайте клавишу «Shift», а затем проведите линию в нужном месте на странице документа.
- Во вкладке «Формат фигуры» (в некоторых версиях Word — Формат) измените внешний вид линии, цвет, примените другие эффекты.
Читайте также: Как сделать примечание в Word
Как в Ворде прочертить горизонтальную линию с помощью таблицы (4 способ)
Это не самый удобный нестандартный способ вставки линии в документ Word, но им также можно воспользоваться.
Выполните следующее:
- На странице документа Word установите в нужном месте указатель мыши.
- Откройте вкладку «Вставка».
- Щелкните по кнопке «Таблица» в группе «Таблица».
- В выпадающем меню выберите одну ячейку из предложенного макета таблицы.
- Во вкладке «Конструктор таблиц» щелкните по стрелке значка «Границы» в группе «Обрамление».
- В открывшемся меню поочередно снимите выделение с пунктов «Левая граница», «Правая граница», а также с одного из двух пунктов: «Верхняя граница» или «Нижняя граница», в зависимости от того, верхнюю или нижнюю линию вы хотите оставить на странице.
Читайте также: Как сделать междустрочный интервал в Word — 4 способа
Как добавить горизонтальную линию в Ворде подчеркиванием (5 способ)
Рассмотрим еще один необычный способ создания горизонтальной линии в документе Word. Это не совсем правильный метод, но и этим вариантом можно воспользоваться, если вам будет удобно.
Проделайте следующие действия:
- Установите курсор мыши в нужном месте на открытой странице документа Word.
- В группе «Шрифт» нажмите на значок «Подчеркнутый».
Если вы хотите изменить обычный прямой вид подчеркивания по умолчанию, нажмите на стрелку у кнопки «Подчеркнутый», и выберите другой подходящий вариант.
- Нажимайте на клавишу «Space» (Пробел) до того места, где по вашему мнению должна заканчиваться горизонтальная линия.
- В самом конце напечатайте точку.
- В результате у нас появилась горизонтальная линия в документе Word.
- Выделите точку, а затем измените цвет точки на белый, который соответствует фону страницы Word, для скрытия этого символа.
Если необходимо измените цвет линии, сделайте следующее:
- Выделите линию на странице документа Microsoft Word.
- Войдите в группу «Шрифт».
- В опции «Цвета темы» выберите подходящий цвет из предложенных или воспользуйтесь палитрой с другими цветами.

Выводы статьи
Во время редактирования документа некоторые пользователи не знают, как начертить горизонтальную линию в Ворде. Этот элемент оформления придает документу привлекательность и удобство. Вы можете добавить горизонтальную линию в Word несколькими способами: при помощи клавиатуры, из настроек границ оформления абзаца, нарисовать с помощью функции фигуры, создать линию из таблицы или использовать метод подчеркивания.
Как добавить горизонтальную линию в Word (видео)
Нажимая на кнопку, я даю согласие на обработку персональных данных и принимаю политику конфиденциальности
Как делать линию в word. Как сделать линию в ворде
Если вы часто работаете в Ворде, вам рано или поздно потребуется создать горизонтальную линию над текстом или под ним. Это очень удобно, когда требуется сделать шаблон для определенного документа.
Способов сделать в Ворде много, но мы рассмотрим самые простые пути решения этой задачи.
Горизонтальные линии в Word 2003
Для начала устанавливаем курсор в необходимое место. Заходим в меню «Формат» и выбираем там пункт «Границы и заливка». Выбираем себе необходимую линию в меню «Тип» и нажимаем «Ок». Теперь же выбранная нами линия будет принадлежать всему абзацу. Если же вам необходима лишь определенная часть строки, то лучше всего использовать вставку ячеек. Там же нужно будет отметить видимые и невидимые линии.
Заходим в меню «Формат» и выбираем там пункт «Границы и заливка». Выбираем себе необходимую линию в меню «Тип» и нажимаем «Ок». Теперь же выбранная нами линия будет принадлежать всему абзацу. Если же вам необходима лишь определенная часть строки, то лучше всего использовать вставку ячеек. Там же нужно будет отметить видимые и невидимые линии.
Горизонтальные линии в Word 2007 и выше
В этой версии Ворда, горизонтальную линию можно сделать несколькими способами . Если же необходим просто подчеркнутый текст, то можно воспользоваться кнопкой «Ч» в разделе «Главная». Легко и просто.
Для создания линии сверху, слева, справа (вертикальные), нужно обратиться в раздел «Абзац» и открыть меню «Границы». Здесь вы сможете выбрать необходимую вам линию, после чего можно смело набирать текст. Он будет набираться уже с линией.
При таком подходе важно не забывать, что клавиша «Enter» уберет линию. Поэтому передвигаться по документу нужно исключительно на «стрелочках».
Если же нужна подстрочная линия, но без текста, ее можно сделать просто зажав клавишу «Shift» нажимая при этом необходимое количество раз на клавишу «-». Получится линия вида «______» без текста.
Теперь вы можете делать в программе Word горизонтальные линии.
Не редко при оформлении текстовых документов возникает необходимость нарисовать линию, например, для того чтобы отделить одну часть текста от другой. В текстовом редакторе Microsoft Word существует сразу несколько возможностей для решения такой задачи.
В этой статье мы рассмотрим три наиболее простых способа нарисовать линию в Word. Материал будет актуален для всех современных версий Word. Включая Word 2007, 2010, 2013 и 2016.
Способ № 1. Вставка знака тире или подчеркивания.
Пожалуй, самый простой способ нарисовать линию в Ворде это воспользоваться знаком тире или знаком подчеркивание. Подряд вставив большое количество таких знаков, вы получите горизонтальную линию. Например, для того чтобы нарисовать линию с помощью знака тире, просто зажмите клавишу CTRL и не отпуская ее нажмите клавишу «минус» на дополнительном блоке клавиатуры.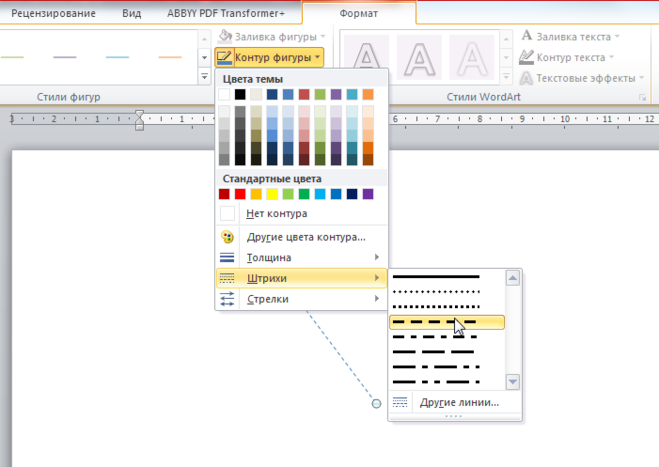 Дальше удерживайте эту комбинацию клавиш, пока не получите линию нужной вам длины.
Дальше удерживайте эту комбинацию клавиш, пока не получите линию нужной вам длины.
Аналогичным способом можно нарисовать линию с помощью знака подчеркивание. Для этого нужно зажать клавишу SHIFT и клавишу со знаком подчеркивания. Дальше нужно удерживать эти клавиши пока не будет нарисована линия нужной вам длины.
Данный способ создания линий удобен тем, что такую линию легко нарисовать и легко удалить. Если линия окажется не нужна, то ее можно удалить точно также, как и любой другой текст.
Способ № 2. Вставка готовой линии.
Другой способ нарисовать линию в Ворде, это воспользоваться кнопкой для создания границ. Данная кнопка находится на вкладке «Главная» и она позволяет быстро нарисовать линию в любом месте текста. Все, что нужно сделать, это установить курсор в том месте, где должна быть линия, нажать на кнопку и выбрать «Горизонтальная линия». В результате в выбранном месте страницы будет нарисована горизонтальная линия.
Преимуществом данного способа является то, что нарисованную таким образом линию можно изменить.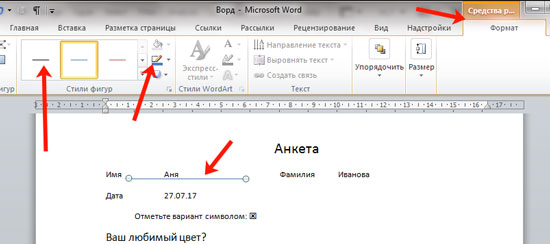
Способ № 3. Вставка фигуры.
На вкладке «Вставка» есть кнопка «Фигуры», с помощью которой в документ можно вставлять различные фигуры. Среди прочего здесь есть фигура в виде линии. Для того чтобы вставить ее в документ нажмите на кнопку «Фигуры», выберите линию и нарисуйте в документе линию нужной вам длины.
Плюсом данного способа является то, что такую линию можно размещать под любым углом. Для того чтобы удалить такую линию нужно просто выделить ее мышкой и нажать клавишу Delete.
Как вы уже, наверное, поняли, текстовый редактор Word является многофункциональной программой, и, возможно, на первых порах очень зря недооценивается многими пользователями. Конечно, в некоторых моментах все же лучше использовать тот же Excel, но, в целом, Ворд способен справиться со многими задачами.
С его помощью вы всегда можете красиво оформить документ, придав нарочитой деловитости или же наоборот, сделав его неформальным. Можно поработать с таблицами, сменить стиль текста, и т.д. Кроме того, интерфейс Ворда продуман до мелочей, он позволяет в считанные секунды найти необходимый инструмент для работы. Кстати, в Ворде можно даже нарисовать линию, если вам она вдруг понадобится. Собственно, о том, как нарисовать линию в ворде, мы и поговорим дальше.
Способ первый
На самом деле, практически в любой спорной ситуации, которая возникает в Word, существует несколько вариантов выхода из нее. И это очень хорошо, ведь каждый пользователь может подобрать то, что нравится и подходит ему больше всего. Итак, давайте начнем с первого способа, на мой взгляд, очень простого и понятного каждому.
Представим, что вы набрали какой-то текст, и вам необходимо выделить его нижним подчеркиванием. Для этого делаем вот что: выделяем текст, затем во вкладке «Главная» на панели инструментов находим блок «Шрифт». Там есть три кнопки: полужирный, курсив и подчеркнутый, а если еще вам нужен , то это можно сделать уже через другое меню. Соответственно, просто кликните на последнюю кнопку, как это показано на скриншоте ниже.
Там есть три кнопки: полужирный, курсив и подчеркнутый, а если еще вам нужен , то это можно сделать уже через другое меню. Соответственно, просто кликните на последнюю кнопку, как это показано на скриншоте ниже.
Способ второй
Данный способ еще более функциональный. Он пригодится в тех ситуациях, когда вы захотите провести одну или несколько линий в любой области листа, причем, неважно, горизонтально это будет, вертикально, поперек или как-то еще. Сделайте вот что:
- На панели инструментов есть вкладка «Вставка», откройте ее.
- Там имеется блок «Иллюстрации», в котором предусмотрена кнопка «Фигуры».
- Нажав на нее, отыщите среди предложенных прямую линию. Кликните по ней в тот момент, когда возникнет необходимость вставить линию в текст. Обратите внимание, что вам придется задать две точки: место, где она будет начинать и где заканчиваться.
Способ третий
В данном текстовом редакторе предусмотрен еще один инструмент, который пригодится для быстрого создания линий. Чтобы нарисовать линию, поставьте курсор в нужном месте, после чего нажмите на кнопку «Границы», которая находится, опять-таки, во вкладке «Главная». После этого должна появиться горизонтальная линия по всей ширине листа.
Чтобы нарисовать линию, поставьте курсор в нужном месте, после чего нажмите на кнопку «Границы», которая находится, опять-таки, во вкладке «Главная». После этого должна появиться горизонтальная линия по всей ширине листа.
Надеюсь, один из этих способов рисования линии в Ворде пришелся вам по душе. Выбирайте любой и смело экспериментируйте!
Когда вы работаете с программой Microsoft Word, то очень часто вам могут понадобиться различные разделители в виде линий. В этой статье мы вам расскажем как сделать линию в Ворде различными способами.
1. Самый простой способ — это сделать подчеркивание. Для этого нужно перейти на вкладку «Главная» и нажать на значок с буквой Ч. Тем самым вы активируете подчеркивание текста. После этого весь выделенный текст будет подчеркнут снизу.
Также вы можете «подчеркнуть» пустую область. Для этого активируйте значок подчеркивания текста (буква «Ч») и нажмите несколько раз клавишу Tab на клавиатуре.
Вы можете установить вид линии подчеркивания и выбрать ее цвет.
2. Тоже очень простой способ и эффективный. Для этого нужно просто зажать клавишу Shift и нажать на пробел.
3. Чтобы сделать линию по всей ширине листа над строкой или под строкой, можно использовать инструмент установки границ, которые чаще используются для настройки границ страницы. Линия может быть и горизонтальная, и вертикальная.
4. Если вам нужно сделать подчеркивание в различных бланках или сложных текстах, следует использовать таблицы. Вы можете настроить их таких образом, что одна часть будет невидимой, а другая будет установлена как подчеркивание.
Щелкаем по таблице и выбираем «Границы и заливка». Настраиваем таблицу так, чтобы некоторые линии были видны, а другие невидимы
5. Линию в Ворде можно просто нарисовать. Для этого нужно перейти во вкладку «Вставка» и в графе «Фигуры», выбрать пункт «Линия». Для того, чтобы линия была горизонтальной, удерживайте клавишу Shift.
Линии в текстовых документах зачастую используются для подчёркивания, акцентирования каких-либо сведений, создания пустой строки, для заполнения или определения текста.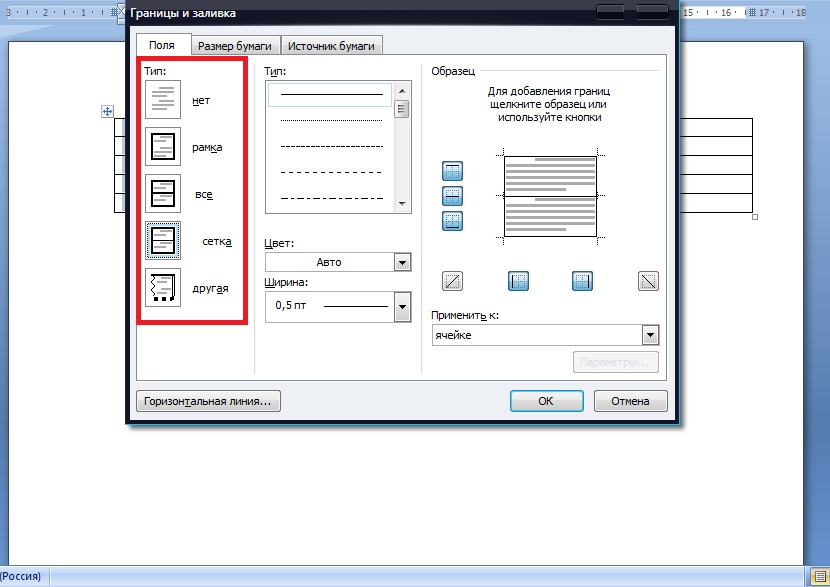 И как нарисовать линию в Wordр — довольно частый вопрос, дать ответ на который сложно. Для начала нужно определиться, что именно вам требуется.
И как нарисовать линию в Wordр — довольно частый вопрос, дать ответ на который сложно. Для начала нужно определиться, что именно вам требуется.
Можно выделить три основных варианта, как сделать прямую в Word, каждый из которых может пригодиться в разных ситуациях. Способы, как убрать прямые, зависят от выбранного пути их создания.
Первый способ
Возможно, возникла ситуация, когда не знаете, как провести линию в Word простую, сплошную, посреди строки. Чаще всего, когда в тексте нужно оставить пустое место, чтобы позже заполнить данные от руки. Это применяется на бланках документов, в договорах и актах.
На клавиатуре находим клавишу «-» и нажимаем её одновременно с клавишей «Ctrl». В результате образуется небольшая прямая. Если повторить эту операцию множество раз, то можно «протянуть» её на ширину всей страницы. Когда достигнете полей , переместитесь на вторую строчку.
Как убрать линию в Word, созданную таким образом? Тоже довольно просто — эксплуатируем клавишу «Backspace».
Второй способ
Вам нужна не горизонтальная черта, а вертикальная либо наклонная? Как сделать линию в Word , какой инструмент утилизировать? Легко выполняется прямая, созданная как фигура.
Нарисовать прямую с помощью второго способа можно абсолютно в любом уголке листа: параллельно и перпендикулярно тексту, под углом. Для этого необходимо сделать несколько шагов:
- Перейдите в специальный раздел «Вставка» , выберите команду «Фигуры».
- Нажмите на значок, изображающий прямую.
- Нажмите мышкой в точку начала на листе, вместо курсора вы увидите крестик.
- Проведите мышкой в нужную вам сторону, удерживая левую кнопку.
- На точке, где линию нужно завершить, отпустите кнопку.
Точно таким же образом можно нарисовать стрелки, кривые, волнистые и так далее. Впоследствии можно менять их вид, ширину, цвет и другие параметры. Если вы нечаянно остановились раньше, прямую можно удлинить: для этого нажмите на кружочек на кончике и протяните до нужного размера, удерживая левую кнопку.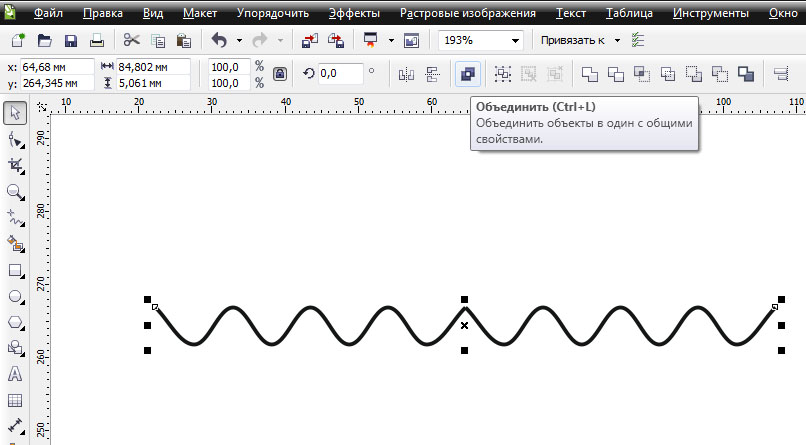
Как удалить линию в Word, сделанную как фигура, если она, наоборот, не нужна? Любую фигуру можно убрать, выделив её мышкой, затем нажав клавишу «Delete» либо выбрав кнопку «Вырезать» в панели инструментов. Для выделения достаточно кликнуть на неё в любом месте.
Третий способ
Как сделать линию в Word сразу во всю ширину страницы? В главном меню редактора имеется ещё одна хорошая удобная кнопка. Для того чтобы её использовать, необходимо поместить курсор в подходящем месте, затем найти в панели кнопку «Границы». Удалить лишнюю границу можно, эксплуатируя ту же кнопку, кликнув на неё, чтобы дезактивировать.
Для создания подчёркивания, граф, прямых в текстовом документе с помощью приложения Microsoft Word существует несколько вариантов действий. Каждый из них удобен, прост, практичен для разных ситуаций и требований. Легко можно, наоборот, убрать лишние элементы и подчёркивания. Остаётся только определиться, какая из инструкций пригодится именно вам.
Как добавить горизонтальные линии в документ Microsoft Word
Вы ищете способ сделать разрыв на странице, возможно, вы начинаете новую тему или добавляете новый раздел.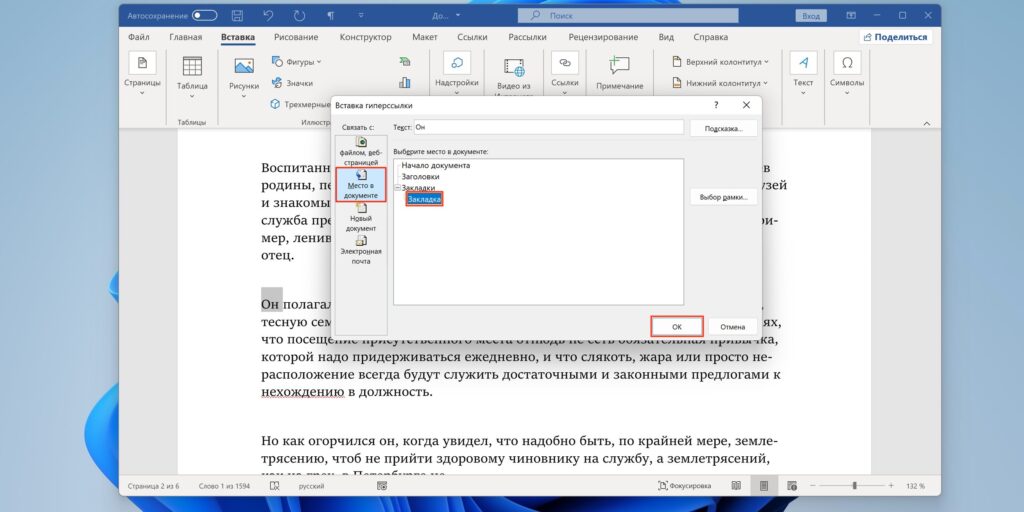 Добавление горизонтальной линии к вашему документу ясно показывает читателю, что новый раздел в вашем документе начался, без необходимости создавать разрыв страницы, оставляя целую кучу пустого места.
Добавление горизонтальной линии к вашему документу ясно показывает читателю, что новый раздел в вашем документе начался, без необходимости создавать разрыв страницы, оставляя целую кучу пустого места.
Можно добавить два разных типа горизонтальных линий:
- Линии быстрого автоформатирования 9удерживая нажатой клавишу дефиса , вы можете быстро и легко создать горизонтальную линию в Word.
Существует несколько вариантов автоматического форматирования линии, просто введите 3 или более любых из этих символов и нажмите . Введите , чтобы создать горизонтальную линию.
Добавить горизонтальную линию Microsoft так же просто, но для этого требуется несколько дополнительных шагов. В этом посте мы покажем вам, как вставить горизонтальную линию в документ Microsoft Word.
Добавление горизонтальных линий в документ Microsoft Word
- Открыть Слова
- Поместите свой Cursor , где вы хотите вставить горизонтальную строку
- Нажмите Design Tab
- Click Границы страниц
- В пассивном окне.
 , щелкните Горизонтальная линия
, щелкните Горизонтальная линия
- Выберите Стиль горизонтальной линии , который вы хотите вставить
- Нажмите Вставить
Теперь вы успешно вставили горизонтальную линию в документ Microsoft Word.
Если вы хотите добавить несколько строк, просто выполните описанные выше шаги.
Ищете более простой способ совместной работы над одним и тем же документом Word?
Когда дело доходит до совместной работы над документом Microsoft Word с целью получения безупречной окончательной версии. Почему мы всегда получаем на общем диске полные старые версии и мало ясности в отношении того, какой из них является самым последним файлом?
Вы не согласны с тем, что должен быть более простой способ управления версиями!
Так как многие из нас столкнулись с одними и теми же разочарованиями, такие компании, как Simul Docs, предложили нам простое решение для управления версиями, о котором мы мечтали.

Simul Docs — это специально созданный инструмент управления версиями и совместной работы для документов Microsoft Word, упрощающий совместную работу над документом Word. Загрузите черновой текстовый документ в Simul, и он автоматически присвоит ему номер версии 0.0.1.
Пригласите своих коллег для совместной работы над документом вместе с вами, как только они откроют документ и начнут вносить изменения, Simul сохранит обновленный документ в качестве следующей версии и будет отслеживать каждое редактирование, изменение и комментарий в удобной навигации. Панель инструментов «Версии».
Теперь не только все старые версии вашего документа отслеживаются и сортируются для вас. На вашем общем диске нет беспорядка, и вы можете легко вернуться к более старой версии в любое время одним нажатием кнопки.
Когда ваша команда закончит вносить изменения и вы примете или отклоните любые изменения, вы можете завершить штраф, нажав «Опубликовать». Затем Simul присвоит вашему окончательному документу номер версии 1.
 0.0 (а не 0.0.1) и позволит вам загрузить его в формате PDF, поделиться с помощью общей ссылки, экспортировать в файловые службы, такие как Dropbox, и многое другое.
0.0 (а не 0.0.1) и позволит вам загрузить его в формате PDF, поделиться с помощью общей ссылки, экспортировать в файловые службы, такие как Dropbox, и многое другое.Имея на руках окончательный документ и аккуратно спрятав все свои старые версии, вы можете быть спокойны, зная, что больше не будете тратить время на сортировку своего общего диска в поисках v6_updated_Bobsedits_FINAL_Finalv3.
Это действительно финальная версия? Только Simul Docs знает.
Как вставить строку в Word
 Продолжайте читать статью, чтобы узнать, как вставить строку в Word.
Продолжайте читать статью, чтобы узнать, как вставить строку в Word.Содержание
- Как вставить строку в Word
- Метод 1: для горизонтальных линий
- Вариант I: использование автоформата для вставки строки
- Вариант II: использование меню формы
- Вариант III: использовать границу с ленты
- Метод 2: вертикальные линии
- Вариант I: использовать макет страницы
- Вариант II: использовать вкладку «Форма»
- Вариант III: использовать границу
В MS Word можно вставлять как горизонтальные, так и вертикальные линии. Ниже мы показали оба способа сделать это.
Метод 1: Для горизонтальных линийГоризонтальные линии используются в слове, когда мы хотим отделить часть текста. Для вставки горизонтальных линий следуйте приведенным ниже методам:
Вариант I. Использование автоформата для вставки строкиАвтоформат — это самый простой и быстрый способ вставки строки в слово.
 Выполните следующие действия, чтобы вставить строку с помощью автоформата:
Выполните следующие действия, чтобы вставить строку с помощью автоформата:1. На обычной одиночной строке
Выполните следующие действия, чтобы использовать автоформат для вставки простой одиночной строки.
1. Откройте документ Word .
2. Поместите курсор туда, куда вы хотите вставить строку.
3. Введите три дефиса (—) и нажмите Введите клавишу .
2. На обычной двойной строке
Ниже приведены шаги по использованию автоформата для вставки двойной строки.
1. Перейдите к документу Word и поместите курсор туда, куда вы хотите вставить строку.
2. Введите три знака равенства (===) и нажмите Введите ключ .
3. На ломаной или пунктирной линии
Выполните указанные шаги, чтобы использовать автоформат для вставки ломаной или пунктирной линии.

1. Перейдите к документу Word .
2. Чтобы вставить пунктирную линию, введите три звездочки (***) и нажмите Введите клавишу .
4. На жирной одиночной строке
Ниже приведены шаги по использованию автоформата для вставки полужирной одиночной строки.
1. Запустите файл Word .
2. Введите три символа подчеркивания (___) и нажмите . Введите клавишу , чтобы вставить одну жирную строку.
5. На волнистой линии
Выполните следующие шаги, чтобы использовать автоформат для вставки волнистой линии в файл Word.
1. Откройте документ Word .
2. Чтобы вставить волнистую линию, введите три тильды (~~~) и нажмите Клавиша ввода .
6. Тройная линия с толстым центром
Ниже приведены шаги по использованию автоформата для вставки тройной линии с толстым центром.

1. Запустите документ Word .
2. Введите три цифровых знака (###) и нажмите клавишу Enter , чтобы вставить тройную линию с толстой серединой.
Читайте также: Как добавить шрифты в Word Mac
Вариант II: использование меню «Фигура»Вкладка «Фигура» содержит различные линии, включая прямые линии, линии со стрелками и многое другое. Чтобы использовать вкладку формы, выполните следующие действия:
1. Откройте документ Word и поместите курсор туда, куда вы хотите вставить строку.
2. Щелкните вкладку Вставка на ленте .
3. Щелкните раскрывающийся список Shapes .
4. Выберите строку, которую вы хотите вставить, из списка Фигур .
5. Удерживая эту линию, перетащите ее в нужное место.
Вариант III: использование границы с лентыИспользование границы поможет нам вставить горизонтальную линию в текст.
 Чтобы использовать границу, используйте следующие методы:
Чтобы использовать границу, используйте следующие методы:1. Перейдите к документу Word и поместите курсор в то место, где вы хотите вставить строку.
2. По умолчанию будет открыта вкладка Home .
3. Нажмите на нижнюю раскрывающуюся границу.
4. Выберите строку Horizontal .
5. Дважды щелкните значок 9.0008 Горизонтальная линия
для изменения вида линии.6. Измените высоту, ширину, цвет и выравнивание в диалоговом окне Формат горизонтальной линии .
Читайте также: Какие курсивные шрифты лучше всего подходят для Microsoft Word?
Способ 2: Вертикальные линииВертикальные линии используются в слове для разделения столбцов текста. Чтобы вставить вертикальные линии, выполните следующие действия:
Вариант I: Использование макета страницыИспользование макета страницы поможет нам разделить текст на столбцы.
 Следуйте приведенным ниже методам, чтобы использовать макет страницы:
Следуйте приведенным ниже методам, чтобы использовать макет страницы:1. Откройте документ Word в том месте, где вы хотите вставить вертикальную линию.
2. Выберите документ .
3. Нажмите на макет и выберите Столбцы .
4. Появится меню Столбцы. Щелкните Дополнительные столбцы .
5. Появится окно Столбцы. Нажмите на количество столбцов , которые вы хотите добавить.
6. Установите флажок рядом со строкой между и нажмите OK .
7. Это разделит страницу на две колонки.
Вариант II: Использование вкладки «Форма»Вкладку «Форма» также можно использовать для рисования вертикальных линий. На вкладке формы доступны различные линии. Мы можем выбрать линии в соответствии с нашими предпочтениями и нарисовать их. Следуйте приведенным ниже методам, чтобы вставить вкладку формы:
1.
 Перейдите к документу Word и поместите курсор в то место, где вы хотите вставить вертикальную линию.
Перейдите к документу Word и поместите курсор в то место, где вы хотите вставить вертикальную линию.2. Нажмите Вставить и выберите Формы .
3. Выберите Формы из раскрывающегося меню.
4. Выберите нужную строку.
5. Удерживая линию, перетащите ее в нужное место.
Читайте также: Как отключить проверку орфографии Microsoft Word
Вариант III: Использовать рамкуЧтобы использовать рамку при попытке вставить вертикальную линию, следуйте приведенным ниже методам:
1. По умолчанию при открытии нового документа Word открывается вкладка «Главная» .
2. Выберите место, где вы хотите вставить границу.
3. Щелкните раскрывающееся меню нижней границы .
4. На экране появится список границ.
5.

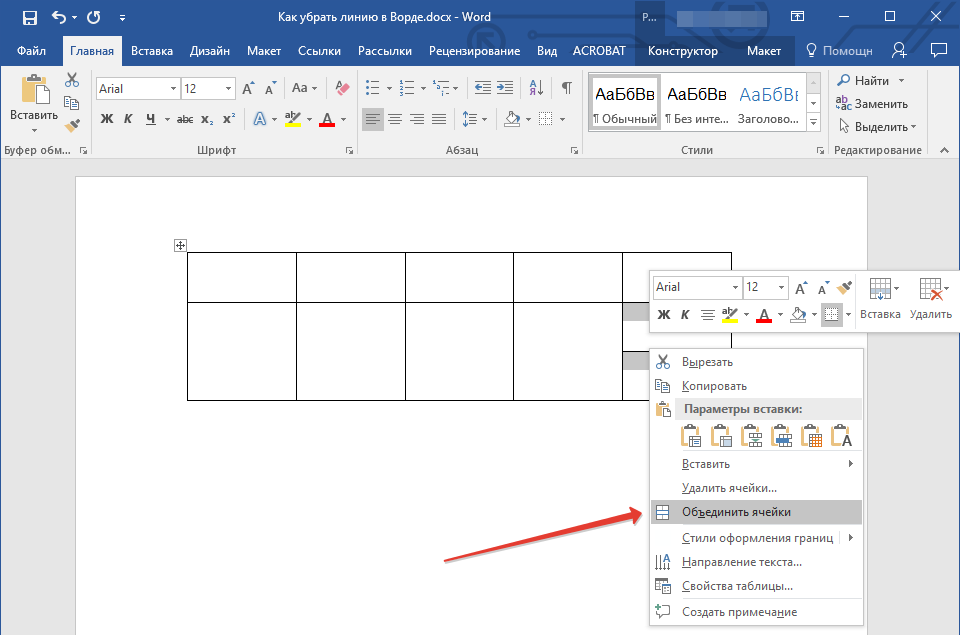


 , щелкните Горизонтальная линия
, щелкните Горизонтальная линия 
 0.0 (а не 0.0.1) и позволит вам загрузить его в формате PDF, поделиться с помощью общей ссылки, экспортировать в файловые службы, такие как Dropbox, и многое другое.
0.0 (а не 0.0.1) и позволит вам загрузить его в формате PDF, поделиться с помощью общей ссылки, экспортировать в файловые службы, такие как Dropbox, и многое другое. Продолжайте читать статью, чтобы узнать, как вставить строку в Word.
Продолжайте читать статью, чтобы узнать, как вставить строку в Word.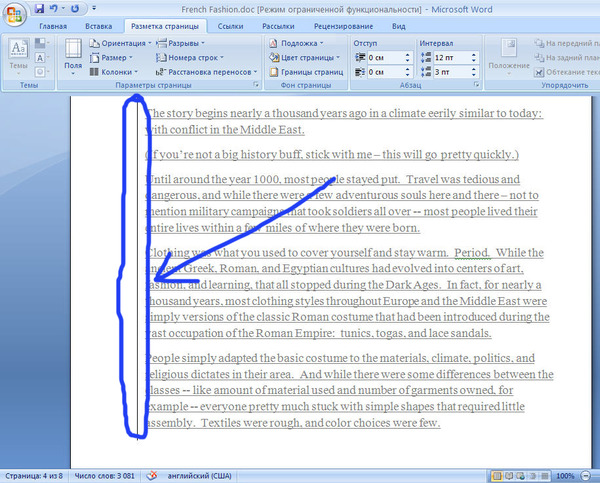 Выполните следующие действия, чтобы вставить строку с помощью автоформата:
Выполните следующие действия, чтобы вставить строку с помощью автоформата:

 Чтобы использовать границу, используйте следующие методы:
Чтобы использовать границу, используйте следующие методы: Следуйте приведенным ниже методам, чтобы использовать макет страницы:
Следуйте приведенным ниже методам, чтобы использовать макет страницы: Перейдите к документу Word и поместите курсор в то место, где вы хотите вставить вертикальную линию.
Перейдите к документу Word и поместите курсор в то место, где вы хотите вставить вертикальную линию.