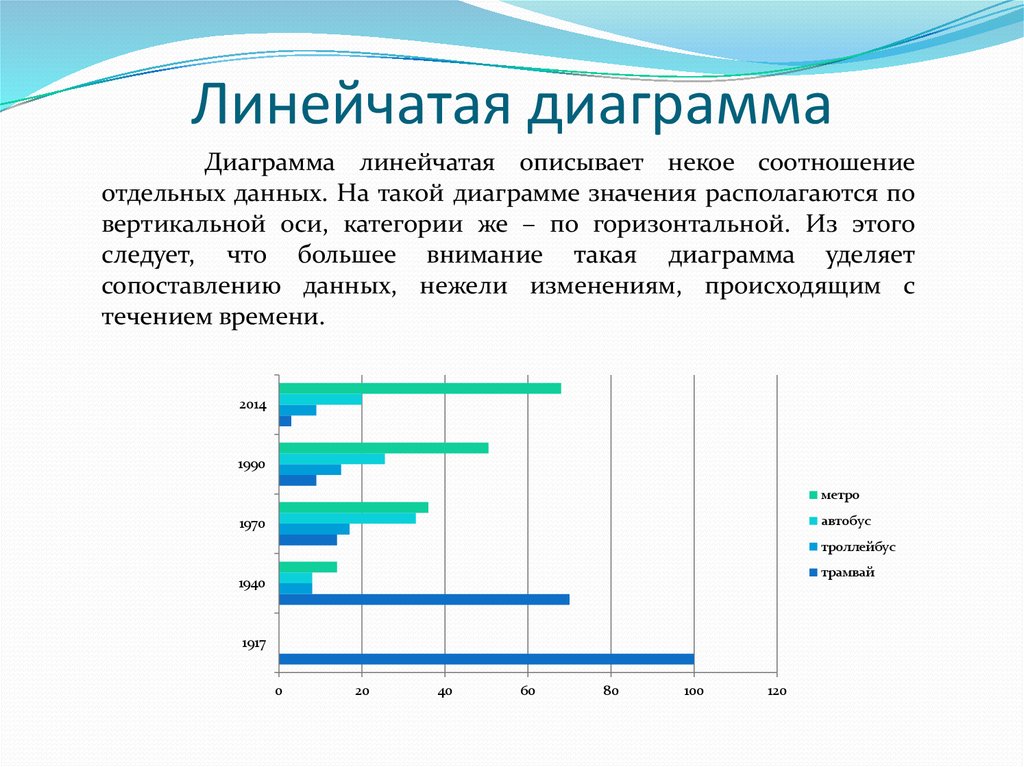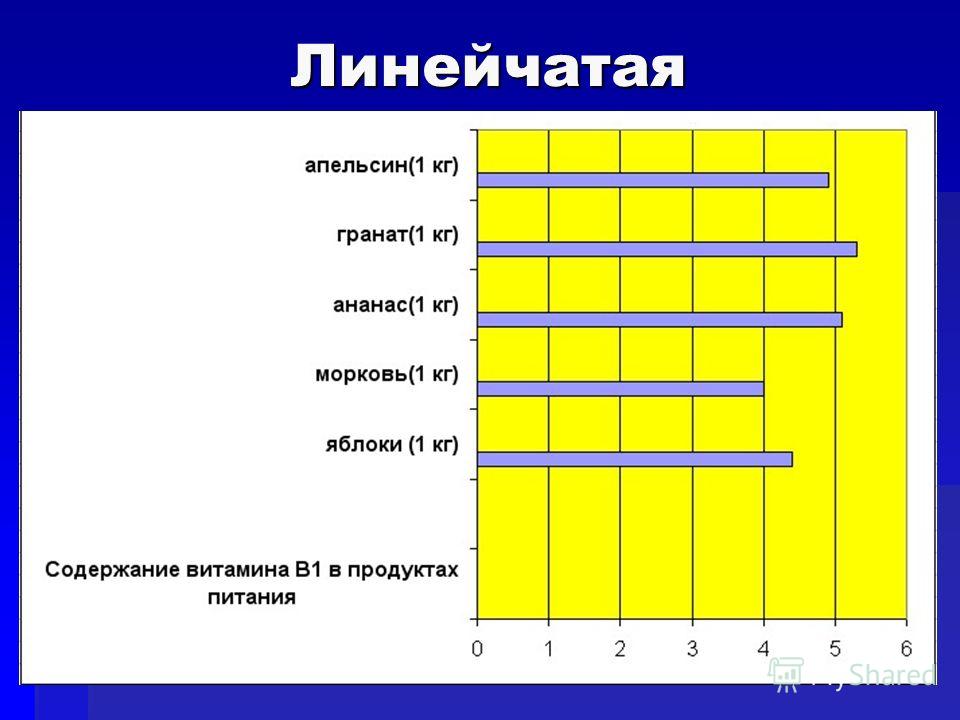12 нестандартных диаграмм Excel | finalytics.pro
В этой статье мы собрали 12 необычных диаграммам Excel со ссылками на краткие инструкции по их построению.
1. Диаграмма по мотивам Wall Street Journal
Какое-то время назад для того, чтобы показать неограниченность рисования в Excel, делал ряд статей, а файлы Excel к ним не прикладывал. Решил, что пора «рассекретить» хитрые диаграммы. Встретил диаграмму, созданную дизайнерами Wall Street Journal. И тут же ее воспроизвел в Excel. Подробнее >>
2. Диаграмма темпов роста в Excel
Как в Excel создать диаграмму с динамикой темпов роста, где изменения показателей показаны стрелками? Все просто — рисуем столбцы и добавляем к ним полосы повышения и понижения. Плюс рисуем графики с накоплением — первый для роста, второй график — уровень подписи. Подробнее >>
3. Линейчатая диаграмма с эффектами
На этот раз напишу о простой линейчатой диаграмме. Простой по содержанию, но необычной по оформлению. Весь секрет — пользоваться вспомогательными осями и разными типами диаграмм в одном пространстве. Подробнее >>
Весь секрет — пользоваться вспомогательными осями и разными типами диаграмм в одном пространстве. Подробнее >>
4. Как цветом показать на графике рост или падение последнего значения
Итак, задача: показать тенденцию последнего месяца (квартала, года, периода). В стандартных графиках можно настроить такое представление, чтобы на конце линии была красная стрелка, если у нас спад, и зеленая — если подъем. При желании можно настроить так, чтобы отличать сильный спад/подъем от незначительного, и другие нюансы. Подробнее >>
5. Диаграмма по мотивам The Economist
Обнаружил в журнале The Economist за октябрь 2014 года интересную гистограмму с меткой на столбцах. Тут же ее воспроизвел в Excel — вроде все получилось, кроме шрифтов. Подробнее >>
6. Диаграмма в виде колб
Хочу осветить тему: как «мониторить» выполнение планов компании? На одном из проектов я разработал такой интересный отчет: первая колба — год. Наполнение — сколько дней в году прошло в процентах. Следующие колбы — это контрольные показатели (может быть сколько угодно много). 100% — это план ЗА ГОД. Наполнение — как внутри года выполнен факт. Вот и смотрим: сколько прошло времени и как мы сработали. Минус — сезонность не учитывается. Плюс — взгляд со стороны. Подробнее >>
Следующие колбы — это контрольные показатели (может быть сколько угодно много). 100% — это план ЗА ГОД. Наполнение — как внутри года выполнен факт. Вот и смотрим: сколько прошло времени и как мы сработали. Минус — сезонность не учитывается. Плюс — взгляд со стороны. Подробнее >>
7. Диаграмма сравнения роста показателей
Как в Excel показать сравнить рост двух различных показателей? Можно «просто» сравнить данные. Правда, если они не сопоставимы, то особо ничего не увидишь. Но есть еще один способ, пожалуй, самый наглядный: методом базисной подстановки, который любит The Economist. Подробнее >>
8. Диаграмма с горизонтальной «зеброй»
Как построить в Excel диаграмму журнального качества с зеброй вместо горизонтальных линий? Есть несколько способов, с одним из которых можно ознакомиться благодаря приложенному файлу. Диаграмма построена по мотивам Wall Street Journal. Подробнее >>
9. График с вертикальной «зеброй»
Как на графике выделить данные с помощью вертикальной «зебры»? В таблицу, на основе которой строится график, необходимо добавить дополнительную строку с координатами фоновых столбцов. Немного манипуляций и все получится. Подробнее >>
Немного манипуляций и все получится. Подробнее >>
10. Спарклайны и микрографики
Как мы делаем отчеты? В виде здоровых (и нездоровых, кстати, тоже) таблиц. Что из них понятно людям, имеющим малый опыт работы с большими объемами данных? Ничего. Далее рассмотрен пример, как показать структуру продаж за месяц и за год, и тут же показать динамику по месяцам и годам. Подробнее >>
11. Как показать на диаграмме отрицательные значения другим цветом
Недавно встретил такую ситуацию: пользователь для обозначения отрицательных значений на диаграмме строил таблицу с ЕСЛИ(). Где минусы — одни блоки, где плюсы — другие. Так делать не нужно! Ведь в Excel есть стандартная возможность настраивать цвет блоков. Подробнее >>
Теги: ExcelДиаграммы
Автор: Станислав Салостей
Диаграммы
Сортировка: дата создания дата изменения просмотры комментарии
Диаграмма выполнения плана
Ещё один наглядный вариант визуализации выполнения плана с помощью столбчатой гистограммы с накоплением и «усов» погрешностей в Microsoft Excel.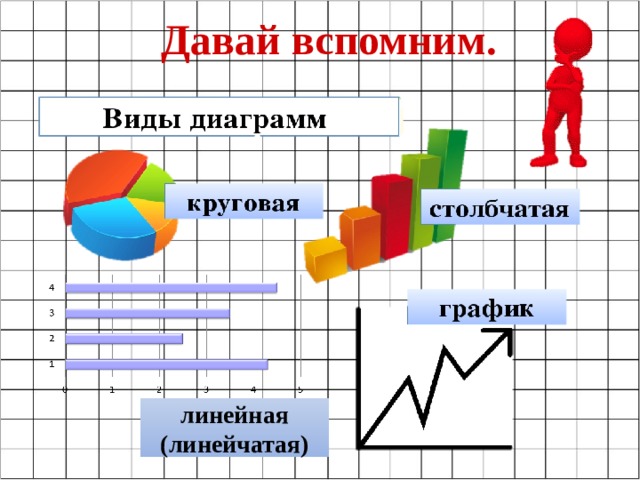
Диаграмма по выделенной ячейке
Как построить диаграмму, где будут отображаться данные из той строки, где сейчас стоит активная ячейка.
Картинки как подписи на диаграмме
Как добавить на диаграмму изображения (логотипы, бренды, флаги, фотографии) в качестве подписей данных.
Вафельная диаграмма в Excel
2 способа построить в Excel вафельную диаграмму (waffle-chart) для наглядной визуализации прогресса по проекту или любых других KPI.
Как построить особый вид точечной диаграммы со стрелками, чтобы наглядно визуализировать изменение ситуации в стиле «было-стало».
Новые типы данных в Excel 2016
Подробный разбор особенностей использования двух новых типов данных География (Geography) и Акции (Stocks), появившихся в Microsoft Excel 2016.
Диаграмма Ганта в Power Query
Как с помощью Power Query быстро «размазать» бюджет по дням в списке проектов, построив упрощенный вариант диаграммы Ганта в Excel.
Подсветка заданных столбцов на диаграмме
Как автоматически подсвечивать заданный столбец в диаграмме: по заданному условию, с выбором из выпадающего списка, выше/ниже среднего, самый большой или самый маленький и т.д. По сути, реализовать условное форматирование, но не для ячеек, а для столбцов в диаграмме.
Секционные диаграммы
Как построить секционную гистограмму, где несколько отдельных наборов столбцов (категорий, групп) наглядно форматируются разными цветами.
Визуализация значками с функцией СИМВОЛ (CHAR)
Как выводить нестандартные символы и пиктограммы с помощью функции СИМВОЛ (CHAR) для визуализации количества проданного товара, динамики роста-падения и т.п.
Анимированная пузырьковая диаграмма
Как за 2 минуты без формул и сложных действий создать в Excel анимированную пузырьковую диаграмму, шарики которой двигаются, отображая развитие ситуации во времени.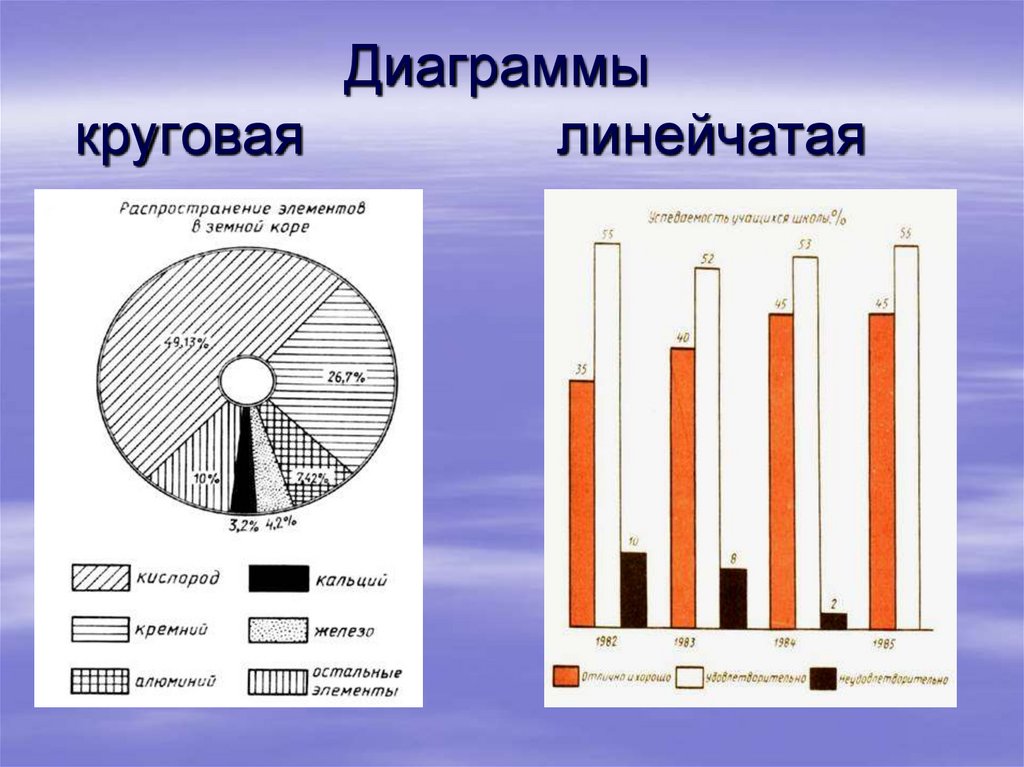
Гистограмма с переменной шириной столбцов
Как в Excel построить гистограмму, где ширина столбцов будет не одинаковой, как обычно, а переменной величиной, отображая еще один параметр.
Календарь этапов проекта
Как с помощью условного форматирования быстро сделать годовой календарь проекта, наглядно отобразив временные интервалы этапов, их пересечения и выходные дни.
Диаграмма-торнадо в Microsoft Excel
Как построить в Excel диаграмму-торнадо для наглядного сравнения двух наборов данных по нескольким параметрам.
Визуализация геоданных на карте
Обзор различных способов для отображения числовых данных из Excel на карте: надстройки Microsoft Power View, Microsoft Power Map, Bing Maps, пузырьковая диаграмма и др.
Стрелки в ячейках
Как добавить к ячейкам красные и зеленые стрелки для наглядного отображения роста или падения цены, прибыли и т.
Диаграмма «План-Факт»
Как быстро построить диаграмму «план-факт» для наглядного визуального сравнения запланированных и достигнутых значений или, например, бизнес-параметров прошлого года с текущим.
Линии проекции в диаграмме
Как опустить линии проекции от каждой точки данных на оси X и Y на диаграмме в Microsoft Excel.
Диаграмма-шкала (bullet chart) для отображения KPI
Как в Excel построить диаграмму-шкалу или диаграмму-термометр (bullet chart) для наглядного отображения достигнутых значений по сравнению с запланированными. Будет полезно для визуализации ключевых параметров (KPI) в бизнес-отчетах и презентациях.
Цвет диаграммы из ячеек с ее данными
Небольшой макрос, назначающий столбцам (точкам, долям) на диаграмме цвета, которые были использованы для заливки ячеек с исходными данными для диаграммы.
Подробнее. ..
..
Диаграмма Парето
Как построить диаграмму Парето (принцип 20/80) для наглядного отображения ключевых факторов, влияющих на ваши бизнес-процессы.
Временная шкала проекта (Project Timeline)
Как построить диаграмму временной шкалы проекта, наглядно отображающую всю историю разработки проекта по этапам на оси времени.
Как построить диаграмму «водопад» (waterfall)
Как в Excel построить очень популярную в финансовых отчетах каскадную диаграмму отклонений, известную также под названиями «водопад» (waterfall) или «мост» (bridge) для наглядного отображения динамики изменений какого-либо параметра.
Новые возможности диаграмм в Excel 2013Что нового появилось в построении диаграмм в Microsoft Excel 2013. Новый мастер диаграмм и рекомендуемые диаграммы. Настройка параметров и форматирования диаграмм, фильтрация данных в диаграмме. Подписи данных из ячеек. Анимация диаграмм.
Подписи данных из ячеек. Анимация диаграмм.
Подробнее…
Проектная диаграмма Ганта (Gantt Chart) в Excel 2007/2010
Обучающий видеоролик о том, как создать проектную диаграмму Ганта в новых версиях Excel 2007-2010. Можно использовать для создания графиков отпусков, дежурств, тренингов и т.п. в Excel.
Проектная диаграмма Ганта (Gantt Chart) в Excel 2003
Как создать один из основных типов диаграмм в управлении проектами — диаграмму Ганта — в Excel 2003 и старше.
Подробнее…
Как при помощи условного форматирования быстро создать в Excel проектную диаграмму Ганта. Удобно для визуализации этапов любого проекта, графиков отпусков, тренингов и т.д.
Подробнее…
Минидиаграммы в ячейках листа
Как наглядно отобразить множество числовых данных в виде миниатюрных графиков разного типа прямо внутри ячеек.
Интерактивная диаграмма
Как создать «живую» интерактивную диаграмму с прокруткой во времени, зумом отдельных фрагментов и включением-выключением нужных рядов с помощью флажков.
Пузырьковая диаграмма (Bubble Chart)
Что такое пузырьковая диаграмма (Bubble chart) и с чем ее едят. Как ее «читать», как должны быть подготовлены исходные данные для ее построения. Как ее создать, настроить и как сделать подписи к пузырькам.
Быстрое добавление новых данных в диаграмму
Как быстро добавить к имеющейся диаграмме новые данные или настроить это добавление полностью автоматически.
Столбчатая диаграмма, отображающая процентное изменение или отклонение
Итог: Узнайте, как создать столбчатую диаграмму, отображающую процентное изменение или отклонение между столбцами.
. ваши собственные проекты. В файл добавлена диаграмма из видео №2.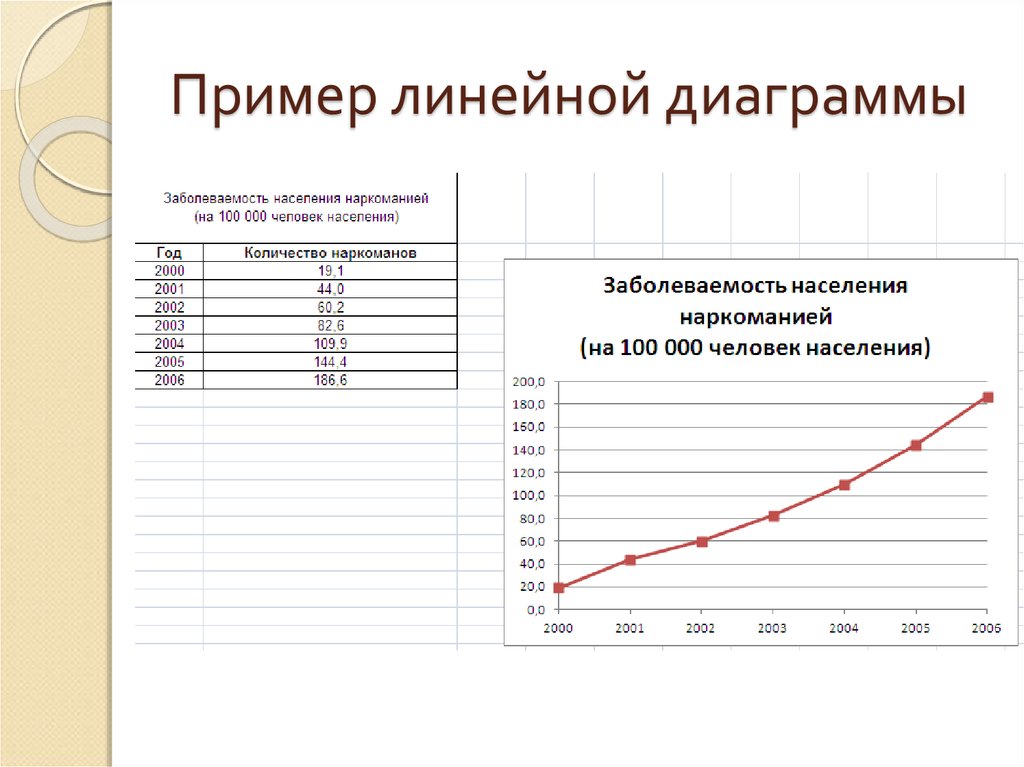
Столбчатая диаграмма с процентным изменением
Этот пост был навеян диаграммой, которую я видел в статье Visual Capitalist о продажах в музыкальной индустрии.
Источник: visualcapitalist.comМне нравится, как они отображают различия между годами, и я решил воссоздать это в Excel.
При создании простых столбчатых диаграмм для трендов мы почти всегда хотим видеть количество или процентное изменение между каждым столбцом. Есть много способов сделать это, включая отображение отклонений на отдельном графике.
Итерации диаграммы
Обновлено 19 ноября 2018 г.
Эта диаграмма претерпела несколько итераций с тех пор, как я впервые опубликовал ее.
Итерация #1
Изначально мы получили отличные отзывы от Конора Фоули и Уэйна Эдмондсона.
Исходное решение использовало невидимый ряд между столбцами данных с планками погрешностей, расположенными над столбцом. Это позволило нам отображать как положительные, так и отрицательные изменения между периодами.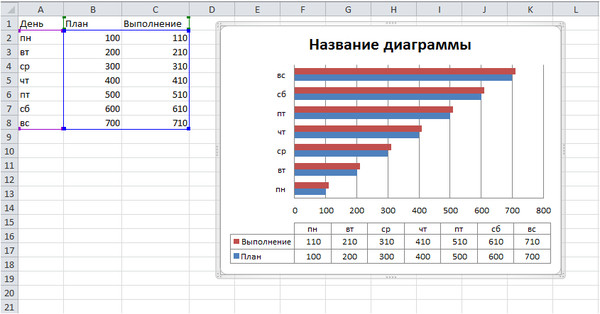
Я объясняю это более подробно в первом видео выше. В статье ниже также объясняется, как шаг за шагом создать эту диаграмму.
Итерация #2
Для второй итерации положительные и отрицательные планки погрешностей используют отдельные серии. Это позволяет нам изменять форматирование положительных и отрицательных полос по отдельности.
Я создал эту альтернативу на основе предложений Конора и Уэйна в видео на YouTube. Я включил его в пример файла, который вы можете скачать выше на листе «Условный формат». Думаю, это будет самый популярный выбор. Вам НЕ нужно менять положение метки для отрицательных полос для этого решения.
Второе видео выше объясняет больше об этом решении.
Итерация #3
Третье решение пришло от Wayne Edmondson и использует макрос для перемещения меток данных выше/ниже полос положительных/отрицательных ошибок. Макрос также изменяет цвет шрифта меток данных. Этот макрос можно вызывать с событием Worksheet_Change, чтобы обновлять диаграмму каждый раз при изменении исходных данных.
Итерация #4
Четвертое решение пришло от моего хорошего друга и мастера построения графиков, 9 лет.0003 Джон Пельтье . В этом решении используется комбинированная диаграмма с XY Scatter для планок погрешностей.
Это еще одно отличное решение, потому что нам не нужны невидимые полосы ошибок. Вместо этого он использовал невидимую точку данных для разброса по осям XY и шаг 0,5 для данных по оси X. Это помещает точки данных и их вертикальные полосы ошибок между столбцами данных для дохода.
Полную статью Джона об этом решении для комбинированных диаграмм можно прочитать в блоге PeltierTech.
Продолжайте улучшать свои диаграммы
Я показываю все итерации диаграммы, чтобы помочь вам увидеть процесс улучшения наших диаграмм. У нас не всегда все получается идеально с первого раза, когда мы создаем диаграмму, и это нормально!
Вы будете получать новые идеи, собирая отзывы от своей аудитории (начальника, коллег, коллег). Внешний вид диаграммы в любом случае очень субъективен, так что не бойтесь публиковать.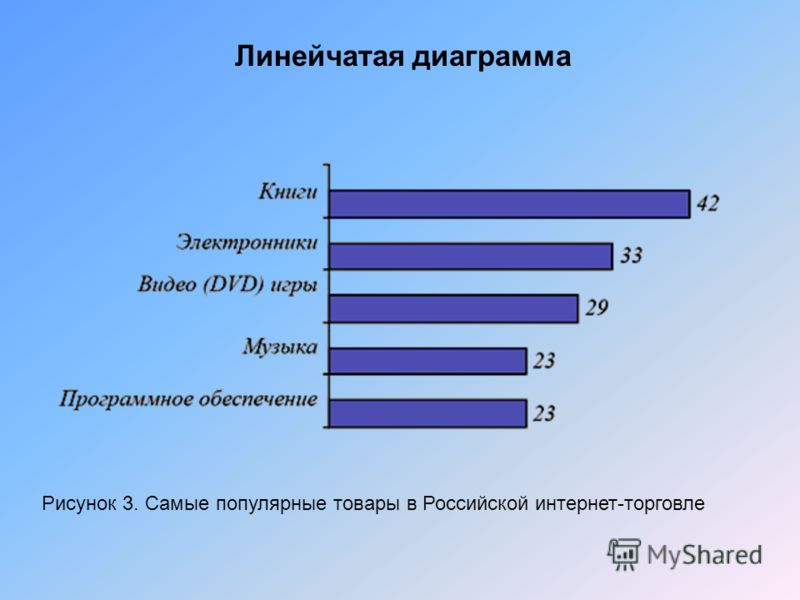 Вы многому научитесь и быстрее улучшите свои навыки. 🙂
Вы многому научитесь и быстрее улучшите свои навыки. 🙂
Создание (исходной) диаграммы
В остальной части статьи объясняется, как создать исходную диаграмму. Несмотря на то, что мы сделали несколько итераций, это все же должно помочь вам узнать, как использовать различные элементы диаграммы, чтобы проявить творческий подход к своим диаграммам.
Диаграмму несложно настроить. Для создания исходных данных для столбцов диаграммы, планок погрешностей и меток данных требуется несколько столбцов формул.
Ниже я объясню шаги по созданию диаграммы, которые также помогут вам узнать больше о различных элементах диаграммы и доступных нам методах. Однако вам не нужно создавать диаграмму. Вы можете просто загрузите файл примера и вставьте свои данные .
Вот шаги для создания диаграммы.
1. Формулы исходных данных
В диаграмме используется несколько столбцов формул для расчета сумм для невидимых столбцов и отклонений, используемых для планок погрешностей и меток.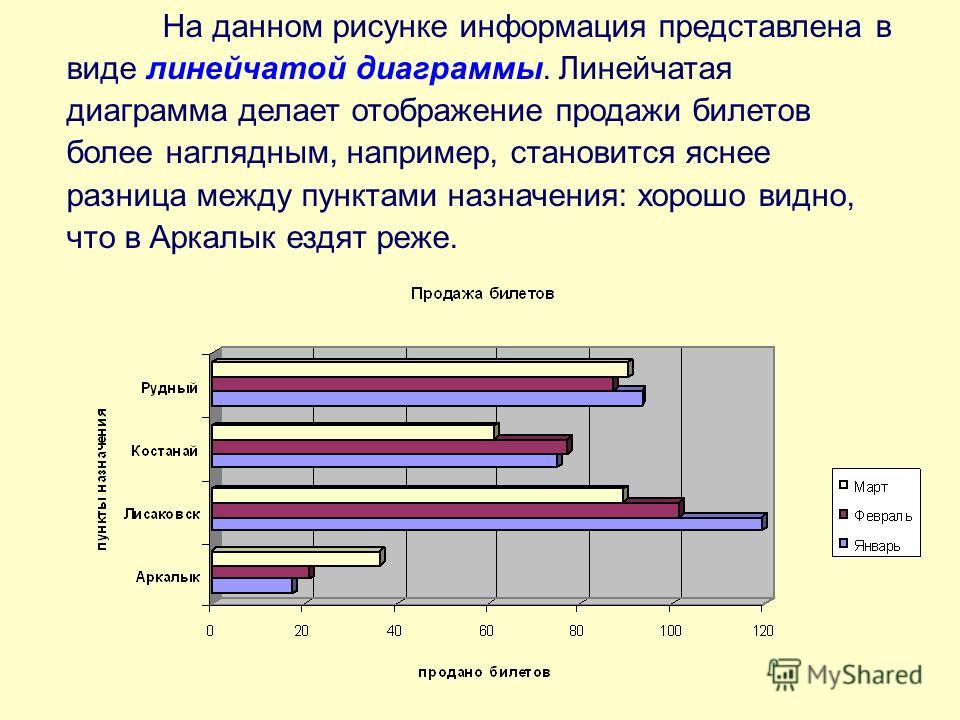
Вот краткое объяснение каждой формулы, начинающейся в столбце C:
- Метка года: Используется функция ПОВТОР, чтобы соединить год в столбце А с повторяющимся числом пробелов. Это делает метку длиннее и перемещает текст влево, чтобы выровнять ее с видимой полосой суммы. В противном случае метка будет выровнена по центру видимой и невидимой полос.
- Доход $K: Ссылка на сумму в столбце B с примененным форматированием тысяч ($#,###,K).
- Невидимый бар: Ссылка на сумму следующего периода (года). Это используется для невидимых баров, которые являются верхом/основанием баров погрешностей.
- Разница: Разница между текущим и следующим годом.
- Переменная +: Использует функцию ЕСЛИ для возврата дисперсии, если она положительна. Используется для полос ошибок. Возвращает отрицательное число, начиная с наверх невидимой полосы и вниз .

- Var -: Использует функцию ЕСЛИ для возврата отклонения, если оно отрицательное. Используется для полос ошибок. Возвращает отрицательное число, чтобы начать с нижней полосы ошибок и подняться на вверх .
- Отклонение, %: Используется для меток в невидимом столбце под планками погрешностей.
Я более подробно объясняю каждую из формул в видео выше.
2. Создайте столбчатую диаграмму
Первым шагом является создание гистограммы:
- Выберите данные в столбцах C:E, включая строку заголовка.
- На вкладке «Вставка» выберите столбчатую диаграмму с кластерами из раскрывающегося списка столбцов или гистограмм.
- Диаграмма будет вставлена на лист и должна выглядеть так, как показано на следующем снимке экрана.
3. Удалить лишние элементы
Формат диаграммы по умолчанию включает некоторые дополнительные элементы, которые нам не понадобятся.
Вы можете щелкнуть левой кнопкой мыши каждый из следующих элементов и нажать клавишу Delete.
- Легенда
- Горизонтальные линии сетки — необязательно. Вы можете сохранить линии сетки или сделать их более светлыми оттенками серого.
Это очищает диаграмму и позволяет зрителю сосредоточиться на важных элементах.
4. Добавить планки погрешностей
Панели погрешностей соединяют верхние части столбцов сумм между каждой полосой.
Вот инструкции по вставке полос ошибок:
- Щелкните левой кнопкой мыши один из столбцов в серии невидимых полос (оранжевые столбцы).
- В меню «Элементы» выберите «Панели ошибок» > «Дополнительные параметры».
- В области задач отобразятся параметры форматирования полос ошибок.
- Направление должно быть установлено на Оба.
- Для параметра «Сумма ошибки» выберите переключатель «Пользовательский», затем нажмите кнопку «Указать значение».
- Выберите диапазоны значений положительной и отрицательной ошибки.

- G5:G11 для положительных значений
- H5:h21 для отрицательных значений
- Нажмите OK, чтобы добавить на диаграмму планки погрешностей.
Планки погрешностей начинаются в верхней части столбцов невидимого ряда (оранжевого цвета) для создания элемента дисперсии. Невидимый бар – это сумма из следующего периода. Столбики погрешностей снижаются для положительных изменений и поднимаются для отрицательных. Это соединяет верхнюю часть столбца текущего периода с верхней частью столбца следующего периода.
5. Изменение перекрытия серий и ширины зазора
Следующим шагом будет расширение полос и удаление перекрытий.
- Щелкните левой кнопкой мыши на любом столбце суммы (синем), чтобы выбрать всю серию.
- Щелкните правой кнопкой мыши > Форматировать серию
- Изменить ширину перекрытия и зазора серии на 0 %.
6. Отформатируйте невидимые столбцы без заливки
Оранжевые столбцы используются только как основа для столбцов погрешностей. Нам не нужно отображать их на графике, и мы можем сделать их невидимыми.
Нам не нужно отображать их на графике, и мы можем сделать их невидимыми.
- Щелкните левой кнопкой мыши любую оранжевую полосу в невидимой серии, чтобы выбрать всю серию.
- На вкладке «Формат» выберите «Без заливки» в раскрывающемся меню «Заливка фигуры».
7. Добавить метки данных
Наконец, нам нужно добавить метки данных к столбцам и планкам погрешностей. Вот инструкции для Excel 2013 и более поздних версий. См. мое примечание ниже, если вы используете Excel 2010 или более раннюю версию.
- Щелкните левой кнопкой мыши любую из невидимых полос (оранжевых), чтобы выбрать все полосы.
Примечание. Если у вас возникают проблемы с нажатием на полоски. Выберите диаграмму, перейдите на вкладку «Формат» на ленте и выберите серию «Невидимая полоса» в раскрывающемся списке слева. - Выберите «Метки данных» > «Дополнительные параметры» в меню «Элементы»
- Выберите подменю «Параметры метки» на панели задач «Формат меток данных».

- Установите флажок Значение из ячеек.
- Выберите диапазон I5:I11 и нажмите OK.
- Снимите флажок «Значение» и «Показать линии выноски».
- Положение метки по умолчанию должно быть установлено на Внешний конец.
- Для любых отрицательных отклонений выберите каждую метку данных и измените положение на Внутренний конец. Подробности смотрите в видео выше.
Теперь метки будут отображаться как для суммы, так и для планок ошибок.
При необходимости вы можете изменить форматирование текста и цвета, чтобы они соответствовали вашему отчету или информационной панели.
Excel 2010 и более ранние версии
Если вы используете Excel 2010 или более раннюю версию, у вас не будет параметра «Значение из ячеек» для меток данных. Однако вы можете использовать бесплатную надстройку XY Labeler от AppsPro для создания меток. Это сэкономит вам много времени. Вот ссылка для загрузки надстройки.
http://www.appspro.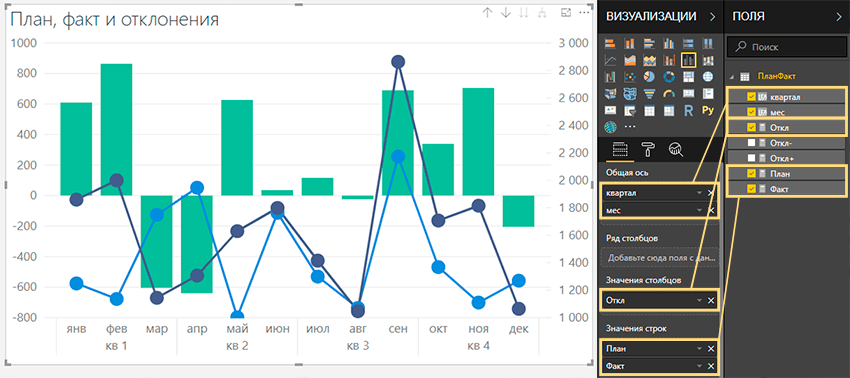 com/Utilities/ChartLabeler.htm
com/Utilities/ChartLabeler.htm
Альтернативные решения
У меня также есть старая статья, в которой объясняется, как создать следующую диаграмму с разницей между двумя рядами. Это отлично подходит для фактических и бюджетных отчетов.
Ознакомьтесь со статьей «Отклонение в кластеризованном столбце или гистограмме: бюджет и факт».
У меня также есть серия видео из трех частей, посвященных сводным таблицам и информационным панелям, в которых подробнее рассказывается о форматировании диаграмм.
И оплатите мои бесплатно Надстройка для выравнивания диаграмм, помогающая идеально выровнять все элементы на диаграммах.
Заключение
Я думаю, что эта диаграмма является хорошим способом отображения процентного изменения/расхождения между столбцами.
Это будет работать лучше, если у вас будет меньшее количество столбцов, может быть 12 или меньше. В противном случае, я думаю, диаграмма может стать слишком загроможденной.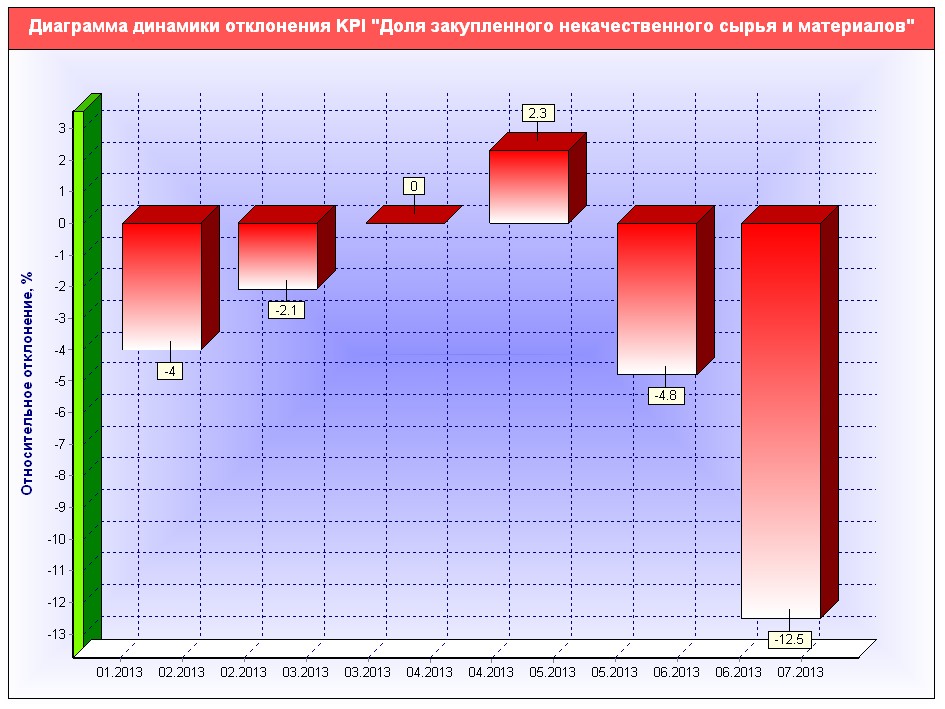 Вы определенно захотите удалить как можно больше лишних элементов (мусора с диаграммы), чтобы придать ей чистый вид, который легко читается.
Вы определенно захотите удалить как можно больше лишних элементов (мусора с диаграммы), чтобы придать ей чистый вид, который легко читается.
Надеюсь, вы сможете найти этому хорошее применение. Пожалуйста, оставьте комментарий ниже и дайте нам знать, что вы думаете, или если у вас есть какие-либо вопросы.
Спасибо! 😊
Создать диаграмму отклонений со стрелками В Excel
В Excel отклонение со стрелками или другая диаграмма представляют собой тип сгруппированного столбца или гистограммы со стрелкой вверх или вниз, чтобы указать увеличение или уменьшение процента двух наборов данных.
Например, если вы хотите отобразить отклонение продаж по сравнению с предыдущим годом, вы можете использовать зеленую и красную стрелки, чтобы отобразить процентное изменение, как показано ниже. В этой статье я расскажу о том, как создать этот сложный тип диаграммы в Excel.
- Создать стрелочную диаграмму отклонений или различий в Excel
- Создайте стрелочную диаграмму отклонения или разницы в Excel с помощью удобной функции
- Загрузить образец файла Arrow Variance or Difference Chart
- Видео: создание диаграммы отклонений или различий со стрелками в Excel
Создание стрелочной диаграммы отклонения или разницы в Excel
Для создания стрелочной диаграммы отклонения для сравнения процентного изменения разницы 2020 года с 2019 годом, во-первых, вы должны вставить несколько вспомогательных столбцов для расчета основных данных, как показано ниже:
Сначала создайте данные вспомогательных столбцов
1 .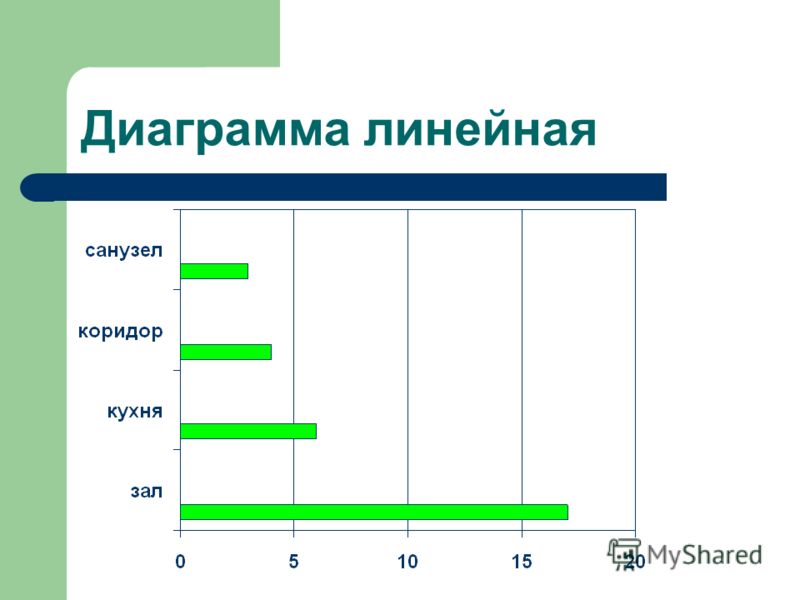 В ячейке D2 рядом с исходными данными введите следующую формулу, а затем перетащите формулу в ячейку D10, см. снимок экрана:
В ячейке D2 рядом с исходными данными введите следующую формулу, а затем перетащите формулу в ячейку D10, см. снимок экрана:
=MAX(B2:C2)
2 . В ячейку E2 введите следующую формулу, а затем скопируйте формулу в ячейку E10, см. снимок экрана:
=D2
3. Продолжайте вводить приведенную ниже формулу в ячейку F2 и копируйте формулу в ячейку F10, см. скриншот:
=IF(C2>B2,C2-B2,NA ())
4 . Затем в ячейке G2 введите приведенную ниже формулу и перетащите ее в ячейку G10, чтобы заполнить формулу, см. снимок экрана:
=ЕСЛИ(C2
Советы : Вышеупомянутые четыре вспомогательных столбца используются для вставки полос столбцов с планками погрешностей, которые будут отформатированы как стрелки вверх и вниз.
5 . Затем введите следующую формулу в ячейку h3 и перетащите формулу в ячейку h20, см. снимок экрана:
снимок экрана:
=ЕСЛИ(ОШИБКА(F2),»»,»+» & ТЕКСТ(F2/B2,»0% «))
6 . Затем продолжайте вводить приведенную ниже формулу в ячейку I2, а затем перетащите дескриптор заполнения вниз в ячейку I10, см. снимок экрана:
=ЕСЛИ(ЕОШИБКА(G2),»»,»-«&ТЕКСТ(G2/B2,» 0%»))
Советы : Вспомогательные столбцы H и I используются для добавления вверх и вниз меток данных для диаграммы.
Во-вторых, создайте стрелочную диаграмму отклонений на основе данных вспомогательных столбцов
7 . После создания вспомогательных данных выберите данные в столбцах A, B, C, D, E, а затем нажмите Вставить > Вставить столбец или гистограмму > Кластеризованный столбец , см. снимок экрана:
8 . И сгруппированная столбчатая диаграмма вставляется, как показано ниже:
9 . Затем щелкните, чтобы выбрать диаграмму, а затем выберите Выберите Data из контекстного меню, см. скриншот:
Затем щелкните, чтобы выбрать диаграмму, а затем выберите Выберите Data из контекстного меню, см. скриншот:
10 . В появившемся диалоговом окне Select Data Source в списке Legend Entries (Series) выберите Max Left series, а затем нажмите кнопку со стрелкой вверх, чтобы переместить этот ряд данных вверх, см. демонстрацию ниже:
11 . Затем нажмите кнопку OK , чтобы закрыть диалоговое окно, а затем щелкните правой кнопкой мыши ряд данных Max Left , нажмите Элементы диаграммы кнопка, чтобы развернуть окно списка, в поле списка отметьте Error Bars , см. снимок экрана:
12 . Щелкните правой кнопкой мыши серию данных Max Right , а затем нажмите кнопку Chart Elements , чтобы развернуть окно списка, в поле списка установите флажок Error Bars , см.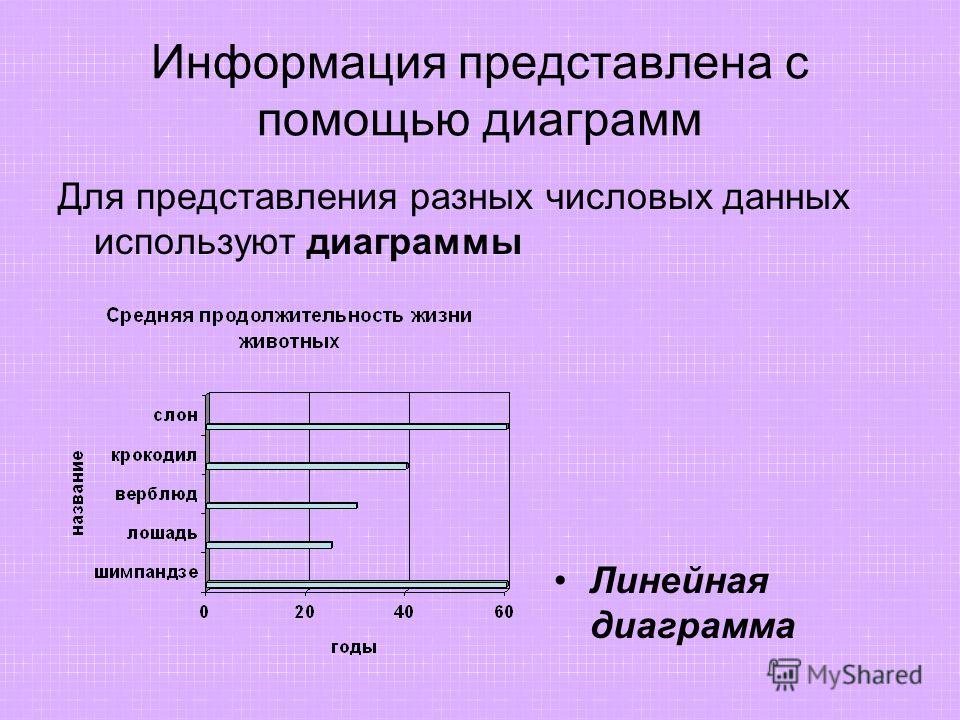 снимок экрана:
снимок экрана:
13 . Затем щелкните правой кнопкой мыши Max Left Y Error Bars и выберите Format Error Bars из контекстного меню, см. скриншот:
14 . Затем в открывшейся панели Format Error Bars на вкладке Параметры панели ошибок в разделе Вертикальная панель ошибок настройте следующие операции: ;

15 . Оставьте окно Format Error Bars открытым, а затем щелкните, чтобы выбрать Max Right Y Error Bars из диаграммы, на вкладке Error Bar Options , в разделе Vertical Error Bar , настройте следующие операции:
- Выберите параметр минус в разделе Direction ;
- Затем выберите No Cap из раздела End Style ;
- Затем выберите Custom в разделе Error Amount , затем нажмите Specify Value , в появившемся диалоговом окне Custom Error Bars оставьте пустым текстовое поле Positive Error Value и выберите данные из столбца со стрелкой вниз в текстовом поле Negative Error Value , а затем нажмите OK , чтобы закрыть диалоговое окно.
16 .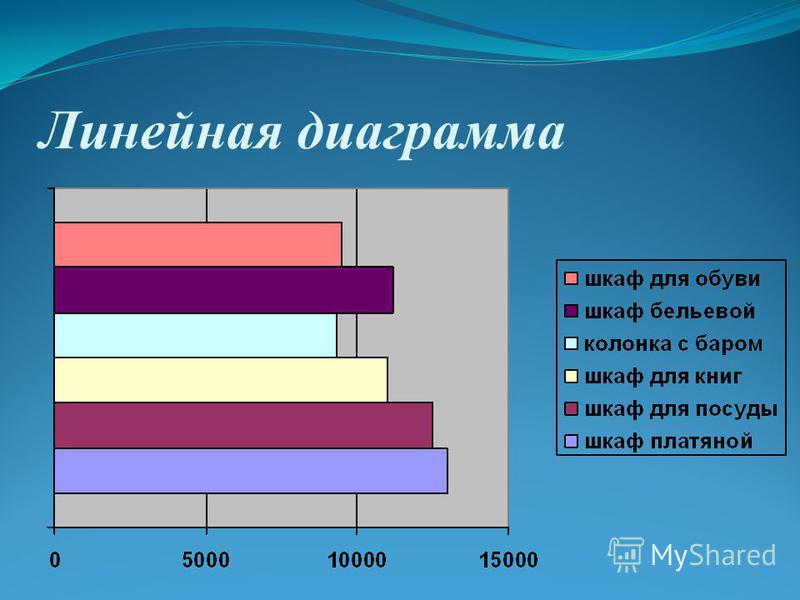 Затем вы должны отформатировать столбцы данных Max Left и Max Right, чтобы сделать их невидимыми, щелкнуть правой кнопкой мыши столбец данных Max Left и выбрать параметр Format Data Series в открывшемся Панель форматирования данных серии , на вкладке Fill & Line выберите No fill из раздела Fill , см. снимок экрана:
Затем вы должны отформатировать столбцы данных Max Left и Max Right, чтобы сделать их невидимыми, щелкнуть правой кнопкой мыши столбец данных Max Left и выбрать параметр Format Data Series в открывшемся Панель форматирования данных серии , на вкладке Fill & Line выберите No fill из раздела Fill , см. снимок экрана:
17 . Выполните ту же операцию, чтобы скрыть панели данных Max Right, см. снимок экрана:
18 . После скрытия полос данных Max Left и Max Right щелкните правой кнопкой мыши Max Left Y Error Bars , а затем выберите Format Error Bars из контекстного меню в Панель ошибок формата , на вкладке Заливка и линия выполните следующие операции:
- Выберите параметр Сплошная линия , а затем укажите желаемый цвет для стрелок вверх из раскрывающегося списка Цвет ;
- Затем отрегулируйте ширину линии до 1,25 pt , как вам нужно из раздела Width ;
- Затем выберите значок Стрелка из раскрывающегося списка Стрелка начала .

19 . Держите панель Format Error Bars все еще открытой, затем щелкните, чтобы выбрать Max Right Y Error Bars , на панели Format Error Bars на вкладке Fill & Line выполните следующие операции:
- Выберите параметр Сплошная линия , а затем укажите желаемый цвет пыльника для стрелок вниз из раскрывающегося списка Цвет ;
- Затем измените ширину линии на 1,25 пт сколько нужно из раздела Ширина ;
- Затем выберите значок Arrow из раскрывающегося списка типов End Arrow .
20 . И вы получите диаграмму, как показано ниже:
21 . Затем щелкните правой кнопкой мыши панель данных Max Left и выберите Format Data Series в контекстном меню на открывшейся панели Format Data Series под 9Вкладка 0003 Series Options , выберите параметр Secondary Axis в разделе Plot Series On , затем щелкните, чтобы выбрать панель данных Max Right, выполните ту же операцию, что и показанная ниже демонстрация:
22 .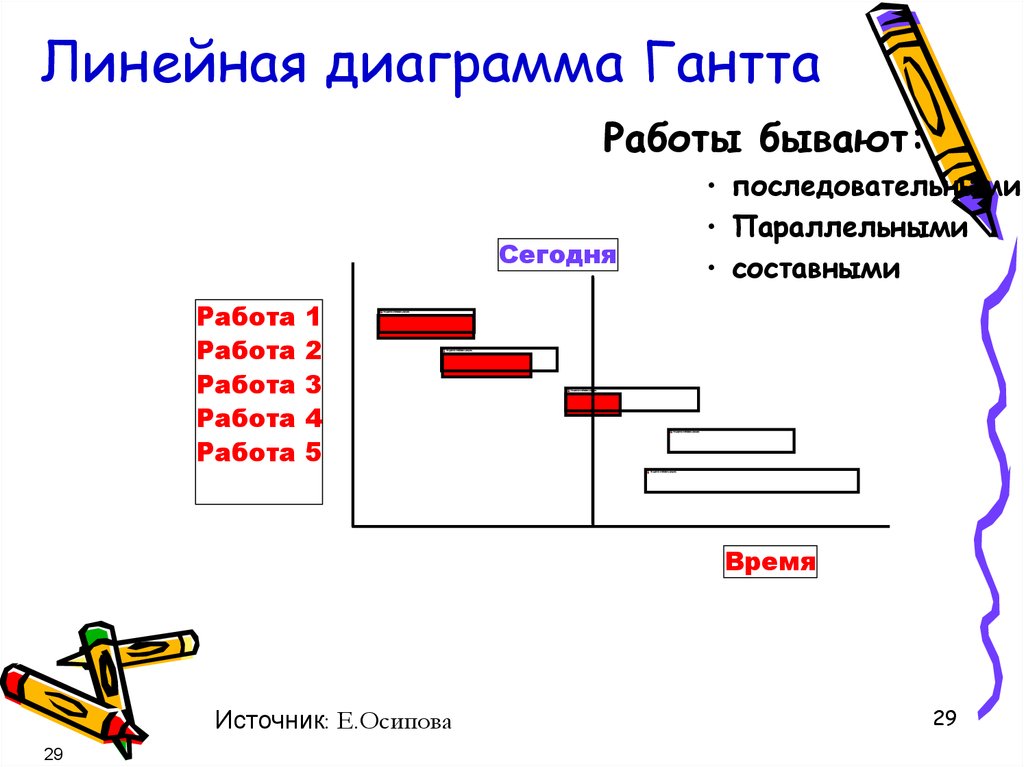 Затем щелкните правой кнопкой мыши любой столбец на диаграмме и выберите Format Data Series , на панели Format Data Series на вкладке Series Options введите 0% и 100% в поле Series Overlap. и Gap Width коробки отдельно.
Затем щелкните правой кнопкой мыши любой столбец на диаграмме и выберите Format Data Series , на панели Format Data Series на вкладке Series Options введите 0% и 100% в поле Series Overlap. и Gap Width коробки отдельно.
Затем на панели Format Data Series выберите Series «Year 2019 » или Series «Year 2020» из раскрывающегося списка Series Options и введите 0%4 и
4 100%
в коробки серии Overlap и Gap Width отдельно. См. демо ниже:
23 . На этом шаге вы можете добавить метки данных для диаграммы, щелкнуть, чтобы выбрать серию данных Max Left, а затем нажать 9.0003 Элементы диаграммы , в расширенном списке Элементы диаграммы отметьте опцию Метки данных , см.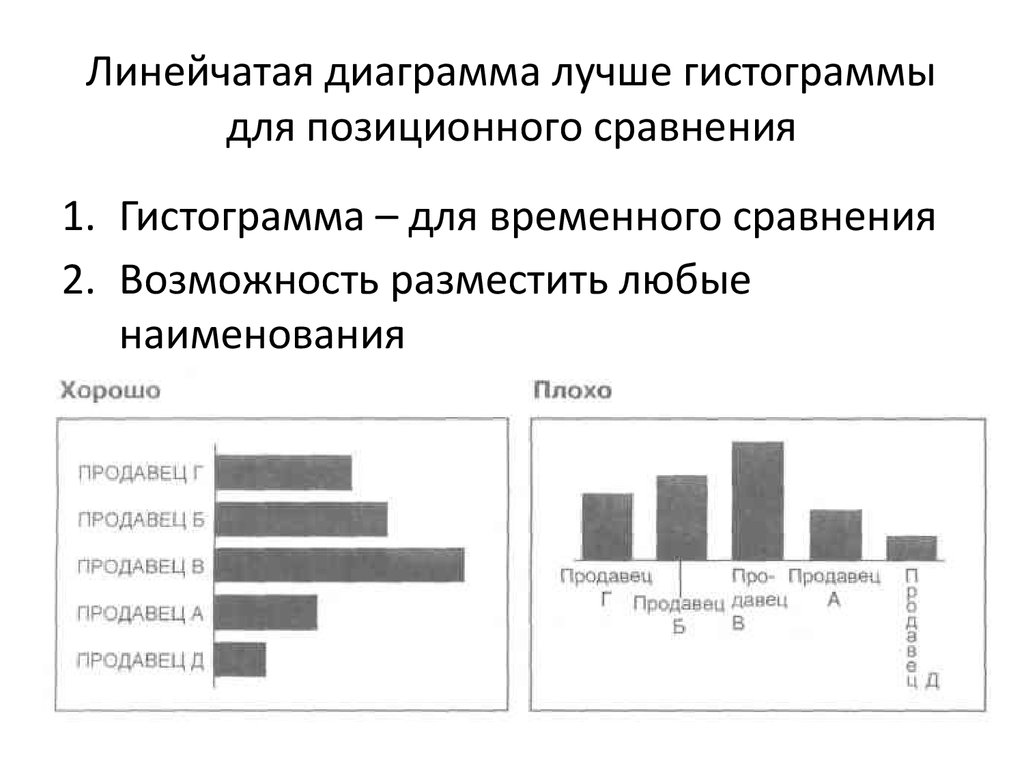 снимок экрана:
снимок экрана:
24 . Затем щелкните правой кнопкой мыши метки данных и выберите Format Data Labels , см. снимок экрана:
25 . В открывшейся панели Format Data Labels на вкладке Label Options установите флажок Value From Cells , а во всплывающем окне Data Labels Range , выберите ячейки данных в столбце Up Data Label, затем нажмите кнопку OK , см. снимок экрана:
26 . На панели Format Data Labels снимите флажки Value и Show Leader Lines , и вы получите приведенную ниже диаграмму, см. снимок экрана:
27 . Затем продолжайте добавлять метки данных вниз, щелкните правой кнопкой мыши панель данных Max Right и выберите Chart Elements , чтобы развернуть окно списка в Элементы диаграммы , отметьте опцию Метки данных , см. снимок экрана:
снимок экрана:
28 . Затем щелкните правой кнопкой мыши новые добавленные метки данных и выберите Format Data Labels , в открывшейся панели Format Data Labels на вкладке Label Options установите флажок Value From Cells и в появившемся окне В диалоговом окне «Диапазон меток данных » выберите ячейки данных в столбце Метка данных вниз, затем нажмите 9.0003 Кнопка OK , см. снимок экрана:
29. По-прежнему на панели Формат метки данных снимите флажки Значения и Показать линии выноски , и метки данных процентного изменения были добавлены на диаграмму, см. скриншот:
30 . Наконец, удалите ненужные элементы диаграммы по мере необходимости, например, удалите линии сетки, фрагменты диаграммы, вторичную ось, и вы получите полную диаграмму, как показано ниже:
Создайте стрелочную диаграмму отклонений или различий в Excel с помощью удобной функции
Если у вас головная боль с вышеуказанными сложными шагами, здесь я представлю простой инструмент — Kutools for Excel с его разницей Arrow Chart , вы можете создать гистограмму или столбчатую стрелку разницы, как вам нужно, всего за несколько кликов.