Adobe Photoshop Lightroom для начинающих
Adobe Photoshop Lightroom для начинающих
Продолжаю серию статей для раздела «Фотография для чайников». В данной статье мы поговорим об обработке фотографий, потому что без постобработки кадров не обойтись в 95% случаев. Почему?
Во-первых, потому что
динамический диапазон камеры
отличается от динамического диапазона
человеческого глаза. Во-вторых, потому
что камера не всегда точно передает
баланс белого цвета. В-третьих, камера
может неточно выставить экспозицию (соотношение
светочувствительности ISO, диафрагмы и
выдержки). В-четвертых, фотография может
нуждаться в кадрировании (вырезании
определенной части кадра). В-пятых, может
потребоваться изменить яркость, контрастность
и другие настройки для достижения
определенного результата.
Одним из лучших инструментов для обработки фотографий является Adobe Photoshop Lightroom. Эта программа позволяет в удобной форме работать с вашим фотоальбомом, она предоставляет очень мощные возможности обработки как отдельных кадров, так и набора изображений, она также может публиковать отредактированные изображения в соцсетях и так далее и тому подобное. Одно из самых интересных и даже в чем-то уникальных свойств этой программы — она целиком и полностью сохраняет оригинал изображения, потому что все стадии редактирования хранит в собственной базе. (Например, в редакторе ACDSee редактирование производится на самом изображении и программа сохраняет оригинал в специальной подпапке, что не слишком удобно.)
Несмотря на то что Adobe Photoshop Lightroom -
программа очень мощная и ее используют
профессиональные фотографы, начинающим
фотографам-любителям потребуется
совсем немного времени, чтобы научиться
использовать эту программу для
обработки своих фотографий.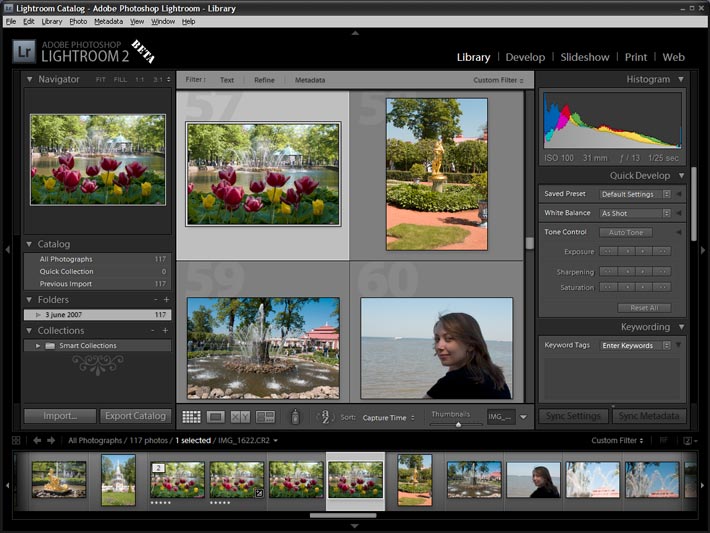 Там просто
нужно усвоить несколько базовых понятий
и изучить, как работают основные функции
обработки, — и в этом, надеюсь, поможет данная
статья.
Там просто
нужно усвоить несколько базовых понятий
и изучить, как работают основные функции
обработки, — и в этом, надеюсь, поможет данная
статья.
1. Добавление папки с фотографиями в базу Lightroom
Чтобы начать работать с изображениями, их нужно добавить в базу Lightroom. Делается это очень просто: File — Import Photos and video (или просто нажать Ctrl+Shift+I) и в левой колонке выбрать нужную папку.
По умолчанию все фотографии помечаются для импорта, так что вам остается только нажать кнопку Import в правом нижнем углу.
2. Просмотр изображений в Library
После импорта вы попадаете в режим просмотра изображений Library.
По умолчанию выставляется сортировка
Added Order (в порядке добавления), но я
рекомендую там выбирать Capture Time (по
времени съемки) — так удобнее.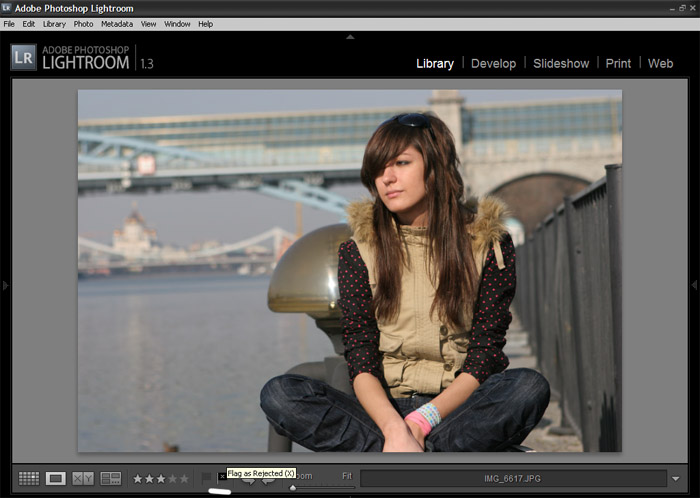
В правой колонке можно раскрыть закладку Metadata — там будет выводиться полезная информация о фотографии из EXIF.
Выбираем фотографию, которую нам нужно обработать, и переходим в пункт Develop (обработка).
3. Первичное редактирование фотографии
Рассмотрим различные стандартные задачи обработки фотографий.
Кадрирование
Режим кадрирования — значок слева сверху на панели инструментов. Фото при этом снабжается сеткой по золотому сечению, которая помогает корректировать композицию. Ползунок Angle — поворот изображения. Иногда помогает нажать там Auto — в достаточно простых случаях (заваливание горизонта или здания) вполне корректно выравнивает кадр.
Баланс белого
В сложных условиях освещения баланс
белого необходимо корректировать.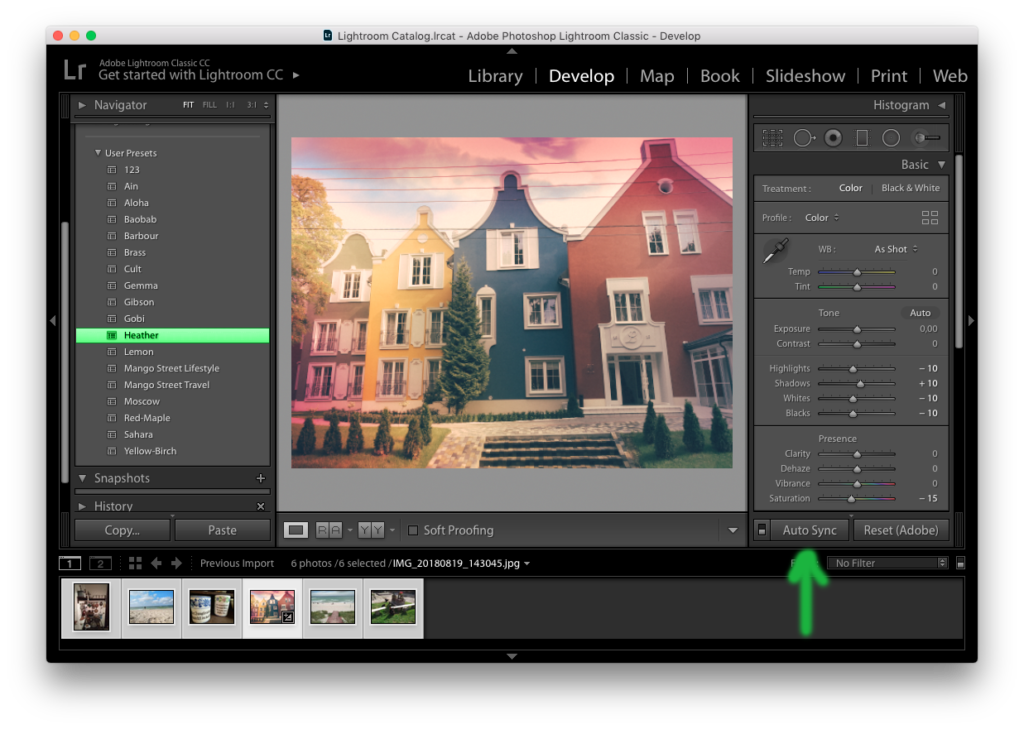 Для
этого есть соответствующая секция
панели инструментов, и там есть
выпадающее меню, где можно выбрать
соответствующие условия съемки (это для
RAW, для JPG только «как есть» и «авто»).
Для
этого есть соответствующая секция
панели инструментов, и там есть
выпадающее меню, где можно выбрать
соответствующие условия съемки (это для
RAW, для JPG только «как есть» и «авто»).
Ну и также при необходимости баланс можно регулировать вручную с помощью ползунков.
Регулировка тона
Это чаще всего бывает задействовано: экспозиция, контраст, тени и прочее.
Можно сначала нажать на Auto, посмотреть на результат и затем подкорректировать его под свой вкус. Смотрите, что с этой фотографией делает Auto — она так выглядит значительно лучше, не так ли?
Кстати, вывести в различных видах фото до обработки и после — пиктограммы снизу слева: они переключают варианты сравнения кадров.
Следующая секция Presense — там все три
параметра довольно важны.
Clarity увеличивает четкость выделения контуров. Вот, например, Clarity на максимуме — интересный эффект получается, не так ли? Злоупотреблять этим, конечно, не следует (как и всем остальным), но для многих сюжетов Clarity приподнять на 20-30 пунктов бывает полезно.
Vibrance — насыщенность приглушенных тонов. Вот этот параметр приподнят на 40 единиц.
Saturation — насыщенность всех цветов. Я ее крайне редко приподнимаю, скорее наоборот — бывают случаи, когда насыщенность приходится уводить в минус на 10-20 единиц, чтобы кадр выглядел менее открыточно. Вот Saturation на полную — вырви глаз, что называется.
Улучшение фотографии
В разделе Detail секция Sharpening позволяет поколдовать
с резкостью, для чего там в окошке можно
вывести какую-нибудь наиболее
характерную часть кадра.
А вот следующая секция Noise Reduction (подавление шума) может быть довольно полезной в случае редактирования ночных кадров, где на высоких ISO может появляться сильный цифровой «шум» (особенно часто это проявляется при съемке на фотокамеры с небольшим размером матриц).
Вот, например, кроп ночного кадра, снятого на смартфон очень среднего качества. Видите, какой «шумный» снимок?
Если на этом кадре начать прибавлять Luminance в секции Noise Reduction, тогда «шум» постепенно начнет уходить, но картинка начнет «замыливаться», то есть размазываться. Ну и здесь нужно подобрать разумный компромисс между «шумом» и «замыливанием».
В разделе Lens Corrections очень желательно включить опцию Enable Profile Corrections: в этом случае программа на основании информации об объективе из EXIF подберет его профиль и применит к снимку — в результате будут исправлены хроматические аберрации, геометрические искажения и виньетирование.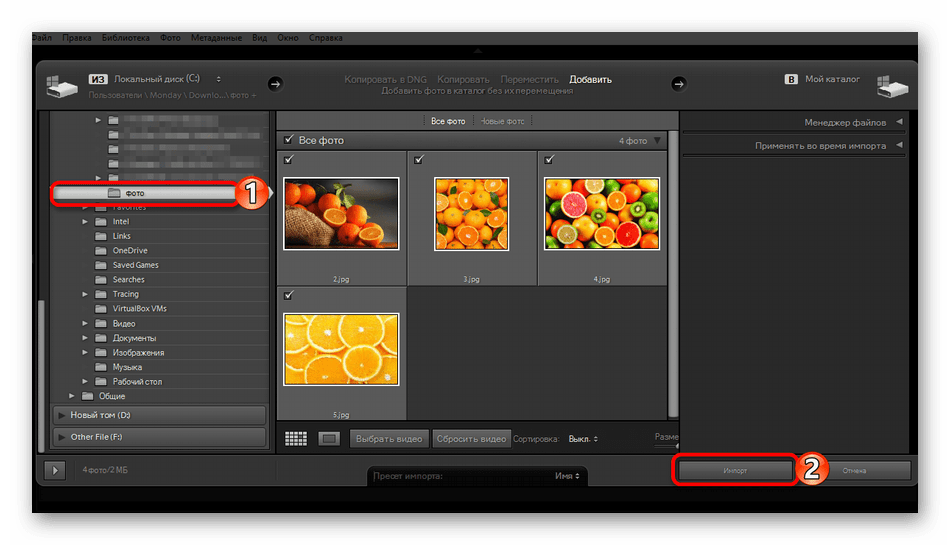
Секция Transform обычно применяется в случаях, когда нужно откорректировать геометрические искажения — такое нередко случается, когда здания фотографируются с нижней точки. Вот, например, фотография с явным искажением.
Идем в раздел Transform и просто нажимаем кнопку Auto — во многих случаях она помогает. Вот результат ее работы.
Если Auto сработала неправильно, то геометрию можно править вручную ползунками.
В разделе Effects самый нижний ползунок - Dehaze. Эта функция очень полезна для удаления тумана и дымки, но она также позволяет легко и быстро подконтрастить облачка.
Вот, например, результат ее работы — Dehaze увеличено до +45.
Еще один способ подконтрастить облака
и небо — прямоугольный прозрачный
градиентный фильтр. Инструмент
вызывается справа сверху. Фильтр мышкой
накладывается на область неба.
Инструмент
вызывается справа сверху. Фильтр мышкой
накладывается на область неба.
Далее играетесь с различными параметрами фильтра — экспозиция, контраст, четкость, — и можно добиться интересных эффектов. Ну и после того, как вы выйдете из режима работы градиентного фильтра, можно слегка подкорректировать общую цветовую насыщенность и прочие параметры, если это потребуется.
Кстати, с прозрачными градиентными фильтрами (тут есть еще круглый) можно делать очень интересные вещи, но это уже выходит за рамки данной статьи.
Замечу, что с помощью обработки можно вытаскивать даже практически запоротые кадры. Вот, например, явный брак — свет очень контрастный, деталей в тенях практически нет.
Буквально пара минут — убрали дымку,
поигрались настройками — уже совершенно
другой вид.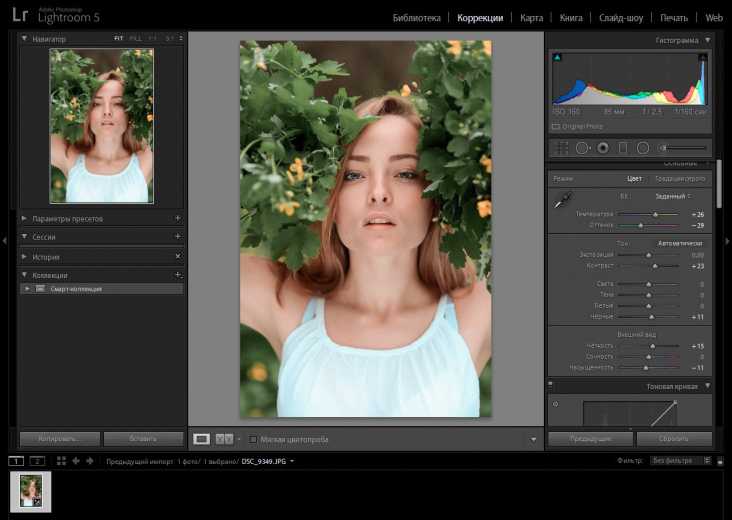
Пресеты
В Lightroom также есть очень удобная вещь, которая называется «Пресеты» (Presets). Это набор предустановленных настроек. У каждого фотографа есть какой-то свой базовый набор предустановок для тех или иных сюжетов, также пресеты очень удобно использовать для пакетной обработки группы файлов.
В режиме Develop группа пресетов располагается в блоке слева.
Чтобы добавить новый пресет, нужно просто нажать на плюсик, расположенный в блоке справа сверху, и дальше отметить, какие именно параметры сделанных настроек требуется включить в данный пресет.
Ну и замечу, что пресеты также можно использовать и при импортировании фотографий, и при экспортировании.
История
История всех ваших операций ведется в
разделе History, и там можно откатываться на
любую позицию.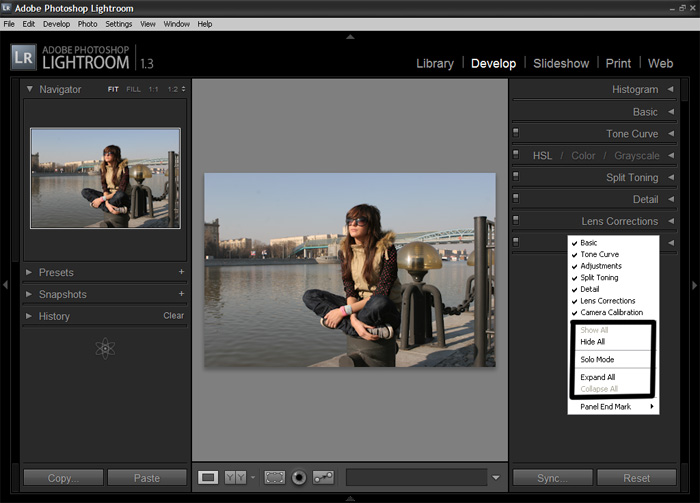 Также есть общая кнопка
Reset, которая возвращает фотографию к
оригинальному виду.
Также есть общая кнопка
Reset, которая возвращает фотографию к
оригинальному виду.
Экспорт
После того как фотография отредактирована, вам ее нужно будет сохранить в готовом виде. Для этого существует команда Export (Ctrl+Shift+E). Вы выбираете, в какую папку делать экспорт, как переименовывать файл, в каком качестве его сохранять, делать ли уменьшение кадра, какие данные EXIF там сохранять. Для публикации в Интернете я обычно уменьшаю кадр до 2560 пикселей по ширине.
Если вы хотите при экспорте поставить
на изображение свой логотип, для этого
здесь существует Watermark Editor (Edit — Edit Watermark).
Свой логотип лучше всего сделать в виде
картинки соответствующего размера на
прозрачной подложке, у меня этот
логотип белого цвета с небольшой черной
тенью — вот он.
При экспортировании указано использовать данный логотип и помещать его в правый нижний угол — в результате получается как-то так (это стопроцентный кроп).
Если же смотреть на фотографию полностью — логотип маленький и восприятию не мешает, а то у некоторых блогеров этот логотип занимает чуть ли не четверть изображения.
Замечу, что, хотя я в примере рассматривал файлы в формате RAW, для JPEG в принципе все будет очень похоже.
Ну вот, пожалуй, и все для самого
стартового курса. Как видите, в Lightroom нет
ничего сильно сложного и базовые
возможности редактирования вы можете
освоить буквально за пару-тройку часов.
Другое дело, что Lightroom — инструмент очень
мощный и с его помощью с изображениями
можно делать всякие интереснейшие вещи,
но тут главное — начать, а потом уже
будете изучать Lightroom во всех
подробностях (если оно вам вообще
понадобится).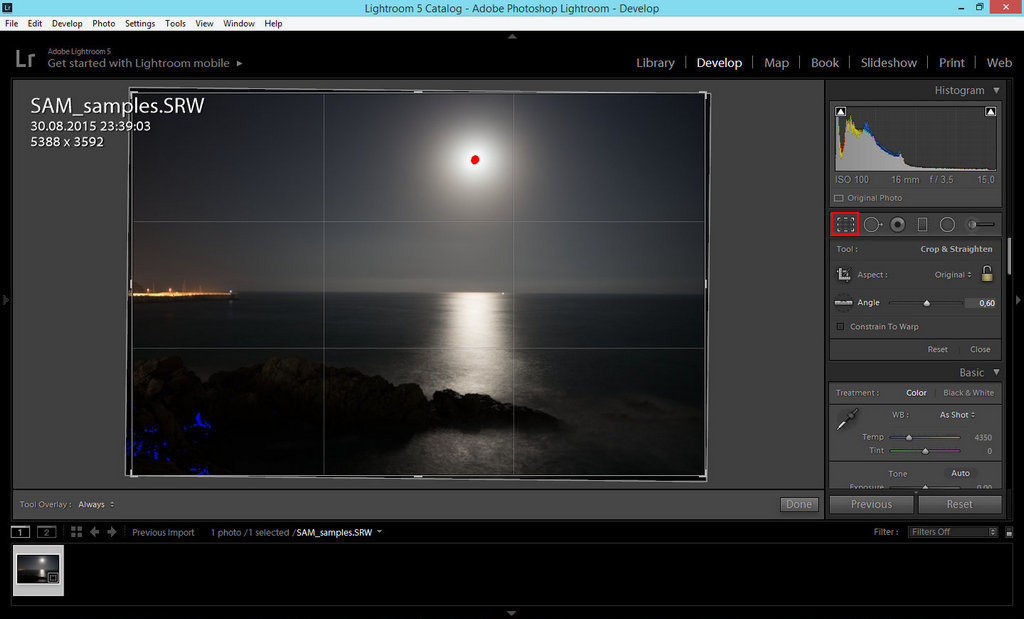
Также, начиная работать с этой программой, следует помнить, что любая обработка должна быть в меру и что не надо крутить ползунки туда-сюда, если вы не понимаете, что они вообще делают. Стандартная ошибка почти всех начинающих — перешарп, перегруз цветов по насыщенности и кислотности, задирание теней и так далее, от чего фотография не улучшается, а, наоборот, выглядит очень неестественно. Все должно быть в меру. Но это приходит с определенным опытом.
P. S. Кстати, большинство из вышеописанных возможностей доступны и в мобильной версии Adobe Photoshop Lightroom.
Как работать в Lightroom: пошагово на русском
В этой статье мы расскажем, как работать в Adobe Lightroom и поделимся фишками, которые помогут использовать эту программу более эффективно и качественно.
Елена Драгина
профессиональный фотограф, эксперт полного курса по обработке, цветокору и ретуши Contentography
Содержание
- Как начать работу в Lightroom?
- Настройки смарт превью
- Интерфейс программы Lightroom
- Как добавить пресет?
- Как обрабатывать изображение?
- Начинаем обработку
- Кадрирование
- Как использовать маски?
- Как экспортировать изображение?
Как начать работу в Lightroom?
Открываем Lightroom.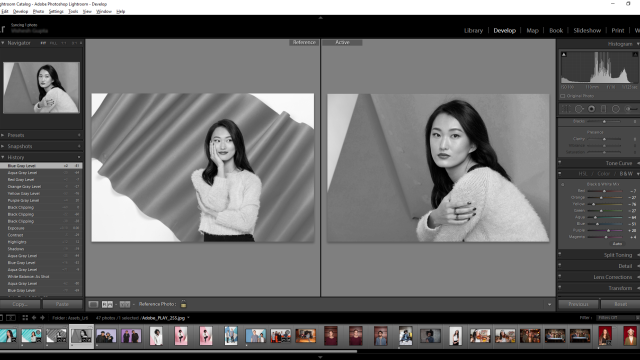 Создаем новый каталог для обработки файлов. Называем его «Фотосессия 1» (или любым другим названием) и назначаем папку для его хранения.
Создаем новый каталог для обработки файлов. Называем его «Фотосессия 1» (или любым другим названием) и назначаем папку для его хранения.
Теперь настроим основную программу. Выберем «Основные настройки» (Preferences), внесем изменения в несколько важных пунктов:
Проставим галку на пункте Вручную (Custom) в использовании графического процессора
Ставим галку на пункте Использовать GPU для отображения (Use GPU for display)
Пропишем объем кэша больше 10 (насколько позволяет ваш компьютер)
Ставим галку напротив Использовать смарт-превью вместо оригинала для редактирования изображений (Use Smart Previews instead of Originals for image editing)
Перейдём к настройкам каталога и выберем по порядку: 1440х, Medium, After 30 Days.
Настройки смарт превью
Выходим из настроек и сделаем еще одно ускорение для программы, отключив все ненужные модули. Они расположены в правом верхнем углу экрана. Отключаем нажатием правой кнопкой мыши и затем снятием галочки модуль Map, Book, SlideShow, Print, Web.
В левой части программы найдите и удалите Snapshots и Collections.
Теперь можно приступить к импорту фотографий. Нажимаем File → Import Photos and Video… и в левой части экрана выбираем папку, в которой хранятся ваши изображения.
Затем в наверху в центре экрана выбираем формат работы с изображениями:
Copy – скопировать фотографии в папку каталога,
Move – перенести фотографии в папку каталога,
Add – добавить фотографии в каталог, но не переносить. Выбираем этот вариант, так как он не создает лишних копий изображений и соответственно не снижает скорость работы программы.
В правом верхнем углу проставляем галочку напротив пункта Build Smart Previews, чтобы работать с уменьшенными и менее тяжелыми копиями изображений. Это поможет ускорить работу и уменьшить количество лагов программы.
Внизу экрана можно выбрать принцип сортировки и размер, в котором будут отображаться фото.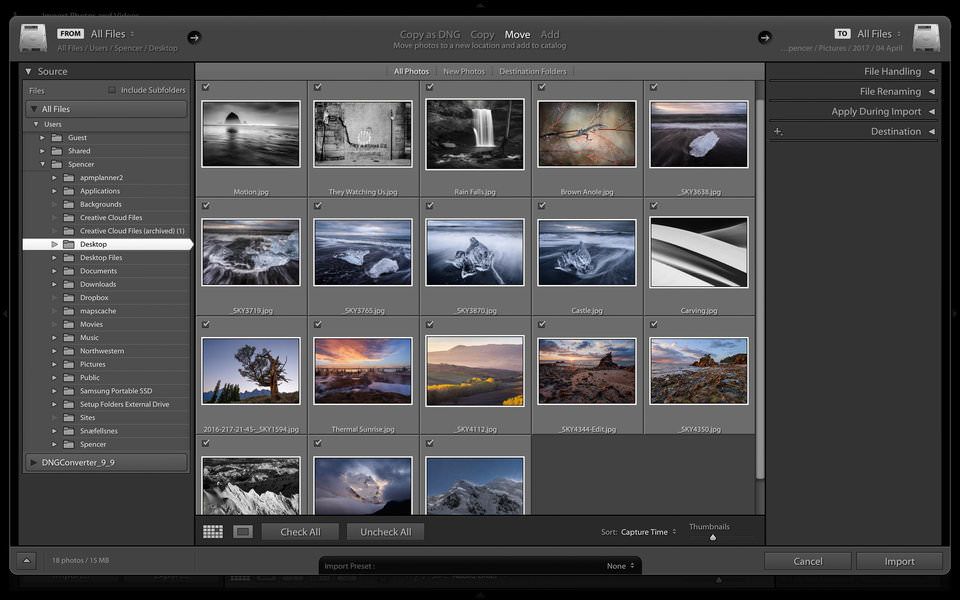
Интерфейс программы Lightroom
Работать нам предстоит в разделе Develop. С правой стороны находятся инструменты, с помощью которых будем обрабатывать фото.
Сверху расположена гистограмма, которая дает всю информацию об изображении по свету и цвету.
Ниже расположены кнопки, отвечающие за кадрирование и создание тех или иных масок.
Ниже расположен раздел Basic с основными настройками фотографии: экспокоррекция, температура, работа со светлыми и темными оттенками.
Раздел тональной кривой включает основную мастер-кривую и несколько тональных по каждому каналу режима RGB.
HSL-раздел позволяет добиться самой чистой и красивой цветокоррекции изображения.
А Color Grading позволяет добавить определенный оттенок.
Затем последовательно идут работа с резкостью и уменьшением шума, коррекция линзы и хроматических аберраций, виньетка, трансформирование изображений, эффекты и калибровка.
А в нижней части экрана находится панель со всеми загруженными фотографиями.
В левой части экрана отображаются пресеты и история обработки.
Как добавить пресет?
В блоке пресетов нажмите + → Import presets
В открывшемся окне ищем и выбираем тот пресет, который нам необходим. Нажимаем Import.
Готово. Осталось найти его в одной из папок и применять. В нашем случае это папка User Presets.
Или путем Preferences → Presets → Show all other Lightroom presets
Как обрабатывать изображение?
Существует множество подходов к процессу обработки. Мы предлагаем на наш взгляд оптимальный — через пресеты.
Пресеты бывают универсальные и узконаправленные. С универсальными работать удобно: они хорошо ложатся на большинство кадров и требуют незначительной корректировки.
Узконаправленные пресеты требуют большого соответствия данных: одинакового света на изображениях, режимов съемки, даже модели камеры. То есть, чтобы получить обработку, как на референсе, свой кадр нужно сделать точно по тем же параметрам, условиям освещения и той же техникой.
Узконаправленные пресеты часто продают блогеры. Они отражают их авторский стиль и заточены под создание контента, который будет узнаваем. Но нужно учитывать, что вам такие пресеты могут не подойти.
Лучше собрать коллекцию универсальных пресетов, с которыми вы сможете сделать чистый красивый цвет.
Что отличает универсальные пресеты от узконаправленных?
В универсальных пресетах хорошо проработаны цвета, HSL, тонирование, может быть проведена работа в Camera Calibration. Но раздел Basic проработан незначительно.
В узконаправленных пресетах сильно проработаны Basic и Camera Calibration.
Начинаем обработку
Применяем подходящий пресет и начинаем его докручивать, чтобы сделать еще более подходящим для нашей фотографии. Lightroom — продуманная программа. Блоки для обработки изображения расположены поэтапно сверху вниз в правой части экрана. Проводите коррекцию последовательно, не перепрыгивая между пунктами.
Одни из самых важных коррекций находятся в разделе HSL.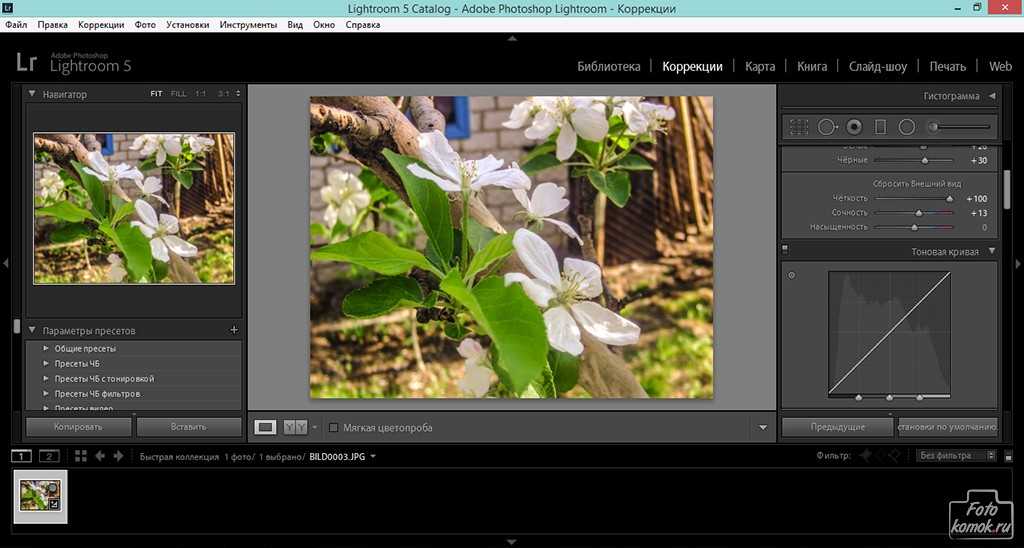 Именно здесь можно сделать крутой чистый цвет.
Именно здесь можно сделать крутой чистый цвет.
Проверку чистоты цвета можно проводить с помощью инструмента Пипетка, наводя её на участки фото, которые хотим считать белыми.
Советуем снижать оттенки Purple и Magenta, потому что они имеют свойство давать рефлексные паразитные блики.
Когда мы добились чистого цвета, фотографию можно тонировать в Color Grading.
Затем настраиваем резкость. Можете сохранить это фото, чтобы не забыть оптимальное положение ползунков. Оно дает практически звенящую резкость, которая классно смотрится на загруженных в социальные сети кадрах.
Далее корректируем виньетку, если это необходимо.
Немного задираем Aspect. Таким образом мы слегка сузим фотографию, сделав модель более стройной и изящной. Но пропорции от такой коррекции не начнут выглядеть искусственно.
Работаем с шумом, если это нужно, и переходим к Camera Calibration. Редактируем распределение красного, зеленого и синего цветов, а также их насыщенность.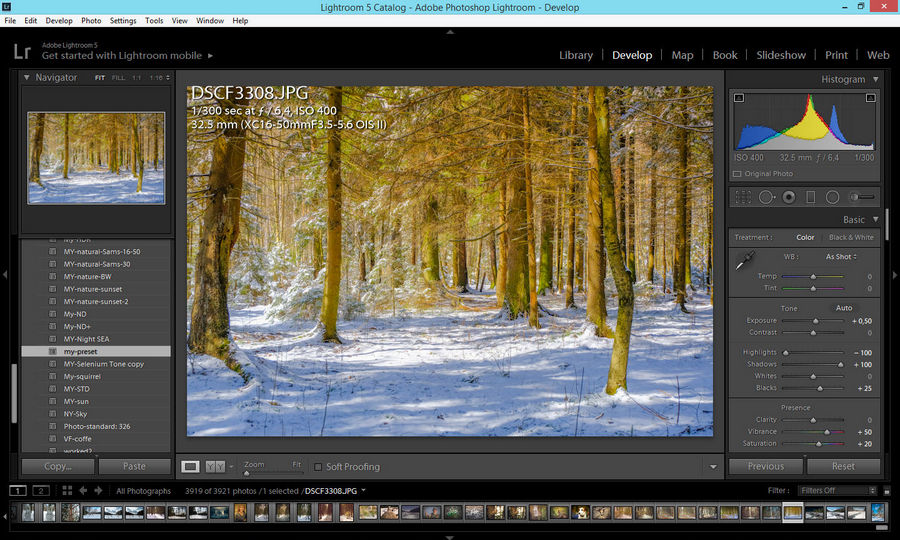 С этим инструментом можно подобрать идеальный оттенок кожи для модели.
С этим инструментом можно подобрать идеальный оттенок кожи для модели.
Когда обработка завершена, можно использовать настройки фото и на других кадрах. Выделите в нижней строке со снимками главную фотографию, зажмите клавишу Shift и выберите кадры, на которые хотите применить настройки.
Затем нажимаем кнопку Синхронизировать и выбираем настройки, которые хотим скопировать и применить для других снимков.
Lightroom автоматически перенесет настройки на выбранные кадры, таким образом буквально несколькими кликами можно обработать большую часть фотографий со съемки. Оптимально накладывать характеристики на группу фото, отснятых в одной локации при одинаковом освещении.
Если настройки легли неидеально на одно или несколько фото, можно подкорректировать их ползунками. Обычно хватает небольших изменений на вкладке Basic.
Из любой авторской настройки можно создать свой пресет. Для этого в разделе Presets нажимаем на + и выбираем Create Preset.
В открывшемся окне назначаем имя пресета и оставляем галочки напротив характеристик, которые хотим сохранить в нем. Нажимаем Create.
После этого пресет появится в разделе User Presets и вы сможете его использовать.
Кадрирование
Сочетанием клавиш CMD+O или CTRL+O можно менять сетку в разделе кадрирования и выбрать трети, диагонали, четверти, треугольную сетку или золотое сечение. А в правой части экрана можно выбрать соотношение сторон.
Если хотите сделать фото черно-белым, нажмите Black&White и скорректируйте ползунками характеристики изображения до приятного монохрома. Не забудьте отключить кривые, если они дают цвет и Color grading.
Как использовать маски?
С помощью масок удобно проводить частичную коррекцию изображения, например, провести ретушь кожи. Для этого нужно выбрать в правой части экрана значок маски (он выделен красным на изображении ниже) и кисть (Brush).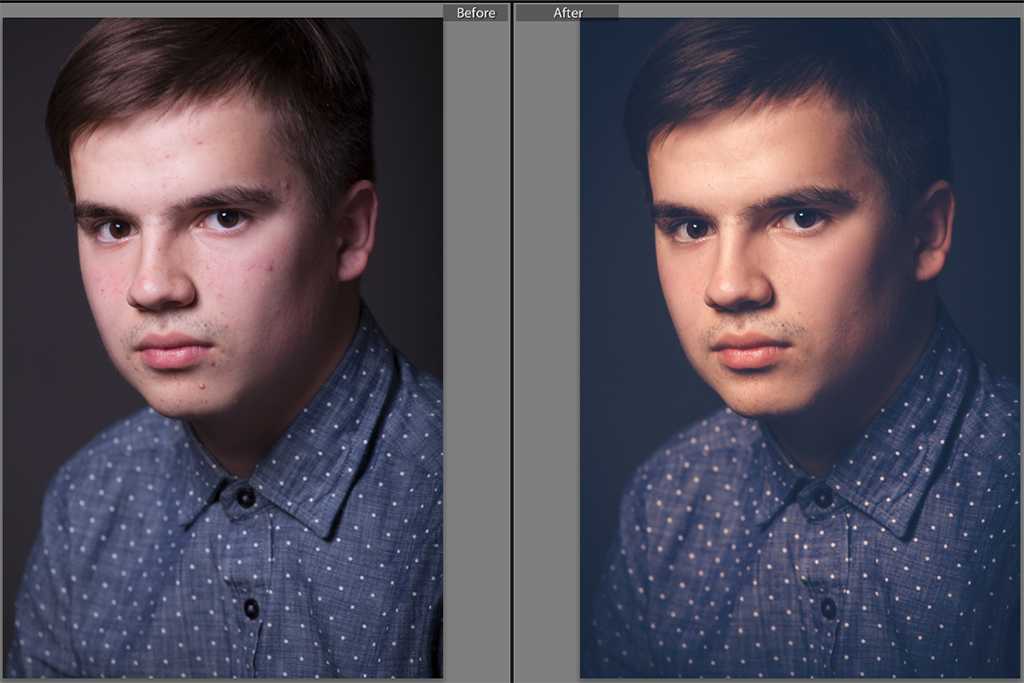
Закрасьте кистью кожу лица, шеи, зоны декольте и при необходимости рук и ног.
В пункте Effects выберите пункт Soften Skin. В правой части экрана можно ползунками скорректировать блики, мягкость и другие характеристики кожи.
Таким образом вы проведете аккуратную ретушь кожи, экономя время на длительном частотном разложении в фотошопе. Включить или отключить маску можно кнопкой в соответствующем пункте (выделен красным на изображении ниже).
Если вы хотите отредактировать изображение в фотошопе прямо сейчас, это можно сделать нажатием правой кнопкой мыши и затем Edit in → Edit in Adobe Photoshop. Изображение сразу откроется в фотошопе без пересохранения в какой-либо папке.
Lightroom по умолчанию является RAW-конвертером. Это значит, что информацию он тянет из RAW-файлов. Вы можете обрабатывать в программе и jpeg-фото, но ее производительность, функциональность и эффективность будет гораздо ниже, чем при работе с основным форматом.
Например, на съемке вы ошиблись с настройками и кадры получились слишком синими. Вы сможете вытянуть баланс белого в Lightroom, если снимали в RAW, в JPEG — нет.
Как экспортировать изображение?
Выделяем кадры через CMND+A, затем File → Export. В открывшемся окне выберете путь для сохранения фото.
Проставьте необходимые параметры изображений в File Settings. Обязательно установите значение Quality 100, чтобы сохранить максимальное качество изображения. Чтобы не терять цвет при переносе кадров из одной программы в другую, следите, чтобы цветовое пространство было везде sRGB.
Если хотите полностью разобраться в процессах обработки, уверенно ретушировать и понимать цвет, станьте учеником Лены Драгиной на полном курсе по обработке, цветокору и ретуши. На курсе вы освоите основные программы для работы с фото и научитесь создавать топ-обработки, как с обложек журналов.
Adobe Photoshop Lightroom Classic для чайников, Роб Сильван, мягкая обложка
Введение 1
Об этой книге 1
Как организована эта книга 2
Часть 1.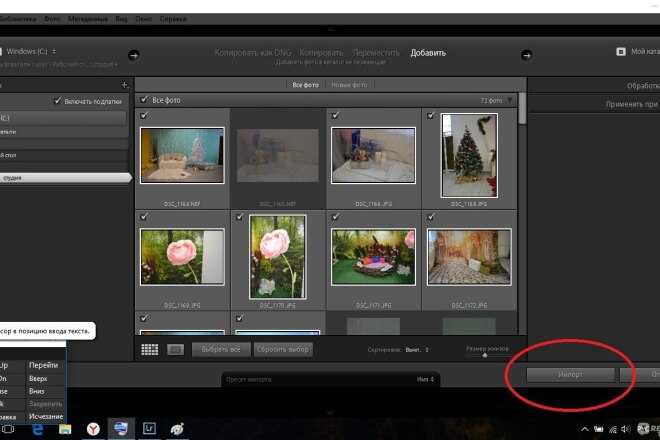 Начало работы с Lightroom Classic 2
Начало работы с Lightroom Classic 2
Часть 2. Управление фотографиями с помощью Lightroom Classic 3
Часть 3 Работа в цифровой фотолаборатории Lightroom Classic 3
Часть 4 Делитесь своей работой со всем миром 3
Часть 5 Часть десятков 3
Условные обозначения, используемые в этой книге 3
Значки, используемые в этой книге 4
Помимо книги 5
Что делать дальше 5
Часть 1 Начало работы с Lightroom Classic 7
Глава 1 Знакомство с Adobe Photoshop Lightroom Classic 9
Две версии Lightroom 10
Знакомство с Creative Cloud 11
План Creative Cloud для фотографов 11
Определение того, подходит ли вам Lightroom Classic 12
Определение того, нужен ли вам новый Lightroom 13
Знакомство с интерфейсом Lightroom Classic 14
Узнайте, что делает каждый модуль уникальным 14
Что общего у модулей Lightroom Classic 19
Управление интерфейсом Lightroom Classic 21
Использование вторичного экрана Lightroom Classic 23
Подготовка к работе Запуск 25
Подготовка к установке 25
Глава 2 Работа с каталогами 27
Понимание того, как работает каталог 27
Один каталог для управления всеми 28
Знание местоположения каталога 29
Выбор каталога для открытия 30
Уход за каталогом 32
Резервное копирование каталога 33
Оптимизация каталога 36
Управление файлами кэша предварительного просмотра 36
3 options 40
Работа с несколькими каталогами 42
Перенос данных между каталогами 43
Глава 3 Основные сведения о Lightroom Classic, которые необходимо знать 47
Настройка параметров Lightroom Classic 47
Общие предпочтения 48
Предпочтения пресетов 49
Предпочтения внешнего редактирования 50
Настройка дополнительных внешних редакторов 52
Предпочтения обработки файлов 53
Предпочтения интерфейса 54
Предпочтения 56
Синктрим.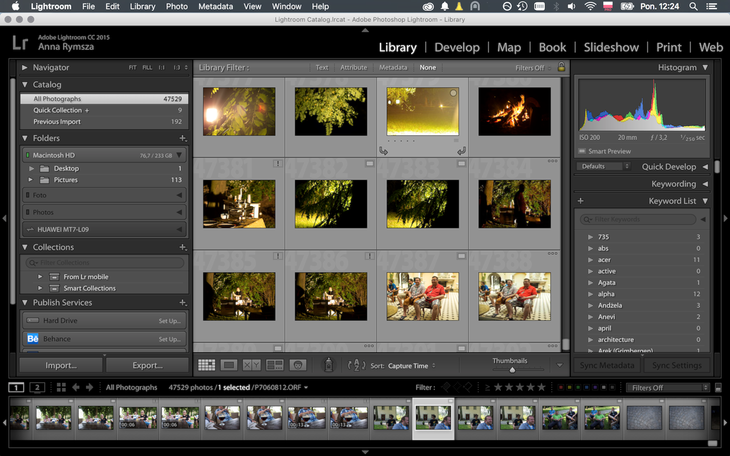 предпочтения 58
предпочтения 58
Настройки дисплея 58
Настройки сети 58
Локальное хранилище против облачного хранилища 59
Локальное хранилище 59
Облачное хранилище 59
Что, если я прекращу подписку? 60
Знакомство с форматами файлов. 61
Поддерживаемые форматы файлов. 69
Знание того, как работает процесс импорта 69
Изучение диалогового окна импорта 70
Импорт фотографий в Lightroom Classic 74
Использование эффективного рабочего процесса импорта 74
Собираем все вместе 82
Автоматический импорт 85
Съемка с подключением 87
панели и инструменты 92
Знакомство с параметрами меню 94
Создание пользовательской идентификационной таблички 95
Выбор правильного представления для задачи 98
Работа с эскизами в представлении «Сетка» 98
Подробный просмотр в представлении «Лупа» 102
Использование панелей для доступа к фотографиям 105
Получение вида с высоты 20 000 футов с панели «Каталог» 105
Использование панели «Папки» в качестве файлового браузера 105
Группировка фотографий в коллекции 109
Создание нескольких версий с помощью виртуальных копий 114
Глава 5 Организация работы с библиотекой 117
Оценка фотографий 118
Представление обзора 118
Представление сравнения 119
Флаги, рейтинги и цветовые метки 121
Удаление фотографий из Lightroom Classic 124
Использование оценок для ранжирования изображений 125
Применение цветовых меток к фотографиям 125
Применение цветовых меток к папкам и коллекциям 127
Имена файлов и метаданные 128
Пакетное переименование с использованием шаблонов имен файлов 128
Создание шаблонов метаданных для встраивания информации в каждое изображение 129
Ключевые слова 131
Добавление и организация ключевых слов 133
Использование списка ключевых слов для поиска фотографий 136
Использование инструмента Painter 137
Поиск фотографий с помощью панели фильтров библиотеки 137
Просмотр людей 141
Поиск лиц 142
Пометка лиц именами 143
Настройка фотографий в библиотеке 146
Рассмотрение гистограммы 146
Внесение корректировок с помощью Quick Develop 147
Объединение фотографий в HDR и Panos 149
Объединение фотографий в HDR 149
Объединение фотографий в Panorama 151
Объединение фотографий в HDR Pano 153
Super-size it ? 155Типы DNG 156
Преобразование в DNG 157
Размещение фотографий на карте 159
Ориентирование в модуле «Карта» 159
Основы работы с модулем «Карта»0003
Глава 8 Редактирование фотографий в модуле разработки 165
Знакомство с модулем разработки 166
Знакомство с панелями и инструментами 166 фотографии 172
Основы разработки 173
Использование панели гистограммы 174
Основные настройки 176
Выбор начального профиля 177
Управление цветовыми оттенками 179
Регулировка тонального диапазона для выявления лучших 181
Сделание изображений POP 183
Порядок настройки панели 184
Глава 5 Проблемы решения и сохранение времени 185
Установка общих проблем 186
Сильные сочинения через обрезку 186
. и устранение пятен 188
и устранение пятен 188
Коррекция красных глаз 191
Коррекция проблем с глазами домашних животных 192
Ориентироваться в маскировании 193
Радиальный градиент 201
Brush 202
Выберите субъект и выберите Sky 203
ПРЕДУППЫ, Снимки и ИСТОРИЯ 204
Время экономии с пресетами 204
. Вывод фотографий на новый уровень 209
Работа с контрастом и цветом 210
Работа с кривой тона 210
Улучшение и изменение цветов 214
Создание черно-белых изображений 216
Добавление цвета в тени и выделения 219
Дьявол в деталях 221
Применение затопления 221
с шумом 224
Исправляя искажения линз и дел.
Creative Effects 232
Creative Vignette 233
Creative Grain 234
Изменение настроек калибровки 235
Часть 4 Делитесь своей работой со всем миром 237
Глава 11 Экспорт копий и использование внешних редакторов 239
Изучение диалогового окна экспорта 240
Создание копий обработанных фотографий 242
Использование параметров экспорта как 20 90 пресет для повторного использования 255
Создание пакетного экспорта 258
Настройка внешних редакторов 258
Базовое редактирование во внешнем редакторе 261
Дополнительные параметры редактирования в Photoshop 264
Глава 12.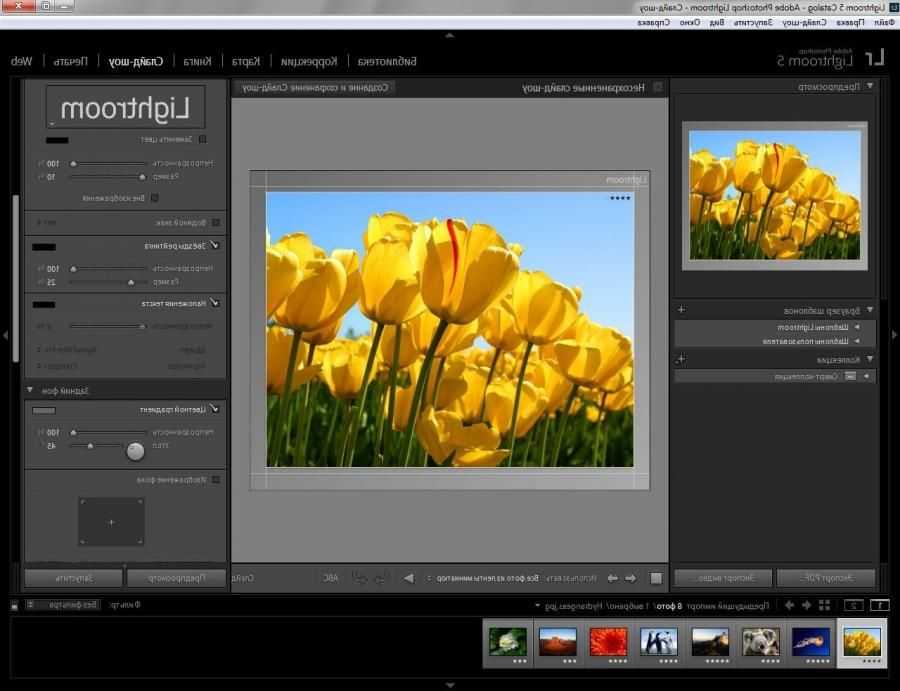 Создание книги 267
Создание книги 267
Знакомство с модулем «Книга» 267
Знакомство с панелями и инструментами 268
Знакомство с параметрами меню 269
Настройка книги О чем следует помнить 283
Глава 13 Создание слайд-шоу 285
Знакомство с модулем слайд-шоу 285
Знакомство с панелями и инструментами 286
Знакомство с опциями меню 287
Создание слайд -шоу 288
с использованием рабочего процесса слайд -шоу 288
Играя в слайд -шоу для вашей аудитории 301
ПРИБОРИ 301
Экспорт 302
ГЛАВА 14 панели и инструменты 306
Знакомство с параметрами меню 308
Настройка задания на печать 309
Использование рабочего процесса печати 309
0003
Изучение веб-модуля 327
Знакомство с панелями и инструментами 328
Знакомство с параметрами меню 329
Создание веб-галереи 330
Использование рабочего процесса веб-галереи 330
Параметры вывода веб-галереи 90 028 Параметры вывода веб-галереи 90 Загрузка вашей галереи с помощью Lightroom Classic 338Экспорт вашей галереи 340
Часть 5 Часть десятков 343
Глава 16 Десять фактов, которые нужно знать об использовании Lightroom Classic и Lightroom вместе 345
Почему вы используете их вместе? 346
Знайте перед тем, как идти 347
Настройка его на 347
Classic Preferences Lightroom 348
Синсингирующие коллекции от Lightroom Classic 349
Общественные коллекции 350
Все синхронизированные фотографии 350
Коллекции или альбомы? 351
Lightroom для мобильного интерфейса 351
Изменения постоянны 352
Глава 17.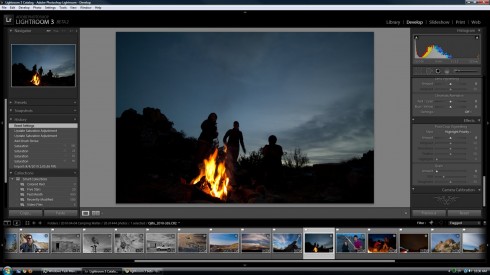 Десять вещей, которые нужно знать об организации и редактировании в Lightroom 353
Десять вещей, которые нужно знать об организации и редактировании в Lightroom 353
Справка и поддержка 354
Все фотографии и фильтрация 354
Опции сегментации и просмотра 355
Adobe Sense Search 355
Добавление фотографий из камеры Roll 356
Примените во время импорта 358
Создание альбомов и папок 358
. Рейтинги и флаги 360
Редактирование фотографий в любом месте 360
Экспорт копий 362
Глава 18. Десять фактов об использовании камеры Lightroom Mobile 365
Съемка в режиме Raw (DNG) 366
Съемка в профессиональном режиме 367
с использованием пробелов на просмотрах 368
Полезные наложения 369
Само таймер, режим взрыва и удаленный триггер 370
371
Сделать селфи или сменить объектив 371
Ярлыки запуска камеры 372
Алфавитный указатель 373
Adobe Photoshop Lightroom Classic для чайников, 2-е издание
Введение 1
Об этой книге 1
Как устроена эта книга 2
Часть 1.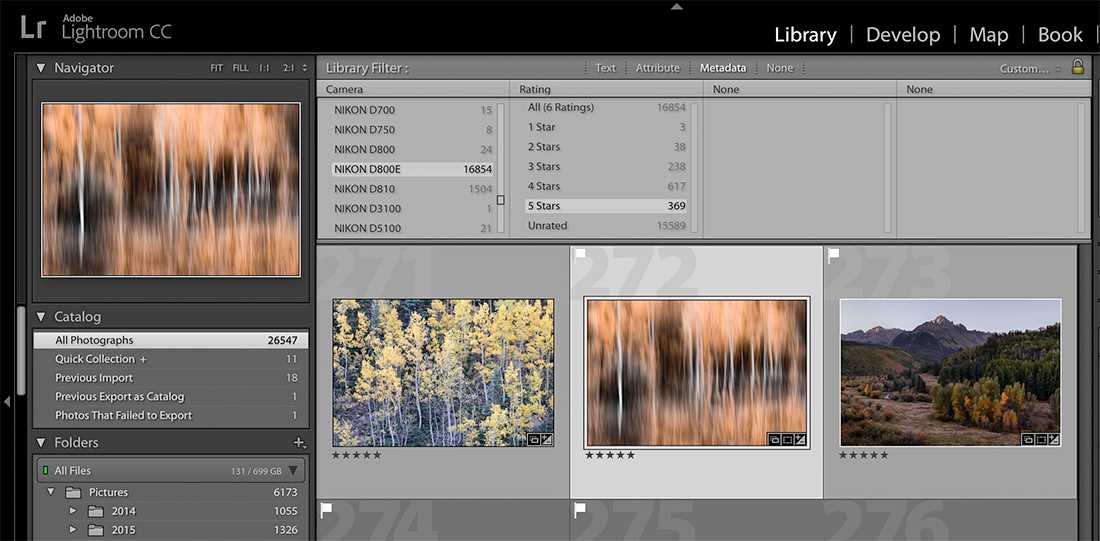 Начало работы с Lightroom Classic 2
Начало работы с Lightroom Classic 2
Часть 2. Управление фотографиями в Lightroom Classic 3
Часть 3. Работа в Lightroom Цифровая фотолаборатория 3
Часть 4. Делитесь своей работой со всем миром 3
Часть 5. Часть десятков 3
Условные обозначения, используемые в этой книге 3
Значки, используемые в этой книге 4
Помимо книги 5
Where to Go from Here 5
Part 1: Getting Started With Lightroom Classic 7
Chapter 1: Getting to Know Adobe Photoshop Lightroom Classic 9
The Two Versions of Lightroom 10
Знакомство с Creative Cloud 11
Creative Cloud Photography Plan 11
Определение того, подходит ли вам Lightroom Classic 12
Определение того, нужен ли вам новый Lightroom 13
Знакомство с интерфейсом Lightroom Classic 14
Узнайте, что делает каждый модуль уникальным 14
Что общего у модулей Lightroom Classic 19
Управление интерфейсом Lightroom Classic 21
Использование вторичного дисплея Lightroom Classic 23
Подготовка к работе Эксплуатация 25
Подготовка к установке 25
Глава 2.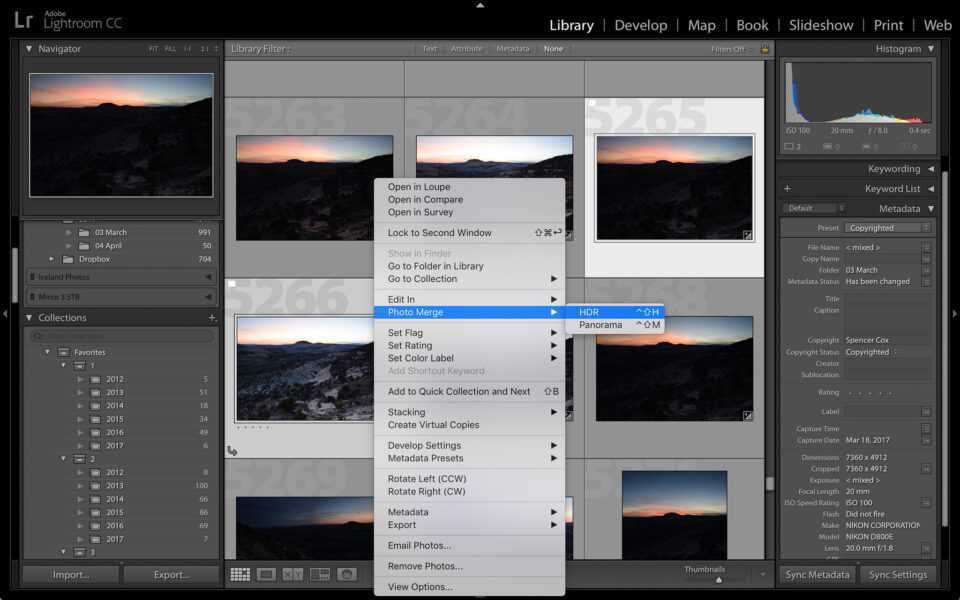 Работа с каталогами 27
Работа с каталогами 27
Понимание того, как работает каталог 27
Один каталог, чтобы управлять всеми 28
Знание того, где находится каталог 29
Выбор каталога для открытия 30
Уход за каталогом 32
Резервное копирование каталога 33
Управление каталогом 36
2 предварительный просмотр кэш-файлов 36
Изучение параметров метаданных 40
Работа с несколькими каталогами 42
Перенос данных между каталогами 43
Глава 3. Основы Lightroom Classic, которые следует знать 47
Настройка классических предпочтений Lightroom 47
Общие предпочтения 48
Предпочтения PREST
Настройки производительности 56
Настройки Lightroom Sync 58
Настройки дисплея 58
Настройки сети 58
Локальное хранилище по сравнению с облачным хранилищем 59
Локальное хранилище 59
Облачное хранилище 59
Что, если я прекращу подписку? 60
Познакомьтесь с форматами файлов 61
Поддерживаемые форматы файлов 62
, размышляя о глубине бита 63
Понимание цветовых пространств 65
Часть 2: Управление своими фотографиями с Lightroom Classic 67
90 40479 67 9000 2 990 40479 67 90 40479 67 : Процесс импорта Lightroom Classic 69Зная, как работает процесс импорта 69
Изучение диалога импорта 70
Импорт ваших фотографий в Lightroom Classic 74
Использование эффективного импорта 74
.
Съемка с подключением 87
Глава 5. Просмотр и поиск фотографий в библиотеке 91
Изучение модуля «Библиотека» 91
Знакомство с панелями и инструментами 9Использование панели для доступа к вашим фотографиям 105
Получение 20 000-футового обзора с панели «Каталог» 105
Использование панели «Папки» в качестве файлового браузера 105
Группировка фотографий в коллекции 109
Создание нескольких версий с виртуальными копиями 114
Глава 6: Организация библиотеки 117
Оценка фотографий 118
Обзор 118
Просмотр 119
Флаги, Ratings и Color Labels 121
.Удаление фотографий из Lightroom Classic 124
Использование оценок для ранжирования изображений 125
Применение цветовых меток к фотографиям 125
Применение цветовых меток к папкам и коллекциям 126
Фильтрационные папки и коллекции 127
имена файлов и метаданные 128
Партийное переименование с шаблонами имен файла 128
Создание шаблонов метаданных для встраивания в каждом изображении 129
СЛИЧНЫЕ СЛЕДУ 131
Добавление и органо Организация. для поиска фотографий 136
для поиска фотографий 136
Использование инструмента Painter 137
Поиск фотографий с помощью панели фильтров библиотеки 137
Глава 7. Изучение дополнительных функций модуля «Библиотека» 141
ПРОИЗВОСТИ 141
Нахождение лица 142
ТЕГРИЗАЦИИ С Именами 143
Регулировка ваших фотографий в библиотеке 146
Рассмотрит гистограмму 146
. и Panos 149Объединение фотографий в HDR 149
Объединение фотографий в Panorama 151
Объединение фотографий в HDR Pano 153
Увеличение размера 154
Что такое DNG? 155
Типы DNG 156
Преобразование в DNG 157
Постановление фотографий на карте 159
Ориентация на модуль карты 159
Основы модуля карты 160
163Глава 8: Редактирование фотографий в модуле «Проработка» 165
Знакомство с модулем «Проработка» 166
Знакомство с панелями и инструментами 166
Знакомство с меню 1680003
Понимание параметров просмотра 168
Применение настройки к другим фотографиям 172
Основы разработки 173
Использование панели гистограммы 174
Сделать базовые корректировки 176
Выбирая стартовый профиль 177
. диапазон, чтобы выявить лучшее 181
диапазон, чтобы выявить лучшее 181
Создание ярких изображений 183
Настройка порядка панелей 184
Глава 9. Решение проблем и экономия времени 185
Регистрация общих проблем 186
более сильные композиции через обрезку 186
Удаление пятен и заживающие плетью 188
Упражнения с красным глазом 191
Коррекция Петчиков. Градиент 201
Кисть 202
Выбрать объект и выбрать небо 203
Предустановки, снимки и история 204
Экономия времени с предустановками 204
Замораживание времени с помощью снимков 206
Возвращение в прошлое с помощью панели «История» 206
Глава 10. Вывод фотографий на новый уровень 209
Работа с контрастом и цветом 210 3
Усиление и изменение цветов 214
Создание черно-белых изображений 216
Добавление цвета к теням и светлым участкам 219
Дьявол в деталях 221
Применение повышения резкости захвата 221
Работа с шумом 224
Исправляя искажения и винсификации линзы 226
Снижение хроматической аберрации 228
Трансформационные перспективные искажения 230
Творческие эффекты 232
Применение Creative Vignette 233
Creative Berain.
Часть 4. Делитесь своей работой со всем миром 237
Глава 11. Экспорт копий и использование внешних редакторов 239
Изучение диалогового окна экспорта 240
Создание копий обработанных фотографий 242
с использованием экспортного рабочего процесса 242
Настройки сбережений в качестве предустановки для повторного использования 255
Создание партийной экспрессии 258
Конфигурации для повторного использования 255
.
Базовое редактирование во внешнем редакторе 261
Расширенные возможности редактирования в Photoshop 264
Глава 12. Дизайн книги 267
Знакомство с модулем «Книга» 267
Знакомство с панелями и инструментами 268
Знакомство с параметрами меню 269
Настройка книги 270
Использование рабочего процесса книги 270
Некоторые вещи, о которых следует помнить 000 283 Глава 13. Создание слайд-шоу 285
Знакомство с модулем слайд-шоу 285
Знакомство с панелями и инструментами 286
Знакомство с параметрами меню 287
Creating a Slideshow 288
Employing a slideshow workflow 288
Playing the Slideshow for Your Audience 301
Playback 301
Export 302
Chapter 14: Printing Your Work 305
Exploring the Print Module 305
Знакомство с панелями и инструментами 306
Знакомство с параметрами меню 308
Настройка задания на печать 309
Использование рабочего процесса печати 309
Глава 15: Создание веб -галереи 327
Изучение веб -модуля 327
Знакомство с панелями и инструментами 328
рабочий процесс веб-галереи 330
Параметры вывода веб-галереи 338
Загрузка галереи с помощью Lightroom Classic 338
Экспорт галереи 340
Часть 5: Часть десятков 343
Глава 16. Десять фактов о совместном использовании Lightroom Classic и Lightroom 345
Десять фактов о совместном использовании Lightroom Classic и Lightroom 345
Зачем использовать их вместе? 346
Знайте перед тем, как идти 347
Настройка его на 347
Classic Preferences Lightroom 348
Синсингирующие коллекции от Lightroom Classic 349
Общественные коллекции 350
Все синхронизированные фотографии 350
Коллекции или альбомы? 351
Lightroom для мобильного интерфейса 351
Изменение — это постоянная 352
Глава 17: Десять вещей, которые нужно знать об организации и редактировании в Lightroom 353
Help & Support 354
Все фотографии и фильтрация 354
SEARTITION
. и параметры просмотра 355
Adobe Sensei Search 355
Добавление фотографий из фотопленки 356
Применить во время импорта 358
Создание альбомов и папок 358
Применение рейтингов и флагов 360
Редактировать фотографии в любом месте 360
Экспортные копии 362
Глава 18: Десять вещей, которые нужно знать об использовании мобильной камеры Lightroom 365
Стрельба в режиме RAW (DNG) 366
Стрельба в режиме RAW (DNG) 366
.