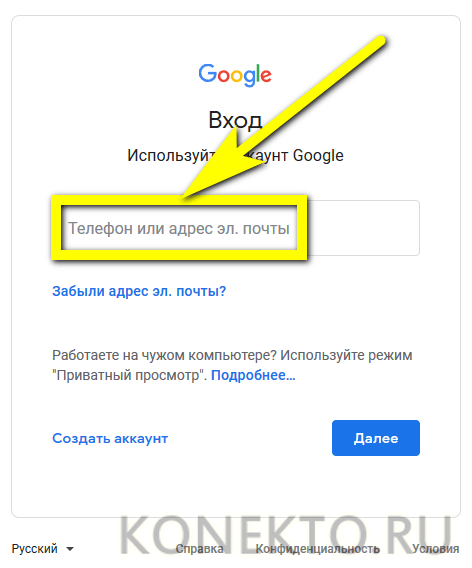Как удалить со смартфона учетную запись Google
Надо ли удалить учетную запись Google с телефона?
Прежде чем удалять учетную запись Google с мобильного телефона, вам стоит знать о последствиях этого шага.
- Если вы удалите привязанную почту Google, вы потеряете доступ к некоторым связанным с ней приложениям. К ним относятся Google Play, GMail, YouTube, Google Диск и Календарь Google.
- Кроме того, с помощью учетной записи Google вы можете покупать и загружать приложения. Не стоит забывать, что в зависимости от настроек вы также удалите с телефона все свои контакты и почтовые сообщения.
- Однако эти данные удаляются только со смартфона. Если вы снова войдете в систему, информация опять будет в вашем распоряжении.

Удаляем учетную запись: как просмотреть все связанные сервисы
Узнать, какие сервисы связаны с вашей учетной записью Google, можно в Google Dashboard. Зайти в него легко как с телефона, так и с компьютера.
- Сначала авторизируйтесь с вашими пользовательскими данными в Google.
- Теперь в правом верхнем углу нажмите на фотографию профиля и кликните по кнопке «Управление аккаунтом Google».
- В меню слева выберите вкладку «Данные и персонализация».
- Следующий шаг — прокрутите немного вниз до заголовка «Ваши действия и данные». Нажмите здесь «Перейти в Личный кабинет Google».
- В разделе «Ваши сервисы Google» вы увидите все сервисы, которые привязаны к вашей учетной записи.
Удаляем учетную запись Google с телефона
Для телефона под управлением Android выполните следующие действия.
- Откройте настройки вашего смартфона.
- Кликните на пункт «Пользователи и аккаунты» и выберите «Google». Здесь вы увидите список всех аккаунтов Google, к которым вы подключаетесь с вашего смартфона.
- Выберите нужную учетную запись и затем внизу нажмите на кнопку «Удалить». В зависимости от версии Android эта опция может не появляться до тех пор, пока вы не нажмете три точки в правом верхнем углу.
Читайте также:
Как получить доступ в Личный кабинет налогоплательщика
Доступ к сервису «Личный кабинет налогоплательщика для физических лиц» осуществляется одним из трех способов:
- С помощью логина и пароля, указанных в регистрационной карте.
Получить регистрационную карту вы можете лично в любом налоговом органе России, независимо от места постановки на учет. При обращении в налоговый орган России при себе необходимо иметь документ, удостоверяющий личность (например, общегражданский паспорт).

Получение доступа к сервису для лиц, не достигших 14 лет, осуществляется законными представителями (родителями, усыновителями, опекунами) при условии предъявления свидетельства о рождении (иного документа, подтверждающего полномочия) и документа, удостоверяющего личность представителя.
Если логин и пароль были Вами получены ранее, но Вы их утратили, следует обратиться в любой налоговый орган России с документом, удостоверяющим личность.
- С помощью квалифицированной электронной подписи.
Квалифицированный сертификат ключа проверки электронной подписи должен быть выдан Удостоверяющим центром, аккредитованным Минкомсвязи России и может храниться на любом носителе: жестком диске, USB-ключе или смарт-карте. При этом требуется использование специального программного обеспечения-криптопровайдера: CryptoPro CSP версии 3.
6 и выше.
- С помощью учетной записи Единой системы идентификации и аутентификации (ЕСИА) – реквизитов доступа, используемых для авторизации на Едином портале государственных и муниципальных услуг.
Внимание! Авторизация возможна только для пользователей, которые обращались для получения реквизитов доступа лично в одно из мест присутствия операторов ЕСИА.
Список инспекций в Вашем регионе
Адрес и платежные реквизиты Вашей инспекции
Запись на прием в инспекцию
Мобильное приложение доступно для скачивания в Google Play и App Store
Обязательная маркировка товаров 2020 — 2021 — официальный сайт Честный ЗНАК
Аналог онлайн-кассы. Необходим в местах, где выводятся из оборота бесплатные ЛП.
Руководство пользователя для регистратора выбытия 1.
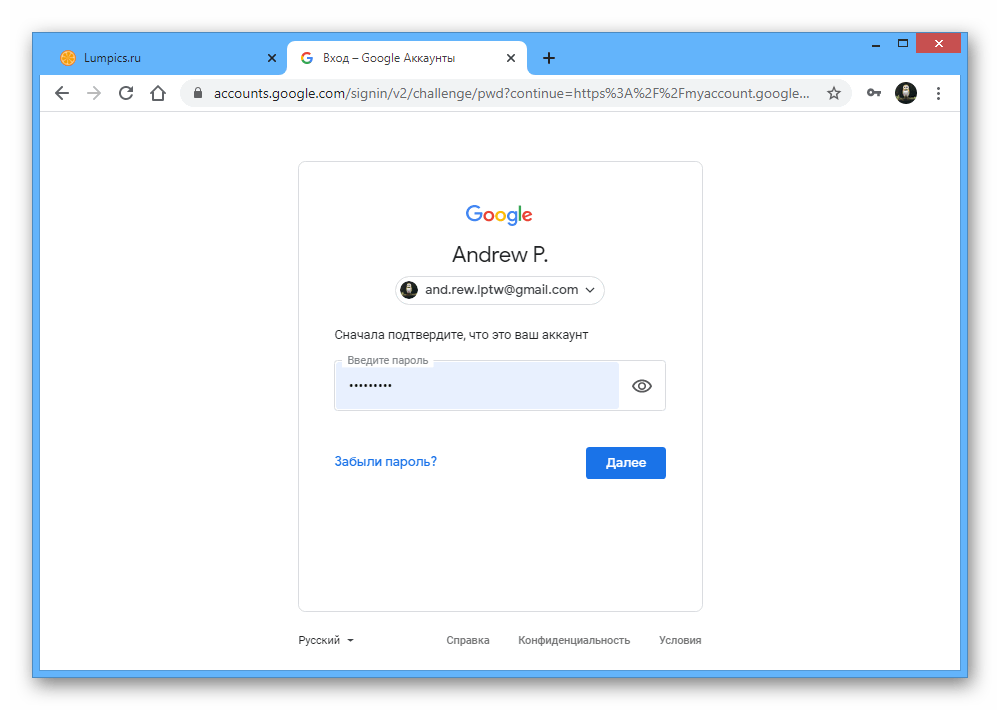 0
0Руководство пользователя для регистратора выбытия 2.0
Руководство пользователя для регистратора выбытия 3.0
Для организаций, участвующих в программе высокозатратных нозологий, заявка на регистратор выбытия доступна для заполнения в личном кабинете системы мониторинга оборота лекарственных препаратов с 1 июля 2019 года (согласно ППРФ № 1557 от 14.12.18). Для остальных участников оборота сроки подачи заявок будут определены отдельными нормативными актами.
Инструкция по оформлению заявки на регистратор выбытия
Регистраторы выбытия выдаются:
1) Медицинским организациям, а также всем организациям, имеющим медицинскую лицензию — в соответствии с количеством мест осуществления деятельности по оказанию медицинской помощи.
- медицинских организации, подведомственных Минобороны России;
- кабинетов врачебной помощи (медицинские кабинеты), расположенных в дошкольных образовательных организациях, общеобразовательных организациях, иных организациях, и являющиеся структурными подразделениями медицинской организации;
- обособленных структурных подразделений медицинских организаций, получающих лекарственные препараты, предназначенные для оказания медицинской помощи, из головной медицинской организации.
2) Аптекам, осуществляющим выдачу лекарственных препаратов по программе высокозатратных нозологий — по списку мест осуществления деятельности, задействованных в данной программе, согласованному Росздравнадзором.
3) Аптекам, осуществляющим отпуск лекарственных препаратов по льготе или по частичной льготе.
Кроме:- аптечных организаций (аптеки, аптечные пункты, аптечные киоски), осуществляющих только розничную торговлю лекарственными препаратами.

Согласно п. 51 ППРФ1556 от 14.12.2018, оснащение будет производиться на основании типовой, утвержденной Министерством промышленности и торговли РФ формы договора.
Типовая форма договора по предоставлению регистратора выбытия
При автономном использовании регистратора выбытия (РВ) требуется только подключение к сети Интернет. Дополнительного программного обеспечения или оборудования не требуется.
При подключении РВ к компьютеру используется подключение к сети интернет, установленное на данном компьютере. Если на компьютере установлена информационная система (товаро-учетная система или ИС Вашей организации), умеющая управлять РВ (настроена интеграция методами API), то возможно использование сторонних 2D сканеров.
Если РВ подключен в локальную вычислительную сеть организации и не находится непосредственно на рабочем месте сотрудника, регистрирующего вывод ЛП из оборота, подключение к нему и его использование возможно с любого компьютера в локальной сети организации. При этом использование встроенного сканера кодов маркировки невозможно и такие рабочие места должны быть оснащены сканерами 2D-штрихкодов. Также возможно использование серийно выпускаемых терминалов сбора данных с последующей передачей информации в РВ. Данное использование РВ невозможно без установки на рабочих местах пользователей информационной системы, управляющей работой РВ.
Информация о результатах попытки вывода из оборота ЛП через РВ недоступна на самом РВ, ее можно увидеть только на компьютере, имеющем прямое подключение к МДЛП через личный кабинет участника оборота или в информационной системе участника оборота, интегрированной с ИС МДЛП и загружающей оттуда сведения.
Регистратор можно перепривязать на другое место деятельности, например, если текущее место деятельности закрылось, но у организации имеется другое.
Для осуществления перепривязки, обратитесь в службу поддержки [email protected] и предоставьте следующие данные:
- Причина перепривязки
- Идентификатор и адрес места деятельности, к которому привязан РВ на текущий момент
- Идентификатор и адрес места деятельности, на которое необходимо перепривязать РВ
- Серийный номер РВ
- Контактное лицо и номер телефона
Алгоритм использования регистратора выбытия (РВ) для медицинских организаций:
При работе РВ в автономном режиме (РВ подключен к сети интернет, интеграция с информационными системами не используется):
1.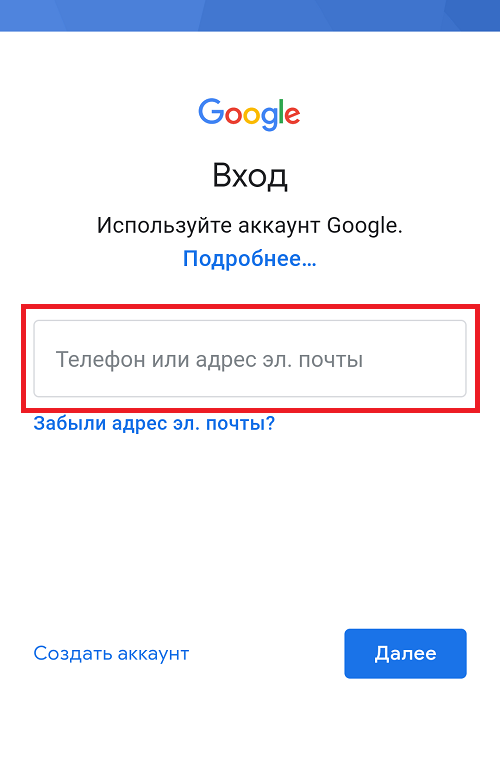 Сотрудник медицинской организации получает или создает документ-основание для регистрации вывода из оборота. Это может быть требование-накладная, акт списания при использовании для оказания медицинской помощи или любой другой документ в соответствии с внутренней учетной политикой участника оборота.
Сотрудник медицинской организации получает или создает документ-основание для регистрации вывода из оборота. Это может быть требование-накладная, акт списания при использовании для оказания медицинской помощи или любой другой документ в соответствии с внутренней учетной политикой участника оборота.
2. Входит в меню «Регистрация выбытия — Автономный режим — Прочее» (для РВ 1.0 и 2.0) или «Выбытие — Начать выбытие — Новый документ» (для РВ 3.0) и вводит реквизиты документа основания.
3. Подбирает упаковки лекарственных препаратов (ЛП) в соответствии с документом-основанием и сканирует коды маркировки (КМ). При сканировании КМ РВ выводит на экран результат локальной проверки кода маркировки, GTIN и серийный номер ЛП.
4. Завершив подбор ЛП, сотрудник выбирает действие «Завершить» (для РВ 1.0 и 2.0) или «Выбытие» (для РВ 3.0).
Если используется информационная система (ИС), интегрированная с ФГИС МДЛП и РВ, реквизиты документов основания вводятся в ИС и сканируются КМ с помощью сканера. Выбытие осуществляется через интерфейс ИС.
Выбытие осуществляется через интерфейс ИС.
При использовании РВ создается документ на выбытие, выбирается тип выбытия (для мед применения или льготный рецепт), сканируются выбываемые лекарственные препараты. Затем сформированный документ отправляется на выбытие и РВ формирует и передает в ИС МДЛП схему 10531 (при выборе типа для мед применения) или 10521 (при выборе типа льготный рецепт).
Установка сторонних мобильных приложений на регистраторы выбытия не предусмотрена.Согласно пункту договора на предоставление регистратора выбытия 2.5.2. Г «Участник не имеет права без письменного согласия Оператора осуществлять вмешательство в программную и аппаратную часть Оборудования, вскрытие корпуса Оборудования, нарушение целостности разъёмов, интерфейсных кабелей, подключение к Оборудованию каких-либо устройств кроме тех, для подключения к которым Оборудование непосредственно предназначено».
Регистратор выбытия (далее — РВ) предназначен для отправки в ИС МДЛП информации о выводе лекарственных препаратов из оборота при отпуске лекарств без оплаты получателем и при отпуске ЛП в медицинских и иных организациях с мед. лицензией для оказания медицинской помощи.
РВ НЕ предназначен для отправки в сведений о приемке товара, операциям внутреннего перемещения и другим логистическим операциям.
Также РВ НЕ предназначен для отправки сведений по операциям вывода из оборота ЛП, если они не заканчиваются применением ЛП (передача на уничтожение, списание в ходе инвентаризации и т.п.) и по продаже ЛП с частичной льготой (в этом случае должна использоваться контрольно-кассовая техника — ККТ).
РВ может использоваться для проверки информации по упаковкам ЛП, имеющейся в ИС МДЛП и для автоматизации работы с маркированными ЛП в информационной системе мед. организации или аптеки. Такие функции предусмотрены в РВ, но их использование необязательно.
организации или аптеки. Такие функции предусмотрены в РВ, но их использование необязательно.
Для решения данного вопроса необходимо составить обращение оператору ЦРПТ:
— написав письмо на электронную почту службы технической поддержки: [email protected]
— зарегистрированные в ИС МДЛП участники оборота для создания обращений в службу технической поддержки могут использовать портал https://support.crpt.ru, на котором можно посмотреть статус работы с созданными обращениями и получить другую полезную информацию.
В обращении необходимо указать:
1. Описание поломки
2. Полный адрес места деятельности
3. Серийный номер РВ
4. Контактное лицо
5. Номер телефона для связи
6. Фото ошибки / дефекта
Возможность смены модели регистратора выбытия на другую (1. 0 / 2.0 / 3.0) не предусмотрена.
0 / 2.0 / 3.0) не предусмотрена.
Регистратор выбытия не относится к измерительным приборам, поэтому метрологическую проверку производить не требуется.
РВ — являются мобильными устройствами и предполагают использование по типу соединения:
— Ethernet (только модели 1.0 и 3.0, для модели 2.0 в комплекте идет роутер MicroTic)
— GSM Modem (только модель 3.0, модем приобретается участником самостоятельно, в комплект не входит)
— WI-FI (все модели)
— Sim-карта (только модель 1.0)
Тип подключения определяется участником самостоятельно, исходя из процессов и технических возможностей, используемых при обороте ЛП на стороне участника оборота товаров.
Закупка ЛП в розницу в аптеке:
Организации обладающие лицензией на розничную торговлю ЛП могут осуществлять отпуск ЛП только физ. лицам.
Для продажи ЛП юридическим лицам в целях дальнейшего предоставления услуги, аптека должна обладать лицензией на оптовую продажу ЛП и производить реализацию ЛП в рамках отгрузки от одного юр. лица другому.
Соответственно частные организации с медицинской лицензией в целях предоставления услуги обязаны закупать ЛП через юр. лицо, а не в рамках розничной продажи.
ФАС России от 19.09.2017 N ИА/64899/17 «О необходимости наличия у участников закупки лекарственных препаратов лицензии на оптовую торговлю лекарственными препаратами»
https://legalacts.ru/doc/pismo-fas-rossii-ot-19092017-n-ia6489917-o-neobkhodimosti/
Федеральный закон от 12. 04.2010 N 61-ФЗ (ред. от 02.08.2019)
04.2010 N 61-ФЗ (ред. от 02.08.2019)
В ИС МДЛП необходимо передавать сведения о приемке / перемещении / выбытии.
Приемка ЛП: возможно получение ЛП по прямому акцептированию и обратному.
При прямом акцептировании сначала поставщик передает сведения по 415 схеме, затем получатель подтверждает приемку по 701 схеме.
При обратном акцептировании сначала получатель отправляет 416 схему, затем поставщик подтверждает по 701. При этом поставщик должен добавить получателя в доверенные контрагенты.
Перемещение ЛП: при наличии нескольких мест деятельности и перемещении ЛП между ними, необходимо передавать данные по 431 схеме.
Выбытие ЛП: производится через регистратор выбытия (предоставляется бесплатно всем организациям с медицинской лицензией) перед использованием ЛП.
Выбывать ЛП через кассу при оказании платных услуг не требуется, при этом по желанию можно просто указывать в чеке SGTIN использованного ЛП.
На момент получения регистратора выбытия (РВ) в личном кабинете на вкладке «Договоры» должен быть акт приема-передачи (по одному акту на каждый РВ). В акте приема-передачи указан адрес места деятельности и серийный номер регистратора выбытия.
На коробке с РВ имеется наклейка, с серийными номерами РВ и модуля безопасности.
Серийные номера РВ 3.0 начинаются с символов IZM, серийные номера РВ 1.0 и 2.0 состоят полностью из цифр.
Сопоставив серийные номера на коробках с РВ с серийными номерами из актов приема-передачи можно определить, к какому адресу места деятельности привязан данный РВ.
Также серийные номера можно посмотреть в меню самого РВ. Подробную инструкцию по нахождению данной информации можно найти в руководстве пользователя РВ.
В акте приема-передачи указан адрес места деятельности и серийный номер регистратора выбытия.
На коробке с РВ имеется наклейка, с серийными номерами РВ и модуля безопасности.
Серийные номера РВ 3.0 начинаются с символов IZM, серийные номера РВ 1.0 и 2.0 состоят полностью из цифр.
Сопоставив серийные номера на коробках с РВ с серийными номерами из актов приема-передачи можно определить, к какому адресу места деятельности привязан данный РВ.
Также серийные номера можно посмотреть в меню самого РВ. Подробную инструкцию по нахождению данной информации можно найти в руководстве пользователя РВ.
На усмотрение участника оборота оставлен вопрос определения места вывода из оборота в медицинских организациях — при отпуске в отделение в больничной аптеке или в отделении при выдаче со склада отделения.
1.Получатель ЛП предоставляет сотруднику (первостольнику) льготный рецепт.
2.Сотрудник подбирает препараты в соответствии с полученным рецептом, при этом сканирует коды маркировки на них. Важно: отсканирована должна быть каждая упаковка. При повторном сканировании упаковки РВ не добавит ее в список для вывода из оборота, а сообщит пользователю об ошибочном сканировании.
3.Сотрудник вводит дату, серию и номер рецепта (на РВ или в программе, которая умеет управлять РВ) и выбирает действие «Зарегистрировать выбытие». После индикации на РВ, что запрос отправлен, отдает ЛП получателю. Важно: ожидать ответ ФГИС МДЛП о результатах попытки вывода ЛП из оборота в момент отпуска ЛП не нужно. Для минимизации вероятности нарушений в сфере оборота ЛП желательно проверить возможность вывода из оборота всех упаковок ЛП до того, как они могут быть выданы получателю. Это не обязательно делать при приемке товара, это не следует делать при отпуске товара, это может быть сделано в любой момент времени, начиная с приемки товара и до момента подбора ЛП с целью отпуска получателю.
Это не обязательно делать при приемке товара, это не следует делать при отпуске товара, это может быть сделано в любой момент времени, начиная с приемки товара и до момента подбора ЛП с целью отпуска получателю.
Взаимодействие будет осуществляться по открытому API.
Алгоритмы взаимодействия, а так же методы API описаны в документе «Выдержка из технической спецификации на поставку регистратора выбытия» по ссылке.
РВ предназначен только для выбытия ЛП, с помощью него нельзя принимать товар.
Сканер необходим для приемки лекарственных препаратов в организации. Единственным критерием к нему является умение считывать Data-matrix код.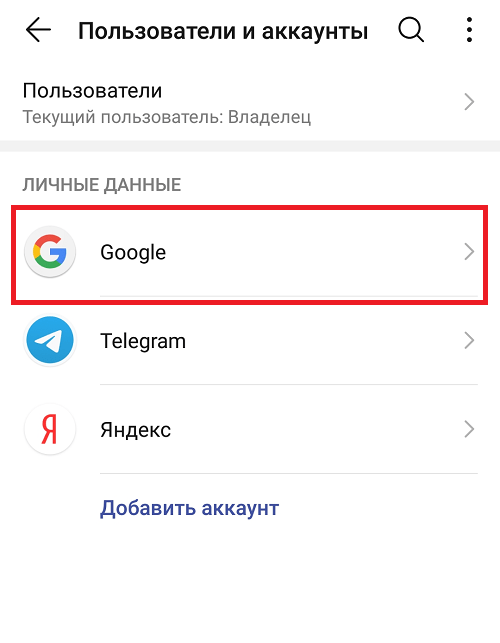
Если же в вашей организации очень небольшой оборот товара (менее 10 упаковок в день), для внесения сведений о приёмке в ИС МДЛП можно пользоваться человекочитаемой информацией на упаковке лекарственного препарата — вносить её в систему вручную.
Согласно договору, регистратор выбытия предоставляется на безвозмездной основе. Арендная стоимость не предусмотрена. Залоговая стоимость оборудования указана в акте приема-передачи. Вопрос постановки на балансовый учет находится в компетенции отдела бухгалтерии Вашей организации. Все необходимые документы можно скачать в личном кабинете с оттисками электронных подписей.
При использовании РВ, в ИС МДЛП автоматически отправляется документ 10531 или 10521, в зависимости от типа выбытия (мед. применение или льготный рецепт), загружать вручную более ничего не требуется.
применение или льготный рецепт), загружать вручную более ничего не требуется.
При осуществлении тестового выбытия в ИС МДЛП отправляется документ 20521 — подключение регистратора выбытия.
Согласно договору, пункт 7.7: Оператор вправе потребовать от Участника возвратить Оператору Оборудование, в случае если Оборудование не используется Участником в течение 6 месяцев подряд.
В связи с переносом срока начала обязательной маркировки, время между получением регистратора выбытия и началом обязательной маркировки не будет учитываться при подсчете времени по пункту 7.7 договора.
Регистратор выбытия настроен на промышленный контур ИС МДЛП. Настройка РВ на тестовый контур «Песочница» не реализована. К реализации не планируется.
Настройка РВ на тестовый контур «Песочница» не реализована. К реализации не планируется.
Выбытие можно произвести только вторичной упаковки. Если вторичная упаковка вложена в третичную, необходимо SSCC распаковать, предварительно получив из ИС МДЛП содержимое SSCC.
1. При подключении к компьютеру:
Регистратор выбытия может быть подключен к персональному компьютеру сотрудника, регистрирующего вывод из оборота лекарственных препаратов. В этом случае:
— РВ использует подключение к сети интернет, установленное на данном компьютере.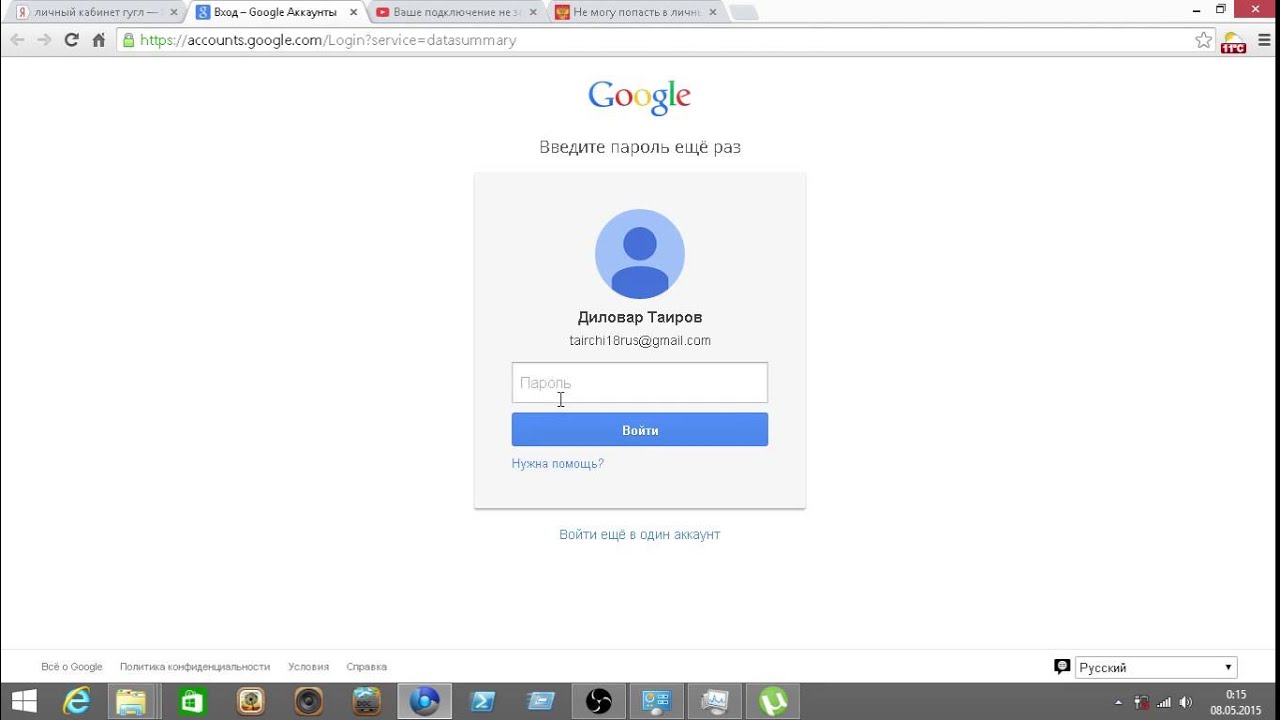
— РВ может использовать как встроенный в него сканер кодов маркировки, так и подключенный к этому же компьютеру сканер 2D-штрихкодов стороннего производителя (например, стационарного типа), если на компьютере установлена информационная система, умеющая управлять РВ.
2. При подключении к локальной вычислительной сети организации:
Если РВ подключен в сеть организации и не находится непосредственно на рабочем месте сотрудника, регистрирующего вывод ЛП из оборота, подключение к нему и его использование возможно с любого компьютера в локальной сети организации. При этом использование встроенного сканера кодов маркировки невозможно и такие рабочие места должны быть оснащены сканерами 2D-штрихкодов. Также возможно использование серийно выпускаемых терминалов сбора данных с последующей передачей информации в РВ.
Данное использование РВ невозможно без установки на рабочих местах пользователей информационной системы, управляющей работой РВ.
3.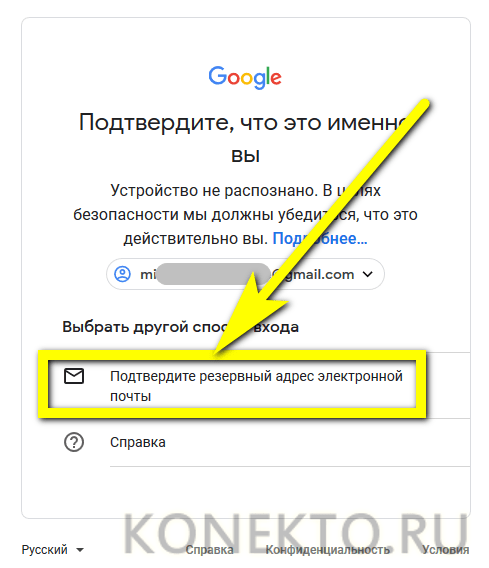 Автономное использование РВ:
Автономное использование РВ:
При отсутствии подключения РВ к информационной системе участника оборота, РВ может отправлять данные о выводе ЛП из оборота через любое подключение к Интернет. В этом случае:
— дополнительные сведения, необходимые для регистрации вывода ЛП из оборота (кроме содержащихся в коде маркировки), например, дату льготного рецепта или документа-основания, необходимо будет ввести с клавиатуры РВ;
— необходимо помнить, что отсутствие в ИС МДЛП сведений о приемке ЛП участником оборота приведет к ошибке при попытке вывода этих ЛП у этого участника оборота и может служить сигналом о нарушении правил оборота маркированных ЛП.
4. Если в организации используется облачное решение для автоматизации учета лекарств:
В ряде регионов РФ реализованные облачные решения для ведения учета ЛП в государственных медицинских организациях. Возможно использование подобных решений по автоматизации в крупных аптечных сетях или сетях медицинских организаций. В этом случае возможна установка РВ в центре обработки данных. При этом оснащение рабочих мест сканерами 2D-штрихкодов должно выполняться за счет участника оборота.
В этом случае возможна установка РВ в центре обработки данных. При этом оснащение рабочих мест сканерами 2D-штрихкодов должно выполняться за счет участника оборота.
Оборудование — регистратор выбытия, доставляется до участника в подготовленном, проверенном и готовом к эксплуатации состоянии.
Подключение к локальной сети учреждения, а также интеграция устройства с программным обеспечением участника, производится участником самостоятельно.
В комплекте с регистратором выбытия прикладываются необходимые инструкции.
Также инструкции в электронном виде можно скачать на сайте Честный ЗНАК, в разделе «Регистраторы выбытия».
Для корректной работы и обновления ПО РВ КМ необходима точная настройка внутренних часов реального времени. Настройка часов производится по сигналам ГНСС ГЛОНАСС. Для настройки требуется, чтобы РВКМ имел связь как минимум с тремя спутниками ГЛОНАСС. В случае, если в течение суток, связи со спутниками не было, РВ блокируется до тех пор, пока связь не будет установлена. Других блокировок (более длительной или окончательной) по этой причине не предусмотрено.
Настройка часов производится по сигналам ГНСС ГЛОНАСС. Для настройки требуется, чтобы РВКМ имел связь как минимум с тремя спутниками ГЛОНАСС. В случае, если в течение суток, связи со спутниками не было, РВ блокируется до тех пор, пока связь не будет установлена. Других блокировок (более длительной или окончательной) по этой причине не предусмотрено.
Все инструкции по интеграции находятся на сайте.
Согласно пункту 2.3.3 Договора по предоставлению регистратора выбытия лекарственных препаратов субъектам обращения лекарственных средств на безвозмездной основе:
Участник принимает на себя следующие обязательства:
Осуществлять действия по подключению оборудования к своему программно-аппаратному комплексу согласно требованиям, установленным инструкцией по эксплуатации оборудования и иной технической документацией, размещенной на официальном сайте Оператора в информационно-телекоммуникационной сети «Интернет» (далее — Сайт Оператора, Правила), а также самостоятельно осуществлять интеграцию оборудования со своим программно-аппаратным комплексом.
Если Вы используете программного обеспечение, предоставляемое другой организацией, рекомендуется обратиться в данную организацию.
Перед началом работы с регистратором выбытия 1.0 / 2.0, необходимо произвести обновление прошивки согласно инструкции пользователя.
Если данного информационного окна не появилось «обновление OC», необходимо открыть меню настройки => об устройстве => обновление системы => обновить. Также после активации приложения «клиент оператора», необходимо зайти настройки => обновление прошивки платы МБ, дождаться окончания обновления ПО.
 0 и 2.0.
0 и 2.0.Инструкцию по настройке можно найти в руководстве пользователя, на 11 странице, раздел «Подключение к Wi-Fi».
Нажмите кнопку «F1», далее кнопкой стрелкой спуститесь до пункта «Выход» и нажмите кнопку «Ent».
Кнопкой «Esc» можно выйти только до ввода PIN кода.
Клавишей F1 можно менять раскладку между 3 режимами: русская, английская, цифры.
При необходимости ввести заглавные буквы требуется несколько раз нажимать на кнопку с соответствующими буквами — после строчных букв последуют заглавные.
 0 и 2.0. При выполнении операции «Обновить базу ЛП» возникает ошибка «сервер МДЛП не отвечает. Авторизация не пройдена».
0 и 2.0. При выполнении операции «Обновить базу ЛП» возникает ошибка «сервер МДЛП не отвечает. Авторизация не пройдена».Выполните обновление прошивки регистратора выбытия:
1. Выйти из приложения «Клиент оператора» (нажать F1, пролистать появившееся меню вниз и выбрать «Выход».
2. Открыть меню с приложениями (кнопка внизу экрана в виде круга с 6 точками).
3. Открыть приложение «Обновление системы».
4. Нажать «Обновить».
Появление уведомления «Срок МБ истёк» возможно. Необходимо выключить/включить РВ. Все устройства приходят активированными и дополнительных манипуляций по активации не требуют.
 РВ 1.0 и 2.0.
РВ 1.0 и 2.0.Рекомендуется убедиться, что встроенный сканер 2D не заклеен защитной пленкой. Если имеется защитная пленка, то необходимо её удалить.
Сканируемый лекарственный препарат желательно размещать не далее, чем на расстоянии 10-15 см от луча лазера сканера. Сканер следует направлять немного под углом относительно DataMatrix. При поиске оптимального положения можете перемещать сканер вверх и вниз относительно кода маркировки.
Если произвести сканирование кода маркировки вне предназначенных для этого меню, ничего не произойдет.
Для проверки кода маркировки в приложении клиент оператора необходимо выбрать «Проверка КМ» и когда появится надпись «Отсканируйте 2D штрих код» выполнить сканирование на кнопку «SCAN».
Для тестового выбытия необходимо перейти в меню «Диагностика — Тестовое выбытие» и когда появится надпись «Просканируйте штрихкод нажав кнопку SCAN» выполнить сканирование на кнопку «SCAN».
Аналогичный алгоритм сканирования при формировании выбытия по льготному рецепту или для мед. применения.
применения.
Устройство активировано. Кратковременное появление надписи «Активация РВ» до ввода Пин-кода возможно.
Выполните выключение и включение регистратора выбытия (РВ): зажать кнопку выключения, затем выбрать «Отключить питание», затем включить устройство зажав кнопку включения (внизу слева для РВ 2.0 / внизу посередине для РВ 1.0 ).
Если после включения устройства и ввода пин-кода ошибка повторилась, подождите 10-15 секунд и введите пин-код повторно. Если ошибка осталась после перезагрузки и двух попыток ввода пин-кода — сообщите об этом, указав какие действия Вы уже произвели, в службу поддержки support@crpt. ru.
ru.
Регистратор выбытия 1.0 и 2.0 не поддерживает работу через прокси сервер.
Для упрощения старта работы с регистраторами выбытия (РВ) для участников оборота, РВ активируются перед доставкой. Перед началом работы с РВ, Вам достаточно включить РВ, установить связь со спутниками и произвести тестовое выбытие.
Для проверки успешности отправки данных с регистратора выбытия (РВ) можно выполнить тестовое выбытие кода маркировки (КМ): в приложении «Клиент оператора» вызвать боковое меню (кнопка F1 для РВ 1. 0 или провести из левого края экрана вправо для РВ 2.0), выбрать «Диагностика» — «Тестовое выбытие».
0 или провести из левого края экрана вправо для РВ 2.0), выбрать «Диагностика» — «Тестовое выбытие».
При переходе в режим тестового выбытия предлагается отсканировать тестовый КМ, который можно увидеть в «Паспорте» на используемый экземпляр РВ КМ. При корректно выполненных настройках на экране будет отображено уведомление: тестовое выбытие успешно зарегистрировано.
Значком в виде ключа отображается VPN соединение. Оно необходимо, если требуется с РВ подключиться к защищённой (VPN) сети организации.
При необходимости увеличить объем внутренней памяти, можно установить съемный внешний носитель — микро-SD. Слот для микро-SD расположен в отсеке АКБ, поэтому первоначально необходимо открыть крышку отсека АКБ, извлечь аккумулятор и отсоединить кабель. Правильная установка карты в слот изображено в отсеке АКБ. Микро-SD устанавливается в верхнюю часть смежного разъема (более углубленный разъем), сим-карта — в нижнюю. Сим-карту/микро-SD необходимо медленно вставлять в соответствующий слот до щелчка. Микро-SD считается «установленной» (подключенной), когда устройство распознает карту и откроет к ней доступ.
Слот для микро-SD расположен в отсеке АКБ, поэтому первоначально необходимо открыть крышку отсека АКБ, извлечь аккумулятор и отсоединить кабель. Правильная установка карты в слот изображено в отсеке АКБ. Микро-SD устанавливается в верхнюю часть смежного разъема (более углубленный разъем), сим-карта — в нижнюю. Сим-карту/микро-SD необходимо медленно вставлять в соответствующий слот до щелчка. Микро-SD считается «установленной» (подключенной), когда устройство распознает карту и откроет к ней доступ.
Необходимый IP адрес и порт для подключения можно найти в меню регистратора выбытия, после его подключения к сети. Приложение клиент оператора — Диагностика — Диагностика составных модулей — Сетевой режим.
 0 и 2.0.
0 и 2.0.Выключите и включите устройство и повторите поиск спутников. Следите за уровнем сигнала / шума в приложении «Клиент оператора», меню «Диагностика — Диагностика составных модулей — Модуль ГНСС». Для получения актуальной информации на текущий момент необходимо периодически возвращаться в предыдущее меню и снова заходить в «Диагностика составных модулей».
В регистратор выбытия 1.0 можно вставить свою SIM-карту.
Для установки SIM-карты необходимо открыть крышку отсека АКБ, извлечь аккумулятор и отсоединить кабель. Правильная установка карты в слот изображена в отсеке АКБ. Микро-SD устанавливается в верхнюю часть смежного разъема (более углубленный разъем), SIM-карта — в нижнюю. SIM-карту/микро-SD необходимо медленно вставлять в соответствующий слот до щелчка. Обращаем Ваше внимание, что ООО «Оператор-ЦРПТ» не несет ответственность за работоспособность устанавливаемых SIM-карт. По вопросам работы SIM-карты необходимо обращаться к поставщику SIM-карты.
Выбор поставщика услуг по SIM-картам не регламентируется Оператором ЦРПТ и осуществляется участником оборота товаров самостоятельно.
Обращаем Ваше внимание, что ООО «Оператор-ЦРПТ» не несет ответственность за работоспособность устанавливаемых SIM-карт. По вопросам работы SIM-карты необходимо обращаться к поставщику SIM-карты.
Выбор поставщика услуг по SIM-картам не регламентируется Оператором ЦРПТ и осуществляется участником оборота товаров самостоятельно.
Если регистратор выбытия (РВ) выводит сообщение о доступности обновления, то необходимо обновить РВ.
Подробная инструкция по обновлению имеется в руководстве пользователя в разделе «Обновление ОС»:
РВ 1.0 (желтая кнопка)
РВ 2.0 (красная кнопка)
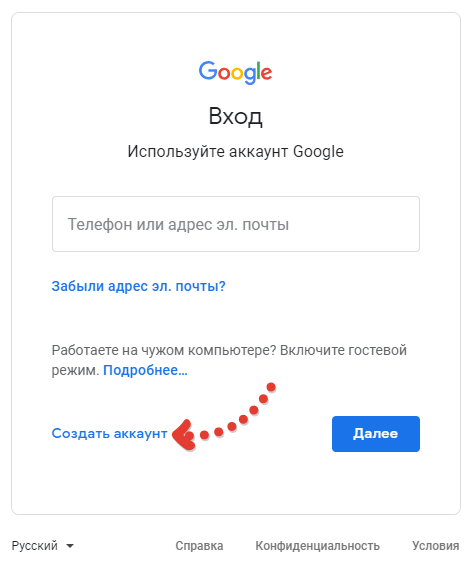 И в компьютере указывается, что сеть не найдена.
И в компьютере указывается, что сеть не найдена.Красный символ означает, что регистратор не подключен к сети. Нужно попробовать подключить регистратор к каналу, который точно имеет доступ к сети. Дополнительно необходимо проверить не настроен ли регистратор для статического подключения в случае, если подключение динамическое (сервис => настройки => настройка сети => конфигурация ethernet => способ настройки («авто» для динамического соединения, «ручной» для статического). Также можно воспользоваться подключением по WiFi.
Необходимый IP адрес для подключения можно найти в меню регистратора выбытия, после его подключения к сети. Главное меню — Информация — строка «IP». Порт по умолчанию — 8080.
 0.
0.Поиск устройством спутников может занимать до 30 минут.
Перезагрузите устройство и повторите поиск спутников. Следите за уровнем сигнала CNR в меню «Сервис — Проверка РВ — Спутники».
а. Выберите пункт меню «Сервис» и нажмите зеленую клавишу .
б. В меню «Сервис» выберите пункт меню «Настройки» и нажмите зеленую клавишу .
в. В меню «Настройки» выберите пункт меню «Управление интерфейсами» и
нажмите зеленую клавишу.
г. В меню «Настройки сети» выберите пункт меню «Настройки сети» и нажмите зеленую
клавишу .
д. С помощью клавиш курсора «вверх», «вниз» выберите интерфейс WI-FI и нажмите зеленую клавишу.
е. На появившееся приглашение сохранить настройки ответе «Да», нажав зеленую клавишу.
ж. После возврата в меню «Настройка сети» выберите пункт «Конфигурация WIFI».
После возврата в меню «Настройка сети» выберите пункт «Конфигурация WIFI».
з. В самой верхней строчке окна выберите, в зависимости от настроек вашей сети, способ получения IP-адреса «Авто (DHCP)» или «Ручной» (выбор нужного значения в поле осуществляется центральной белой кнопкой).
и. В случае выбора «Авто (DHCP)» никакие другие настройки в окне менять не нужно, в противном случае необходимо заполнить все оставшиеся поля( «IP адрес», «Маска подсети», «Адрес шлюза», «Адрес DNS»).
к. Сохраните настройки, нажав зеленую клавишу и подтвердив сохранение.
л. После возврата в меню «Настройка сети» выберите пункт «Выбор сети WI-FI».
м. В появившемся окне заполните поля «Ввод SSID» и «Ввод пароля». Если сеть является скрытой необходимо выбрать пункт «Скрытая». Просмотреть список доступных сетей и выбрать нужную можно выбрав пункт-кнопку «Выбрать SSID».
н. Нажмите зеленую клавишу , чтобы подключиться к выбранной сети WI-FI.
о. После успешного подключения РВКМ к сети WI-FI в панели состояния появится значок подключения. Зелёный цвет этого значка обозначает, что РВКМ успешно подключился к СЭ.
После успешного подключения РВКМ к сети WI-FI в панели состояния появится значок подключения. Зелёный цвет этого значка обозначает, что РВКМ успешно подключился к СЭ.
Уровень приема сигнала Wi-fi на регистраторе выбытия определяется цветовой индикацией значка на дисплее устройства. Если цвет зеленый то прием сигнала отличный,если желтого цвета то средний (данный цвет индикатора не несет в себе критичности для отправки сведений с РВ), если индикатор красного цвета то рекомендуем осуществить проверку подключения.
РВ предоставляются Оператором ЦРПТ по заявкам участников оборота бесплатно.
Инструкция по формированию заявок
Связь регистратора выбытия со спутниками нужна только раз в сутки для синхронизации времени и контроля соответствия места выбытия лекарственного препарата фактическому. Для выполнения выбытия лекарственных препаратов связь со спутником не нужна.
Для получения сигнала достаточно нескольких минут, после чего регистратор может работать без связи еще 24 часа.
Внизу экрана должно быть сообщение от браузера «Эта веб-страница пытается запустить надстройку Модуль внешнего интерфейса усовершенствованной Э. .. издателя CRYPTO-PRO», справа от этого сообщения имеется кнопка «Разрешить». Нажмите, пожалуйста, кнопку «Разрешить» и попробуйте повторно подписать соглашение.
.. издателя CRYPTO-PRO», справа от этого сообщения имеется кнопка «Разрешить». Нажмите, пожалуйста, кнопку «Разрешить» и попробуйте повторно подписать соглашение.
Адрес предоставления регистратора выбытия соответствует адресу места осуществления деятельности организации. Соответственно, если у Вашей организации несколько мест осуществления деятельности, то согласно лицензии на медицинскую деятельность, необходимо подать несколько заявок на предоставление регистратора выбытия — для каждого места осуществления деятельности организации.
Поле корреспондентского счета является обязательным для заполнения, потому что договор по форме Минпромторга предполагает заполнение реквизитов.
Согласно Постановлению Правительства Российской Федерации от 31.12.2019 № 1954 «О внесении изменений в постановление Правительства Российской Федерации от 14 декабря 2018 г. № 1556»», заявку (в электронной форме) на получение регистратора выбытия необходимо подать в срок до 15 февраля 2020 г. либо в течение 7 календарных дней со дня регистрации в МДЛП.
Срок начала обязательной маркировки перенесен на 01.07.2020 (кроме категории 7ВЗН), но промаркированные лекарственные препараты уже могут поступать в оборот.
Рекомендуем Вам подать анкету на предоставление регистратора выбытия (РВ) в максимально сжатые сроки, это позволит заблаговременно получить РВ и отработать Ваши бизнес процессы.

Если используется браузер Internet Explorer 11:
Для устранения ошибки необходимо изменить настройки безопасности браузера Internet Explorer .
Нажмите на кнопки в виде шестеренки в верхней правой части браузера (или сочетание клавиш Alt + x) и выберите пункт «Свойства браузера».
Перейдите на вкладку «Безопасность», в раздел «Интернет».
Установите уровень безопасности «средний» или «выше среднего». После этого необходимо перезапустить браузер.
Если после выполнения вышеописанных рекомендаций ошибка останется, воспользуйтесь, пожалуйста, браузером Google Chrome или Яндекс браузером последней версии.
Плагин КриптоПро для Google Chrome или Яндекс браузера можно установить, открыв ссылку в этих браузерах.
Если используется другой браузер:
Загрузка вкладки «Договоры» в виде пустой белой страницы связана с медленным интернет соединением или блокировкой загружаемых данных.
Для устранения данной ошибки попробуйте произвести следующие действия:
1. Очистить КЭШ и куки браузера
Очистить КЭШ и куки браузера
2. Отключить антивирус
3. Отключить плагины антивирусов в браузере
4. Отключить плагины VPN в браузере
5. Отключить блокировщики рекламы в браузере
Для устранения ошибки «Не удается построить цепочку сертификатов для доверенного корневого центра» необходимо установить корневой сертификат удостоверяющего центра и корневой сертификат головного удостоверяющего центра.
Необходимо подать заново анкету с лицензией на медицинскую деятельность.
Типовая форма договора на оснащение регистратором выбытия утверждена Приказом Министерства промышленности и торговли российской Федерации № 2973 от 13.08.2019 г.
Изменение типовой формы договора не предусмотрено.
Если руководитель организации действует на основании приказа или устава, то при заполнении анкеты на РВ, можно выбрать «учредительный документ». Выбор данного варианта не будет считаться ошибкой.
На одно место осуществления деятельности (МД) предполагается выдача одного регистратора выбытия (РВ).
Если на одном МД производится выбытие множества лекарственных препаратов (ЛП), используются разные товароучётные системы, то необходимо подключить РВ к сети организации. При этом устройство сможет по сети получать информацию из разных источников и регистрировать выбытие ЛП.
Если в несколько лицензий внесён один и тот же адрес, например, по которому производится бесплатная выдача лекарств, как по рецептам, так и для мед. применения, то это будет считаться одним местом деятельности. Для осуществления выбытия лекарств РВ так же можно будет подключить к сети организации.
Скачать и просмотреть договор можно в личном кабинете на вкладке «Профиль — Анкеты и договоры — Договоры». После подписания со стороны ООО «ЦРПТ» (статус «Подписан сторонами») в конце документа будут присутствовать оттиски электронных подписей.
Также с типовой формой договора можно ознакомиться по ссылке.
Акт выполненных работ из приложения № 5 к типовой форме договора по предоставлении регистратора выбытия оформляется в случае произведения ремонта регистратора выбытия.
Если у организации только лицевой счет в комитете финансов, то в поле «Наименование банка» необходимо заполнить: «л/с №хххххх в Комитете финансов» (вместо хххххх необходимо указать номер лицевого счета).
При этом поля «БИК», «Корреспондентский счет» и «Расчетный счет» заполняются нулями.
При отсутствии у ИП банковского счета, поля «БИК», «Наименование банка», «Корреспондентский счет» и «Расчетный счет» заполняются нулями.
Согласно договору по форме МинПромТорга, товарной накладной к РВ нет. Акт приема-передачи отображается в личном кабинете.
При заполнении анкеты на РВ В в графах «контакты руководителя организации», «контакты ответственного сотрудника», «контакты лиц, обеспечивающих доступ к месту установки» необходимо указать номер телефона и через запятую — имя контактного лица.
В случае возникновения ошибки «Отказано в доступе» при подписании документов на вкладке «Договоры» в браузере Internet Explorer, воспользуйтесь, пожалуйста, другим браузером, например, Google Chrome или Яндекс браузер.
В Договоре по предоставлению регистратора выбытия, приложения представлены как не заполненный образец типовой формы. Они формируются (заполняются) и подписываются как отдельный документ.
Заявка на предоставление регистратора выбытия (приложение 1) формируется на основании отправленных Вами анкет на РВ.
Акт приема-передачи (приложение 2) необходимо подписывать при получении регистратора выбытия.
Для устранения ошибки «Цепочка сертификатов обработана, но обработка прервана на корневом сертификате, у которого отсутствует отношение доверия с поставщиком доверия» необходимо установить корневой сертификат удостоверяющего центра и корневой сертификат головного удостоверяющего центра.
РВ предоставляются Оператором ЦРПТ по заявкам участников оборота бесплатно. В акте приема-передачи прописана залоговая сумма в случае утери оборудования (РВ).
При получении РВ платить залоговую сумму не требуется.
Если отсутствует корреспондентский счёт, данное поле необходимо заполнить нулями.
Согласно пункту 2.1.1 Договора по предоставлению регистратора выбытия, оборудование предоставляется в течении 30 календарных дней с момента подписания участником заявки на предоставление регистратора выбытия (приложение № 1 к Договору).

Для устранения ошибки «Не установлен корневой сертификат» необходимо установить корневой сертификат удостоверяющего центра и корневой сертификат головного удостоверяющего центра.
Для заполнения анкеты на РВ требуется предварительно добавить место деятельности с действующей фарм/мед лицензией на вкладке «Профиль — Адреса — Места деятельности».
После добавления адреса на вкладке «Профиль — Анкеты и договоры — Заполнение анкет на РВ», должна появиться строка с информацией о МД и в правой части этой строки будет кнопка «Плюс». При нажатии на эту кнопку откроется окно заполнения анкеты.
Подробную инструкцию по добавлению места деятельности можно найти в руководстве пользователя, раздел 4. 5 (страница 75)
5 (страница 75)
Руководство пользователя можно найти по ссылке.
В поле «IT служба» необходимо выбрать либо «Очная» — если в организации есть в штате сотрудник IT (например, системный администратор), либо «Заочная» — если нет сотрудника и организация использует сторонние услуги.
При отсутствии штатного сотрудника службы IT в полях «Время работы ИТ поддержки «с», «Время работы ИТ поддержки «по», «Дни недели работы ИТ поддержки» и «Контакты ответственного сотрудника ИТ поддержки» заполняются данные Вашего сотрудника, который будет получать и подключать РВ.
Необходимо указывать усредненное количество всех лекарственных препаратов, выводимых из оборота за сутки.
Нужно указывать количество окон, в которых производится выдача ЛП. Если из одного окна, то необходимо указать одно окно.
Необходимо указать полное наименование, версию программы и номер релиза, а также место развёртывания программы (на локальном рабочем месте, сетевое размещение, облачная реализация).
Если товаро-учетная система не используется, написать «не используется».
 Как заполнять графы с контактами?
Как заполнять графы с контактами?При заполнении граф с контактами необходимо указать номер телефона и имя контактного лица, например: «+11111111111, Имя».
1. Проверить актуальность прошивки программного обеспечения.
2. При попытке синхронизации внутри помещения устройство следует размещать в непосредственной близости к окну, при этом избегать северной стороны здания.
3. Синхронизация со спутниками происходит значительно быстрее при его регулярном использовании, и поиска спутников в одно и тоже время суток.
4. Синхронизация проходит значительно быстрее на открытом воздухе даже при наличии городской застройки.
5. Сроки синхронизации могут увеличиваться при наличии в непосредственной близости индустриальных и промышленных шумов (заводы, производства и другие предприятия, порождающие электромагнитные помехи).
Для отслеживания доступности спутников на РВ следует запустить приложение «Клиент оператора», вызвать информационное меню, проведя по экрану слева направо (или нажать F1, если экран не сенсорный), выбрать «Диагностика — Диагностика составных модулей». В строке «Модуль ГНСС» будет отображаться информация по поиску спутников. Для получения актуальной информации на текущий момент необходимо периодически возвращаться в предыдущее меню и снова заходить в «Диагностика составных модулей». Если на улице сигнал остается равным 0, выключите и включите РВ.
1. Проверить актуальность прошивки программного обеспечения.
2. При попытке синхронизации внутри помещения устройство следует размещать в непосредственной близости к окну, при этом избегать северной стороны здания.
3. Синхронизация со спутниками происходит значительно быстрее при его регулярном использовании, и поиска спутников в одно и тоже время суток.
4. Синхронизация проходит значительно быстрее на открытом воздухе даже при наличии городской застройки.
5. Сроки синхронизации могут увеличиваться при наличии в непосредственной близости индустриальных и промышленных шумов (заводы, производства и другие предприятия, порождающие электромагнитные помехи).
Для отслеживания доступности спутников на РВ следует зайти в «Сервис», «Проверка РВ», «Спутники». В данном меню будет отображаться информация по поиску спутников.
myHerbalife.com
Северная и Южная Америка
Argentina — EspañolAruba — EspañolBolivia — EspañolBrazil — PortuguêsCanada — EnglishCanada — FrançaisChile — EspañolColombia — EspañolCosta Rica — EspañolEcuador — EspañolEl Salvador — EspañolGuatemala — EspañolHonduras — EspañolJamaica — EnglishMexico — EspañolNicaragua — EspañolPanamá — EspañolParaguay — EspañolPerú — EspañolPuerto Rico — EspañolRepública Dominicana — EspañolTrinidad & Tobago — EnglishUnited States — EnglishUnited States — EspañolUruguay — EspañolVenezuela — EspañolЕвропа
Armenia — հայերենAustria — DeutschAzerbaijan — AzərbaycanBelarus — PyсскийBelgium — FrançaisBelgium — NederlandsBosnia i Hercegovina — BosnianBulgaria — българскиCroatia — HrvatskiCyprus — ΕλληνικάCzech Republic — ČeštinaDenmark — DanskEstonia — EestiFinland — SuomiFinland — SvenskaFrance — FrançaisFrench Polynesia — FrançaisGeorgia — ქართულიGermany — DeutschGreece — ΕλληνικάHungary — MagyarIceland — ÍslenskaIreland — EnglishItaly — ItalianoKazakhstan — PyсскийKyrgyzstan — РусскийLatvia — LatviešuLithuania — lietuviųMacedonia — македонски јазикMalta — EnglishMoldova — RomânMongolia — Монгол хэлNetherlands — NederlandsNorway — NorskPoland — PolskiPortugal — PortuguêsRomania — RomânăRussia — РусскийSerbia — SrpskiSlovak Republic — SlovenčinaSlovenia — SloveneSpain — EspañolSweden — SvenskaSwitzerland — DeutschSwitzerland — FrançaisSwitzerland — ItalianUkraine – УкраїнськаUnited Kingdom — EnglishUzbekistan – РусскийUzbekistan – O’zbekБлижний Восток и Африка
Botswana — EnglishGhana — EnglishIsrael — العربيةIsrael — עבריתIsrael — PyсскийLebanon — EnglishLesotho — EnglishNamibia — EnglishSouth Africa -EnglishSwaziland — EnglishTurkey — TürkçeZambia — EnglishАзиатско-Тихоокеанский регион
Australia — EnglishCambodia — EnglishCambodia — ភាសាខ្មែរHong Kong — EnglishHong Kong — 粵語India — EnglishIndia — हिंदीIndonesia — Bahasa IndonesiaIndonesia — EnglishJapan — 日本語Korea — 한국어Macau — 中文Malaysia — Bahasa MelayuMalaysia — EnglishMalaysia — 中文New Zealand — EnglishPhilippines — EnglishSingapore — EnglishTaiwan — 中文Thailand — ไทยVietnam — Tiếng ViệtКак подключить Google Analytics к сайту, чтобы отслеживать конверсии и получать полезную информацию о клиентах
Итак, у вас есть сайт, на который вы хотите привлекать новую аудиторию — ваших будущих клиентов. Вы заказали его продвижение в Facebook и Instagram, наняли себе в подмогу маркетолога, рассказали о сайте всем друзьям и знакомым. Все получилось, начали поступать первые заказы.
Чтобы понять, из какого канала продвижения к вам пришли клиенты и что они делали на сайте до того, как сделать заказ, вам нужен Google Analytics. Мы подготовили краткую инструкцию по подключению этого сервиса на ваш сайт.
✅Шаг 1. Добавить сайт в Google Analytics (GA)
Перейдите на сайт Google Analytics и зарегистрируйтесь или войдите, если у вас уже есть аккаунт в Google. После этого смело нажимайте на кнопку «Регистрация» и вносите данные о своем сайте.
Чекбоксы настроек доступа к данным оставляем как есть, нажимаем «Получить идентификатор отслеживания». После чего выберите страну и согласитесь с политикой конфиденциальности.
Готово, учетная запись Google Analytics создана и теперь вы видите пустое окно с панелями и кнопками. Но они не будут показывать данные, пока мы не подключим к ним наш сайт. Для этого переходим к следующему шагу.
✅Шаг 2. Регистрация и подключение Google Tag Manager (GTM) на сайт
Самый простой и быстрый способ связать учетную запись Google Analytics с сайтом — сервис Google Tag Manager.
Перейдите на сайт сервиса и создайте новую учетную запись. Введите название вашего сайта и в качестве платформы укажите «Web».
Нажимайте «Создать» и соглашайтесь с условиями лицензионного соглашения. Теперь на вашем экране появится 2 кусочка кода.
Вставьте их на свой сайт, как указано в инструкции. Если не знаете как, — поручите эту задачу веб-разработчику.
Теперь дело за малым — создать правильный тег для отслеживания посещений сайта и подключить «Аналитикс» в GTM-контейнер, сделайте это в личном кабинете Google Tag Manager:
- Теги → Создать → Конфигурация → Google Аналитика
- Установите птичку в чекбоксе «Включить переопределение настроек в этом теге» и внесите в появившееся поле ваш идентификатор сайта. Его можно найти по ссылке.
- Ниже выберите триггер — All Pages.
- Сохраните тег, после чего нажмите «Отправить» в правом верхнем углу страницы и «Опубликовать».
- Теперь Google Analytics будет работать и отслеживать заходы ваших клиентов на сайт. Для проверки откройте ваш сайт, после чего зайдите в кабинет GA, выберите вкладку «Отчеты», а затем «В режиме реального времени». Если показывает хотя бы одного посетителя — все получилось!
✅Шаг 3. Настройка целей в Google Analytics
Подумайте, о каких действиях клиентов на сайте вы хотели бы узнавать в первую очередь.
Например, это могут быть:
- Нажатие кнопки
- Переход на определенную страницу
- Совершенные покупки
- Отправленные формы обратной связи
- Клики по номеру телефона в блоке «Контакты»
- Переход с сайта на страничку бизнеса в Facebook
- Подписка на рассылку
Допустим, вы хотите знать, сколько раз пользователи перешли с вашего сайта на Facebook-страничку компании, кликнув по кнопке, которая находится в «подвале» сайта.
- Цель можно достаточно просто настроить с помощью кабинета GTM. Перейдите в него.
- Чтобы отслеживать клики, нужно включить новую переменную. Зайдите в меню «Переменные» → «Настроить» → «Клики» → выберите «Click Element»
- Теперь можно создать тег для нашей цели. Перейдите в «Теги» → «Создать»
- В конфигурации выберите тип «Google Аналитика». Тип отслеживания измените на «Событие».
- Заполните пункты «Категория» и «Действие» как показано на скриншоте, или придумайте свои обозначения
- Включите переопределение настроек и внесите туда идентификатор вашего магазина, как вы делали это в Шаге 2.
- Перейдите в раздел «Триггеры» ниже и создайте новый с параметрами: Тип триггера → Клик → Все элементы → Некоторые клики
- Теперь нужно указать, когда будет срабатывать триггер. Для этого перейдите на сайт и найдите вашу кнопку с логотипом Facebook и кликните по ней правой кнопкой мыши → «Просмотреть код»
- Откроется панель разработчика с подсвеченным участком кода. Нажмите по нему правой кнопкой → «Скопировать» → «Copy selector»
- Теперь вставьте скопированный код селектора в поле ввода.
- Сохраните полученный тег и смело нажимайте «Отправить» в правом верхнем углу личного кабинета GTM.
- Если все сделано правильно, новый тег отобразится в списке.
✅Шаг 4. Подключите цель к системе аналитики
После того, как цель создана, осталось подключить ее к системе аналитики. Для этого войдите в аккаунт Google Analytics, откройте вкладку «Администратор» (шестеренка с настройками) и выберите «Настройки представления» → «Цели».
- Добавьте новую цель, нажав на кнопку «+ цель»
- Выберите «Собственная», тип цели — «Событие»
- Теперь вы увидите такие же поля, как были в GTM, заполните их теми же данными
- Сохраните новую цель и радостно вздохните — теперь вся техническая морока позади.
✅Шаг 5. Посмотрите, откуда пришли посетители и что они делали на сайте
Теперь можно наливать себе чашечку чая, переходить по пути Google Аналитики «Конверсии» → «Цели» → «Обзор», и наблюдать за тем, когда сколько раз посетители сайта нажимали на кнопку перехода на Facebook-страницу, или совершали другие целевые действия, которые вы настроили ранее.
GA указывает задержку в отслеживании целевых действий до 48 часов. На практике — около 15-ти минут
Особое внимание стоит уделить блоку «Источники трафика» → «Весь трафик» → «Каналы», который показывает, откуда к вам на сайт попали пользователи, которые совершили целевое действие.
Обзор источников трафика на сайте. Целью выступает клик по кнопке в футере сайта.
Используя полученные знания, вы узнаете больше о клиентах, их поведении на сайте и потребностях, а значит сможете улучшить свой продукт и будете знать, какой канал продвижения лучше всего подходит для вашего бизнеса.
Создайте учетную запись Google, используя свой рабочий или личный адрес электронной почты — ECLAT Tech
Google предлагает пользователям широкий выбор приложений. Большинство из них бесплатны, и у большинства есть дополнительные платные опции. Чтобы использовать эти приложения, каждому пользователю нужен логин и пароль. Это достаточно просто, но слишком легко ускорить процесс, принять значения по умолчанию и упустить важные детали — например, тот факт, что вам не нужно создавать @gmail.com, чтобы использовать учетную запись Google. Фактически, если у вас уже есть учетная запись электронной почты, особенно для вашей компании, лучше НЕ создавать отдельную учетную запись Gmail.
Проще всего объяснить это следующим образом:
- Кто-то из ваших знакомых поделился с вами ресурсом Google. Возможно, это доступ к аккаунту Google Analytics, большому (или конфиденциальному) вложенному файлу, электронной таблице или документу, всей папке на Диске или любому из множества других продуктов.
- Получив приглашение для доступа к файлу, вы щелкаете ссылку, и она предлагает вам войти в систему.
- Происходит одно из двух. Либо,
- Поскольку у вас еще нет учетной записи, вы пройдете через процесс ее создания. Но в спешке вы что-то упускаете и создаете новый адрес электронной почты @ gmail.com.
- Вы входите в систему, используя свою личную учетную запись Google, вместо того, чтобы создавать учетную запись для работы.
- Затем ваш знакомый получает по электронной почте ответ на приглашение, которое приходит не с вашего адреса электронной почты, а либо с адреса @gmail.com, который вы только что создали, или вашу личную учетную запись @ gmail.com.
- Следует ли этому человеку доверять только что полученному запросу?
- Собираетесь ли вы активно следить за этой новой учетной записью и за отправляемыми ей уведомлениями по электронной почте?
- Что вы упустите, если не будете это проверять?
- Вы хотите, чтобы ваш работодатель рассмотрел вопрос об использовании вами личной учетной записи для бизнеса?
- Вы хотите, чтобы ваш личный адрес электронной почты и учетная запись на диске были проверены другими людьми в случае судебного иска против компании, в которой вы работаете?
- Вы, как работодатель, хотите, чтобы сотрудники брали на себя такой риск, когда существует бесплатная и гораздо более управляемая альтернатива?
- Как работодатель, хотите ли вы, чтобы уволившийся сотрудник взял с собой доступ к данным деловых партнеров и клиентов, или вы бы предпочли иметь возможность контролировать этот доступ?
- Какие еще новые и непредвиденные угрозы безопасности только что открылись?
Это вполне нормальная последовательность событий (и очень короткий список рисков).К счастью, вы можете снова взять ситуацию под контроль и значительно повысить безопасность своей учетной записи, выполнив следующие действия. Обратите внимание, что эти действия лучше всего подходят для тех, у кого есть новая учетная запись, и они на самом деле не использовали ее для более чем одного или двух файлов. Выполнение описанных ниже шагов также дает дополнительное преимущество в виде защиты использования учетной записи Google с адресом электронной почты в домене вашей компании от возможного использования неизвестной третьей стороной. И, не забываем, вы можете начать этот процесс совершенно бесплатно.Даже если вы никогда не решите выйти за рамки бесплатных продуктов, вы все равно получите множество преимуществ.
Шаг за шагом
Шаг 1
Ничего особенного. Просто нажмите ссылку «создать учетную запись».
Шаг 2
Если вы используете это для работы, потому что вы работаете на кого-то еще или владеете бизнесом, нажмите «Для управления моим бизнесом».
Шаг 3
Это САМЫЙ ВАЖНЫЙ шаг во всем процессе.Обязательно нажмите на ссылку «Использовать мой текущий адрес электронной почты». Я добавил сюда мигающую желтую стрелку, чтобы сделать это как можно более очевидным. Именно этот шаг позволяет вам получить полный контроль над учетной записью, одновременно упрощая и повышая безопасность вашей учетной записи.
Шаг 4
Вот оно! Это момент, когда вы вводите свой существующий адрес электронной почты. Неважно, используете ли вы свой собственный @ abc.xyz каждый день на работе или (если это для личного использования) ваш @aol.com, @ hotmail.com, @ yahoo.com, @whateverotherdomain. Дело в том, что ввод здесь дает вам на один адрес электронной почты меньше, а также упрощает и защищает все остальное в дальнейшем.
Шаг 5. Не закрывайте страницу кода подтверждения
Это шаг из двух частей. Когда вы увидите экран ниже, держите его открытым и проверьте свою электронную почту на наличие кода подтверждения. Затем введите этот код в этот экран. Может быть, проще проверить электронную почту на другом устройстве, пока вы оставите это открытым.
Шаг 5. Проверьте свою электронную почту
Чтобы ввести код на экране, вам понадобится код из вашего электронного письма. Не забудьте проверить папку со спамом / нежелательной почтой, на случай, если она была перенаправлена туда — не все провайдеры электронной почты здесь хорошо себя ведут.
Шаг 6
Даже если вы собираетесь использовать многофакторную аутентификацию, нет необходимости вводить здесь свой номер телефона, если вы действительно этого не хотите. День рождения — это подтверждение того, что вы достигли минимального возраста для использования продуктов Google.это просто быстрая проверка компьютера, а не проверка данных, поэтому не стесняйтесь использовать правильный год, а затем, скажем, 31 декабря — просто обязательно отметьте этот «день рождения» в своем хранилище управления паролями на случай, если он вам понадобится позже . Что касается пола, еще раз — Google не нужно знать. Их рекламодатели могут, но не стесняйтесь сказать: «Лучше не говорить». Выбор остается за вашей конфиденциальностью — я рекомендую вам воспользоваться им.
Шаг 7
Privacy and Terms — это длинный интерактивный документ, который дает вам возможность выбрать или отказаться от различных услуг с самого начала.Найдите время, чтобы просмотреть различные кнопки-переключатели, чтобы выбрать настройки конфиденциальности, которые подходят вам, и предполагаемое использование продуктов Google.
Шаг 8
После того, как вы завершите процесс включения / выключения в разделе «Конфиденциальность и Условия», я рекомендую установить этот флажок, чтобы получать периодические напоминания о настройках конфиденциальности. Со временем вещи меняются, и полезно иметь подсказку, чтобы периодически их пересматривать и вносить коррективы.В противном случае нажмите «Я согласен», и все! Вы закончили, и теперь у вас есть значительно улучшенный контроль над своим аккаунтом Google, который принесет пользу вам и вашему бизнесу / конфиденциальности на долгие годы.
Заключение
Может показаться, что восемь шагов — это много, чтобы просто создать учетную запись. Но, учитывая путаницу, которую я наблюдал в результате того, что НЕ выполнял эти шаги на протяжении многих лет, на самом деле это 8 шагов к огромному упрощению вашей жизни. И действительно, что еще можно сделать, чтобы упростить себе жизнь всего за 8 шагов? Что ж, вы можете подписаться на менеджер паролей, но тогда это другой пост.
Боннский шанс!
Как мне изменить адрес электронной почты в моей учетной записи? — Справочный центр Zoom
Обзор
Существует четыре различных типа входа в систему: рабочая электронная почта, Google, Facebook и система единого входа (SSO). Вы можете увидеть, какую учетную запись использует ваша учетная запись, в разделе «Мой профиль» под своим адресом электронной почты. Вы можете использовать один или несколько типов входа в систему.
- Рабочий адрес электронной почты — адрес электронной почты и пароль для входа
- Google — авторизуйтесь с аутентификацией из своей учетной записи Google
- Facebook — авторизуйтесь с авторизацией из своей учетной записи Facebook
- Единый вход (SSO) — войдите в систему, используя учетные данные своей компании
Если в вашей учетной записи используется рабочая электронная почта, Google или Facebook, вы можете изменить свой адрес электронной почты в Zoom.
Если ваша учетная запись использует только систему единого входа, ваш адрес электронной почты необходимо будет изменить в вашем провайдере идентификации, и вы можете обратиться в службу поддержки Zoom за помощью в обновлении вашей учетной записи Zoom на новый адрес электронной почты.
Если вам нужно сменить владельца учетной записи на другого пользователя Zoom, см. Смена владельца учетной записи.
Если вам нужно добавить адрес электронной почты и пароль для входа в учетную запись Facebook или Google, см. Могу ли я войти в систему с помощью сторонних сервисов и Facebook?
Эта статья охватывает:
Предварительные требования
- Бесплатно с кредитной картой, Pro, план API, бизнес-аккаунт или аккаунт Zoom для образовательных учреждений
- Адрес электронной почты, которого еще нет в Zoom .
Изменение логина, использующего рабочий или рабочий адрес электронной почты и другой тип входа
- Войдите на веб-портал Zoom.
- Щелкните Профиль .
- Щелкните Изменить рядом с Адрес электронной почты для входа .
- Введите новый адрес электронной почты.
- Нажмите Сохранить изменения .
- На новый адрес электронной почты будет отправлено письмо с подтверждением. Вы можете повторно отправить запрос или отменить обновление по электронной почте.
Вам нужно будет щелкнуть запрос подтверждения в этом электронном письме, прежде чем адрес электронной почты будет изменен. - Нажмите Подтвердить изменение , чтобы завершить процесс изменения адреса электронной почты.
Изменение логина в Google и / или Facebook
- Войдите на веб-портал Zoom.
- Щелкните Профиль .
- Щелкните Изменить рядом с Адрес электронной почты для входа .
- Введите действующий адрес электронной почты Google или Facebook в поле.
- Нажмите Сохранить изменения .
- На новый адрес электронной почты будет отправлено письмо с подтверждением. Вы можете повторно отправить запрос или отменить обновление по электронной почте.
Вам нужно будет щелкнуть запрос подтверждения в этом электронном письме, прежде чем адрес электронной почты будет изменен. - Нажмите Подтвердить и продолжить в этом электронном письме, чтобы изменить адрес электронной почты.
Перенос данных между аккаунтами Google — Часть 1
Очень распространенный вопрос на моих учебных занятиях: «Как вы переносите данные между учетными записями Google?». Обычно это задает преподаватель, который начал использовать свой личный Google Диск в школьных целях и теперь имеет учетную запись G Suite для учебного заведения, который планирует переезжают в школы или у них есть выпускники, которые хотят забрать свои данные с собой.
В этой серии из трех частей я расскажу все, что вам нужно знать о перемещении данных между аккаунтами Google. Сюда входят данные в Gmail, Контактах, Календаре Google, Google Диске, Сайтах Google, Google+ и YouTube.
Часть 1 (этот пост) расскажет, как перенести данные Gmail и Google Диска из учетной записи G Suite for Education (т. Е. Учетной записи учебного заведения) в другую учетную запись Google (личную или G Suite).
Часть 2 расскажет, как перенести данные Google Диска из пользовательской учетной записи Google (т.е. вашу личную учетную запись Gmail) в другую учетную запись Google (личную или G Suite).
Часть 3 расскажет, как передавать контакты Google, Календарь Google, Сайты Google, данные Google+ и YouTube между любыми двумя учетными записями Google.
Итак, приступим!
В этой серии сообщений в блоге есть все, что вам нужно знать о перемещении данных между учетными записями Google. Нажмите, чтобы твитнуть.Перенос данных Gmail и Google Диска из учетной записи G Suite for Education в другую учетную запись Google
Инструмент передачи контента Google позволяет переносить электронную почту и файлы Google Диска из учетной записи Google учебного заведения в другую учетную запись Google.Это включает в себя все ваши электронные письма в Gmail, документы, которые вы владеете, на Google Диске и файлы на Моем диске, к которым у вас есть доступ для редактирования . Файлы, к которым вы получаете доступ через общий диск, к которым предоставлен доступ мне или к которым имеете доступ только для просмотра, не будут перенесены. Инструмент передачи работает путем создания копий файлов, поэтому любые изменения, которые вы вносите в скопированные файлы, не повлияют на оригиналы, и наоборот.
Примечание. Этот инструмент доступен только при переносе данных из в аккаунт G Suite for Education.Если вы хотите перенести данные Google Диска из учетной записи другого типа, ознакомьтесь с разделом «Перенос данных между учетными записями Google — Часть 2».
Для доступа к инструменту передачи контента:
- Войдите в аккаунт G Suite for Education, из которого хотите перенести контент.
- Щелкните изображение своего профиля (в правом верхнем углу) и выберите Моя учетная запись .
- Найдите раздел Личная информация и конфиденциальность и щелкните Управляйте своим контентом .
- Найдите поле Передача содержимого и щелкните Начать передачу .
- Запустится инструмент «Перенести контент», как показано ниже.
- Введите адрес электронной почты учетной записи Google, в которую вы хотите скопировать данные.
- Нажмите кнопку Отправить код .
- Откройте учетную запись электронной почты, указанную на шаге 6, и найдите письмо с кодом подтверждения.Пример показан ниже.
Примечание: Мы предлагаем открыть вторую учетную запись Google в окне Chrome Incognito или в отдельном профиле Chrome, чтобы избежать конфликтов между учетными записями.
- Нажмите кнопку Получить код подтверждения .
- Откроется новая вкладка с кодом подтверждения. Скопируйте код и закройте вкладку.
Примечание: Этот код действителен только в течение 24 часов.
- Вернитесь, чтобы перенести инструмент содержания в аккаунте Google вашего учебного заведения.Вставьте код, который вы скопировали на шаге 10, и нажмите кнопку Проверить код .
- Выберите контент, который вы хотите передать.
- Нажмите кнопку Начать передачу .
Теперь начнется процесс передачи. Обычно на это уходит несколько часов, но может потребоваться до недели.Это будет зависеть от объема передаваемых данных. Вы заметите, что в это время ваши скопированные данные постепенно начнут появляться в вашей учетной записи Google. Перенесенные электронные письма будут помечены в Gmail ярлыком с именем вашей учебной учетной записи и датой начала переноса. Перенесенные файлы с Диска будут помещены в папку на Google Диске с именем вашей учебной учетной записи и датой начала переноса.
Вы получите электронное письмо, когда процесс передачи будет завершен.Это будет включать список всех файлов Google Диска, которые не были перенесены. Затем вы можете передать их, используя метод, описанный в следующем сообщении блога этой серии.
Если вы хотите узнать больше об инструменте передачи содержимого, см. Эту справочную статью Google.
В следующей публикации этой серии мы рассмотрим, как перенести данные Google Диска из пользовательской учетной записи Google (т. Е. Из вашей личной учетной записи Gmail) в другую учетную запись Google (личную или G Suite).
Как управлять несколькими учетными записями Google
Если у вас есть только одна учетная запись Google, мы рекомендуем вам сделать все возможное, чтобы она оставалась такой же.Управление несколькими учетными записями Google — это своего рода кошмар, и нет простого или эффективного способа объединить несколько учетных записей Google в одну.
Но если уже слишком поздно и у вас уже есть несколько учетных записей Google — личная и школьная, учетные записи, отражающие вашу девичью фамилию и фамилию по браку, или несколько рабочих учетных записей — это еще не все плохие новости. Возможно, не существует простого способа объединить все ваши учетные записи в одну, но есть несколько инструментов и тактик, которые вы можете использовать для управления несколькими учетными записями Gmail или более эффективного управления всеми своими учетными записями Google.
Управление несколькими учетными записями Google
Если вы не знаете, как управлять своими учетными записями Google, рассмотрите следующие варианты, чтобы найти более оптимизированное решение. Нажмите на каждое предложение, чтобы получить инструкции, а также плюсы и минусы решения.
Инструменты для управления несколькими учетными записями Gmail
Лучше всего подходят для людей, которые беспокоятся только о своих учетных записях Gmail
Если у вас несколько учетных записей Google, но в основном они используются для доступа к Gmail, эти инструменты могут предложить все необходимые функции.
Checker Plus для Gmail (бесплатно, Chrome): добавьте это расширение, войдите во все свои учетные записи Google, а также просматривайте электронные письма, отправленные в любую из ваших учетных записей, и отвечайте на них, щелкнув значок расширения. Вы также можете создавать электронные письма из расширения.
Mailplane для Mac (от 29,95 долларов США, macOS): если вам нужен только доступ к Gmail, Календарю Google и контактам Google на Mac, стоит рассмотреть Mailplane для Mac. Он позволяет вам получить доступ к своей электронной почте, календарю и контактам для нескольких учетных записей Google в одном настольном приложении, а также искать файлы и электронные письма во всех ваших учетных записях.
Gmail Label and Email Sharing (бесплатно, Chrome): если вам нужно только поделиться определенными электронными письмами с другими вашими учетными записями Gmail, используйте это расширение cloudHQ, чтобы делиться ярлыками с другими вашими учетными записями. Затем присвойте общие ярлыки электронным письмам, которые вы хотите видеть при входе в любую из своих учетных записей Google.
Встроенный переключатель учетных записей Google
Лучше всего подходит для просмотра нескольких учетных записей Google в одном окне браузера
Google предлагает встроенное решение для управления несколькими учетными записями: переключатель учетных записей.При просмотре google.com, любого приложения Google или страницы результатов поиска щелкните значок или изображение учетной записи, в которой вы в настоящее время вошли (или войдите в свою основную учетную запись, если вы еще не вошли в систему).
Оттуда вы можете нажать кнопку Добавить учетную запись , чтобы войти в Google со всеми своими другими учетными записями.
После того, как вы вошли в систему со всеми своими учетными записями Google, вы можете переключаться на каждую учетную запись индивидуально при использовании определенного приложения или инструмента Google. Например, если вы просматриваете Gmail для учетной записи номер один и хотите просмотреть Gmail для учетной записи номер два, щелкните свой рисунок / значок в правом верхнем углу Gmail и выберите учетную запись номер два.Google откроет новую вкладку для почтового ящика второго аккаунта, так что вы сможете использовать обе сразу.
Это работает для всех ваших приложений Google: Документы, Таблицы, Слайды, Формы, Аналитика, Фотографии, Консоль поиска и т. Д.
Плюсы этой опции:
Это простой способ управлять несколькими учетными записями — все, что вам нужно сделать, это войти в каждую из них.
Он позволяет вам просматривать и взаимодействовать с каждым из ваших почтовых ящиков и календарей в одном окне браузера на нескольких вкладках.
Минусы этой опции:
Вам нужно постоянно проверять, чтобы убедиться, что вы используете правильную учетную запись при отправке электронной почты или взаимодействии с приложением. Это помогает иметь разные изображения профиля для каждого, чтобы использовать их в качестве быстрого визуального индикатора.
Иногда Google не понимает, какую учетную запись вы пытаетесь использовать, и, например, создает документ Google, в котором в качестве автора указывается ваша личная учетная запись, а не бизнес-учетная запись (и помещает документ в неправильную учетную запись на Google Диске. ).
Иногда Google не позволяет вам просматривать определенные данные, если вы вошли в систему с несколькими учетными записями. Например, если моя дочь отправляет мне документ Google с домашним заданием для печати, я должен выйти из всех, кроме учетной записи, в которую она отправила его, чтобы просмотреть документ.
Профили Chrome
Лучше всего подходят для поддержки различных закладок, паролей и расширений для каждой учетной записи Google
Профили Chrome в первую очередь предназначены для семей, которые используют один компьютер.Например, предположим, что вы, ваша супруга и двое детей используют один и тот же рабочий стол в гостиной. У каждого из вас может быть свой собственный отдельный профиль Chrome, на который вы переключаетесь при использовании машины для доступа к индивидуальной истории просмотров, закладкам, сохраненным паролям и расширениям.
Это также делает его хорошим вариантом для переключения между разными учетными записями Google. Разница: вместо того, чтобы создавать профили Chrome для разных членов семьи, вы создаете профили Chrome для разных учетных записей Google.
Во-первых, вы хотите убедиться, что вы вошли в Chrome только с помощью своей основной учетной записи. Если вы щелкнете изображение или значок своего профиля в правом верхнем углу любого приложения Google, отобразится только ваша основная учетная запись. Если отображаются другие учетные записи, вам необходимо:
Выйти из всех своих учетных записей, нажав кнопку Выйти .
Войдите снова, используя свою основную учетную запись (в идеале, с той учетной записью, в которой синхронизированы все ваши расширения Chrome и закладки).
Удалите все остальные учетные записи, щелкнув учетную запись, а затем нажав Удалить .
После того, как вы вошли только в свою основную учетную запись, щелкните изображение / значок своего профиля справа от омнибара Chrome:
Далее:
Выберите Управление людьми .
Нажмите Добавить человека .
Дайте вашему второму профилю Chrome имя (например, «Рабочий аккаунт»).
Выберите значок для профиля.
Нажмите Добавить.
Откроется новое окно Chrome с чистым экземпляром Chrome. Войдите в свою вторую учетную запись Google, чтобы синхронизировать новый профиль Chrome со второй учетной записью Google. Повторите эти шаги, чтобы создать профили Chrome для всех ваших учетных записей Google.
Теперь, когда вы хотите переключаться между учетными записями, щелкните изображение / значок профиля рядом с омнибаром и выберите учетную запись, на которую вы хотите переключиться.Chrome откроет новое окно с экземпляром, привязанным к вашей дополнительной учетной записи.
Плюсы этого варианта:
Это еще один простой способ управления несколькими учетными записями.
В отличие от переключателя учетных записей, он не запутается, какую учетную запись вы используете.
Минусы этой опции:
Она доступна только в качестве опции, если вы используете Chrome в качестве браузера.
Вы не можете управлять несколькими учетными записями в одном окне браузера; каждая учетная запись открывается в отдельном окне.
Поскольку каждый профиль Chrome создает чистую версию Chrome, вам придется реплицировать свои закладки для всех профилей, добавлять все свои расширения в каждый и сохранять свои пароли для каждого профиля (если вы не используете диспетчер паролей, который будет работать во всех ваших профилях).
Объедините свои учетные записи Google
Лучше всего для людей, у которых есть несколько учетных записей Google, но требуется только одна
Нет быстрого способа объединить все ваши учетные записи Google в одну, но есть долгий и трудный способ сделать это еще один хороший вариант, если вы готовы отправиться в путешествие.
Лучше всего начать с Gmail. Выберите учетную запись, которую вы планируете использовать в качестве основной, и добавьте к ней все свои другие учетные записи. Это позволяет вам отправлять и получать электронную почту от всех ваших учетных записей в одном ящике входящих, и вы даже можете создавать ярлыки и фильтры для каждой учетной записи, если вы хотите отсортировать электронную почту по разным ящикам.
После этого вы можете объединить свои контакты Google и календари Google.
Когда дело доходит до таких приложений, как Google Диск и Google Фото, вы можете предоставить общий доступ к папкам и альбомам в каждой дополнительной учетной записи с помощью своей основной учетной записи.Хотя это не делает вашу основную учетную запись владельцем файлов, но позволяет просматривать и редактировать (в зависимости от установленных вами разрешений) каждый из ваших файлов и фотографий из основной учетной записи.
Если вы используете бизнес-приложения Google, такие как Analytics и Search Console, добавьте свою основную учетную запись в качестве администратора или владельца для каждого ресурса, которым вы управляете (вот инструкции для Analytics и Search Console). После этого вы сможете увидеть все свои ресурсы на целевой странице Google Analytics или Search Console в своем основном аккаунте.
Плюсы этой опции:
Вам нужно только войти в Google со своей основной учетной записью.
Это максимально приближено к объединению учетных записей Google, позволяя вам управлять всеми своими учетными записями Google из единой основной учетной записи. Вы можете отправлять и получать электронную почту для каждой учетной записи из одного почтового ящика, управлять всеми своими файлами в одном приложении Google Диск / Фото и получать доступ ко всем свойствам вашей компании из централизованного представления.
Минусы этой опции:
Это очень времени, чтобы все настроить.
Это может быть не вариант, если одна из ваших учетных записей является рабочей или учебной учетной записью Google Workspace (ранее G Suite). Учетные записи Google Workspace иногда имеют строгие административные разрешения, которые не позволяют вам подключаться к учетным записям за пределами вашей организации и предоставлять к ним доступ.
Используйте Shift
Лучше всего для управления всеми вашими учетными записями — Google и другими — из одного места
Если собственные параметры Google вам не подходят, возможно, пришло время рассмотреть возможность использования такого приложения, как Сдвиг.
Shift — это настольное приложение, которое позволяет получить доступ ко всем своим приложениям и учетным записям, даже не открывая окно браузера. После загрузки программного обеспечения добавьте все часто используемые учетные записи. Например, у меня все четыре учетных записи Google подключены к Shift, а также к другим приложениям, которые я использую каждый день: Trello, Evernote, Twitter, LinkedIn и Slack.
После добавления каждой из своих учетных записей Google (и других) в Shift вы можете управлять каждой из них индивидуально, щелкнув значок соответствующей учетной записи.Выбрав правильный значок учетной записи, вы можете просматривать, отправлять и получать электронную почту; управлять своими контактами для каждой учетной записи; просматривать файлы на Google Диске; или получить доступ к фотографиям, документам, AdSense, аналитике, таблицам и т. д.
Одной из выдающихся особенностей Shift является то, что она позволяет выполнять поиск по всем своим учетным записям Gmail, Контактам и Диску одновременно. Если вы знаете, что сохранили файл, отправили электронное письмо или создали контакт, но не знаете, какую учетную запись вы использовали для этого, вы можете использовать основную панель поиска в Shift для поиска по всем своим учетным записям.В нем перечислены все результаты по аккаунтам и приложениям.
Примечание. У Google также есть инструмент, который позволяет выполнять поиск по нескольким учетным записям, Cloud Search, но в настоящее время он доступен только клиентам G Suite. В конечном итоге они планируют развернуть его для всех как отдельный продукт, но клиенты, не использующие G Suite, могут запросить ранний доступ на веб-сайте Cloud Search.
Плюсы этой опции:
Управляйте всеми своими приложениями в одном месте, а не только Google. Это означает, что вы можете легко переключаться между личными и рабочими учетными записями со всеми используемыми вами приложениями.
Управляйте несколькими учетными записями Google в одном настольном приложении. Нет необходимости открывать несколько вкладок для разных учетных записей электронной почты, а возможность добавлять все приложения, которые вы регулярно используете, означает, что вы можете использовать свой браузер для фактического просмотра веб-страниц.
Выполняйте поиск по электронной почте, контактам и файлам на Диске в нескольких учетных записях Google с помощью единого поиска.
Управляйте своими любимыми расширениями Gmail (например, LastPass, Grammarly, HubSpot, Boomerang) в Shift.
Минусы этого варианта:
Он объединяет все ваши учетные записи в одно представление, но вам все равно придется много переключаться для управления каждой учетной записью в отдельности. Конечно, это позволяет вам разделять и держать вещи организованными, устраняя при этом вход / выход.
Сменная цена: Бесплатно для базового плана, который включает до двух учетных записей электронной почты и смену брендов на отправляемых электронных письмах; от 29 долларов.99 в год для плана Pro, который удаляет брендинг Shift из отправленных писем, включает неограниченное количество учетных записей электронной почты и позволяет добавлять / просматривать другие приложения в Shift.
Shift Поддерживаемые платформы: Windows, macOS, Linux
Наконец, как только вы станете профессионально управлять всеми своими учетными записями Google, вы можете захотеть автоматизировать их и все. Zapier упрощает автоматическую передачу данных между приложениями, гарантируя, что нужная информация всегда будет там, где она вам нужна, и тогда, когда она вам понадобится. Вот несколько примеров:
Лучший способ управлять несколькими учетными записями Google
Наилучший способ управления несколькими учетными записями Google зависит от ваших потребностей, целей и предпочтений.
Если вам действительно нужна только одна учетная запись Google, то, вероятно, лучшим выбором будет объединение ваших учетных записей. Перенос всего займет некоторое время, но, в конце концов, вам больше не придется управлять несколькими учетными записями Google.
Если вам действительно нужно несколько учетных записей Google, и вы ежедневно активно управляете разными учетными записями, Shift, вероятно, станет вашим лучшим выбором. Он не ограничивает вас использованием Chrome в качестве браузера, такого как переключатель учетных записей Google или профили Chrome, и позволяет объединить все ваши рабочие инструменты в одно настольное приложение.
Если у вас есть одна основная учетная запись Google, всегда используйте Chrome в качестве браузера и только время от времени проверяйте другие учетные записи, переключателя учетных записей Google или профилей Chrome должно быть достаточно.
И если у вас действительно есть несколько учетных записей Google для электронной почты, Checker Plus для Gmail или Mailplane для Mac, вероятно, все, что вам нужно, чтобы упростить доступ к вашим учетным записям Google.
Хорошие новости: большинство этих приложений бесплатны, и даже приложения премиум-класса предлагают бесплатные пробные версии, поэтому вы должны иметь возможность протестировать все решения, чтобы найти то, что лучше всего для вас.
Начало работы с Google Диском
Урок 2. Начало работы с Google Диском
/ ru / googledriveanddocs / all-about-google-drive / content /
Начало работы с Google Диском
Хотите начать работу с Google Диском? Посмотрите видео ниже, чтобы узнать, как это сделать.
Создание аккаунта Google
Чтобы использовать Google Диск, вам понадобится аккаунт Google . Учетные записи Google бесплатны, и зарегистрироваться довольно просто.Чтобы создать учетную запись Google, вам необходимо ввести некоторую информацию, включая ваше имя , дату рождения и местоположение . Создание учетной записи Google автоматически создаст адрес электронной почты Gmail и профиль Google+ .
Если у вас есть адрес Gmail, у вас уже есть учетная запись Google , поэтому вам не нужно создавать учетную запись — вы можете просто войти на Диск, используя свои данные Gmail.
Для создания учетной записи Google:
- Перейти на www.google.com. Найдите и нажмите кнопку Войти в правом верхнем углу страницы.
- Щелкните Создать учетную запись .
- Появится форма регистрации . Следуйте инструкциям и введите необходимую информацию.
- Затем введите свой номер телефона . Google отправит на ваш телефон код подтверждения, который вы будете использовать для завершения процесса регистрации.
- Введите проверочный код , отправленный на ваш телефон, и нажмите Подтвердить .
- Откроется страница с личной информацией. Следуйте инструкциям и введите свою информацию, включая дату рождения и пол.
- Просмотрите Условия использования и Политику конфиденциальности Google, затем нажмите Я согласен .
- Ваша учетная запись будет создана.
Как и в случае с любой другой онлайн-службой, важно выбрать надежный пароль — другими словами, такой, который сложно угадать. Для получения дополнительной информации ознакомьтесь с нашим уроком «Советы по паролю».
Доступ к Google Диску
После того, как вы настроили свою учетную запись Google, вы можете получить доступ к Google Drive , перейдя на http://drive.google.com в своем веб-браузере.
Вы также можете перейти на Google Диск с любой страницы Google (например, Gmail или поиска Google), выбрав значок сетки в правом верхнем углу, а затем щелкнув Диск .
Интерфейс Google Диска
Ваш Google Диск сейчас может быть пуст, но когда вы начнете загружать и создают файлы, вам нужно знать, как просматривать , управлять , а организовывать их в интерфейсе .
Нажмите кнопки в интерактивном меню ниже, чтобы ознакомиться с интерфейсом Google Диска.
Google Диск для мобильных устройств
Доступное как для iOS, так и для Android, мобильное приложение Google Drive позволяет вам просматривать и загружать файлов на Google Drive с помощью мобильного устройства.
У Google также есть отдельные мобильные приложения для , создающие и для редактирования документов, таблиц и презентаций.Чтобы узнать больше, ознакомьтесь с сообщением в блоге Google о новых мобильных приложениях для Документов, Таблиц и Презентаций.
Google Диск для ПК
Если вы предпочитаете работать на настольном компьютере, вы можете загрузить настольное приложение Google Диск на свой компьютер. Это приложение, доступное для Windows и OS X, упрощает загрузку существующих файлов и работу в автономном режиме. После его установки вы увидите новую папку Google Диска на своем компьютере. Любые файлы, которые вы переместите в эту папку, будут автоматически загружены на ваш Google Диск.
Вызов!
- Посетите www.google.com на зарегистрируйте для учетной записи Google, если у вас ее еще нет.
- Открыть Google Диск .
- Обратите внимание на слева, какая часть вашего хранилища используется и сколько доступно.
- Попробуйте нажать на некоторые из пунктов меню , например «Доступные мне» и Google Фото.
/ ru / googledriveanddocs / create-google-docs / content /
Ограничение использования личных учетных записей Google на устройствах Android
В этой статье объясняется, как можно заблокировать использование личных учетных записей Google на управляемых устройствах или разрешить использование личных учетных записей Google, но просто заблокировать их доступ к общедоступному магазину Google Play .
Когда это необходимо?
Типичный вариант использования: ваша организация определила корпоративный магазин приложений для управляемых устройств Android с помощью управляемого Google Play. Управляемый магазин Google Play — это, по сути, более управляемая версия общедоступного (потребительского) магазина Google Play, позволяющая вашим ИТ-администраторам решать, какие приложения доступны для пользователей устройств в магазине.
Несмотря на то, что управляемый магазин Google Play присутствует, пользователи устройств по умолчанию могут также получить доступ к общедоступному магазину Google Play с помощью личной учетной записи Google, что может рассматриваться как сведение на нет преимуществ наличия корпоративного магазина приложений.
Чтобы устранить эту лазейку, вы можете полностью запретить использование личных учетных записей Google на устройствах Android или разрешить их использование, но просто заблокировать доступ к потребительской версии Play Store. Последний вариант целесообразен, если вы, например, хотите разрешить пользователям настраивать свою личную учетную запись Gmail на устройстве.
Требования
- Корпоративная подписка на Miradore
- Применимо к устройствам Android с Android Enterprise Work Managed Device (полная регистрация) или Рабочий профиль режим (легкая регистрация) управления, включенный через Miradore
- Miradore Client version 2.7.9 или новее
Действия по ограничению использования личных учетных записей Google
- В Miradore перейдите в Управление > Профили конфигурации и используйте синюю кнопку Добавить , чтобы создать новый профиль конфигурации. Выберите платформу Android .
- Выберите Ограничения и перейдите на вкладку Account Management . Здесь вы можете настроить, что пользователям устройства разрешено или запрещено делать на устройстве. Изменение учетной записи: Установите для этого параметра значение «Запрещено», если вы хотите запретить пользователям устройства вносить какие-либо изменения в учетные записи, настроенные для устройства.Это строжайшее ограничение.
Запретить типы управления учетными записями: С помощью этого параметра вы можете запретить пользователям устройства управлять определенными типами учетных записей на устройстве. Например. «Com.google» блокирует пользователей устройства от добавления личной учетной записи Google на устройство.
Магазин Play для неуправляемых учетных записей: Установите для этого параметра значение «Запрещено», если вы хотите запретить пользователям устройства доступ к потребительской версии магазина Google Play с использованием своих личных учетных записей Google.В этом случае они могут получить доступ только к управляемому магазину Google Play. Это ограничение позволяет пользователям устройства добавить свою личную учетную запись Google на устройство, если они хотят использовать другие службы Google с помощью этой учетной записи. Пример конфигурации на картинке ниже.
- Нажмите «Далее» и введите имя и описание профиля. После этого вы можете распространить ограничение на нужные устройства, используя опцию Deploy> Deploy configuration profile на панели инструментов страницы.
Полезно знать: вы можете проверить режим управления устройством и версию клиента в столбцах Версия клиента и Тип управления на странице Устройства .
Владелец устройства = Рабочее управляемое устройство
Владелец профиля = Рабочий профиль
Хотите оставить отзыв об этой статье? Пожалуйста, поделитесь этим с нами!
Предыдущая статья:
«Предотвращение удаления управляемой учетной записи Google Play
Следующая статья:
Режим киоска для Android (Samsung)»
Вы уже подписались на нашу рассылку?
Введите свой адрес электронной почты, чтобы получать последние новости и статьи о Miradore прямо на ваш почтовый ящик!
Чтобы просмотреть нашу Политику конфиденциальности, щелкните здесь
Как запретить учащимся использовать несколько учетных записей Google — Служба поддержки Hapara
В этой статье:
Почему вам следует установить правила входа в Google
Чтобы обеспечить единообразный и позитивный опыт обучения в Hāpara, важно, чтобы правила, установленные в консоли администратора Google, применялись ко всем учащимся.Если учащиеся не могут одновременно входить в несколько учетных записей Google на своем Chromebook, это поможет избежать соблюдения этих установленных правил.
Эти политики Google настраиваются на уровне администратора. Если вы преподаватель и обнаружили, что несколько пользователей вошли в систему на одном устройстве, см. Эту статью поддержки.Как запретить учащимся использовать несколько учетных записей Google
- Войдите в консоль администратора G Suite на странице admin.google.com
- На домашней странице щелкните Devices
- Нажмите Chrome Management
- Нажмите Настройки пользователя и браузера
- Выберите организационное подразделение, содержащее студентов
- Прокрутите до User Experience заголовок
- В раскрывающемся меню Множественный вход в систему выберите Блокировать множественный вход для пользователей в этой организации вариант
- Вверху экрана нажмите Сохранить
Дополнительные политики Google для устройств, которые необходимо учитывать
Как администратор, вы также можете запретить пользователям входить в службы Google с использованием любых учетных записей, кроме тех, которые вы им предоставили (т.е. gmail.com). Пожалуйста, просмотрите полную статью Google для получения более подробной информации или прочтите ниже:
Чтобы разрешить пользователям из определенных доменов доступ к службам Google на устройствах под управлением Chrome OS:
Войдите в консоль администратора G Suite на странице admin.google.com
На главной странице консоли администратора выберите Устройства > Управление Chrome .
Если вы не видите Устройства на домашней странице, щелкните Дополнительные элементы управления внизу.- Щелкните Настройки пользователя и браузера .
- Выберите студенческую организационную единицу.
- Перейти к Взаимодействие с пользователем > Вход в дополнительные учетные записи .
- Щелкните ссылку, чтобы вернуться к классической версии консоли администратора.
- Перейти к Взаимодействие с пользователем > Вход в дополнительные учетные записи .
- Выберите Запретить пользователям входить или выходить из дополнительных учетных записей Google , если вы хотите ограничить вход в систему только школьным адресом электронной почты .
- В противном случае выберите Разрешить пользователям входить только в домены G Suite, указанные ниже , если вы хотите указать несколько доменов, в которые студенты могут входить.
(Необязательно) Чтобы просмотреть список своих доменов, щелкните домены организации под полем со списком доменов. - Введите список всех доменов вашей организации. Если вы этого не сделаете, ваши пользователи могут не иметь доступа к сервисам Google.
(Необязательно) Чтобы включить другие типы учетных записей, введите в список следующий текст:- Для пользовательских учетных записей Google, таких как @gmail.