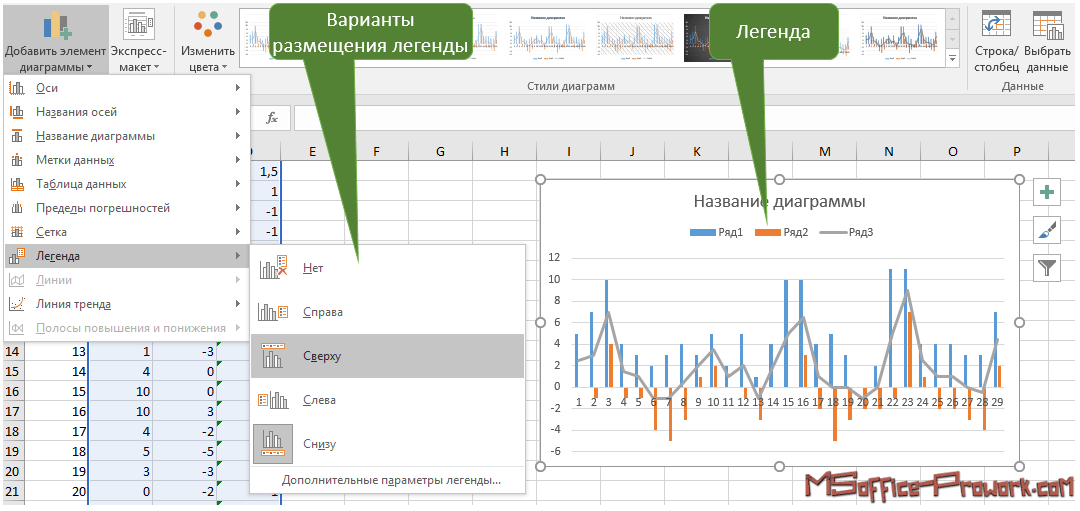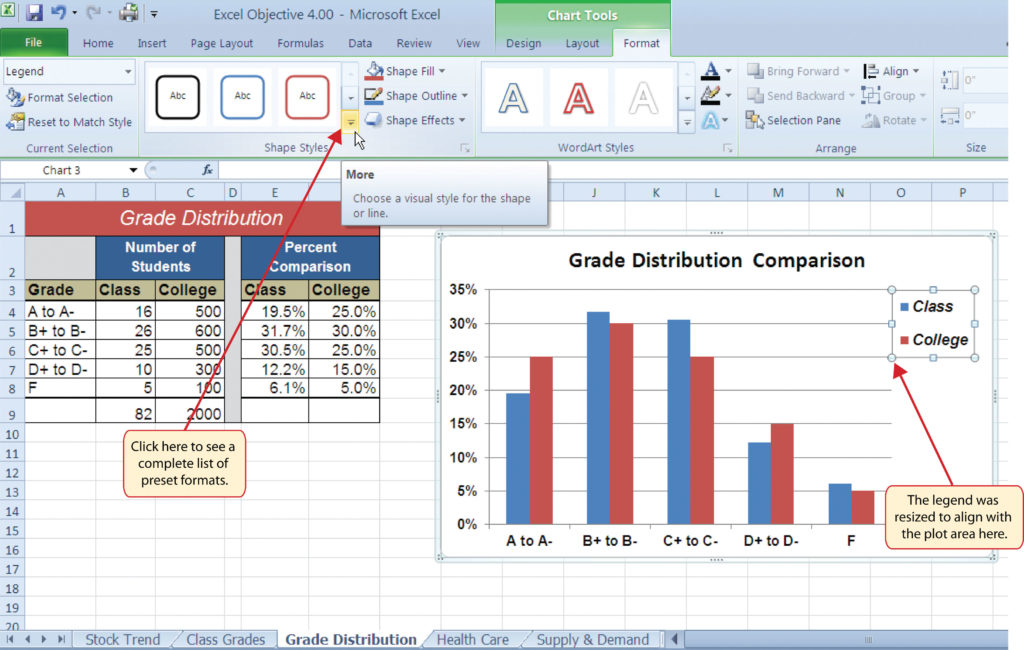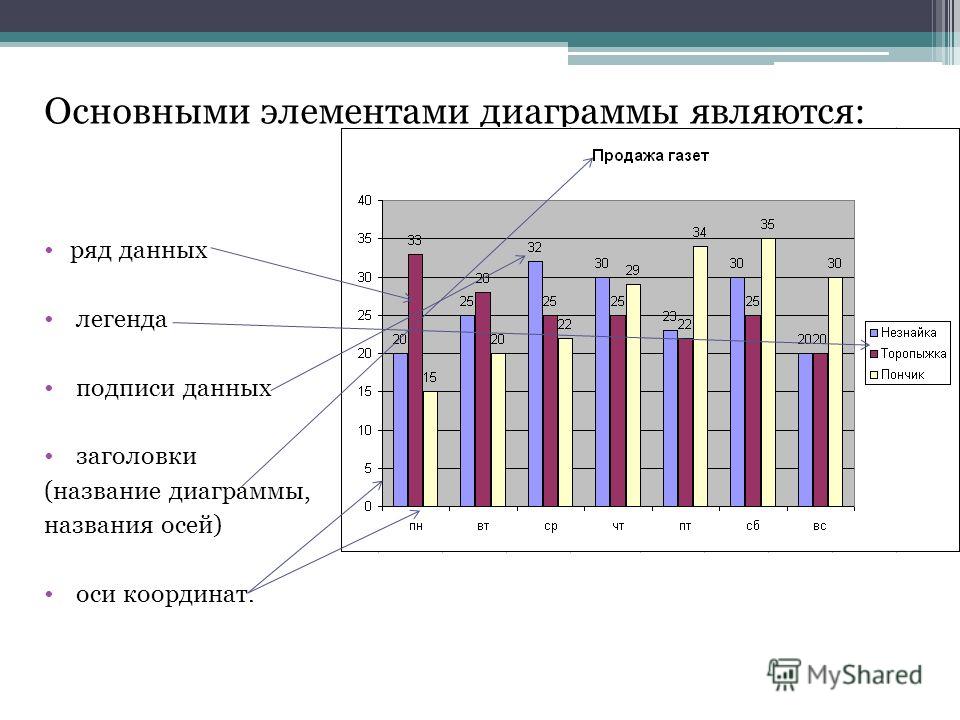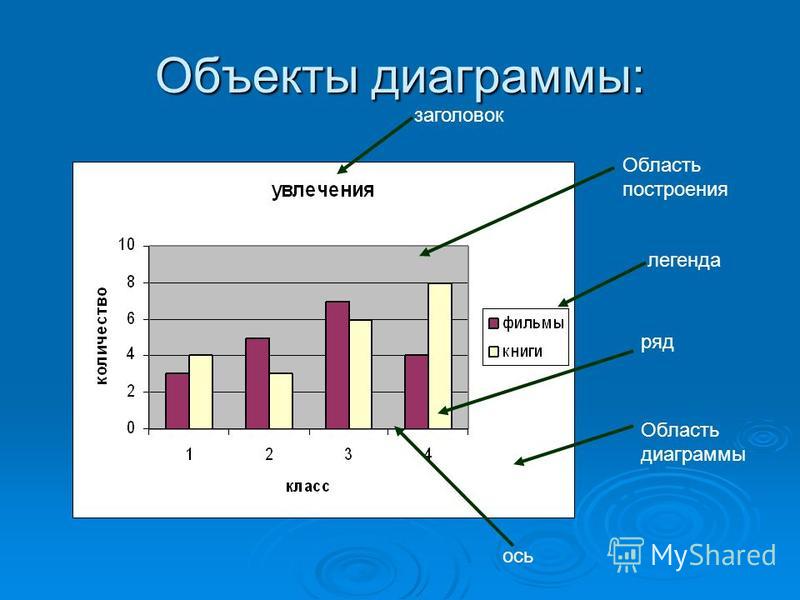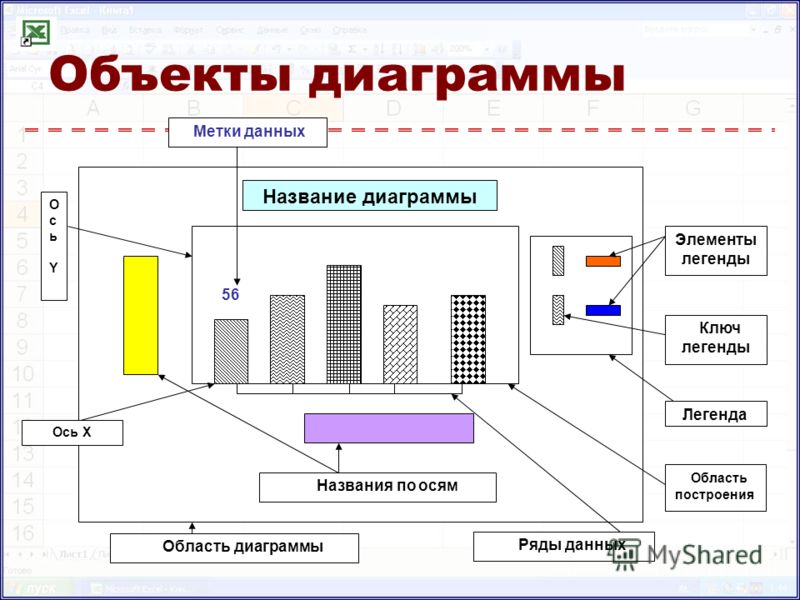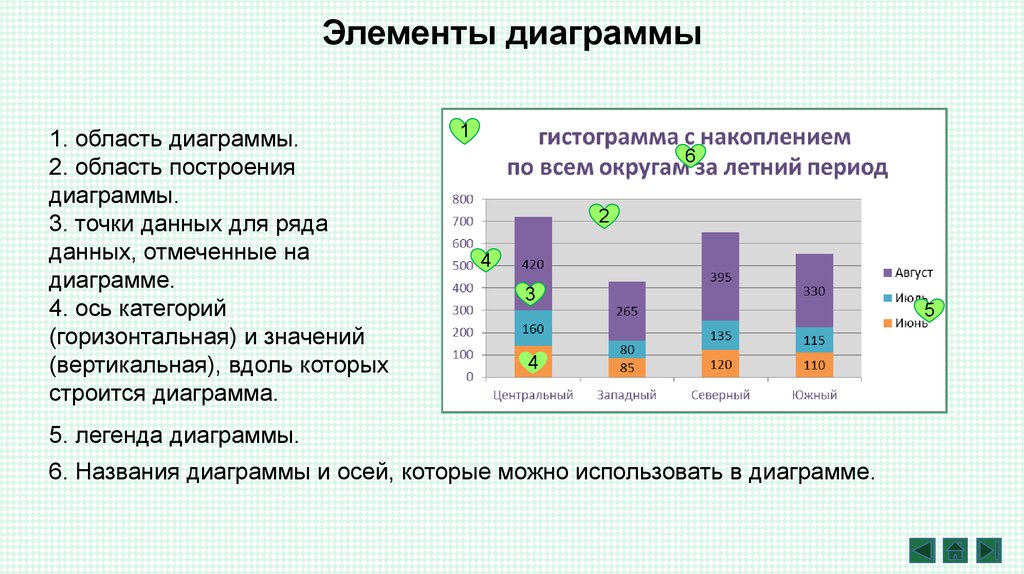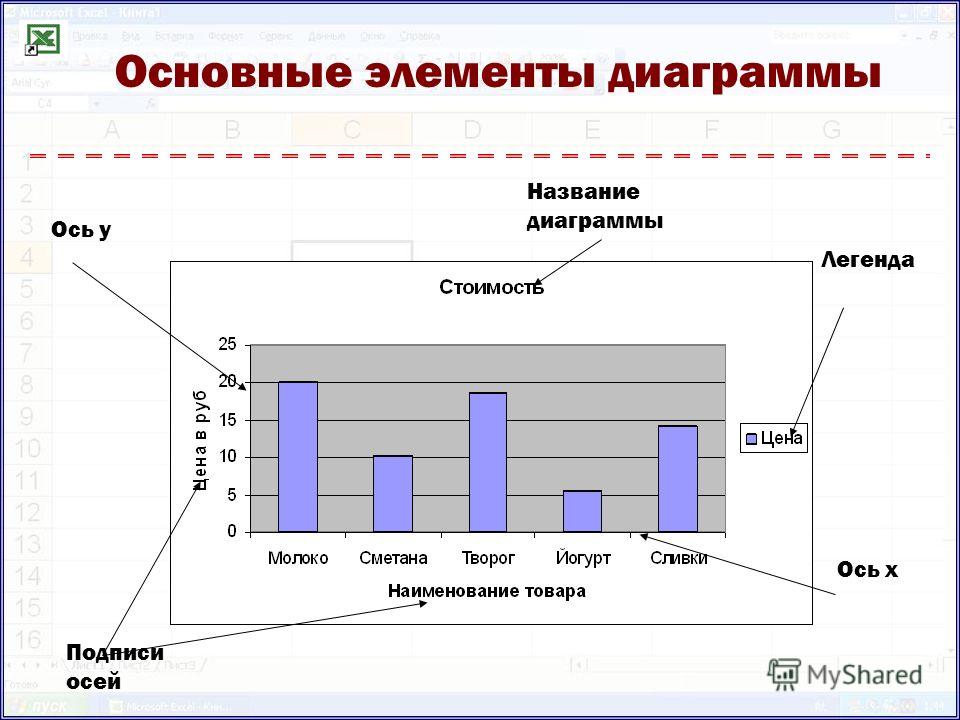Проектирование отчетов > Диаграммы > Диаграмма > Легенда
Легенда (Legend) — это область, в которой отображаются условные обозначения различных рядов данных на диаграмме. Легенда может быть размещена в разных частях диаграммы: она может находится в области диаграммы, так и вне области диаграммы.
Настройка легенды диаграммы осуществляется:
На закладке Диаграмма (Chart), вкладка Легенда при помощи свойств.
Однако, настройка типа значений и их формат определяется на закладке Подписи (Labels), вкладка Основные (Common).
Ниже представлена таблица свойств при помощи которых осуществляется настройка легенды диаграммы.
Наименование |
Описание |
Разрешить применять стиль |
Предоставляет возможность применять настройки оформления легенды из стиля. Если данное свойство установлено в значение Да (True), то настройки оформления легенды будут получены из выбранного стиля диаграммы. |
Колонки |
Предоставляет возможность определить количество колонок для значений легенда. |
Направление |
Предоставляет возможность определить направление заполнения колонок значениями легенды. |
Прятать ряды с пустыми значениями |
Предоставляет возможность отображать или не отображать ряд без заголовка в легенде. Если свойство установлено в значение Да (True), то ряды без заголовка отображаться не будут. Если же свойство установлено в значение Нет (False), то будут отображаться все ряды. |
Горизонтальное выравнивание |
Предоставляет возможность определить горизонтальное положение легенды на компоненте диаграмма. |
Расстояние по горизонтали |
Предоставляет возможность определить горизонтальное расстояние между элементами легенды. |
Выравнивание маркера |
Предоставляет возможность определить местоположение маркера в легенде. |
Граница маркера |
Предоставляет возможность включить или выключить отображение границы маркера. Если свойство установлено в значение Да (True), то граница маркера будет отображаться. Если же свойство установлено в значение Нет (False), то граница маркера отображаться не будет. |
Размер маркера |
Предоставляет возможность задать размер маркера по ширине и высоте в пикселях. |
Показывать маркер |
Предоставляет возможность включить или выключить отображение маркера в легенде. Если свойство установлено в значение Да (True), то маркер будет отображаться. Если же свойство установлено в значение Нет (False), то маркер отображаться не будет. |
Размер |
Предоставляет возможность изменить размер легенды по ширине и высоте в единицах измерения отчета. По умолчанию, свойства размера установлены в значение 0. Это означает, что включен режим авторазмера легенды, и она будет растягиваться по высоте и ширине, чтобы поместились все значения легенды. |
Заголовок |
Предоставляет возможность задать заголовок легенды. По умолчанию, поле значения пусто, т.е. заголовок отсутствует. |
Вертикальное выравнивание |
Предоставляет возможность определить вертикальное положение легенды на компоненте диаграмма. |
Расстояние по вертикали | Предоставляет возможность определить вертикальное расстояние между элементами легенды. |
Видимость |
Предоставляет возможность включить или выключить отображение легенды на диаграмме. Если свойство установлено в значение Да (True), то легенда будет отображаться. Если же свойство установлено в значение Нет (False), то легенда отображаться не будет. |
Легенда диаграммы Excel — voxt.ru
Легенда диаграммы в Excel
Легенда — это описание основных элементов диаграммы Excel. Это помогает в легком доступе к любой диаграмме. Обычно они представлены цветами или символами. В этой статье мы узнаем о Legend и ее использовании на примерах.
Как добавить легенду в диаграмму Excel?
Вы можете скачать этот шаблон Excel с условными обозначениями диаграммы здесь — Шаблон условных обозначений диаграммы в Excel
Пример # 1 — Изменить порядок легенды
Например, существует ряд продуктов, которые продает компания ABC, и через несколько дней после продажи продукта компания запрашивает отзывы своих клиентов, прося их оценить продукт по 10 баллов.
Поскольку компания имеет дело с несколькими продуктами и пытается занять место на рынке, она отслеживает каждого клиента и их рейтинги следующим образом.
В приведенном выше примере мы взяли только десять клиентов для простоты понимания. Однако у компании может быть несколько клиентов для одного продукта.
С помощью условных обозначений Excel мы можем лучше понять продукты и их рейтинги.
- В файле Excel у нас есть опция «Вставить», и с правой стороны, обведенной черным контуром, будут предоставлены следующие варианты для диаграмм. Мы можем выбирать из ряда диаграмм, от рекомендуемых диаграмм до точечных диаграмм или простой диаграммы.
- Для удобства объяснения и понимания мы выбрали одну из следующих основных диаграмм.
- У нас будет диаграмма, подобная приведенной ниже.
- Как только диаграмма будет выбрана, мы автоматически перейдем к варианту дизайна для форматирования. В этом примере мы выбрали первый дизайн.
 И мы можем редактировать дизайн любое количество раз, даже после того, как будут сделаны окончательные настройки диаграммы и легенды.
И мы можем редактировать дизайн любое количество раз, даже после того, как будут сделаны окончательные настройки диаграммы и легенды.
В варианте дизайна у нас есть значок «Добавить элемент диаграммы» в левой части листа, как показано ниже. Когда мы щелкаем по нему, мы получаем всплывающее меню, как вы можете видеть ниже. Во всплывающем меню есть опция — Легенда, как показано ниже.
- Вывести легенду на карту, мы идем в Инструменты диаграммы — Дизайн — Добавить элемент диаграммы — Легенда — Сверху.
- Как только мы это сделаем, на диаграмме появится дополнительный элемент, показанный ниже.
Это легенда. Легенда указывает нам, что отмечено на графике синим цветом. В нашем примере это рейтинги клиентов.
Вышеупомянутый процесс выглядит простым. Дайте угадаю, о чем вы думаете!
Почему это?
Это может показаться простым. Однако, как я упоминал ранее, у компании может быть несколько клиентов для одного продукта или в организации может быть несколько продуктов с разным классом клиентов.
Как вы могли заметить, в приведенном выше примере мы взяли только одну простую оценку!
Пример # 2 — Изменение формата легенды
Однако, чтобы лучше объяснить это, давайте возьмем еще один пример нескольких элементов данных, чтобы составить диаграмму из трех разных продуктов, как указано на следующей странице.
Ниже приводится список клиентов и их объем продаж для каждого продукта.
Когда мы создадим для этого диаграмму, следуя описанным выше процедурам, наш график будет выглядеть следующим образом. И легенда будет представлена разными цветами, как это представлено стрелкой: синей для бургера, оранжевой для картофеля фри и зеленой для лапши.
Мы можем настроить легенды в соответствии с приведенным выше объяснением и можем выбрать один из множества вариантов, чтобы внести какие-либо изменения. Как видите, легенда находится вверху диаграммы. Мы можем отредактировать его, чтобы переместить его вверх, вниз, вправо или влево в зависимости от необходимости и удобства.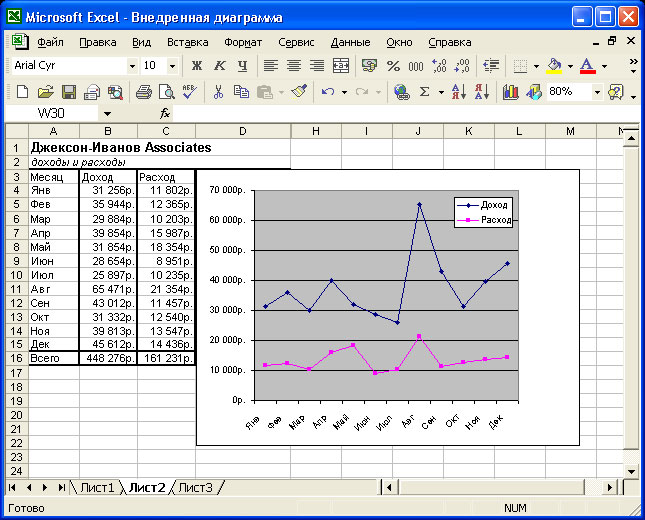
- Продвигаясь вперед с легендами, когда мы дважды щелкаем по части диаграммы с легендами, как показано стрелкой, мы получаем параметр «Формат легенды»..
- В области параметров легенды формата есть 3 значка, как показано ниже.
- В параметрах легенды значков, как указано на скриншоте выше, мы можем выбрать один из различных вариантов для настройки диаграммы: верхний, нижний, левый, правый, верхний правый. Например, здесь мы изменили опцию на левую. Теперь моя диаграмма выглядит следующим образом. Легенда появится с левой стороны.
- Между тем, у нас также есть возможность изменить цвет легенд. Перейдите в «Дизайн» — нажмите «Изменить цвета» в раскрывающемся меню. У нас есть возможность изменить цвета наших легенд.
- Новый график выглядит следующим образом:
- У нас также есть возможность изменить имена Легенды. Перейдите к опции Chart Filters. Это помогает редактировать и изменять имена и области элементов диаграммы.
 Затем нажмите «Выбрать данные», как показано ниже красным.
Затем нажмите «Выбрать данные», как показано ниже красным.
- Когда мы выбираем вышеуказанный вариант, появляется всплывающее меню под названием «Выбор источника данных», как показано ниже. Есть опция Edit.
- Приведенный ниже снимок экрана — это следующий шаг, на котором серия редактирования с «Burger» находится под названием серии. Здесь у нас есть возможность отредактировать имя легенды.
- Мы заменили название «Бургер» другим названием «Бургер с ветчиной», а затем щелкнули OK.
- График теперь выглядит так.
- Таким же образом мы можем редактировать и заменять имена легенд в соответствии с потребностями.
Заключение
- Легенды могут занимать очень маленькую область в углу на любой диаграмме листа Excel; однако это одна из самых важных сфер.
- Он как нельзя лучше характеризует единицы любой карты с необходимыми деталями для зрителей. Его можно настроить в соответствии с потребностями.

- Это делает презентацию проще и лучше.
- Легенды используются для лучшего анализа данных по сравнению с обычным табличным содержимым.
- Это помогает сравнивать несколько данных и помогает лучше понять данные.
- Это одна из самых важных частей любой диаграммы, и она присутствует во всех них.
УЗНАТЬ БОЛЬШЕ >>
Post Views: 693
Похожие записи
Прокрутить вверхЛегенды в диаграмме Excel — voxt.ru
Легенды в диаграмме Excel в основном представляют собой сами данные, они используются, чтобы избежать путаницы, когда данные имеют одинаковый тип значений во всех категориях, они используются для различения категорий, которые помогают пользователю или зрителю понять данные вернее, он расположен в правой части данной диаграммы Excel.
Добавить легенды в диаграммы Excel
Легенды — это небольшое визуальное представление ряда данных диаграммы, позволяющее понять каждую серию данных без какой-либо путаницы. Легенды напрямую связаны с диапазоном данных диаграммы и соответственно изменяются. Проще говоря, если данные содержат много цветных визуальных элементов, легенды показывают, что означает каждая визуальная метка.
Легенды напрямую связаны с диапазоном данных диаграммы и соответственно изменяются. Проще говоря, если данные содержат много цветных визуальных элементов, легенды показывают, что означает каждая визуальная метка.
Если вы посмотрите на приведенное выше изображение графика, он представляет собой сводку продаж по регионам за каждый год. В году у нас есть четыре зоны, красный цвет в каждом году представляет север зона, красный цвет представляет Восток зона, зеленый цвет представляет Юг зона, а голубой представляет Запад зона.
Таким образом, легенды очень полезны для определения одного и того же набора рядов данных в разных категориях.
Что касается легенд, мы охватываем все, что вам нужно знать о легендах диаграммы Excel; следуйте этой статье, чтобы узнать все тонкости легенд.
Как добавить легенды к диаграмме в Excel?Ниже приведены несколько примеров для добавления легенд в Excel.
Вы можете скачать этот шаблон добавления легенд в диаграмму Excel здесь — Добавить легенды в шаблон диаграммы Excel
Пример №1 — Работа с легендами по умолчанию в диаграммах Excel
Когда вы создаете диаграмму в Excel, мы видим легенды в нижней части диаграммы чуть ниже оси X.
Приведенная выше диаграмма представляет собой одну легенду, то есть в каждой категории у нас есть только один набор данных, поэтому здесь нет необходимости в легендах. Но в случае нескольких элементов в каждой категории мы должны отображать легенды, чтобы понять схему вещей.
Например, посмотрите на изображение ниже.
Здесь основные категории — 2014, 2015, 2016, 2017 и 2018. В рамках этих категорий у нас есть подкатегории, общие для всех лет, т. Е. Север, восток, юг и запад.
Пример # 2 — Размещение легенд в диаграммах Excel
Как мы видели, по умолчанию мы получаем легенды внизу каждой диаграммы. Но это еще не конец; мы можем отрегулировать его влево, вправо, вверх, вправо и внизу.
Чтобы изменить расположение легенды в Excel 2013 и более поздних версиях, в правой части диаграммы есть небольшая кнопка PLUS.
Если вы нажмете на этот значок PLUS, мы увидим все элементы диаграммы.
Здесь мы можем изменять, включать и отключать все элементы диаграммы. Теперь перейдите к Легенда и поместите курсор на легенду; посмотрим Легенда параметры.
Прямо сейчас это отображается как Дно, то есть легенды отображаются в нижней части диаграммы. Вы можете изменить положение легенды по своему желанию.
На изображениях ниже показано различное расположение легенды.
Легенда справа
Щелкните правой кнопкой мыши в легенде.
Вы увидите легенды в правой части графика.
Легенды вверху диаграммы
Выберите опцию Top в легенде, и вы увидите легенды в верхней части диаграммы.
Легенды в левой части диаграммы
Выберите опцию Left в легенде, и вы увидите легенды в левой части диаграммы.
Легенды в верхней правой части диаграммы
Перейдите к дополнительным параметрам, выберите параметр «Вверху справа», и вы увидите следующий результат.
Если вы используете Excel 2007 и 2010, позиционирование легенды будет недоступно, как показано на изображении выше. Выберите диаграмму и перейдите в Дизайн.
Под Дизайн, у нас есть Добавить элемент диаграммы.
Щелкните раскрывающийся список Добавить элемент диаграммы> Легенды> Параметры легенды.
В приведенном выше инструменте нам нужно изменить расположение легенды.
Пример № 3 — Легенды Excel динамичны по своей природе
Легенды в Excel динамичны как формулы. Поскольку легенды напрямую связаны с сериями данных, любые изменения, внесенные в диапазон данных, напрямую повлияют на легенды.
Например, посмотрите таблицу и легенды.
Теперь я изменю цвет северной зоны на красный и посмотрю, как это повлияет на легенды.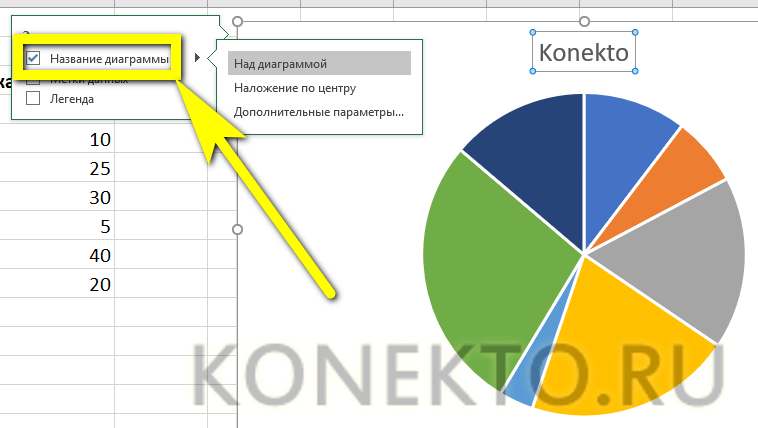
Цвет индикации легенд также автоматически изменился на красный.
Теперь в целях эксперимента я изменю север зона в Индию в ячейке Excel.
Теперь посмотрим, как называется легенда.
Имя легенды автоматически обновляется с севера на ИНДИЯ. Эти легенды являются динамическими по своей природе, если они напрямую называются диапазоном рядов данных.
Пример # 4 — Наложение легенд в диаграмме Excel
По умолчанию легенды не будут перекрывать другие элементы диаграммы, но если пространство слишком ограничено, они будут перекрываться с другими элементами диаграммы. Ниже приведен пример того же.
На изображении выше легенды перекрываются по оси X. Чтобы сделать это правильно, перейдите к легендам и отметьте опцию «показывать легенду без перекрытия диаграммы.
Он отделит легенды от других элементов диаграммы и покажет их по-другому.
Что нужно помнить при добавлении легенд в ExcelВот несколько вещей, которые следует запомнить.
- По умолчанию внизу отображаются легенды.
- Легенды динамичны и меняются в зависимости от изменения цвета и текста.
- Мы можем изменить расположение легенды по своему желанию, но не можем разместить ее за пределами области диаграммы.
УЗНАТЬ БОЛЬШЕ >>
Post Views: 1 868
Похожие записи
Прокрутить вверхКак добавить легенду в диаграмму Excel 2010
Перейти к содержанию
Search for:
Главная » Уроки MS Excel
Автор Елизавета КМ На чтение 5 мин Опубликовано
В Microsoft Office Excel можно быстро построить диаграмму по составленному табличному массиву, чтобы отразить его основные характеристики. К диаграмме принято добавлять легенду, чтобы охарактеризовать изображенные на ней сведения, дать им названия. В данной статье речь пойдет о методах добавления легенды к диаграмме в Excel 2010.
К диаграмме принято добавлять легенду, чтобы охарактеризовать изображенные на ней сведения, дать им названия. В данной статье речь пойдет о методах добавления легенды к диаграмме в Excel 2010.
Содержание
- Как построить диаграмму в Эксель по таблице
- Как добавить легенду на диаграмму в Excel 2010 стандартным способом
- Как изменить текст легенды на диаграмме в Excel 2010
- Как заполнить диаграмму
- Альтернативный метод изменения легенды диаграммы в Excel
- Заключение
Как построить диаграмму в Эксель по таблице
Для начала необходимо понять, как строится диаграмма в рассматриваемой программе. Процесс ее построения условно подразделяется на следующие этапы:
- В исходной таблице выделить нужный диапазон ячеек, столбцы, для которых надо отобразить зависимость.
- Перейти во вкладку «Вставка» в верхней графе инструментов главного меню программы.

- В блоке «Диаграммы» нажать по одному из вариантов графического представления массива. К примеру, можно выбрать круговую или столбчатую диаграмму.
- После выполнения предыдущего действия рядом с исходной табличкой на рабочем листе Excel должно появиться окошко с построенной диаграммой. На ней будет отражена зависимость между выделенными в массиве величинами. Так пользователь сможет наглядно оценить различия значений, проанализировать график и сделать вывод по нему.
Обратите внимание! Изначально построится «пустой» график без легенды, подписи данных и легенды. Эту информацию при желании можно добавить на диаграмму.
Как добавить легенду на диаграмму в Excel 2010 стандартным способом
Это самый простой метод добавления легенды, который не займет у пользователя много времени на реализацию. Суть способа заключается в проделывании следующих шагов:
- Построить диаграмму по указанной выше схеме.

- Левой клавишей манипулятора нажать по значку зеленого крестика в панели инструментов справа от графика.
- В открывшемся окне доступных опций рядом со строкой «Легенда» поставить галочку, чтобы активировать функцию.
- Проанализировать диаграмму. К ней должны добавиться подписи элементов из исходного табличного массива.
- При необходимости можно поменять месторасположение графика. Для этого надо щелкнуть ЛКМ по легенде и выбрать другой вариант ее расположения. Например, «Слева», «Снизу», «Сверху», «Справа» или «Сверху слева».
Как изменить текст легенды на диаграмме в Excel 2010
Подписи легенды при желании можно изменить, задав соответствующий шрифт и размер. Проделать такую операцию можно по следующей инструкции:
- Построить диаграмму и добавить к ней легенду по рассмотренному выше алгоритму.

- Изменить размер, шрифт текста в исходном табличном массиве, в ячейках, по которым построен сам график. При форматировании текста в столбцах таблицы текст в легенде диаграммы автоматически поменяется.
- Проверить результат.
Важно! В Microsoft Office Excel 2010 проблематично отформатировать текст легенды на самой диаграмме. Проще воспользоваться рассмотренным способом, изменяя данные табличного массива, по которым построен график.
Как заполнить диаграмму
Помимо легенды, есть еще несколько данных, которые можно отразить на построенном графике. К примеру, ее название. Чтобы назвать построенный объект, необходимо действовать следующим образом:
- Построить диаграмму по исходной табличке и переместиться во вкладку «Макет» сверху главного меню программы.
- Откроется область «Работа с диаграммами», в которой доступно несколько параметров для изменения. В данной ситуации пользователю надо кликнуть по кнопке «Название диаграммы».

- В развернувшемся списке вариантов выбрать тип размещения названия. Его можно расположить по центру с перекрытием, либо над графиком.
- После выполнения предыдущих манипуляций на построенном графике отобразится надпись «Название диаграммы». Ее пользователь сможет изменить, прописав вручную с клавиатуры компьютера любое другое сочетание слов, подходящих по смыслу к исходному табличному массиву.
- Также важно подписать оси на графике. Они подписываются аналогичным образом. В блоке работы с диаграммами пользователю понадобится щелкнуть по кнопке «Названия осей». В развернувшемся списке выбрать одну из осей: либо вертикальную, либо горизонтальную. Далее сделать для выбранного варианта соответствующее изменение.
Дополнительная информация! По рассмотренной выше схеме можно отредактировать диаграмму в любой версии программы MS Excel.
Однако в зависимости от года выхода программного обеспечения действия по настройки графиков могут незначительно отличаться.
Альтернативный метод изменения легенды диаграммы в Excel
Отредактировать текст подписей на графике можно с помощью встроенных в программу инструментов. Для этого необходимо проделать несколько простых шагов по алгоритму:
- Правой клавишей манипулятора щелкнуть по нужному слову легенды в построенной диаграмме.
- В окне контекстного типа нажать по строчке «Фильтры». После этого откроется окошко настраиваемых фильтров.
- Кликнуть по кнопке «Выбрать данные», расположенной внизу окна.
- В новом меню «Выбор источников данных» необходимо нажать по копке «Изменить» в блоке «Элементы легенды».
- В следующем окошке в поле «Имя ряда» прописать другое название для выбранного ранее элемента и нажать на «ОК».
- Проверить результат.

Заключение
Таким образом, построение легенды в Microsoft Office Excel 2010 подразделяется на несколько этапов, каждый из которых нуждается в подробном изучении. Также при желании информацию на графике можно быстро отредактировать. Выше были описаны основные правила работы с диаграммами в Эксель.
Оцените качество статьи. Нам важно ваше мнение:
Excel Excel 2010 диаграмма как добавить легенду в диаграмму как построить диаграмму с легендой легенда Эксель
Adblockdetector
Как добавить легенду в диаграмму Excel — 10 простых приёмов сделать диаграммы Excel более привлекательными
Мы уже достаточно много говорили о том, как сделать данные в таблицах Excel выразительнее при помощи настройки формата ячеек и условного форматирования, как для обычных таблиц, так и для сводных. Теперь займёмся кое-чем действительно весёлым: начнём рисовать диаграммы в Excel.
В этой статье мы не будем останавливаться на базовых понятиях построения графиков. Множество примеров при желании можно найти в интернете или в этом разделе сайта.
1. Очистите фон диаграммы
При представлении данных аудитории очень важно избавиться от всего, что отвлекает, и заострить внимание на важном. Тот, кто уже читал мои статьи по Excel, знает, что я ненавижу линии сетки на диаграммах. Первое время я не обращал на них внимания, пока мне не встретились несколько диаграмм, от которых рябило в глазах. В этом и состоит проблема лишних деталей: они отвлекают зрителя от действительно важного.
Избавиться от линий сетки очень просто. Во-первых, запомните трюк форматирования, о котором я рассказываю в каждой своей статье: чтобы открыть окно форматирования чего угодно в Excel (диаграммы или таблицы), просто выделите этот элемент и нажмите Ctrl+1 – сразу же появится диалоговое окно форматирования данного элемента.
В нашем случае нужно выделить любую линию сетки (кроме верхней – иначе будет выделена вся область построения) и вызвать диалоговое окно форматирования. В настройках выберите Цвет линии > Нет линий (Line color > No line).
В настройках выберите Цвет линии > Нет линий (Line color > No line).
2. Переместите легенду
Не знаю, почему Excel по умолчанию размещает легенду справа от диаграммы. Чаще всего это очень неудобно. Я предпочитаю переносить легенду вверх или вниз. Вверх мне нравится больше. Я размещаю легенду внизу только в том случае, когда верхняя часть диаграммы уже нагружена информацией, либо для круговой диаграммы.
Чтобы переместить легенду, просто откройте параметры форматирования (как только что научились делать!) и в разделе Параметры легенды (Legend Options) выберите нужную позицию.
Пока легенда выделена, изменяем размер шрифта на 12. Для этого не нужно выделять текст, достаточно выделить рамку легенды. Как выглядит лучше – решайте сами…
3. Удалите легенду, если на диаграмме один ряд данных
Если на диаграмме показан только один ряд данных, то нет смысла оставлять легенду, которую Excel вставляет автоматически.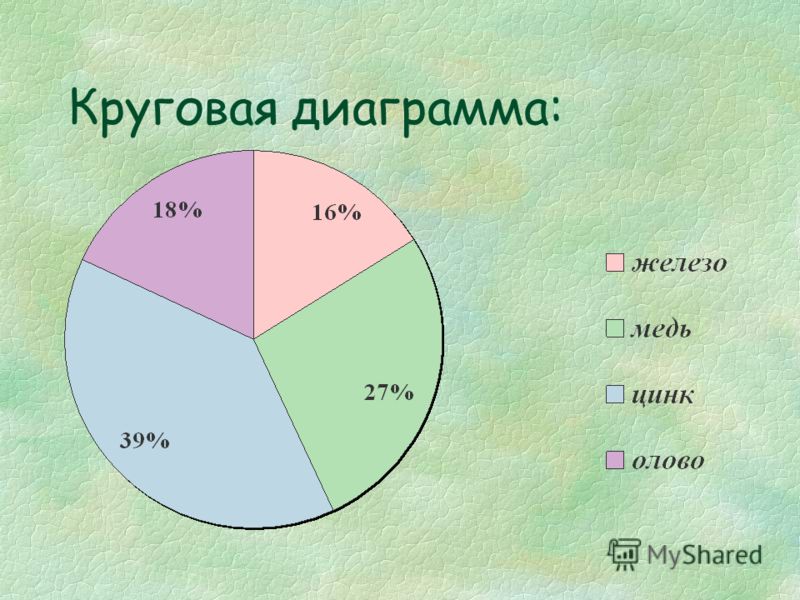 Достаточно указать название ряда в заголовке диаграммы.
Достаточно указать название ряда в заголовке диаграммы.
4. Придумайте содержательный заголовок
Распространённая ошибка, которую допускают маркетологи, создавая диаграммы, – они забывают про заголовок. Тому, кто собирает и обрабатывает данные, всё кажется абсолютно понятным. Но для тех, кто воспринимает эту информацию и пытается понять, что подразумевает автор, – не все так очевидно.
Для диаграммы, показанной на рисунке ниже, было бы недостаточно написать в заголовке только слово Impressions (Показы) вместо Impressions for Top Query Terms for Oct 2012 (Количество показов по самым популярным запросам за октябрь 2012).
Чтобы добавить к диаграмме название, выделите ее и нажмите Работа с диаграммами | Конструктор > Название диаграммы (Chart Tools | Layout > Chart Title). Я всегда выбираю положение Над диаграммой (Above Chart).
5.
 Сортируйте данные перед созданием диаграммы
Сортируйте данные перед созданием диаграммыСчитаю этот момент очень важным. Диаграммы, построенные по неотсортированным данным, гораздо труднее читать и понимать.
Если данные представляют из себя некоторую последовательность, например, ежедневные посещения за месяц или ежемесячная прибыль за год, то для таких данных лучше всего подойдёт хронологическая последовательность. В других случаях, когда нет явной закономерности, определяющей порядок следования элементов, данные должны быть отсортированы и представлены в порядке убывания, чтобы наиболее значительные элементы показать в первую очередь.
Взгляните на диаграмму, представленную ниже. Полагаю, Вы согласитесь, что нужно не раз пробежать глазами туда-обратно, чтобы расставить показанные каналы по размеру прибыли.
В то же время на следующей диаграмме выполнена сортировка по убыванию. В результате данные гораздо проще понять.
Ещё один плюс в пользу того, что лучше форматировать данные как таблицу, прежде чем создавать из них диаграмму, – это возможность сортировки. В таблицах Excel сортировка встроена в фильтры, которыми снабжены заголовки. Если диаграмма построена на базе таблицы, то изменять ее гораздо проще. Например, как только выполняется сортировка данных в таблице – автоматически обновляется и диаграмма.
В таблицах Excel сортировка встроена в фильтры, которыми снабжены заголовки. Если диаграмма построена на базе таблицы, то изменять ее гораздо проще. Например, как только выполняется сортировка данных в таблице – автоматически обновляется и диаграмма.
6. Не заставляйте людей наклонять голову
Видели когда-нибудь диаграмму вроде этой?
Или ещё хуже… вот такую?
Понять данные на такой диаграмме – непростая задача, и велик риск допустить ошибку. Если необходимо разместить длинные подписи на оси, то лучше расширить область построения диаграммы, чтобы подписи уместились горизонтально, а ещё лучше – использовать линейчатую диаграмму вместо гистограммы:
Совет: Если нужно, чтобы в линейчатой диаграмме бОльшие значения были вверху графика (как на диаграмме, показанной выше), то необходимо упорядочить столбец с данными по возрастанию вместо по убыванию.
7. Очистите оси
Такая диаграмма напоминает крушение поезда, в её осях присутствует всё, что я не люблю больше всего.
Прежде, чем заняться осями, удалим линии сетки и легенду. Далее займемся пятью наиболее распространёнными ошибками оформления осей диаграммы.
Отсутствуют разделители групп разрядов
Для значений, превышающих 999, обязательно вставляйте разделители групп разрядов. Самый простой способ – настроить форматирование данных в таблице. Диаграмма при этом обновится автоматически.
Чтобы добавить разделители групп разрядов, выделите весь столбец и на вкладке Главная (Home) в разделе Число (Number) нажмите кнопку формата с разделителями (с изображением трёх нулей). Excel всегда добавляет два десятичных разряда, от которых нужно избавиться, нажав здесь же кнопку уменьшения разрядности, вторая справа от кнопки формата с разделителями.
Другой способ – открыть диалоговое окно Формат ячеек (Format Cells) и настроить форматирование в нем.
Загромождение осей
В показанной выше диаграмме вертикальная ось загромождена и перегружена. Чтобы привести её в порядок, выделите ось и откройте диалоговое окно форматирования оси. В разделе Параметры оси (Axis Options) измените параметр Основные деления (Major unit). Я изменил значение основного деления с 20000 на 40000 – результат показан на картинке ниже.
Чтобы привести её в порядок, выделите ось и откройте диалоговое окно форматирования оси. В разделе Параметры оси (Axis Options) измените параметр Основные деления (Major unit). Я изменил значение основного деления с 20000 на 40000 – результат показан на картинке ниже.
Если требуется большая детализация графика – отрегулируйте настройки соответствующим образом.
Ненужные десятичные дроби
Никогда не указывайте в подписях осей десятичные разряды, если только 1 (единица) не является максимальным значением (другими словами, кроме тех случаев, когда для построения графика используются дробные числа). Такую ошибку не редко допускают, когда имеют дело с валютами. Часто можно встретить такие подписи: $10 000.00, $20 000.00, $30 000.00 и так далее. Все ненужные символы мешают восприятию графика.
Десятичные дроби вместо процентов
Если на вертикальной оси нужно показать проценты – форматируйте их как проценты, не превращайте проценты в десятичные дроби.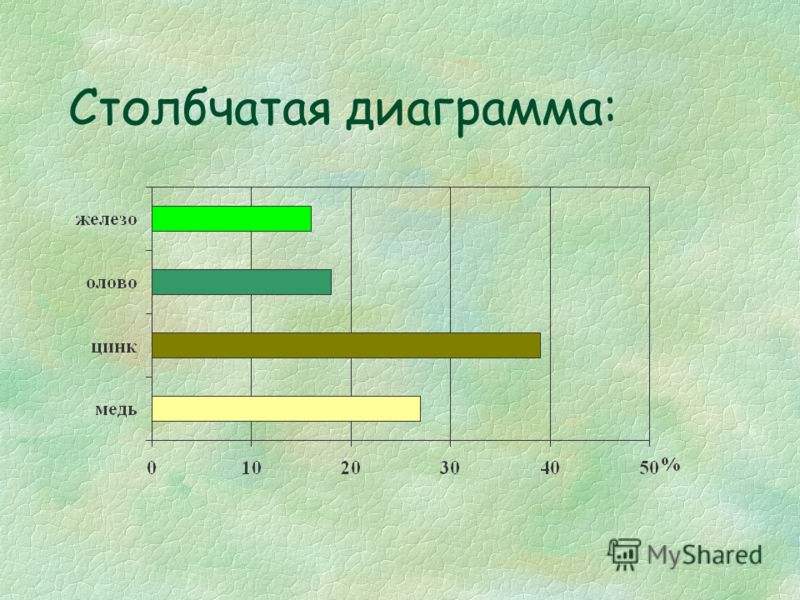 Чем меньше человек тратит время на то, чтобы понять данные – тем более убедительными они становятся. И снова: работая с процентами, отбросьте дробную часть числа. Другими словами, не оставляйте подписи в виде 10.00%, 20.00% и так далее. Запишите просто 10%, 20%.
Чем меньше человек тратит время на то, чтобы понять данные – тем более убедительными они становятся. И снова: работая с процентами, отбросьте дробную часть числа. Другими словами, не оставляйте подписи в виде 10.00%, 20.00% и так далее. Запишите просто 10%, 20%.
Нелепое форматирование нуля
Ещё одна неприятная деталь – дефис вместо нуля возле начала вертикальной оси. Это встречается очень часто. Узнать больше о пользовательском форматировании чисел можно из множества статей по этой теме. Существует масса интересных возможностей при форматировании, например, возможность добавлять текст к числу, сохраняя при этом числовое значение записи.
В нашем случае нужно просто изменить форматирование нуля. Для этого выделите столбец с исходными данными, откройте диалоговое окно форматирования и на вкладке Число (Number) в списке Числовые форматы (Category) выберите Все форматы (Custom). Найдите дефис и замените его нулём.
В качестве финального штриха я сделал для диаграммы заголовок получше, и вот окончательный результат:
8. Пробуйте разные темы
В Excel есть достаточно выразительные темы оформления диаграмм, но большинство пользователей почему-то не идут дальше стандартной темы.
В Excel 2010 для PC предложено 53 темы, а в Excel 2011 для MAC – 57 тем оформления. Каждая тема содержит собственный уникальный набор оформления для 48 типов диаграмм. То есть 2544 варианта диаграмм для PC Excel 2010 и 2736 – для MAC Excel 2011.
Тему документа можно изменить, выбрав подходящую в выпадающем меню на вкладке Разметка страницы (Page Layout) в разделе Темы (Themes). Для MAC: Главная > Темы (Home > Themes).
Пробуйте различные темы, не будьте как все!
9. Создайте фирменную диаграмму
Не обязательно останавливаться на 2500+ темах, предложенных в Excel. Если хотите, чтобы диаграмма поддерживала корпоративный стиль, используйте для её создания фирменные цвета и затем сохраните как шаблон.
Если хотите, чтобы диаграмма поддерживала корпоративный стиль, используйте для её создания фирменные цвета и затем сохраните как шаблон.
Предположим, требуется разработать план маркетинга для фирмы «Toys R Us» (автор никак не связан с такой фирмой, если она существует, все совпадения случайны), и для презентации решено построить круговую диаграмму с использованием фирменных цветов. В Excel 2010 (PC) можно использовать палитры RGB или HSL, в Excel 2011 (MAC) доступны палитры RGB, CMYK или HSB.
Так как я недостаточно близко знаком с этими палитрами, то использовал инструмент Color Picker, чтобы определить цвета логотипа фирмы «Toys R Us», и затем при помощи конвертера перевёл кодировку цветов в значения палитры RGB.
Далее необходимо выбрать один сектор круговой диаграммы, для этого один раз кликните по диаграмме и ещё раз – по нужному сектору. Затем измените оформление этого сектора при помощи инструмента заливки на вкладке Главная (Home) в разделе Шрифт (Font) или в диалоговом окне настройки форматирования.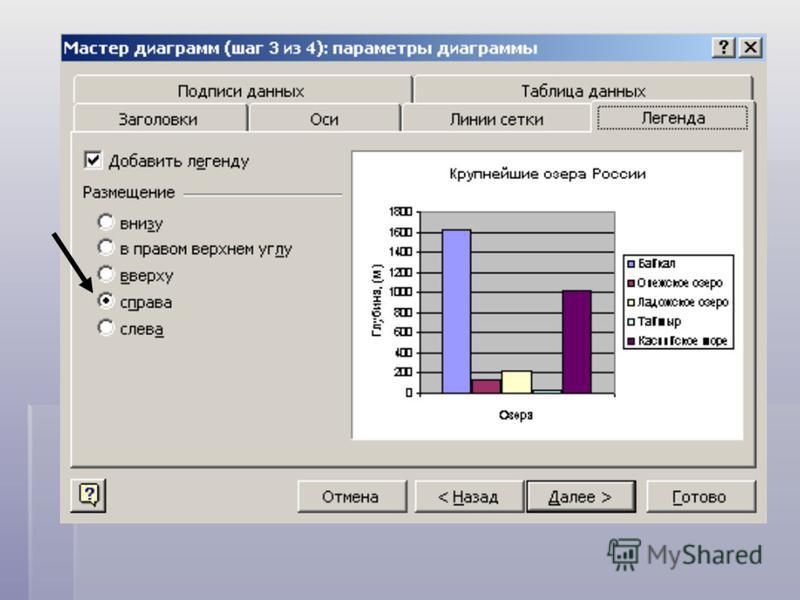
Предположим, у нас есть коды цветов RGB. Кликните стрелку выпадающего меню возле иконки инструмента заливки, выберите Другие цвета (More colors) и введите коды RGB в соответствующие поля. Таким же образом настройте цвета для каждого элемента диаграммы.
В результате диаграмма может получиться, например, вот такой:
PC:
Чтобы сохранить диаграмму как шаблон на PC, выделите её, откройте вкладку Работа с диаграммами | Конструктор (Chart Tools | Design), нажмите Тип > Сохранить шаблон (Type > Save as Template).
Чтобы из шаблона создать новую диаграмму, выделите данные, на базе которых требуется построить диаграмму, и нажмите Вставка (Insert) > Диаграммы (Charts) > Другие диаграммы (Other Charts) > Все диаграммы (All Chart Types) > Шаблоны (Templates) и выберите нужный шаблон.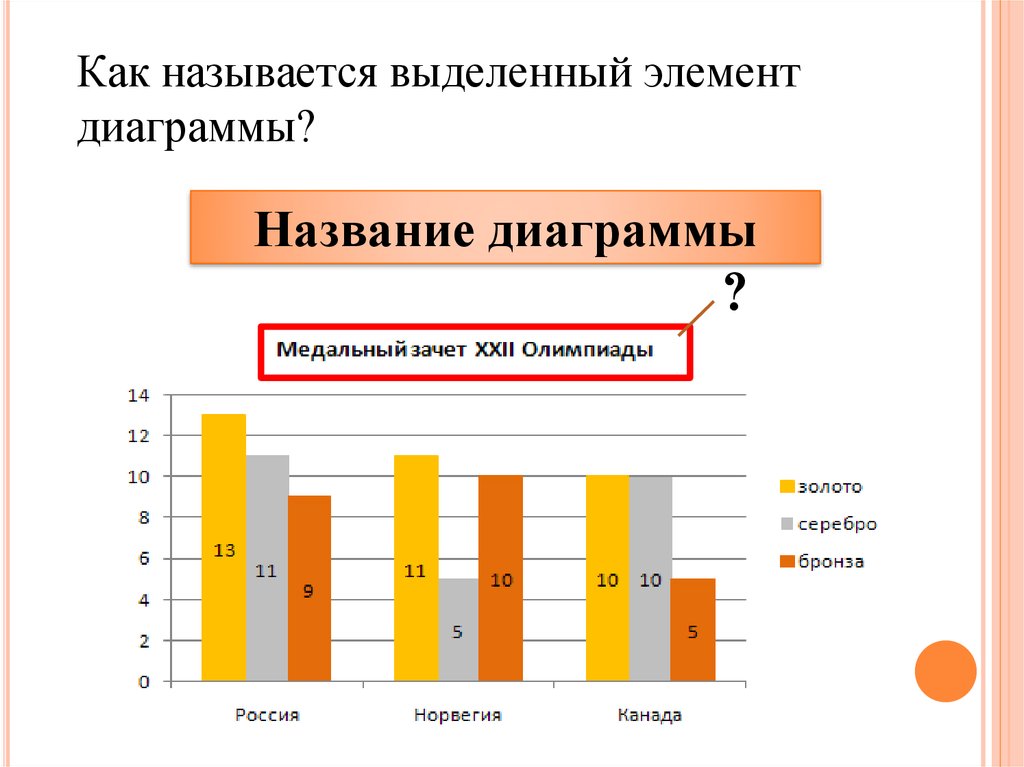
Mac:
Кликните правой кнопкой в любом месте диаграммы и выберите Сохранить как шаблон (Save as Template). Шаблон диаграммы будет сохранён в файле .crtx в папке с шаблонами диаграмм.
Чтобы из шаблона создать новую диаграмму, выделите данные, на базе которых требуется построить диаграмму, и нажмите Диаграммы (Charts) > Вставить диаграмму (Insert Chart) > Другие (Other) > Шаблоны (Templates) и выберите нужный шаблон.
10. Сделайте название диаграммы динамическим
Вы знали, что название диаграммы можно сделать обновляющимся, привязав его к ячейке рабочего листа? Придётся немного помудрить, но такой крутой приём заставит босса (либо клиента) смотреть на Вас, как на гения.
Динамические названия очень нужны в тех случаях, когда данные регулярно обновляются. Это может быть, например, ежедневная нумерация, которая вводится вручную или подтягивается из какой-либо базы данных.
Я хочу показать отчёт о доходе компании «PPC», который обновляется каждый день. В заголовке будет показана общая сумма за месяц на сегодняшний день. Вот как это можно сделать шаг за шагом:
Шаг 1:
Проверьте, что для данных настроен правильный числовой формат, и что они отформатированы как таблица, которая по сути является простой базой данных в Excel. Форматировать данные как таблицу нужно потому, что диаграмма, созданная из таблицы при добавлении новых строк, будет обновляться автоматически.
Кроме того, размер таблицы автоматически увеличивается, присоединяя новые данные, введённые в граничащие с таблицей строку снизу или столбец справа.
Шаг 2:
В ячейку ниже 31 строки таблицы (чтобы поместился целый месяц) введите функцию СУММ (SUM), суммирующую все строки таблицы – даже если некоторые из них в данный момент пустые.
Шаг 3:
Если оба столбца нашей таблицы используются для создания рядов данных, то достаточно выделить любую ячейку таблицы и на вкладке Вставка (Insert) нажать Диаграммы > Гистограмма (Charts > Column).
Мы же выберем только заголовок и ячейки столбца, содержащего данные о прибыли. А сделаем так потому, что не хотим создавать ещё один ряд данных из дней месяца. Для настройки оформления диаграммы в нашем распоряжении большой выбор стилей в разделе Стили диаграмм (Chart Styles) на вкладке Работа с диаграммами | Конструктор (Chart Tools | Design).
Шаг 4:
Добавьте к диаграмме название, указывающее на то, что есть текущий итог. Я назвал диаграмму: PPC прибыль за Октябрь. Подробнее о добавлении названия к диаграмме смотрите Совет 4 ранее в этой статье.
Шаг 5:
По умолчанию для области построения диаграмм используется белая заливка, и, как правило, диаграмма показывается на белом листе (и я рекомендую так делать). Мы уберём заливку вовсе, и это будет мудрым шагом.
Для этого выделите диаграмму и нажмите Ctrl+1, затем выберите Заливка > Нет заливки (Fill > No Fill). В завершение нужно отключить линии сетки, впрочем, это следует сделать в любом случае. Данный параметр находится на вкладке Вид (View) в разделе Показ (Show).
В завершение нужно отключить линии сетки, впрочем, это следует сделать в любом случае. Данный параметр находится на вкладке Вид (View) в разделе Показ (Show).
Шаг 6:
Выделите ячейку над графиком справа от названия диаграммы и создайте в этой ячейке ссылку на ячейку с суммой. Для этого нужно просто ввести знак равенства (=) и затем кликнуть по ячейке с суммой или вписать адрес этой ячейки вручную. Excel выделит ячейку, на которую создана ссылка, голубой рамкой. Затем настройте для этой ячейки такое же форматирование, как и для названия диаграммы.
Шаг 7:
Осталось только сдвинуть диаграмму вверх так, чтобы выровнять название с ячейкой, в которой располагается сумма. Потребуется немного ловкости, чтобы всё выровнять идеально. Далее удалим легенду, поскольку на диаграмме показан только один ряд данных. Все готово! Название стало динамическим.
Шаг 8:
Теперь, если к таблице добавить новую строку с данными, диаграмма динамически обновится вместе с названием.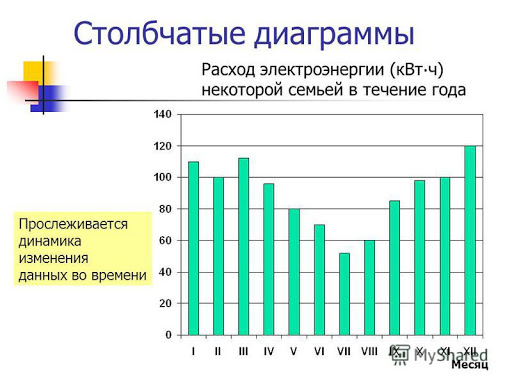 Ловко, правда?
Ловко, правда?
Примечание переводчика: Думаю, многие согласятся, что есть гораздо более простой способ сделать название диаграммы динамическим. Тем не менее прием, приведенный в этой статье, так же может быть полезен в некоторых ситуациях.
Урок подготовлен для Вас командой сайта office-guru.ru Источник: http://searchengineland.com/10-tips-to-make-your-excel-charts-sexier-135407 Перевел: Андрей Антонов Правила перепечатки Еще больше уроков по Microsoft Excel
Размещение легенды диаграммы на отдельной странице
Главная » MS Office
Автор Зинин Михаил На чтение 4 мин. Просмотров 31 Опубликовано
Лорна задается вопросом, можно ли поместить легенду, связанную с диаграммой, на другую страницу, чем сама диаграмма. Она отправляет статью в журнал, который хочет, чтобы они были разделены.
Она отправляет статью в журнал, который хочет, чтобы они были разделены.
Короткий ответ заключается в том, что Excel сделал легенду и диаграмму неотъемлемой частью друг друга, и нет быстрого и простого способа разделить два. Однако есть способ заставить Excel думать, что оба элемента существуют. Вы можете начать это делать, сделав дополнительную копию диаграммы:
- Выберите диаграмму.
- Выберите файл | Скопируйте или Ctrl + C . Excel копирует диаграмму.
- Щелкните область, в которой должна отображаться легенда.
- Выберите «Файл» | Вставить Ctrl + V . Excel вставит диаграмму.
Теперь у вас есть две копии диаграммы. Один будет использоваться для реальной диаграммы (Диаграмма 1), а другой диаграмма (Диаграмма 2) будет легендой. Скрыть легенду на диаграмме 1 очень просто, и это можно сделать следующим образом:
- Один щелчок по диаграмме.
- Выбрать диаграмму | Параметры диаграммы. Excel отображает диалоговое окно «Параметры диаграммы».

- Щелкните вкладку «Легенды».
- Снимите флажок «Показать легенду».
- Нажмите кнопку «ОК». .
Легенда больше не отображается вместе с диаграммой. Но вы решили только половину проблемы. Теперь вам нужно работать с Диаграммой 2 и изолировать легенду на отдельной странице. Для этого есть несколько вариантов.
Один из вариантов — использовать снимок экрана для получения отдельного изображения легенды. Для этого метода вам нужно будет использовать графическую программу, чтобы обрезать изображение (чтобы оно содержало только легенду), прежде чем помещать его обратно в Excel. Создайте диаграмму как обычно, затем выполните следующие общие шаги:
- Используйте любой метод, который вы предпочитаете, чтобы создать снимок экрана части легенды диаграммы.
- С помощью графической программы, например Paint или Adobe Illustrator, обрежьте изображение так, чтобы оно содержало только легенду.
- В Excel выберите «Вставить» | Изображение | Из файла.
 Excel отображает диалоговое окно «Вставить рисунок».
Excel отображает диалоговое окно «Вставить рисунок». - Выберите файл, созданный на шаге 2.
- Нажмите «Вставить». Изображение появится на вашем листе.
На этом этапе легенда представляет собой простую картинку, которую можно переместить в любое место по вашему желанию.
Другой вариант включает в себя «скрытие» диаграммы, поэтому единственным видимым элементом диаграммы 2 является легенда.
- Щелкните диаграмму 2, чтобы она была выбрано.
- Щелкните один раз на линии оси X.
- Выбрать формат | Выбранная ось. Excel отображает диалоговое окно «Ось формата».
- Щелкните вкладку «Узоры». (См. Рис. 1.)
- Выберите «Нет» для всех параметров.
- Нажмите «ОК». Числа на оси X будут удалены.
- Один раз щелкните линию оси Y.
- Повторите шаги 3-5 для оси Y.
- Щелкните ОК. Цифры на оси Y удалены.
 .
. - Щелкните один раз в области построения диаграммы.
- Выбрать формат | Выбранный участок участка. Excel отображает диалоговое окно «Форматирование области построения». (См. Рис. 2.)
- Выберите «Нет» в разделах «Граница» и «Область» диалогового окна.
- Нажмите «ОК». Граница и фон диаграммы удаляются.
- Щелкните один раз на одной из горизонтальных линий сетки. Excel выделяет все строки.
- Выбрать формат | Выбранные линии сетки. Excel отображает диалоговое окно Форматирование линий сетки. (См. Рисунок 3.)
- Выберите «Пользовательский» и измените цвет на белый.
- Нажмите «ОК». Линии сетки удаляются, и единственная оставшаяся часть диаграммы — цветные графики.
- Щелкните область графика одним щелчком мыши.
- Выбрать формат | Избранные серии данных.
 Excel отображает диалоговое окно «Форматировать ряд данных». (См. Рис. 4.)
Excel отображает диалоговое окно «Форматировать ряд данных». (См. Рис. 4.) - Выберите «Нет» для границы и области.
- Нажмите «ОК». Excel «спрятал» диаграмму.
Рис. 1. Вкладка «Узоры» диалогового окна «Ось формата».
Рис. 2. Диалоговое окно «Форматирование области построения».
Рис. 3. Диалоговое окно «Форматирование линий сетки».
Рис. 4. Диалоговое окно «Форматирование ряда данных».
Единственный видимый элемент — это легенда. Имейте в виду, что диаграмма все еще там, она только что была «скрыта», изменив ее внешний вид. Это долгий обходной путь, но он выполняет свою работу.
Добавить и отформатировать легенду диаграммы
Excel для Microsoft 365 Word для Microsoft 365 PowerPoint для Microsoft 365 Excel для Microsoft 365 для Mac Word для Microsoft 365 для Mac PowerPoint для Microsoft 365 для Mac Excel 2021 Word 2021 PowerPoint 2021 Excel 2021 для Mac Word 2021 для Mac PowerPoint 2021 для Mac Excel 2019 Word 2019 PowerPoint 2019 Excel 2019 для Mac Word 2019 для Mac PowerPoint 2019 для Mac Excel 2016 Word 2016 PowerPoint 2016 Excel 2016 для Mac Word 2016 для Mac PowerPoint 2016 для Mac Excel 2013 Word 2013 Outlook 2013 PowerPoint 2013 Excel для Mac 2011 Word для Mac 2011 PowerPoint для Mac 2011 Больше. ..Меньше
..Меньше
В этой статье показано, как добавить легенду диаграммы в Office 2016, а также как настроить внешний вид легенды, включая шрифт, границу и фон.
Щелкните диаграмму, к которой вы хотите добавить легенду, нажмите кнопку Элементы диаграммы , а затем щелкните Легенда .
Чтобы изменить расположение легенды, щелкните стрелку рядом с Легенда , а затем выберите нужное место.
Советы:
По умолчанию легенда не перекрывает диаграмму.
 Если у вас мало места, вы можете уменьшить размер диаграммы, щелкнув Дополнительные параметры , а затем снимите флажок Показать легенду без перекрытия диаграммы .
Если у вас мало места, вы можете уменьшить размер диаграммы, щелкнув Дополнительные параметры , а затем снимите флажок Показать легенду без перекрытия диаграммы .Чтобы удалить легенду, щелкните ее правой кнопкой мыши и выберите Удалить .
После того, как вы добавите легенду диаграммы, вы сможете изменить ее внешний вид многими способами.
Изменить шрифт или размер шрифта
Щелкните легенду правой кнопкой мыши и выберите Font .

На вкладке Шрифт внесите необходимые изменения в шрифт или размер шрифта.
Изменить границу или фон легенды
Щелкните легенду правой кнопкой мыши и выберите Формат легенды .
В области задач Format Legend выберите нужные параметры.
Совет: Вы действительно можете выделить свою легенду, добавив эффект. Нажмите Эффекты и выберите нужный эффект. Доступен широкий спектр эффектов, включая тени, свечение и сглаживание краев. (Только будьте осторожны, чтобы не переборщить: вы, вероятно, не хотите загромождать представление ваших данных.)
Нажмите Эффекты и выберите нужный эффект. Доступен широкий спектр эффектов, включая тени, свечение и сглаживание краев. (Только будьте осторожны, чтобы не переборщить: вы, вероятно, не хотите загромождать представление ваших данных.)
Легенда может сделать вашу диаграмму более удобной для чтения, поскольку она размещает метки для рядов данных за пределами области построения диаграммы. Вы можете изменить положение легенды и настроить ее цвета и шрифты. Вы также можете отредактировать текст в легенде и изменить порядок записей в легенде.
Этот шаг относится только к Word 2016 для Mac: в меню View щелкните Макет печати .
org/ListItem»>Щелкните Добавить элемент диаграммы > Легенда .
Чтобы изменить положение легенды, выберите Справа , Сверху , Слева или Снизу . Чтобы изменить формат легенды, щелкните Дополнительные параметры легенды , а затем внесите нужные изменения формата.
В зависимости от типа диаграммы некоторые параметры могут быть недоступны.
Щелкните диаграмму, а затем щелкните вкладку Chart Design .
Легенда может сделать вашу диаграмму более удобной для чтения, поскольку она размещает метки для рядов данных за пределами области построения диаграммы. Вы можете изменить положение легенды и настроить ее цвета и шрифты. Вы также можете отредактировать текст в легенде и изменить порядок записей в легенде.
Вы можете изменить положение легенды и настроить ее цвета и шрифты. Вы также можете отредактировать текст в легенде и изменить порядок записей в легенде.
Этот шаг относится только к Word для Mac 2011: на View меню, нажмите Print Layout .
Щелкните диаграмму, а затем щелкните вкладку Макет диаграммы .
Чтобы изменить положение легенды, в разделе Labels щелкните Legend , а затем выберите нужное положение легенды.
org/ListItem»>
Чтобы изменить формат легенды, в разделе Labels щелкните Legend , щелкните Параметры легенды , а затем внесите нужные изменения формата.
В зависимости от типа диаграммы некоторые параметры могут быть недоступны.
легенд в Excel | Как добавить легенды в диаграмму Excel?
Легенды в диаграммах ExcelЛегенды в диаграммах Excel Легенды диаграмм Excel отображают описание важных элементов и обеспечивают легкий доступ к любой диаграмме. Эти легенды представлены с помощью цветов или символов и различают данные для лучшего понимания. Подробнее являются представлением самих данных. Он используется, чтобы избежать путаницы, когда данные имеют одинаковые значения во всех категориях. Кроме того, он используется для дифференциации классов, что помогает пользователю или зрителю лучше понять данные.
Он расположен в правой части данной диаграммы Excel.
Легенды — это небольшое визуальное представление рядов данных диаграммы, позволяющее безошибочно их понять. Легенды напрямую связаны с диапазоном данных диаграммы и изменяются соответствующим образом. Проще говоря, если данные включают много цветных визуальных элементов, легенды показывают, что означает каждая визуальная метка.
Если вы посмотрите на приведенное ниже изображение графика, то увидите, что он представляет сводку продаж по регионам за каждый год. Итак, в году у нас есть четыре зоны: каждый год красный цвет представляет Север 9.0182, оранжевый цвет представляет зону Восток , зеленый цвет представляет зону Юг , а голубой цвет представляет зону Запад .
Таким образом, легенды полезны для идентификации одного и того же набора рядов данных в разных категориях.
Что касается легенд, мы рассмотрим все, что вам нужно знать о легендах диаграмм Excel; следуйте этой статье, чтобы узнать все тонкости легенд.
Содержание
- Добавление условных обозначений к диаграммам Excel
- Как добавить условные обозначения к диаграмме в Excel?
- Пример №1. Работа с легендами по умолчанию в диаграммах Excel
- Пример №2. Расположение легенд в диаграммах Excel
- Пример №3. Легенды Excel являются динамическими по своей природе
- Пример №4. Перекрытие легенд в диаграмме Excel
- О чем следует помнить при добавлении условных обозначений в Excel
- Рекомендуемые статьи
- Как добавить условные обозначения к диаграмме в Excel?
Вы можете свободно использовать это изображение на своем веб-сайте, в шаблонах и т. д. Пожалуйста, предоставьте нам ссылку на авторствоКак указать авторство?Ссылка на статью быть гиперссылками
Например:
Источник: Легенды в диаграмме Excel (wallstreetmojo.com)
Ниже приведены несколько примеров добавления легенд в Excel.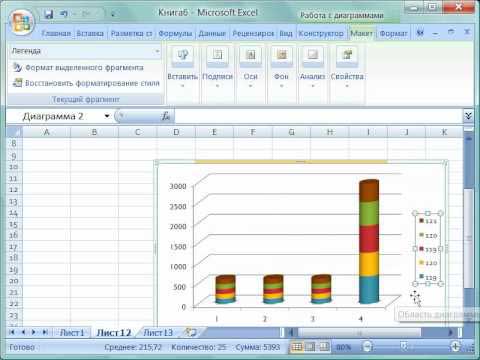
Вы можете скачать этот шаблон Excel «Добавить условные обозначения в диаграмму» здесь — Шаблон Excel «Добавить условные обозначения в диаграмму»
. Это позволяет нам визуализировать данные в простых для понимания графических формах. Для создания диаграмм или графиков в Excel необходимы следующие компоненты: 1 – числовые данные, 2 – заголовки данных и 3 – данные в правильном порядке. Подробнее, мы видим легенды в нижней части диаграммы под осью X.
Приведенная выше диаграмма представляет собой одну легенду, т. е. в каждой категории у нас есть только один набор данных, поэтому легенды здесь не нужны. Но в случае нескольких элементов в каждой категории мы должны отображать легенды, чтобы понять схему вещей.
Например, посмотрите на изображение ниже.
Здесь 2014, 2015, 2016, 2017 и 2018 — основные категории. Под этими категориями у нас есть подкатегории, общие для всех лет, то есть север, восток, юг и запад.
Пример № 2. Расположение условных обозначений в диаграммах Excel
Как мы видели, по умолчанию условные обозначения располагаются внизу каждой диаграммы. Но это еще не конец; мы можем настроить его влево, вправо, вверх, вправо и вниз.
Но это еще не конец; мы можем настроить его влево, вправо, вверх, вправо и вниз.
Для изменения положения условных обозначений в Excel 2013 и более поздних версиях в правой части диаграммы есть небольшая кнопка ПЛЮС.
Если мы нажмем на этот значок ПЛЮС, мы увидим все элементы диаграммы.
Здесь мы можем изменять, включать и отключать все элементы диаграммы. Теперь идите к Легенда и поместите курсор на легенду; мы увидим варианты Legend .
Отображается как Bottom, , т. е. легенды отображаются внизу диаграммы. Вы можете изменить положение легенды по своему желанию.
На изображениях ниже показано другое расположение легенды.
Легенда справа
Нажмите «Право» в разделе «Легенда».
Мы увидим легенды в правой части графика.
Легенды в верхней части диаграммы
Выберите опцию «Верх» в «Легенде», и мы увидим легенды в верхней части диаграммы.
Легенды в левой части диаграммы
Выберите опцию «Левая» в разделе «Легенда», и мы увидим легенды в левой части диаграммы.
Легенды в верхней правой части диаграммы
Перейдите в «Дополнительные параметры», выберите параметр «Верхний правый» и посмотрите на следующий результат.
Если вы используете Excel 2007 и 2010, позиционирование легенды будет недоступно, как показано на изображении выше. Вместо этого выберите диаграмму и перейдите в «Дизайн».
Под Design, у нас есть Добавить элемент диаграммы.
Щелкните раскрывающийся список «Добавить элемент диаграммы» > «Легенды» > «Параметры легенды».
В приведенном выше инструменте нам нужно изменить положение легенды.
Легенды являются динамическими в Excel как формулы. Поскольку легенды напрямую связаны с рядом данных, любые изменения, внесенные в диапазон данных, напрямую повлияют на легенды.
Например, посмотрите на диаграмму и легенды.
Мы изменим цвет зоны «Север» на «красный» и посмотрим, как это повлияет на легенды.
Цвет индикации легенды также автоматически изменился на красный цвет.
Мы изменим зону North на Индию в ячейке Excel в экспериментальных целях.
Теперь посмотрим, как называется легенда.
Он автоматически обновил название легенды с Севера на ИНДИЯ. Эти легенды являются динамическими, если они прямо упоминаются как диапазон рядов данных.
Пример №4. Наложение легенд на диаграмме Excel
По умолчанию легенды не будут перекрывать другие элементы диаграммы, но если места слишком мало, они будут накладываться на другие элементы диаграммы. Ниже приведен пример того же самого.
На изображении выше легенды перекрываются по оси X. Чтобы сделать это правильно, перейдите в легенды и установите флажок «Показать легенду, не перекрывая диаграмму».
Он отделит легенды от других элементов диаграммы и покажет их по-другому.
Ниже приведено несколько вещей, о которых следует помнить.
- По умолчанию мы получаем легенды внизу.
- Легенды являются динамическими и меняются в соответствии с изменением цвета и текста.
- Мы можем изменить положение легенды по своему желанию, но не можем разместить ее за пределами области диаграммы.
Рекомендуемые статьи
Эта статья представляет собой руководство по легендам в диаграммах Excel. Мы обсуждаем добавление легенд в Excel с примерами и загружаемыми шаблонами Excel. Вы также можете посмотреть на эти полезные функции в Excel: –
- Шаблоны диаграмм в Excel
- Мастер диаграмм Excel
- Создание линейной диаграммы в Excel
- Гистограмма диаграммы Excel
Отображение и форматирование легенды графика
Легенда графика отражает данные, отображаемые в Y-в ось, также называемая графическим рядом. Это данные, которые поступают из столбцов соответствующего отчета сетки и обычно представляют собой метрики.
Легенда графика обычно отображается в виде прямоугольника справа или слева от графика. Коробка содержит небольшие образцы каждого цвета на графике, а также краткое описание того, что означает каждый цвет. Легенда к диаграмме является обычным компонентом любого графического отчета, потому что она помогает аналитику понять, что означают цвета и формы на диаграмме с точки зрения ваших данных.
Коробка содержит небольшие образцы каждого цвета на графике, а также краткое описание того, что означает каждый цвет. Легенда к диаграмме является обычным компонентом любого графического отчета, потому что она помогает аналитику понять, что означают цвета и формы на диаграмме с точки зрения ваших данных.
При форматировании диаграммы может возникнуть необходимость сделать легенду диаграммы видимой или отформатировать ее. Ниже приведены шаги для отображения, скрытия и форматирования легенды графика как в MicroStrategy Developer, так и в MicroStrategy Web.
Отображение и форматирование легенды графика в MicroStrategy Developer
Если легенда графика еще не отображается в вашем графическом отчете, отобразите ее, выполнив следующие действия.
Для отображения легенды графика на графике в MicroStrategy Developer
- Убедитесь, что вы просматриваете отчет в представлении графика или сетки.
- Выберите График > Отображение > Легенда .
 Легенда графика отображается на вашем графике. Чтобы удалить легенду с графика, снова выберите Legend .
Легенда графика отображается на вашем графике. Чтобы удалить легенду с графика, снова выберите Legend .Некоторые типы графиков, такие как гистограмма и 3D-поверхность, не используют условные обозначения графиков. Выбор отображения легенды для этих типов графиков не влияет на график. Эти типы графиков используют другие заголовки и метки для предоставления контекста для данных.
Для определения параметров отображения легенды графика
Можно определить различные параметры отображения легенды графика.
- Выберите График > Параметры графика .
- Разверните категорию используемого стиля графика.
Если вы форматируете легенду вертикальной гистограммы, разверните Параметры вертикальной гистограммы 9Категория 0011.
- Выберите категорию Дисплей .

- Можно определить следующие параметры отображения легенды графика:
- Маркеры и текст : Позволяет выбрать один из следующих вариантов расположения маркеров относительно текста в легенде:
- Маркеры слева от текста
- Маркеры справа от текста
- Текст по центру маркеров
- Маркеры над текстом
- Маркеры под текстом
- Макет : Позволяет выбрать из следующих параметров, чтобы определить, где легенда отображается в рамке графика:
- Легенда справа
- Легенда на левой стороне
- Легенда под таблицей
- Тип коробки : Позволяет выбрать один из следующих вариантов, чтобы определить тип рамки для окружающего текста в легенде:
- Без рамки
- Однострочная рамка
- Двухрядная рама
- Рамка со скошенной кромкой
- Рамка с обратным скосом

Вы можете изменить цвет маркеров серии в легенде и, следовательно, цвета серии на графике или отформатировать размер и шрифт текстовых элементов в легенде. Чтобы отформатировать легенду графика, см. раздел Форматирование легенды графика в MicroStrategy Developer ниже.
Форматирование легенды диаграммы в MicroStrategy Developer
Вы можете форматировать несколько аспектов легенды диаграммы, включая текст.
Вы создали график и выбрали отображение легенды графика. Инструкции по отображению легенды графика см. в разделе Отображение и форматирование легенды графика в MicroStrategy Developer.
Форматирование условных обозначений графика в MicroStrategy Developer
- Просмотр отчета в представлении графика или сетки.
- Выберите График > Форматирование > Легенда .
- Выберите из категорий форматирования «Заливка», «Граница» и «Шрифт», чтобы изменить формат легенды.

Информацию о параметрах, доступных для каждой категории форматирования, см. в разделе Форматирование серий и объектов диаграмм вручную.
- Щелкните Применить .
- Щелкните OK .
Отображение или форматирование легенды графика в MicroStrategy Web
Приведенные ниже шаги показывают, как отобразить и отформатировать легенду графика в MicroStrategy Web.
В приведенной ниже процедуре описывается, как отформатировать диаграмму с помощью диалогового окна «Формат: диаграмма» в MicroStrategy Web. Это диалоговое окно содержит все параметры форматирования графика. В качестве альтернативы вы можете быстро отформатировать диаграмму, щелкнув компонент диаграммы правой кнопкой мыши и выбрав параметр форматирования. Вы также можете отформатировать график с помощью панели инструментов Форматирование, доступной в меню Вид.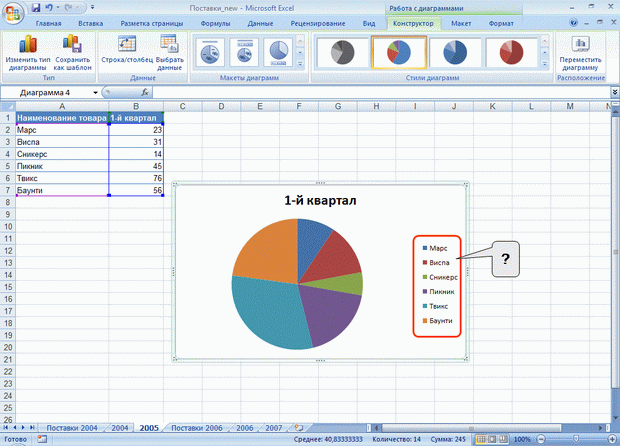
Отображение и форматирование легенды графика в MicroStrategy Web
- Запустите отчет и просмотрите его либо в представлении графика, либо в представлении таблицы и графика.
- Выберите Формат > График .
- Если DHTML отключен, выберите Graph > Go .
- Если DHTML отключен, выберите ссылку Format .
- Если DHTML отключен: В раскрывающемся списке под Format выберите Legend . Щелкните значок галочки.

Если DHTML отключен, вы не можете создавать собственные цвета в раскрывающемся списке Цвет заливки. Кроме того, вы не можете применять градиенты, эффекты прозрачности или эффекты скоса.
- Примените к легенде цветовой градиент, представляющий собой комбинацию двух цветов. Для этого в области «Заливка» щелкните стрелку справа от палитры цветов и выберите Градиенты . В диалоговом окне «Градиенты» выберите два цвета для градиента. Затем выберите стиль заливки для отображения градиента, чтобы определить направление, в котором два цвета смешиваются вместе.
- Отрегулируйте прозрачность цвета легенды с помощью полосы прокрутки Transparency .
 Нажмите и перетащите полосу прокрутки, пока не достигнете желаемой прозрачности цвета. При прокрутке процент прозрачности отображается во всплывающей подсказке. Когда вы устанавливаете прозрачность на низкий процент (путем перетаскивания полосы влево), цвета объекта выглядят ярче и четче. Когда вы устанавливаете прозрачность на высокий процент (путем перетаскивания полосы вправо), цвета объекта выглядят светлее и менее четкими.
Нажмите и перетащите полосу прокрутки, пока не достигнете желаемой прозрачности цвета. При прокрутке процент прозрачности отображается во всплывающей подсказке. Когда вы устанавливаете прозрачность на низкий процент (путем перетаскивания полосы влево), цвета объекта выглядят ярче и четче. Когда вы устанавливаете прозрачность на высокий процент (путем перетаскивания полосы вправо), цвета объекта выглядят светлее и менее четкими. - Выберите один из нескольких эффектов скоса из раскрывающегося списка Эффекты , например Точеный край или Сфера, для применения к легенде.
- Если DHTML отключен: из раскрывающегося списка под Format , выберите Область легенды , чтобы получить доступ к параметрам форматирования всей фоновой области легенды.
 Щелкните значок галочки.
Щелкните значок галочки.
Легенда | Chart.js
В легенде диаграммы отображаются данные о наборах данных, отображаемых на диаграмме.
Параметры конфигурации
Пространство имен: options.plugins.legend , глобальные параметры легенды диаграммы определены в Chart.defaults.plugins.legend .
ПРЕДУПРЕЖДЕНИЕ
Кольцевая, круговая и полярная диаграммы переопределяют значения по умолчанию легенды. Чтобы изменить переопределения для этих типов диаграмм, параметры определены в Chart.overrides[type].plugins.legend .
| Имя | Тип | По умолчанию | Описание | |
|---|---|---|---|---|
отображение | логическое значение | true | Отображается ли легенда? | |
позиция | строка | 'верх' | Позиция легенды. подробнее… подробнее… | |
выравнивание | строка | 'центр' | Выравнивание легенды. больше… | |
maxHeight | number | Maximum height of the legend, in pixels | ||
maxWidth | number | Maximum width of the legend, in pixels | ||
fullSize | boolean | true | Отмечает, что этот блок должен занимать всю ширину/высоту холста (перемещая другие блоки). Вряд ли это нужно будет менять в повседневном использовании. | |
onClick | function | Обратный вызов, который вызывается при регистрации события click для элемента метки. Аргументы: [событие, legendItem, легенда] . | ||
onHover | function | Обратный вызов, который вызывается при регистрации события mousemove поверх элемента метки.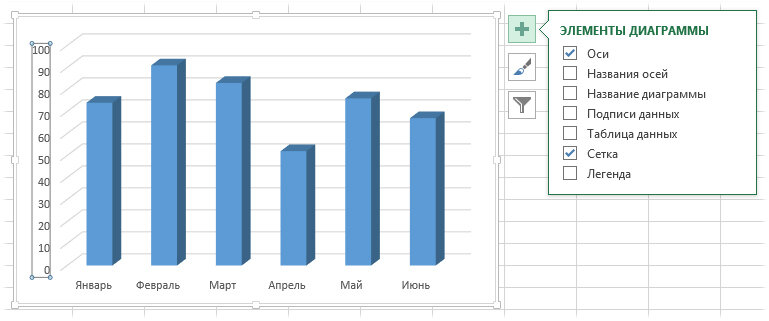 Аргументы: Аргументы: [событие, legendItem, легенда] . | ||
onLeave | function | Обратный вызов, который вызывается, когда событие mousemove регистрируется за пределами ранее наведенного элемента метки. Аргументы: [событие, legendItem, легенда] . | ||
reverse | boolean | false | Легенда отображает наборы данных в обратном порядке. | |
этикетки | объект | См. раздел «Конфигурация легенды» ниже. | ||
rtl | boolean | true для рендеринга легенд справа налево. | ||
Text -Riection | Строка | Canvas ‘DEFAL | Это приведет к установлению | . холст |
заголовок | объект | См. раздел «Конфигурация заголовка легенды» ниже. раздел «Конфигурация заголовка легенды» ниже. |
Позиция
Позиция легенды. Options are:
-
'top' -
'left' -
'bottom' -
'right' -
'chartArea'
When using the 'chartArea' option положение легенды на данный момент не настраивается, оно всегда будет в левой части диаграммы посередине.
Выравнивание
Выравнивание легенды. Возможные варианты:
-
'начало' -
'центр' -
'конец'
По умолчанию 60 'центр' 'центр' для нераспознанных значений.
Legend Label Configuration
Namespace: options.plugins.legend.labels
| Name | Type | Default | Description |
|---|---|---|---|
Ширина коробки | Номер | 40 | Ширина цветной коробки. |
boxHeight | number | font.size | Высота цветного бокса. |
цвет | цвет | Chart.defaults.color | Цвет метки и зачеркивания. |
font | Font | Chart.defaults.font | See Fonts |
padding | number | 10 | Padding between rows of colored boxes. |
generateLabels | function | Генерирует элементы легенды для каждого элемента легенды. Реализация по умолчанию возвращает текст + стиль для цветового поля. Подробности см. в разделе Легенда. | |
filter | function | null | Отфильтровывает элементы легенды из легенды. Получает 2 параметра, элемент легенды и данные диаграммы. Получает 2 параметра, элемент легенды и данные диаграммы. |
sort | function | null | Сортировка элементов легенды. Тип: сортировка (a: LegendItem, b: LegendItem, данные: ChartData): число; . Получает 3 параметра, два элемента легенды и данные диаграммы. Возвращаемое значение функции — это число, указывающее порядок двух параметров элемента легенды. Порядок соответствует возвращаемому значению (открывает новое окно) Array.prototype.sort() |
pointStyle | pointStyle | 'circle' 111 Используется только в том случае, если usePointStyle имеет значение true. | |
textAlign | string | 'center' | Горизонтальное выравнивание текста метки. Возможные варианты: «левый» , «правый» или «центр» . |
usePointStyle | логическое значение | false | Значение стиля шрифта метки будет соответствовать соответствующему стилю точек (размер и минимальный размер зависит от ширины точки или ширины). |
pointStyleWidth | number | null | 0602 круг , прямоугольник и линия точка ст.). |
Legend Title Configuration
Namespace: options.plugins.legend.title
| Name | Type | Default | Description |
|---|---|---|---|
color | Color | Chart.defaults.color | Цвет текста. |
display | boolean | false | Отображается ли заголовок легенды. |
font | Font | Chart.defaults.font | See Fonts |
padding | Padding | 0 | Padding around the title. |
текст | строка | Название строки. |
Интерфейс элементов легенды
Элементы, переданные в функцию легенды onClick , возвращаются из labels.generateLabels . Эти элементы должны реализовывать следующий интерфейс.
Пример
В следующем примере создается диаграмма с включенной легендой и окрашиванием всего текста в красный цвет.
Пользовательские действия при щелчке
Обычно требуется инициировать различное поведение при щелчке элемента в легенде. Этого легко добиться с помощью обратного вызова в объекте конфигурации.
Обработчик кликов легенды по умолчанию:
Допустим, мы хотели вместо этого связать отображение первых двух наборов данных. Мы могли бы соответствующим образом изменить обработчик кликов.
Теперь, когда вы щелкаете легенду на этой диаграмме, видимость первых двух наборов данных будет связана вместе.
Добавление условных обозначений, линий сетки и других маркировок в Numbers на Mac
Существует несколько типов маркировок диаграмм и меток осей, которые можно добавить к диаграммам. Вы можете изменить их внешний вид, чтобы подчеркнуть ваши данные, и вы можете по-разному оформить заголовок диаграммы и текст метки значения, чтобы они выделялись на фоне другого текста.
Примечание: Если вы не можете редактировать диаграмму, она может быть заблокирована. Чтобы отредактировать его, вы должны разблокировать его.
Добавить легенду
Нажмите на диаграмму, затем в боковой панели «Формат» выберите вкладку «Диаграмма».

В разделе «Параметры диаграммы» установите флажок «Легенда».
В электронной таблице щелкните легенду, чтобы выбрать ее, затем выполните одно из следующих действий:
Измените внешний вид текста легенды: Щелкните вкладку «Стиль» в верхней части боковой панели, затем используйте кнопку элементы управления для добавления заливки фона, добавления границы и т. д.
Изменение размера легенды: Перетащите квадратные маркеры вокруг легенды.
Перетащите легенду в нужное место.
Вы можете более точно расположить легенду, выбрав ее и нажав клавиши со стрелками на клавиатуре. Нажатие Shift-стрелки перемещает легенду большими шагами.
Изменение линий сетки осей
Можно указать, следует ли отображать линии сетки диаграммы, и изменить их внешний вид.
Нажмите на график.

В боковой панели «Формат» нажмите вкладку «Оси», затем выберите значение (Y) или категорию (X) для оси, которую вы хотите изменить.
Выполните одно из следующих действий:
Задайте тип линии: Щелкните стрелку раскрытия рядом с пунктом Основные линии сетки или Второстепенные линии сетки (на вкладке «Значение») или Линии сетки (на вкладке «Категория»), затем нажмите всплывающее меню и выберите тип линии.
Если вы работаете с лепестковой диаграммой, вы также можете щелкнуть всплывающее меню под «Радиальными линиями» (на вкладке «Категория») и выбрать тип линии.
Установите цвет линии: В разделе «Основные линии сетки» или в разделе «Второстепенные направляющие» щелкните область цвета или цветовой круг, затем выберите цвет.
Установите количество основных линий сетки: В разделе «Масштаб оси» щелкните стрелки справа от поля «Основной» или введите в него значение.

Показать деления: Нажмите всплывающее меню «Засечки», затем выберите местоположение.
Удлинить радиальные линии (для лепестковых диаграмм): Выберите Удлинить радиальные линии.
Показать или удалить контрольные линии
Вы можете добавить контрольные линии на диаграмму, чтобы отметить средние, медианы, минимальные и максимальные значения на диаграмме или другое значение, которое вы укажете. Опорные линии упрощают понимание диаграммы с первого взгляда и помогают сравнивать значения на диаграмме с эталонным значением.
Все типы диаграмм могут иметь контрольные линии, кроме диаграмм с накоплением, 2-осевых диаграмм, трехмерных диаграмм, круговых диаграмм, кольцевых диаграмм и лепестковых диаграмм. На диаграмме может быть до пяти опорных линий.
Щелкните диаграмму.
На боковой панели «Формат» нажмите вкладку «Оси», затем нажмите кнопку «Значение» в верхней части боковой панели.

Щелкните стрелку раскрытия рядом с пунктом «Опорные линии», затем выберите любой из следующих типов опорных линий во всплывающем меню:
Среднее: Линия, проходящая через среднее значение данных
Медиана: Линия, проходящая через среднее значение данных
Минимум: Линия, проходящая через наименьшее значение данных
Максимум: Линия, проходящая через наибольшее значение данных через указанное вами значение
Чтобы показать, что представляет эталонная линия, установите флажки Показать имя и Показать значение.
Чтобы изменить настройки опорной линии, щелкните линию, затем используйте элементы управления на вкладке «Опорная линия» на боковой панели справа.
Чтобы удалить опорную линию, щелкните линию, чтобы выделить ее, затем нажмите клавишу Delete на клавиатуре.
Примечание: Когда вы перетаскиваете ползунок на интерактивной диаграмме для просмотра различных наборов данных, ее контрольные линии перемещаются.
Показать или удалить планки погрешностей
Столбики погрешностей дают вам общее представление о точности ваших данных. Они представлены в виде небольших меток, длина которых указывает на степень неопределенности, связанной с данным рядом данных (изменчивость данных). Их можно добавлять в двухмерные линейные диаграммы, диаграммы с областями, гистограммы и гистограммы, гистограммы с накоплением и гистограммы, пузырьковые диаграммы и точечные диаграммы.
Нажмите на диаграмму, затем в боковой панели «Формат» выберите вкладку «Серии».
Нажмите стрелку раскрытия рядом с пунктом «Панель ошибок», затем щелкните всплывающее меню и выберите тип панели ошибок.
Для точечных и пузырьковых диаграмм нажмите всплывающее меню под полосами ошибок оси X или полосами ошибок оси Y, затем выберите тип полосы ошибок.
Щелкните второе всплывающее меню, выберите способ расчета значений ошибок (например, в виде фиксированных значений или процентов) и измените диапазон изменчивости, который вы хотите отобразить.

Чтобы изменить внешний вид полос погрешностей, щелкните полосу погрешностей, чтобы на ее концах появились белые точки.
Выбраны все планки погрешностей для этого ряда данных.
Для внесения изменений используйте элементы управления в разделах «Стиль панели» и «Тень» на боковой панели.
Изменяются только планки погрешностей для выбранного ряда данных. Чтобы изменить планки погрешностей для другой серии, щелкните одну из ее полос погрешностей, затем внесите изменения.
Когда вы создаете диаграмму, функция автоподбора автоматически включается для полос погрешностей, чтобы предотвратить перекрытие. Чтобы увидеть все полосы ошибок, снимите флажок рядом с Auto-Fit.
Чтобы удалить полосы ошибок, щелкните диаграмму, щелкните строку ошибок, затем нажмите всплывающее меню «Полосы ошибок» на боковой панели и выберите «Нет».
Показать или удалить линии тренда
Линии тренда показывают общее направление (или тренд) ваших данных.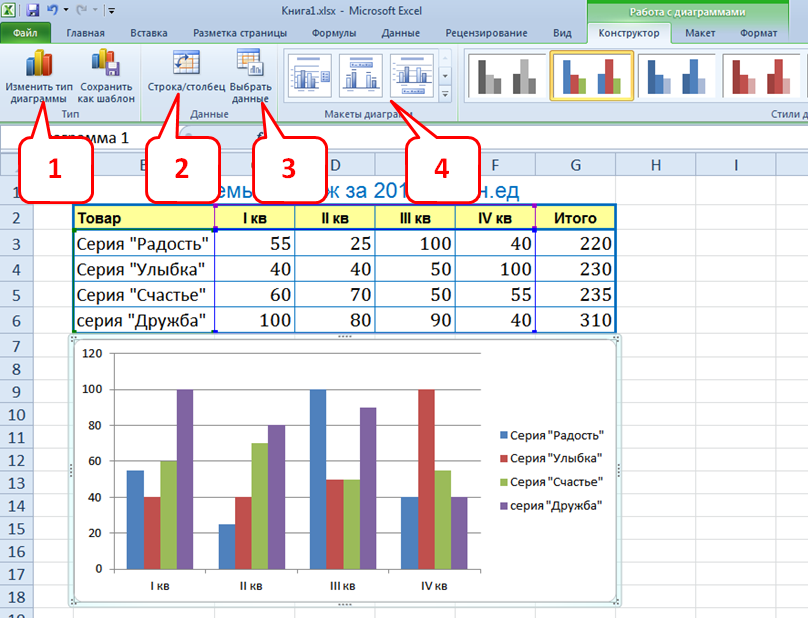 Линии тренда отображаются на гистограммах, линейных, точечных, пузырьковых, столбчатых и площадных диаграммах.
Линии тренда отображаются на гистограммах, линейных, точечных, пузырьковых, столбчатых и площадных диаграммах.
Нажмите на диаграмму, затем в боковой панели «Формат» выберите вкладку «Серии».
Нажмите стрелку раскрытия рядом с пунктом «Линии тренда», затем нажмите всплывающее меню и выберите тип линии тренда.
Выполните одно из следующих действий:
Показать имена для линий тренда: Установите флажок «Имя», затем введите имя в поле. Введенное имя отображается для всех линий тренда на диаграмме. Чтобы изменить имя, дважды щелкните его на диаграмме, а затем введите новое имя.
Показать уравнение или значение R-квадрата: Установите флажок Показать уравнение или Показать R 2 Значение.
Чтобы изменить внешний вид линии тренда, щелкните линию, чтобы на ее концах появились белые точки, затем используйте элементы управления в разделах «Обводка» и «Тень» на боковой панели, чтобы внести изменения:
Чтобы удалить линии тренда, щелкните диаграмму, щелкните линию тренда, затем нажмите всплывающее меню «Линии тренда» на боковой панели и выберите «Нет».
См. также Изменение данных диаграммы в Numbers на MacИзменение внешнего вида столбцов, сегментов и т. д. в Numbers на Mac
Что такое легенда диаграммы в Excel? (Подробный анализ)
Легенда диаграммы отражает данные, отображаемые на оси Y, которые также известны как ряды. По умолчанию он отображается в нижней или правой части диаграммы. Легенда диаграммы показывает, какие типы данных представлены на диаграмме. Основная цель легенды диаграммы — показать название и цвет каждой серии данных. В этой статье вы найдете полную информацию об легенде диаграммы в Excel. Надеюсь, вы найдете его действительно интересным и информативным.
Скачать практическую рабочую тетрадь
Что такое легенда диаграммы?
Шаги для создания диаграммы в Excel
Как добавить легенду диаграммы
Как изменить легенду диаграммы в Excel
1. Изменение положения легенды диаграммы
2. Редактирование имен легенд
Редактирование имен легенд
3. Изменение стилей шрифтов Legends
4. Форматирование легенды диаграммы
5. Настройка текста легенды диаграммы
6. Изменение заливки и линии легенды
Как удалить легенду диаграммы в Excel
То, что нужно запомнить
Вывод
Статьи по Теме
Скачать рабочую тетрадь
Загрузите рабочую тетрадь ниже.
Что такое легенда диаграммы?
Легенда диаграммы может быть определена как представление рядов данных на диаграмме. Он показывает, какие виды данных представлены на диаграмме. Например, если у вас есть несколько столбцов данных, они будут представлены на диаграмме разными цветами. Эти цвета и названия серий в основном известны как легенды диаграмм. Здесь продукт 1, продукт 2 и продукт 3 вместе с этими разными цветами будут легендой диаграммы.
Действия по созданию диаграммы в Excel
Прежде чем обсуждать легенду диаграммы в Excel, нам нужно создать диаграмму.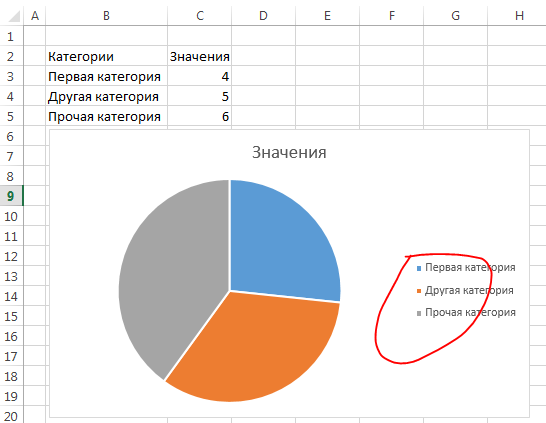 После этого мы можем подробно показать общую картину легенды диаграммы. Чтобы создать диаграмму в Excel, мы берем набор данных, включающий несколько стран и некоторые объемы продаж товаров.
После этого мы можем подробно показать общую картину легенды диаграммы. Чтобы создать диаграмму в Excel, мы берем набор данных, включающий несколько стран и некоторые объемы продаж товаров.
Используя этот набор данных, нам нужно создать диаграмму. Для этого правильно выполните следующие шаги.
Ступени
- Сначала выделите диапазон ячеек от B5 до E11 .
- Затем перейдите на вкладку Вставить на ленте.
- В разделе Charts выберите Recommended Charts .
- Затем появится диалоговое окно Вставить диаграмму .
- Оттуда выберите диаграмму Clustered Column .
- После этого нажмите на ОК .
- В результате мы получим следующую диаграмму. Смотрите скриншот.
- Затем, если вы хотите изменить стиль диаграммы , щелкните значок «Кисть» в правой части диаграммы.

- После этого выберите любой из предпочтительных стилей диаграммы.
- Наконец, мы получаем следующую диаграмму. Смотрите скриншот.
Как добавить легенду диаграммы
Поскольку легенда диаграммы показывает представление данных диаграммы, нам нужно сначала добавить легенду диаграммы. Добавить легенду к диаграмме очень просто. Чтобы добавить легенду диаграммы к диаграмме, мы берем следующий набор данных.
После этого создайте диаграмму, используя этот набор данных. Когда у вас есть окончательная диаграмма, мы можем добавить легенду диаграммы к этой диаграмме. Внимательно следуйте инструкциям.
Ступени
- Сначала создайте диаграмму, как показано выше.
- Наша окончательная диаграмма будет похожа на следующую диаграмму с использованием набора данных.
- Теперь, чтобы добавить легенду диаграммы к этой диаграмме, вам нужно щелкнуть значок «Плюс» (+) в правой части диаграммы.

- Нажав на это, вы получите так много вариантов.
- Оттуда выберите параметр Легенда .
- Наконец, мы получаем следующую диаграмму с легендой внизу. Смотрите скриншот.
Подробнее: Как создать легенду круговой диаграммы со значениями в Excel
Как изменить легенду диаграммы в Excel
Поскольку легенда диаграммы является важным элементом любой диаграммы, вы можете изменить эту легенду диаграммы в Excel. Эта модификация может быть различных типов, таких как изменение положения легенды, редактирование имен легенд, изменение стилей шрифта для легенд и т. д. В этом сегменте мы постараемся обсудить все возможные модификации легенды диаграммы в Excel. Чтобы показать все модификации, мы берем следующий набор данных.
После этого нам нужно создать диаграмму из этого набора данных. Следуйте описанному выше процессу, где мы обсуждаем, как создать диаграмму. Сделав это, вы получите следующую диаграмму, в которой легенды появятся внизу диаграммы.
Сделав это, вы получите следующую диаграмму, в которой легенды появятся внизу диаграммы.
Теперь, используя эту диаграмму и легенды диаграмм, мы попытаемся охватить все возможные модификации, касающиеся легенд диаграмм.
1. Изменение позиций легенды диаграммы
Наша первая модификация легенды диаграммы заключается в изменении ее положения на диаграмме Excel. По умолчанию легенда диаграммы будет располагаться внизу или справа от диаграммы. Но вы меняете его и берете вверху или слева на графике. Чтобы изменить положение легенды диаграммы, необходимо внимательно выполнить следующие шаги.
Ступени
- По умолчанию легенда нашей диаграммы находится внизу диаграммы.
- Чтобы изменить это, щелкните значок плюса (+) в правой части диаграммы, который обозначает элемент диаграммы .
- Тогда вы получите множество вариантов. Вам нужно найти Legend оттуда.

- Щелкните черную стрелку рядом с параметром «Легенда».
- Откроются опции для изменения положения легенды.
- По умолчанию он внизу. Итак, дно будет выбрано.
- Затем измените положение легенды снизу направо на диаграмме.
- В итоге это даст нам следующий результат. Смотрите скриншот.
- Затем вы снова можете разблокировать дополнительные позиции легенды, щелкнув Дополнительные параметры .
- Это откроет Диалоговое окно «Формат легенды» .
- Тогда в разделе Легенда Позиция у вас будет больше позиций.
- Другой способ, вы можете изменить позиции диаграммы. Для этого щелкните в любом месте графика.
- Включит параметр Chart Design .
- Затем в группе Макеты диаграмм выберите раскрывающийся список Добавить элемент диаграммы .

- От В раскрывающемся списке Добавить элемент диаграммы выберите раскрывающийся список Легенда .
- Покажет все возможные позиции легенды диаграммы.
Подробнее: Как отобразить легенду только со значениями в диаграмме Excel (с быстрыми шагами)
2. Редактирование имен легенд
Далее мы можем отредактировать названия легенд. По сути, мы можем изменить имена легенд, которые отображаются на диаграмме. Для этого внимательно следуйте инструкциям.
Шаги
- Сначала щелкните правой кнопкой мыши на графике.
- A Появится контекстное меню .
- Затем выберите параметр Select Data .
- Появится диалоговое окно Select Data Source .
- Затем в разделе «Элементы легенды (серии)» выберите «Редактировать ».

- После этого появится диалоговое окно Edit Series .
- В разделе Series name задайте любое имя.
- Наконец, нажмите OK .
- В результате он изменится в разделе Записи легенды (серии) .
- Отредактируйте имена легенд для остальных.
- Наконец, нажмите OK .
- Он изменит все имена легенд и установит новые имена на графике. Смотрите скриншот.
3. Изменение стилей шрифтов Legends
Вы можете редактировать стили шрифтов для условных обозначений диаграммы. Это в основном показывает, как вы хотите представить легенду диаграммы на диаграмме. Внимательно следуйте инструкциям, чтобы изменить стиль шрифта для условных обозначений диаграммы.
Ступени
- Сначала щелкните правой кнопкой мыши легенду диаграммы.

- Появится контекстное меню .
- Оттуда выберите параметр Шрифт .
- Затем появится диалоговое окно Шрифт .
- Установите шрифт под Шрифт латинского текста .
- Затем измените стиль шрифта по своему усмотрению. Мы используем стиль Regular .
- В разделе «Стиль шрифта» измените на полужирный или курсив .
- После этого измените размер.
- Далее вы можете изменить цвет шрифта .
- Затем вы также можете изменить Стиль подчеркивания .
- Здесь мы устанавливаем стиль подчеркивания как никакой, но вы можете установить одинарное, двойное или точечное подчеркивание.
- В диалоговом окне Шрифт есть раздел Эффекты, где можно установить любые эффекты.

- Можно установить такие эффекты, как зачеркивание, двойное зачеркивание, надстрочный индекс, подстрочный индекс и т. д.
- Затем перейдите к Межсимвольный интервал 9Раздел 0182 вверху.
- В разделе «Интервал» вы можете выбрать Обычный , если вам не нужен интервал.
- Затем вы можете выбрать Расширенный интервал , если вам требуется увеличить интервал.
- После этого вы можете выбрать Сокращенный интервал , если вам нужно увеличить интервал.
4. Форматирование легенды диаграммы
Вы можете легко отформатировать текст любой легенды диаграммы. Здесь вы можете изменить вертикальное выравнивание, направление текста и произвольный угол. Все это обеспечит новый формат легенды диаграммы. Внимательно следуйте инструкциям.
Ступени
- Сначала дважды щелкните текст легенды диаграммы.
- Откроется диалоговое окно Format Legend .

- Затем выберите Параметры текста сверху.
- После этого выберите параметр Текстовое поле .
- В разделе Текстовое поле вы получите выравнивание по вертикали, направление текста и настраиваемый угол.
- По умолчанию направление текста — горизонтальное.
- Но вы можете изменить его и установить другой вариант из списка. Он соответствующим образом настроит текст легенды диаграммы.
Подробнее: Как создать легенду в Excel без диаграммы (3 шага)
5. Настройка текста легенды диаграммы
Далее вы можете настроить текст легенды диаграммы, используя тень, отражение и свечение в тексте. Все это обеспечит свежую новую легенду диаграммы. Внимательно следуйте инструкциям.
Шаги
- Сначала дважды щелкните текст легенды диаграммы.
- Откроется диалоговое окно Format Legend .

- Затем выберите Параметры текста сверху.
- После этого выберите параметр Текстовые эффекты .
- В опции Текстовые эффекты мы получим опции Тень , Отражение и Свечение .
- По умолчанию на легенде диаграммы нет тени, отражения или свечения.
- ЕСЛИ вы хотите включить какой-либо из этих элементов в легенду диаграммы, вы можете сделать это оттуда.
- Опция Тень создаст показ легенды вашей диаграммы, где вы сможете выбрать цвет этой тени.
- Затем параметр Reflection создаст отражение текста легенды диаграммы.
- После этого опция «Свечение» предоставит вам различные цвета свечения легенды диаграммы.
Подробнее: Как изменить порядок легенды без изменения диаграммы в Excel
6. Изменение заливки и линии легенды
Наконец, вы можете изменить заливку и контур легенды диаграммы. Здесь вы можете изменить свой текст на отсутствие заливки, сплошную заливку, градиентную заливку и заливку изображением. Все эти заливки предоставят вам новый текст легенды диаграммы.
Здесь вы можете изменить свой текст на отсутствие заливки, сплошную заливку, градиентную заливку и заливку изображением. Все эти заливки предоставят вам новый текст легенды диаграммы.
Ступени
- Сначала дважды щелкните текст легенды диаграммы.
- Откроется диалоговое окно Format Legend .
- Затем выберите Параметры текста сверху.
- После этого выберите параметр Заливка и контур текста .
- Затем в разделе Text Fill можно выбрать любую заливку, например сплошную, градиентную или текстурную.
- После выбора типа заливки можно изменить цвет этой заливки.
- Затем в разделе Text Outline можно выбрать любой контур.
- После этого вы можете изменить Цвет и Ширину этого контура.
Как удалить легенду диаграммы в Excel
Далее, если вы хотите удалить легенду диаграммы с диаграммы, вам нужно снять галочку с легенды.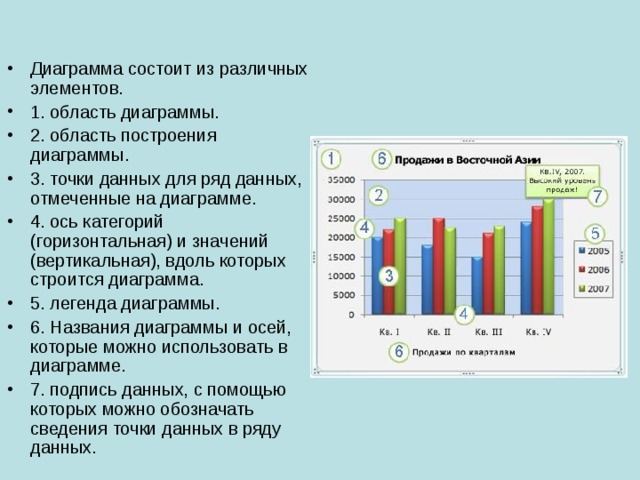 Этот процесс довольно прост в использовании. Чтобы удалить легенду диаграммы, вам необходимо внимательно следовать инструкциям.
Этот процесс довольно прост в использовании. Чтобы удалить легенду диаграммы, вам необходимо внимательно следовать инструкциям.
Этапы
- Сначала щелкните значок плюса (+) в правой части диаграммы.
- После нажатия на знак «плюс» вы получите еще несколько вариантов на выбор.
- Оттуда снимите флажок Легенда .
- Наконец, мы получим следующую диаграмму без какой-либо легенды. Смотрите скриншот.
Что нужно помнить
- Легенда подключена к источнику данных
- Вы можете поместить легенду вверху, внизу, справа или слева, щелкнув значок плюса (+) в правой части диаграммы.
- Вы можете добавить или удалить легенду диаграммы, щелкнув значок плюса (+) в правой части диаграммы
- Щелкнув параметр фильтра, вы можете изменить имя легенды.
Заключение
В этой статье мы попытались показать детали легенды диаграммы в Excel.

 Легенда может быть расположена в области диаграммы или за ее пределами.
Легенда может быть расположена в области диаграммы или за ее пределами.
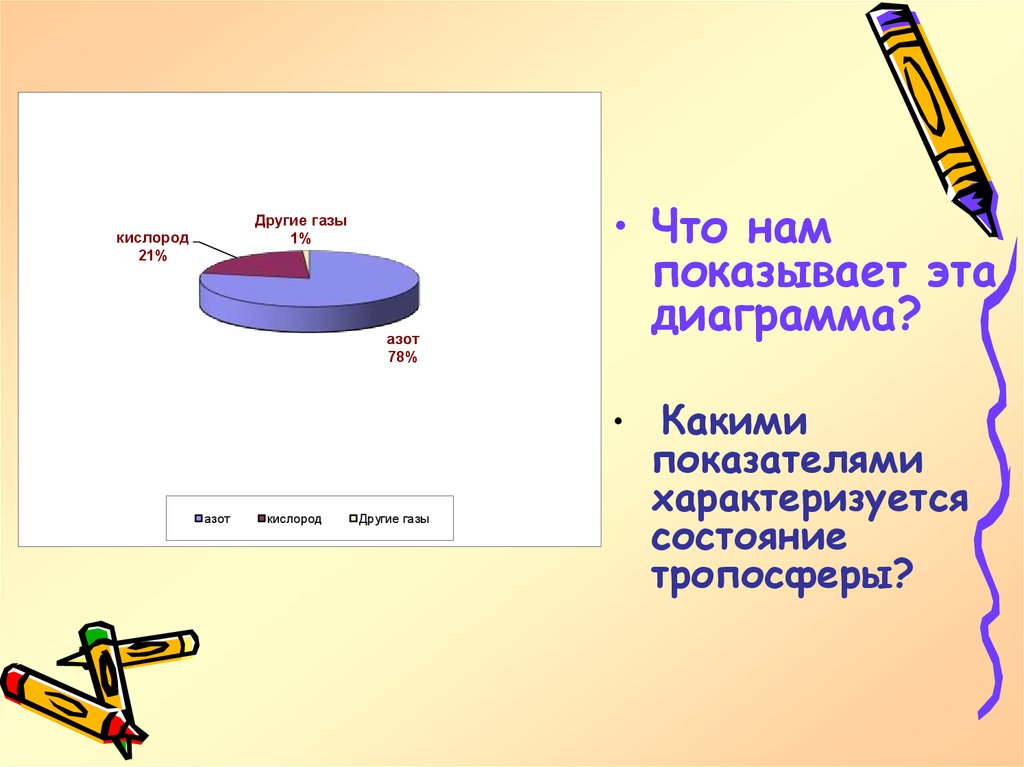 Легенда может быть расположена в области диаграммы или за ее пределами.
Легенда может быть расположена в области диаграммы или за ее пределами. И мы можем редактировать дизайн любое количество раз, даже после того, как будут сделаны окончательные настройки диаграммы и легенды.
И мы можем редактировать дизайн любое количество раз, даже после того, как будут сделаны окончательные настройки диаграммы и легенды. Затем нажмите «Выбрать данные», как показано ниже красным.
Затем нажмите «Выбрать данные», как показано ниже красным.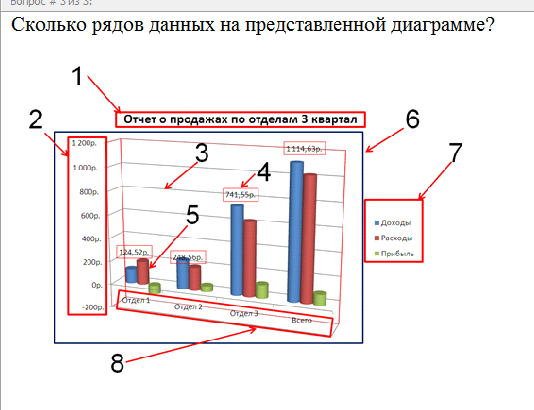
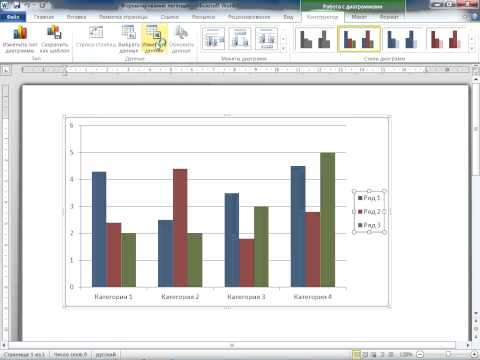
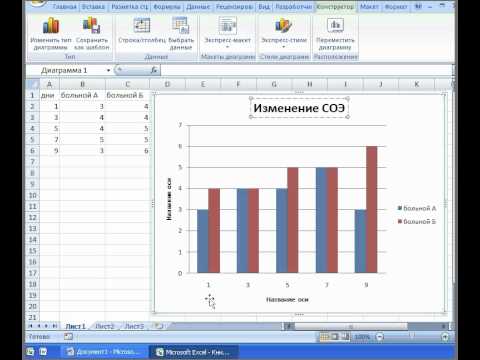
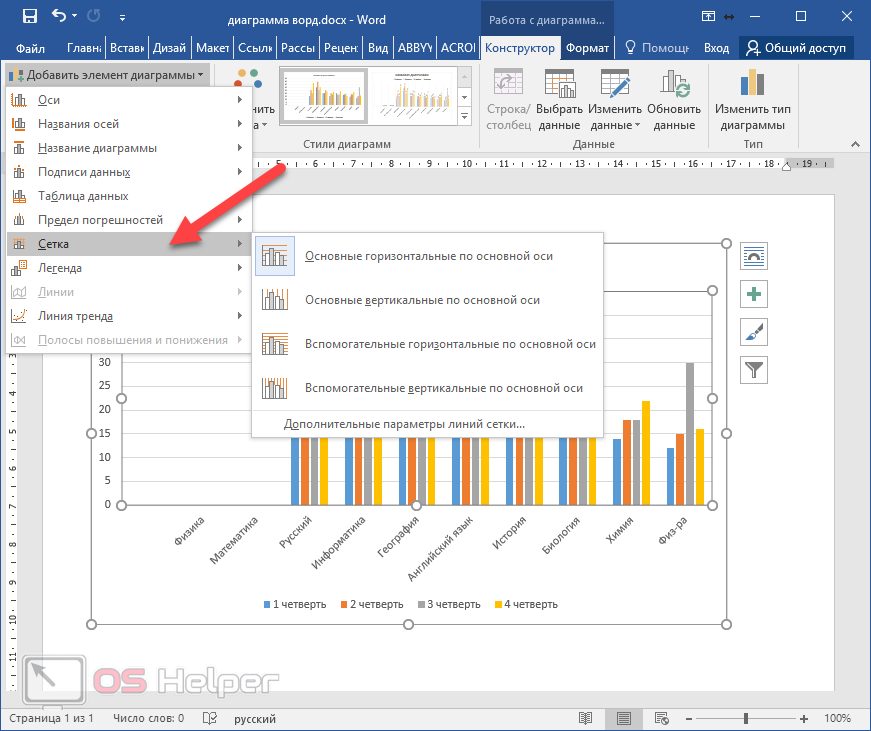

 Однако в зависимости от года выхода программного обеспечения действия по настройки графиков могут незначительно отличаться.
Однако в зависимости от года выхода программного обеспечения действия по настройки графиков могут незначительно отличаться.
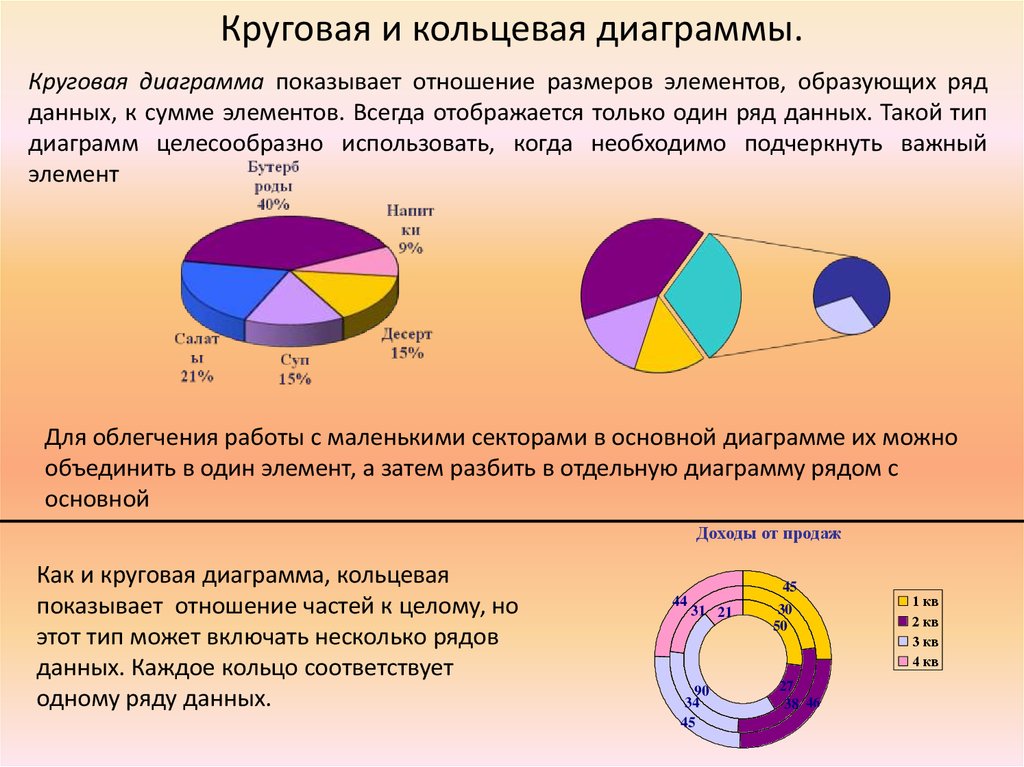
 Excel отображает диалоговое окно «Вставить рисунок».
Excel отображает диалоговое окно «Вставить рисунок». .
.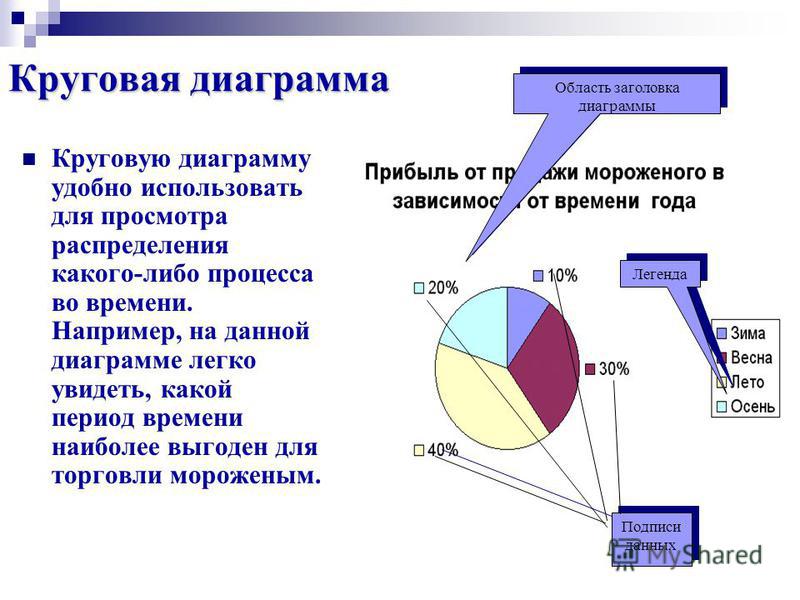 Excel отображает диалоговое окно «Форматировать ряд данных». (См. Рис. 4.)
Excel отображает диалоговое окно «Форматировать ряд данных». (См. Рис. 4.) Если у вас мало места, вы можете уменьшить размер диаграммы, щелкнув Дополнительные параметры , а затем снимите флажок Показать легенду без перекрытия диаграммы .
Если у вас мало места, вы можете уменьшить размер диаграммы, щелкнув Дополнительные параметры , а затем снимите флажок Показать легенду без перекрытия диаграммы .
 Он расположен в правой части данной диаграммы Excel.
Он расположен в правой части данной диаграммы Excel. Легенда графика отображается на вашем графике. Чтобы удалить легенду с графика, снова выберите Legend .
Легенда графика отображается на вашем графике. Чтобы удалить легенду с графика, снова выберите Legend .

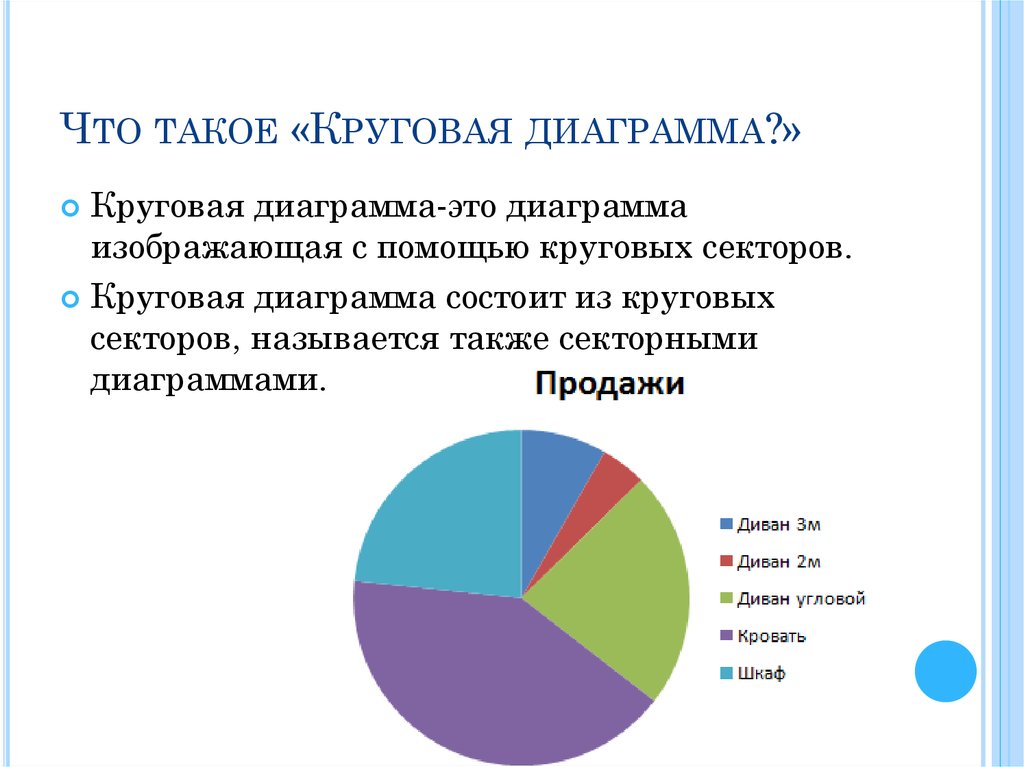 Нажмите и перетащите полосу прокрутки, пока не достигнете желаемой прозрачности цвета. При прокрутке процент прозрачности отображается во всплывающей подсказке. Когда вы устанавливаете прозрачность на низкий процент (путем перетаскивания полосы влево), цвета объекта выглядят ярче и четче. Когда вы устанавливаете прозрачность на высокий процент (путем перетаскивания полосы вправо), цвета объекта выглядят светлее и менее четкими.
Нажмите и перетащите полосу прокрутки, пока не достигнете желаемой прозрачности цвета. При прокрутке процент прозрачности отображается во всплывающей подсказке. Когда вы устанавливаете прозрачность на низкий процент (путем перетаскивания полосы влево), цвета объекта выглядят ярче и четче. Когда вы устанавливаете прозрачность на высокий процент (путем перетаскивания полосы вправо), цвета объекта выглядят светлее и менее четкими. Щелкните значок галочки.
Щелкните значок галочки.