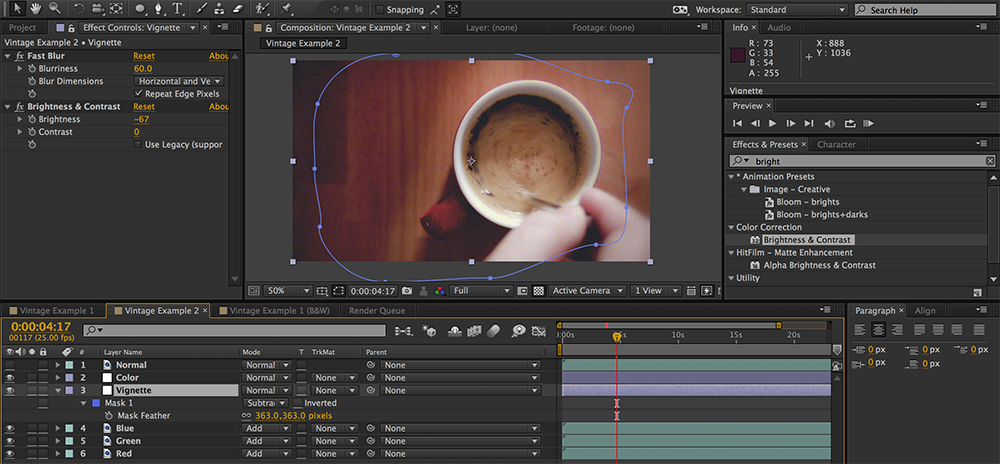Как создать маску из фигуры с помощью After Effects[2021]
Benjamin Arango
01 сентября 2022 г. • Проверенные решения
Создание и использование масок — фундаментальный аспект получения наилучшего результата от After Effects, здесь мы рассмотрим процесс создания масок из меню формы, что является наиболее простым способом реализации маски.
В следующей части мы покажем вам, как маскировать в After Effects.
1. Настройка и создание новой композиции
Для начала мы сначала создадим новую композицию. Для этой цели я создал небольшую композицию с разрешением 320×240 и добавил текстовый слой, который просто содержит одно слово «маска» желтого цвета.
Это просто для иллюстрации техники, вы можете использовать маску на любом типе слоя, который вы хотите в своих проектах, как мы обсудим позже.
2. Выберите инструмент «Форма»
Важно понимать, как работает инструмент «Форма» для эффективного маскирования, инструмент имеет двойное назначение, и поэтому важно выполнять правильные шаги, чтобы получить желаемый эффект.
Во-первых, сам инструмент находится в верхнем меню или ярлыке «Q», выпадающее меню позволяет вам выбирать из множества форм, как мы видим здесь.
Вы также можете переключаться между фигурами, используя сочетание клавиш Q.
Использование инструмента формы создаст маску, ТОЛЬКО если слой, который вы хотите замаскировать, выбран на временной шкале, если ничего не выбрано, инструмент создаст слой формы. Есть много случаев, когда вы захотите сделать это, но для этого проекта мы рассматриваем маскирование специально, поэтому мы гарантируем, что наш текстовый слой «Маска» выделен, выберите инструмент прямоугольной формы и нарисуйте маску вокруг текста, который приводит к тому, что мы видим на этом снимке экрана.
Важно отметить, что если рядом с компонентом маски на временной шкале не установлен флажок «перевернутый», маска скрывает все, кроме того, что содержится в самой маске. Перевернутое работает наоборот, видно все, кроме того, что внутри маски.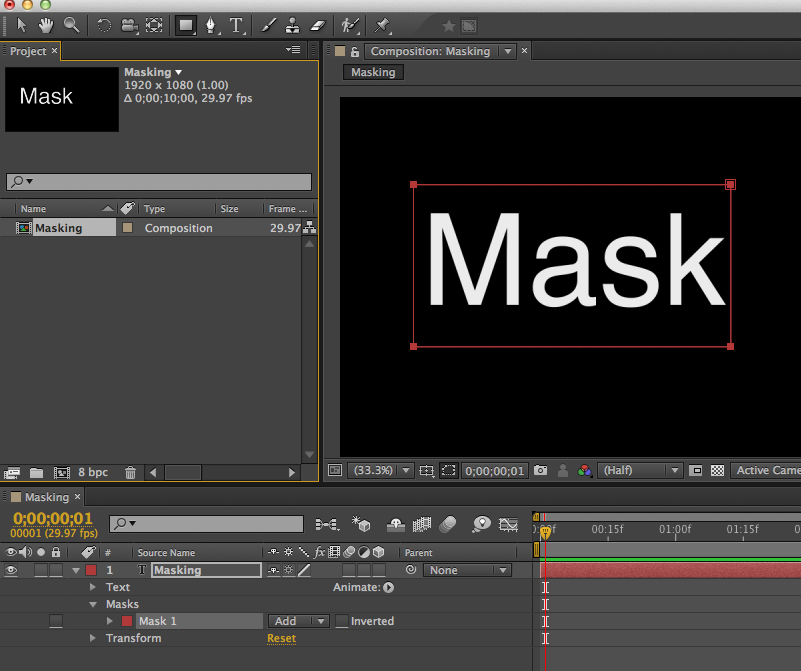
Вот что произойдет, если мы перетащим маску за пределы текста, чтобы проиллюстрировать, как это работает.
Текст все еще там, он вообще не двигался, маска просто скрывает его части, когда он перемещается. Это основа творчества в After Effects, но теперь у нас есть текст и маска, что мы можем с ними сделать?
3. Добавление движения и анимации
Как и большинство вещей в After Effects, создание движения с помощью масок основано на функции ключевого кадра. Мы устанавливаем ключевые кадры на временной шкале, и After Effects анимирует для нас промежуточные точки. Это позволяет нам создавать интересные эффекты с помощью простой прямоугольной маски и одного слова текста.
Мы начинаем с нашего первого ключевого кадра. В текстовом слое на временной шкале мы выбираем маску, а затем щелкаем секундомер рядом с контуром маски, чтобы создать наш первый ключевой кадр в начале этого клипа.
Теперь у нас есть начальная позиция, мы можем создать наше движение, перемещая курсор времени и затем настраивая маску для следующего ключевого кадра. Как показано на снимке ниже, элементы управления маской выходят за рамки простого ее перемещения, вы можете регулировать непрозрачность, растушевывать маску, чтобы смешать ее, даже изменять ее форму как часть движения.
Как показано на снимке ниже, элементы управления маской выходят за рамки простого ее перемещения, вы можете регулировать непрозрачность, растушевывать маску, чтобы смешать ее, даже изменять ее форму как часть движения.
В данном случае я просто передвинул временную шкалу на 5 секунд, сжал маску до одного угла и создал второй ключевой кадр.
Следующий ключевой кадр создается таким же образом, здесь я передвинул курсор времени и переместил маску вверх справа от текста.
На данный момент у нас есть маска, которая начинает открывать все слово, затем сужается в один угол, затем перемещается вверх в левый верхний угол. Теперь я создам еще два ключевых кадра, чтобы переместить их в правый верхний угол текст и финальный нижний правый.
Теперь у нас есть последовательность, в которой мы начинаем со всего слова «маска», которое затем исчезает, когда маска сжимается, а затем части слова открываются, когда маска перемещается по тексту.
Последняя часть заключается в том, чтобы просто развернуть маску влево, чтобы снова открыть все слово.
Это последний ключевой кадр для этого движения и завершает нашу маленькую анимацию.
Хотя очевидно, что такая простая последовательность не получит никаких наград, она иллюстрирует основные шаги манипулирования масками, созданными с помощью инструмента формы, и я уверен, что вы можете начать видеть возможности, добавьте движение в слой под маску, и вы действительно можете очень быстро добиться удивительных эффектов. Однако, как мы видели, есть дополнительные параметры для настройки эффектов маски, так что теперь пришло время рассмотреть их немного подробнее.
4. Создание нескольких масок
У вас может быть более одной маски на слое, и вы можете варьировать их взаимодействие для создания многочисленных эффектов, чтобы проиллюстрировать это, я создал новую композицию и добавил два сплошных слоя, используя Layer> New>Solid , первый слой ярко-красный, а второй слой синий. Затем, используя инструмент формы с выделенным синим слоем, я создал 3 отдельные прямоугольные маски, как мы можем видеть здесь.
Затем, используя инструмент формы с выделенным синим слоем, я создал 3 отдельные прямоугольные маски, как мы можем видеть здесь.
Здесь показаны все три маски в форме по умолчанию, я наложил их друг на друга, чтобы проиллюстрировать, как вы можете изменять различные режимы маски для различных эффектов. По умолчанию используется «Добавить», что видно слева от каждой маски на панели временной шкалы. Мы можем изменить это на семь различных режимов, как мы видим здесь.
Изменение маски 2, средней, на «Вычитание» показывает этот результат.
Изменение на Пересечение инвертирует маску, которую она перекрывает, за исключением области пересечения, и, наконец,
Установка значения «Нет» по существу отключает маску.
Эти 4 режима являются основными, которые будут использоваться при работе с маской, другие могут иметь свое применение, экспериментировать с ними — лучший способ понять их действие в различных ситуациях.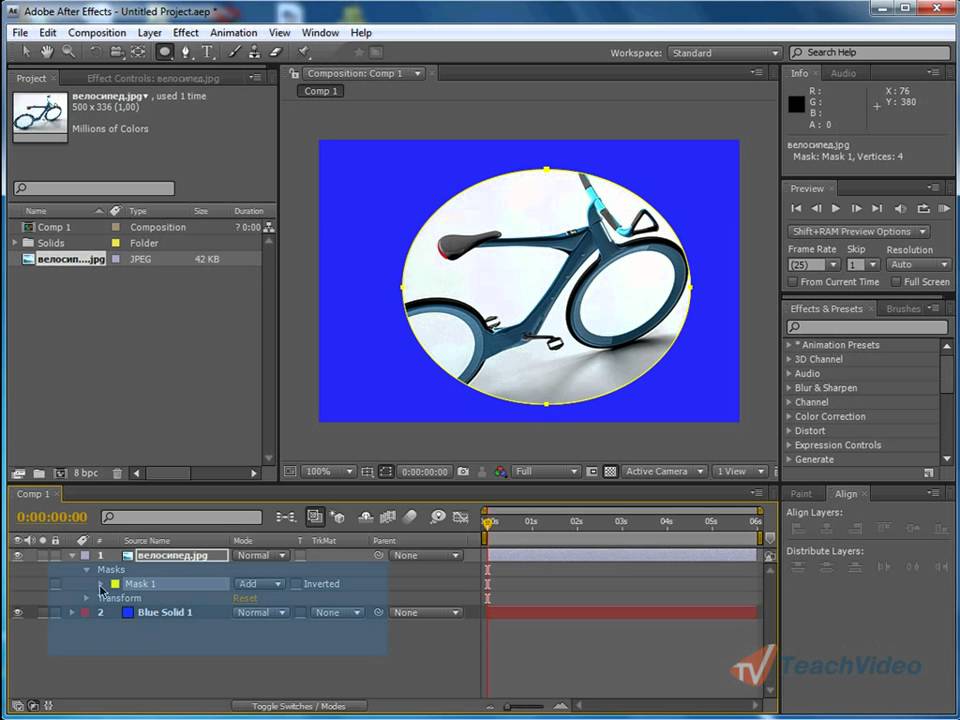
Заключение
Маскирование является основным строительным блоком многих методов, которые используются в After Effects для создания впечатляющих эффектов, и понимание рабочего процесса и возможностей на базовом уровне является важным шагом в использовании всех возможностей After Effects, хотя наше простое движение является довольно простым клипом, оно включает в себя основы движения и настройки маски, которые требуются для всех аспектов маскирования. В то время как многие пытаются проникнуть в самую суть всех передовых методов, важно хорошо понимать лежащие в их основе процессы и то, как они взаимодействуют, чтобы добиться успеха в долгосрочной перспективе.
Бенджамин Аранго
Бенджамин Аранго — писатель и любитель видео.
Follow @Benjamin Arango
Работа с масками и анимированными слоями
Маски станут неотъемлемой частью работы в After Effects для всех, кто использует программу на регулярной основе. Маски не только позволяют вам решать, что можно видеть или не видеть в слое, они также позволяют добавлять эффекты только к части слоя, оставляя другие части нетронутыми.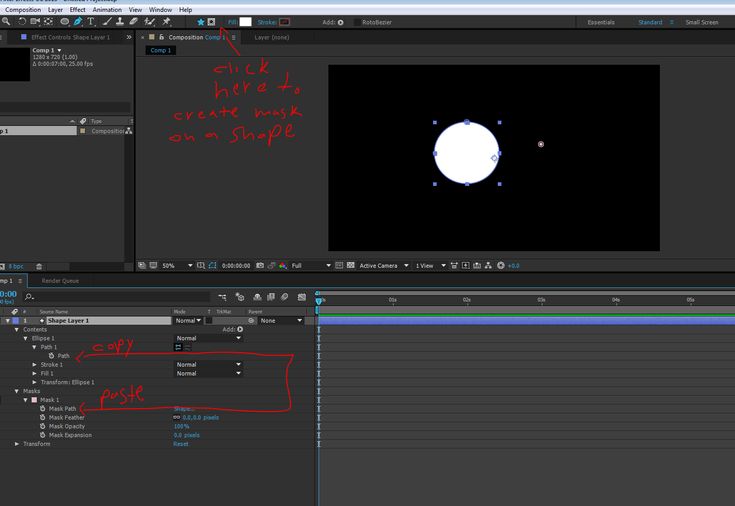
В этой статье рассказывается, как:
Инвертировать маски
Создание изогнутых масок
Создание масок с использованием фигур
Еще раз используя нашу композицию ниже в качестве примера, мы хотим создать маску для отображаемого слоя. Замаскированная часть слоя будет единственной видимой частью слоя.
Чтобы нарисовать маску, выберите слой, для которого вы хотите добавить маску. Обратите внимание, что если вы не выберете слой, он добавит фигуру вместо маски.
Затем выберите инструмент фигуры на панели «Инструменты», например инструмент «Прямоугольник», и перетащите его, чтобы нарисовать фигуру в композиции, как показано ниже.
Перетащите фигуру в композицию.
Далее перейдите на панель временной шкалы. Вы можете увидеть свою маску в списке.
Вы можете регулировать непрозрачность или другие свойства, пока не получите желаемый результат.
Создание масок с помощью инструмента «Перо»
Если вы хотите создавать собственные формы масок, вы также можете использовать инструмент «Перо» на панели «Инструменты». Это выглядит так:
Чтобы использовать инструмент «Перо», щелкните первое место в композиции. Появится точка. Затем нажмите на следующее место. Появится еще одна точка, а также линия, соединяющая две точки. Сделайте то же самое, чтобы добавить больше очков, пока не закончите свою маску.
Вы также можете нарисовать собственную маску вокруг фигур в композиции. Щелкните мышью, чтобы разместить точку, затем щелкните мышью в том месте, где вы хотите разместить следующую точку.
При рисовании пользовательских масок важно помнить, что вы должны закрыть свой путь. Другими словами, последняя точка, которую вы размещаете, должна быть соединена с первой точкой. После того, как вы разместите последнюю точку, нажмите на первую точку, чтобы соединить их и закрыть путь.
ПРИМЕЧАНИЕ. Вы также можете использовать инструмент «Перо» для рисования фигур.
Вы также можете использовать инструмент «Перо» для рисования фигур.
Инвертирование масок
На снимке ниже мы нарисовали маску с помощью инструмента «Перо».
Мы «замаскировали» все, кроме того, что находится внутри маски.
Мы хотим изменить это так, чтобы было видно все, кроме того, что находится внутри маски.
Для этого выберите слой с маской, затем нажмите M, чтобы увидеть свойство «Путь маски» на панели «Таймлайн».
Выберите инвертированный.
Как вы можете видеть ниже, область внутри маски теперь скрыта.
Нажмите F2, чтобы отменить выбор маски.
Об изогнутых масках
При использовании инструмента «Перо» для создания масок вы создаете маски, используя прямые линии. Однако вы также можете создавать маски с изогнутыми линиями, используя кривые Безье.
Используя уже созданную маску, выберите слой этой маски, затем маску, чтобы вы могли видеть ее на панели «Композиция».
Затем нажмите на инструмент Convert Vortex. Он сгруппирован с помощью инструмента «Перо».
Это выглядит так:
Чтобы получить доступ к инструменту, нажмите на маленький треугольник, расположенный в правом нижнем углу инструмента «Перо», пока не появится следующее меню:
Когда появится меню, вы можете выбрать свой инструмент.
Затем щелкните любую вершину в маске на панели «Композиция». Вершина — это угол, и они отмечены квадратами — или ручками.
Щелкните инструмент «Выделение» на панели «Инструменты», затем щелкните на панели «Композиция», чтобы отменить выбор маски.
Теперь перетащите одну из ручек. Вы можете видеть, как меняется форма вашей маски.
Растушевка краев масок
Растушевывая края маски, вы смягчаете их.
Чтобы растушевать края маски, выберите слой, содержащийся в маске, на панели «Таймлайн».
Нажмите F на клавиатуре, чтобы увидеть свойство Mask Feather.
Перетащите желтые значения, чтобы настроить их.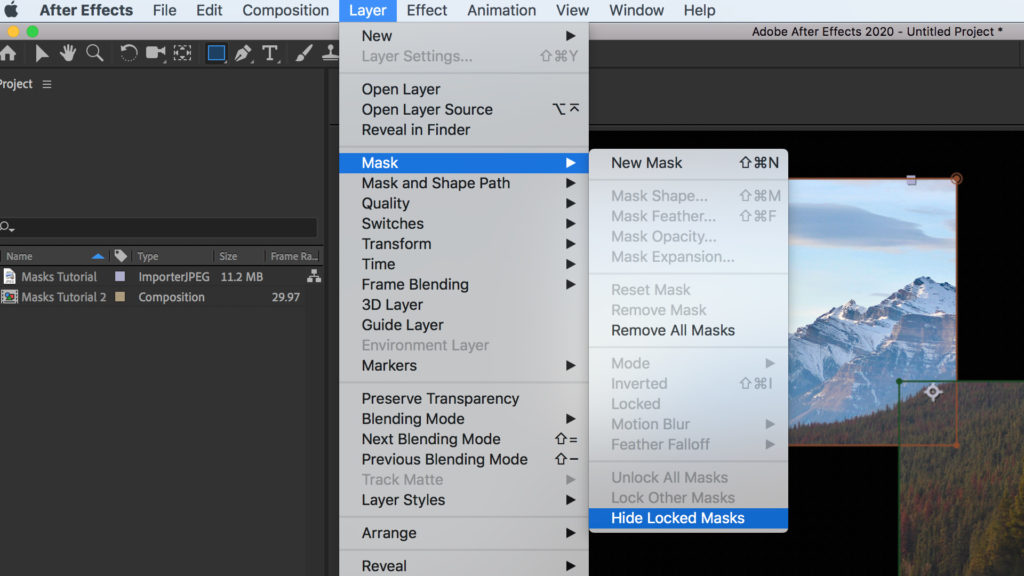
Замена содержимого маски
Существует несколько причин для создания масок. Одной из таких причин является замена содержимого созданной вами маски.
Импортируйте кадры, содержащие содержимое, которое вы хотите поместить в маску. Добавьте его в состав.
Убедитесь, что замещающий слой содержимого находится ниже слоя, содержащего маску.
Переместите точку привязки замещающего содержимого, пока она не окажется в центре маски.
Вы также можете настроить свойства слоя замещающего содержимого, чтобы управлять размером, формой и поворотом.
Создание отражения
Вы можете создать отражение объектов в своей композиции, выполнив несколько простых шагов, а затем создав маску.
Первым шагом в создании отражения является выбор слоя, содержащего объект, для которого вы хотите создать отражение.
Нажмите CTRL+D, чтобы создать дубликат слоя.
Щелкните правой кнопкой мыши дубликат слоя, выберите «Переименовать» в контекстном меню и введите новое имя.
Мы назвали наш Reflection.
Затем, с выбранным новым слоем, щелкните правой кнопкой мыши, затем перейдите в Transform>Flip Vertical.
Перетащите отражение в нужное место.
Создайте маску на нижней половине отражения с помощью инструмента «Прямоугольник».
Щелкните треугольник рядом со слоем с отражением, чтобы увидеть маску.
Далее, Маска 1 на панели «Таймлайн», измените режим на вычитание.
Щелкните стрелку вниз рядом с «Маской1» и настройте параметры «Растушевка», «Непрозрачность» и «Расширение».
Хотите узнать больше? Почему бы не пройти онлайн-курс Adobe After Effects?
Затем перейдите в Эффект > Размытие и резкость > Размытие по Гауссу.
На панели управления эффектами увеличьте размеры размытия. Измените размеры размытия на Horizontal.
Отражение теперь добавлено к нашему объекту:
Создание виньетки
Чтобы добавить виньетку, перейдите в Layer>New>Adjustment Layer, чтобы создать корректирующий слой.
Выберите корректирующий слой на панели «Таймлайн», затем перейдите в «Эффект»> «Коррекция цвета»> «Экспозиция».
Уменьшите значение экспозиции на панели управления эффектами.
Затем нарисуйте маску с помощью инструмента «Эллипс», как показано ниже.
Перейдите на панель «Таймлайн» и на свой корректирующий слой. Рядом с Маской 1 поставьте галочку рядом с Инверсией.
Ваша композиция теперь выглядит так:
Наконец, нажмите F на клавиатуре, чтобы увидеть свойства Feather.
Поправьте перо на маске.
Удаление объектов
Несмотря на то, что удаление объектов из слоя не требует использования масок, мы решили включить его в эту статью, поскольку это полезный инструмент в After Effects, который можно использовать для вырезания объекта вместо маска.
Вы можете удалять объекты в слое с помощью инструмента «Штамп». Инструмент «Штамп» находится на панели «Инструменты».
Если вы посмотрите на снимок ниже, мы хотим удалить цветок с изображения.
Чтобы удалить цветок, дважды щелкните слой, содержащий цветок, чтобы он открылся на панели «Слои».
Перейдите на панель инструментов.
Нажмите на инструмент «Штамп». Это выглядит так:
Этот инструмент выберет пиксели в исходном слое, а затем скопирует их в целевой слой. Целевой слой может быть тем же или другим слоем.
Затем перейдите на панель «Кисти» и выберите кисть.
Перейти к панели Paint. (Окно>Рисовать).
В раскрывающемся меню «Продолжительность» выберите «Постоянная». Это будет означать, что с этого момента в вашем фильме будет применяться эффект «Штамп».
Теперь вернитесь к панели Layer.
Alt+Щелкните область, которую хотите клонировать. Это заменит здание в нашей композиции. Затем нажмите на объект, от которого хотите избавиться. Продолжайте повторять этот шаг, пока он не будет удален.
Щелкните инструмент «Выделение», когда закончите, затем вернитесь на панель «Композиция».
———————-
Анимация слоев
Анимация в After Effects становится увлекательной, когда вы учитесь пользоваться программой. Добавить анимацию так же просто, как выбрать и настроить предустановку или добавить ключевые кадры, но анимация может превратить унылое неподвижное изображение или видеоклип в то, чем гордился бы голливудский продюсер.
В этой статье мы узнаем, как:
Имитация света
Предварительно скомпоновать слои
Имитация света
Вы можете имитировать свет, чтобы осветлить или затемнить комнаты в своей композиции или придать реальный вид быстрым вспышкам света, например молнии.
В композиции ниже мы создадим вспышку света на деревьях от молнии.
Для этого сначала создайте корректирующий слой. Вы хотите использовать корректирующий слой для создания имитации световых эффектов, потому что все эффекты, примененные к корректирующему слою, будут также применяться ко всем слоям под ним. Если вы просто добавите эффект к обычному слою, эффект будет применен только к этому слою.
Если вы просто добавите эффект к обычному слою, эффект будет применен только к этому слою.
Создайте корректирующий слой, выбрав Layer>New>Adjustment Layer.
Теперь вы увидите корректирующий слой на панели «Таймлайн».
Затем с помощью инструмента «Перо» на панели «Инструменты» создайте маску вокруг областей, которые вы хотите «подсветить».
Не забудьте выбрать корректирующий слой на панели «Таймлайн» перед использованием инструмента «Перо». В противном случае вы создадите новый слой формы вместо добавления маски.
Когда вы закончите рисовать маску, перейдите в Эффект>Цветокоррекция>Уровни.
На панели управления эффектами настройте цветовые каналы.
Кроме того, перейдите на панель «Таймлайн» и настройте растушевку маски.
Теперь, если вы хотите анимировать внезапные вспышки света, как при ударе молнии, добавьте точки входа и выхода или настройте полосу продолжительности слоя на панели «Таймлайн» так, чтобы вспышка света длилась только один Рамка.
Взгляните, как мы заставили молнию освещать дерево:
Это снимок после. Вот предыдущее:
Объяснение выражений
Прежде чем мы пойдем дальше в этом разделе, важно, чтобы вы поняли, что такое выражения, а также их назначение в After Effects.
С помощью выражений можно создавать отношения между свойствами слоя. Затем вы можете использовать ключевые кадры из одного слоя для анимации другого слоя.
Свойство — это то, что помогает определить слой. Непрозрачность, масштаб, поворот и положение — все это примеры свойств. В свою очередь свойства имеют значения. Если вы установите непрозрачность слоя на 80%, то 80% — это значение 9.0005
Предустановки анимации могут использовать выражения. Если предустановка анимации содержит выражения вместо ключевых кадров, она называется поведением.
Представляем инструмент Pick Whip
Набор инструментов Pick Whip используется для создания выражений, связывающих свойства одного эффекта или анимации с другим. Мы собираемся использовать его для дублирования анимации.
Мы собираемся использовать его для дублирования анимации.
Чтобы начать, нажмите клавишу «Домой».
Затем выберите слой в вашей композиции.
Чтобы применить выражение, ALT + щелкните секундомер рядом со свойством, которое содержит ключевые кадры или анимацию.
На снимке ниже мы собираемся ALT + щелчок по секундомеру рядом с Scale.
Как видите, «transform.scale» теперь отображается на линейке времени для этого слоя.
Убедитесь, что выбрано выражение «transform.scale», щелкните значок кнута. Перетащите его на свойство Масштаб другого слоя.
Ниже мы обвели значок кирки. Это закрученный круг.
Отмычка «щелкает», когда вы отпускаете кнопку мыши. Выражение теперь меняется на линейке времени для исходного свойства слоя:
Это означает, что значение свойства масштаба для корректирующего слоя теперь заменяет значение масштаба для слоя линии горизонта.
Предварительное составление слоев
При предварительном составлении слоев вы комбинируете определенные слои, чтобы сформировать их собственную композицию.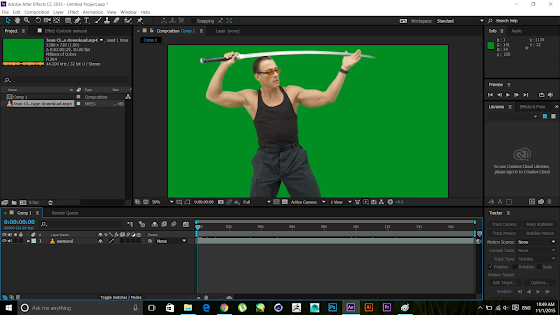 Затем вы можете добавить эту композицию в свою исходную композицию или даже в другую композицию в другом проекте.
Затем вы можете добавить эту композицию в свою исходную композицию или даже в другую композицию в другом проекте.
Если вы новичок в After Effects, предварительная компоновка слоев может показаться шагом, который вам не нужно делать, поскольку это только занимает время. Однако предварительная компоновка слоев может сэкономить вам время при работе над проектом. Это также может позволить вам легко переносить эти слои и их анимацию в другие композиции.
Ниже перечислены некоторые виды использования и преимущества предварительного создания слоев:
Чтобы предварительно скомпоновать слои, щелкните их, удерживая нажатой клавишу Shift, чтобы выбрать слои на панели «Таймлайн».
Перейдите в меню «Слой»> «Предварительная компоновка».
Затем вы увидите диалоговое окно Pre-Compose.
Введите имя для новой композиции.
Поставьте галочку напротив «Переместить все атрибуты в новую композицию».
Поставьте еще одну галочку рядом с «Открыть новую композицию».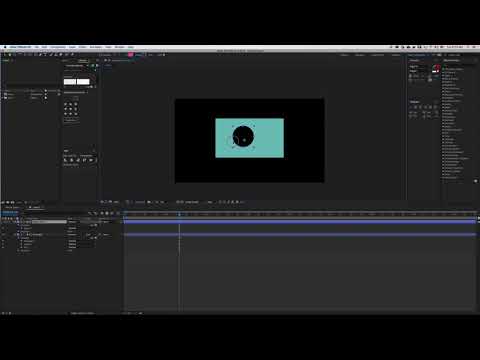
Нажмите ОК.
Работа с подложками дорожки
Подложка дорожки позволяет определить видимость одного слоя через другой слой. При создании подложки дорожки один слой в композиции действует как подложка. Этот слой маскирует части другого слоя.
В After Effects существует два разных типа подложек дорожек.
Есть люма матовая. В luma matte все белое видно, все черное невидимо, а серое находится между ними. Вы увидите, что мы имеем в виду всего через минуту.
Другой тип — матовый альфа-канал. Альфа-маска использует альфа-канал слоя, чтобы решить, что вы можете видеть или не видеть.
Давайте покажем вам, как создать подложку яркости. Подложка яркости — отличный способ скрыть текст или элементы одного слоя за другим.
В нашем примере у нас есть два слоя. Один принадлежит женщине. Другой принадлежит вымышленной компании, в которой она работает. Мы хотим, чтобы она выглядела так, как будто она стоит перед белой стеной с названием компании.
Для этого перейдем на панель Timeline. Изображение женщины — это наш матовый слой. Мы собираемся создать дубликат слоя, выбрав слой, а затем нажав CTRL+D, чтобы создать дубликат слоя.
Далее нам нужно перетащить дубликат слоя над слоем с названием компании.
Затем перейдите в Эффект>Цветокоррекция>Черно-белое.
Нам нужно максимально затемнить женщину в матовой дорожке для матовой яркости. Помимо того, что мы сделали дубликат слоя черно-белым, мы также отрегулировали контрастность и добавили размытие.
Теперь мы можем вернуться к панели временной шкалы.
Нажмите кнопку «Переключить переключатели/режимы» в нижней части панели «Таймлайн» под слоями. Это выглядит так:
Это позволит вам увидеть столбец TrkMat рядом со слоями.
Теперь мы собираемся перейти к нашему слою с логотипом.
Щелкните раскрывающееся меню в столбце TrkMat. Выберите матовую яркость.
Как видите, название компании появилось позади женщины на фотографии.
Подробнее об анимации с использованием ключевых кадров
Возможность анимации с использованием ключевых кадров будет иметь решающее значение для успеха работы с After Effects. По этой причине мы хотим обсудить это снова, показав вам еще один пример.
В этом примере мы собираемся дополнительно анимировать наш космический корабль с помощью ключевых кадров.
Для начала выберем слой. Имя слоя — Без названия.
Щелкните треугольник рядом с пунктом «Преобразование».
Давайте анимируем непрозрачность космического корабля при его перемещении по экрану.
Для этого переместите ползунок в положение на линейке времени, где вы хотите начать анимацию.
Щелкните секундомер рядом с параметром «Непрозрачность».
Теперь переместите указатель воспроизведения в то место на линейке времени, где вы хотите, чтобы анимация закончилась. Измените значение свойства «Непрозрачность».
Произойдет следующее:
1.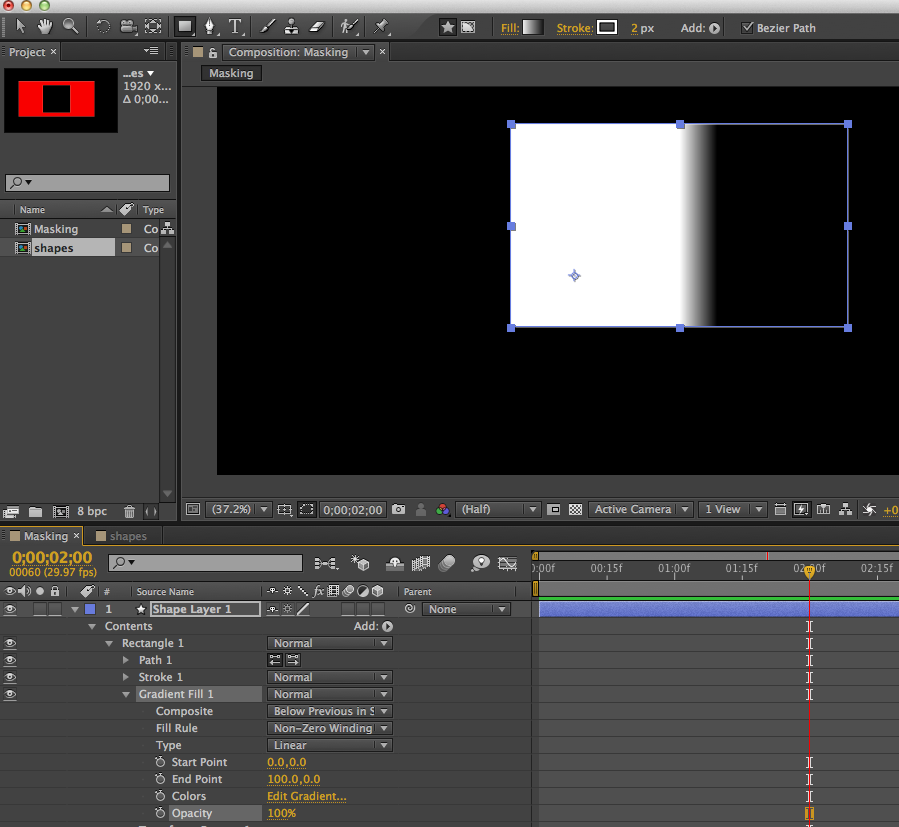 Ваша анимация начнется с того места, где вы добавили первый ключевой кадр (щелкнув секундомер).
Ваша анимация начнется с того места, где вы добавили первый ключевой кадр (щелкнув секундомер).
2. Непрозрачность космического корабля будет постепенно изменяться, пока не достигнет указанного вами значения свойства — в указанном вами месте на линейке времени. Он появится в виде анимации.
ПРИМЕЧАНИЕ. Вы можете продолжать добавлять ключевые кадры, чтобы продолжить анимацию.
Еще один взгляд на эффекты
After Effects предлагает десятки эффектов, которые можно добавлять к слоям. На самом деле их так много, что невозможно охватить их все в одном разделе. Тем не менее, мы хотим рассказать о некоторых, чтобы вы могли увидеть, как они работают.
Наша композиция изображена ниже.
Мы собираемся добавить к нему эффект светового луча.
Чтобы добавить этот эффект, перейдите в Effect>Generate>CC Light Rays.
На снимке выше вы можете видеть луч света над левым верхним углом скамейки.