При нажатии на пробел стираются буквы
Вы набираете текст, и у вас стирает следующую букву? Пробел и любая клавиша беспощадна, стирает всё на своем пути и это нужно остановить. Чтобы избиваться от этой проблемы вам необходимо нажать всего лишь одну кнопку.
Где можно встретить эту проблему. В любом текстовом редакторе, где можно печатать текст у вас будут стираться буквы. Это может быть программа Word, Opera или переписка в социальной сети.
Причина этой проблемы. Вы нажали на клавиатуре кнопку с надписью — insert., это могло произойти совершенно случайно, например не промахнулись по этой кнопке, вместо другой. Чтобы решить эту проблему вам нужно снова же нажать на эту кнопку. В некоторых случаях достаточно просто нажать на одну эту кнопку, а некоторых случаях нужно нажать сочетание двух клавиш (caps lock + insert).
Кнопка insert на разных клавиатурах находиться в разных местах, поэтому мы надеемся, что вы сможете самостоятельно ее найти. Если вы не смогли найти эту кнопку, попробуйте перезагрузить компьютер (ноутбук), в некоторых случаях это помогает тоже.
Если вы не смогли найти эту кнопку, попробуйте перезагрузить компьютер (ноутбук), в некоторых случаях это помогает тоже.
by Юрий Белоусов · 18.12.2018
Часто пользователи сталкиваются при наборе текста с такой ситуацией, когда печатаешь букву, а удаляется следующая буква или символ. Подобную проблему можно заметить где-угодно: в различных текстовых редакторах, вроде Word, при написании текста в браузере или в социальной сети. При этом можно заметить, что при удалении следующей буквы, курсор выделяет ее. «Съедание» буквы может происходить как при печатании другой буквы или символа, так и при вставке простого пробела.
В этой статье разберемся, почему при печатании стирается следующая буква и как это исправить.
Почему когда пишешь стирается следующая буква
Почему же удаляется следующая буква, когда пишешь новую? Это ошибка? Сбой?
На самом деле все просто, это никакой не баг, не глюк и не сбой. Дело в том, что в операционной системе Windows есть функция «замены», при активации которой вводимый текст будет заменять собой уже написанный. Включается режим замены с помощью специальной кнопки на клавиатуре.
Включается режим замены с помощью специальной кнопки на клавиатуре.
Проблема возникает, когда пользователь случайно нажимает эту клавишу, активируя данный режим.
Отключение режима «Замены»
Insert – клавиша на клавиатуре для включения и отключения режима «Замены» следующей буквы или символа при печатании.
Клавиша «Insert» расположена слева от кнопки «Home» и выше кнопки «Delete».
На некоторых клавиатурах кнопка активации режима замены может быть подписана как «Ins», сокращенно от «Insert».
Если вы вдруг столкнулись с подобной ситуацией, когда при наборе текста выделяется следующая буква и удаляется, то все что необходимо сделать чтобы убрать это – повторно нажать кнопку Insert, что позволит отключить режим «Замены» и буквы перестанут съедаться.
Кстати, в Word можно полностью отключить работу клавиши Insert, тогда можно быть уверенным, что проблема с тем, что в Ворде стираются следующие буквы, когда печатаешь, больше не повториться.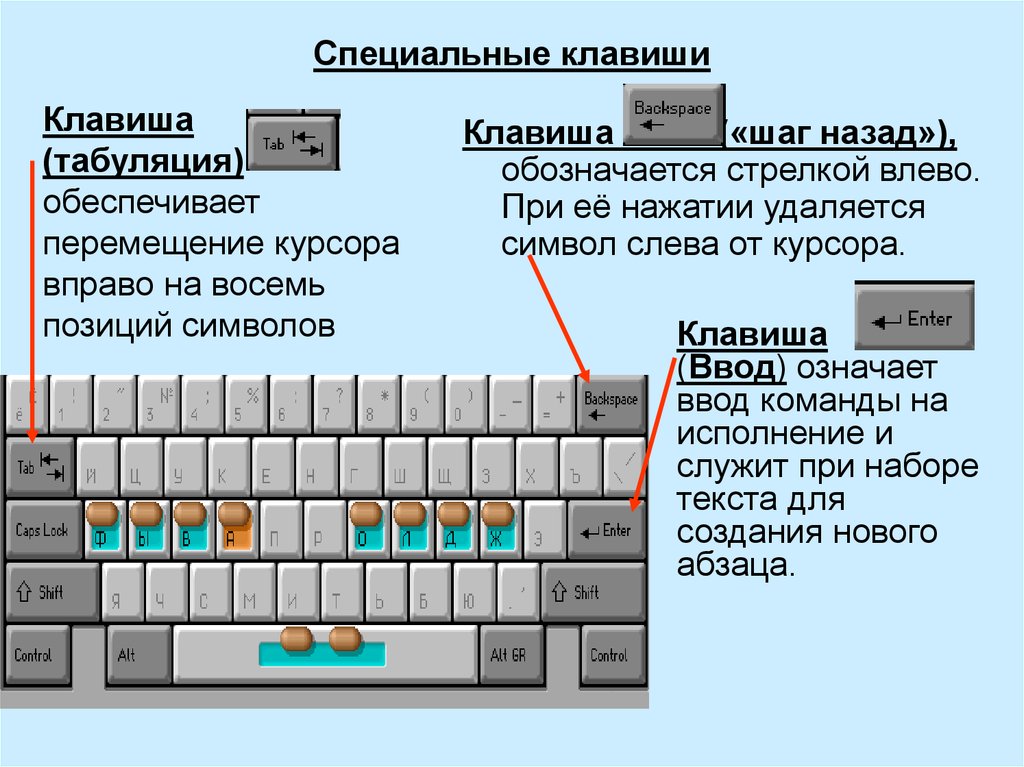
Для этого следует:
- Зайти в «Параметры Word»;
- Убрать галочки напротив пунктов «Использовать клавишу INS для переключения режимов вставки и замены» и «Использовать режим замены».
Надеюсь, статья «Что делать, если при печатании курсор выделяет и удаляет следующую букву» была вам полезна.
С данной ситуацией сталкивается большое количество начинающих пользователей самого популярного текстового процессора — MS Word. Почему начинающих? Да потому что, если вы не слышали о режимах вставки и замены, то смело можете отнести себя к ним.
В данной статье мы расскажем подробнее о режиме вставки и замены в Misrosoft Word, а также о том, как эти режимы переключать и отключать вовсе.
Вставка и замена символов в ворде
Стирание, или как правильно говорить, замена стоящего перед курсором символа при наборе текста происходит при активированном режиме замены. Такая возможность присутствует для удобства редактирования текста, когда вам нужно заменить один кусок текста другим. При этом вам не нужно вручную стирать не нужный фрагмент. При наборе нового текста, старый будет удален автоматически.
При этом вам не нужно вручную стирать не нужный фрагмент. При наборе нового текста, старый будет удален автоматически.
Как отключить режим замены в ворде?
Начнем с самого простого и распространенного способа. Это клавиша «Insert» на клавиатуре. Достаточно нажать ее один раз и режим замены будет отключен.
Расположение кнопки Insert на стандартной клавиатуре компьютера
Обратите внимание, что в большинстве случаев на ноутбуках эта кнопка располагается совместно с другой кнопкой, например «Delete».
Insert совместно с клавишей Delete
И чтобы при нажатии на нее она сработала как «Insert» нужно предварительно зажать клавишу «Fn» и, не отпуская ее, нажать один раз «Insert», который также может быть подписан как «Insrt» или «Ins».
Кнопка Fn на клавиатуре
Обозначение клавиши Insert сокращением Ins
В общем пробуйте нажимать сначала без клавиши «Fn», если это не поможет, то тогда совместно с «Fn».
Если это не помогло и в ворде, когда вы печатаете, то следующие за курсором буквы стираются все равно, вам нужно зайти в настройки MS Word.
Для этого нажмите «Файл» -> «Параметры».
Параметры MS Word
В открывшемся окне перейдите на вкладку «Дополнительно» и снимите две галочки:
- Использовать режим замены;
- Использовать клавишу INS для переключения режимов вставки и замены.
Отключение режима замены в ворде
После этого нажмите «Ок» в низу окна. Этим вы навсегда отключите режим замены, который сам при наборе текста стирает следующий за курсором символ.
1) Как вставить пропущенный символ в тексте? 2) Как заменить неправильный символ в тексте? 3)…
1) Как вставить пропущенный символ в тексте?
А) Подвести указатель (курсор) «мыши» (он в поле текстового редактора меняет вид со стрелки на заглавную I) к тому месту, где нужно вставить символ, и кликнуть левой кнопкой мыши (ЛКМ).
Б) В тексте появится мигающая вертикальная черта, это текстовый курсор или место вставки.
В) Ввести с клавиатуры нужный символ.
2) Как заменить неправильный символ в тексте?
Вариант 1. Использовать одну из двух клавиш: Backspace или Delete. При этом следует хорошо запомнить: клавиша Delete удаляет символ, стоящий справа от текстового курсора (или после него), а клавиша Backspace удаляет символ, стоящий слева от текстового курсора (или перед ним). Решив, каким способом вам будет удобнее удалить неправильный символ, ставите текстовый курсор либо до, либо после этого символа и, соответственно, используете либо Delete, либо Backspace. После удаления неправильного символа вводите правильный.
Использовать одну из двух клавиш: Backspace или Delete. При этом следует хорошо запомнить: клавиша Delete удаляет символ, стоящий справа от текстового курсора (или после него), а клавиша Backspace удаляет символ, стоящий слева от текстового курсора (или перед ним). Решив, каким способом вам будет удобнее удалить неправильный символ, ставите текстовый курсор либо до, либо после этого символа и, соответственно, используете либо Delete, либо Backspace. После удаления неправильного символа вводите правильный.
Вариант 2. Использовать режим замены. Текстовый редактор MS Office Word по умолчанию работает в режиме вставки, то есть если текстовый курсор помещен в середину строки и вы начинаете вводить какой-то текст, символы справа от курсора никуда не исчезают, а сдвигаются вправо по строке. Но есть возможность переключиться на режим замены — нажатием клавиши Ins. В этом режиме символ, введенный в текущую позицию текстового курсора занимает место символа, стоящего справа от курсора, как бы «съедает» его. Если клавиша Ins не переключает режим ввода на режим замены и обратно, нужно выполнить Файл – Параметры – Дополнительно и поставить галочку в соответствующем пункте.
Если клавиша Ins не переключает режим ввода на режим замены и обратно, нужно выполнить Файл – Параметры – Дополнительно и поставить галочку в соответствующем пункте.
Вариант 3. Использовать встроенный словарь. Неправильный символ означает ошибочно написанное слово. Если кликнуть по этому слову правой кнопкой мыши (ПКМ), то в появившемся контекстом меню появятся варианты написания этого слова. Выбираете правильный вариант, выполняете по нему клик ЛКМ, и текстовый редактор заменит слово с ошибкой на правильное.
3) Как удалить лишний символ в тексте? Смотри в ответе на предыдущий вопрос Вариант 1.
4) Как разрезать абзац на два? Поставить текстовый курсор перед тем словом, с которого должен начинаться новый абзац, и нажать клавишу Enter
5) Как соединить два абзаца в один? Используя Delete или Backspace. Допустим, вы разделили один абзац на два, а затем передумали. Текстовый курсор находится после нажатия клавиши Enter перед первой буквой первого слова нового абзаца. Если вы нажмете Delete, удалите эту букву. Но если нажмете Backspace, вы удалите символ абзаца (его не видно на печати, но он есть!) и два абзаца вновь объединятся в один.
Если вы нажмете Delete, удалите эту букву. Но если нажмете Backspace, вы удалите символ абзаца (его не видно на печати, но он есть!) и два абзаца вновь объединятся в один.
6) Как вставить пустую строку в текст? Текстовый редактор переносит символы на следующую строку автоматически. Нажимать Enter нужно только тогда, когда вы хотите создать новый абзац. Для перевода текстового курсора на новую строку без создания абзаца используется сочетание Shift + Enter.
7) Как удалить пустую строку? Для удаления пустой строки используются Delete или Backspace.
Sublime Text 2: отключить перезапись символов позиции курсора (например, режим замены vim)
спросил
Изменено 6 лет, 6 месяцев назад
Просмотрено 70 тысяч раз
Я не знаю, как, но мне удалось перевести Sublime Text в «Режим замены», в котором в любой позиции, в которой находится курсор, он перезаписывает следующий символ тем, что вы нажимаете, вместо того, чтобы вставлять его.
Я не нашел в меню ни одной опции для этого, а поиск в Google дал абсолютно нерелевантные результаты.
Для справки: я использую OS X Mountain Lion, и у меня нерасширенная клавиатура (без цифровой клавиатуры).
- возвышенный текст-2
1
Если вы перейдете к Настройки-> Привязки клавиш (по умолчанию) и выполните поиск «перезаписать», вы найдете привязку клавиш. По крайней мере, в Windows он установлен на Вставьте ключ . Вероятно, вам удалось нажать какую-нибудь комбинацию клавиш, чтобы эмулировать эту клавишу на клавиатуре. Если это произойдет снова, и вы не можете понять, как выйти, просто измените его на Ctrl Alt Shift I (не используется в моей настройке по умолчанию), и все будет хорошо. Убедитесь, что вы поместили всю эту строку в файл Preferences->Key Bindings (User)
{ "keys": ["ctrl+alt+shift+i"], "command" : "toggle_overwrite" },
, в конце необходимы, только если у вас есть дополнительные записи в файле.
4
{ "клавиши": ["супер+alt+o"], "команда": "toggle_overwrite" }
Этот параметр присутствует в «Настройки» -> «Привязки клавиш» — по умолчанию
, т. е. на Mac Command + Alt + O
На Mac fn + return 90.027 работает как вставка 90.027
0
В верхнем ряду QWERTY-клавиатуры есть кнопка с надписью INSERT . Просто нажмите эту кнопку. Он переключается между режимом вставки и режимом перезаписи.
1Зарегистрируйтесь или войдите в систему
Зарегистрируйтесь с помощью Google
Зарегистрироваться через Facebook
Зарегистрируйтесь, используя адрес электронной почты и пароль
Опубликовать как гость
Электронная почта
Требуется, но не отображается
Опубликовать как гость
Электронная почта
Требуется, но не отображается
Нажимая «Опубликовать свой ответ», вы соглашаетесь с нашими условиями обслуживания, политикой конфиденциальности и политикой использования файлов cookie
Вставка, замена и удаление текста.

Назад. Цифры отображаются рядом с каждым экземпляром. Dragon позволяет вам выполнять действие с одним экземпляром или со всеми экземплярами. Дополнительные сведения см. в разделе Работа с несколькими совпадениями текста.
В этом разделе описываются глобальные команды, которые можно использовать в любом приложении.
Чтобы вставить слова и фразы:
Дракон перемещает курсор до или после текста. | |||||||||
Заменить текст:
Надиктованный вами текст заменяет выделенный текст. | |||||||||
Чтобы удалить последний надиктованный текст:Скажите "Сотрите это" или "Удалить это" или "Отменить это". | |||||||||
На возврат:
| |||||||||
Чтобы вернуться к определенному месту в тексте:
Пример :
| |||||||||
Чтобы удалить символы:Произнесите одно из следующих слов:
| |||||||||
Чтобы удалить слова:Произнесите одно из следующих слов:
| |||||||||
Для удаления строк:Произнесите одно из следующих слов:
| |||||||||
Для удаления абзацев:
| |||||||||
Чтобы удалить конкретный текст:Произнесите одно из следующих слов:
Чтобы использовать эти команды, необходимо выбрать параметр Включить команды быстрого доступа для удаления в диалоговом окне «Параметры» — «Команды». или
|
Связанные процедуры | Дополнительная информация |
| Выбор и отмена выбора текста | Диалоговое окно «Параметры» — «Команды» |
| Работа с несколькими совпадениями текста |




