Бесплатные файлообменники — как залить фото и получить ссылку на картинку
Обновлено 24 сентября 2022 Просмотров: 101 543 Автор: Дмитрий ПетровЗдравствуйте, уважаемые читатели блога KtoNaNovenkogo.ru. Каждый из вас общаясь на форумах, в социальных сетях, создавая там свои официальные странички (например, странички в Контакте), рано или поздно задается вопросом, а как можно самому в интернет загрузить картинку и получить на нее ссылку, чтобы тоже иметь возможность делиться своими шедеврами с друзьями.
Забегая немного вперед скажу, что нужно всего лишь залить файл на файлообменник, коих на просторах интернета существует не так уж и мало. В сегодняшней публикации мы рассмотрим наиболее востребованные файлообменники и научимся тому, как залить картинку в интернет и получить на нее ссылку для дальнейшей публикации в социальных сетях или же на форумах.
Залить фото на бесплатный файлообменник
Помимо бесплатных файлообменников, которые мы рассмотрим ниже, существует и множество платных, которые нужны лишь для того, чтобы иметь возможность скачивать из интернета тяжелые файлы с высокой скоростью (скорость скачивания будет зависеть от цены за файлообменник). Это относится больше к видео, которое весит очень даже прилично и на скачивание которого может уйти не один час. Так что это не наш вариант. Нас интересует другое — как залить фото в интернет и получить на него ссылку, причем сделать это быстро и совершенно бесплатно.
Это относится больше к видео, которое весит очень даже прилично и на скачивание которого может уйти не один час. Так что это не наш вариант. Нас интересует другое — как залить фото в интернет и получить на него ссылку, причем сделать это быстро и совершенно бесплатно.
Фотохостинг Радикал
Одним из самых известных среди бесплатных фотохостингов является radikal.
Загрузить картинку и получить ссылку можно как зарегистрировавшись — в этом случае вам будет доступно больше возможностей работы с залитыми в интернет картинками, так и не регистрируясь — в этом случае у вас не будет возможности удалить какое-либо из загруженных на файлообменник изображений, что иногда бывает очень даже не лишним, поверьте.
Более подробно про работу на бесплатном фотохостинге радикал, а также о том, как загрузить на него фото и получить ссылку, читайте по приведенной ссылке.
Да, вот еще что, есть у радикала небольшой минус — на странице загрузки изображений имеется прокрутка рекламных видеороликов, которая порой сильно достает.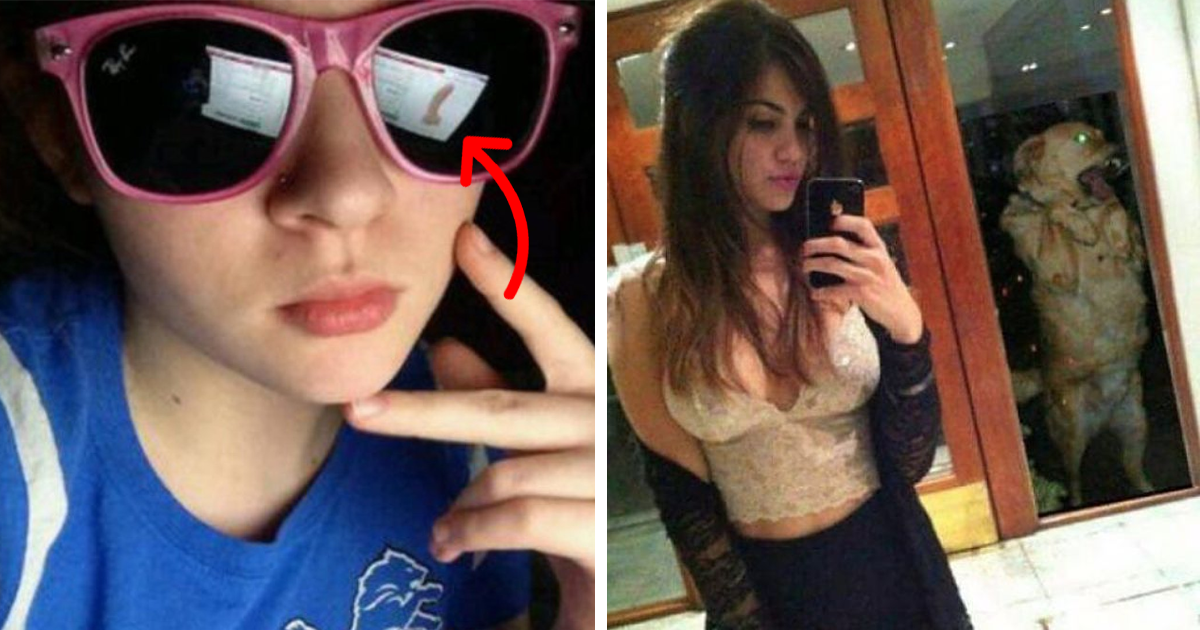 Отключить эти рекламные ролики не получится, но вот звук убрать возможно. В принципе, с этим смириться можно, так как денюжку за пользование radikal с вас никто не берет.
Отключить эти рекламные ролики не получится, но вот звук убрать возможно. В принципе, с этим смириться можно, так как денюжку за пользование radikal с вас никто не берет.
Фотохостинг Яндекс Фотки
Это еще один очень известный и бесплатный хостинг с возможностью редактирования фотографий и загрузки их в интернет, который имеет огромное количество преимуществ по сравнению со своими конкурентами. Давайте рассмотрим некоторые из них:
- Загружать изображения в него можно в неограниченном количестве и различных форматов (jpg, png, gif и др.)
- Можно не просто залить картинку на Yandex Fotki, но там же ее и отредактировать (изменить ее вообще до неузнаваемости) — изменить размер, контрастность, добавить рамку, обрезать, измерить размер фото или повернуть, нарисовать что-то , добавить текс, убрать красные глаза и т.п.
- Создавать сколько угодно фотоальбомов, ссылками для просмотра которых также можно делиться с друзьями
- Разрешить или же закрыть комментарий к любому из ваших изображений (можно еще и пользователя, оставившего к примеру не лестный комментарий, заблокировать насовсем)
- Разрешить просмотр оригинала и его печать
- Изменить URL фото (адрес вашего изображения), если вы например опубликовали его где-либо в интернете, а затем по какой-то причине передумали им делиться с малознакомыми людьми
- Привязать любой снимок к карте (отметить на ней место, где происходило к примеру действие, показанное на фото)
- Узнать всю информацию о фото (EXIF) — какой камерой и при помощи какого объектива был сделан кадр, какие показатели выдержки, диафрагмы, экспозиции установлены, а также просмотреть еще фото, сделанные данной фотокамерой
- Поделиться фотками в различных социалках (соц.
 сетях)
сетях)
Это лишь малая толика того, что нам предлагает сервис от Yandex, а более подробно обо всех его возможностях вы можете узнать в статье про бесплатный фотохостинг с возможностью редактирования и загрузки картинок в сеть — Яндекс Фотки.
Да, учтите одну особенность данного сервиса — ваши фотографии могут попасть также и в «фото дня», даже если вы запретили в настройках их оценки и комментарии к ним.
Это мой любимый хостинг для того, чтобы залить фото в интернет, но давайте рассмотрим и еще несколько не менее примечательных.
Залить фото на Япикс
Yapx — также бесплатный и совсем несложный в плане залить фото и получить ссылку хостинг. Загрузить изображение можно как без регистрации, так и с ней — введя запрашиваемые данные или воспользовавшись своей регистрацией в таких социальных сетях, как одноклассники, вконтакте, майл ру:
Теперь зайдя в свой профиль вы можете:
- Добавить изображение
- Создать историю в картинках
- Просмотреть все свои загруженные изображения
- Просмотреть свои самые лучшие изображения в публичной галерее
- Посмотреть те изображения из публичной галереи (чужие, не только ваши), которые вам понравились и вы отметили их как понравившиеся — внесли в список фаворитов
Загрузить картинку на pixs
Еще загрузить картинку и получить ссылку на нее можно при помощи бесплатного сервиса обмена графическими данными pixs.
Для того, чтобы иметь возможность создавать альбомы, добавлять в них какие-либо изображения, иметь доступ к редактированию — необходимо зарегистрироваться. Регистрация займет не более нескольких секунд. Нажмите на «Мои картинки» (в правом верхнем углу), где вам предложат либо войти под своими данными, либо зарегистрироваться — ввести свой электронный адрес и придумать пароль.
Ну, а далее как и в вышеописанных файлообменниках:
- Нажимаем на «Загрузить»
- Выбираем изображение со своего компьютера или же из интернета (вводим URL файла)
- Придумываем название нашему изображению (при желании)
- Уменьшаем наше изображение до желаемого размера (если галочку не ставить, то загрузится такого размера, как есть)
- Ну, и если очень хочется, то разрешаем публикацию нашего изображения в галерее
Picasa
Есть еще такая замечательная бесплатная программа от Гугла, как Пикаса, которая позволяет работать с различными файлами. Например, с помощью нее можно не только загрузить картинку и получить ссылку, отправить какое-либо фото по электронной почте или же поделиться им в социальных сетях, но и добавить его прямиком на всем известный видеохостинг YouTube.
Picasa поддерживает различные типы файлов, такие как bmp, gif, png, tiga, tif, tiff, psd, raw, avi, mpg и многие другие, которые можно как разрешить к показу, так и запретить путем установки галочек в настройках.
Также в Пикасе можно настроить автозагрузку фото в закрытый альбом Google+, чтобы появилась возможность открыть фотографию с любого устройства и поделиться ей с кем и когда захотите. В настройках можно выбрать, из каких источников будет производиться автозагрузка (фотокамера, карта памяти, с рабочего стола, из папки «мои фотографии», из папки «мое видео» или же из всего вместе взятого).
А еще в бесплатной программе от Google можно создавать папки, редактировать их, просматривать слайд-шоу выбранных изображений, создавать фильмы-презентации и коллажи. И все это помимо имеющегося бесплатного редактора, который очень богат на всякие фильтры и эффекты, применяемые к имеющимся в файлообменнике изображениям.
Залить файл на vfl
На файлообменник vfl заливаете фото, а затем получаете ссылку (код) для публикации его на сайте, блоге, форуме, в социальных сетях.
К плюсам фотохостинга можно отнести:
- Бесплатный
- Относительно быстрый
- Неограниченное размещение фотографий
- Неограниченный срок хранения изображений
- Фотографии всегда доступны и быстро открываются
- Ненавязчивая реклама
Имеется также и техподдержка, которая постарается в кратчайшие сроки ответить на все ваши вопросы и помочь, если возникнет такая необходимость.
Давайте посмотрим, что же из себя представляет vfl:
Нажимаем на «Выбрать фото для загрузки» и в появившемся окне выбираем одно или несколько (при удержании клавиши Ctrl на клавиатуре) изображений, после чего нажимаем на «Загрузить». Загружать за раз можно до 10 изображений, которые не должны превышать в весе 5 Мб.
Если пройдете совсем несложную регистрацию, то сможете создавать фотоальбомы, настраивать права доступа как к самим фотоальбомам, так и к отдельным фотографиям. А также вам будет доступна загрузка за раз 20 изображений (вместо 10), весом до 7 Мб (вместо до 5 Мб) каждое.
Справа имеются дополнительные настройки:
- Выбрать размер, до которого будет уменьшено загружаемое изображение
- Повернуть на 90, 180 или же 270 градусов
- Выбрать размеры превьюшки
- Фото для взрослых — ставится галочка, если загружается фото в обнаженном виде (даже если обнажена только верхняя часть)
- Не показывать на главной — фото будет доступно только по прямому адресу, не будет проиндексировано поисковиками, а еще не будет указан адрес, где данное фото размещено
- Не выводить GPS-координаты (файлообменник vfl умеет считывать эти самые координаты, если они прописаны в изображении)
- Удалить изображение через какое-то время (выбираете это самое время сами, если поставите галочку в соответствующих настройках)
- Ну, и при желании можно проставить какие-либо метки на фото
Если Вы знаете еще какие-либо интересные по своим характеристикам фотохостинги, то, пожалуйста, поделитесь своими впечатлениями о них в комментариях.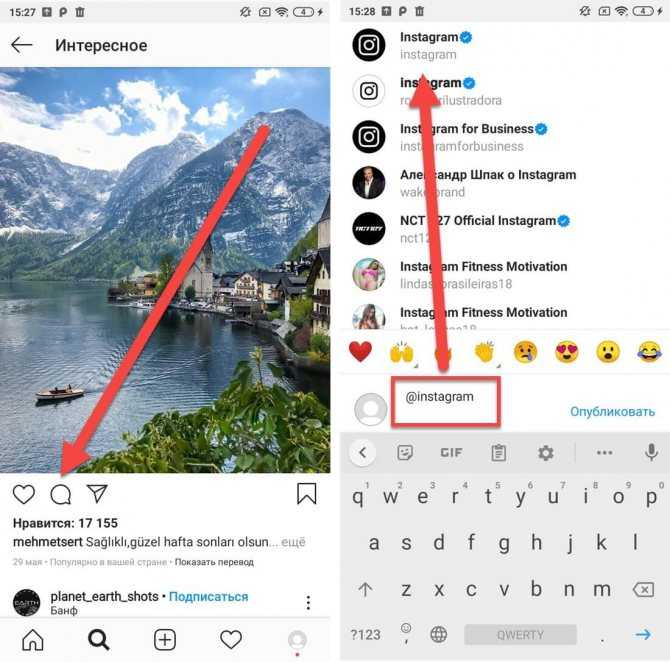 Спасибо!
Спасибо!
Удачи вам! До скорых встреч на страницах блога KtoNaNovenkogo.ru
Как обработать фото в Midjourney и сделать аватарку в любом стиле:
Даша Лейзаренко
нагенерировала полный сервер аватарок
Профиль автора
Midjourney прославилась умением генерировать изображения по описанию с нуля, но этим ее возможности не ограничиваются.
В середине ноября вышла четвертая версия нейросети. Алгоритм научился создавать более реалистичные изображения, скрещивать две картинки и точнее обрабатывать запросы. Что важно, сильно улучшили инструмент, позволяющий генерировать картинки на основе реального референса. Теперь пользователи могут качественно стилизовать собственные фотографии.
В соцсетях уже научились генерировать аватары в разных стилях. По мотивам одной из инструкций рассказываем, как добавить к своим фото немного «Наруто» или «Гарри Поттера».
Кратко о Midjourney
Это нейросеть, которая генерирует картинки по текстовому описанию. Их вполне можно спутать с «человеческими» артами. Midjourney — самая доступная из конкурентов. К Dall-E нет публичного доступа, а для запуска Stable Diffusion нужен хороший компьютер.
Их вполне можно спутать с «человеческими» артами. Midjourney — самая доступная из конкурентов. К Dall-E нет публичного доступа, а для запуска Stable Diffusion нужен хороший компьютер.
В Midjourney огромное количество настроек. С их помощью можно менять детализированность картинки, соотношение сторон и другие параметры. Подробнее о том, как пользоваться нейросетью, мы рассказывали в большом гайде.
В бесплатной версии нейросети 25 попыток. Этого вполне достаточно, чтобы сгенерировать десяток качественных картинок. Ограничения можно убрать, заплатив за подписку, но сделать это российской банковской картой нельзя. Второй способ — заново создавать аккаунты в «Дискорде», но есть риск получить бан.
Как сгенерировать стилизованный аватар в Midjourney
Один из пользователей «Твиттера» рассказал в треде, как создать картинку на основе своей фотографии. Пересказываем и дополняем его советы.
Шаг 1. Midjourney доступна только в виде бота в «Дискорде». Нужно зарегистрироваться на платформе и присоединиться к официальному серверу команды нейросети.
Нужно зарегистрироваться на платформе и присоединиться к официальному серверу команды нейросети.
/discord/
Как правильно пользоваться Discord: для игр, общения и работы
Шаг 2. Во вкладке Newcomer Rooms перейдите в любой канал Newbies. В этих каналах пользователи создают картинки. Вы будете видеть все их попытки создать картинку при помощи нейросети, а они — ваши.
Шаг 3. Напишите в чате команду /settings и установите следующие настройки: MU version 4, Style med, Regular upscale, Remix mode, Fast Mode.
Если у вас есть платная подписка, можно чуть поменять настройки. Я улучшила качество изображений. Источник: дискорд-сервер MidjourneyШаг 4. Введите команду /imagine, наберите любой текст и отправьте в чат. Это тестовый запрос, который ни к чему не приведет. После него появится сообщение, в котором нужно принять правила пользования Midjorney. Нажмите Accept ToS.
Шаг 5. Выберите свою фотографию, где хорошо видно лицо. Загрузите фотографию на любой хостинг, откуда можно скопировать ссылку на изображение. Просто загрузить картинку в «Дискорд» не выйдет. Подойдет хостинг Postimages — он не ухудшает качество. Скопируйте оттуда ссылку из поля direct link. Фотографию можно также скопировать из «Телеграма» или «Вконтакте».
Выберите свою фотографию, где хорошо видно лицо. Загрузите фотографию на любой хостинг, откуда можно скопировать ссылку на изображение. Просто загрузить картинку в «Дискорд» не выйдет. Подойдет хостинг Postimages — он не ухудшает качество. Скопируйте оттуда ссылку из поля direct link. Фотографию можно также скопировать из «Телеграма» или «Вконтакте».
/list/messenger-alternatives/
Вместо WhatsApp и Telegram: 7 альтернативных мессенджеров для смартфонов и компьютеров
Шаг 6. Вернитесь в «Дискорд», снова наберите в чате команду /imagine, а в появившейся строке Prompt добавьте ссылку на свою фотографию.
Шаг 7. После пробела дополните картинку текстовым описанием, что должно поменяться. Запрос будет отражать стилизацию вашей фотографии. Например, если вы хотите сделать из себя персонажа «Гарри Поттера», введите Harry Potter character. Если вам нравится какой-то визуальный стиль, добавляйте art style, например Van Gogh art style. Не обязательно придерживаться этих правил, пишите все, что приходит в голову. Можно экспериментировать, но помните про ограничение в 25 генераций.
Не обязательно придерживаться этих правил, пишите все, что приходит в голову. Можно экспериментировать, но помните про ограничение в 25 генераций.
Шаг 8. Нейросеть в прямом эфире сгенерирует четыре картинки. Это еще не готовый результат. Под коллажем появятся кнопки — U1, U2, U3, U4 и V1, V2, V3, V4. Первый параметр — апскейлинг. Выберите наиболее удачную картинку из четырех, а нейросеть улучшит ее разрешение и заодно добавит деталей. Второй параметр позволяет создать новые вариации конкретной картинки из коллажа — на случай, если вам нравится результат, но хочется посмотреть, что еще сделает нейросеть в том же духе. На апскейлинг тоже тратятся бесплатные генерации.
Шаг 9. Перезапустить генерацию по тому же запросу можно кнопкой со стрелками. Чтобы сохранить результат, откройте изображение и кликните на «Открыть оригинал». Картинка откроется во вкладке браузера.
/list/neuroart/
Как рисуют нейросети: пробуем 10 сервисов
Как добиться хорошего результата
По картинке генерировать проще, чем с нуля: вы сразу показываете нейросети, с чем ей работать. Но сложности могут возникнуть при составлении запроса или придумывании идей. Несколько наших советов на случай, если результаты генерации вам не нравятся.
Но сложности могут возникнуть при составлении запроса или придумывании идей. Несколько наших советов на случай, если результаты генерации вам не нравятся.
Выбирайте селфи или портреты с хорошим освещением. Лицо должно быть изображено крупным планом. Если использовать фото по пояс или в полный рост, высока вероятность того, что Midjourney проигнорирует ваши черты лица. Зато в таком случае у нейросети остается место, чтобы нарисовать красивый и детальный фон. Так что, вероятно, придется выбирать.
Мой коллега обработал фото в стиле фильма «Бегущий по лезвию 2049» — красиво, но его самого почти не видно, а лицо сгенерировалось без деталейУточняйте в запросе гендер. Midjourney иногда может сгенерировать вместо девушки мужчину и наоборот. Причем нередки ситуации, когда по одному запросу нейросеть делает, к примеру, трех девочек и одного деда. Если не хотите стать бородатым дядей, то добавьте к запросу female, girl или woman.
Не придумывайте запрос — возьмите картинку. Нейросеть умеет миксовать два изображения. Вместо того чтобы писать запрос, можно просто скопировать ссылку на любое изображение с понравившимся вам персонажем или стилем. Так нейросеть справляется даже лучше: у меня несколько раз не вышло сгенерировать себя в образе супергероини через запрос, а с картинкой сработало отлично.
Нейросеть умеет миксовать два изображения. Вместо того чтобы писать запрос, можно просто скопировать ссылку на любое изображение с понравившимся вам персонажем или стилем. Так нейросеть справляется даже лучше: у меня несколько раз не вышло сгенерировать себя в образе супергероини через запрос, а с картинкой сработало отлично.
/spec-neuropictures/
Сможете угадать известную картину по рисунку нейросети?
Я, скрещенная с Чудо-женщинойМеняйте фотографии. Некоторые фотографии получаются лучше в стиле аниме, а другие — в более реалистическом стиле. Если снимок «не работает» в определенной стилистике, попробуйте другое фото.
Попробуйте преобразовать фото с животными. Особенно советуем тематические мультики вроде «Мой сосед Тоторо». Нейросеть очень охотно стилизует котов и собак.
Воспользуйтесь специальным сервисом по подбору запроса. Если не можете сами придумать, в каком стиле себя сделать, воспользуйтесь промптерами — небольшими сервисами, помогающими сформулировать запрос. Там есть перечень популярных стилей, с которыми нейросеть точно справляется. Советуем Prompter и Phraser.
Там есть перечень популярных стилей, с которыми нейросеть точно справляется. Советуем Prompter и Phraser.
С помощью каких еще нейросетей можно обработать фото
Dream Studio. В облегченной версии нейросети Stable Diffusion есть возможность загрузить свое фото и добавить к нему запрос. Получается не так качественно, как в Midjourney, но зато нейросеть добавляет больше деталей из запроса. Бесплатно можно сгенерировать до 200 изображений.
Draw Anyone. Сервис работает на основе Stable Diffusion и генерирует аватарки в заданных разработчиками стилях. Нужно загрузить 5—10 своих фотографий и ждать, пока они обрабатываются. Очередь длинная — обработка может занимать до четырех дней. Бесплатно можно сохранить только несколько изображений.
/stable-diffusion/
Как пользоваться нейросетью Stable Diffusion без навыков программирования
FaceTune. В приложение для ретуши лица добавили ИИ-генератор стилизованных изображений. Нужно загрузить пять своих фотографий и ждать, пока они обработаются. После этого можно как применять подготовленные разработчиками фильтры, так и прописывать свой запрос. Генерировать картинки можно бесплатно и безлимитно. Приложение доступно для iOS и Android.
Нужно загрузить пять своих фотографий и ждать, пока они обработаются. После этого можно как применять подготовленные разработчиками фильтры, так и прописывать свой запрос. Генерировать картинки можно бесплатно и безлимитно. Приложение доступно для iOS и Android.
Мы постим кружочки, красивые карточки и новости о технологиях и поп-культуре в нашем телеграм-канале. Подписывайтесь, там классно: @t_technocult.
Где разместить свои фотографии, фильмы или другие файлы онлайн бесплатно?
Обновлено: 01.02.2021 автором Computer Hope
Пользователи, у которых есть мультимедийные материалы, такие как скриншоты, семейные фотографии или фильмы, могут захотеть опубликовать их в Интернете, чтобы их могли просматривать другие. Ниже приведен список различных мест в Интернете, где вы можете бесплатно размещать изображения, фильмы или другие файлы на своих серверах.
Интернет-провайдер (интернет-провайдер)
Ваш интернет-провайдер или компания, которую вы используете для подключения к Интернету, могут бесплатно предоставить вам небольшой объем дискового пространства на своих серверах.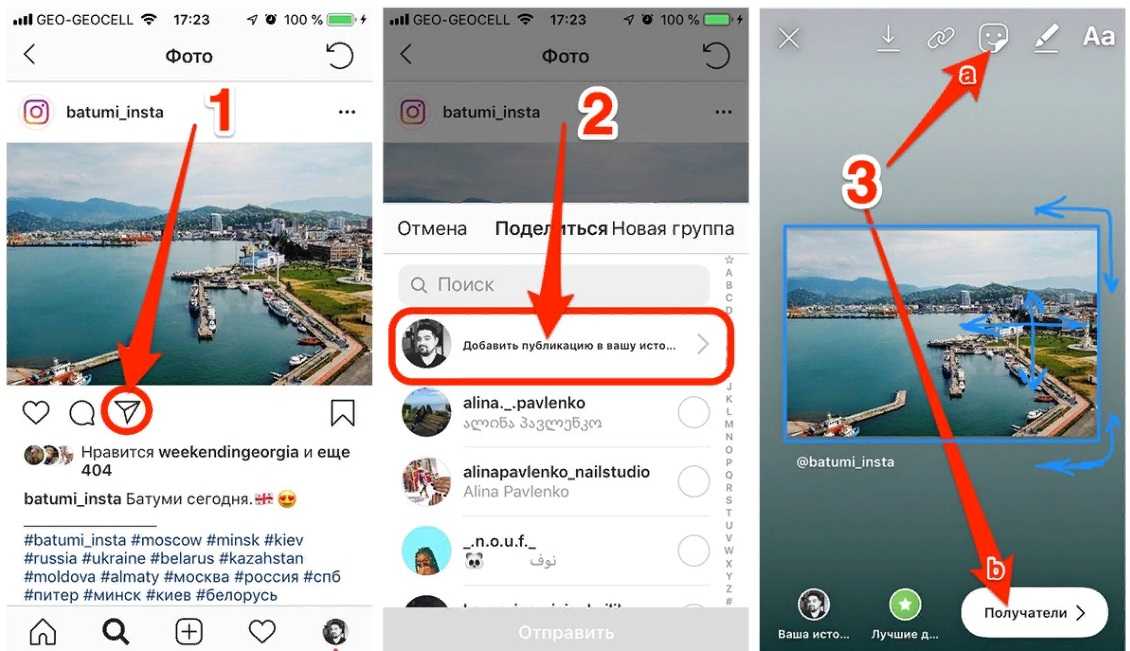 Прежде чем попробовать какие-либо из приведенных ниже рекомендаций, узнайте у своего интернет-провайдера, какие варианты они вам предоставляют.
Прежде чем попробовать какие-либо из приведенных ниже рекомендаций, узнайте у своего интернет-провайдера, какие варианты они вам предоставляют.
Если доступно, вы можете подключиться к серверу через FTP и загрузить изображения на их сервер. Некоторые компании также имеют простые в использовании веб-интерфейсы Интернета, которые позволяют отправлять файлы на сервер с веб-страницы.
После того как файлы загружены, они доступны, открыв вашу домашнюю страницу или каталог. Этот каталог обычно состоит из домена вашего интернет-провайдера, за которым следует ваш домашний каталог. Например, если веб-страница вашего интернет-провайдера — « example-isp.com , а ваше имя пользователя — мое имя , ваша домашняя страница может быть http://www.example-isp.com/users/~myname или http://www.example-isp.com/users/myname .
Разумеется, вся приведенная выше информация является примерной и может меняться в зависимости от вашего интернет-провайдера. Спросите своего интернет-провайдера, какой будет ваша домашняя страница.
Спросите своего интернет-провайдера, какой будет ваша домашняя страница.
Электронная почта
Бесплатные службы электронной почты предоставляют своим пользователям все больше и больше места для хранения. Если вы хотите обмениваться файлами только с друзьями и семьей, попробуйте воспользоваться этими бесплатными почтовыми службами. Например, Gmail от Google предоставляет своим пользователям 25 ГБ дискового пространства.
Если вы планируете использовать этот метод для обмена фотографиями, видео и другими файлами с друзьями и семьей, убедитесь, что они могут получать вложения электронной почты такого же размера, как и ваши файлы. Если файлы большие (более 2 МБ) и служба электронной почты вашего получателя не поддерживает большие вложения электронной почты, возможно, вы не сможете отправить им фотографии или файлы таким образом.
Социальные сети
Сайты социальных сетей, такие как Facebook и Twitter, являются отличным местом для загрузки фотографий. Каждый день на Facebook загружается более 200 миллионов новых фотографий.
Каждый день на Facebook загружается более 200 миллионов новых фотографий.
Другие сторонние веб-сайты
Flickr
Поддерживаемые файлы: Фотографии
Описание: Отличный сайт и сообщество, которое позволяет пользователям размещать свои личные фотографии на своем сайте. Он позволяет загружать фотографии и делиться ими с другими пользователями в Интернете. Это огромная пользовательская база и миллионы фотографий для просмотра.
YouTube
Поддерживаемые файлы: Видео
Описание: Отличный сайт с большим сообществом, которое позволяет пользователям размещать свои файлы фильмов на своем сервере для всеобщего обозрения.
Google Диск
Поддерживаемые файлы: Фото, видео, документы (например, PDF, DOC и XLS).
Описание: Еще один отличный бесплатный онлайн-сервис от Google, который предоставляет вам 5 ГБ бесплатного хранилища и позволяет делиться вашими файлами с кем угодно.
Dropbox
Поддерживаемые файлы: Любой файл
Описание: Фантастический сервис, который позволяет любому сохранять свои файлы в Интернете. Dropbox доступен для Windows, macOS X, Linux, Android и iOS. Программное обеспечение Dropbox позволяет легко хранить файлы в Интернете и обмениваться ими между всеми устройствами.
ImageShack
Поддерживаемые файлы: Фотографии, другие файлы изображений.
Описание: Хороший сайт для размещения небольших файлов изображений, не требующий регистрации.
Photobucket
Поддерживаемые файлы: Фотографии, другие файлы изображений.
Описание:
 Время загрузки всегда очень быстрое.
Время загрузки всегда очень быстрое.- Какую программу можно использовать для просмотра, редактирования или создания изображений?
- Где я могу найти бесплатные общедоступные изображения и картинки?
- Какие службы можно использовать для хранения и печати цифровых изображений?
- Как загрузить мои фотографии из Google Фото.
- Как отправить большое вложение по электронной почте.
- См. наше определение копирования для получения дополнительной информации и связанных ссылок.
- Интернет-помощь и поддержка.
Как публиковать сообщения в Instagram: пошаговое руководство
С более чем 1 миллиардом активных пользователей Instagram является одной из лучших социальных сетей для рекламы вашего бизнеса, охвата новой аудитории и повышения узнаваемости бренда. Поэтому, даже если вы еще не проявляете активности на сайте, никогда не поздно включить стратегию Instagram в свой маркетинговый план.
Если вы готовы начать делиться контентом через этот канал, мы вам поможем. Здесь мы делимся кратким и простым руководством по публикации в Instagram, чтобы убедиться, что вы можете начать привлекать внимание своей аудитории с помощью маркетинга в Instagram.
Здесь мы делимся кратким и простым руководством по публикации в Instagram, чтобы убедиться, что вы можете начать привлекать внимание своей аудитории с помощью маркетинга в Instagram.
Как опубликовать в Instagram
- Нажмите значок + в верхней части экрана.
- Выберите фото или видео из своей библиотеки или снимите их в приложении.
- Разместите несколько изображений в Instagram.
- Обрезать изображение.
- Выберите фильтр.
- Отредактируйте свою фотографию.
- Введите подпись.
- Используйте хэштеги для оптимизации постов.
- Отметить друзей.
- Добавьте свое местоположение.
- Играйте с эмодзи.
- Поделитесь публикацией в других социальных сетях.
- Отредактируйте сообщение.
Постоянные публикации в Instagram могут помочь компаниям найти отклик у своей аудитории и стать лучше, но не менее важно делать это правильно. Вот как шаг за шагом публиковать в своей учетной записи Instagram.
Вот как шаг за шагом публиковать в своей учетной записи Instagram.
Шаг 1. Коснитесь значка + в верхней части экрана.
Видите знак плюс [+] на изображении выше? Это ваша отправная точка. Щелкните этот знак плюса, и вы будете готовы к следующему шагу, описанному ниже.
Шаг 2. Выберите фото или видео из своей библиотеки или снимите их в приложении.
Instagram покажет вам фотографии, уже сохраненные на вашем телефоне. Выберите один из них для публикации. Кроме того, вы можете щелкнуть значок камеры, чтобы сделать фото или видео в самом приложении Instagram, если у вас еще нет изображения, которое вы хотите использовать.
Выбрав и обрезав изображение (или карусель из нескольких изображений), нажмите кнопку «Далее» в правом верхнем углу приложения.
Шаг 3. Разместите несколько изображений в Instagram.
У вас есть несколько фотографий и вы хотите выделить их все? Instagram позволяет вам сделать это с помощью функции карусели.
Чтобы коснуться фотографии или видео, сначала коснитесь значка прямо над фотографиями справа, который выглядит как сложенные квадраты. Как только вы нажмете на это, вы увидите число в углу каждого изображения или видео, которое вы нажмете. Это число указывает, где контент будет отображаться в карусели.
Шаг 4. Обрежьте изображение.
Вы не ограничены только квадратным изображением в Instagram. Вы также можете делиться горизонтальными или вертикальными изображениями. Чтобы увидеть больше своего изображения, нажмите на экран фотографии, которую вы выбрали на экране «Библиотека» (воспроизведите видео ниже, чтобы увидеть его в действии).
Однако, несмотря на то, что в Instagram разрешены вертикальные и горизонтальные параметры, изображения все равно должны соответствовать определенным размерам. Таким образом, вам, возможно, все же придется немного обрезать фотографию, чтобы она подошла по размеру.
Шаг 5. Выберите фильтр.
Instagram предлагает широкий выбор фильтров — прокрутите вправо, чтобы просмотреть варианты, и щелкните один из них, чтобы просмотреть, как он будет выглядеть на вашей фотографии.
По умолчанию фильтр будет применяться в полную силу. Однако, если вы хотите уменьшить интенсивность фильтра, дважды щелкните плитку фильтра после его применения, и появится селектор масштаба, позволяющий преуменьшить эффект.
Вы также можете коснуться волшебной палочки в верхней части экрана, чтобы изменить фотографию.
(ознакомьтесь с нашим Полным руководством по фильтрам Instagram, чтобы узнать больше).
Шаг 6. Отредактируйте фотографию.
Вы также можете нажать «Редактировать» в правом нижнем углу, чтобы настроить изображение в соответствии с вашими требованиями.
Вот параметры редактирования, которые встроены в Instagram для вас:
- Настройка : Это помогает слегка повернуть изображение вдоль центральной плоскости, придав ему наклон влево или вправо в соответствии с линейной шкалой. внизу экрана.
- Яркость: Позволяет осветлить или затемнить изображение.
 Все, что вам нужно сделать, это потянуть селектор влево, чтобы затемнить, или вправо, чтобы осветлить.
Все, что вам нужно сделать, это потянуть селектор влево, чтобы затемнить, или вправо, чтобы осветлить. - Контрастность: Помогает увеличить или уменьшить интенсивность цветов изображения. Потяните селектор влево, чтобы уменьшить контраст (эффект приглушения), или вправо, чтобы увеличить контраст (эффект большей интенсивности).
- Структура: Это помогает добавить HD-эффект к изображению, выделяя определенные детали на вашей фотографии. Перетащите селектор вправо, чтобы изображение «всплыло».
- Тепло: Это поможет вам настроить температуру фотографии. Перетащите селектор влево, чтобы увеличить количество холодных тонов в изображении, или перетащите селектор вправо, чтобы увеличить количество теплых тонов в изображении.
- Насыщенность: Это помогает настроить насыщенность цветов изображения. Перетащите селектор влево, чтобы обесцветить изображение (до упора влево, если вы хотите монохромное изображение), или перетащите селектор вправо, чтобы получить очень насыщенные цвета.

- Цвет: Это дает вам несколько вариантов цвета для наложения на изображение для получения интересных цветовых эффектов. Просто выберите нужный цвет и посмотрите, как он изменит изображение в окне предварительного просмотра.
- Выцветание: Смягчает интенсивность черного цвета на изображении, создавая фотоэффект «старения». Просто перетащите селектор вправо, чтобы увеличить степень затухания.
- Блики: Помогает контролировать интенсивность светов на изображении. Перетаскивание селектора влево затемнит блики на вашем изображении, а перетаскивание селектора вправо осветлит блики на вашем изображении.
- Тени: Помогает контролировать интенсивность теней на изображении. Перетаскивание селектора влево затемнит тени на изображении, а перетаскивание селектора вправо сделает тени на изображении светлее.
- Виньетка: Затемняет углы изображения, оставляя форму круга в центре.
 Перетащите селектор до упора вправо, чтобы получить самую драматичную виньетку.
Перетащите селектор до упора вправо, чтобы получить самую драматичную виньетку. - Tilt Shift: Это помогает размыть края изображения радиальным или линейным образом, привлекая внимание к деталям в центре изображения.
- Резкость: Помогает повысить резкость определенных деталей изображения, придавая более драматичный вид тонким элементам фотографии.
Избранный ресурс
30 Days of Instagram Tips + Templates
Заполните форму, чтобы получить доступ к своему комплекту.
Шаг 7. Введите подпись.
Проявите творческий подход и напишите красивую и интересную подпись в Instagram к своей фотографии. Поскольку текст может помочь оптимизировать ваш пост в поиске Instagram, написание чего-либо может принести вам только пользу.
Шаг 8. Используйте хэштеги для оптимизации поста.
Благодаря функции поиска в Instagram пользователи могут искать по хэштегам. Итак, вы должны обязательно написать соответствующие хэштеги в своей подписи. Если кто-то выполнит поиск по хэштегу, который вы разместили в своей подписи, он может найти ваш пост, а также другие, содержащие тот же самый.
Итак, вы должны обязательно написать соответствующие хэштеги в своей подписи. Если кто-то выполнит поиск по хэштегу, который вы разместили в своей подписи, он может найти ваш пост, а также другие, содержащие тот же самый.
Шаг 9. Отметьте друзей.
Хотите, чтобы ваш друг или его подписчики увидели фотографию, которую вы разместили вдвоем? Отметьте их!
На новой странице поста вы можете нажать «Отметить людей», чтобы отметить другие аккаунты Instagram в своем посте. В качестве альтернативы вы можете включить их псевдоним (или их имя пользователя, начинающееся с символа @) в подписи.
Шаг 10. Добавьте свое местоположение.
Если вы находитесь в веселом отпуске или на интересном мероприятии, и вам не хочется включать эту информацию в подпись, вы можете указать, где вы находитесь, другим способом. На странице нового поста нажмите «Добавить местоположение», чтобы указать местоположение на вашем изображении (что облегчит людям поиск вашего поста).
Когда вы публикуете изображение или видео с указанием местоположения, оно будет отображаться между вашим именем и блоком контента в ленте.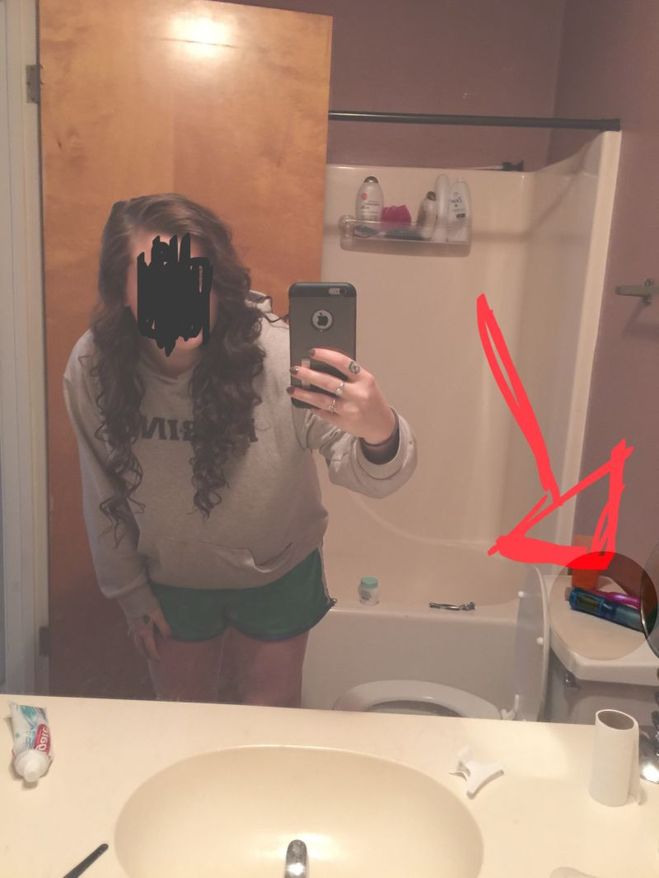
Шаг 11. Поиграйте со смайликами.
Эмоджи — это весело и может сделать вашу подпись более привлекательной. Если вы знаете несколько подходящих смайликов, которые могут подойти к вашему сообщению, вставьте их в область подписи. Например, если вы публикуете фотографию из отпуска, вы можете добавить пальму 🌴 или самолет ✈️, чтобы показать, что вы куда-то летали.
Вот лучшие смайлики в Instagram, которые вы можете использовать:
- 😍
- 😘
- 😂
- 😊
- 😎
- 💕
- 😉
- 💋
- 👍
Тем не менее, имейте в виду, что есть множество способов добавить изюминку вашим сообщениям, от сохранения реальности 💯 до съеживания лица 😬.
Не переусердствуйте и не публикуйте эмодзи просто ради того, чтобы опубликовать их. Если вы разместите смайлик для боулинга вместе с фотографией пляжа, это, очевидно, не будет иметь смысла для людей. Точно так же, если вы опубликуете 20 смайликов, которые слабо связаны с постом, вы можете просто разозлить своих подписчиков или показаться отчаянным.
Точно так же, если вы опубликуете 20 смайликов, которые слабо связаны с постом, вы можете просто разозлить своих подписчиков или показаться отчаянным.
Шаг 12. Поделитесь публикацией в других социальных сетях.
Наконец, если вы хотите поделиться своим контентом на других подключенных сайтах социальных сетей (таких как Facebook или Twitter), просто переключите кнопку слева направо.
Когда вы будете готовы опубликовать, нажмите «Поделиться» в правом верхнем углу.
Сохраненные черновики в InstagramЕсли вы не готовы сразу опубликовать, вы также можете сохранить его в своих сохраненных черновиках в Instagram. Просто вернитесь к шагу фильтрации и редактирования, коснитесь стрелки назад в левом верхнем углу и выберите «Сохранить черновик».
Шаг 13. Отредактируйте сообщение.
Опечатки бывают у всех! Если вы только что опубликовали что-то и заметили вопиющую орфографическую ошибку, не паникуйте. Просто коснитесь трех точек справа напротив вашего имени, затем коснитесь «Изменить».
 сетях)
сетях) Все, что вам нужно сделать, это потянуть селектор влево, чтобы затемнить, или вправо, чтобы осветлить.
Все, что вам нужно сделать, это потянуть селектор влево, чтобы затемнить, или вправо, чтобы осветлить.
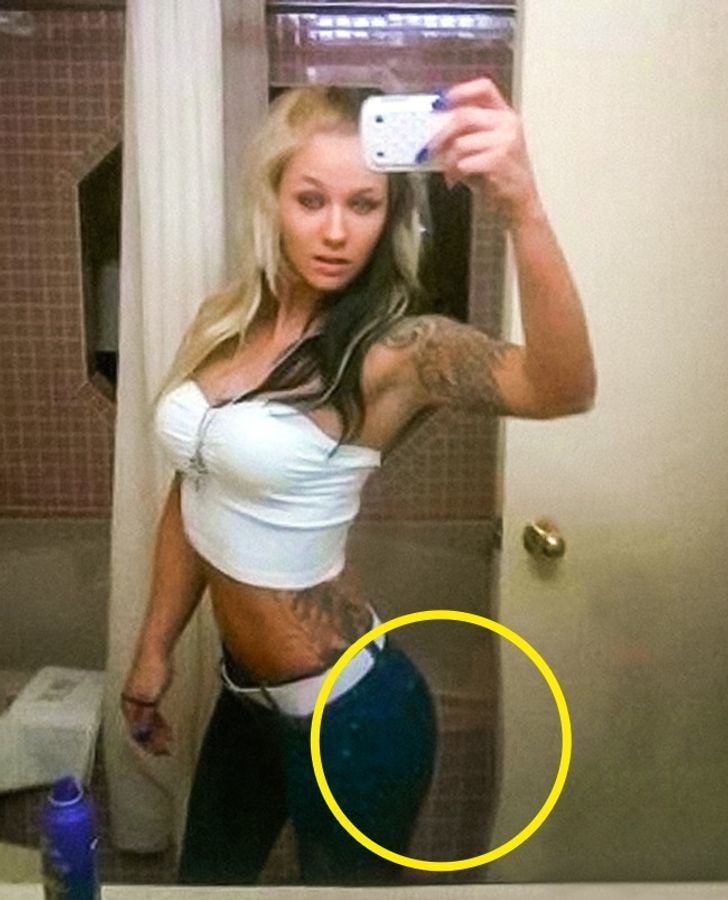 Перетащите селектор до упора вправо, чтобы получить самую драматичную виньетку.
Перетащите селектор до упора вправо, чтобы получить самую драматичную виньетку.