Krita — горячие клавиши, хоткеи
Горячая клавиша — это клавиша или комбинация клавиш на клавиатуре компьютера, при одновременном нажатии которой задача (например, запуск приложения) выполняется быстрее, чем при использовании мыши или другого устройства ввода. Горячие клавиши иногда называют клавишами быстрого доступа. Горячие клавиши поддерживаются многими операционными системами и приложениями.
Конкретная задача, выполняемая той или иной горячей клавишей, зависит от операционной системы или приложения. Однако существуют часто используемые горячие клавиши.
Например, нажатие клавиши F1 в любом приложении под управлением Windows обычно вызывает меню справки. Комбинация «Alt + F4» приводит к закрытию текущего приложения или, если приложение не открыто, к завершению работы Windows.
Ниже представлены горячие клавиши для программы Krita:
1. Рисование
| E | Ластик |
| Insert | Новый слой |
| Delete | Очистить |
| Backspace | Заполнить фоновым цветом |
| R | Выбрать слой |
| Page up | Активировать следующий слой |
| page down | Активировать предыдущий слой |
| G | Инструмент градиента |
| T | Инструмент перемещения |
| Q | Мультикисть |
| P | Выбор цвета |
| Ctrl+E | Слияние вниз |
| Ctrl+R | Выделение |
| Ctrl+T | Инструмент трансформации |
| Ctrl+U | HSV/HSL корректировка |
| Ctrl+I | Инвертировать |
| Ctrl+J | Дублировать слой |
| Ctrl+L | Уровни |
| Ctrl+H | Отобразить выделение |
| W | Режим обводки |
| / | Переход к предыдущему пресету |
2.
 Установка/сброс
Установка/сброс
| D | Сброс цвета |
| F | Заливка |
| J | Эллиптическое выделение |
| [ | Уменьшение размера кисти |
| ] | Увеличение размера кисти |
| , | Предыдущая избранная предустановка |
| . | Следующая избранная предустановка |
3. Общие
| Ctrl+A | Выбрать все |
| Ctrl+Z | Отменить |
| Shift+Ctrl+Z | Повторить |
| Ctrl+O | Открыть |
| Shift+Ctrl+D | Отменить |
| F4 | Сохранить резервную копию |
| F5 | Экспорт |
| Ctrl+P | Печать |
| Ctrl+X/Shift+Delete | Вырезать |
| Shift+Ctrl+S | Сохранить как |
| Ctrl+Q | Выход |
| Alt+Ctrl+S | Сохранить |
| Ctrl+W | Закрыть |
| Alt+Ctrl+J/Ctrl+C | Скопировать |
| F1 | Помощь |
| Shift+Ctrl+C | Копия объединена |
| Ctrl+S | Сохранить |
| Ctrl+V | Вставить |
| Ctrl+N | Новый слой |
4.
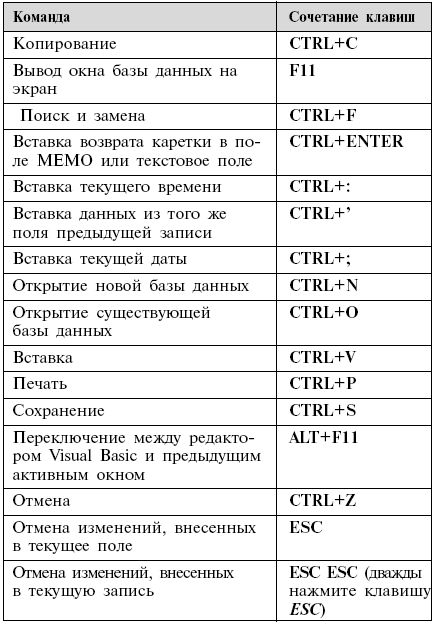 Другое
Другое| Shift+F1 | Что это |
| Shift+I | Селектор цвета |
| Shift+R | Установить ось зеркала |
| Shift+H | Скрыть панель инструментов подсказки |
| Shift+B | Показать докеры |
| Shift+N | Минимальный селектор оттенков |
| Shift+M | Селектор оттенков |
| Shift+Z | Отмена точек выделения полигонов |
| Shift+Ctrl+E | Сплющить изображение |
| Shift+Ctrl+R | Полное обновление |
| Shift+Ctrl+F | Полноэкранный режим |
| Shift+Ctrl+U | Обесцвечивание |
| Shift+Ctrl+I | Инвертировать выделение |
| Shift+Ctrl+J | Обрезать выделение до слоя |
| Shift+Ctrl+A | Снять выделение |
5. Зум
| Ctrl+-/- | Уменьшить масштаб |
| Ctrl++/= | Увеличить |
| 3 | Масштабирование по ширине |
| 2 | Увеличить по ширине |
| 1 | Масштабирование 1:1 |
| 0 | Увеличить 1:1 |
6.
 Поворот
Поворот| Shift++Alt+Space | Поворот холста мышью |
| Ctrl+] | Повернуть вправо |
| Ctrl+’ | Сброс вида холста |
| Ctrl+[ | Повернуть влево |
| 5 | Сброс поворота |
| 6 | Повернуть вправо |
| 4 | Повернуть влево |
7. Canvas
| Tab | |
| F11 | Переключить полный экран |
8. Цвета
| I | Уменьшить непрозрачность |
| Shift+Backspace | Заливка цветом фона |
| K | Затемнить цвет |
| B | Инструмент «Кисть» |
| C | Показать общий цвет |
| L | Осветлить цвет |
| O | Увеличить непрозрачность |
| Ctrl+B | Цветовой баланс |
| X | Поменять цвета fg/bg |
| H | Показать историю цветов |
Как назначить горячие клавиши в Krita
Чтобы назначить свою комбинацию горячих клавиш нажмите Настройки => Настроить Krita . В выпадающем окне выберите пункт клавиатурные сокращения.
В выпадающем окне выберите пункт клавиатурные сокращения.
Поделиться с друзьями
Настройки в Krita | Krita
Краткое описание самых востребованных функций:
- Общий вид меню
- Настройка действий холста
- Настройка горячих клавиш
- Языковая панель
- Сброс всех настроек
- Сохранение файла
- Настройка цвета интерфейса
Подробные руководства
- Как начать работать в программе Крита
- Сохранение файлов для загрузки в интернет
- Навигация по интерфейсу программы Krita
- Подробное описание работы с инструментами Выделения
- Создание и редактирование пресетов в Krita
- Как использовать режим цветопробы для печати в Крита
- Краткий гайд по Маскам в Крита
Вы опытный художник с внушительным стажем работы? А может, наоборот, новичок, который представляет себе работу в графическом редакторе весьма смутно, но полон решимости освоить этот красивый труд? Полные вдохновения вы скачиваете и устанавливаете программу, горя нетерпением рисовать новые шедевры — но чтобы при помощи программы вы смогли полностью реализовать свой творческий потенциал, сначала ее нужно настроить.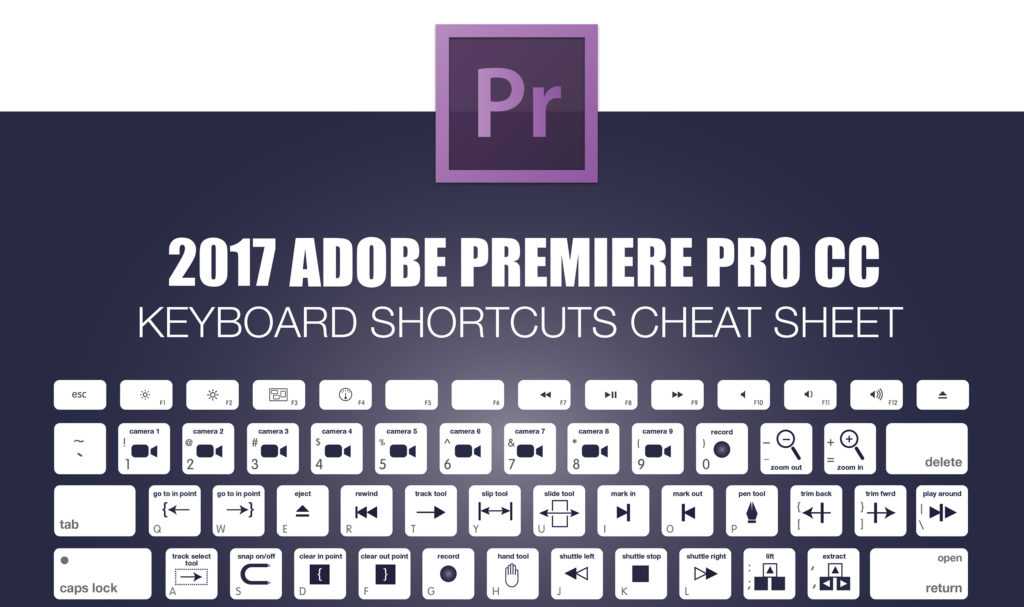
Меню настроек в Krita выглядит следующим образом
Настройка действий холста
Благодаря тому что все опции разбиты по группам с редактором очень удобно работать. По подгруппам распределены вращение и масштабирование холста, режимы работы со слоями и гаммой цветов, заливкой, а также отдельной строкой вынесена корректировка времени для анимаций.
Настройка горячих клавиш
При помощи этого меню вы можете задать свои сочетания горячих клавиш, однако следит за тем, чтобы значения не пересекались. Если в настройках действий холста по умолчанию режим выбора слоя открывается нажатием клавиши R и левой кнопки мыши, то назначить это сочетание для своих нужд вы не сможете, пока не измените стандартные настройки.
Переключения языка
Если вам нужно поменять языковую раскладку, выберите пункт “Настройки”, затем подменю “Переключить язык приложения”.
В Krita есть возможность добавлять резервные языки.
Сброс настроек
Отмена всех вновь введенных настроек с возвращением к стандартным. Кнопка Restore Defaults находится в нижнем левом углу. Внимание! При нажатии на нее все ваши настройки сбросятся.
Сохранение файла в Krita
После окончания процесса готовую работу нужно сохранить. Выберите пункт «Файл», затем «Сохранить как…», после чего выберите папку для хранения изображений.
Программа по умолчанию предлагает сохранять файлы в режиме *.krr, также есть возможность сохранить эскиз в формате профилей кистей Kripta *.kpp. Дополнительно вы можете ознакомиться с Рекомендацией по сохранению файлов для загрузки в интернет.
Сохранение анимации в Krita
Чтобы сохранить анимацию на свой компьютер выберите Файл — Экспорт анимации. Урок по созданию анимации в Крите
Настройка цвета для интерфейса
Вы можете выбрать цвет рабочего окна Криты по своему усмотрению. Для изменения темы интерфейса нажмите Настройки — Темы… и установите понравившийся вариант.
Настройки ярлыков — Krita Manual 5.0.0 документация
Настройка ярлыков — это еще один способ настроить приложение под себя. Независимо от того, переходите ли вы с другого приложения, такого как Photoshop или MyPaint, или считаете, что ваши собственные сочетания клавиш имеют больше смысла, тогда Krita поможет вам. Вы попадаете в интерфейс сочетаний клавиш, выбрав «Настройки» ‣ «Настроить Krita…» и выбрав вкладку «Сочетания клавиш».
Большинство ярлыков Krita настраиваются в разделе меню Settings ‣ Configure Krita… ‣ Shortcuts.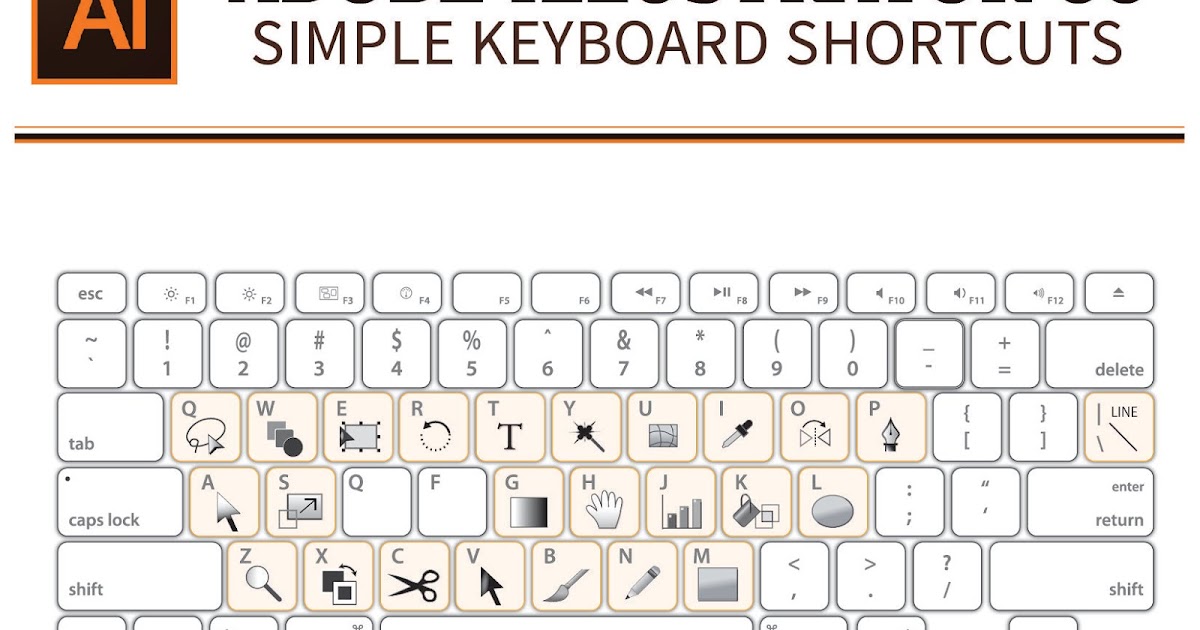 Настроенные здесь сочетания клавиш представляют собой простые комбинации клавиш, например, Ctrl + X
Настроенные здесь сочетания клавиш представляют собой простые комбинации клавиш, например, Ctrl + X
Чтобы использовать, просто введите действие в поле поиска, для которого вы хотите назначить/переназначить ярлык. Предположим, мы хотели назначить ярлык Ctrl + G к действию групповых слоев, чтобы каждый раз, когда мы нажимали Ctrl + G , создавалась новая группа слоев. Для этого выполните следующие действия:
Тип «Групповой слой».
Нажмите на Групповой слой, и откроется небольшая вставка.

Щелкните переключатель Пользовательский.
Нажмите на первую кнопку и введите Ctrl + G ярлык.
Нажмите OK.
С этого момента всякий раз, когда вы нажимаете сочетание клавиш Ctrl + G , вы получаете новый групповой слой.
Совет
Умное использование ярлыков может сэкономить вам значительное время и еще больше оптимизировать рабочий процесс.
Новое в версии 5.0: Действия, которые включают в себя все, что может быть назначено ярлыку, теперь можно искать с помощью Ctrl + Введите , что избавит от необходимости назначать ярлык для каждого отдельного действия. Само это называется ярлыком действий поиска, и при желании его также можно переназначить.
- Основные и альтернативные ярлыки
Каждому ярлыку назначается ярлык по умолчанию, который может быть пустым.
 Пользователь может назначить до двух пользовательских ярлыков, известных как основные и альтернативные ярлыки. Просто нажмите кнопку «Пользовательский» и введите комбинацию клавиш, которую вы хотите назначить ярлыку. Если комбинация клавиш уже используется для другого сочетания клавиш, диалоговое окно предложит пользователю разрешить конфликт.
Пользователь может назначить до двух пользовательских ярлыков, известных как основные и альтернативные ярлыки. Просто нажмите кнопку «Пользовательский» и введите комбинацию клавиш, которую вы хотите назначить ярлыку. Если комбинация клавиш уже используется для другого сочетания клавиш, диалоговое окно предложит пользователю разрешить конфликт.- Схемы ярлыков
Многие пользователи переходят на Krita с других инструментов с другими ярлыками по умолчанию. Пользователи Krita могут изменить ярлыки по умолчанию, чтобы имитировать эти другие программы. В настоящее время Krita поставляется с настройками по умолчанию для Photoshop и Paint Tool Sai. Дополнительные схемы быстрого доступа можно поместить в папку ~/.config/krita/input/.
- Сохранение, загрузка и обмен пользовательскими ярлыками
Пользователи могут захотеть экспортировать свои ярлыки для использования на разных компьютерах или даже поделиться ими с другими пользователями. Это можно сделать с помощью раскрывающегося списка сохранения/загрузки.
 Примечание: ярлыки можно сохранить и переопределить вручную, сделав резервную копию текстового файла kritashortcutsrc, расположенного в ~/.config/krita/. Кроме того, пользователь может экспортировать пользовательский файл схемы ярлыков, созданный путем слияния существующих значений схемы по умолчанию с текущими настройками.
Примечание: ярлыки можно сохранить и переопределить вручную, сделав резервную копию текстового файла kritashortcutsrc, расположенного в ~/.config/krita/. Кроме того, пользователь может экспортировать пользовательский файл схемы ярлыков, созданный путем слияния существующих значений схемы по умолчанию с текущими настройками.
Знакомство с Krita из Photoshop — документация Krita Manual 5.0.0
Введение
В этом документе содержится вводная информация о Krita для пользователей, использующих Photoshop. Цель состоит в том, чтобы сделать вас продуктивнее в Krita как можно быстрее и упростить преобразование старых привычек в новые.
Это введение написано для Krita версии 2.9 и Photoshop CS2 и CS3. Но даже если в будущем все может измениться, основы, скорее всего, останутся прежними.
Первое, что нужно помнить, это то, что Krita — это приложение для 2D-рисования, а Photoshop (PS) — это программа для обработки изображений. Это означает, что у PS больше возможностей, чем у Krita в целом, но у Krita есть инструменты, которые подходят для цифровой живописи.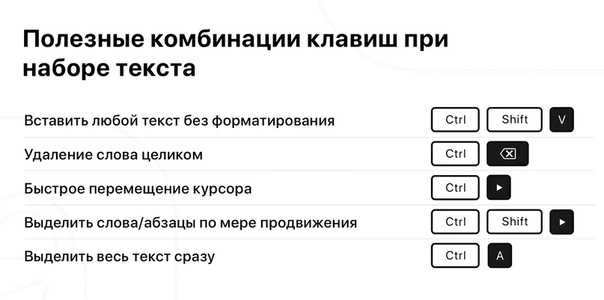 Когда вы привыкнете к Krita, вы обнаружите, что у Krita есть некоторые функции, которых нет в PS.
Когда вы привыкнете к Krita, вы обнаружите, что у Krita есть некоторые функции, которых нет в PS.
Основы Крита
В этой главе рассказывается, как вы используете Krita в основных операциях по сравнению с PS.
Просмотр и отображение
Навигация
В Krita вы можете перемещаться по документу, используя все эти методы:
‘ Колесико мыши ’: вниз и вверх для масштабирования и нажмите вниз для панорамирования документа.
« Клавиатура »: с помощью клавиш + и - на цифровой клавиатуре.
Как и в Photoshop, Painter, Manga Studio: используйте сочетание клавиш Ctrl + Пробел для масштабирования и клавишу Пробел для панорамирования.
Примечание
Если вы добавляете, используйте клавишу Alt , а также Ctrl + Alt + Пробел , у вас будет дискретный ярлык.

Вращение
Поверните холст с помощью Shift + Space , или CTRL + [ и CTRL + ] Краткоки или с 4 или 6777. Сбросить вращение клавишей 5 .
Зеркало
Нажмите клавишу M , чтобы увидеть свой рисунок или картину в зеркальном отображении в окне просмотра.
Перемещение и трансформация
Перемещение и преобразование содержимого осуществляется с помощью инструментов Krita. Затем вы можете найти их на панели инструментов.
Если вы знакомы с тем, как перемещать слои в PS, удерживая Ctrl , вы можете сделать то же самое в Krita, нажав клавишу T для инструмента перемещения (например, «T’translate») или сочетание клавиш Ctrl + T для инструмента преобразования.
Нажмите клавишу B , чтобы вернуться к инструменту «Кисть», когда преобразование или преобразование будет выполнено. Чтобы узнать, как выполнять расширенные деформации с помощью инструмента «Преобразование», не щелкайте правой кнопкой мыши виджет на холсте: все параметры находятся в окне настройки «Параметры инструмента».
Изменения можно применить с помощью клавиши Enter для инструмента Transform.
Примечание
Изменения инструмента перемещения применяются автоматически.
Выбор
Как и в PS, вы можете использовать клавиши Alt или Shift во время выбора, чтобы удалить или добавить выделение к активному выделению. Кроме того, вы можете удерживать Alt + Shift для пересечения. Krita также предлагает вспомогательные инструменты для этого, и вы можете выбрать их в параметрах инструмента, если инструмент выбора активен. Эти подинструменты представлены в виде значков.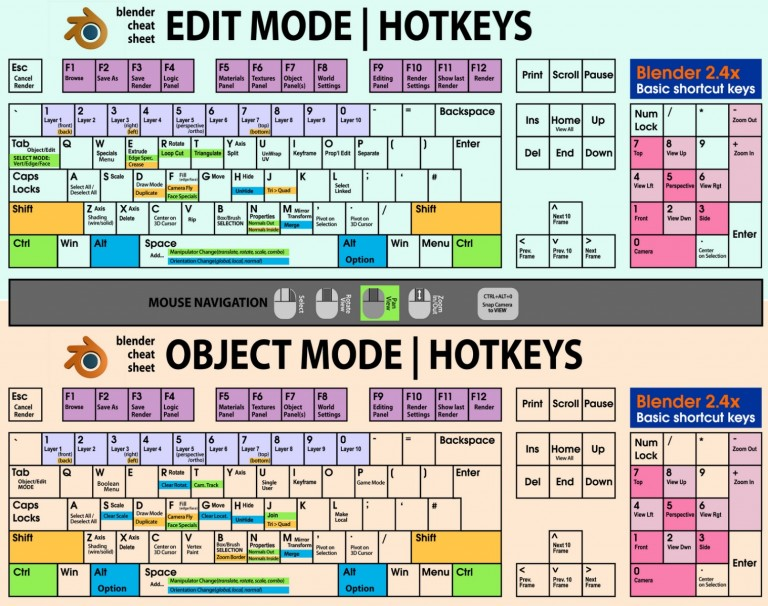
Примечание
Вы не можете нажать клавишу Ctrl , чтобы переместить содержимое выделения (вы должны нажать клавишу T или выбрать инструмент перемещения).
Некоторые другие советы:
Если вы хотите преобразовать слой в выделение (чтобы выбрать видимые пиксели), щелкните правой кнопкой мыши окно настройки слоя и выберите «Выбрать непрозрачный».
Если вы используете полигональный инструмент выделения, или выделение, которое необходимо «закрыть», вы сможете сделать это либо двойным кликом, либо с помощью Shift + ярлык.
Вы можете масштабировать выделение. Для этого выберите Select ‣ Scale.
Примечание
Кроме того, в меню «Выбор» есть более классические варианты увеличения, уменьшения, растушевки, границы и т. д.
Если вы включите «Показать глобальную маску выделения» (меню «Выбор»), вы сможете масштабировать/вращать/преобразовывать/перемещать или рисовать на выделении, как на обычном слое в градациях серого.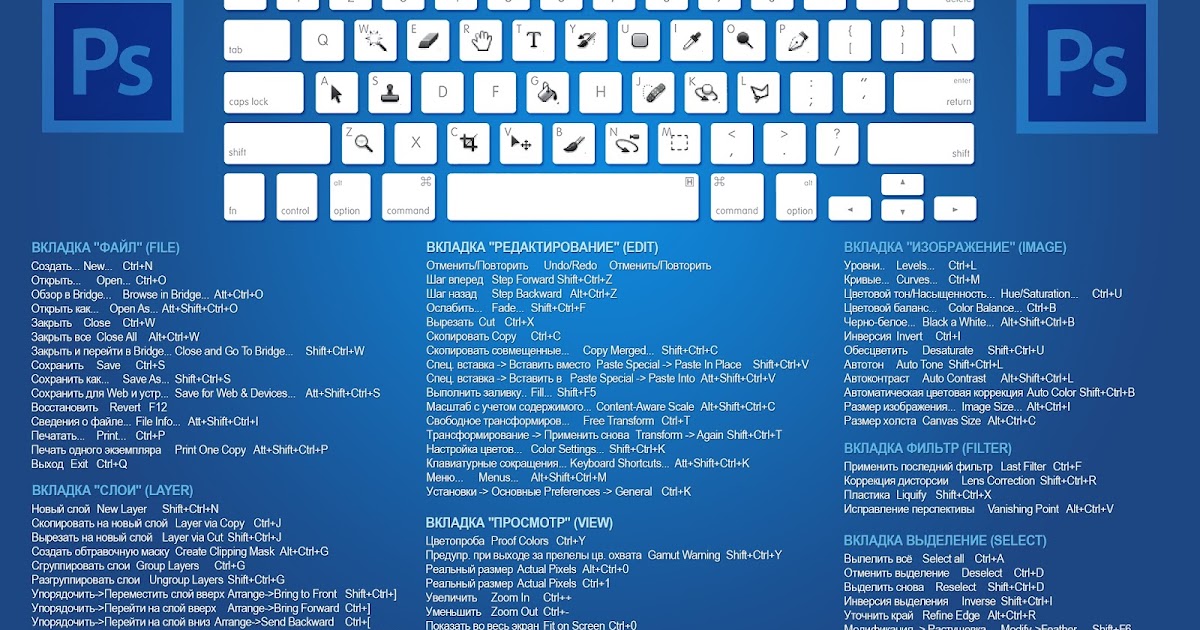
Контр. + H : Показать/скрыть выбор (тот же ярлык)
Ctrl + A : Выбрать все
Ctrl + Shift + A : Deselect All (а не Ctrl + D Shorptcut As PS)
8 D .
Примечание для пользователей Gimp: Krita автоматически расширяет и автоматически удаляет новые слои, созданные из выделения, после нажатия кнопки 9.0005 Ctrl + C и Ctrl + V , так что вам не придется беспокоиться о том, что вы не сможете рисовать за пределами вставленного элемента.
Примечание
Сейчас это не работает должным образом. Пересечение — это режим выбора, в котором в качестве ярлыка используется клавиша T . Однако клавиша T также используется для переключения на инструмент «Перемещение», поэтому этот ярлык сейчас не работает. Вы должны использовать кнопку в параметрах инструмента.
Однако клавиша T также используется для переключения на инструмент «Перемещение», поэтому этот ярлык сейчас не работает. Вы должны использовать кнопку в параметрах инструмента.
Обработка слоев
Наиболее распространенные сочетания клавиш по умолчанию очень похожи в PS и Krita:
Ctrl + J : дубликат
Ctrl + E : объединить вниз
Ctrl + Shift + E : сглаживает все (не Ctrl + +0008 Shift + M ярлык как в PS)
Ins : вставить новый слой краски
Ctrl + G : создать новую группу слоев и переместить выбранные слои в эту группу
Группы и режим наложения (композитный режим):
Групповой режим наложения в Krita имеет приоритет над дочерними слоями и переопределяет его. Это может удивить пользователей Photoshop. В Photoshop вы можете использовать группы, чтобы просто очистить стек слоев и сохранить режим смешивания вашего слоя для компоновки всего стека. В Krita композитинг будет происходить на первом уровне внутри группы, а затем с учетом режима наложения самой группы.
Обе системы имеют плюсы и минусы. Путь Криты более предсказуем, по мнению некоторых художников, с точки зрения композитинга. Путь PS приводит к более чистому и лучше упорядоченному стеку слоев с визуальной точки зрения.
Это может удивить пользователей Photoshop. В Photoshop вы можете использовать группы, чтобы просто очистить стек слоев и сохранить режим смешивания вашего слоя для компоновки всего стека. В Krita композитинг будет происходить на первом уровне внутри группы, а затем с учетом режима наложения самой группы.
Обе системы имеют плюсы и минусы. Путь Криты более предсказуем, по мнению некоторых художников, с точки зрения композитинга. Путь PS приводит к более чистому и лучше упорядоченному стеку слоев с визуальной точки зрения.
Многослойное преобразование или перемещение
Вы можете выбрать несколько слоев в стеке, удерживая нажатой клавишу Shift , как в PS, и если вы переместите слой внутри группы, вы можете переместить или преобразовать всю группу, в том числе сделать выделение в группе и вырезать все подчиненные слои внутри на лету. Вы не можете применять фильтры к группе, чтобы воздействовать на несколько слоев.
Обтравочные маски
В Krita нет обтравочной маски, но есть более простой обходной путь, включающий группы слоев и Inherit alpha (см. значок альфа). Поместите слой с фигурой, с которой вы хотите обрезать другую, внизу группы и слоями выше с параметром «Наследовать альфа-канал». Это создаст тот же эффект, что и функция PS «обтравочной маски», а также сохранит стек слоев более чистым, чем реализация обтравочной маски.
значок альфа). Поместите слой с фигурой, с которой вы хотите обрезать другую, внизу группы и слоями выше с параметром «Наследовать альфа-канал». Это создаст тот же эффект, что и функция PS «обтравочной маски», а также сохранит стек слоев более чистым, чем реализация обтравочной маски.
Этот процесс упорядочивания групп для наследования альфа-канала может быть выполнен автоматически с помощью сочетания клавиш Ctrl + Shift + G . Он создает группу с базовым слоем и слоем над ним с включенной по умолчанию опцией Inherit alpha.
Сквозной режим
Это доступно в Krita, но не реализовано как режим наложения. Скорее, это опция рядом с «наследовать альфу» на групповых слоях.
Умные слои
Вместо интеллектуальных слоев, на которых можно выполнять неразрушающие преобразования, Krita имеет следующий набор функций:
- Слои файлов
Это слои, которые указывают на внешний файл и автоматически обновляются при изменении внешнего файла.
 Начиная с версии 4.0 пользователи могут преобразовать существующий слой в файловый, щелкнув его и выполнив Преобразовать ‣ в файловый слой или выбрав Слой ‣ Преобразовать ‣ в файловый слой. Затем откроется запрос на сохранение для местоположения файла, и, когда закончите, сохраните файл и замените слой файловым слоем, указывающим на этот файл.
Начиная с версии 4.0 пользователи могут преобразовать существующий слой в файловый, щелкнув его и выполнив Преобразовать ‣ в файловый слой или выбрав Слой ‣ Преобразовать ‣ в файловый слой. Затем откроется запрос на сохранение для местоположения файла, и, когда закончите, сохраните файл и замените слой файловым слоем, указывающим на этот файл.- Слои-клоны
Это слои, являющиеся «экземпляром» слоя, который вы выбрали при их создании. Они обновляются автоматически при обновлении исходного слоя.
- Маски преобразования
Их можно использовать для неразрушающего преобразования всех типов слоев, включая слои файлов и клонов.
- Маски фильтров
Как и корректирующие слои, они могут неразрушающим образом применять фильтры ко всем типам слоев, включая файловые и клонированные слои.
Стили слоев
Вы можете применить стили слоев Photoshop в Krita, щелкнув правой кнопкой мыши любой заданный тип слоя и выбрав «стиль слоя» в контекстном меню.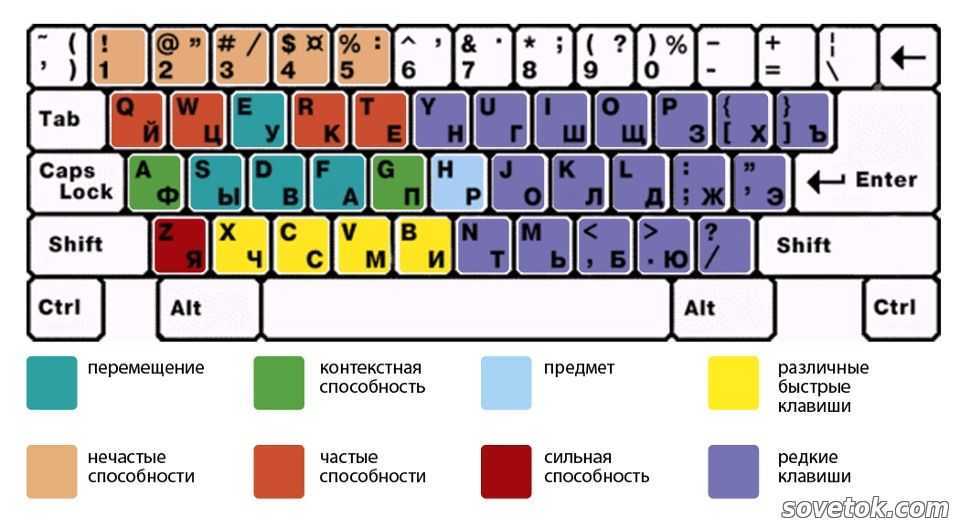 Krita может открывать и сохранять файлы ASL, но еще не все функциональные возможности стилей слоев доступны.
Krita может открывать и сохранять файлы ASL, но еще не все функциональные возможности стилей слоев доступны.
Другое
Слои и группы можно экспортировать. См. верхнее меню «Слой» для этой и многих других опций.
Примечание
Krita имеет как минимум в 5 раз больше режимов наложения, чем PS. Они отсортированы по категориям в выпадающем меню. Вы можете использовать флажок, чтобы добавить наиболее часто используемые категории в Избранное.
Малярные инструменты
Это сильная сторона Криты. Инструментов для рисования много, и вариантов у них много.
Инструменты
В Krita используется совершенно другая парадигма определения того, какие «инструменты» сравниваются с PS. В отличие от PS, вы не найдете кисть, ластик, клон, инструмент размытия и т. д. Вместо этого вы найдете способов проследить ваших штрихов на холсте: от руки, линия, прямоугольник, круг, множественная кисть и т. д. Когда вы выбрали «способ трассировки», вы можете выбрать способ рисования : стирание / клонирование / размытие и т. д. — все это часть способа рисования , управляемого опциями кистей. Эти параметры движка кисти сохраняются в так называемых пресетах , которые вы можете найти в пресетах кистей. Вы можете точно настроить и создать свои собственные пресеты, используя значок «Редактировать настройки кисти» на верхней панели инструментов.
д. — все это часть способа рисования , управляемого опциями кистей. Эти параметры движка кисти сохраняются в так называемых пресетах , которые вы можете найти в пресетах кистей. Вы можете точно настроить и создать свои собственные пресеты, используя значок «Редактировать настройки кисти» на верхней панели инструментов.
Стирание
В Krita ластик не является отдельным инструментом; это режим наложения (или составной режим). Вы можете переключаться между режимом стирания и режимом рисования, нажимая E ключ, индивидуально для каждой из ваших кистей.
Полезные ярлыки
Shift : увеличение или уменьшение размера кисти (или клавиши [ и ] ).
/ : Переключить последнюю выбранную предустановку на текущую (например, предустановку карандаша и предустановку ластика).
K и L : Увеличить значения темнее и светлее активного цвета.

я и O : Увеличение непрозрачности плюс или минус.
D : Сброс цвета на черный/передний план и белый/фон.
X : Переключение цветов фона и переднего плана.
Shift + I / Shift + N / Shift + M : набор шорткор-шарниров для защиты на наборе для защиты. селектор цвета.
Примечание
Некоторые люди считают эти ярлыки несколько неудачными. Причина в том, что они предназначены для использования во время рисования, а левая клавиша Shift находится на противоположном конце клавиатуры от клавиш I , M и N . Так что для художника-правши это очень сложно сделать, используя стилус правой рукой. Обратите внимание, что вы можете переназначить любой ярлык, используя конфигурацию ярлыка в Настройки ‣ Настроить Krita… ‣ Ярлыки.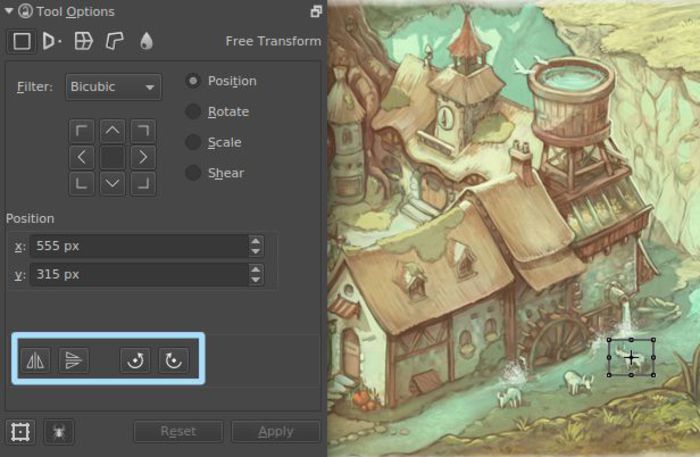
Стабилизация/сглаживание траектории
Используя инструмент «Рисование кистью» от руки, который вы можете найти в параметрах инструмента, доступны дополнительные настройки для сглаживания траектории и стабилизации мазков кисти.
Кривая глобального давления
Если вы находите ощущение Krita слишком жестким или слишком мягким в отношении давления при рисовании, вы можете установить более мягкую или жесткую кривую здесь: Настройки ‣ Настроить Krita… ‣ Настройки планшета
Регулировка
Как и в PS, вы можете использовать классические фильтры для настройки многих вещей во время рисования:
Инструменты осветления/затемнения/размытия
В отличие от Photoshop, где это отдельные инструменты, в Krita они доступны через механизм Filter Brush Engine, который позволяет применять большинство фильтров Krita в виде кисти.
Темы
Если вам не нравится темная тема Krita по умолчанию, перейдите в раздел «Настройки» ‣ «Темы» и выберите более светлую или более темную тему.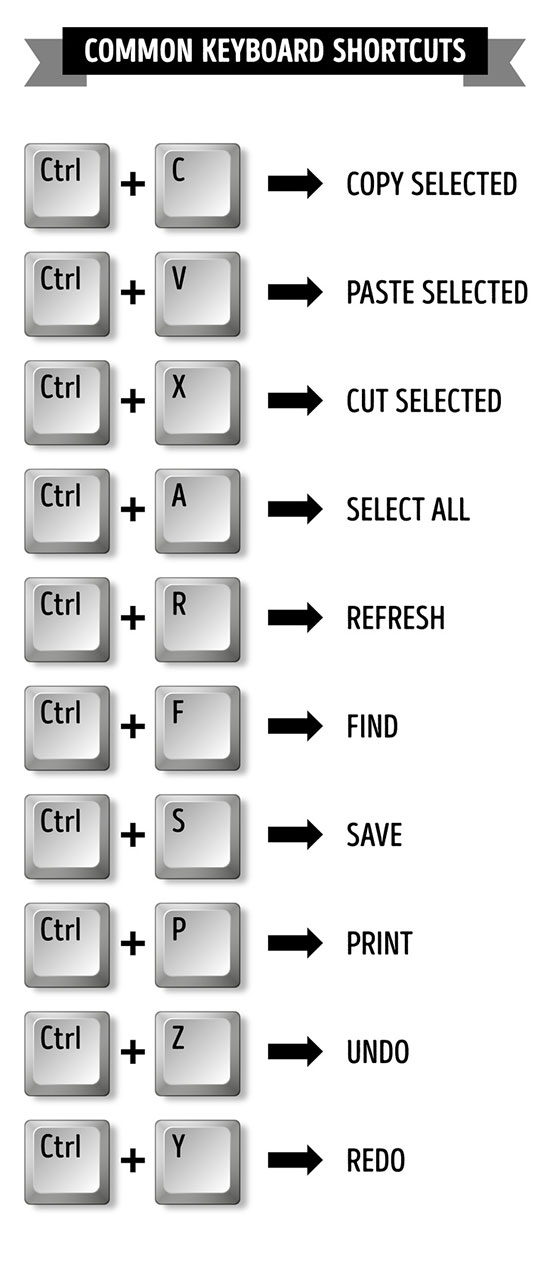 Если вам не нравится цвет за пределами вашего окна просмотра, перейдите в: Настройки ‣ Настроить Krita… ‣ Отображение и измените цвет границы холста.
Если вам не нравится цвет за пределами вашего окна просмотра, перейдите в: Настройки ‣ Настроить Krita… ‣ Отображение и измените цвет границы холста.
Что у Криты по сравнению с Photoshop
Как упоминалось во введении, Krita — это специализированное приложение для нанесения краски. Таким образом, у него есть специализированные инструменты для рисования. Подобных инструментов нет в более универсальных приложениях для обработки изображений, таких как PS. Вот краткий список наиболее важных из них.
Щеточные двигатели
Krita имеет множество различных так называемых щеточных двигателей. Эти механизмы кисти определяют различные методы того, как пиксели попадают на ваш холст. Движки кистей с такими названиями, как Grid, Particles, Sketch и другие, предоставят вам новый опыт работы с кистями и новый ландшафт возможных результатов. Вы можете начать настройку кистей с помощью редактора настроек кистей, который доступен через панель инструментов, но гораздо проще просто нажать кнопку 9. 0005 Клавиша F5 .
0005 Клавиша F5 .
Теги для пресетов кистей
Это очень удобный способ настройки пресетов кистей. Каждая кисть может иметь любое количество тегов и находиться в любой группе. Вы можете сделать тег для смешивающих кистей, текстурных кистей, кистей эффектов, избранных и т. д.
Кривая настроек
Вы можете установить отношение давления (скорость/расстояние/наклон/случайный выбор/и т. д.) для каждой настройки кисти.
Всплывающая палитра
Всплывающая палитра, которую легко найти на , позволяет быстро получить доступ к кистям, истории цвета и селектору цвета на расстоянии вытянутой руки. Щетки определяются тегом, и нажатие кнопки настройки в правом нижнем углу вызывает раскрывающийся список для изменения тегов. Это позволяет вам пометить кисти в предустановленном окне настройки по рабочему процессу и быстро получить доступ к нужным кистям для рабочего процесса, необходимого для вашего изображения.
Преобразования
Инструмент преобразования Krita может выполнять преобразования в группе и влиять на дочерние слои.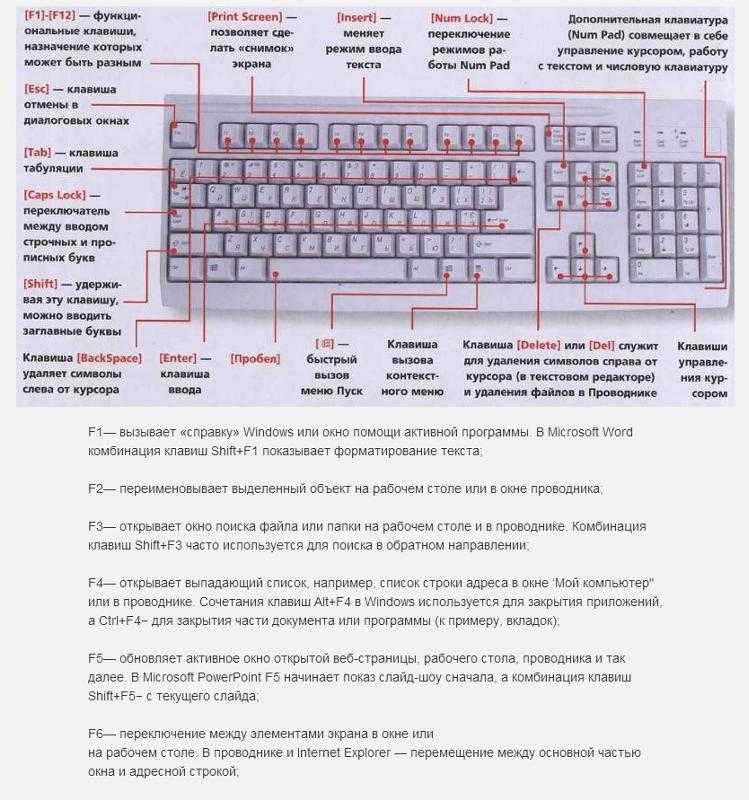 Есть несколько режимов, таких как свободный, перспективный, деформация, мощная клетка и даже сжижение.
Кроме того, вы можете использовать маски преобразования для неразрушающего применения преобразований к любому типу слоя, растру, векторной группе, как вы это называете.
Есть несколько режимов, таких как свободный, перспективный, деформация, мощная клетка и даже сжижение.
Кроме того, вы можете использовать маски преобразования для неразрушающего применения преобразований к любому типу слоя, растру, векторной группе, как вы это называете.
Маски преобразования позволяют выполнять неразрушающие преобразования
Добавочное сохранение
Вы можете сохранить свою работу с шаблоном: myartworksname_001.kra , myartworksname_002.kra , myartworksname_003.kra и т. д., нажав одну клавишу на клавиатуре. Krita увеличит конечное число, если в конце имени файла будет распознан шаблон «_XXX».
Эта функция позволяет избежать перезаписи файлов, а также отслеживать более раннюю версию и текущие этапы работы.
Фильтр: Цвет в альфа-канал
Если вы хотите удалить белый цвет бумаги из отсканированного изображения, вы можете использовать этот фильтр. Он берет цвет и превращает его в чистую прозрачность.
Много режимов наложения
Если вам нравится использовать режимы наложения, в Krita их много — более 70! У вас есть простор для экспериментов. Специальная система избранных режимов наложения была создана, чтобы у вас был быстрый доступ к тем, которые вы используете чаще всего.
Помощники по рисованию
У Криты много помощников по рисованию. Это особый тип векторных фигур с магнитным воздействием на ваши мазки. Вы можете использовать их как линейки, в том числе с фигурами, отличными от прямых.
Помощники точки схода Криты в действии
Мультибраши: Симметрия / Параллельность / Зеркальное отражение / Снежинка
Инструмент Krita Multibrush позволяет рисовать несколькими кистями одновременно. Движения кистей, отличных от основной кисти, создаются путем зеркального отражения того, что вы рисуете, или путем дублирования его любым числом вокруг любой оси. Их также можно использовать в параллельном режиме.
Широкий выбор цветовых селекторов
Окно настройки Advanced Color Selector предлагает широкий выбор селекторов цветов.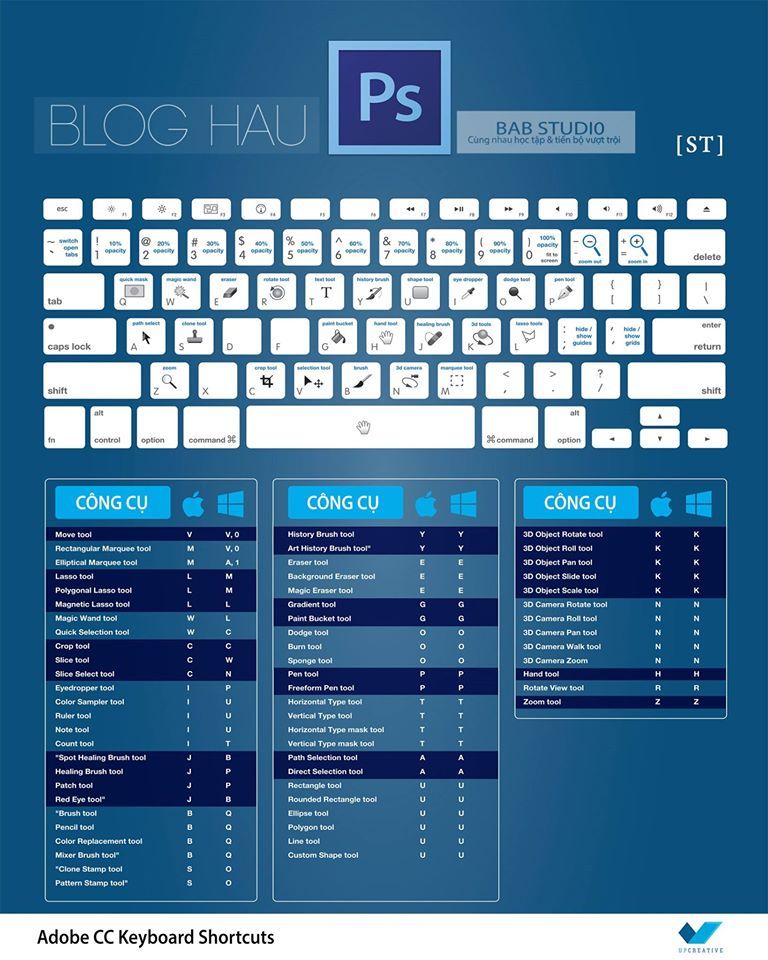
Просмотр зависимых цветовых фильтров
Используя докер LUT, Krita позволяет вам иметь отдельный фильтр цветокоррекции для каждого представления. Хотя это, безусловно, полезно для людей, которые выполняют цветокоррекцию в повседневной жизни, для художника это позволяет увидеть копию изображения в оттенках серого, чтобы они сразу знали значения изображения.
Использование докера LUT для изменения цветов для каждого вида
Цветная живопись HDR
Этот же докер LUT является контроллером для рисования цветами HDR. Используя докер LUT для изменения экспозиции в представлении, Krita позволяет рисовать цветами HDR и имеет встроенную поддержку OpenEXR!
Рисование цветами HDR
Чего нет у Криты
Опять же, Krita — это приложение для цифрового рисования, а Photoshop — это программа для обработки изображений с некоторыми функциями рисования. Это означает, что есть вещи, которые вы можете делать в PS, но не можете делать в Krita. В этом разделе приводится краткий список этих функций.
В этом разделе приводится краткий список этих функций.
Фильтры
Krita предлагает довольно внушительный набор доступных фильтров, но вам, вероятно, будет не хватать одного или двух специальных фильтров или инструментов настройки цвета, которые вы часто используете в Photoshop. Например, в настройке HSV нет возможности настроить определенный цвет.
Автоматический заживляющий инструмент
В Krita нет инструмента автоматического лечения. Однако у него есть так называемый инструмент клонирования, который можно использовать для исправления исцеления, хотя и не автоматически.
Запись макроса
Запись и воспроизведение макросов в Krita существуют, но в настоящее время они работают неправильно.
Текстовый инструмент
Текстовый инструмент в Krita менее совершенен, чем аналогичный инструмент в Photoshop.
Режимы наложения при преобразовании
Когда вы трансформируете слой или выделение в Krita, трансформация появляется в верхней части стека ваших слоев, игнорируя режим наложения слоев.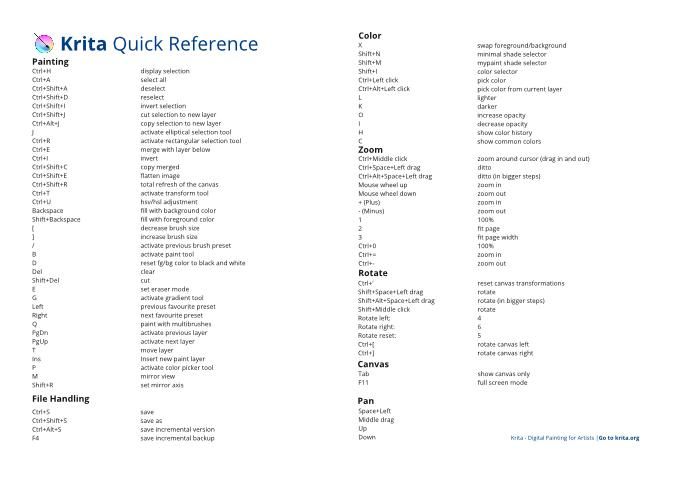
Подсказка
Начиная с Krita 5.0, параметр производительности «Использовать предварительный просмотр в стеке в инструменте преобразования» позволяет предварительно просматривать режим наложения слоев во время преобразования.
Фотомерж
Возможно, вы использовали этот инструмент в Photoshop для плавного и автоматического сшивания рисунка, который был отсканирован по сегментам. Krita не имеет эквивалента, хотя альтернативой является использование Hugin, который является кросс-платформенным и бесплатным, как и Krita.
Веб-сайт Hugin
Учебное пособие по использованию сканирования в Hugin
Другое
Кроме того, вы не можете использовать «Экспорт для Интернета», «Изображение готово» для кадра GIF или нарезки веб-изображения и т. д.
Заключение
Используя эти советы, вы, вероятно, быстро освоите Krita. Если вы найдете что-то еще, что стоит упомянуть в этом документе, нам, авторам, будет интересно узнать о них.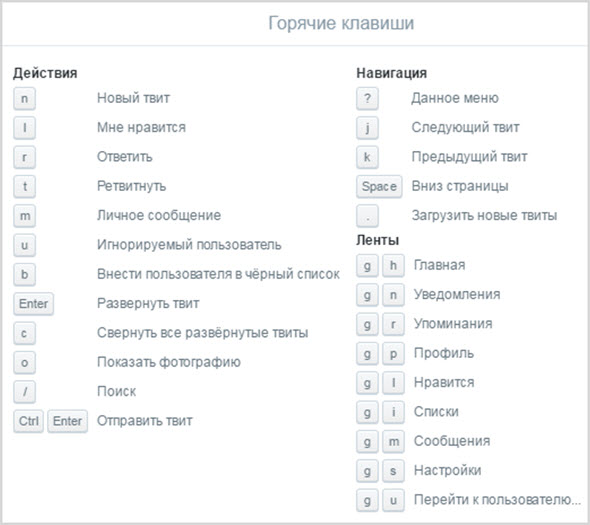

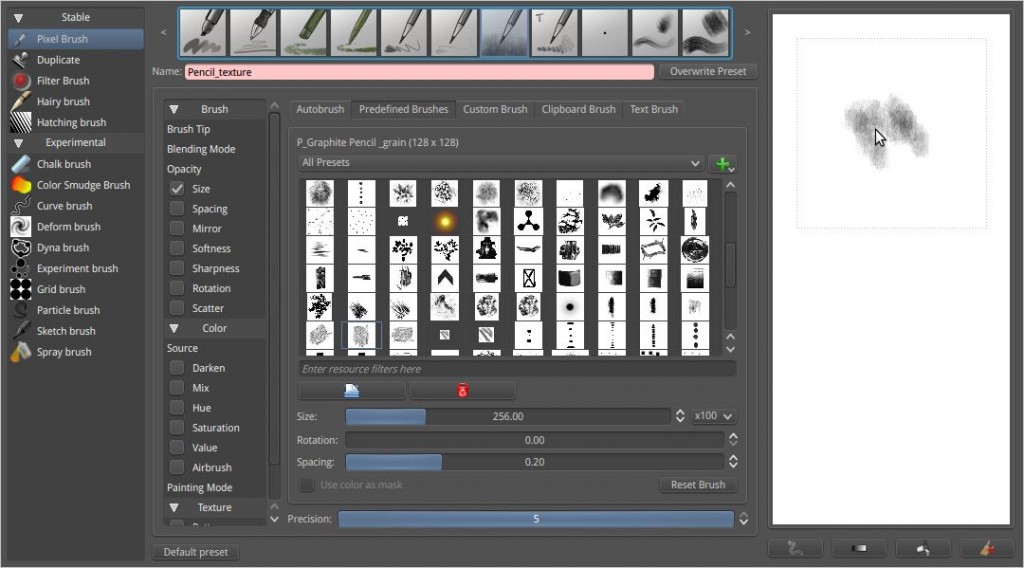 Пользователь может назначить до двух пользовательских ярлыков, известных как основные и альтернативные ярлыки. Просто нажмите кнопку «Пользовательский» и введите комбинацию клавиш, которую вы хотите назначить ярлыку. Если комбинация клавиш уже используется для другого сочетания клавиш, диалоговое окно предложит пользователю разрешить конфликт.
Пользователь может назначить до двух пользовательских ярлыков, известных как основные и альтернативные ярлыки. Просто нажмите кнопку «Пользовательский» и введите комбинацию клавиш, которую вы хотите назначить ярлыку. Если комбинация клавиш уже используется для другого сочетания клавиш, диалоговое окно предложит пользователю разрешить конфликт.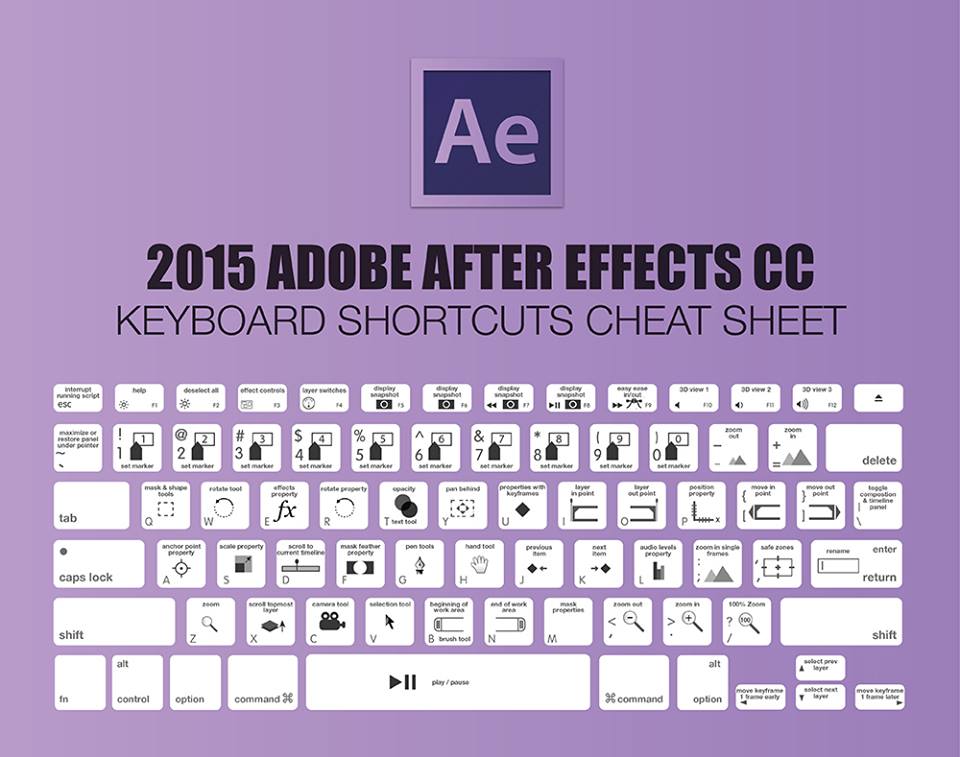 Примечание: ярлыки можно сохранить и переопределить вручную, сделав резервную копию текстового файла kritashortcutsrc, расположенного в ~/.config/krita/. Кроме того, пользователь может экспортировать пользовательский файл схемы ярлыков, созданный путем слияния существующих значений схемы по умолчанию с текущими настройками.
Примечание: ярлыки можно сохранить и переопределить вручную, сделав резервную копию текстового файла kritashortcutsrc, расположенного в ~/.config/krita/. Кроме того, пользователь может экспортировать пользовательский файл схемы ярлыков, созданный путем слияния существующих значений схемы по умолчанию с текущими настройками.
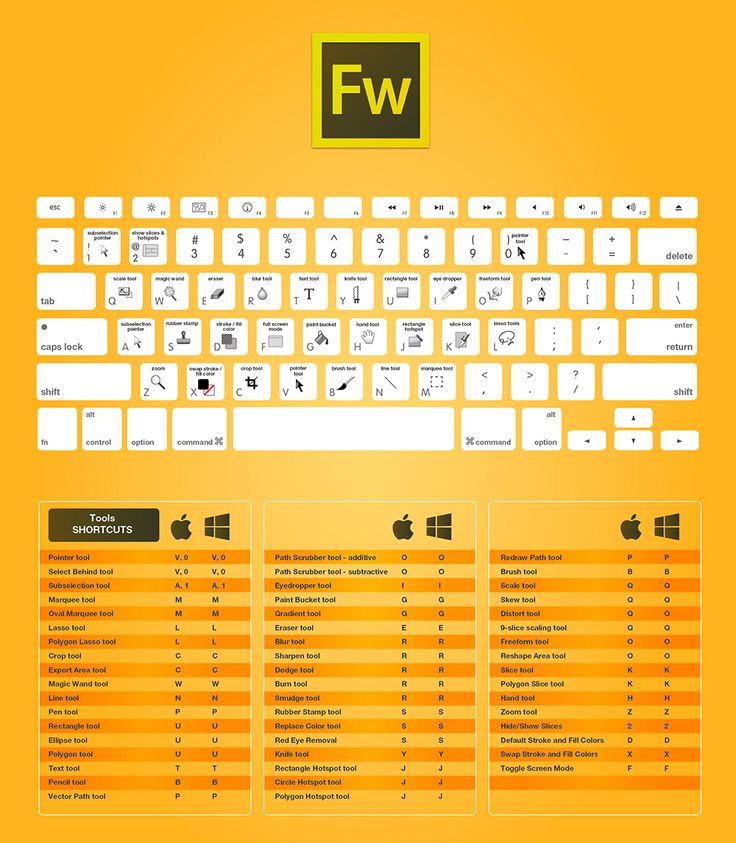 Начиная с версии 4.0 пользователи могут преобразовать существующий слой в файловый, щелкнув его и выполнив Преобразовать ‣ в файловый слой или выбрав Слой ‣ Преобразовать ‣ в файловый слой. Затем откроется запрос на сохранение для местоположения файла, и, когда закончите, сохраните файл и замените слой файловым слоем, указывающим на этот файл.
Начиная с версии 4.0 пользователи могут преобразовать существующий слой в файловый, щелкнув его и выполнив Преобразовать ‣ в файловый слой или выбрав Слой ‣ Преобразовать ‣ в файловый слой. Затем откроется запрос на сохранение для местоположения файла, и, когда закончите, сохраните файл и замените слой файловым слоем, указывающим на этот файл.