Красивый эффект глубины фотографии с помощью размытия
Автор Дмитрий Евсеенков На чтение 4 мин Просмотров 455 Обновлено
В этом уроке я расскажу, как с помощью встроенных в Photoshop фильтров галереи размытия сделать мистический, или, наоборот, кукольный, игрушечный эффект для фотографии.
Конкретно я буду пользоваться фильтром «Размытие диафрагмы» (Iris Blur), он является вторым из пяти фильтров в галерее размытия, доступных в Photoshop CC, а впервые он был введен в качестве одного из трех фильтров галереи в Photoshop CS6. Кроме всего прочего он позволяет сделать большую глубину кадра на «плоских» фотографиях, и этого можно добиться благодаря мощным инструментам управления фильтра.
В этом материале я расскажу, как увеличить глубину кадра.
ШАГ ПЕРВЫЙ: Открываем какое либо изображение с перспективой, я использовал фотографию ниже.
Открываем фотографию в Photoshop и первым делом преобразуем слой в смарт-объект. Преобразование в смарт-объект — не обязательный шаг, но перед применением фильтров, особенно сложных, я всегда рекомендую это делать, т.к. в этом случае даже после принятия действия фильтра появляется возможность его редактирования.
ШАГ ВТОРОЙ: Переходим по вкладке главного меню Фильтр —> Галерея размытия —> Размытие диафрагмы (Filter —> Blur Gallery —> Iris Blur). Это действие откроет панели управления фильтром, а в центре фотографии появится эллипс с элементами управления. Размытие галерея. Контактный добавляется к центру изображения с эллипса вокруг него контроля над эффект размытия изображения (поместите курсор внутри эллипса, чтобы увидеть элементы управления,т.наз «булавки»):
ШАГ ТРЕТИЙ: В правой части экрана имеются две панели: вверху расположена основная панель с управлением количества размытия диафрагмы, а внизу панель с некоторыми дополнительными опциями и настройками для эффекта Боке.
ШАГ ЧЕТВЕРТЫЙ: На панели параметров, расположенной вверху окна Photoshop, также имеются элементы управления, которые могут пригодиться.
Опция просмотра действия фильтра
замедляет работу компьютера, если он недостаточно мощный, и даже может привести к зависаниям. Так что на слабом компьютере просмотр отключаем. Кроме того, если снять галку, то можно просмотреть оригинальное изображение без размытия.
Совет: Включать/выключать просмотр можно нажатием клавиши P.
Значок в виде изогнутой стрелки
называется «Удалить все булавки» (Remove All Pins). Нажатие на него удаляет все элементы управления с изображения, в т.ч. и эллипс, и Вам необходимо будет создавать их заново.
Кнопки
как понятно по их виду, служат для принятия фильтра или его отмены.
ШАГ ПЯТЫЙ: Для перемещения эллипса, нажмите на булавку в его центре и перетащите его в новое положение, затем отпустите кнопку мыши. Чтобы изменить количество размытия, кликните по булавке и перетащите ползунок «Размытие» (Iris Blur), расположенный на панели, влево или вправо. Диапазон значений — от 0 до 500 px.
Чтобы изменить количество размытия, кликните по булавке и перетащите ползунок «Размытие» (Iris Blur), расположенный на панели, влево или вправо. Диапазон значений — от 0 до 500 px.
ШАГ ШЕСТОЙ: Четыре точки внутри эллипса регулируют плавность перехода от размытой области к не размытой в центре эллипса.
К области между четырьмя точками и центральной точкой (булавкой) эффект размытия не применяется вообще.
Если Вы перетащите точки на линию эллипса, граница зоны размытия будет резкая и проходить по линии эллипса. При перетаскиванию точек к центру, граница теряет резкость и будет расположена от контура эллипса до точек:
Вы можете изменить форму эллипса, наведя курсор на любую из четырех внешних точек, при этом курсор изменит форму на обоюдную изогнутую стрелку. Нажмите на точку и перетащите её, чтобы изменить и/или повернуть эллипс:
Кроме того, Вы можете уменьшать/увеличивать эллипс, наведя курсор на саму линию границы. Курсор при этом примет форму обоюдоострой стрелки:
ШАГ СЕДЬМОЙ: Фильтр «Размытие диафрагмы» — это отличный способ для создания эффекта размытия в виде виньетки. Вы можете увеличить эллипс до тех пор, пока он не выйдет за пределы изображения, а затем настроить его так, чтобы у изображения били размыть углы. Для применение фильтра нажмите кнопку ОК или клавишу Enter:
Вы можете увеличить эллипс до тех пор, пока он не выйдет за пределы изображения, а затем настроить его так, чтобы у изображения били размыть углы. Для применение фильтра нажмите кнопку ОК или клавишу Enter:
Вот примеры полученных виньетированных изображений с глубиной:
Исходное:
Пример 1:
Пример 2
Далее будет рассказано о прямоугольном размытии и создании эффекта Боке с помощью размытия диафрагмы.
30 бесплатных экшенов для Фотошопа
- Дизайн
- 6 мин на чтение
- 64257
Экшены Photoshop весьма полезны при оптимизации фотографий, применении эффектов и редактировании графики.
Являетесь ли вы профессиональным дизайнером или новичком, экшены Photoshop могут помочь вам сэкономить много времени. Проще говоря, вы можете достичь профессионального уровня эффектов без усилий.
Проще говоря, вы можете достичь профессионального уровня эффектов без усилий.
Этот экшен позволяет мгновенно придать вашим фотографиям аутентичный HDR-образ, чтобы сделать фотографии более профессиональными. Этот экшен будет весьма полезен для улучшения фотографий, сделанных в условиях наружного и естественного освещения, особенно фотографий, сделанных со смартфонов.
Этот набор включает в себя 5 профессиональных экшенов Photoshop для ретуши кожи и повышения тонуса кожи. Бесплатные версии набора включают действия для аэрографии кожи, осветления глаз, уменьшения покраснения и многое другое.
Это коллекция экшенов Photoshop, которая позволяет мгновенно применять красивые эффекты пастельных фильтров к портретным фотографиям, чтобы сделать их более привлекательными. Он включает в себя 40 различных тонизирующих эффектов, которые идеально подходят для портретных фотографов, графических дизайнеров и даже для оптимизации фотографий Instagram.
Эффект HDR-это широко используемый эффект в фотографии, который довольно сложно достичь.
Блогеры Instagram и пользователи социальных сетей, безусловно, оценят этот набор бесплатных экшенов Photoshop, специально разработанных для оптимизации и улучшения ваших фотографий.
Это уникальный экшен Photoshop, который украшает ваши портретные фотографии красочным эффектом тонирования, вдохновленным миром фэнтези. Этот эффект идеально подходит для оптимизации ваших фотографий для Facebook и Instagram.
Обычно требуется несколько часов тщательной настройки и чистки для ретуширования портретных фотографий. Этот отличный бесплатный экшен Photoshop, который поможет вам сэкономить много времени. Этот экшен автоматически делает все основные ретуши кожи и улучшения всего за несколько кликов.
Этот бесплатный экшен Photoshop позволяет легко выявить истинные цвета в обычных фотографиях смартфона, чтобы сделать их более яркими и красочными.
Это бесплатный экшен Photoshop, сделанный для улучшения ваших портретных фотографий. Эффект автоматически регулирует яркость и контрастность ваших фотографий, чтобы они выглядели более аутентичными и выделялись из толпы.
Уникальный экшен фотошопа, который позволяет превратить ваши фотографии в анимированный GIF с эффектом glitch. Он идеально подходит для создания уникальной анимированной графики для бизнеса и рекламных акций, чтобы привлечь внимание.
Ретро-тематический эффект glitch довольно популярен в плакатных и графических дизайнах. Этот бесплатный экшен Photoshop позволяет создавать тот же эффект мгновенно, всего за несколько кликов. Он включает в себя файл PSD и файл шаблона, который вы можете скачать бесплатно, чтобы создать эффект.
Добавьте вашей портретной фотографии кинематографический эффект с помощью этого бесплатного экшена Photoshop. Он позволяет добавить творческий кинематографический эффект тонирования к вашим портретам, чтобы они выглядели как сцена из фильма.
Этот бесплатный экшен Photoshop с творческим и красочным эффектом добавит больше красоты и цвета к вашим обычным портретным фотографиям. Он особенно пригодится для улучшения фотографий смартфона.
Если вы ищете способ сделать ваши фотографии более креативными или добавить красочный фильтр, как в Instagram, эти бесплатные экшены Photoshop будут вам полезны. Они включают в себя набор современных эффектов duotone, которые сделают ваши фотографии более творческими.
С помощью этого бесплатного экшена Photoshop вы можете полностью преобразовать свои обычные фотографии, чтобы сделать их похожими на страницу из комикса. Экшен довольно прост в использовании и работает с портретной и ландшафтной фотографии.
Эффект ломографии довольно популярен среди профессиональных фотографов, которые помогают добавить уникальный внешний вид к ландшафтным фотографиям. Этот бесплатный экшен Photoshop позволяет применять тот же эффект к вашим фотографиям без хлопот.
Мгновенно отрегулируйте свет, контрастность и яркость вашего пейзажа и фотографий природы, используя этот бесплатный экшен Photoshop. Он идеально подходит для того, чтобы ваши фотографии смартфонов выглядели более профессионально.
Этот набор из 2 экшенов Photoshop, которые позволяют легко оптимизировать ваши фотографии, сделанные в открытых условиях. Он автоматически регулирует контраст и тонировку, чтобы сделать ваши фотографии более естественными.
Это массивный набор из 50 бесплатных экшенов Фотошопа. Он включает в себя различные стили действий для добавления тематического красочного эффекта для ваших фотографий. Даже ваши фотографии, сделанные зимой, будут выглядеть как летние, как только вы обработаете их с помощью этого бесплатного экшена PS.
Этот бесплатный экшен Photoshop позволяет применить уникальный эффект тонирования, вдохновленный фильмом, к вашим наружным и ландшафтным фотографиям.
Еще один набор бесплатных экшенов Photoshop с 50 различными осенними эффектами. Эти экшены идеально подходят для фотографий, сделанных на открытом воздухе и в условиях низкой освещенности.
Эти экшены идеально подходят для фотографий, сделанных на открытом воздухе и в условиях низкой освещенности.
Этот бесплатный свадебный экшен Photoshop имеет простой в использовании эффект, который оптимизирует ваши свадебные фотографии для лучшего соотношения цветов и контрастности.
Это коллекция из 20 полезных экшенов Photoshop с различными эффектами для улучшения и оптимизации различных типов свадебных фотографий. Он поможет сделать ваши свадебные фотографии еще более красивыми.
Этот бесплатный экшен Photoshop специально создан для повышения тона и контраста ваших свадебных фотографий, чтобы сделать их намного красивее. Он включает в себя 10 различных фильтров, которые вы можете легко настроить по своему усмотрению.
Еще один отличный бесплатный экшен Photoshop для улучшения ваших свадебных фотографий. Он включает в себя уникальный тонизирующий эффект, который сделает ваши фотографии более яркими и стильными.
Придайте вашим портретным и пейзажным свадебным фотографиям более аутентичный вид и ощущение, используя этот набор бесплатных экшенов Photoshop. Этот набор включает в себя 30 различных действий, которые позволяют мгновенно создать потрясающий винтажный тонизирующий эффект.
Этот набор включает в себя 30 различных действий, которые позволяют мгновенно создать потрясающий винтажный тонизирующий эффект.
Создание аутентичного черно-белого эффекта будет намного проще, когда у вас есть этот бесплатный экшен Photoshop. Он позволяет мгновенно создать стильный черно-белый эффект без каких-либо усилий.
Набор из 20 различных черно-белых эффектов преобразования, которые можно использовать для оптимизации различных стилей фотографий. Этот пакет включает в себя несколько уникальных стилей эффектов B&W, включая сепию, выцветшие и высокие эффекты ISO.
Этот уникальный черно-белый экшен Photoshop автоматически настраивает контраст ваших фотографий, чтобы сделать ваш пейзаж и наружные фотографии более удивительными с песчаным видом и ощущением.
Этот экшен включает в себя набор естественных пастельных эффектов, которые позволят вам добавить красивый эффект тонирования к вашим фотографиям.
Источник: design shack
- #adobe
- #adobe photoshop
- #PS
- #бесплатно
- #подборка
- #фотошоп
- #экшены
- 7
Как постеризовать фотографию в Photoshop
Добавьте к изображению быстрый и простой эффект постеризации с помощью Photoshop, чтобы воссоздать классический вид плакатов, напечатанных с ограниченным количеством цветов чернил. Пошаговое руководство.
Пошаговое руководство.
Автор сценария Стив Паттерсон.
В этом уроке я покажу вам, как постеризовать изображение в Photoshop. Термин posterize означает, что мы ограничиваем или уменьшаем количество цветов на фотографии, чтобы воссоздать внешний вид плакатов, напечатанных с ограниченным количеством цветов чернил.
Таким образом, вместо непрерывного изображения тона с плавными градациями постеризация создает резкие переходы от одного цвета или одного уровня яркости к другому. Это значительно уменьшает количество деталей на изображении и делает его более похожим на нарисованное или обработанное аэрографом.
И хотя эффект может показаться сложным, зная шаги, вы сможете пройти от начала до конца за пару минут!
Я буду использовать это изображение (фото модели из Adobe Stock).
Оригинальное фото.
А вот как будет выглядеть окончательный эффект постеризации. По мере продвижения вы узнаете, как настроить эффект, в том числе как настроить цвета и как ограничить эффект только основным объектом.
Окончательный эффект постеризации.
Какая версия Photoshop мне нужна?
Чтобы добавить эффект постеризации ко всему изображению, подойдет любая версия Photoshop. Но во второй части этого урока, где мы выбираем основной объект, вы захотите использовать Photoshop 2020 или более позднюю версию для достижения наилучших результатов. Я использую Photoshop 2022. Вы можете получить последнюю версию Photoshop здесь.
Начнем!
Шаг 1. Добавьте корректирующий слой Posterize
Мы начнем с создания начального эффекта постеризации. И для этого все, что нам нужно сделать, это применить настройку изображения Posterize . Но чтобы отделить эффект от самого изображения, мы применим Posterize в качестве корректирующего слоя.
На панели «Слои» изображение появляется на фоновом слое.
Панель слоев Photoshop.
Щелкните Новый слой-заливка или корректирующий слой 9Значок 0032 в нижней части панели «Слои».
Щелкните значок «Новый слой-заливка» или «Корректирующий слой».
Затем выберите Posterize из списка.
Добавление корректирующего слоя Posterize.
Photoshop добавляет корректирующий слой Posterize поверх изображения.
Появится корректирующий слой Posterize.
И сразу же мы видим первоначальный эффект постеризации. Далее мы узнаем, почему цвета выглядят именно так, и как их настроить.
Начальный эффект постеризации.
Как работает корректировка изображения Posterize
Давайте быстро посмотрим, что происходит с настройкой Posterize. Элементы управления для корректировки отображаются на панели «Свойства». И здесь у нас есть один ползунок с именем Levels , для которого установлено значение по умолчанию 4 .
Ползунок «Уровни» на панели «Свойства».
Цветовые каналы Photoshop
Уровни регулируют количество уровней яркости в каждом из трех цветовых каналов Photoshop (красный, зеленый и синий). Если я переключусь с панели «Слои» на Панель каналов , мы видим красный, зеленый и синий каналы, которые смешиваются вместе для создания цветов, которые мы видим на изображении.
Если я переключусь с панели «Слои» на Панель каналов , мы видим красный, зеленый и синий каналы, которые смешиваются вместе для создания цветов, которые мы видим на изображении.
При установке уровня 4 мы ограничиваем изображение только 4 оттенками красного, 4 оттенками зеленого и 4 оттенками синего, всего 64 возможных цвета (4x4x4).
Панель каналов, показывающая каналы красного, зеленого и синего цветов.
Самый низкий параметр, который вы можете выбрать для Уровней, это 2 , что дает вам только 2 оттенка красного, зеленого и синего.
Снижение количества уровней до 2.
Это приводит к наименьшему количеству деталей в изображении и сильнейшему эффекту постеризации.
Эффект с Уровнями, установленными на 2.
И если мы перетащим ползунок «Уровни» вправо до максимального значения 255 :
Увеличение количества уровней до 255.
По сути, мы отключаем настройку Posterize и просматриваем полноцветное изображение.
Эффект постеризации менее заметен (или вообще не заметен) при более высоких значениях Уровня.
Я переключусь с панели «Каналы» обратно на панель «Слои».
Возврат к панели «Слои».
Поиск наиболее подходящего значения
Таким образом, более низкие значения производят гораздо более сильный эффект постеризации. И с большинством изображений хорошо работает значение от 4 до 10.
Самый простой способ найти наилучшее значение для вашего изображения — щелкнуть текущее значение уровней, чтобы выделить его. Затем используйте клавиши со стрелками вверх и вниз на клавиатуре для циклического переключения значений.
Думаю, для этого изображения значение Levels 5 выглядит лучше всего.
Установка количества уровней на 5.
Вот и результат.
Эффект постеризации с уровнем 5.
Шаг 2. Измените режим наложения на Яркость (необязательно)
Обратите внимание, что мы видим странные цвета на изображении, особенно в оттенках кожи. Это потому, что мы даем Photoshop так мало цветов для работы. В зависимости от вашего изображения эти цвета могут быть нужным вам эффектом, поскольку они придают нам более аутентичный постерный вид.
Это потому, что мы даем Photoshop так мало цветов для работы. В зависимости от вашего изображения эти цвета могут быть нужным вам эффектом, поскольку они придают нам более аутентичный постерный вид.
Но если вы хотите вернуть исходные цвета фотографии, просто измените режим наложения корректирующего слоя Posterize с Normal на Luminosity .
Изменение режима наложения на Luminosity.
Режим наложения Luminosity ограничивает эффект только значениями яркости, оставляя только исходные цвета. Это действительно личное предпочтение, но я думаю, что с этим изображением исходные цвета выглядят лучше.
Если вы предпочитаете более аутентичный эффект постеризации, измените режим наложения обратно на 9.0031 Обычный .
Тот же эффект постеризации, но с режимом наложения Luminosity.
Шаг 3. Добавьте корректирующий слой «Уровни»
Чтобы получить немного больше контроля над эффектом, добавьте корректирующий слой Levels между изображением и слоем Posterize.
На панели «Слои» щелкните фоновый слой, чтобы выбрать его.
Выбор фонового слоя.
Затем щелкните значок New Fill или Adjustment Layer внизу:
Щелкните значок «Новый слой-заливка» или «Корректирующий слой».
И на этот раз выберите Уровни .
Добавление корректирующего слоя «Уровни».
Photoshop добавляет корректирующий слой «Уровни» над изображением и под корректирующим слоем «Постеризация».
Между двумя другими слоями появляется корректирующий слой «Уровни».
Шаг 4. Перетащите ползунок средних тонов
На панели «Свойства» найдите ползунок средних тонов под серединой гистограммы.
Ползунок средних тонов.
Затем перетащите ползунок влево или вправо. Перетаскивание влево усилит эффект в более светлых тонах.
Перетаскивание ползунка средних тонов влево осветляет эффект.
Перетаскивание ползунка вправо приводит к большему количеству темных тонов. Вы не хотите тянуть слишком далеко в любом направлении. Значение среднего тона по умолчанию — 1 . Я уменьшу его до 0,96 , чтобы добавить немного больше контраста.
Вы не хотите тянуть слишком далеко в любом направлении. Значение среднего тона по умолчанию — 1 . Я уменьшу его до 0,96 , чтобы добавить немного больше контраста.
Перетаскивание вправо затемняет эффект.
Щелкните значок видимости корректирующего слоя «Уровни» , чтобы включить или выключить его, и сравните эффект с настройкой средних тонов и без нее.
Щелчок по значку видимости.
Шаг 5: Сгруппируйте два корректирующих слоя
На этом этапе, если вы довольны эффектом постеризации, примененным ко всему изображению, вы можете остановиться здесь и все готово. Но если вы хотите ограничить эффект только вашим объектом, вот как это сделать.
Во-первых, нам нужно поместить два наших корректирующих слоя в группа слоев . Итак, на панели «Слои» щелкните один из корректирующих слоев, чтобы выбрать его. Затем, удерживая клавишу Shift на клавиатуре, щелкните другой корректирующий слой, чтобы выбрать их оба.
Выбор обоих корректирующих слоев.
Выбрав оба слоя, щелкните значок меню панели «Слои» :
Щелкните значок меню.
И выберите Новая группа из слоев .
Выбор новой группы из слоев.
Назовите группу Posterize
и нажмите OK.
Имя новой группы слоев.
Вернувшись на панель «Слои», корректирующие слои появятся внутри новой группы «Постеризация». Вы можете открыть или закрыть группу, щелкнув стрелку рядом со значком папки.
Теперь два корректирующих слоя сгруппированы.
Шаг 6: отключите группу и выберите слой изображения
Отключите на время эффект, просто чтобы мы могли увидеть исходное изображение, щелкнув значок группы 9.0031 значок видимости .
Отключение эффекта.
Затем щелкните слой изображения, чтобы сделать его активным.
Выбор фонового слоя.
Шаг 7: выберите «Выбрать тему»
Нам нужно выбрать наш основной предмет. И самый быстрый способ — использовать команду «Выбрать тему» в Photoshop.
И самый быстрый способ — использовать команду «Выбрать тему» в Photoshop.
Перейдите к меню Выберите в строке меню и выберите Тема .
Собираюсь выбрать > Тема.
Photoshop анализирует изображение, и через несколько секунд появляется контур выделения. Обычно мы хотели бы уточнить выделение, особенно вокруг волос, используя рабочее пространство «Выделение и маска» в Photoshop. Но нам не нужен идеальный выбор для нашего эффекта постеризации. Нам просто нужен достаточно хороший. И в наши дни Select Subject делает потрясающую работу.
Я быстро покажу вам, как очистить любые проблемные области после того, как мы превратим наше выделение в маску слоя, что мы и сделаем дальше.
Тема выбрана.
Шаг 8: Выберите и включите группу Posterize
С контуром выделения на месте щелкните группу «Постеризация» на панели «Слои», чтобы выбрать ее. Затем щелкните значок видимости, чтобы снова включить эффект.
Выбор и включение группы слоев.
Шаг 9: Добавьте маску слоя к группе
Щелкните значок Добавить маску слоя в нижней части панели «Слои».
Щелкните значок «Добавить маску слоя».
И Photoshop мгновенно преобразует контур выделения в маску слоя, ограничивая эффект постеризации только нашим объектом.
Эффект постеризации теперь применяется только к объекту, а не к фону.
Шаг 10. При необходимости очистите маску слоя
На панели «Слои» мы видим миниатюру маски слоя 9.0032, который был добавлен в группу. Белая область на маске была выбрана нами и где виден эффект. Черная область — это все, что находится за пределами выделения и где спрятан эффект.
Если удерживать клавишу Alt на ПК или клавишу Option на Mac и щелкнуть миниатюру маски слоя:
Удерживая клавишу Alt (Win)/Option (Mac), щелкните миниатюру маски слоя.
Вы увидите саму маску слоя в документе. И обратите внимание, насколько великолепна работа Select Subject, особенно с волосами женщины. Удерживайте Alt (Win) / Option (Mac) и снова щелкните миниатюру маски слоя, чтобы скрыть маску и вернуться к изображению.
И обратите внимание, насколько великолепна работа Select Subject, особенно с волосами женщины. Удерживайте Alt (Win) / Option (Mac) и снова щелкните миниатюру маски слоя, чтобы скрыть маску и вернуться к изображению.
Просмотр маски слоя.
Рисуйте на маске слоя, чтобы добавить или вычесть области
Но если есть какие-либо части вашего объекта, которые были пропущены командой «Выбрать объект», или если есть какие-либо части фона, которые необходимо удалить из эффекта, просто возьмите инструмент «Кисть» с панели инструментов.
Затем закрасьте белым на маске слоя до добавьте область эффекта или закрасьте черным до удалите область от эффекта. Используйте клавиши левой и правой квадратных скобок ( [ и ] ) на клавиатуре, чтобы настроить размер кисти по мере необходимости.
Рисуйте на маске слоя, чтобы добавить или удалить области эффекта.
И вот оно! Посетите мой раздел «Фотоэффекты» для получения дополнительных руководств. И не забывайте, что все мои уроки теперь доступны для скачивания в формате PDF!
Получите все наши уроки Photoshop в формате PDF! Загрузите их сегодня!
Как вставить изображение в выделение в Photoshop
Узнайте, как вставить изображение в выделение с помощью команды Photoshop «Вставить в», и как исправить любые проблемы с перспективой изображения после вставки его в выделение. Посмотрите видео или следуйте письменному руководству.
Автор сценария Стив Паттерсон.
В этом уроке я покажу вам, как скопировать изображение и вставить его в выделение на другом изображении с помощью команды Вставить в в Photoshop. Я также покажу вам, как исправить любые проблемы с перспективой между двумя изображениями с помощью команды Free Transform в Photoshop.
Я также покажу вам, как исправить любые проблемы с перспективой между двумя изображениями с помощью команды Free Transform в Photoshop.
Вот первое изображение, которое я буду использовать, скачав его из Adobe Stock. Я собираюсь выделить внутреннюю часть телевизора, чтобы вставить другое изображение на экран.
Исходное изображение.
Вот изображение, которое я вставлю в выделение, тоже из Adobe Stock.
Изображение, которое будет вставлено в выделение.
А вот как будет выглядеть окончательный результат после вставки изображения в выделение, изменения размера изображения в пределах выделения и настройки перспективы — все это вы научитесь делать в этом уроке.
Финальный эффект.
Начнем!
Какая версия Photoshop мне нужна?
Я использую Photoshop 2022, но подойдет любая последняя версия. Вы можете получить последнюю версию Photoshop здесь.
Шаг 1: Выберите область для вставки изображения в
Как я уже говорил, я хочу выделить область внутри телевизора, чтобы вставить второе изображение на экран. Поскольку экран представляет собой просто многоугольник с прямыми сторонами, я могу выделить его с помощью инструмента Photoshop «Многоугольное лассо».
Поскольку экран представляет собой просто многоугольник с прямыми сторонами, я могу выделить его с помощью инструмента Photoshop «Многоугольное лассо».
На панели инструментов я щелкну и удержу стандартный инструмент «Лассо», чтобы показать другие инструменты, скрытые за ним. Затем я выберу в меню инструмент Polygonal Lasso Tool .
Выбор инструмента «Многоугольное лассо».
Как рисовать выделения с помощью инструмента «Многоугольное лассо»
Чтобы использовать инструмент «Многоугольное лассо», просто щелкните область, которую хотите выделить, чтобы добавить точки. Затем Photoshop соединяет точки прямой линией. Итак, идея состоит в том, чтобы щелкнуть в местах, где линия должна изменить направление. С моим изображением это будут четыре угла экрана.
Я начну с нажатия в верхнем левом углу экрана, чтобы добавить начальную точку для выбора. Затем, двигаясь по часовой стрелке, я щелкну в правом верхнем углу, чтобы добавить вторую точку. Я добавлю третью точку в правом нижнем углу, а затем четвертую точку в левом нижнем углу.
Я добавлю третью точку в правом нижнем углу, а затем четвертую точку в левом нижнем углу.
Не щелкайте и не перетаскивайте инструмент «Многоугольное лассо». Просто нажмите, чтобы добавить точку, а затем отпустите кнопку мыши. А если вы допустили ошибку, нажав не в том месте, нажмите клавишу Backspace на ПК или Удалить на Mac, чтобы отменить последнюю точку.
Щелкните инструментом Polygonal Lasso Tool в каждом углу экрана, чтобы добавить точки.
Чтобы завершить выбор, нажмите еще раз на начальную точку. В моем случае это верхний левый угол.
Щелкните исходную начальную точку, чтобы завершить выбор.
Появится контур выделения, и мы готовы вставить в него изображение.
Область выбрана.
Шаг 2: Откройте изображение, чтобы вставить его в выделение
Сделав выделение, откройте изображение, которое хотите в него вставить. Мое второе изображение уже открыто, поэтому я переключусь на него, щелкнув вкладку документа вверху.
Открытие изображения для вставки в выделение.
Шаг 3: Выберите и скопируйте изображение
Выберите изображение, перейдя в меню Select в строке меню и выбрав All . Вокруг него появится контур выделения.
Собираюсь выбрать > Все.
Затем скопируйте изображение, перейдя в меню Edit и выбрав Copy .
Перейдите в меню «Правка» > «Копировать».
Шаг 4. Вернитесь к исходному изображению
Вернитесь к первому изображению (тому, что было выделено), щелкнув его вкладку документа .
Возврат к изображению с выделением.
Шаг 5: Вставьте изображение в выделение
Затем, чтобы вставить скопированное изображение в выделение, перейдите на В меню «Редактировать » выберите «Специальная вставка », а затем «Вставить в ».
Перейдите в Редактирование > Специальная вставка > Вставить в.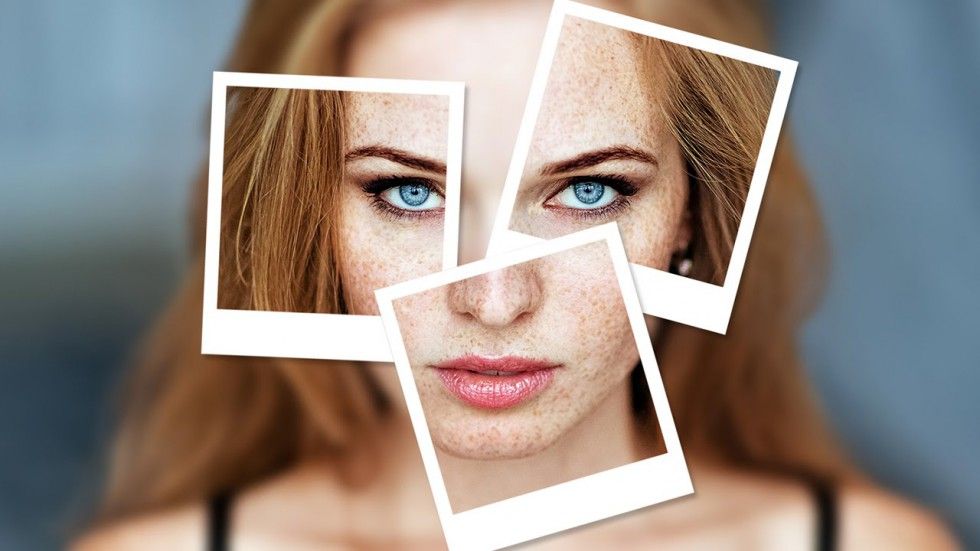
Изображение появляется внутри выделения. Все идет нормально.
Но у нас еще есть над чем поработать. Мой объект смещен от центра, и перспектива неверна. Итак, мы исправим обе эти проблемы дальше.
Первоначальный результат после вставки изображения в выделение.
Photoshop преобразует выделение в маску слоя
Обратите внимание, что после вставки изображения в выделение контур выделения исчез. Это потому, что Photoshop преобразовал выделение в маску слоя.
В панели Layers мы видим маску в миниатюре маски слоя . Белая часть маски — это область, которую мы выбрали и где видно изображение на слое. А черная часть была областью вне выделения и там, где спрятано изображение.
Панель «Слои» с миниатюрой маски.
Если удерживать клавишу Shift на клавиатуре и щелкнуть миниатюру маски слоя, вы временно отключите маску.
Удерживая нажатой клавишу Shift, щелкните миниатюру, чтобы отключить маску слоя.
При снятой маске видно все изображение.
Отключение маски слоя показывает все изображение.
Щелкните миниатюру маски слоя еще раз, чтобы снова включить маску и отобразить изображение только в выбранной области.
Результат с включенной маской слоя.
Шаг 6. Измените размер изображения внутри выделенной области
Также обратите внимание, что на панели «Слои» область между миниатюрой изображения и миниатюрой маски пуста. Под пустым я подразумеваю, что мы не видим значок ссылки .
Обычно изображение и его маска слоя связаны друг с другом, что означает, что мы не можем изменить размер одного без изменения размера другого. Но когда мы вставляем изображение в выделение, изображение и маска связаны , а не , поэтому мы можем изменить размер изображения без , влияющего на маску.
Изображение и его маска слоя не связаны друг с другом.
Убедитесь, что активно изображение, а не маска слоя, щелкнув миниатюру изображения .
Щелчок по миниатюре изображения.
Затем перейдите в меню Edit и выберите Free Transform .
Перейдите в Редактирование > Свободное преобразование.
Окно «Свободное преобразование» и маркеры появляются вокруг фактических размеров изображения, включая области, скрытые маской слоя.
Поле преобразования и маркеры вокруг вставленного изображения.
Чтобы изменить размер изображения, щелкните и перетащите маркеры. Через мгновение я покажу вам, как исправить любые проблемы с перспективой вашего изображения. Но сейчас я просто сосредоточусь на ширине, перетащив боковые ручки внутрь к краям телевизора.
Изменение размера изображения внутри выбранной области.
Связанный учебник: Как изменить размер выделения в Photoshop
Шаг 7. Настройте перспективу изображения
Поскольку вставленное изображение плоское, а телевизор стоит под углом, у нас проблема с перспективой. Итак, чтобы настроить перспективу, щелкните правой кнопкой мыши внутри поля преобразования и выберите Perspective .
Щелкните правой кнопкой мыши и выберите в меню Перспектива.
В режиме перспективы перетаскивание углового маркера по горизонтали или вертикали перемещает маркер в противоположном углу вместе с ним, но в противоположном направлении.
Перетащите угловой маркер вверх или вниз, пока углы обоих изображений не выровняются. Я перетащу правый верхний угол ручки вверх.
Перетащите ручку верхнего правого угла вверх, чтобы выровнять верхние углы изображений.
Точная настройка перспективы в режиме искажения
Иногда режим «Перспектива» — это все, что вам нужно, чтобы совместить верхний и нижний углы вместе. В других случаях, как с моими изображениями, вы не можете выровнять одно, не отбрасывая другое.
Обратите внимание, что верхний угол теперь правильный, а нижний — нет.
Режим перспективы зафиксировал верхний угол изображения, но не нижний.
Чтобы исправить это, щелкните правой кнопкой мыши внутри поля преобразования и переключитесь из режима перспективы в Искажение .
Щелкните правой кнопкой мыши и выберите в меню «Искажение».
В режиме искажения каждый угловой маркер можно перемещать независимо. Таким образом, я могу перетащить нижний правый маркер вверх, чтобы выровнять нижние углы, не затрагивая верхние.
Если вы будете удерживать клавишу Shift на клавиатуре во время перетаскивания, вы ограничите направление, в котором вы можете двигаться, что упростит перетаскивание прямо вверх или вниз.
Режим искажения позволяет перетаскивать любой угловой маркер, не перемещая остальные.
Возврат в режим свободной трансформации
На самом деле я хочу, чтобы баскетболист занимал больше места на экране. Но прежде чем я смогу снова изменить размер изображения, мне сначала нужно щелкнуть правой кнопкой мыши внутри поля преобразования и переключиться из режима искажения или перспективы обратно в режим Free Transform .
Возврат в режим свободной трансформации.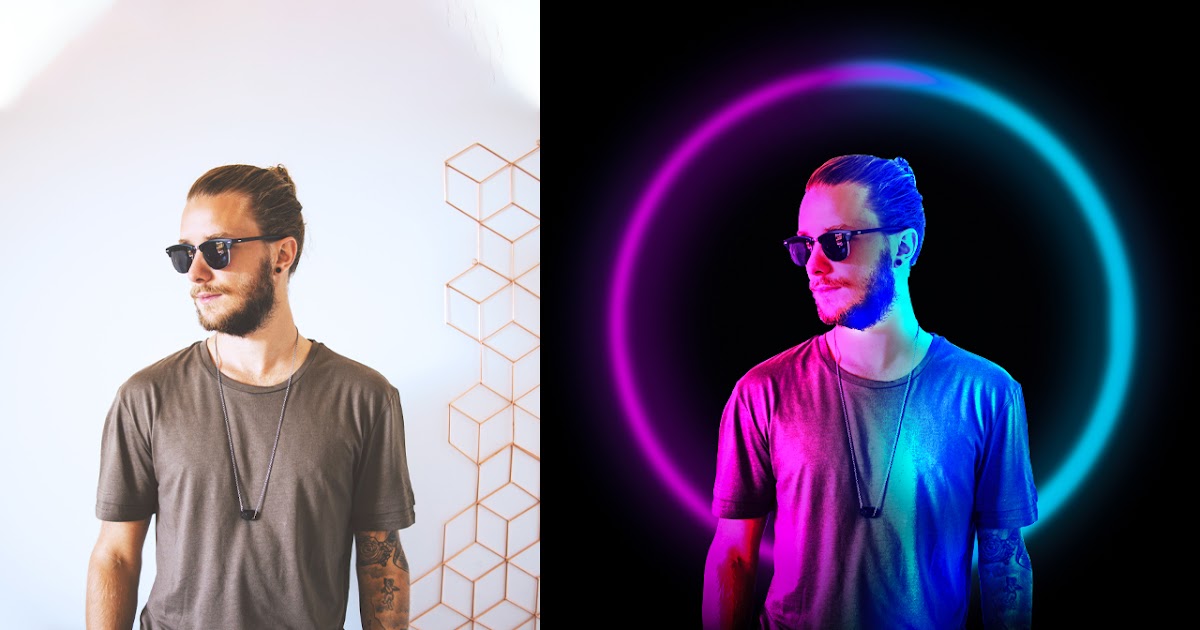
Затем я могу перетащить угловые маркеры наружу, чтобы изменить размер изображения.
Изменение размера изображения, чтобы мой объект занимал большую часть области.
Изменение положения изображения
Вы также можете перетащить внутри поля преобразования, чтобы изменить положение изображения и отцентрировать объект.
Изменение положения изображения путем перетаскивания внутри поля преобразования.
Исправление любых новых проблем с перспективой
Если изменение размера изображения снова сбило перспективу, щелкните правой кнопкой мыши внутри поля преобразования и переключитесь обратно на Искажение режим.
Переключение обратно в режим искажения для финальной доработки.
Затем перетащите любой из угловых маркеров по мере необходимости.
Исправление любых новых проблем с перспективой изображения.
Шаг 8: Закройте свободное преобразование
Чтобы принять его и закрыть Свободное преобразование, щелкните галочкой на панели параметров.